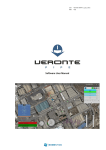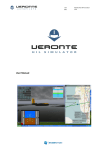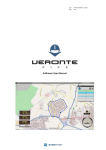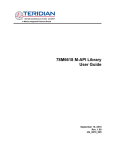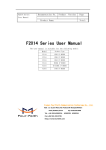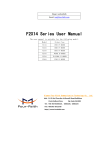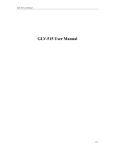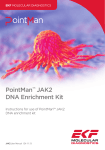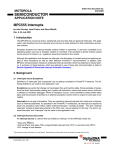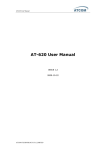Download Veronte Pipe User Manual
Transcript
cod: pag: Software User Manual Veronte-SUM-v1.11.2_1.docx 1/66 cod: pag: Veronte-SUM-v1.11.2_1.docx 2/66 Table of Contents 1. OVERVIEW ......................................................................................................................................... 6 1.1. SYSTEM OVERVIEW................................................................................................................................. 6 1.2. VERONTE PIPE INTERFACE ........................................................................................................................ 7 2. INSTALLATION .................................................................................................................................... 8 2.1. VERONTE PIPE INSTALLATION .................................................................................................................... 8 2.2. UPDATE................................................................................................................................................ 8 2.3. PC CONNECTION .................................................................................................................................... 9 3. USERS .............................................................................................................................................. 10 4. SETUP............................................................................................................................................... 11 4.1. VERONTE PIPE ..................................................................................................................................... 12 4.2. VERONTE AUTOPILOT ............................................................................................................................ 14 4.3. TUNNEL UDP ...................................................................................................................................... 45 5. WORKSPACE CONFIGURATION ........................................................................................................ 47 5.1. MAP DISPLAY ...................................................................................................................................... 47 5.2. GAUGE DISPLAY ................................................................................................................................... 48 5.3. ADVANCED PRIMARY FLIGHT DISPLAY ...................................................................................................... 49 5.4. STICK ................................................................................................................................................. 50 5.5. CAM .................................................................................................................................................. 51 5.6. TERRAIN ............................................................................................................................................. 51 6. FLIGHT PLAN .................................................................................................................................... 53 6.1. WAYPOINT CREATION ........................................................................................................................... 53 6.2. MAPPING TOOL ................................................................................................................................... 55 6.3. TERRAIN PROFILE ................................................................................................................................. 56 7. OPERATION ...................................................................................................................................... 58 8. LOG .................................................................................................................................................. 60 9. POST-FLIGHT .................................................................................................................................... 61 9.1. DATA EXPORT ...................................................................................................................................... 61 9.2. TOUR ................................................................................................................................................. 61 10. APPENDIX 1 .................................................................................................................................... 62 Figures and Tables FIGURE 1: VERONTE SYSTEM OVERVIEW ..................................................................................................... 6 FIGURE 2: INTERFACE ................................................................................................................................... 7 FIGURE 3: COMPATIBILITY MODE................................................................................................................. 8 FIGURE 4: COMPATIBILITY MODE................................................................................................................. 8 FIGURE 5: LOGIN SCREEN ........................................................................................................................... 10 FIGURE 6: SETUP TOOLBAR ........................................................................................................................ 11 FIGURE 7: VERONTE PIPE - PREFERENCES .................................................................................................. 12 FIGURE 8: VERONTE PIPE – TERRAIN HEIGHT............................................................................................. 13 FIGURE 9: VERONTE PIPE – TERRAIN HEIGHT ADD .................................................................................... 13 FIGURE 10: VERONTE PIPE - UNITS ............................................................................................................. 14 FIGURE 11: SETUP - VERONTE .................................................................................................................... 14 FIGURE 12: SETUP – VERONTE - CUSTOM .................................................................................................. 15 FIGURE 13: SETUP – VERONTE - POSITION ................................................................................................. 15 cod: pag: Veronte-SUM-v1.11.2_1.docx 3/66 FIGURE 14: SETUP – VERONTE – ADVANCED ORIENTATION ...................................................................... 15 FIGURE 15: SETUP – VERONTE – CONNECTIONS ........................................................................................ 15 FIGURE 16: OUTPUT CONFIGURATION ....................................................................................................... 16 FIGURE 17: TUNNEL .................................................................................................................................... 16 FIGURE 18: ADC IN ...................................................................................................................................... 17 FIGURE 19: CAN .......................................................................................................................................... 17 FIGURE 20: CAN - MAILBOXES .................................................................................................................... 18 FIGURE 21: CAN FILTER............................................................................................................................... 18 FIGURE 22: CAN - TELEMETRY .................................................................................................................... 18 FIGURE 23: SETUP – DEVICES – FREQUENCY .............................................................................................. 19 FIGURE 24: SETUP – DEVICES - ETHERNET ................................................................................................. 20 FIGURE 25: SETUP – DEVICES - ACTUATORS ............................................................................................... 20 FIGURE 26: SETUP – DEVICES – ACTUATORS – TRIM WIZARD 1................................................................. 21 FIGURE 27: SETUP – DEVICES – ACTUATORS – TRIM WIZARD 2................................................................. 21 FIGURE 28: SETUP – DEVICES – ACTUATORS – TRIM WIZARD 3................................................................. 22 FIGURE 29: SETUP – DEVICES – ACTUATORS – TRIM WIZARD 4................................................................. 22 FIGURE 30: SIGN CONVENTION .................................................................................................................. 22 FIGURE 31: SETUP – DEVICES –ENCODER ................................................................................................... 23 FIGURE 32: ENCODER CONFIGURATION WIZARD ...................................................................................... 24 FIGURE 33: SETUP – DEVICES – SENSOR – ENCODER ................................................................................. 24 FIGURE 34: MAGNETOMETER CALIBRATION PROCEDURE ......................................................................... 25 FIGURE 35: MAGNETOMETER CALIBRATION VALUES ................................................................................ 25 FIGURE 36: SETUP – DEVICES –MAGNETO NAVIGATION ........................................................................... 25 FIGURE 37: SETUP – DEVICES – DYNAMIC PRESSURE ................................................................................ 26 FIGURE 38: SETUP – DEVICES – RADAR ALTIMETER ................................................................................... 27 FIGURE 39: SETUP – DEVICES – TRANSPONDER ......................................................................................... 27 FIGURE 40: SETUP – DEVICES –GPS ............................................................................................................ 27 FIGURE 41: SETUP – DEVICES –STATIC PRESSURE ...................................................................................... 28 FIGURE 42: TEST STICK CONFIGURATION ................................................................................................... 29 FIGURE 43: STICK CONFIGURATION ........................................................................................................... 29 FIGURE 44: VIRTUAL STICK CONFIGURATION ............................................................................................. 30 FIGURE 45: GPIO MANAGER ....................................................................................................................... 30 FIGURE 46: PAYLOAD CONFIGURATION ..................................................................................................... 31 FIGURE 47: SETUP - CONTROL .................................................................................................................... 31 FIGURE 48: PID ARCHITECTURE .................................................................................................................. 35 FIGURE 49: PID DIAGRAM .......................................................................................................................... 35 FIGURE 50: PID ELEMENTS ......................................................................................................................... 36 FIGURE 51: COPY OPTION .......................................................................................................................... 37 FIGURE 52: FIXED VALUE SETTINGS ............................................................................................................ 37 FIGURE 53: ARCADE MODE SETTINGS ........................................................................................................ 37 FIGURE 54: TC PANEL ................................................................................................................................. 38 FIGURE 55: ENVELOP .................................................................................................................................. 38 FIGURE 56: MODE SETTINGS ...................................................................................................................... 38 FIGURE 57: NAVIGATION PARAMETERS ..................................................................................................... 39 FIGURE 58: AUTOMATION DISPLAY............................................................................................................ 39 FIGURE 59: SETUP – AUTOMATIONS –PERIODICAL .................................................................................... 40 FIGURE 60: AUTOMATIONS – EVENT LOGICS ............................................................................................. 41 FIGURE 61: VARIABLE NAME CUSTOMIZATION ......................................................................................... 42 FIGURE 62: SETUP – TELEMETRY ................................................................................................................ 44 FIGURE 63: SETUP – PANEL – SHORT PHASES ............................................................................................ 44 FIGURE 64: CHECKLIST ................................................................................................................................ 44 FIGURE 65: UDP TUNNEL CONFIG .............................................................................................................. 45 FIGURE 66: TELEMETRY TOOLBAR .............................................................................................................. 47 FIGURE 67: MAP SETTINGS ......................................................................................................................... 47 FIGURE 68: BACKGROUND IMAGE EXAMPLE ............................................................................................. 48 FIGURE 69: BACKGROUND IMAGE POSITIONING ....................................................................................... 48 FIGURE 70: BACKGROUND IMAGE MANAGER ........................................................................................... 48 cod: pag: Veronte-SUM-v1.11.2_1.docx 4/66 FIGURE 71: GAUGE CONFIGURATION ........................................................................................................ 48 FIGURE 72:PFD CONFIGURATION ............................................................................................................... 49 FIGURE 73: 3D MODEL ............................................................................................................................... 50 FIGURE 74:PFD EXAMPLES ......................................................................................................................... 50 FIGURE 75: STICK CONFIGURATION ........................................................................................................... 51 FIGURE 76: STICK DISPLAY .......................................................................................................................... 51 FIGURE 77:CAMERA DISPLAY CONFIGURATION ......................................................................................... 51 FIGURE 78: TERRAIN PROFILE CONFIGURATION ........................................................................................ 52 FIGURE 79: MISSION TOOLBAR .................................................................................................................. 53 FIGURE 80: WAYPOINT PARAMETERS ........................................................................................................ 54 FIGURE 81: POLYGON CREATION ............................................................................................................... 54 FIGURE 82: MISSION ................................................................................................................................... 55 FIGURE 83: MAPPING MISSION 1 ............................................................................................................... 55 FIGURE 84: MAPPING CREATION................................................................................................................ 55 FIGURE 85: MAPPING PARAMETERS .......................................................................................................... 56 FIGURE 86: MAPPING MISSION .................................................................................................................. 56 FIGURE 87: TERRAIN AND MAGNETIC FIELD DATA .................................................................................... 57 FIGURE 88: SIDE PANEL .............................................................................................................................. 58 FIGURE 89: VERONTE PANEL ...................................................................................................................... 58 FIGURE 90: VERONTE PANEL TUNING SHORTCUT ...................................................................................... 59 FIGURE 91: LOG TOOLBAR .......................................................................................................................... 60 FIGURE 92: REPORT INFORMATION ........................................................................................................... 60 FIGURE 93: POST FLIGHT TOOLBAR ............................................................................................................ 61 FIGURE 94: DATA EXPORT .......................................................................................................................... 61 TABLE 1: SETUP TOOLBAR .......................................................................................................................... 11 TABLE 2: SETUP TABS ................................................................................................................................. 11 TABLE 3: VERONTE PIPE PREFERENCES ...................................................................................................... 11 TABLE 4: SETUP – VERONTE ....................................................................................................................... 14 TABLE 5: SETUP –DEVICES –FREQUENCY .................................................................................................... 19 TABLE 6: SETUP – DEVICES - ACTUATORS................................................................................................... 21 TABLE 7: ACTUATOR CONFIGURATION ...................................................................................................... 23 TABLE 8: SETUP – DEVICES -ENCODER....................................................................................................... 23 TABLE 9: SETUP – DEVICES –MAGNETO NAVIGATION ............................................................................... 26 TABLE 10: SETUP – DEVICES –STICK PPM ................................................................................................... 26 TABLE 11: SETUP – DEVICES – DYNAMIC PRESSURE .................................................................................. 27 TABLE 12: SETUP – DEVICES – STATIC PRESSURE ....................................................................................... 28 TABLE 13: SETUP – DEVICES – GPS- NAVIGATION ...................................................................................... 28 TABLE 14: SETUP – DEVICES – GPS- DIFFERENTIAL .................................................................................... 28 TABLE 15: SETUP CONTROL ........................................................................................................................ 32 TABLE 16: GUIDANCE SETTINGS ................................................................................................................. 32 TABLE 17: CONTROL TYPE .......................................................................................................................... 35 TABLE 18: PID CONTROL STATUS................................................................................................................ 35 TABLE 19: PID ELEMENTS ........................................................................................................................... 36 TABLE 20: SETUP – AUTOMATIONS ............................................................................................................ 40 TABLE 21: SETUP - AUTOMATION - ACTIONS ............................................................................................. 40 TABLE 22: AUTOMATION ACTIVATION EVENTS ......................................................................................... 41 TABLE 23: AUTOMATIONS – EVENT LOGICS ............................................................................................... 41 TABLE 24: TELEMETRY CONFIGURATION ................................................................................................... 43 TABLE 25: CHECKLIST CONFIGURATION ..................................................................................................... 45 TABLE 26: PRECONFIGURED CHECKLIST ..................................................................................................... 45 TABLE 27: UDP CONFIGURATION ............................................................................................................... 46 TABLE 28: TELEMETRY TOOLBAR ................................................................................................................ 47 TABLE 29: WORKSPACE CREATION ............................................................................................................. 47 TABLE 30: STICK CONFIGURATION ............................................................................................................. 51 cod: pag: Veronte-SUM-v1.11.2_1.docx 5/66 TABLE 31: MISSION TOOLBAR .................................................................................................................... 53 TABLE 32: WAYPOINT ................................................................................................................................. 54 TABLE 33: POST FLIGHT TOOLBAR .............................................................................................................. 61 Acronyms HUM ID PFD REC RPAS SUM SRS UAV WP Hardware User Manual Identification Primary Flight Display Record Remotely Piloted Aircraft Software User Manual Software Requirements Specifications Unmanned Aircraft Vehicle Waypoint cod: pag: Veronte-SUM-v1.11.2_1.docx 6/66 1. OVERVIEW 1.1. System Overview Veronte Pipe is the software designed for operating any Veronte powered platform. Users achieve a combination of easy-to-use application, real-time response and, firstly, safe operations. It has been developed using software standard model of IEEE STD 830-1998, Recommended Practice for Software Requirements Specifications (SRS) and STANAG 4671 documentation, subpart I about UAV Control Stations adapted to Veronte system. Supported operations include: Telemetry: View real time on-board UAV metrics, such as sensors, actuators and control states. Telecommand: Support for all synchronous operator control commands that can be sent to the flight segment, e.g. operational mode switch, mission management, payload control and so on. Mission design: Configure missions with waypoint definition, payload target definition and coverage analysis. Mission analysis: Rebuild all recorded data from a previous flight and generate plots and reports. Configuration: Edit RPAS settings, such as servo trim, interface/port management and so on. Multiple Users: One or more operators can work simultaneously. Veronte powered systems have two main elements, air and ground segments. Figure 1: Veronte System Overview Veronte onboard unit includes all necessary elements to; communicate with control station segment, take flight measures, control the aircraft and control the payload. Veronte unit on the control station redirects stick and PC data to the onboard segment, and manages bidirectional communications between Veronte Pipe and the unmanned vehicle. cod: pag: Veronte-SUM-v1.11.2_1.docx 7/66 1.2. Veronte Pipe Interface Workspace on Veronte Pipe is distributed as shown on Figure 2: Figure 2: Interface 1: Main display 2: Menu 3: Veronte Panel 4: Veronte position 5: Mission 6: Telemetry displays 7: Side panel Each section has the following functions: 1 - Main Display: Displays a selectable background map or a plain colour together with most important mission data. 2 - Menu: User: Manage user preferences. Setup: Configure Pipe and Veronte autopilot. Workspace: Select the way flight information is displayed. Mission: Create and edit missions. Log: View operation data log and introduce custom events. Post Flight: Tools for recorded data analysis. License: Manage license preferences. Help: Shows help information available. 3 - Veronte Panel: Veronte information and telecommand buttons. 4 - Veronte Position: Veronte location on map 5 - Mission: Defined mission on Veronte 6 - Telemetry: Configurable drag & drop flight information displays. 7 - Side Panel: Shows linked Veronte information. Menu items are displayed as toolbars which can be pinned to the top bar or moved freely along the screen. cod: pag: Veronte-SUM-v1.11.2_1.docx 8/66 2. INSTALLATION 2.1. Veronte Pipe installation To install Veronte Pipe just execute “Veronte_Pipe.exe” and follow the indications. 2.2. Update Veronte checks for updates on system start up. A setup wizard will be displayed in order to guide the user on the update process. For manual updates follow the indications below. Caution!! Although newer versions are usually compatible with older ones, when upgrading the system, updates must be done in the correct order. It is mandatory to update Veronte Pipe on first instance, Veronte Onboard second and last one should be the Veronte on the Control Station. Otherwise, part of the system could become unreachable. Caution!! Never turn off Veronte during the update process. It could cause irreversible damage to the unit. After installing las Veronte Pipe version, Veronte units on the side bar will be displayed as follows and Veronte compatibility alert will be displayed Figure 3: Compatibility mode In order to perform the update, click on update and press select the right update file for the Veronte unit you which to update. The upload process will start. Caution!! During the update the system will reboot so never perform an update during an operation. Caution¡¡ Make sure you choose the right Veronte Update file for the selected Veronte Autopilot, otherwise unit recovery may be needed. Figure 4: Compatibility mode cod: pag: Veronte-SUM-v1.11.2_1.docx 9/66 2.3. PC connection Veronte unit on the control station must be connected to the same network than the pc running Veronte Pipe. In order to establish communications with Veronte, PC network interface IP must be in the same range than Veronte. IP can be changed in adapter settings in the Windows control panel, it must be set to IP: 192.168.137.XXX where XXX can be any number selected by user except from 106. Once the IP has been changed, network interface must be selected in Veronte Pipe preferences. cod: pag: Veronte-SUM-v1.11.2_1.docx 10/66 3. USERS It is possible to define multiple users on Veronte Pipe, given the required permissions to each of them. For each user it is possible to define read and write permissions for each toolbar, permitting or disabling access to each functionality on the system. On first software run, it will start with the default user: User: admin Password: admin Go to user toolbar in order to log out or manage users and passwords. Figure 5: Login Screen cod: pag: Veronte-SUM-v1.11.2_1.docx 11/66 4. SETUP In order to configure Veronte Pipe or any Veronte device, use the setup toolbar. Veronte Setup dialog can be opened on the main menu: Figure 6: Setup Toolbar Details Displays configurable fields. Open Open Veronte configurations. Units connected to the PC will automatically be opened. Load Select Veronte configuration to edit. Close Close an opened Veronte configuration. Discard Discard all changes. Save Save all modified data. Import Import a configuration form disk. Export Export configuration on Veronte to disk X-Plane Tunnel UDP Open X-Plane configuration. Refer to the HIL Simulator manual in order to configure the HIL parameters. Select configuration of tunnel UDP. User can select IP and Port to send data from Veronte Pipe. Table 1: Setup Toolbar Configurable items are distributed on tabs, the following structure is followed: Veronte autopilot: Tab Description Veronte Introduce Veronte information and aircraft layout. Connections Configure I/O connections on Veronte. Devices Configure any connected devices: servo, radio, camera... Control Introduce control variables or active adaptive control. Modes Manage flight modes and their parameters. Navigation Configure navigation parameters on the system. Automation Configure automatic actions on event detection (go home, turn on lights...). Variables Customize variable names and traffic: log, telemetry… Panel Configure Veronte Panel layout. HIL Configure parameters for Xplane Simulator Table 2: Setup Tabs Veronte Pipe: Field Description Preferences Veronte Pipe preferences Units Configure unit preferences Table 3: Veronte Pipe Preferences cod: pag: Veronte-SUM-v1.11.2_1.docx 12/66 4.1. Veronte Pipe 4.1.1. Preferences Veronte Pipe preferences permit to configure general application parameters. User must select the PC network interface used for interfacing with Veronte systems. Figure 7: Veronte Pipe - Preferences 4.1.1.1. IU Scale IU Scale permits to set the interface scale for adapting the application screen to the screen size on the system. 4.1.1.2. Alert Audioclips Alert Audioclips is used for managing audio files used on the application. It can be associated to system alerts on the Workspace configuration. 4.1.1.3. Terrain Height In order to perform the altitude estimation, Veronte installs a GIS (Geographic Information System). When creating a mission, the terrain altitude on the mission area is automatically downloaded from the internet. Once it is downloaded, this information will remain on the computer and no further internet connection will be needed. In order to operate the system in zones without internet and where the mission cannot be created with an internet connection, it is possible to download the terrain information for a defined area. Just click on the areas of interest and it will light green as they are downloaded. cod: pag: Veronte-SUM-v1.11.2_1.docx 13/66 Figure 8: Veronte Pipe – Terrain height User can include its own terrain providers to be used for flight altitude estimation. Click on add and enter required information for adding your own terrain altitude provider: Figure 9: Veronte Pipe – Terrain height Add 4.1.2. Units There is multiple system variables defined Veronte, arranged in categories. For each category, user can set as many custom units as desired by entering the corresponding conversion formula, adding multiple points on the graph. cod: pag: Veronte-SUM-v1.11.2_1.docx 14/66 Figure 10: Veronte Pipe - Units 4.2. Veronte Autopilot 4.2.1. Veronte Introduce Veronte identification and platform layout Field Description Part Number Introduce Veronte part number. Aircraft Aircraft name. Address Veronte unique identification number for datalink management. ID 3 character ID for the platform. Info Information form the Veronte Unit Type Select platform type. Table 4: Setup – Veronte Once platform type is selected, layout must be entered so the system can be configured. Figure 11: Setup - Veronte For advanced platform configuration it is also possible to select custom type. US and SU matrix should be entered for configuring control output to actuators input. cod: pag: Veronte-SUM-v1.11.2_1.docx 15/66 Figure 12: Setup – Veronte - Custom S refers to actuators and U to control channels output. Set the actuator to control output in order to customize platform control. On the SU matrix, rows refer to actuators and columns to control output. US matrix is the inverse matrix to SU, it can be automatically completed once the SU has been set by clicking on “Set inv (US)”. Veronte position within the aircraft must be entered by clicking in one axis and selecting the Veronte axis that corresponds to this direction. Veronte and GPS antenna distance to mass centre must also be entered. Figure 13: Setup – Veronte - Position Advanced orientation configuration is also possible Figure 14: Setup – Veronte – Advanced orientation 4.2.2. Connections Connection tab permits to configure I/O ports on Veronte, by selecting the devices connected to each port and configuring the communications parameters. Figure 15: Setup – Veronte – Connections For each connector pin on Veronte, user is able to configure the following: 4.2.2.1. Output System outputs, configurable as PWM or GPIO with following parameters cod: pag: Veronte-SUM-v1.11.2_1.docx 16/66 PWM: Configurable PWM output. Frequency: Control frequency Mode: time / duty cicle / fixed Min / Max: output limits Servo: Select the actuator that is conencted Figure 16: Output Configuration GPIO: Set output as a GPIO interface. 4.2.2.2. Serial RS232 Port configuration, configurable as: Radio: External datalink radio connection. Fully compatible with radios not including communications protocol, output in one Veronte unit should be the input on the linked Veronte unit, ask for custom protocol configurations. Tunnel: Bidirectional tunnel between Veronte units. Baudrate: Communications baudrate. Length: Message length. Stop: Communications Stop. Parity: Message parity. Figure 17: Tunnel Magnetometer: External magnetometer connection. Transponder: External transponder connection; fully compatible with Sagetch transponders, ask for compatibility with other systems. Capture: Capture port for input data 4.2.2.3. DIG IN Digital input for custom sensor or payload connection. cod: pag: Veronte-SUM-v1.11.2_1.docx 17/66 Stick: PPM joystick connection for platform or payload control. Tunnel: Digital input between Veronte units. RPM: RPM or similar sensor connection. Varconsumer: Connect any sensor or external device linking received data to a system variable. 4.2.2.4. ADC IN Analog signal input or external battery voltage measurement. Selectable values: Linked system variable × Measure = Sensivity x (Vin – Offset) Bound error: Link system error to input data × Choose alarm and limit values Figure 18: ADC IN 4.2.2.5. CAN CAN bus configuration Configuration: Baudrate: Global configuration baudrate TSEG1: Time segment 1 TSEG2: Time segment 2 These values should only be changed by experienced users, default values are as shown on the picture. Figure 19: CAN Mailboxes: Up to 32 mailboxes can be configured for message transmission and reception. Config: Mailbox type × TX: Transmission mailbox × RX: Reception mailbox × RXO: Reception overwrite mailbox ID: 11 bit message TX or RX ID (decimal) Mask: mask filter for RX messages (decimal) cod: pag: Figure 20: CAN - Mailboxes Veronte-SUM-v1.11.2_1.docx 18/66 Lenght: Message size in bytes (1 to 8) Transmission: TX mailboxes should be configured in order to permit the message transmission trough the CAN port. Messages will be transmitted with the configured ID and size. Reception: Received messages will be stored on RX mailboxes until this data is written on a consumer. Any incoming message received after configured mailboxes are full will be discarded. In case RXO mailbox has been configured, new incoming messages for this ID will be overwritten on the defined mailbox. Mask: This filter is configured for reception messages; received data will be stored on mailboxes where message ID coincides with mailbox ID. Mask ads some flexibility on the reception, when comparing message with mailbox data, only binary digits configured as 0 on the mask will be taken into account. (Ex.: For a configuration MASK: 00111 and ID:10110 all incoming messages addressed to 10XXX will be received on this mailbox). Overwrite: When storing data on mailboxes it is done on decreasing order, form 32 to 1. When using multiple mailboxes with same ID and one of them is RXO, it is recommended to set this mailbox on the lower mailbox position, otherwise all messages received for this ID will be overwritten on the same mailbox, not filling the buffer. Filter: Filter is used for configuring system consumers. These parameters should only be edited form experienced users. Figure 21: CAN filter Packet 64: Veronte to Veronte communications trough CAN configuration. Simulation: HIL simulation configuration. Radar Altimeter: Configuration for Smart Micro radar altimeters. Telemetry: Interactions between system variables and CAN variables are managed form the telemetry configuration. Figure 22: CAN - Telemetry ID & Mask configuration sets the RX parameters for CAN telemetry. Only messages with an ID inside the configured range will be taken into account on the system. cod: pag: Veronte-SUM-v1.11.2_1.docx 19/66 System telemetry messages are divided on 3 groups. TX: Transmission messages, for data that autopilot will send periodically. × Period: Data transmission frequency. × Variables: System variables to be sent trough the CAN network. × ID: 11 bits CAN ID. × Endian: Big or little endian. × Decimation: Decimation over global tx frequency. Ex.: for a 0.1 period and a 3 decimation, messages will be transmitted in periods of 0.3s. × Offset: A divider from decimation. Ex.: for a period of 0.1, a decimation value of 3 and an offset of 2, messages will be sent each 0.3s starting on the 0.2s TX Ini: Initialization transmission messages, usually used to send initialization/setup commands to CAN devices at startup. × Variables: Associated system variables. × ID: 11 bits CAN ID. × Endian: Big or little endian. × Delay: Decimation value in which the message is sent. Delay is configured form the previous message, not from the system startup. RX: for data that will be parsed, writing any variable received form CAN on a system variable. × Variables: System variable to overwrite. × ID: 11 bits CAN ID. × Endian: Big or little endian. × Mask: Filters messages from message content. Enter headboard data that filters from data coming to the configured ID. 4.2.3. Devices Devices panel permits to configure any device (payload, sensors…) connected to Veronte and the internal Veronte ones. 4.2.3.1. Veronte Frequency: Working frequencies on Veronte Autopilot Figure 23: Setup – Devices – Frequency Type Description OS Operative System working frequency Low Low priority tasks, mainly for telemetry, other operations… High Working frequency for GNC tasks Super High Sensor capture and high priority tasks frequency Table 5: Setup –Devices –Frequency cod: pag: Veronte-SUM-v1.11.2_1.docx 20/66 Ethernet: For Veronte units equipped with Ethernet board it is possible to configure Ethernet parameters. Figure 24: Setup – Devices - Ethernet 4.2.3.2. Control Actuators: Calibration interface for connected actuators. On this panel it is possible to set actuator position for ach control signal output, permitting to configure the maximum and minimum values and custom performance. Figure 25: Setup – Devices - Actuators Field Move Startup Move current value A Description To Move actuator to startup defined value. to Move actuator display to actuator output that is being currently commanded. Refers to each actuator on the system. Mark the checkbox and move the bar in order to move the connected actuator Red zones are outside actuator limits. In order to move the signal outside these limits, mark the “Allow command Out of Limits” option. cod: pag: U Disable Servo Veronte-SUM-v1.11.2_1.docx 21/66 Refers to the control channels configured on the system. Each control channel can be linked to multiple actuators. When moving a control channel bar, box checked servos will move On first system configuration servos are disabled so no output signal is commanded. Once servo has been configured, default initiation position for servo is the defined start up value. Start Up Enter servo startup value, preferred position on system initialization Acceleration Acceleration limits on the actuator movement S & Pulse Draw as many points as needed in order to setup servo limits, assigning system pulse value to an actuator position (s) Table 6: Setup – Devices - Actuators Configuration Wizard: Configuration wizard is recommended on first system configuration. It guides the user for configuring actuator limits and performance. 1 – Limits: Set maximum and minimum pulse value for the mechanical limits on the actuator. Figure 26: Setup – Devices – Actuators – Trim wizard 1 2 – Neutral: Set neutral position for actuators and control channels. To be used on startup and as a reference on trim. Box check to enable servo movement with the bar. Figure 27: Setup – Devices – Actuators – Trim wizard 2 cod: pag: Veronte-SUM-v1.11.2_1.docx 22/66 3 – Select: Select a servo to trim. Figure 28: Setup – Devices – Actuators – Trim wizard 3 4 – Value: Enter maximum and minimum actuator position for the control variable. Figure 29: Setup – Devices – Actuators – Trim wizard 4 Advanced Configuration: Actuator position is given as an “S” parameter which refers to the control variable associated to the actuator. Default units given are: Control surfaces (aileron, rudder...): Angle (in radians). Motor: Value between 0 and 1 where 1 is max power and 0 is the point where the motor starts the moving. For “0” motor position it is recommended to set a 5% signal margin in order to make sure that the motor fully stops in all configurations. Actuator positions must be given according to the international aeronautical sign convention: Figure 30: Sign Convention cod: pag: Veronte-SUM-v1.11.2_1.docx 23/66 Example, an elevator down position will generate a positive pitch so the elevator is considered positive on down position. Main actuators rules: Actuator Positive Negative Elevator Down Up Rudder Right Left Right Aileron Up Down Left Aileron Down Up Table 7: Actuator Configuration Note: Maximum and minimum values must be set according to physical actuator limits. Configured limits will never be exceeded by the system in any flight mode. 4.2.3.3. Sensors Encoder Configure connected encoders on Veronte; draw as many points as needed in order to correlate the encoder input data on Veronte to the desired value on system. Figure 31: Setup – Devices –Encoder Field Description Offset The entire graph will be displaced the offset value Graph points Draw as many points as required for calibrating encoder performance Encoder RAW: Real encoder captured data Encoder Calibration: S value corresponding to the encoder data UVar Input variable for the encoder RVar Output variable for the encoder data Table 8: Setup – Devices -Encoder cod: pag: Veronte-SUM-v1.11.2_1.docx 24/66 The calibration wizard can also be used for calibrating encoders. Follow the described steps for performing the calibration. Figure 32: Encoder Configuration Wizard Magneto Calibration Magnetometer calibration should be performed once Veronte has been installed on the platform so the magnetic field during the operation is similar to the one measured during the calibration. Figure 33: Setup – Devices – Sensor – Encoder Note: Before initiating the calibration make sure that the following variables are active on telemetry (Setup – variables – telemetry – data link): “Magneto x”, “Magneto y”, “Magneto z” cod: pag: Veronte-SUM-v1.11.2_1.docx 25/66 In order to start calibration, press on the “Start Calibration” button so the system can capture magnetometer data. During the calibration the system must be oriented in all possible directions so enough data can be captured. Once enough data has been captured, “Compute Data” sets the calibration. The procedure for acquiring enough data for performing the calibration is: Hold the platform with your hands on the “Y” axis and rotate it parallel to ground. While the platform is rotating, rotate also yourself so the platform turns in two axes simultaneously. Turn the platform 90 degrees within your hands and repeat the operation. Figure 34: magnetometer calibration procedure Once three circles have been drawn on the screen, captured data will be enough for saving the calibration data. The following image shows an example of the calibration result: Figure 35: magnetometer calibration values Magneto Navigation Enable or disable magneto for navigation and configure magnetometer parameters. Figure 36: Setup – Devices –Magneto Navigation cod: pag: Field Veronte-SUM-v1.11.2_1.docx 26/66 Description Use Choose angles for magnetometer use 2D: Only use horizontal measure for navigation 3D: Use 3 measures for navigation Decimation Magnetometer decimation Error Magnetometer error Table 9: Setup – Devices –Magneto Navigation Stick PPM Configuration for the joystick connected through the PPM port. Table 10: Setup – Devices –Stick PPM Dynamic Pressure Configure dynamic pressure sensor input in Veronte Figure 37: Setup – Devices – Dynamic Pressure Field Description Type Choose the dynamic sensor pressure use on the system Disabled: Do not use dynamic pressure sensor for navigation Custom Settings: Use sensor with custom settings Autocalibrated Variance: Use sensor with automatic settings Square Error Sensor error cod: pag: Decimation Sensor decimation Min. Pressure Minimum pressure readable by sensor Pitot Orientation Pitot orientation on platform Veronte-SUM-v1.11.2_1.docx 27/66 Table 11: Setup – Devices – Dynamic Pressure Radar Altimeter Radaraltimeter settings, ask for compatible radaraltimeter options. Figure 38: Setup – Devices – Radar Altimeter Transponder Veronte is fully compatible with Sagetech transponders, permitting to configure it from the user interface. Configurable parameters are displayed on the Transponder configuration panel; please refer to Sagetech transponder manual for further detail on the use of such variables. Figure 39: Setup – Devices – Transponder Ublox GPS Configure GPS sensor options, only for advanced users. Figure 40: Setup – Devices –GPS cod: pag: Veronte-SUM-v1.11.2_1.docx 28/66 Static Pressure Configure static pressure sensor use on the system. Figure 41: Setup – Devices –Static Pressure Field Description Type Choose the static sensor pressure use on the system Disabled: Do not use static pressure sensor for navigation Custom Settings: Use sensor with custom settings Autocalibrated Variance: Use sensor with automatic settings Square Error Sensor error Decimation Sensor decimation Table 12: Setup – Devices – Static Pressure GPS Configure GPS parameters to work for navigation or for differential GPS. Table 13: Setup – Devices – GPS- Navigation Table 14: Setup – Devices – GPS- Differential 4.2.3.4. Stick Test Stick For each stick channel configured, user can set continuous movement commands to be performed. For configuring the stick select the wave type and enter the requested parameters. cod: pag: Veronte-SUM-v1.11.2_1.docx 29/66 Figure 42: Test Stick Configuration Configured parameters can be shown on the checklist in order to test the system prior to change flight phase. To activate the automatic movement, use the activation button on the virtual stick configured on the workspace. Stick Configure stick parameters for manual and assisted manual system control. Figure 43: Stick Configuration Use the raw channels to servo transformation matrix in order to make virtual servo missing and for customizing servo outputs. Offset value will be added to output once the transformation is performed. Click on “Mask Servos” in order to disable the stick control over those actuators. It is possible to set multiple joystick inputs with the respective priority, from top to bottom. UAV, MCU & Port refers to the Veronte unit where servo is connected, time is the time without reception to change to the following input. Enable enables receiving data from that stick and overwrite permits to have multiple inputs for different channels. Virtual Stick Configure virtual sticks on the system, select an input variable containing the stick data and select the Veronte unit destination to control. cod: pag: Figure 44: Virtual Stick Configuration 4.2.3.5. Micro GPIO Manager Enable or disable ports at microprocessor level. Figure 45: GPIO Manager 4.2.3.6. Others Radio Configure radio settings. Veronte-SUM-v1.11.2_1.docx 30/66 cod: pag: Veronte-SUM-v1.11.2_1.docx 31/66 Payload Configure connected gimbal settings, including number of gimbal axis, servos used for gimbal connection and distance from the autopilot to the Gimbal. Figure 46: Payload configuration 4.2.4. Control User can configure platform control parameters for setting the unmanned system performance during the operation. Caution: Only for experienced users On the left side of the Control interface, user can enter as many control phases as needed. A control phase refers to a set of specific control parameters defined for a concrete operation step (take off, waypoint route, hover…). Control parameters will be defined for each phase; user will be able to set automatic phase switch (on automation display) or use manual switch on Veronte Panel. Figure 47: Setup - Control For each phase user must configure three main elements: Value Description Guidance Select guidance type and main parameters Loop Set control loops Arcade Configure arcade mode for assisted manual control cod: pag: TC Panel Veronte-SUM-v1.11.2_1.docx 32/66 Configure lateral slider options on the Veronte Panel Table 15: Setup Control 4.2.4.1. Guidance In order to configure the guidance, the following parameters must be entered: Value Description Name Set a custom name for the control phase, to be displayed on Veronte Panel Period Enter a control step period for the control phase Type Select the guidance type from available, described below Change When “No Change” is selected, control parameters on phase entering will be maintained Table 16: Guidance Settings For each guidance type the following parameters are configurable: Type Hold: Maintain certain variables on the system None: Set variable value Time: Set a time tamp between an input and an output variable Slope: Set a ramp rate for changing form input variable to output variable Ewma: Exponential rate form input to output variable, enter tau parameter Interface cod: pag: Loiter: Select loitering parameters and coordinates to perform the manoeuvre. Position: Enter position and altitude for the loitering centre Radius: Set loitering radius Line attraction: Force the platform to follow the desired track. Higher values means lower attraction Tgfpac: Altitude change rate Advance_h /v: Parameter for setting the guidance form tangent to line attraction Circle: Circular loiter Eclipse: Eclipse loiter - Rotation: angle in radians - Param: eccentricity (0-1) Rose: Rose loiter - Rotation: angle in radians - Param: number of petals Way: Select the waypoint to go on phase entering and control parameters. Waypoint: First waypoint to go WLine: Line attraction: Force the platform to follow the desired track. Higher values means lower attraction Banking turn: Desired platform backing on turn Veronte-SUM-v1.11.2_1.docx 33/66 cod: pag: Hover: Maintain position and attitude. Position: Enter position and altitude for the hover centre Yaw: Yaw control. Current: Maintain current yaw Fixed: Set fxed yaw value Heading: Maintain current heading. Position: Point to a fixed position. Limit rate: Maximum yaw rate Yaw: Desired Yaw Hspeed: Speed control Limits: Set maximum acceleration and deceleration limits Cruise: Set cruise speed WP Reach: Set speed on waypoint reach Veronte-SUM-v1.11.2_1.docx 34/66 cod: pag: Veronte-SUM-v1.11.2_1.docx 35/66 Runway: Enter runway parameters for landing. 1 & 2: Runway limits Line attraction: Force the platform to follow the desired track. Higher values means lower attraction Table 17: Control Type 4.2.4.2. Loop On each phase, controller parameters can be set for each control channel defined on Veronte Configuration. Each one of them having the following status options: Value Description Off Disables the PID controller. On Enables the PID controller. Fixed Sets the control parameters to a fixed value. Table 18: PID Control Status PID Settings When configuring a PID, up to three control loops can be configured, select on the combo box the desired option. Figure 48: PID Architecture For setting PID variables, select the variable to set and a list with available options will be displayed. For setting the PID parameters click on the grey boxes and the PID diagram will be shown: Figure 49: PID Diagram cod: pag: Veronte-SUM-v1.11.2_1.docx 36/66 For each block it is possible to configure the PID: Figure 50: PID elements Value Description I Set Point 1 Measure 2 3 Invert: Change error sign Wrap: Wrap to pi [-π, π] It is used in some angular variables (radians) for avoiding numerical errors on the –π to π change and keep continuity of the error signal Proportional gain 4 Discrete filter parameter 5 Derivative time parameter 6 Derivative 7 Constant value added to output 8 Inverse integral time parameter 9 Integral 10 Anti-windup parameter 11 Output bounds O Output Table 19: PID Elements Output values for PID controller refer to virtual control channels, units must coincide with servo trim configuration settings. PID diagram represents the following PID model: Kp=proportional gain ( ) ( ) ( ) Ti=Integrator time Td=Derivative time N=Derivative filter constant For the derivation and integration models, Trapezoidal and Backward Euler models have been integrated: ( ) ( ) cod: pag: Veronte-SUM-v1.11.2_1.docx 37/66 where is the is the time constant on a first order FPB. When ND is set to 0, the FPB is disabled. Sampling time has already been integrated: . Initial block permits to invert the input signal or apply a wrapper, it is used for angles to be maintained between . On the output block it is possible to set the maximum and minimum values for the variable. Exporting PIDs to other phases Once it is considered that the PID is tuned, the user can easily export that PID in order to use it in other phases. To do so, just select Copy by right clicking on the desired PID and select the suitable phases. Figure 51: Copy Option Fixed Settings When fixed mode is selected the following diagram is displayed: Figure 52: Fixed Value Settings Three values must be entered, the remaining time in the starting conditions, the transition time and the variable final value. 4.2.4.3. Arcade Mode Settings Arcade mode permits to have a simplified manual flight mode. The stick movements actuate directly over the control variables instead for a user friendly aircraft control. Parameters are configured for each phase by setting values available when Show Arcade is selected. Figure 53: Arcade Mode Settings cod: pag: Veronte-SUM-v1.11.2_1.docx 38/66 User can enter the affected control variables and the gain for each one. Select Integral for continuous variable value increase on joystick hold, or leave it unchecked for resetting the control variable value after joystick release. 4.2.4.1. TC Panel Select the variables that will be accessible from the Veronte Panel. Figure 54: TC Panel 4.2.4.2. Envelop Enter aircraft flight envelop, limits that will be never exceeded on the control. Figure 55: Envelop 4.2.5. Modes In this section, users can select the controller for every mode. The main idea is to set who is controlling the platform dynamics. The interface options are: Figure 56: Mode Settings It is every common to find an automatic mode where all the dynamics are controlled by the autopilot. Likewise, the manual mode is completely controlled by the remote controller (rc). To change any of this options, click on the cell you would like to change and the next option will be set. cod: pag: Veronte-SUM-v1.11.2_1.docx 39/66 4.2.6. Navigation Navigation parameters are configured on navigation tab. Being possible to configure accelerometers, gyroscopes, sensor measuring filters, angular speed estimation filters, state vectors and wind influence. Figure 57: Navigation parameters 4.2.7. Automation Automation configuration permits to set actions to be performed under predefined detected events. Figure 58: Automation Display cod: pag: Veronte-SUM-v1.11.2_1.docx 40/66 Automations are a combination of events and actions. All actions will be performed on event or an event combination triggering. Delay is entered in seconds and permits to introduce a delay on the actions to take place. Periodical button permits to configure actions to take place periodically during the time that the activation events are active, repeated each “x” time or distance. Actions will automatically stop once the event compliance stops. Figure 59: Setup – Automations –Periodical Periodical actions can be configured in time or in distance, when enabled, actions associated to the automation will repeat at a fixed period in time or distance, distance period can be configured in distance over the ground or in distance in certain direction, by entering the vector. Period can be set as a Fixed Delay (time between action activations) or as a Fixed Period (reference time for every action will be the first event activation). When entering a new Event or Action it is possible to choose form one of the previously created on the system or to create a new one. Once created it is possible to configure it on the panel below. Common configuration options are: Button Description Select an action or event from the available in the system. When modifying an action or event it will be modified in all automations where it is in use. Clone an existing action or event creating a new one with same parameters configured on the start point. Table 20: Setup – Automations Following actions are available: Type Description Output Configure a GPIO output Off: Set GPIO value to “0” On: Set GPIO value to “1” Pulse On: Set GPIO value to “1” for “x” seconds and end on “0” Pulse Off: Set GPIO value to “0” for “x” seconds and end on “1” Onboard log Record onboard information on the User Log Servo Set a servo position to a predefined position for a given time. Navigation Set Navigation mode: Initial: Navigation configuration on system startup. EKF: Navigation configuration for operation, default configured for Stand By Simulation: Simulation mode Simulation transitions permitted are: Initial to EKF or Initial to Simulation Periodical Configure timer for periodic actions. To be used as a periodic event. Fly to Fly to a waypoint, target waypoint will be selected on mission edition. Phase Change Control Phase to one of the configured. Mode Change flight mode to one of the configured. Table 21: Setup - Automation - Actions cod: pag: Veronte-SUM-v1.11.2_1.docx 41/66 Activation events are: Type Description Waypoint Execute actions on waypoint arrival. Variable Select a range for any variable on the system. Mode Select the flight modes for the event to take effect. Button Configure a button to be displayed on Veronte panel. Alarm Select system fail detector. Polygon Execute actions when inside or outside a defined area. Phase Select flight phases in which the event will be active. Timer Select a preconfigured timer. Table 22: Automation Activation Events Events can be grouped on an automation introducing some logics: Figure 60: Automations – Event Logics Logics Description All events grouped on an AND should be accomplished simultaneously in order to activate the automation. One of the events in the group should be accomplished for activating the automation. The event will be active meanwhile the event or event group is not accomplished. Table 23: Automations – Event Logics There is a “Time” parameter when configuring an event. This time refers to the time the event should be active in order to consider that the event has been accomplished. Enter “0” or a negative value in order to activate the automation immediately after the event has been accomplished. 4.2.8. Variables 4.2.8.1. System Variables Names Enter custom variable names for predefined variables on the system. Click on table and enter custom name for variable. cod: pag: Veronte-SUM-v1.11.2_1.docx 42/66 Figure 61: Variable name customization Operations It is possible to configure custom operations to be performed in Veronte by selecting the input and output variables and operation parameters. Type IIR: IIR digital filter, enter the parameters for filtering the variable value. FXY: FXY matrix, complete the table for setting an output value according to two input ones. Interface cod: pag: Veronte-SUM-v1.11.2_1.docx 43/66 Linear Expresion: Output variable acquires the value of the sume of input variables multiplied for a constant value. Max / Min: Output variable takes the value of the maximum / minimum value from the ones on the input variables / constants Wrap: Output variable is wrapped to keep value between upper and down limits. 4.2.8.2. Telemetry Telemetry controls permits to configure data to be stored or transmitted on the system. There are 4 main items that can be configured within this panel: Type Description Data Link Configures the variables to send throughout the datalink channel. Log Sets the variables to be stored on system Log. User Log User Log for custom applications. Fast Log Saves data at the maximum frequency available on the system. Recording time depends on the selected variables. Table 24: Telemetry Configuration Configuration display permits to enable the desired variables for each telemetry file and to set the maximum and minimum values together with precision for each one. cod: pag: Veronte-SUM-v1.11.2_1.docx 44/66 Figure 62: Setup – Telemetry 4.2.9. Panel Configure Veronte Panel display options. 4.2.9.1. Short Phases Configure the way control phases are displayed on Veronte Panel: Figure 63: Setup – Panel – Short Phases 4.2.9.2. Checklist A checklist is configurable for each flight phase. This checklist will be displayed on the Veronte Panel and must be completed prior to exiting from a phase. Figure 64: Checklist cod: pag: Veronte-SUM-v1.11.2_1.docx 45/66 Any custom test can be introduced to the checklist for performing customized checks; there are other system checks that can be included by selecting it form the combo box displayed. Main configurable items are described below: Element Description Phase Select the phase on which the checklist will be shown. Name Enter the checklist item name. System checks Select from the combo box preconfigured checklist elements. Obliged to change phase Select if required for phase change. Show only first Select for showing the checklist only once. Table 25: Checklist Configuration There are some preconfigured checklist items: Element Description Atmosphere Calibrate static pressure for altitude estimation (QNH) Cparams Enter sensor parameters for calibration Calibrate Start calibration (Required prior to Stand By) Validate Mission Check mission altitude Asist GPS Enter GPS position for quick GPS positioning Test Servo Test servos configured on stick RTK Enter control station GPS position for better RTK positioning Table 26: Preconfigured Checklist 4.2.10. HIL Refer to the HIL Simulator manual in order to configure XPlane parameters for simulation. 4.3. Tunnel UDP The tunnel UDP allows the user to send data from Veronte autopilot to an external program or application. The system uses the User Datagram Protocol (UDP). 4.3.1. UDP Tunnel menu UDP Tunnel menu allows the user to select the IP and Port number to send the data from Veronte. Figure 65: UDP Tunnel Config cod: pag: Veronte-SUM-v1.11.2_1.docx 46/66 4.3.2. UDP Tunnel file Inside the folder containing Veronte Pipe, the user can find the file sa.tudp by following the following path: \resources\UDPTunnel\sa.tudp In this file we have several options to configure the data sent and format. Next, each of the parts of the file is explained: Element Head Description Example User specified the head of UDP packet. &HEAD User can include JavaScript code to previously manage Veronte data. Position data (in bytes) specified within the UDP package. L0 = false = L0?( u1_1_RVAR_1008 > 60) : ( u1_1_RVAR_1008 < 70) LONGITUD Lengths of the data (in bytes). 1, 2, 4, etc. MULT Factor to multiply the input data. 0.01, 10, etc. OFFSET Factor to add to the input data. -10, 100, etc. TVAR Type of the data of the output variable. Float, UInt16, Byte, Int32, Bit UAV Address of the autopilot. 255, 1, 2, etc. MCU Microcontroller unit. Normally 0. 0, 1. VERVAR Type of the data of the impute variable. RVAR, LVAR, UVAR, BIT, L_EQ, LIMIT, CUSTOM ID Number of the variable on Veronte autopilot. See Appendix 1. 1, 2, 6, 1000, etc. UNIT Convert the unit of the output variable. 17 (rad to ºC). DESC Text to describe the data. //Airspeed (Knots) LVARS #OFFSET Table 27: UDP Configuration 0201000000 1, 2, 3, etc. cod: pag: Veronte-SUM-v1.11.2_1.docx 47/66 5. WORKSPACE CONFIGURATION Workspace settings allow user to customize any information to be displayed on the screen for monitoring the operation. Custom workspaces can be created, set any workspace as default in order to open it automatically on system start. Telemetry toolbar is shown below. Figure 66: Telemetry Toolbar Load Select the workspace to be displayed or create a new one. Save For saving current telemetry configuration. Lock Configured displays can be moved freely and resized along the screen. Press lock to avoid display free movement. Show Display or hide workspace elements Details Displays any configurable fields. Table 28: Telemetry Toolbar When creating a new workspace, the following options are available: Workspace Description Empty Creates an empty workspace. Clone Creates a copy of an existing workspace and permits user to edit it. Merge Creates a new workspace by merging any existing workspace. Table 29: Workspace Creation The following display items are configurable: Map: Configure map display items and create extra pop-up maps. Gauge: Select the variable to be displayed and configure the appearance. Cam: Configure displayable information on cam. Advanced PFD: Configure Primary Flight Display preferences. Stick: Configure virtual sticks for manual control. Terrain: Configure terrain profile display appearance. Each display it permits to select the Veronte unit information to be displayed. Choose “Selected” to display telemetry information from selected Veronte. To select one Veronte unit, click on it at “Veronte panel” or “side panel”. 5.1. Map Display Map widget permits to configure the background map, select from the available list for setting the main window map. Figure 67: Map Settings cod: pag: Veronte-SUM-v1.11.2_1.docx 48/66 5.1.1. Custom Background Maps Custom maps can be displayed in Veronte Pipe. It permits to include as many images as desired that will be displayed over the map. Figure 68: Background image example In order to insert an image within the map, just drag the image and drop it on the map. A popup window will be displayed to position the image within the map. Click on save to go to the image manager where image coordinates can be entered manually. Figure 69: Background image positioning Figure 70: Background image manager 5.2. Gauge Display Configure drag and drop displays for each telemetry variable and place it at any place on the screen. Figure 71: Gauge Configuration cod: pag: Veronte-SUM-v1.11.2_1.docx 49/66 In order to setup a gauge, select the variable to display from the available in the system and configure the display layout. Layout and colours are highly configurable, some gauge examples: Bar Label Radial Chart 5.3. Advanced Primary Flight Display Primary flight display layout is highly configurable in colours and size. User can select the 2D and 3D visualization modes plus to display actuators and control channels. Figure 72:PFD Configuration WIDGET: user can define the widget size in pixels (width and height), sky and ground colours. PFD: user can decide if compass, indicators and surfaces are displayed, its colours and the control channels. 3D: allows to modify 3D options. If 3D visualization is enabled, waypoints and external cameras can be displayed. o By clicking the camera icon, user can select camera view: PFD (internal camera at cabin), UP BACK, BACK, FRONT, LEFT, RIGHT. o When an external camera is selected, it will be displayed a slide to change distance between the camera and the aircraft, and a ‘MOVE CAMERA’ checkbox, wich permits to move aorund the camera by dragging the mouse on the widget. cod: pag: Veronte-SUM-v1.11.2_1.docx 50/66 3D model: ‘Manage models’ button displays a configuration pannel to introduce the custom aircraft model to be displayed. o Open: it permits to select a STL file to be loaded. o Save: save user changes in a STL file. o Use this model: select the current model to be displayed on the widget. o Origin units: user can select origin file units. The model is real-scaled according to the terrain shown on the widget. o Size: percentage scale factor. o Axis max: axis length in meters. o Translate/rotate/camera: translate and rotate modify model orientation. Camera change the view displayed in Model 3D window. X,Y,Z buttons produce changes according to this axis. Default button resets any modification. Figure 73: 3D Model Some PFD display configurations are shown as an example: Figure 74:PFD Examples 5.4. Stick Virtual sticks can also be created for manually control the control channels from the computer. Following setup options are available: cod: pag: Item Veronte-SUM-v1.11.2_1.docx 51/66 Description Scale Value Select the scale to show on the stick. Stick Channel Select the channel to control with the stick. Return When selected the stick automatically returns to middle position on stick release. Table 30: Stick Configuration Configuration panel and drag and drop stick are shown below: Figure 75: Stick Configuration Figure 76: Stick Display 5.5. Cam Cam display permits to configure a camera view on Veronte. Video source can be configured as an input device (Video capturer…) or as a network source. Figure 77:Camera display configuration 5.6. Terrain Terrain display shows the terrain profile on the platform direction. Visualization configuration options are as follows: cod: pag: Veronte-SUM-v1.11.2_1.docx 52/66 Figure 78: Terrain profile configuration WIDGET: user can define the widget size in pixels (width and height), ground and UAV colours, and the UAV ahead orientation (from left to right or the opposite). SCALE: horizontal and vertical scales can be configured. o Horizontal scale: terrain length to be displayed. o Vertical scale: there are three options: Fixed scale: user selects Maximum and Minimum AGL scale limits. Auto scale: terrain displayed will be auto scaled when UAV altitude reaches the upper or bottom margins stablished. Centered UAV: user can define the upper and bottom distance which are represented. cod: pag: Veronte-SUM-v1.11.2_1.docx 53/66 6. FLIGHT PLAN For operation planning, the mission toolbar must be used: Figure 79: Mission Toolbar Main functions available are: Open Open a mission to edit Load Select mission to edit Close Close loaded mission Discard Discard changes Save Save edited mission Sync Save mission on change Select Select a group of waypoints or targets. Add WP Add new waypoint on click position. Polygon Introduce number of polygon sides and draw it on the map. Link Create and edit links among waypoints. Irregular Area Draw irregular areas on the map for association with polygon events Regular Area Draw regular areas on the map for association with polygon events Circular Area Draw circular areas on the map for association with polygon events Mapping Draw a polygon for mapping applications. Ruler Measure on map. Table 31: Mission Toolbar 6.1. Waypoint Creation Use the Add WP tool and press on the map for creating waypoints, a display will appear for entering custom parameters: cod: pag: Veronte-SUM-v1.11.2_1.docx 54/66 Figure 80: Waypoint Parameters Item Description Mode Position GPS coordinates, press map to select on map Altitude Fly mode Waypoint achievement mode Events Waypoint events configured on automations, mark to activate event on reach Actions WP actions configured on automations, mark to start action on reach Absolute: Fixed GPS position Relative: Relative position to a predefined interest point (any Veronte equipped device) WGS84: Altitude over the ellipsoid MSL: Mean Sea Level altitude AGL: Above Ground Level Table 32: Waypoint For moving waypoints, drag it to the desired position. For editing other parameters doubleclick will display editable fields. For regular polygon drawing, select the polygon tool and enter the number of desired waypoints then click on the map for drawing: Figure 81: Polygon Creation cod: pag: Veronte-SUM-v1.11.2_1.docx 55/66 After the waypoints have been created, it can be joined creating the desired route with the link tool. Figure 82: Mission Note: Each waypoint can have multiple entries but just one output. 6.2. Mapping Tool Mapping tool permits to draw a polygon on the map and configure camera parameters in order to automatically generate a mapping mission. Select the mapping tool and a display will be shown in order to create a new mission or select one mapping mission already created. Figure 83: Mapping Mission 1 For creating a new mission, select the desired area for mapping: Figure 84: Mapping Creation Enter the requested parameters so the mission can automatically be generated: cod: pag: Veronte-SUM-v1.11.2_1.docx 56/66 Figure 85: Mapping Parameters Click on crate and the mission will be generated: Figure 86: Mapping Mission Once the mapping mission has been generated, the complete mission or the selected part can be included to the mission on Veronte. Select if the mission must be added to the existing mission (selected on the mission toolbar) or if it must be overwritten and press “Accept” to save it. 6.3. Terrain Profile In order to display terrain profile options click on the details button on the Mission Toolbar. This panel permits to configure the zone of operation so the terrain data and magnetic field data from the operation zone. Terrain and magnetic field information are automatically loaded on mission generation but for some operations it may be interesting to do it manually. cod: pag: Figure 87: Terrain and Magnetic Field data Veronte-SUM-v1.11.2_1.docx 57/66 cod: pag: Veronte-SUM-v1.11.2_1.docx 58/66 7. OPERATION Once both Veronte units, the one on the control station and the one onboard, are configured and the mission has been loaded to the aircraft, the system is ready to start the mission. A list with linked Veronte units is displayed on the side panel. This display shows information and warnings. Figure 88: Side Panel Click on any Veronte to display Veronte Panel; it permits to control any telecommand actions. Figure 89: Veronte Panel Current phase is marked in green, select one of the blue phases to change to phase manually. In order to change phases all required checklist elements must be completed. In order to enter a phase there are two options. By clicking on the phase name the system will enter on the phase with the preconfigured parameters, click on the settings button on the right for entering to the flight phase changing the phase parameters. The view icon enables the visualization of the phase on the screen. Phase parameters can also be configured on the control tab on the setup menu. Dependencies between phases and automatic phase transitions are configured on the automations panel. During the operation, the following actions can be performed: Flight monitoring: Flight data can be monitored on the control station using telemetry displays. Telemetry display configuration can be edited during the flight. Edit mission: Mission can be edited prior or during the flight. Change phase: Phases permit to set the vehicle configuration to a specific performance. Click on a phase to initiate this phase. cod: pag: Veronte-SUM-v1.11.2_1.docx 59/66 Activate manual / assisted manual modes: By pressing the preconfigured joystick button or selecting manual in Veronte panel, it is possible to control the aircraft in manual mode. Once the manual mode is deactivated it will continue in automatic mode, continuing with preconfigured route. Abort mission: ´Go Home´ button can be configured to appear in the Veronte panel. It can be configured on the automations panel. During the operation it is possible to adjust the controller parameters, it can be done directly on Setup – Control, working directly on the PID parameters or can be done in the Veronte Panel, by using the shortcuts configured on the Setup – Control. On this panel it is possible to configure sliders to be active on the Veronte Panel. Figure 90: Veronte Panel tuning shortcut Note: Control parameters set from the Veronte Panel are only applicable to the current operation. These data will not be stored for future operations. In order to save these parameters on the system it can be done on the Veronte Autopilot setup. cod: pag: Veronte-SUM-v1.11.2_1.docx 60/66 8. LOG Log toolbar shows recorded events and permits to introduce custom events to be saved. Introduce event information and press enter to record it on the log. Figure 91: Log Toolbar Record button permits to stop capturing log information. By clicking on REC, a new log saving will start. It is possible to generate a PDF reports containing saved log information. Click on the “Report” icon and enter requested information to generate the report. Figure 92: Report Information cod: pag: Veronte-SUM-v1.11.2_1.docx 61/66 9. POST-FLIGHT Once the mission is finished, the operator can download telemetry data from Veronte to perform a virtual tour. Use the post flight toolbar: Figure 93: Post Flight Toolbar Play / Pause Manage tour play. Time Control the time progress. Speed To speed up the tour. Export Download Veronte files and export data Table 33: Post Flight Toolbar 9.1. Data export Flight data stored in Veronte Pipe is saved at a low frequency, in order to improve the tour accuracy; it is possible to download the information on the autopilot by using the download button. This panel permits also to erase data from both Veronte Autopilot and the system. Select the Veronte unit for data downloading and choose the flight files to be download. Right panel will show file download progress. Figure 94: Data Export When downloading “.BIN” files, the information on the autopilot is loaded into the PC, increasing the data accuracy recorded on the PC during the flight. Once “.BIN” data has been imported to the PC, it is possible to export a CSV file in order to analyse data on any other software. This CSV file uses “;” for data separation and “,” for decimal indication. 9.2. Tour Flight data can be played on Veronte Pipe permitting to display all available flight information as done during the flight. In order to play a tour, select the date and mark the Veronte Autopilot information to be played, flight data available will be shown on the timeline. cod: pag: Veronte-SUM-v1.11.2_1.docx 62/66 10. APPENDIX 1 The number ID of the most important variables of the Veronte autopilot and their description are shown in the following table: Type RVAR ID Description 0 Desired IAS (Indicated Air Speed) 1 IAS (Indicated Air Speed) 2 Desired TAS (True Air Speed) 3 TAS (True Air Speed) 4 Desired GS (Ground Speed) 5 GS (Ground Speed) 6 Desired Heading 7 Heading 8 Desired Flight Path Angle 9 Flight Path Angle 10 Desired Bank 11 Bank 12 Desired Yaw 13 Yaw 14 Desired Pitch 15 Pitch 16 Desired Roll 17 Roll 18 Desired Along-Track Position Error 19 Along-Track Position Error 20 Desired Cross-Track Error 21 Cross-Track Error 22 Desired Vertical Error 23 Vertical Error 24 MSL (Height Above Mean Sea Level) - Altitude 25 AGL (Above Ground Level) – Height 26 Desired Roll Rate 27 Roll Rate 28 Desired Pitch Rate 29 Pitch Rate 30 Desired Yaw Rate cod: pag: 31 Yaw Rate 32 Desired Forward Acceleration – X body axis 33 Forward Acceleration – X body axis 34 Desired Right Acceleration – Y body axis 35 Right Acceleration – Y body axis 36 Desired Bottom Acceleration – Z body axis 37 Acceleration Bottom – Z body axis 38 Desired RPM 39 RPM 40-48 Control Output u1-u9 51 Time since hardware start-up 52 Longitude 53 Latitude 54 WGS84 Elevation (Height Over The Ellipsoid) 55 GS (Ground Speed) North 56 GS (Ground Speed) East 57 GS (Ground Speed) Down 58 Sensor IAS (Indicated Air Speed) 59 Angle Of Attack – AoA 60 Sideslip 61 Accelerometer - X body axis 62 Accelerometer - Y body axis 63 Accelerometer - Z body axis 64 Gyroscope - X body axis 65 Gyroscope - Y body axis 66 Gyroscope - Z body axis 67 Magnetometer - X body axis 68 Magnetometer - Y body axis 69 Magnetometer - Z body axis 70 Power Input 71 Analog Input 82 Pitot Dynamic Pressure 83 Barometric Static Pressure 84 Internal Temperature 94-105 PWM 1-12 108 Radar AGL (Above Ground Level) – Height 109 Radar Ground Speed Up 112-127 Stick Input r1-r16 128-143 Stick Input y1-y16 Veronte-SUM-v1.11.2_1.docx 63/66 cod: pag: 150 Used Memory Space 151 Free Memory Space 180-189 Clock 1-10 190 Desired GS (Ground Speed) North 191 Desired GS (Ground Speed) East 192 Desired GS (Ground Speed) Down 193 Front GS (Ground Speed) 194 Lateral GS (Ground Speed) 195 Desired Front GS (Ground Speed) 196 Desired Lateral GS (Ground Speed) 202 GPS ECEF Position X 203 GPS ECEF Position y 204 GPS ECEF Position z 205 GPS Velocity North 206 GPS Velocity East 207 GPS Velocity Down 208 Desired MSL (Height Above Mean Sea Level) - Altitude 209 Desired AGL (Above Ground Level) – Height 210 Desired WGS84 Elevation (Height Over The Ellipsoid) 211 Velocity - X body axis 212 Velocity - Y body axis 213 Velocity - Z body axis 214 GPS Accuracy 215 GPS Time of Week 216 Estimated Dynamic Pressure 217 Barometric Pressure at Sea Level (QNH) 220-228 Stick Input u1-u9 229-238 Stick Input d1-d9 272 Longitudinal (Forward) Load Factor - X body axis 273 Lateral (Right) Load Factor – Y body axis 274 Vertical (Bottom) Load Factor - Z body axis 275 Desired Longitudinal (Forward) Load Factor - X body axis 276 Desired Lateral (Right) Load Factor – Y body axis 277 Desired Vertical (Bottom) Load Factor - Z body axis 278 RX Datalink Error Rate 279 TX Datalink Error Rate 292 Accelerometer bias - X body axis 293 Accelerometer bias - Y body axis 294 Accelerometer bias - Z body axis Veronte-SUM-v1.11.2_1.docx 64/66 cod: pag: 295 Gyroscope bias - X body axis 296 Gyroscope bias - Y body axis 297 Gyroscope bias - Z body axis 300-331 Actuator Output s1/32 400-431 Distance to Object of Interest 1 - 32 800 Wind Velocity North 802 Wind Velocity East 803 Wind Velocity Down 804 Wind Velocity North Estimation Covariance 900-999 1000-1099 2000 BIT X-plane simulation variables Custom Variable 1 (single precision) 1 - 100 No selected variable 0 No code value 3 GPS navigation code 4 Fdr not writing code 5 Ready to fly code 6 File system code 8 Georeference code 9 CAN A RX code 10 CAN B RX code 11 CAP A code 12 CAP B code 13 SCI A code 14 SCI B code 15 SCI C code 16 McBSP (Multichannel buffer) code 17 Stick receive watchdog 18 CAN A TX code 19 CAN B TX code 20-31 SERVO 1 -12 code 32 EKF: Cholesky inverse code 33 EKF: Inverse; condition number code 35 System general start up BIT code 53 Power A BIT code 54 Power B BIT code 62 Task 0 real time error 63 Task 1 real time error 64 Task 2 real time error 65 Task 3 real time error Veronte-SUM-v1.11.2_1.docx 65/66 cod: pag: 66 Task 4 real time error 67 Calibration step not completed yet 1000-1999 2000 UVAR No selected BIT 0 Control Mode 1 Mission Phase ID 2 -17 ADC Channel 1-16 18 Next Waypoint 19 Last Achieved Waypoint 20-51 GPS Satellite 52 Radar Status 900-909 1000-1099 STR User bit Simulation variables Custom Variable 1-100 (16 bits) 0 Link quality 1 Guidance path currently active 2 Go home mitigation status 3 Parachute mitigation status 4 Set auto mitigation status 5 Climb mitigation status 6 Cut engines mitigation status 7 Link quality of his pair 9 Position 10-41 Object of interest i Veronte-SUM-v1.11.2_1.docx 66/66