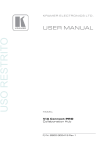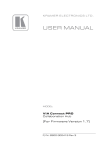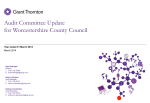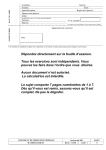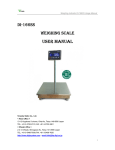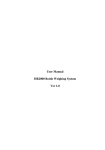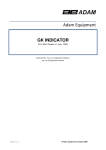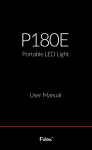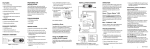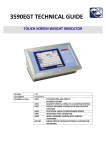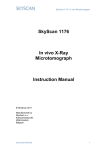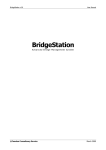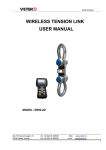Download USER INSTRUCTIONS
Transcript
CENTRAL WEIGHING LIMITED Specialists in Vehicle Weighing, Tracking and Management Systems Unit 142, Hartlebury Trading Estate, Kidderminster, Worcs, DY10 4JB, England USER INSTRUCTIONS CHEKLODE® FREEWEIGH Version 4.2 June 2011 Portable Vehicle Weighing System incorporating Bluetooth technology ONLY MATCHING CHEKLODE® SERIAL NUMBERS AND WEIGHPAD SERIAL NUMBERS CAN BE USED TOGETHER Unit 142 Hartlebury Trading Estate, Kidderminster, DY10 4JB, UK Tel: +44 (0)1299 251242 Fax: +44 (0)1299 250002 [email protected] CHEKLODE® Freeweigh User Manual V 4.1 May 2011 www.central-weighing.co.uk Page 1 This Manual is for: • Freeweigh Console Software Version: 0578161/1 • Freeweigh Lite PC Software Version: X.X.X • Freeweigh DB PC Software Version: 1.3.1.[50/1] • Freeweigh Live PC Software Version: 1.0.0.01 [50/1] CHEKLODE® Freeweigh User Manual V 4.1 May 2011 Page 2 INDEX 1. 2. 3. 4. INTRODUCTION .................................................................................................................... 4 SYSTEM COMPONENTS .......................................................................................................... 5 INSTRUMENT PANEL LAYOUT ................................................................................................ 6 ON-SITE SETUP ..................................................................................................................... 7 5. EQUIPMENT SETUP............................................................................................................. 9 6. BASIC WEIGHING OPERATION ......................................................................................... 10 7. STORING/AMENDING VEHICLE INFORMATION ................................................................ 15 8. TRANSACTION DATA ........................................................................................................ 17 9. CONFIGURATION.............................................................................................................. 19 10. 11. 12. 13. 14. 15. 16. 4.1 4.2 4.3 5.1 5.2 5.3 5.4 6.1 6.2 6.3 6.4 6.5 6.6 7.1 7.2 7.3 7.4 7.5 8.1 8.2 9.1 9.2 9.3 9.4 9.5 9.6 9.7 Introduction ..................................................................................................................................7 Driver Control ................................................................................................................................8 Effect of Surface Irregularities on Weighing Accuracy..........................................................................8 Switching ON System .....................................................................................................................9 Initialising the System ....................................................................................................................9 Zero Weighpads .............................................................................................................................9 F Key Functions .............................................................................................................................9 Summary of Modes of Weighing ..................................................................................................... 10 Basic Weighing – Dynamic Mode .................................................................................................... 10 Basic Weighing – Static Mode ........................................................................................................ 11 Basic Weighing using Pre-entered Vehicle Types .............................................................................. 11 Basic Weighing using Pre-entered Vehicle ID ................................................................................... 12 Basic Weighing – Nett Weight Weighing .......................................................................................... 12 Accessing the Tables of Data ......................................................................................................... 15 Storing/Amending Vehicle IDs ....................................................................................................... 15 Storing Vehicle Types ................................................................................................................... 16 Storing Other Vehicle Data ............................................................................................................ 16 Maximum Storage Capacity on the Freeweigh Console ...................................................................... 16 Maximum Data Storage on the Instrument ...................................................................................... 17 Downloading the Data to the USB Memory Stick .............................................................................. 17 Introduction ................................................................................................................................ 19 MENU Instructions........................................................................................................................ 19 OPERATOR MENU Flowchart........................................................................................................... 20 MENU with PARAMETER Password ................................................................................................. 21 MENU with MACHINE Password ...................................................................................................... 24 MENU with ENGINEER Password..................................................................................................... 24 MENU with INSTALLATION Password .............................................................................................. 26 BATTERIES ....................................................................................................................... 27 SAMPLE WEIGHING TICKET PRINTOUT ............................................................................ 28 PRINTER........................................................................................................................... 29 GENERAL CARE AND MAINTENANCE ................................................................................. 30 SPECIFICATIONS.............................................................................................................. 31 ACCESSORIES AND SPARE PARTS..................................................................................... 33 DIAGNOSTICS .................................................................................................................. 34 CHEKLODE® Freeweigh User Manual V 4.1 May 2011 Page 3 1. Introduction The Freeweigh Portable Vehicle Weighing System is a dynamic and static axle weighing system. It consists of two weighpads with a separate instrumentation unit to weigh vehicles with axle loads of up to 30,000 kg. The system measures individual axle loads and gross vehicle weights, recording these either statically or dynamically when the vehicle is driving slowly over the weighpads at speeds up to a maximum of 5 km/h. The CHEKLODE® Freeweigh system is suitable for check-weighing vehicles and their loads and for use in enforcement weighing programmes. The weighpads can be mounted directly on a smooth road surface for weighing operations or installed in a previously prepared shallow channel or weigh-pit. When weighing vehicles with tandem or triple axles using a surface mounted weighpad installation, plastic roll-out levellers positioned at both ends of the weighpads are essential to maintain a level profile of the multiple axles throughout the weighing operation, thereby ensuring optimum weighing accuracy. The Freeweigh Instrument can be used to: • Weigh statically or dynamically and print out every transaction • Vehicle data can be entered using the keyboard after (by default setting) the transaction has been completed, and this data will be printed on the ticket and stored • Vehicle data can be stored on the Instrument and then selected by the Operator after the transaction has been completed o This reduces the time to enter vehicle data o Avoids mistakes being made o Can enable the Instrument to determine if a vehicle has been overloaded The transaction can be: • Printed • Downloaded to a Memory stick and transferred to a PC using Freeweigh Lite standard software for viewing the data • Freeweigh DB software is available to be able to analyse the transactions on a PC • Freeweigh Live software is available to link the Instrument to a PC using Ethernet and transfer the data to the PC after every transaction, thereby providing unlimited transaction storage capability Please Note: • The Instrument can hold up to 100 transactions in its memory • After 100 transactions, the instrument can either: o Be set up to warn you that you have exceeded 100 transactions and you should download the transactions to a USB Stick, otherwise further transactions would not be recorded or o Be set up to wrap around and over-write the first data with the new data • However, if a USB stick is inserted in the console the transaction data will be transferred to the USB stick and also recorded on the console with the above options CHEKLODE® Freeweigh User Manual V 4.1 May 2011 Page 4 2. System Components The CHEKLODE® Freeweigh Portable Vehicle Weighing System consists of three main components: • • • x1 CHEKLODE® Freeweigh Instrumentation Console x1 CHEKLODE® Freeweigh Left Weighpad x1 CHEKLODE® Freeweigh Right Weighpad Also supplied: • x • x • x • x • x • x 2 1 2 1 1 1 Aerials for the Weighpads Mains Instrument Console Charger Mains Weighpad Chargers USB Memory Stick Spare Printer Roll Car Power Supply Connection CHEKLODE® Freeweigh User Manual V 4.1 May 2011 Page 5 3. Instrument Panel Layout Contrast on screen Static/dynamic mode Functions in menu Print button Zero button To scroll through menus Fault code <Enter> key On/Off button printer USB port On/Off button console Pad antennas point towards weighing console CHEKLODE® Freeweigh User Manual V 4.1 May 2011 Page 6 4. On-Site Setup 4.1 Introduction Select a level site for the installation and make sure that the approach and departure areas either side of the Weighpads are also level and straight. Avoid locations that cause vehicles to change speed or turn or which impose any other restriction on smooth controlled driving conditions. Position the two Weighpads in the wheel tracks of the vehicle being weighed so that their distance apart corresponds to the width of the vehicles wheelbase, usually 2 to 3 metres. Remember that axles with twin wheels will have different wheel tracks from axles with single wheels on the same vehicle. If necessary, measure the distance between the centres of the twin-wheeled axles and set the centres of the Weighpads this distance apart. Screw the aerials into the Weighpads and power on the Weighpads Check that the Weighpads are lying flat and that they do not rock when someone stands on them diagonally. If necessary, clear the ground of any light debris, stones or other material that might prevent the Weighpads from being laid evenly. The antenna on the pads and instrument should have clear vision to each other and should be placed as shown below. It is strongly recommended that the equipment is laid out in the following manner:- CONSOLE Ramp Plastic Roll-Out Levellers Weigh Pad Antenna Plastic Roll-Out Levellers Ramp Antenna Ramp Plastic Roll-Out Levellers CHEKLODE® Freeweigh User Manual V 4.1 May 2011 Weigh Pad Plastic Roll-Out Levellers Ramp Page 7 4.2 Driver Control When weighing in motion, the vehicle driver should be instructed to maintain a steady speed as he drives over the Weighpads and, if used, plastic roll-out levellers. The driver can be assisted if someone walks steadily alongside so that the driver can match his speed to the pace of the walker. When weighing statically, try to avoid situations where the driver overshoots the centre of the weighpad and has to reverse. This movement backwards and forwards can have a significant influence on axle weight distribution and hence on weighing accuracy, the effect being most apparent when weighing closely coupled compensating axles. 4.3 Effect of Surface Irregularities on Weighing Accuracy It is essential that the weighing area is both smooth and level and that the plastic rollout levellers are used where applicable. The vehicle should proceed across the Weighpads without braking or stopping. Adhering to these procedures will avoid unnecessary errors created by weight transfer within the vehicle’s axle suspension system. A shallow pit construction is an alternative to the plastic roll-out levellers. These adverse effects can be mitigated by ensuring that the site selected for weighing operations is flat and level and that the Weighpads are either installed in a pit or mounted on the surface and used with ramps and plastic roll-out levellers. The site should allow vehicles to approach and depart from the Weighpad installation without having to turn, brake or accelerate. For these reasons, best weighing accuracy is obtained when vehicles are weighed whilst in motion, particularly if they are multi-axle vehicles. CHEKLODE® Freeweigh User Manual V 4.1 May 2011 Page 8 5. Equipment Setup 5.1 Switching ON System 1. 2. 3. Switch Instrument Console on Switch Printer on Switch both Pads on The console must be within 8 metres of the Weighpads. 5.2 Initialising the System The display will initially be blank then the WEIGHING STATUS panel will show “initialising…..” whilst the console searches for the signal from the Weighpads. The Diagnostics “!” key will illuminate and flash, and the top right hand corner of the display will flash L and R as it searches for the Left and Right Weighpad. When the instrument finds the Weighpad, the L or R will stop flashing. When the instrument has found both pads, the “!” key will stop flashing 5.3 Zero Weighpads If the main weight display is not showing zero on either Weighpad while the Weighpads are not in use, simply press and release the Zero (-0-) button to re-zero the Weighpads. 5.4 F Key Functions F1 Press and hold down the F1 key Displays Software version and build date. F2 Press and hold down the F2 key Displays Bluetooth Addresses for the Weighpads and Printer F3 Press and hold down the F3 key Displays Revision Number for the Software in the Console F4 Scrolls between the weighing screen and the data entry screen. This can be pressed when vehicle has cleared the weighing pads to begin entering data allocated to the transaction. (Please Note: this may be available before the weighing transaction if set up to operate in this way) F5 Sets backlight intensity. There are three settings: Off Mid-brightness Maximum brightness CHEKLODE® Freeweigh User Manual V 4.1 May 2011 Page 9 6. Basic Weighing Operation 6.1 Summary of Modes of Weighing To operate in “dynamic mode”/”static mode” press button and the “Mode:” of operation will appear at the top of the screen. IN DYNAMIC MODE 1. Start vehicle 4 metres from the Weighpads and drive over at 5 km/h without accelerating or braking between axles. 2. When all axles have cleared the pads, press the “print” button. IN STATIC MODE 1. Drive axle onto pads and release foot brake. 2. When axle is registered on display, drive next axle onto pads. 3. When all axles have been weighed, press “print” button. Note: • As a default setting, the operation is set to be able to use the axles weighers to determine the weights of each axle and then enter the relevant vehicle data for checking against its permitted weights and/ or printing • To change the operation to enter the vehicle data prior to the weighing operation, see Section 9.2 ↓ Enter Vehicle Details: After Weighing and that needs setting to <No> 6.2 Basic Weighing – Dynamic Mode 1. The vehicle should be driven over the Weighpads at a slow, walking pace, steady speed Once all the axles have been weighed the CHEKLODE® will calculate these values and total up a gross weight. After 20 seconds (or by pressing the F4 key) when the CHEKLODE® is satisfied with the values the VEHICLE IDENTITY window will appear Here the user can either: • Press the “print” key and the weighing information will be printed • Enter Vehicle ID and press the “print” key (eg: Vehicle Registration or Fleet Number) for printing on the ticket • Link to pre-stored data for the system by scrolling down by using the <Down Arrow> key to the selected field, such as Vehicle ID, and then using the <Across Arrow> to select the data you require and press <enter> to use that data. 2. 3. 4. Please Note: • • • Move the cursor to a field by using the up and down arrow keys and then the <Enter> key to select the field Enter the data using the keypad, and press <Enter> again to store the data When all the required fields are edited simply press the <Print> key to obtain a weight ticket. CHEKLODE® Freeweigh User Manual V 4.1 May 2011 Page 10 6.3 Basic Weighing – Static Mode • • • Static weighing is slightly different regarding the weighing of a vehicle. The vehicle should approach the Weighpads as normal. Once the first axle is located on the Weighpads, the driver must stop the engine and apply the handbrake. The CHEKLODE® will settle and sample the axle, once satisfied the weighing status window will display proceed. Weigh the next axle/axles exactly the same. When all axles have been successfully weighed the vehicle identity window will appear. Here the user can edit vehicle data in the fields shown just as described above for Dynamic weighing Simply press the print key once data entry is completed. • • • • Note: Always ensure the printer is powered up. 6.4 Basic Weighing using Pre-entered Vehicle Types You can have up to 99 different Vehicle Types stored on the Freeweigh, using Vehicle Type number from 1 to 99. The Permitted Axle Weights and Gross Vehicle Weight are entered against a Vehicle Type. To enter a new Vehicle Type or modify a Vehicle Type, see Section 7.3 • • • Weigh the vehicle as above Press F4 to complete the operation and the VEHICLE IDENTITY window will appear To key in a Vehicle ID (usually the Vehicle Plate number), the Vehicle ID will be highlighted o Press <Enter> to select Vehicle ID and then enter the data and press <enter> to complete • The cursor will move down to the Vehicle Type • To find the correct Vehicle Type, use the <Left Arrow> or <Right Arrow> to find the correct Vehicle Type and then either press <Enter>or <Down Arrow> to select • You can now enter the: o Trailer ID o Trailer Type o Driver o Haulier o Product o Tare Weight: And / or press <Print> to complete the transaction CHEKLODE® Freeweigh User Manual V 4.1 May 2011 Page 11 6.5 Basic Weighing using Pre-entered Vehicle ID You can have up to 250 vehicles stored in the Freeweigh console, using the Vehicle ID number 1 to 250 Against each Vehicle ID you can store: o Vehicle Name: o Trailer: (enter <Yes> if you want this Vehicle to be a Trailer ) o Type Reference: This is the Vehicle Type for that Vehicle If you do not have a Vehicle Type entered, then when you use this Vehicle ID you either: a: have to select a Vehicle Type or b: do not have permitted axle weights or gross vehicle weights to compare against actual weights o Permitted Train Weight: This is the maximum Train Weight that this vehicle can have (only entered this vehicle is not a Trailer) • • • Weigh the vehicles as in Section 6.1 or 6.2 Press F4 to complete the operation and the VEHICLE IDENTITY window will appear The Vehicle ID will be highlighted o Press <Left Arrow> or <Right Arrow> to scroll around the Vehicles already stored on the console o Press <Enter> or <Down Arrow> to select your vehicle • If there is a Vehicle Type already allocated to that vehicle the cursor will move down to the Driver otherwise the cursor will move down to the Vehicle Type o To find the correct Vehicle Type, use the <Left Arrow> or <Right Arrow> to find the correct Vehicle Type and then either press <Enter>or <Down Arrow> to select • You can now enter the: o Driver o Haulier o Product o Tare Weight: And / or press <Print> to complete the transaction 6.6 Basic Weighing – Nett Weight Weighing There are two methods of obtaining the Nett Weight of product on your vehicle: a) To enter the Tare Weight of your vehicle and the Freeweigh Console will calculate the Nett Weight from the Gross Weight less the pre-entered Tare Weight (see Section 6.5.1) b) Weighing In and Weighing out. The Freeweigh Console can be set to subtract two weighments that have been made by the same Vehicle within a defined time, and subtract one Gross Vehicle Weight from the other Gross Vehicle Weight to derive the Nett Weight of product used (see Section 6.6.2) CHEKLODE® Freeweigh User Manual V 4.1 May 2011 Page 12 6.6.1 Net Weight from entry of Tare Weight • • When the VEHICLE IDENTITY is requested, after entering the Vehicle ID and data, the Tare Weight can be entered for the vehicle In addition to the normal printout, there will be an further print of: Weight 1: Weight 2: NETT 4500 kg 14000 kg -----------9500 kg Where Weight 1 is the pre-entered Tare Weight of the Vehicle 6.6.2 Nett Weight from “Weighing in and Weighing out” • To be able to “Weigh In and Weigh Out”, you need to set up the Console for this operation in the “ENGINEER” Menu You can access the “ENGINEER” by entering the correct password available in the Technical Manual Key presses MENU DISPLAY OPERATOR ↓ Password: (Login) <Enter> Password: ******** <Enter> Engineer Password<Enter> ENGINEER Under Range Limit: Calibration Weight: Zero Tracking Time Period Language Calibration Points: Net Tare Time: 0 hrs ↓ ↓ ↓ ↓ ↓ ↓ • The “Nett Tare Time” is the time interval in hours between successive weighings of the same vehicle which would activate the “Weigh In and Weigh Out” function. You need to set it to the maximum time you need between successive weighings of the same vehicle • In addition to the normal printout, there will be an further print of: Weight 1: Weight 2: NETT 14000 kg 19000 kg -----------5000 kg CHEKLODE® Freeweigh User Manual V 4.1 May 2011 Tr.Number: 379 Page 13 Where: Weight 1 is the pre-entered first weighing of the Vehicle Weight 2 Tr.Number NETT: is the second weighing of the Vehicle is the Transaction Number of the first weighing is the difference in weight between the first reading and the second reading CHEKLODE® Freeweigh User Manual V 4.1 May 2011 Page 14 7. Storing /Amending Vehicle Information 7.1 Accessing the Tables of Data • • • • • • • o o o o o o o o 7.2 To enter/amend Vehicle IDs, Types and permitted weights you need to enter the PARAMETER menu Whilst “Waiting for Vehicle”, press the Down arrow key and the MENU window will change from “Operator” to “Password: (Login)” Press the <Enter> key and type in 310156 followed by the <Enter> key “PARAMETERS” will now be displayed in the MENU window. You can now scroll round the different vehicle data that can be stored in the memory of the instrument by pressing the <Right Arrow> or <Left Arrow> key When you want to select that section of data, press the <down Arrow> key The data you can access is: TRANSACTIONS VEHICLE ID VEHICLE TYPE VEHICLE DRIVER VEHICLE HAULIER VEHICLE PRODUCT OPERATOR PARAMETERS Etc etc Storing /Amending Vehicle IDs 1. To store/amend vehicle IDs, types and permitted weights you need to enter the OPERATOR menu 2. Whilst “Waiting for Vehicle”, press the Down arrow key and the MENU window will change from “Operator” to “Login” 3. Press the <Enter> key and type in 310156 followed by the <Enter> key 4. “PARAMETERS” will now be displayed in the MENU window. 5. Press the <Right Arrow> key until “VEHICLE ID” is displayed 6. Press the <Down Arrow> key once to “Vehicle ID Edit Code:?” • To enter or edit data held against a Vehicle ID, press <Enter> to select that you want to edit vehicle data • Enter the Vehicle ID number • Press <Enter> to store that Vehicle ID number • Press <Down Arrow> key to show the “Name:” • If you want to enter a Vehicle Name or Registration Number, press <Enter> key and enter then name followed by the <Enter> key to save the same • Press <Down Arrow> key to show “Trailer: No” • If you want this Vehicle to be a Trailer, change the “No” to a “Yes” by pressing <Enter>to edit the data, <Right Arrow> or <Left Arrow> to change the “No” to a “Yes”, and then <Enter>to store the data • By pressing the <Down Arrow> key the user can edit the: o Type Reference: o Driver Reference: o Haulier Reference: o Product Reference: • You can then PRINT the data for that Vehicle ID by pressing <Enter> or PRINT ALL vehicles CHEKLODE® Freeweigh User Manual V 4.1 May 2011 Page 15 7.3 Storing Vehicle Types To edit Vehicle Types key, get to the PARAMETERS part of the MENU screen as above and using the <Right Arrow> key scroll across until you get “Vehicle “Type” → VEHICLE TYPE ↓ Vehicle Type Edit Code: ? ↓ Name: ? ↓ Axle Count: ? ↓ Permitted Axle Wt 1: ? ↓ Permitted Axle Wt 2: ? ………….. etc etc ↓ Permitted Gross Vehicle Wt: ? ↓ Permitted Train Weight: ? ↓ Group: Select by pressing <ENTER> and then <Right Arrow> from • NONE • 2-3 • 3-4 • 4-5 • 2-3/4-5 • 2-3/4-6 • 2-3/4-7 • 2-3/5-6 • 2-3/4-5/6-7 ↓ GROUP 1 Permitted Weight: Etc ↓ PRINT ↓ PRINT ALL etc etc Vehicle driver, haulier and product can all be edited and stored by following the same process. The main issue to remember is to always press the <Enter> key to store the data. 7.4 Storing Other Vehicle Data You can store other data using the same process as above: • Vehicle Driver • Haulier • Product 7.5 Maximum Storage Capacity on the Freeweigh Console • • • • • 250 Vehicle IDs 99 Vehicle Types 32 Drivers 32 Hauliers 32 Products CHEKLODE® Freeweigh User Manual V 4.1 May 2011 Page 16 8. Transaction Data 8.1 Maximum Data Storage on the Instrument The instrument will store up to 100 transactions. The system can be set up to warn you when the 100 transactions have been reached, or simply over-write the first transaction with the next transaction. If the system is set up to warn you when the memory is full, and the transaction data is not downloaded to the USB stick, or a USB stick is not inserted into the Console, then further transactions can be carried out on the instrument and the results printed, but the data will not be stored. If the USB stick is inserted into the Console, then all transactions will be recorded on the USB stick. 8.2 Downloading the Data to the USB Memory Stick In normal operating mode, without entering a password: ↓ OPERATOR ↔ ↓ Password: (Login) ↓ Enter Vehicle Details: ↓ Driver Editable: ↓ Haulier Editable: ↓ Product Editable: ↓ Driver Editable: ↓ ↓ ↓ ↓ ↓ ↓ ↓ ↓ ↓ ↓ ↓ ↓ ↓ Date Year: Date Month: Date Day: Time Hour: Time Min: Company Name: Address L1: Address L2: Town: County: Post Code:: Tel: Print Company Details: ↓ Automatic Print: ↓ CLEAR TRANSACTION MEMORY: ↓ EXPORT TRANSACTIONS CHEKLODE® Freeweigh User Manual V 4.1 May 2011 ↔ TRANSACTIONS • • • • • • • • • • • After Weighing Never Before Weighing No Yes No Yes No Yes No Yes • • • • No Yes No Yes Page 17 • • • Press the <Down Arrow> key until you get down to the “EXPORT TRANSACTIONS” option and press the <Enter> key Note: do not press <Enter> at any other point o If you do not have the Memory Stick in the USB port, the MENU display will show “No Memory Stick” o The main display will show “EXPORT” and details of the data being exported before returning to the weighing screen Remove the Memory Stick and insert it into a PC where the new data will be appended on to any previous data The previous data will be erased from the Instrument CHEKLODE® Freeweigh User Manual V 4.1 May 2011 Page 18 9. Configuration 9.1 Introduction The instrument can be configured to operate in many different ways, to suit each application The MENU section is at the bottom of the Instrument display To access some parts of the MENU, a password is required “OPERATOR” 9.2 MENU Instructions OPERATOR Sub categories for setting address headers, date and time, exporting and clearing of transactions, summary reports and password login. Password: (Login): Use this option to access the menus shown below. The Passwords are available in the Technical Manual TRANSACTIONS This menu allows the user to go through and review the previous transaction results. These can only be reviewed and no alterations can be made. DATABASE ENTRY OPTIONS These are located under the Operator login screen and follow after the Transactions menu and before the Operator menu. VEHICLE VEHICLE VEHICLE VEHICLE VEHICLE ID: For editing vehicle IDs stored in the internal fleet management software. TYPE: For editing vehicle types stored in the internal fleet management software. DRIVER: For editing drivers stored in the internal fleet management software. HAULIER: For editing hauliers stored in the internal fleet management software. PRODUCT: For editing products stored in the internal fleet management software. INSTALLATION This gives access to the settings used to carry out the initial setup of the indicator. Adjustments of any settings under this section should only be carried out by, or under the supervision of, Central Weighing technical support. STATUS A to D counts, filtered and unfiltered, transaction number, stored transaction count, database editing. PARAMETERS Factory set. Adjustments of any settings under this section should only be carried out by, or under the supervision of, Central Weighing technical support. CHEKLODE® Freeweigh User Manual V 4.1 May 2011 Page 19 MACHINE Factory set. Adjustments of any settings under this section should only be carried out by, or under the supervision of, Central Weighing technical support. ENGINEER Adjustment of some parameters may be required, namely, USB Function, Test Location and Transaction Memory Full. Other settings are Factory Set. Adjustments of any settings under this section should only be carried out by, or under the supervision of, Central Weighing technical support. CALIBRATION Factory set. Adjustments of any settings under this section should only be carried out by, or under the supervision of, Central Weighing technical support. TRANSACTIONS This gives information on the last transaction that was recorded by the system. This is read only information and cannot be edited or altered. 9.3 OPERATOR MENU Flowchart In normal operating mode, without entering a password: ↓ OPERATOR ↔ ↓ Password: (Login) ↓ Enter Vehicle Details: ↓ Driver Editable: ↓ Haulier Editable: ↓ Product Editable: ↓ Driver Editable: ↓ ↓ ↓ ↓ ↓ ↓ ↓ ↓ ↓ ↓ ↓ ↓ ↓ Date Year: Date Month: Date Day: Time Hour: Time Min: Company Name: Address L1: Address L2: Town: County: Post Code:: Tel: Print Company Details: ↓ Automatic Print: ↓ ↓ ↓ ↓ CLEAR TRANSACTION MEMORY: EXPORT TRANSACTIONS PRINT SUMMARY REPORT PRINT: CHEKLODE® Freeweigh User Manual V 4.1 May 2011 ↔ TRANSACTIONS • • • • • • • • • • • After Weighing Never Before Weighing No Yes No Yes No Yes No Yes • • • • No Yes No Yes Page 20 Operator → ↓ TRANSACTIONS (not able to be modified in standard software) ↓ ↓ ↓ ↓ ↓ ↓ ↓ ↓ ↓ ↓ ↓ ↓ ↓ ↓ ↓ ↓ ↓ ↓ ↓ ↓ ↓ ↓ ↓ ↓ System ID Trans Number: 0 Test Location: MODE: DYNAMIC Axles Counted: 0 Vehicle ID: Vehicle Type: Haulier: Driver: Product: Trailer ID: Trailer Type: Vehicle Axle Count: 0 Trailer Axle Count: 0 Vehicle Weight: 0kg Trailer Weight: 0kg Permitted Gross Vehicle Wt: 0kg Permitted Train Weight: 0kg GROUP: UnderRangeLimit: 0kg Weight Capacity Max: 0kg Error Code: None Tare Weight: 0kg Linked Tare Wt Tr Number: 0 9.4 MENU with PARAMETER Password Entering a Password ↓ OPERATOR ↔ ↓ Password: (Login) <Enter> Password:******** There are several passwords that will enable you to access different parameters • Parameter Password • Machine Password • Engineer Password • Installation Password CHEKLODE® Freeweigh User Manual V 4.1 May 2011 Page 21 Entering the Parameter Password Key presses MENU DISPLAY OPERATOR ↓ Password: (Login) <Enter> Password: ******** <Enter> 310156 <Enter> PARAMETERS You can now scroll round and select the Menu you wish to access: PARAMETERS → TRANSACTIONS → VEHICLE ID → VEHICLE TYPE → VEHICLE DRIVER → VEHICLE HAULIER → VEHICLE PRODUCT → OPERATOR → PARAMETERS etc etc Selecting any of the above and pressing <Down Arrow>: 9.4.1 Vehicle ID 9.4.2 Vehicle Type → VEHICLE ID ↓ Vehicle ID Edit Code:? ↓ Name: ? ↓ Trailer? ↓ Type Reference:? ↓ Driver Reference:? ↓ Haulier Reference:? ↓ Product Reference ? ↓ PRINT ↓ PRINT ALL Etc etc → VEHICLE TYPE ↓ Vehicle Type Edit Code: ? ↓ Name: ? ↓ Axle Count: ? ↓ Permitted Axle Wt 1: ? ↓ Permitted Axle Wt 2: ? ………….. etc etc ↓ Permitted Gross Vehicle Wt: ? Permitted Train Weight: ? ↓ Group: Select by pressing <ENTER> and then <Right Arrow> from • NONE • 2-3 • 3-4 • 4-5 • 2-3/4-5 • 2-3/4-6 • 2-3/4-7 • 2-3/5-6 • 2-3/4-5/6-7 CHEKLODE® Freeweigh User Manual V 4.1 May 2011 Page 22 ↓ GROUP 1 Permitted Weight: Etc ↓ PRINT ↓ PRINT ALL etc etc 9.4.3 Vehicle Driver 9.4.4 Vehicle Haulier 9.4.5 Vehicle Product 9.4.6 PARAMETERS → VEHICLE DRIVER ↓ Vehicle Driver Edit Code:? ↓ Driver:? ↓ PRINT ↓ PRINT ALL → VEHICLE HAULIER ↓ Vehicle Haulier Edit Code:? ↓ Haulier:? ↓ PRINT? ↓ PRINT ALL → VEHICLE PRODUCT ↓VEHICLE PRODUCT Edit Code:? ↓ PRODUCT:? ↓ PRINT ↓ PRINT ALL → PARAMETERS ↓ Vehicle Start Weight: 300kg ↓ Max Weight Difference: 100kg ↓ Min Similar Wts: 8 ↓ Max Time Between Axles: 24000ms ↓ Min Time Between Axles: 100ms ↓ Max Vehicle Time: 90sec ↓ Max Axle Weight: 30000kg ↓ Error Display Time: 1000ms ↓ Mode: AVERAGE ↓ PRINT CHEKLODE® Freeweigh User Manual V 4.1 May 2011 Page 23 9.5 MENU with MACHINE password → MACHINE ↓ System ID: ? ↓ Max + Zero Weight: 450kg ↓ Max –Zero Weight: 150kg ↓ Weight Capacity Max: 30000kg ↓ Shift Filter: 2 ↓ Printer Eject Lines: 5 ↓ Warm Up Time: 3 sec ↓ Settle Tolerance: 3 ↓ Settle Tolerance Tare: 3 ↓ Settle Weighings: 3 ↓ Delay Before Zero: 100ms ↓ Minimum Samples: 7 ↓ Settle Between: 3 ↓ Weight Increment: 10kg ↓ PRINT 9.6 MENU with ENGINEER password → ENGINEER ↓ Under Range Limit: 475kg ↓ Calibration Weight: 9000kg ↓ Zero Tracking Time Period: 2sec ↓ Language: English ↓ Calibration Points: 1 ↓ Nett Tare time: 0hrs ↓ Dynamic Corrector: 99.5% ↓ Max Zero Tracking Change: 10kg ↓ Show Weight Percentage: Yes ↓ Static Settling Time: 3000ms ↓ Static Sampling Time: 3000ms ↓ Auto Logoff Time: 60min ↓ Driver Alt: ? ↓ Haulier Alt: ? ↓ Product Alt: ? ↓ USB Function: • Off • Raw Data Export: No • Transaction Export ↓ Test Location: ↓ Default Calibration • No • Yes ↓ Transaction Memory Full: • Show Error • Wrap Around ↓ Calibrate Checksum: ↓ CALIBRATE LEFT PAD ↓ CALIBRATE RIGHT PAD ↓ RESET TRANSACTION NUMBER ? ↓ PRINT CHEKLODE® Freeweigh User Manual V 4.1 May 2011 Page 24 Calibration Status → STATUS ↓ Pad Left Valid: ↓ Pad Right Valid: ↓ Pad Left 1 Range Corrector: ↓ Pad Left 2 Range Corrector: ↓ Pad Left 3 Range Corrector: ↓ Pad Left 4 Range Corrector: ↓ Pad Right 1 Range Corrector: ↓ Pad Right 2 Range Corrector: ↓ Pad Right 3 Range Corrector: ↓ Pad Right 4 Range Corrector: ↓ Pad Left Zero Corrector: ↓ Pad Right Zero Corrector: ↓ Pad Left Calibration Weight 1: ↓ Pad Left Calibration Weight 2: ↓ Pad Left Calibration Weight 3: ↓ Pad Left Calibration Weight 4: ↓ Pad Right Calibration Weight 1: ↓ Pad Right Calibration Weight 2: ↓ Pad Right Calibration Weight 3: ↓ Pad Right Calibration Weight 4: ↓ Pad Left Low Tare Limit ↓ Pad Right Low Tare Limit ↓ Pad Left High Tare Limit ↓ Pad Right High Tare Limit ↓ Number of Calibration Points Left ↓ Number of Calibration Points Right ↓ Default Calibration Used: No ↓ Calibration Checksum: ↓ APPLY DEFAULT CALIBRATION ↓ PRINT → STATUS ↓ Transaction Number: ? ↓ Transaction Stored: ? ↓ Live AD Pad Left: ? ↓ Live AD Filtered Pad Left: ? ↓ Live AD Pad Right: ? ↓ Live AD Filtered Pad Right: ? ↓ Live AD Count Pad Left: ? ↓ Live AD Count Pad Right: ? ↓ Live Raw Wt Left: ? ↓ Live Raw Wt Right: ? ↓ Live Wt Tared Left: ?kg ↓ Live Wt Tared Right: ?kg ↓ Live Raw Wt / Inc. Left: ?kg ↓ Live Raw Wt / Inc. Right: ?kg ↓ Live Wt Tared /Inc. Left: ?kg ↓ Live Wt Tared /Inc Right: ?kg CHEKLODE® Freeweigh User Manual V 4.1 May 2011 Page 25 9.7 MENU with INSTALLATION password → INSTALLATION ↓ Parameter Password: ? ↓ Machine Password: ? ↓ Engineer Password: ? ↓ Installation Password: ? ↓ PAIR PRINTER ↓ PAIR LEFT PAD ↓ PAIR RIGHT PAD ↓ PRINT CHEKLODE® Freeweigh User Manual V 4.1 May 2011 Page 26 10. Batteries 10.1 Recharging the Batteries The Instrumentation can operate from either an AC voltage of 90 to 264 volts, or a DC voltage of 9 to 18 volts DC – 0.75 Amps maximum. The approximate discharge time of each battery is: • Instrumentation 5-8 hours (this can be prolonged by the use of the optional 12V DC cable) • Weighpads 8 hours 10.2 Care of Batteries The battery in the CHEKLODE® Freeweigh readout unit is a sealed 12v lead-acid battery. Its characteristics differ from those of the 'Ni-Cad' batteries in that the life can be reduced if it is allowed to become fully discharged. It is good practice, however, to ensure that the battery is kept at or near its fully charged state. The sealed lead-acid battery should last for at least 5 years before replacement is necessary. CHEKLODE® Freeweigh User Manual V 4.1 May 2011 Page 27 11. Sample Weighing Ticket Printout CENTRAL WEIGHING HARTLEBURY TRADING ESTATE KIDDERMINSTER WORCS DY10 4JB Tel: 01299 251242 Date: 17/05/2011 Time: 16:08 Test Location: Central Weighing Ltd System ID: 009122 Number: 13 MODE: DYNAMIC Vehicle Type: CAR ---------------- Weight (kg) ----------------Axle Weighed 1: 5400 2: 11500 Gross: 16900 Permitted 6500 10500 17000 Overload 1000 OVER L% 60 50 R% 40 50 Operator Signature: ……………………………………………………. Driver Signature:…………………………………………………………. CHEKLODE® Freeweigh User Manual V 4.1 May 2011 Page 28 12. Printer The printer fitted to the instrumentation is of the thermal paper type. It has a warning light to indicate that paper is running low. It is also fitted with an auto cutter. 12.1 Opening / Closing the Front Cover • • To open the front cover, raise the grey lever on the front cover and pull upwards. The front cover should open fully away to the top of the Instrumentation. When closing the front cover, fold the front cover down into its original position and close it firmly. 12.2 Paper Feeding Press the feed button on the right hand side of the printer once. The paper is fed by one line. The paper is continually fed if the button is held. NEVER pull the paper, always use the feed button. CHEKLODE® Freeweigh User Manual V 4.1 May 2011 Page 29 13. General Care and Maintenance 13.1 Instrumentation During wet weather, ensure the case is firmly closed to protect the instrument and printer. Avoid applying excessive pressure to the display windows otherwise sensitive internal electronics may be damaged. Do not use solvents on the display windows. When not in use, store the Instrumentation in a cool dry area. Remove the printer paper roll from the readout during such periods of storage and keep it wrapped in a sealed waterproof container. 13.2 Calibration of the CHEKLODE® Freeweigh The CHEKLODE® Freeweigh should be calibrated at intervals not exceeding twelve months. If the system is in use on a daily basis, a calibration interval not exceeding six months is recommended. 13.3 Error Messages (! Button) It is most uncommon that the instrument should detect a fault. The indicator comes with its own internal fault checking system. In the event of a fault, the red LED on the ! button will flash. Press the button to display nature of error on the main LCD. CHEKLODE® Freeweigh User Manual V 4.1 May 2011 Page 30 14. Specifications WEIGHPAD Freeweigh overall dimensions: 900 x 500 x 33mm DIMENSIONS Freeweigh active weighing area: 700 x 315 x 33mm WEIGHPAD 15,000 kg per pad (30,000 kg per axle) CAPACITY Aircraft grade aluminium construction for strength and lightness ACCURACY 50 kg divisions CERTIFICATION Pre-calibrated, traceable to National Standards with factory calibration certificate Option: UK and EC Legal-for-Trade Certificate WEIGHT 28.5 kg per pad SUPPLY VOLTAGE 90 to 264 volts AC 50/60 Hz (wide range without changing voltage settings) or 9 to 18 volts DC - 0.75 Amps maximum BATTERY LIFE 8 hours after an 8 hour (maximum) recharge from empty KEYBOARD & DISPLAY Alphanumeric keypad under a polyester film PORTS Monochrome Transflective 320 x 200 pixels display with backlight for use in low ambient light levels 100 MB Ethernet port (RJ45) 1 USB port with a 1 GB USB Memory Stick for import of parameters and vehicle data and export of weighing data TALLY ROLL PRINTER Thermal with integral rechargeable battery Thermal paper roll • 80 mm x φ 50 mm Max) • Type: Thermal Paper • Paper width : 80 ± mm • Paper thickness : 65 ± 5µm • Roll diameter : 50mm maximum • Printing surface : Outside of roll (surface). Core :φ 12mm (inner diameter) φ 18mm (outer diameter) Printer battery is being recharged whenever the CHEKLODE® Freeweigh is connected to an AC supply CHEKLODE® Freeweigh User Manual V 4.1 May 2011 Page 31 PRINTOUTS Data printed to include: • • • • • • Address Date and Time Transaction Number Vehicle ID Vehicle Class Up to 16 Axle Weights and Gross Weight Optional: • • • • SOFTWARE SPECIFICATION Nett Weights Law Enforcement/Overload Warning Programmes Overload Warning by vehicle class Line for Driver or Officer Signature Weighing data can be stored in the Freeweigh console or downloaded to the USB memory stick for transfer to a PC Freeweigh Lite is free PC software which downloads the most recent transactions into a spreadsheet This software also allows the historic recall of weighing data between selected dates. Optional: • • Freeweigh DB for Windows: PC software which allows full analysis and reporting of the data supplied on the USB stick Freeweigh Live for Windows: PC software which allows full data analysis and reporting of data supplied through the Ethernet link to a PC CHEKLODE® Freeweigh User Manual V 4.1 May 2011 Page 32 15. Accessories and Spare Parts The following list gives details of items available as accessories or spares for use with the CHEKLODE® Freeweigh Portable Vehicle Weighing System. ITEM ORDER REF. Standard Items supplied for Freeweigh Lite x 2 Freeweigh weighpads 9200RF x 2 Mains Battery Chargers for weighpads x 1 Weighing Console with Printer Roll 9207 2000 x 1 Mains Battery Charger for Weighing Console 527G x 1 Car Battery Power Supply 9206 x 1 USB Memory Stick 2000W x 1 Spare Printer Roll N/S Options Plastic Lead Up Ramps 2006 Plastic Levellers 2.7m long Freeweigh DB software for PC 2005 2001 Freeweigh Live software for PC when direct Ethernet link to Console 2001L Spares Printer Rolls (pack of 20) 415 Mains Cable for Instrumentation 527G x 2 Mains Battery Chargers for Weighpads 9207 x 1 Mains Battery Charger for Weighing Console 527G x 1 Car Battery Power Supply 9206 x 1 USB Memory Stick 2000W CHEKLODE® Freeweigh User Manual V 4.1 May 2011 Page 33 16. Diagnostics Displayed Warming up Left Pad Not Connected Right Pad Not Connected Left Pad Not Calibrated Right Pad Not Calibrated Pad Left Weak Signal Pad Right Weak Signal Transaction Memory Full USB Memory Full USB Memory Read/Write Error P20 Left ADC Output Too Low P20 Right ADC Output Too Low P21 Left ADC Output Too High P21 Right ADC Output Too High P23 Left Pad Range Calib. Error P23 Right Pad Range Calib. Error P24 Left Zero Offset Too Low P24 Right Zero Offset Too Low P25 Left Zero Offset Too High P25 Right Zero Offset Too High P26 Left Zero Track Weight High P26 Right Zero Track Weight High P27 Left Zero Track Weight Low P27 Right Zero Track Weight Low CHEKLODE® Freeweigh User Manual V 4.1 May 2011 Condition System is warming up. Bluetooth connection is not possible to the pad. Action to take Wait. Make sure the pads are: - powered; - paired; - within range; No calibration setting for pad. Perform calibration on pad. Transferred data loss from pad. Check pads: - orientation; - distance; Stored transaction counter is at 100. Inserted USB memory stick does not have enough space for Raw Data export. An error occurred during Raw Data export. ADC reading is lower than 6400. ADC reading is higher than 1.000.000. Calculated weigh increment is less than 8. Export transactions to memory stick and clear memory. Free up space on memory stick. Remove USB memory stick and check it in a computer. Refer to ‘Fault diagnostics and error messages’ by Central Weighing. Refer to ‘Fault diagnostics and error messages’ by Central Weighing. Refer to ‘Fault diagnostics and error messages’ by Central Weighing. Zero offset is less than 1% of the total range below zero reference point. Refer to ‘Fault diagnostics and error messages’ by Central Weighing. Zero offset is more than 3% of the total range above zero reference point. Refer to ‘Fault diagnostics and error messages’ by Central Weighing. Zero tracking failed because the weight was more than Machine / Max + Zero weight. Refer to ‘Fault diagnostics and error messages’ by Central Weighing. Zero tracking failed because the weight was less than Machine / Max – Zero weight. Refer to ‘Fault diagnostics and error messages’ by Central Weighing. Page 34 P30 Weight Over Capacity P31 Weight Below Under Range Limit P40 Printer Fault P55 Calibration Loss CHEKLODE® Freeweigh User Manual V 4.1 May 2011 Weight is 9 weight increments over Machine / Weight Capacity Max. Weight is below Engineer / Under Range Limit. Not used yet. Saved calibration checksum is different from calculated checksum. Refer to ‘Fault diagnostics and error messages’ by Central Weighing. Refer to ‘Fault diagnostics and error messages’ by Central Weighing. Perform calibration on pads. Page 35