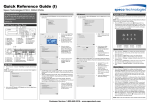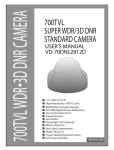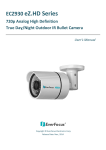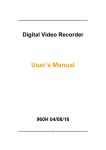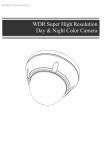Download How to set up remote view for a 960H DVR
Transcript
How to set up remote view for a 960H DVR 1. In order to begin remote view set up make sure you have a CAT5 cable, your DVR and your router. Connect your CAT5 cable to your DVR and the other end to an open port in your router. 2. Now that it’s connected, make sure everything else is connected and use the USB mouse to navigate your DVR. 3. You can access the menu on the upper left hand corner. 4. Now click on configuration, and then go to network. 5. Make sure you click on “Enable DHCP” and then click apply. 6. On the top of the menu, navigate to more settings. 7. In more settings, copy the “Server port”, “ HTTP Port” and the “ RTSP Port”. 8. Once that is done, click on the BACK button and will take you to the main menu. 9. Now in order to check if the DVR obtained an IP we will go to Maintenance, then click on Systems Info. Then, at the top of the menu, click on Network to see the Network status. 10. You will see the IP address, subnet mass, and the default gateway IP. The default Gateway is the IP address of your router. Copy the gateway IP. This is the IP address of your router. 11. Have your user manual of your router ready. Or make sure you can access your Internet service provider to get the appropriate information. Try to navigate and refer to the port forward section as every router is different. 12. Now the default gateway you copied from the DVR. Input that into the web browser. There will be a pop up asking for your username and password. The pop up is asking for the username and password of your router. (not your Wifi password) 13. Once logged in, access the port forward section of your router. Please refer to routers user manual for some assistance. 14. Once you are in the port forward section, create a rule or a port forwarding service with the ports that you copied earlier from the DVR. Forward the ports to the IP address of the DVR. 15. Now in order to check if the ports are open, simply go to canyouseeme.org Type the ports that you forwarded on the box of the website and click on check ports. If it shows “success,” the port forwarding is complete 16. Simply copy the IP address shown on canyouseeme.org to access your DVR from any remote location If you would like some visual assistance, please click on the YouTube link below: https://www.youtube.com/watch?v=XWGD1wQQbvE