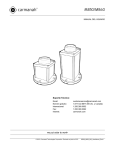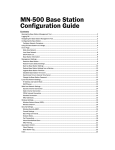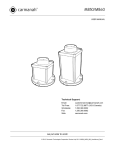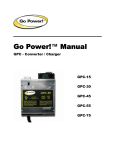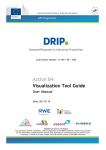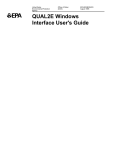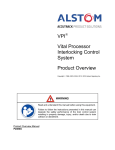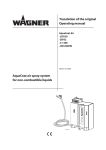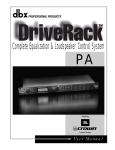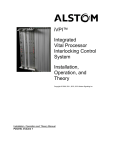Download A650 User Manual (Standard)
Transcript
A650 User Manual Technical Support: Email: [email protected] Toll Free: 1.877.722.8877 (US & Canada) Worldwide: 1.250.380.0052 Fax: 1.250.380.0062 Web: carmanah.com © 2012, Carmanah Technologies Corporation. 57395_A650_UserManual_RevC A650 User Manual Warnings and Precautions Warnings and Precautions The following symbols indicate important safety warnings and precautions throughout this manual. They are defined as follows: W Safety and Usage Precautions W WARNING indicates that serious bodily harm or death may result from failure to adhere to the precautions. CAUTION indicates that damage to equipment may result if the instructions are not followed. Charge your A650's Battery Pack periodically. Permanent damage and reduced capacity will result if the Battery Pack is not correctly maintained. Refer to page 19 for details on how to maintain your Battery Pack. C C N NOTE suggests optimal conditions under which the equipment will operate effectively and safely, or provides additional information to the reader. A650s that have been stored will usually require a top-up charge before they are put into service. The most accurate Battery Pack Health status reading is obtained when the A650 has been in a dark location and in Off mode for at least 24 hours. Regulatory Information This Class [B] digital apparatus complies with Canadian ICES-003. Cet appareil numérique de la classe [B] est conforme à la norme NMB-003 du Canada. C Changes or modifications not expressly approved by the party responsible for compliance could void the user’s authority to operate the equipment. Installation work must be done by a qualified person(s) in accordance with all applicable local codes and standards. Equipment shall be positioned outside the 5m vicinity of a compass as per ISO 694. 2 The A650's Battery Pack contains lead, lead compounds, and other compounds known to the State of California to cause cancer and reproductive harm. Please handle with care and wash your hands thoroughly after handling the Battery Pack. Warranty Disclaimer N This manual will familiarize you with the features and operation standards of Carmanah’s Model A650 lantern. Failure to comply with the use, storage, maintenance, installation or placement instructions detailed in this manual could void the applicable user warranty. © 2012, Carmanah Technologies Corporation. 57395_A650_UserManual_RevC A650 User Manual Table of Contents Table of Contents Warnings and Precautions....................................... 2 Regulatory Information...........................................2 Safety and Usage Precautions............................... 2 Warranty Disclaimer................................................2 Introduction................................................................5 A650 Applications...................................................5 Common Features and Functionality...................... 5 A650 Parts Description...........................................7 Getting Started...........................................................8 What’s in the Box?..................................................8 Installing the Bird Deterrent.................................... 8 On/Off Switch (Optional).........................................8 Bottom Cover Lock.................................................9 Operation..................................................................10 Choosing an Installation Location......................... 10 Choose a Sunny Location.....................................10 Cooler is Better.....................................................10 Installing the A650................................................10 Configuring the A650.............................................. 11 Methods................................................................ 11 On-Board User Interface....................................... 11 Removing the Bottom Cover................................. 11 Status Report........................................................12 Editing Parameters...............................................12 Entering the Passcode..........................................13 Editing the Flash Code.........................................13 Editing the Effective Intensity................................ 14 Editing the Automatic Light Control (ALC) mode.. 14 Resetting to Initial Settings................................... 15 Editing the Date....................................................15 Installing the Bottom Cover................................... 16 650 Device Manager Software............................. 17 On/Off Switch........................................................17 Off Mode...............................................................17 Standard On Mode...............................................17 Fog Mode..............................................................18 Infrared Remote Programmer (Optional).............. 18 Battery Pack.............................................................19 Battery Pack Health Status................................... 19 Charging the Battery Pack.................................... 19 Solar Charging......................................................19 © 2012, Carmanah Technologies Corporation. 57395_A650_UserManual_RevC Optional Plug-In Charger......................................19 Charging with an Artificial Light Source................ 20 Preserving Battery Pack Health............................ 20 Storage Procedures..............................................21 Replacing the Battery Pack.................................. 21 Maintenance.............................................................23 Recycling.................................................................24 The Battery Pack..................................................24 Shipping...................................................................25 Ship Mode.............................................................25 Appendix A: 650 Device Manager Software.......... 26 System Requirements..........................................26 Hardware Requirements.......................................26 Software Requirements........................................26 Installation Procedure...........................................26 Removing the Bottom Cover................................. 27 Logging In.............................................................28 User Functions......................................................29 Checking the Light’s Status.................................. 31 Status Page..........................................................31 Configuration Page...............................................32 SW Admin Page....................................................35 Initial Configuration...............................................37 User Tasks............................................................40 Restoring the Default Configuration...................... 40 Using the Derived Values.....................................40 Entering/Exiting Ship Mode.................................. 42 Setting the Time....................................................43 Setting the Day to Night Transition Level.............. 43 Setting the Night to Day Transition Level.............. 44 Setting the ALC.....................................................44 Changing the 650 Device Manager Password..............................................................45 Understanding the Installation Location Environmental Parameters................................... 45 Distributor Functions.............................................46 Logging In.............................................................46 Configuring the A650............................................47 Entering the Deployment Location........................ 48 Setting the User’s Device Access......................... 48 Downloading a Configuration................................ 49 Sending a Configuration to a Light....................... 49 3 A650 User Manual Table of Contents Creating a Configuration File................................ 49 Reading a Configuration File................................ 50 Retrieving a Light’s Configuration......................... 50 Saving a Configuration File................................... 51 Changing Passcodes............................................51 Updating the Firmware.........................................52 Updating the Flash Code Table............................ 53 Retrieving a Datalog.............................................54 Appendix B: Using the Infrared Remote Programmer...............................................55 Entering the Passcode..........................................55 Changing the Flash Code.....................................56 Turning the A650 Off.............................................57 Setting the A650 to Ship Mode............................. 57 Restoring the A650 from Ship Mode..................... 58 Determining the Battery Pack's State of Health.... 58 Appendix C: Ordering Codes................................. 59 A650 Accessories.................................................59 Appendix D: Specifications.................................... 62 Form-Factor..........................................................62 Optical...................................................................62 Energy Capture.....................................................62 Energy Storage.....................................................62 User Interface.......................................................62 Standards and Testing..........................................62 Standards and Testing (continued)....................... 63 Patents..................................................................63 Mounting...............................................................63 Photometric Plots..................................................64 Appendix E: Flash Codes.......................................65 Appendix F: Warranty and Customer Service Information.................................................74 4 © 2012, Carmanah Technologies Corporation. 57395_A650_UserManual_RevC A650 User Manual Introduction Introduction A650 Applications The A650 Solar Aviation Light has the following applications: •Taxiway edge lighting •Apron edge lighting •Emergency airfield / helipad lighting •Construction barricade marking on airfields •Obstruction lighting Common Features and Functionality The A650: •Is a self-contained, high-performance, lowmaintenance and easy-to-install solar-powered light source. •Is programmed for geographical location to optimize output and prevent a user from potentially damaging the product. •Is suitable for a range of aviation and obstruction applications. •Is durable and reliable with double o-ring sealing. •Offers dusk-to-dawn operation with programmable transition levels. •Features a replaceable Battery Pack. •Has a removable Bottom Cover for accessing the On-Board User Interface (OBUI). •Has an efficient optical design. •Has over 250 user-programmable flash patterns. © 2012, Carmanah Technologies Corporation. 57395_A650_UserManual_RevC 5 A650 User Manual Introduction •Has four different user interfaces: •On Board User Interface (OBUI) •(Optional) On/Off Switch •(Optional) Infrared Programmer � � � � � � 6WDUW � (QWH U � � � •650 Device Manager software, via USB cable •Has multiple layers of programmable password protection. •Is available in red, green, yellow, white and blue LED output colours. •Is designed in accordance with the European Union's guidelines for the Restriction of Hazardous Substances in electronic equipment (RoHS). 6 © 2012, Carmanah Technologies Corporation. 57395_A650_UserManual_RevC A650 User Manual Introduction A650 Parts Description solar panel lens visual colour indicator identification label mounting foot bird deterrent mounting hole (one per mounting foot) SIDE VIEW user interface display optional on/off switch pressure equalizing vent mounting hole selector buttons set button on-board interface USB port battery connector removable bottom cover battery strap bottom cover locking tab and screw BOTTOM VIEW © 2012, Carmanah Technologies Corporation. 57395_A650_UserManual_RevC battery strap tab INTERNAL VIEW (BOTTOM COVER REMOVED) 7 A650 User Manual Getting Started Getting Started 2. Rotate the wire upwards 90 degrees until it is in the upright position. What’s in the Box? The A650 ships in a small cardboard box. Each box contains: •One A650 light. •One Bird Deterrent. •One illustrated Quick Start Guide. N The A650 User Manual (this document) is shipped independently of the A650. It is also available for download on Carmanah.com. 3. Twist the Bird Deterrent clockwise until the L-shaped end snaps into the groove on the bottom of the mounting foot. The Bird Deterrent extends over the top of the A650 to prevent birds from landing on the A650. Installing the Bird Deterrent Included with each A650 is one Bird Deterrent. If bird fouling of the A650 is a concern in your installation environment, install the Bird Deterrent as follows: N 1. Insert the short L-shaped end through the small hole in the top of one of the A650 mounting feet. The A650 can be fitted with up to three bird deterrents. On/Off Switch (Optional) The A650 is available with an optional On/Off Switch which is located on the A650’s Bottom Cover. The On/ Off switch allows you to: •Shut off the LEDs (while allowing the A650 to continue charging). •Activate Standard On (Dusk-to-Dawn) or Fog Mode. •Initiate a Status Report (see page 12) without having to remove the Bottom Cover. 8 © 2012, Carmanah Technologies Corporation. 57395_A650_UserManual_RevC A650 User Manual Getting Started When switched off, the A650 remembers its Flash Code, intensity, and other settings. N With the switch in the Off position, the A650's LED will not turn on, and it will not respond to commands from the IR Remote. The A650 will, however, charge its Battery Pack when exposed to sunlight, regardless of the position of its switch. 2. To put the switch in the Off position, slide the switch to the left until it snaps into position. In the Off position, a “O” symbol is visible on the switch. on/off switch The switch has two positions, On ( ) and Off ( ). 1. To put the switch in the On position, slide the switch to the right until it snaps into position. In the On position, a “I” symbol is visible on the switch. N Removing the bottom cover is equivalent to placing the switch in the On position. Bottom Cover Lock You can lock or unlock the A650 Bottom Cover by tightening or loosening the locking screw from the tab on the Bottom Cover. Tightening the screw renders the Bottom Cover tamper-proof when it is installed against a flat surface using security fasteners. N © 2012, Carmanah Technologies Corporation. 57395_A650_UserManual_RevC To unlock the Bottom Cover, loosen the screw; it does not need to be fully removed. 9 A650 User Manual Operation Operation Choosing an Installation Location N Full solar exposure is critical to the A650’s long-term performance. Ensure that the installation location has year-round, unrestricted sun exposure throughout the day. Installing the A650 The A650 has three mounting feet with holes for ¼” (M6) fasteners (fasteners are not included, and can be ordered as an optional kit). The three holes are 120° apart, and have a bolt circle diameter of 5.9” (150mm). You can use these holes to mount the A650 to a variety of surfaces. Choose a Sunny Location During the winter, the sun is lower on the horizon. Because the angle of the sun changes with the seasons, you must be aware that obstructions such as trees, buildings, and mountains that do not shade the A650 during the summer may shade it during the winter. Choose your installation location very carefully to prevent this situation, because shade dramatically reduces the ability of the A650 to charge its Battery Pack. Ensure the mounting surface is flat and level. The surfaces in contact with the three mounting feet must be flat to within 0.120” (3 mm) of one another or the A650 chassis could twist when tightened down. C Cooler is Better The A650 Battery Pack lasts longest if you can minimize its exposure to high temperatures. Choose a location that is away from hot, dark coloured surfaces, like asphalt or black steel plate. Carmanah offers mounting kits that can help reduce the temperature of your Battery Packs, allowing longer replacement intervals. 10 Torque the mounting fasteners to a minimum of 4 ft-lb (5.4 N-m). N Carmanah has various A650 mounting kits available. Please visit Carmanah.com or contact a Carmanah distributor or sales representative for more information on purchasing one of these kits. © 2012, Carmanah Technologies Corporation. 57395_A650_UserManual_RevC A650 User Manual Configuring the A650 Configuring the A650 On-Board User Interface Methods You can program the A650 using: •The On-Board User Interface (OBUI). Refer to the following section for detailed information about using the OBUI. Note that you must remove the Bottom Cover to access the OBUI buttons. •The 650 Device Manager software. Detailed information about using the 650 Device Manager software is located in Appendix A. Note that you must remove the Bottom Cover to access the USB port and use the 650 Device Manager software. N Typically, a Distributor uses the 650 Device Manager software to configure your A650. Using the 650 Device Manager software, the Distributor can program a configuration, set the installation location environmental parameters, change passcodes, update firmware, etc. You can use the On-Board User Interface (OBUI) to configure many of the light’s parameters and features. To use the OBUI to configure the A650, first remove the Bottom Cover. Removing the Bottom Cover Removal of the Bottom Cover is required to configure the A650 using the OBUI. 1. Turn the A650 upside down and place it on a soft cloth (to avoid scratching the housing). You can perform some basic configuration using: •The optional On/Off Switch. Detailed information about using the On/Off Switch is located on pages 8 and 17 of this document. You do not have to remove the Bottom Cover to use the On/Off Switch. •The optional Infrared Remote Programmer (IR Remote). Detailed information about using the IR Remote is located in Appendix B. You do not have to remove the Bottom Cover to use the IR Remote. © 2012, Carmanah Technologies Corporation. 57395_A650_UserManual_RevC 2. Locate and turn the locking screw counterclockwise to allow the locking tab to clear the screw head (you do not have to remove the locking screw). 11 A650 User Manual Configuring the A650 3. Secure the A650 so it won’t move, and then firmly twist the Bottom Cover counter-clockwise until it stops. Status Report After you remove the Bottom Cover, you can use the OBUI to query the status of various A650 parameters (without editing them) by pressing and briefly holding one of the three buttons under the display. The display then reports the following parameters: 1.batt: Battery Pack health status (pg. 19) 2.FLSH:programmed Flash code (pg. 13) 3 Int: programmed effective intensity (in candela) (pg. 14) 4.ALC:Automatic Light Control (ALC) state on or off (pg. 14) 5.Date: current date (pg. 15) 6.Info: programmed firmware version (pg. 31) 7.Lat: programmed latitude setting (pg. 45) 8.Long: programmed longitude setting (pg. 45) 4. Lift the cover out by pushing up on the protruding locking tab. You now have access to the OBUI buttons or the USB connector port (for using the 650 Device Manager software). This is also the first step when replacing the Battery Pack. After the parameters have finished scrolling, Hold Set to Edit will appear on the display. The display will then repeat the status report, finishing with Hold Set to Edit. The display will then turn off. N By pressing the up/down arrow buttons, you can scroll through the parameters at your own pace. The display will turn off after 60 seconds of button inactivity. Editing Parameters lift here To edit any of the parameters, press and hold the set button for approximately one second. After entering the passcode (see the next section), you will be able to edit parameters as described in the sections that follow. N 12 For models equipped with the optional external switch, moving the switch from the Off to the On position will initiate a status report. A status report will also result if the switch is in the Off position, and the Bottom Cover is removed. © 2012, Carmanah Technologies Corporation. 57395_A650_UserManual_RevC A650 User Manual Configuring the A650 Entering the Passcode N Before you can edit any of the A650’s parameters, you must enter a Passcode. The default Passcode is 753. To enter the Passcode: 1. Press and hold the set button for approximately one second. The words Pass Code briefly display on the OBUI, followed by three zeroes with the left zero flashing. The display is prompting you to enter the Passcode beginning with the first digit. 2. Enter 753 on the display. Use the arrow buttons to change the number, and press the set button briefly to advance to the next digit. 3. When 753 displays, press and hold the set button again for approximately one second. 753 flashes quickly to indicate that you have successfully entered the Passcode and are now logged in to the OBUI. Use the arrow buttons to scroll through the editable fields. N N N You can change the Passcode using the 650 Device Manager software (Appendix A). This is recommended to improve A650 security. If you do not edit any of the settings, the OBUI exits the edit mode after two minutes. Your Carmanah Distributor can also configure the A650 so that entering a Passcode is not required. Contact your distributor for details. If you enter an incorrect Passcode, the word “Fail” briefly displays. This indicates that: •The Passcode was entered incorrectly, or •The Passcode has been changed from the default setting (753) using the 650 Device Manager software. © 2012, Carmanah Technologies Corporation. 57395_A650_UserManual_RevC As a security measure, your distributor can limit which settings can be edited using the OBUI. If you are unable to edit a setting using the OBUI, contact your Carmanah Distributor for assistance. Editing the Flash Code If you need to change the Flash Code (for example, when you have to change an A650 to the “steady-on” Flash Code – 001), use the following procedure: 1. Press the set button until the words Pass Code appear on the OBUI display. 2. Enter the Passcode to log in to the A650. 3. After logging in, the word FLSH appears on the display. 4. Press and hold the set button for approximately two seconds until the Flash Code setting appears in the display with the first digit flashing. 5. Use the up and down arrows to change the first digit, and press the set button briefly to advance to the next digit. For a list of commonly-used Flash Codes, refer to Appendix F. 6. Change each of the three digits using the same procedure. 7. When you are finished and the new Flash Code shows on the display, press and hold the set button for approximately one second. The code flashes three times quickly to indicate that the new Flash Code has been set. The A650 will then demonstrate the new flash code for one minute. N If programmed in a dim location, the A650 will continue to flash after one minute has elapsed. 13 A650 User Manual Configuring the A650 N Changing the Flash Code may reduce the effective intensity setting, if the new Flash Code cannot operate in a sustainable manner at the programmed effective intensity in the programmed installation environment. If you program a Flash Code that requires a lower Effective Intensity setting than is currently programmed, then after accepting the new Flash Code, the display indicates the new maximum Effective Intensity, and allows it to be edited (unless the user doesn't have edit access to Effective Intensity, in which case it will program the maximum allowable Effective Intensity). Editing the Effective Intensity The effective intensity of the light is a measure of its apparent brightness, and has units of candela. It takes into account the programmed Flash Code. To change a light’s effective intensity: 1. Press the set button until the words Pass Code appear on the OBUI display. 2. Enter the Passcode to log in to the A650. 3. After logging in, press the up or down buttons until the word Int appears on the display. 4. Press and hold the set button until the intensity setting starts flashing 5. Press the up or down buttons until the correct effective intensity appears on the display. 6. Press the set button for approximately one second to store the change. 14 N N The range of allowable effective intensities changes based on the programmed installation latitude and longitude and the Flash Code. The A650 does not allow you to select an intensity which consumes more energy than is available from the solar panel in the programmed installation location. The maximum allowable effective intensity may automatically change as you program different Flash Codes. The A650 automatically calculates a new upper limit on effective intensity based on the new Flash Code and installation location latitude and longitude. Editing the Automatic Light Control (ALC) mode When ALC mode is set to on, the A650 monitors the Battery Pack’s state of health and reduces the intensity level if the A650 is not receiving sufficient solar energy to maintain the Battery Pack. If the A650’s latitude and longitude are set correctly, ALC only reduces the intensity setting for the light in unusually poor solar conditions. To toggle the ALC setting: 1. Press the set button until the words Pass Code appear on the OBUI display. 2. Enter the Passcode to log in to the A650. 3. After logging in, press the up or down buttons until ALC appears on the display. 4. Press and hold the set button until the current state of the ALC flashes (either on or off). 5. Press the up or down buttons to toggle ALC to off or on. © 2012, Carmanah Technologies Corporation. 57395_A650_UserManual_RevC A650 User Manual Configuring the A650 6. Press the set button for approximately one second to store the change. N N Set the ALC to off if your application demands that the A650 meets specific intensity requirements. Leaving the ALC on provides prolonged Battery Pack life in the event of unusually poor weather over an extended period of time, or excessive bird fouling of the solar panel. When ALC intervenes, the LED’s brightness is reduced. Editing the Date The A650 has an internal clock which it uses for logging activity. The current date is written in non-volatile memory, so if the Battery Pack is unplugged or becomes completely discharged, but you reconnect or replace the Battery Pack within a few hours, the date remains correct. However, if the A650 is left without power for more than a few hours, you may need to reset the date. To edit the date on the A650: 1. Press the set button until the words Pass Code appear on the OBUI display. Resetting to Initial Settings 2. Enter the Passcode to log in to the A650. Resetting to Initial Settings returns the A650’s configuration to settings that were present when you first received the A650. If your Distributor programmed the light with specific settings for you, these are the settings that are restored. 3. After logging in, press the up or down buttons until “date” shows on the display. 1. Press the set button until the words Pass Code appear on the OBUI display. 5. While the year displays, press the up or down button to change it. 2. Enter the Passcode to log in to the A650. 6. Press the set button briefly. The month starts to flash on the OBUI display. 3. After logging in, press the up or down buttons until the word RSET appears on the display. 4. Press and hold the set button until the word no flashes. 5. Press the up or down buttons until the display changes to yes (to restore the Distributorprogrammed defaults) or no (to leave the settings as they are). 6. Press the set button for approximately one second to store the change. The word DONE flashes three times to indicate that the changes have taken effect. © 2012, Carmanah Technologies Corporation. 57395_A650_UserManual_RevC 4. Press and hold the set button until the current year is flashing on the display. 7. While the month displays, press the up or down button to change it. 8. Press the set button briefly. The day starts to flash on the OBUI display. 9. While the day displays, press the up or down button to change it. 10.Press the set button for approximately one second to store the new date. 15 A650 User Manual Configuring the A650 Installing the Bottom Cover C 4. Push down firmly and evenly until the Bottom Cover is seated in the chassis. The double o-ring seal can make the bottom cover difficult to install. Take your time, and ensure the cover goes in straight, and is properly seated before you start turning it. Press down firmly on the cover as you turn it to avoid crossthreading it. After you have completed configuring the A650 using the OBUI, you must install the Bottom Cover: 1. Make sure that the two o-rings in the Bottom Cover are in place, are clean, and in good condition. Ensure that the inside surfaces of the A650 that the o-rings will contact are also clean. 2. If the Bottom Cover was difficult to remove, apply a very thin coating of silicone o-ring lubricant to the two o-rings on the Bottom Cover before installing it. 5. While ensuring that the Bottom Cover stays fully seated, turn the Bottom Cover clockwise, while pressing down slightly, until the locking tab lines up with the locking screw. 6. (Optional) Tighten the locking screw to lock the cover in the installed position. 3. To install the Bottom Cover, align it so that the protruding locking tab is aligned with the small angled wall in the light chassis. 16 © 2012, Carmanah Technologies Corporation. 57395_A650_UserManual_RevC A650 User Manual Configuring the A650 650 Device Manager Software On/Off Switch Before deploying and installing the A650, you can connect it to a computer (using a USB cable) and use the 650 Device Manager software to: You can place the A650 in one of three modes using the On/Off switch: •Configure the light's parameters •View detailed information about the light •Change Day to Night and Night to Day transition settings •Change the Passcode Distributors also have access to a suite of advanced features. Off Mode In Off Mode, the A650’s main LED will not illuminate at night. During the day the A650 will continue to charge its Battery Pack through the solar panel. To place the A650 in Off Mode, move the On/Off switch to the Off position. The word "OFF" flashes three times on the display. While in Off Mode, the A650 continues to charge its battery pack when exposed to light, but will not turn on the light when the panel is transitioned from daylight to night.. For instruction on how to use the 650 Device Manager Software, see Appendix A. Off ( N ) If your A650 is not equipped with the optional On/Off switch, you can set it to Off Mode by setting the Flash Code to 000 (page 13) using the OBUI or IR Remote. When the light is set to Off mode with the IR Remote, the light still responds to IR programming. The light does not turn on until the password is reset. Standard On Mode In Standard On Mode, the A650’s main LED illuminates at dusk (using its programmed Flash Code and effective intensity), remains on all night, and turns off at dawn. The A650 continues to cycle in this dusk-todawn mode as long as the switch remains in the On position. When switched to Standard On Mode, the display will scroll through a Status Report. While in © 2012, Carmanah Technologies Corporation. 57395_A650_UserManual_RevC 17 A650 User Manual Configuring the A650 Standard On Mode, the A650 continues to charge its batteries when exposed to light. Infrared Remote Programmer (Optional) To place the A650 in Standard On Mode, switch the On/Off switch to the On position. The (optional) Infrared Remote Programmer (IR Remote) allows you to perform certain basic programming functions without having to remove the A650 from its installed location. The IR Remote allows you to quickly access the following functions without removing the bottom cover: On ( ) •If you change the A650 to Standard On Mode during the night, the main LED illuminates at the programmed Flash Code and intensity, and remains on until dawn. •If you change the A650 to Standard On Mode during the day, the A650’s main LED illuminates for 60 seconds at the programmed Flash Code and intensity (to confirm that Standard On Mode was accepted), turns off, and then illuminates at dusk. 18 � � � � � � � � � � For instructions on how to use the IR Remote, see Appendix B. N If you set the A650 to Off mode (Flash Code 000) using the OBUI, the A650 still responds to infrared commands. Infrared commands are ignored if: 1. 650 Device Manager is connected. 2. The battery is dead or missing. 3. The A650 switch is in the Off position. With the use of the 650 Device Manager software, you can configure the A650 to operate in Fog Mode when the On/Off switch is in the On position. The difference between Fog Mode and Standard On Mode is that when the switch is put into the On position with the light configured to operate in Fog Mode, the A650 turns on and remains on for the rest of that day. U H W (Q •Check the Battery Pack status •Change the Flash Code •Put the A650 into Ship Mode •Remove the A650 from Ship Mode •Enter Off mode Fog Mode While in Fog Mode, whenever the On/Off switch is moved from the Off to the On position the A650’s main LED immediately illuminates (at its programmed Flash Code and intensity), regardless of ambient light conditions. The A650 remains illuminated for the rest of that day and night, turns off at dawn the next day, and then operates in Standard On Mode. W DU 6W N The IR remote requires two AAA (1.5 V) batteries. W DU 6W U H W (Q 1.5 V AAA � � � � 1.5 V AAA N � � � � � � Previous versions of the Carmanah IR Remote will work with the A650. © 2012, Carmanah Technologies Corporation. 57395_A650_UserManual_RevC A650 User Manual Battery Pack Battery Pack N Battery Pack Health Status The A650 periodically monitors the health of its Battery Pack. There are three Battery Pack health status levels: Good: the Battery Pack is healthy and charged. A Battery Pack with this health status is ready for deployment. Charge: the Battery Pack needs to be charged, but is otherwise healthy. Bad: the Battery Pack is damaged and should be recycled and replaced with a new one. You can determine the Battery Pack health status using any of the four User Interface methods: the OBUI (via the buttons), the OBUI (via the On/Off switch), the IR Remote, or the 650 Device Manager software. The following table indicates how the different User Interface methods report the three levels of Battery Pack health. Battery Pack Health Status User Interface Good Charge Bad OBUI “good” “chrg” “bad” IR remote (flash response to query) 10 flashes 7 flashes 4 flashes 650 Device Manager “Good” N “Charge” Charging the Battery Pack Solar Charging The easiest way to charge the Battery Pack is to put the A650 in a sunny location. The A650 charges automatically whenever it is exposed to sufficiently intense light. The A650’s charging system continuously monitors solar conditions, and uses a sophisticated Maximum Power Point Tracking (MPPT) algorithm to automatically adjust charging parameters to most efficiently charge the Battery Pack. The A650 charging system avoids overcharging of the Battery Pack, maximizing its life. Optional Plug-In Charger The optional Plug-In Charger allows you to quickly charge the A650 Battery Pack. The Plug-In Charger automatically charges the Battery Pack. Like the onboard charging system, the Plug-In Charger avoids overcharging the Battery Pack to prolong its life. W Charge the Battery Pack in a wellventilated, cool spot. W Do not attempt to recharge a bad battery pack with the Optional Plug-In Charger. Damage to the Plug-In Charger may result. “Replace” When installing a new battery, press and hold the Set button as you insert the battery connector into the A650 receptacle. Continue to hold the Set button until Zero is displayed briefly. This resets the A650’s Battery Pack health monitor. Do not hold the Set button while reconnecting a used battery. © 2012, Carmanah Technologies Corporation. 57395_A650_UserManual_RevC The most accurate Battery Pack Health Status reading is obtained when the A650 has been in a dark location and in off mode for at least 24 hours. 19 A650 User Manual Battery Pack To use the Plug-In Charger: 1. Remove the Bottom Cover. 2. Unplug the Battery Pack connector by pressing down on the latch while gently pulling on the connector body. Do not pull by the wires. •Different light sources produce different charging times, depending on the source wattage and spectral characteristics. •Do not place the light source too close to the A650 solar panel, as very high temperatures can damage the light. For example, do not place the A650 closer than 12” (30 cm) to a 60 Watt light source. 60W ≥ 12" (30 cm) 3. Plug the charger connector into the Battery Pack connector (not into the A650 body). N 4. Plug the charger into a wall receptacle. Charging a fully discharged Battery Pack with the Plug-In Charger for five hours brings the Battery Pack to a 90% charge. Charging with an Artificial Light Source You can also charge the A650 Battery Pack by placing the A650 under an artificial light source. However, this method is considerably slower than either solar or plug-in methods. Keep the following points in mind when charging in this manner: •Do not use fluorescent lighting to charge the A650. Using fluorescent lighting does not damage the A650, but it does not produce enough solar energy to charge the Battery Pack. 20 Whenever possible, use a fan to blow cool air across the A650 solar panel when charging under artificial light. This both maximizes the life of the Battery Pack, and accelerates the charging process. Preserving Battery Pack Health The A650 Battery Pack gets charged during the day, and depletes during the night by driving the main LED. Over several years the Battery Pack will degrade and require replacement. Several factors contribute to the A650 Battery Pack life: •How sunny the installation location is: choose a sunny, shade-free location. •How hot the installation or storage location is: choose a cool area, where possible. •Intensity setting: don’t set the light to be brighter than conditions require. A brighter light setting cycles the battery deeper and shortens its lifespan. •Storage time: the longer an A650 Battery Pack is stored without being charged, the shorter its life. •Battery Pack age: over a period of many hundreds of charge/discharge cycles, the Battery Pack chemistry degrades. The A650 Battery Pack can last over five years, depending on the factors listed above. © 2012, Carmanah Technologies Corporation. 57395_A650_UserManual_RevC A650 User Manual Battery Pack Storage Procedures N Please follow these storage procedures to maximize the A650 Battery Pack life: •Prior to storage, put the A650 into Off Mode (pg. 17), Ship Mode (pg. 57), or disconnect the Battery Pack (pg. 21). •Store in a cool place. •Follow the recharge interval recommendations presented in the following table: Battery storage and recharge intervals Storage Temperature ˚C ˚F Recharge Interval (months) ≤ 20 ≤ 68 9 25 77 6 30 86 4 35 95 2.5 40 104 1.5 ≥ 45 ≥ 113 Disconnect the USB cable and Battery Pack connector before removing the Battery Pack. 3. Unhook the Battery Pack strap from the tab in the chassis, and pull the Battery Pack strap out of the way. battery strap tab 1 Do not store the A650 for long periods without charging the Battery Pack, either with the optional Plug-In Charger (pg. 19), or by placing it in the sun until the reported Battery Pack health is Good. The amount of time it takes to charge in the sun depends on the installation location, weather, and the initial Battery Pack state of health. Replacing the Battery Pack At the end of the A650 Battery Pack’s life, you can remove it and replace it. Always recycle used Battery Packs appropriately. To remove the Battery Pack: 1. Remove the Bottom Cover (pg. 11). 2. Unplug the Battery Pack connector by pressing down on the latch while gently pulling on the connector body. Do not pull by the wires. © 2012, Carmanah Technologies Corporation. 57395_A650_UserManual_RevC 21 A650 User Manual Battery Pack 4. Insert a finger under the Battery Pack ribbon, and lift the Battery Pack out. Be careful not to pinch any wires between the Battery Pack and the housing body. To install the Battery Pack, follow the steps above in reverse. Before mating the new Battery Pack connector with the A650 receptacle, press and hold the Set button until Zero shows briefly on the display. Take care not to pinch any of the wires when seating the Bottom Cover after inserting a new Battery Pack. N 22 When installing a new battery, press and hold the Set button as you insert the battery connector into the A650 receptacle. Continue to hold the Set button until Zero is displayed briefly. This resets the A650’s Battery Pack health monitor. Do not hold the Set button while reconnecting a used battery. © 2012, Carmanah Technologies Corporation. 57395_A650_UserManual_RevC A650 User Manual Maintenance Maintenance After installation, the A650 requires no day-to-day maintenance. On occasion, you may want to inspect the A650 to ensure the solar panel has not been fouled. During typical operation, you can leave the A650 alone until it stops functioning. At this point you may have to replace the existing Battery Pack with a new Battery Pack. For instructions on how to remove and replace the Battery Pack, refer to page 21 of this manual. For Battery Pack part numbers and ordering instructions, refer to Appendix D. You can clean an A650 with water and a mild detergent. Avoid any harsh detergents. Pressure washing is a convenient way to clean the A650, and won't cause damage to the light. Follow the guidelines below to pressure wash the A650: •Use a 40° nozzle (white) •Do not exceed 2900psi •Keep the nozzle at least 6" (15cm) away from the A650 © 2012, Carmanah Technologies Corporation. 57395_A650_UserManual_RevC 23 A650 User Manual Recycling Recycling The Battery Pack When the A650 reports the Battery Pack's Health as "bad", the Battery Pack should be removed from the A650 and replaced with a new Battery Pack. Consult carmanah.com or your Carmanah dsitributor. Bring the used Battery Pack to a lead-acid battery collection, or appropriate recycling facility. DO NOT dispose of it in the garbage. 24 © 2012, Carmanah Technologies Corporation. 57395_A650_UserManual_RevC A650 User Manual Shipping Shipping Ship Mode Before shipping an A650, you should place it in Ship Mode using either the IR Remote or the 650 Device Manager software. •Refer to page 57 for instructions on how to place the A650 into Ship Mode using the IR Remote. •Refer to Appendix A for instructions on how to place the A650 in Ship Mode using the 650 Device Manager software. After the A650 enters Ship Mode, place it into the box in which it is being stored or shipped, and close the lid to ensure it stays in darkness. The main LED remains off until the A650 is removed from the box and senses a day-to-night transition. It then continues to operate in Standard On Mode. © 2012, Carmanah Technologies Corporation. 57395_A650_UserManual_RevC 25 A650 User Manual Appendix A: 650 Device Manager Software Appendix A: 650 Device Manager Software With the 650 Device Manager (650DM) software installed on your computer, you can: •Configure the A650's parameters. •View detailed information about the light. •Change Day to Night and Night to Day transition settings. •Change the passcode(s) Installation Procedure If your system meets the system requirements outlined in the previous section, install the 650 Device Manager by following the steps below. 1. Insert the CD into your disc drive. The 650 Device Manager installation screen appears. Distributors also have access to a suite of advanced features. System Requirements To run the 650DM software, your computer must meet the following requirements: Hardware Requirements •Pentium II processor, or higher •250 MB free disk space (if .Net framework not yet installed on the computer) •50 MB free disk space (if .Net framework already installed) •32 bit colour, 1024 X 768 minimum resolution •One available USB port •One USB cable 2. Click Next. The License Agreement appears. Software Requirements •Windows XP, Service Pack 2 or 3 N If your computer already has the .Net framework installed, the 650 Device Manager will install in a few seconds. If the .Net framework is not installed, installation will take between 5 and 10 minutes. 3. After reading the License Agreement, check the checkbox in the bottom left corner of the window and click Next. The Installation options window appears. 26 © 2012, Carmanah Technologies Corporation. 57395_A650_UserManual_RevC A650 User Manual Appendix A: 650 Device Manager Software N N 4. If you approve of the default installation folder, click Install. If you prefer to install 650 Device Manager in another folder, click Browse, navigate to the correct folder, then click Install. N If your computer doesn't have the .Net framework installed, it will be installed now. This process can take between 5 and 10 minutes; please wait while it installs. To remove the 650 Device Manager from your computer, press the Start button, select Set Program Access and Defaults, and choose Change or Remove Programs. Select 650 Device Manager from the list of programs, and click the Remove button. Before installing a new version of the 650 Device Manager, first remove the previous version (if installed). Removing the Bottom Cover Before you can connect the USB cable to the light, you must remove the light’s Bottom Cover. To do this: 1. Turn the light upside down and place it on a soft cloth (to avoid scratching the housing). After the installation is complete, the Installation completed window appears. 2. Locate and turn the locking screw counterclockwise to loosen it (you do not have to remove the locking screw). Congratulations, you have successfully completed your 650 Device Manager installation. © 2012, Carmanah Technologies Corporation. 57395_A650_UserManual_RevC 3. Secure the light so it won’t move, and then firmly twist the Bottom Cover counter-clockwise until it stops. 27 A650 User Manual Appendix A: 650 Device Manager Software Logging In To login to the 650DM software: 1. From either the Start/Program menu or your Windows Desktop, click 650 Device Manager. The 650 Device Manager Status screen appears. 2. From the 650 Device Manager Status screen, click Login Here. 4. Lift the cover out using the protruding locking tab. You can now access the USB connector port (for using the 650DM software). lift here The Login dialog box appears. N 5. Using the USB cable provided with your 650 Device Manager software, connect the larger end to an available USB connector in your computer. Connect the other smaller end to the USB connector inside the A650. You can disconnect your USB cable from a light and reconnect to another light without logging out of the 650DM. The 650DM will take a few seconds to connect to the new light. USB cable 28 © 2012, Carmanah Technologies Corporation. 57395_A650_UserManual_RevC A650 User Manual Appendix A: 650 Device Manager Software 3. In the Access Level field, select User from the drop down menu. The default User Access Level password is 1Cmh2 N You will only have access to the software functions associated with the Access Level at which you log in. (Distributor and Manufacturing Access Levels are able to modify a wider range of light parameters.) User Functions The procedures in the following section are available to all Access Levels (User, Distributor and Manufacturing). Top Bar 4. Enter the Password and click Login. If you’ve connected a 650 light to your computer using a USB cable, then after a short pause, the 650DM software connects to the light, and a coloured picture of the A650 on the main screen replaces the darkened picture. The picture that appears matches the LED colour of the A650. Function page Bottom Bar Once you successfully login, several of the buttons in the Bottom Bar become active. Inactive buttons display with white text. © 2012, Carmanah Technologies Corporation. 57395_A650_UserManual_RevC 29 A650 User Manual Appendix A: 650 Device Manager Software The following section describes the various parts of the 650 Device Manager screen: Top Bar The Top Bar is the blue area at the top of the window. It always contains the following information boxes: Battery Health: This gives you a quick snapshot of the battery’s current state of health: Good: the Battery Pack is healthy, and charged. A Battery Pack in this state is ready for deployment. Charge: the Battery Pack needs to be charged, but is otherwise healthy. Replace: the Battery Pack should be recycled, and replaced with a new one. Ship Mode: This indicates if the light is currently in Ship Mode (Ship Mode: On). Disconnected/(Model Name) Connected: This indicates the 650DM connection status. If your computer is not connected to a light, it displays Disconnected. When connected to a light, it displays the light’s model name. Login Here/Logout (Access Level): Click this button to log out of 650DM. The name in brackets indicates the access level of the user currently logged in to the device (User, Distributor, or Manufacturing). Function Page The centre area of the screen contains the Function Page information. Different content appears in this area, depending on the button you select from the Bottom Bar. Bottom Bar The Bottom Bar contains buttons that allow you to access the software’s various function pages. As a User, you can access the following pages: Status: (the default page when you log in): This page contains basic status information about the 650 device that is currently plugged into the computer. Configuration: This page displays the attached light’s current configuration, and allows you to change various settings (for example, Flash Code and Effective Intensity). SW Admin: This page has two tabs: the Connection Tab (which allows you to view your current Connection Status, Com Port address, and 650DM version number), and the Security Tab (which allows you to change passwords). Exit: Click Exit to end your current session and close the 650DM software. 30 © 2012, Carmanah Technologies Corporation. 57395_A650_UserManual_RevC A650 User Manual Appendix A: 650 Device Manager Software Checking the Light’s Status After logging in to 650DM as a User, the 650 Device Manager Status Page appears. This section describes the various functions of the Status Page. N The Status Button highlights in yellow in the Bottom Bar. Status Page After logging in to 650DM, the 650 Device Manager Status Page appears. The following are the various functions of the Status Page. Area Name Description Device Information Area Model #: the light’s model number. The Device Information Area contains the following information: Date of Manufacture: the date the light was manufactured. Serial #: the light’s serial number. LED Colour: the colour of the LED in the light. Device Date/Time: the date and time currently programmed on the light. Firmware and Flash Code Table Version The Firmware and Flash Code Table Version area contains the following information: Firmware Version: the current firmware version loaded onto the light. Flash Code Table Version: the version of the Flash Code Table that is currently loaded on the light. © 2012, Carmanah Technologies Corporation. 57395_A650_UserManual_RevC 31 A650 User Manual Appendix A: 650 Device Manager Software Configuration Page The Configuration Page displays the light’s current settings, and allows you to modify some of these settings. The columns under the “Setting” headings (the Setting Columns, shown in solid-line boxes below) indicate the 650DM’s current setpoints. The columns under the “Device” headings (the Device Columns, shown in dashed-line boxes below) show the connected light’s settings. The general method for changing a setting involves changing the 650DM setpoint(s) in the Setting Columns and then sending the setting(s) to the light using the Send Settings to Device button. N 32 A User cannot edit the Geography or the Set Device Access areas. © 2012, Carmanah Technologies Corporation. 57395_A650_UserManual_RevC A650 User Manual Appendix A: 650 Device Manager Software The following fields are available on the Configuration Page: Area Name Description Device Function Flash Code: Either type in the correct Flash Code, or click the up and down arrows to select the correct Flash Code. Refer to Appendix F for more information. Effective Intensity: Either type in the desired Effective Intensity setting, or click the down arrow and select the Effective Intensity setting from the drop-down menu. For more information about Effective Intensity, see the Derived Values section of this table, below. ALC: Click the down arrow and select On (to enable ALC) or Off (to disable ALC). For more information about ALC, refer to page 14 of the User Manual. Day to Night Transition Level: Either type in the correct Day to Night Transition Level (D2N) setting, or click the down arrow to select the correct D2N Transition Level setting. For more information about the D2N Transition Level, refer to the table on page 37. Night to Day Transition Level: Either type in the correct Night to Day Transition Level (N2D) setting, or click the down arrow to select the correct N2D Transition Level setting. For more information about the N2D Transition Level, refer to the table on page 37. Switch Mode: If the light is equipped with the optional external switch, you can change the Switch Mode between Standard Mode (Std) and Fog Mode (Fog). For more information about the Switch Mode, refer to the table on page 38. Set Device Passcodes User Passcode: This is the passcode that users enter when logging into a light using the On-Board User Interface (OBUI). You can edit the passcode by typing in the desired setting, or using the up/down arrows. Distributor Passcode: This field is only editable by someone logged in at the Distributor or Manufacturing Access Level. Date and Time Computer Time: This is the current date and time, synchronized with the computer on which the the 650DM is installed. Device Time: This is the time currently configured on the light. To synchronize the time of a connected light to the computer time, click Set Device Time. Derived Values Projected Automomy: This indicates the estimated number of days of dusk-to-dawn operation the light can sustain without any solar energy being gathered by the solar panel. The Projected Autonomy changes to reflect any changes to the Flash Code, Effective Intensity, and Transition light level settings. Range: This is the range of the light, in nautical miles, when programmed with the current settings. It is calculated using the methods outlined in IALA E-122, Section 1.5. Peak Intensity: This is the intensity of the light, in candela, when the LED is on. The Peak Intensity value, unlike the Effective Intensity value, does not take into account the programmed Flash Code: it is the instantaneous intensity of the light during the “on” portion of the Flash Code. © 2012, Carmanah Technologies Corporation. 57395_A650_UserManual_RevC 33 A650 User Manual Appendix A: 650 Device Manager Software Effective Intensity Limit: This is the maximum Effective Intensity which can be programmed without exceeding the available solar energy. This prevents the light from being deployed at a setting which isn’t sustainable. Factors that influence the Effective Intensity Limit include: Flash Code, Day to Night and Night to Day Transition, Latitude and Longitude, and Atmospheric Transmissivity. The Effective Intensity of a flashing light is the intensity that a steady-on light must have to appear equivalently bright. It is calculated using the method of Schmidt-Clausen, as per IALA E-122, Section 1.4. N Device Actions The Peak Intensity and Effective Intensity values correspond to the intensity of the beam at 3° above the horizon. Set Device Time: Click this to synchronize the computer time with the light time. Set Ship Mode On: Click this to put the light into Ship Mode (Set Ship Mode On), or take the light out of Ship Mode (Set Ship Mode Off). For more information on Ship Mode, refer to the Ship Mode section of this Appendix. Config Actions Send Settings to Device: This sends the settings currently shown in the Setting Columns to the light. Note that this button becomes inactive when the values in the Setting Columns would require more solar energy than is available at the programmed location (Latitude and Longitude). When this occurs, red exclamation points highlight the settings that are contributing to the energy deficit. If you put your mouse pointer over the exclamation point, a message indicates the problem. Get Settings from Device: Click this to retrieve the light’s current settings and copy them into the Setting column. Note that when the 650DM connects to a light, it does this automatically. Restore Defaults: This restores the settings that were last programmed at the Distributor or Manufacturing Access Level. If the light’s settings have only been changed at the User Access Level, the settings return to what they were when you first received the light. 34 © 2012, Carmanah Technologies Corporation. 57395_A650_UserManual_RevC A650 User Manual Appendix A: 650 Device Manager Software SW Admin Page The SW Admin (Software Administration) page has two tabs that allow you to view connection and software version information (Connection tab) and to set the 650DM login password(s) (Security tab). Area Name Description Connection Tab: Connection Status The Connection Status field indicates if you are currently connected or not connected to a light. Com Port The Com Port field displays the current communications port through which the light is connected to the 650DM. Connection Tab: 650DM Version This field displays the version of the 650DM currently installed on the computer. © 2012, Carmanah Technologies Corporation. 57395_A650_UserManual_RevC 35 A650 User Manual Appendix A: 650 Device Manager Software Area Name Description Security Tab: 650 Device Manager Password Change After clicking the Security Tab, the 650 Device Manager Password Change area appears. This allows you to change the password that is entered when you login to the 650DM. To set a new password, select the appropriate Access Level from the Access Level dropdown menu, enter the new password in the Password field, and click Set Password. N 36 If you are logged in as a User, you will only see the Access Level “User”. If you are signed in as a Distributor, you will see both Distributor and User. © 2012, Carmanah Technologies Corporation. 57395_A650_UserManual_RevC A650 User Manual Appendix A: 650 Device Manager Software Initial Configuration After receiving your light from a Carmanah Distributor, most of the light’s settings should already be configured. If you want to further customize these settings, follow the associated procedure. Setting Definition Procedure Flash Code The Flash Code controls the flash pattern the light emits during operation. Select the appropriate Flash Code from the Flash Code Table (see Appendix F) and enter the code in this field. Either type in the correct Flash Code, or click the up and down arrows to select the desired Flash Code. Effective Intensity The Effective Intensity setting controls the light’s brightness. A higher Effective Intensity setting allows the light to be seen from farther away, but also uses up more battery power and requires more solar energy. The Effective Intensity setting is measured in candela, and takes into account the programmed Flash Code (using the method of Schmidt-Clausen as per IALA E-122, Section 1.4). The Effective Intensity value is measured at 3° above the horizon. Either type in the correct Effective Intensity setting, or click the down arrow and select the correct Effective Intensity setting. ALC (Automatic Light Control) When ALC is enabled, the light monitors the battery Click the down arrow and select On (to pack's state of charge and reduces the intensity level enable ALC) or Off (to disable ALC). if the light is not receiving sufficient solar charging to maintain the battery pack. When the battery pack recovers, ALC automatically resumes operation at the programmed Effective Intensity. If the light’s latitude and longitude are set correctly, ALC reduces the Effective Intensity setting for the light only under unusually poor solar conditions. Click the down arrow and select the correct Day to Night Transition Level setting. Day to Night Transition Level As the sun goes down in the evening, the ambient brightness level goes down with it. The Day to Night Transition Level (D2N) is the ambient light level (measured in lux) at which the light’s beam will turn on in the evening. A lower D2N results in the light turning on later, conserving battery power. Night to Day Transition Level As the sun rises, the ambient light level goes up. The Click the down arrow and select the correct Night to Day Transition Level setting. Night to Day Transition Level (N2D) is the ambient light level (in lux) at which the light’s beam turns off in the morning. A lower N2D results in the light turning off earlier, conserving battery power. N The N2D setting must be at least 25 lux greater than the D2N setting © 2012, Carmanah Technologies Corporation. 57395_A650_UserManual_RevC 37 A650 User Manual Appendix A: 650 Device Manager Software Switch Mode For lights equipped with the optional external switch, two Switch Modes are available. These modes control the behaviour of the light when switched on during the day using the external switch: Click the down arrow and select Std (for Standard Mode) or Fog (for Fog Mode). Standard Mode (Std): If the light is switched on during the day in this mode, the light will turn on for a minute or two to demonstrate the programmed flash code and intensity, and then extinguish until the programmed D2N light level is sensed. Fog Mode (Fog): When switched on during the day in Fog Mode, the light will turn on, and remain on for the rest of that day and the following night. It will extinguish the next morning, when the N2D light level is sensed. It will then return to normal duskuntil-dawn behaviour. Fog Mode can be used to force the light on during the day. User Passcode The User Passcode is the 3-digit number that you must enter on the OBUI to modify the light’s settings (unless the light is configured so as not to require passcode entry to edit settings). Either type in the desired User Passcode, or click (and hold, if desired) the up/down arrows to select your preferred User Passcode. Set Device Time This sets the internal clock on your light to be the same as the time on your computer. Click this button to synchronize the time on your light to the time on your computer. After pressing the button, the times displayed in the Date and Time area should be identical. N Set Ship Mode On / Set Ship Mode Off 38 The 650 is equipped with an algorithm that uses daily transition events to periodically correct for its clock drifting over time. It’s not critical that the internal light clock and computer times be identical; the internal light clock exists only for datalogging purposes. This allows you to set the light to Ship Mode. Ship Mode prevents the light’s beam from turning on until it detects a Night to Day transition event, at which point the light exits Ship Mode and resumes normal operation. Use Ship Mode whenever you store the light somewhere where it remains consistently dark (like inside a closed box). If you don’t use Ship Mode prior to placing a light in a consistently dark location, the light’s beam will turn on for ~24h, at which time it will automatically enter Ship Mode. To conserve battery power, however, it’s preferable to put the light into Ship Mode prior to dark storage. Click this button to enter your light into Ship Mode. Click the button again to turn Ship Mode off. To confirm Ship Mode, look at the Top Bar. © 2012, Carmanah Technologies Corporation. 57395_A650_UserManual_RevC A650 User Manual Appendix A: 650 Device Manager Software Send Settings To Device Click this to send the settings currently shown in the Setting columns to the light. Note that this button becomes inactive when the values in the Setting columns would require more solar energy than is available at the programmed location (latitude and longitude). When this occurs, red exclamation points highlight the settings that are contributing to the energy deficit. If you put your mouse pointer over the exclamation point, a message indicates the problem. Get Settings From Device Click this to retrieve the light’s current settings and copy them into the Setting column. Note that when 650DM connects to a light, it does this automatically. Use the Get Settings From Device button if you have modified the values in the Setting columns of the Configuration page, but don’t want to send the settings to the light. Restore Defaults This restores the settings that were last programmed at the Distributor or Manufacturing Access Level. If the light’s settings have only been changed at the User Access Level, the settings will return to what they were when you first received the light. © 2012, Carmanah Technologies Corporation. 57395_A650_UserManual_RevC With the light plugged into your computer, click the button to send the values in the Setting column on the Configuration page to the light. With the light plugged into your computer, click Get Settings From Device to populate the Setting columns’ values with those programmed on the light. With the light plugged into your computer, click Restore Defaults to populate the Setting columns’ values with those originally programmed on the light. 39 A650 User Manual Appendix A: 650 Device Manager Software User Tasks Using the Derived Values Restoring the Default Configuration If you are unsure of your light’s current configuration, or if you accidentally change a setting while customizing your light’s settings, you can restore the light to its default configuration. The light’s default configuration is the settings that were last programmed by either your Distributor, or Carmanah Manufacturing. Restoring the default configuration changes the following settings (if they’re different from the current values): Flash Code, Effective Intensity, Automatic Light Control, Day to Night Transition, Night to Day Transition, Switch Mode, and User Passcode. N Latitude/Longitude, Transmissivity, and Distributor Passcodes won’t change. Derived Values are calculated based on the settings you select for your light. The values described in the following table are calculated from the following settings: Flash Code, Effective Intensity, Day to Night Transition, Night to Day Transition, the Latitude and Longitude, and Transmissivity. If you change any of these settings, 650DM calculates the effects of your changes on the light, and displays the results in the Derived Values area of the Configuration Page. Note that until you use the Send Settings to Device button, the values in the Device columns remain unchanged. This allows you to compare the light’s current derived values with those resulting from the settings currently entered in the Setting columns in the Device Function area. To restore the default configuration: 1. Remove the light’s Bottom Cover and plug the USB cable into the USB port. 2. Connect the other end of the USB cable to an empty USB port on your computer. 3. Open 650DM on your computer. 650DM may take a moment to find and connect to the light. 4. Click Configuration on the Bottom Bar. The Configuration screen appears. 5. Click Restore Defaults (on the right side of the screen). The light’s current settings are replaced with the settings last programmed by your Distributor or Carmanah Manufacturing. 40 © 2012, Carmanah Technologies Corporation. 57395_A650_UserManual_RevC A650 User Manual Appendix A: 650 Device Manager Software VALUE Definition HOW THEY CHANGE Projected Autonomy This indicates the estimated number of days of If you change any of the settings that affect dusk-to-dawn operation the light can sustain without the light’s power consumption, the Projected any solar energy being gathered by the solar panel. Autonomy will automatically update to reflect that change. If a settings change results in the light using less power, then the Projected Autonomy value increases. If the change requires more power from the light, then the Projected Autonomy value decreases. Range This is the visible range of the light, in nautical miles, If you change the Effective Intensity setting, when programmed with the current settings. It is the Range value updates accordingly. calculated using the methods outlined in IALA E-122, If you’ve increased the Effective Intensity Section 1.5. setting, the Range value will also increase. If you lower the Effective Intensity setting, the Range value decreases. Peak Intensity This is the intensity (brightness) of the beam when the LED is on. This value is expressed in candela. If you change the Effective Intensity setting, the Peak Intensity value updates accordingly. The Peak Intensity gives the intensity of the beam 3° above the horizon. If you’ve increased the Effective Intensity setting, the Peak Intensity value also increases. If you lower the Effective Intensity setting, the Peak Intensity value decreases. This is the maximum Effective Intensity setting that can be programmed to the light without exceeding the available solar energy. This value changes with Flash Code, D2N and N2D Transition settings, and the Geography settings (Latitude, Longitude and Atmospheric Transmissivity; set by your Distributor or Carmanah Manufacturing). If you change the Flash Code or Transition settings, the Effective Intensity Limit value updates to reflect that change. Effective Intensity Limit © 2012, Carmanah Technologies Corporation. 57395_A650_UserManual_RevC If a settings change results in the light using less power, then the Effective Intensity Limit value increases. If the change requires more power from the light, then the Effective Intensity Limit value decreases. 41 A650 User Manual Appendix A: 650 Device Manager Software Entering/Exiting Ship Mode To take a light out of Ship Mode (turn Ship Mode Off): Ship Mode prevents the light’s beam from turning on until it detects a Night to Day transition event, at which point the light exits Ship Mode and resumes normal operation. Use Ship Mode whenever you store the light somewhere where it remains consistently dark (like inside a closed box). If you don’t use Ship Mode prior to placing a light in a consistently dark location, the light’s beam will turn on for ~24h, at which time it will automatically enter Ship Mode. To conserve battery power, however, it’s preferable to put the light into Ship Mode prior to dark storage. There are three ways to restore a light from Ship Mode. You can take the light out of the storage box and place it in bright light for a few moments, followed by darkness; you can use the infrared programmer; or you can use the 650DM software as follows: N After you put a light into Ship Mode, immediately place the light into a dark, sealed storage box (to prevent it from experiencing a Night to Day transition and returning to normal operation). To put a light into Ship Mode (turning Ship Mode On): 1. Remove the light’s Bottom Cover and plug the USB cable into the USB port. 1. Remove the light’s Bottom Cover and plug the USB cable into the USB port. 2. Connect the other end of the USB cable to an empty USB port on your computer. 3. Open 650DM on your computer. 650DM may take a moment to find and connect to the light. 4. Click Configuration on the Bottom Bar. The Configuration screen appears. 5. Click Set Ship Mode Off (on the right side of the sceen). The light exits Ship Mode and resumes normal operation. To confirm that the light is out of Ship Mode, Ship Mode: Off appears in the middle of the top bar.. 2. Connect the other end of the USB cable to an empty USB port on your computer. 3. Open 650DM on your computer. 650DM may take a moment to find and connect to the light. 4. Click Configuration on the Bottom Bar. The Configuration screen appears. 5. Click Set Ship Mode On (on the right side of the screen). To confirm that the light is in Ship Mode, Ship Mode: On appears in the middle of the top bar 42 © 2012, Carmanah Technologies Corporation. 57395_A650_UserManual_RevC A650 User Manual Appendix A: 650 Device Manager Software Setting the Time Setting the Day to Night Transition Level When a light’s battery pack is removed, the light’s internal clock stops. When another battery pack is installed, the light sets its internal clock to use the last time recorded in its datalog. This may be quite close to the actual time if the light hasn’t gone without power for long, but for a light that remains without a battery packconnected for more than a few hours, the internal clock should be updated using the Set Device Time button. To restore the light’s clock to reflect the same time as on your computer, use the following procedure. The Day to Night Transition Level (D2N) is the ambient brightness (in lux), at which the light will turn on in the evening. A higher value for the D2N Transition Level causes the light to turn on earlier; a lower value causes it to turn on later. To set the light’s time: 1. Remove the light’s Bottom Cover and plug the USB cable into the USB port. 2. Connect the other end of the USB cable to an empty USB port on your computer. 3. Open 650DM on your computer. 650DM may take a moment to find and connect to the light. 4. Click Configuration on the Bottom Bar. The Configuration screen appears. 5. Click Set Device Time (on the right side of the screen). The light’s time now matches the time on your computer. To confirm this, you can look at the Date and Time area on the Configuration page. Both the Computer Time and Device Time fields should match. N Remember that the earlier the light turns on, the more battery power it consumes. Therefore, higher D2N Transition Level settings lower the Effective Intensity Limit and Projected Autonomy slightly. To set the D2N Transition Level: 1. Remove the light’s Bottom Cover and plug the USB cable into the USB port. 2. Connect the other end of the USB cable to an empty USB port on your computer. 3. Open 650DM on your computer. 650DM may take a moment to find and connect to the light. 4. Click Configuration on the Bottom Bar. The Configuration screen appears. 5. In the Device Function area, click the down arrow beside the Day to Night Transition field, and select the appropriate value. The Setting column values for Autonomy and the Effective Intensity Limit (in the Derived Values area), change to reflect the effect of the new D2N Transition Level. 6. Click Send Setting to Device. The new D2N Transition value is sent to the light. The values for Autonomy and the Effective Intensity Limit, in the Device column of the Derived Values area, change to reflect the effect of the new D2N Transition Level. © 2012, Carmanah Technologies Corporation. 57395_A650_UserManual_RevC 43 A650 User Manual Appendix A: 650 Device Manager Software Setting the Night to Day Transition Level Setting the ALC The Night to Day Transition Level (N2D) is the ambient brightness at which the light comes on in the morning (measured in Lux). A higher value for the N2D Transition Level causes the light to turn on later in the morning; a lower value makes it turn on earlier. When ALC (Automatic Light Control) is enabled, the light monitors the battery pack's state of charge and reduces the Effective Intensity level if the light is not receiving sufficient solar charging to maintain the battery pack's state of charge. N You cannot program the N2D Transition Level to be lesser value than the D2N Transition Level. If the light’s latitude and longitude are set correctly, ALC reduces the Effective Intensity setting for the light only under unusually poor solar conditions. To set the N2D Transition Level: To turn ALC off: 1. Remove the light’s Bottom Cover and plug the USB cable into the USB port. 1. Remove the light’s Bottom Cover and plug the USB cable into the USB port. 2. Connect the other end of the USB cable to an empty USB port on your computer. 2. Connect the other end of the USB cable to an empty USB port on your computer. 3. Open 650DM on your computer. 650DM may take a moment to find and connect to the light. 3. Open 650DM on your computer. 650DM may take a moment to find and connect to the light. 4. Click Configuration on the Bottom Bar. The Configuration screen appears. 4. Click Configuration on the Bottom Bar. The Configuration screen appears. 5. In the Device Function area, click the down arrow beside the Night to Day Transition field, and select the appropriate value. The Setting column values for Autonomy and the Effective Intensity Limit (in the Derived Values area), change to reflect the effect of the new N2D Transition Level. [ 5. In the Device Function area, click the down arrow beside the ALC field, and select Off to disable ALC, or select On to enable ALC. 6. Click Send Settings to Device. Your setting change is sent to the light. 6. Click Send Setting to Device. The new N2D Transition value is sent to the light. The values for Autonomy and the Effective Intensity Limit, in the Device column of the Derived Values area, change to reflect the effect of the new N2D Transition Level. 44 © 2012, Carmanah Technologies Corporation. 57395_A650_UserManual_RevC A650 User Manual Appendix A: 650 Device Manager Software Changing the 650 Device Manager Password Understanding the Installation Location Environmental Parameters The 650DM software is delivered with a default login password that allows you to view and edit your light’s configuration. Although you can continue to use the default password, you also have the option to change the 650DM password to something that is easier to remember or is more secure. 650DM displays information about the light’s installation location based on its programmed geography settings (latitude, longitude, and atmospheric transmissivity). The light uses these parameters (among others) to calculate the light’s Effective Intensity Limit. The calculated values appear in the Lookup Values for Set Location area. To change your 650DM Password: 1. Open and login to 650DM using your existing password. If this is the first time you are changing the password, use the default User Access Level password 1Cmh2. 2. Click SW Admin on the Bottom Bar. The Software Administration screen appears. 3. Click the Security tab. The Security page appears. 4. In the Access Level field, select User. 5. In the New Password field, enter your new password. 650DM passwords are case-sensitive. 6. In the Confirm New Password field, re-type your new password. The parameters that display are: •Insolation on Worst Day: This is a measure of how much sun is available at the light’s programmed latitude/longitude during the shortest winter day (this is measured in units of kWh/m2day). •Worst Insolation Day Temp: This is a measure of the lowest expected average winter temperature at the programmed latitude and longitude (in degrees Celsius). This allows for the precise calculation of the efficiency of the following hardware elements, which all vary with temperature: solar panel, battery charger circuitry, battery, LED driver circuitry, and LED. •Worst Insolation Day Length: This is the length of the shortest day of the year at the programmed latitude. 7. Click Set Password. Your new password is now active. © 2012, Carmanah Technologies Corporation. 57395_A650_UserManual_RevC 45 A650 User Manual Appendix A: 650 Device Manager Software Distributor Functions The procedures in this section are accessible to anyone with Distributor or Manufacturing access. Logging In When logging in as a Distributor, click Login Here, select Distributor from the Access Level drop-down, enter your Distributor password, and click Login. After logging in as a Distributor, you will have access to the Maintenance page. Also, other areas of the Configuration page become editable. The Maintenance Page is available to a Distributor, but not a User. 46 © 2012, Carmanah Technologies Corporation. 57395_A650_UserManual_RevC A650 User Manual Appendix A: 650 Device Manager Software The Set Device Access, Geography, and File Actions areas are available to a Distributor, but not a User. The Distributor Passcode field also becomes editable. Configuring the A650 The Distributor uses the same procedures as a User to configure a 650 light. Refer to User section for details on how to configure the light’s basic settings. The following procedures describe the configuration options that are not available to someone with a User Access Level. © 2012, Carmanah Technologies Corporation. 57395_A650_UserManual_RevC 47 A650 User Manual Appendix A: 650 Device Manager Software Entering the Deployment Location Setting the User’s Device Access As a Distributor, when you configure a customer’s light, part of the information required is the Deployment Location (where the light will actually be located). This location is expressed in Latitude and Longitude. The Set Device Access area allows a Distributor to enable or disable a User’s ability to edit specific light configuration parameters. Knowing the Deployment Location allows the 650DM to convey to the light how much solar exposure (insolation) it can expect to receive, the lowest average winter temperature for that location, and the shortest length of day at that location. All of these factors play a part in how much energy the light’s battery pack can expect to receive to power the light in a reliable manner. To enter the Deployment Location: 1. Remove the light’s Bottom Cover and plug the USB cable into the USB port. 2. Connect the other end of the USB cable to an empty USB port on your computer. 3. Open 650DM on your computer. 650DM may take a moment to find and connect to the light 4. Click Configuration on the Bottom Bar. The Configuration screen appears. 5. In the Geography area, enter the latitude and longitude where the light will be deployed. Alternatively, you can click Map and then select the deployment location on the world map that appears. After clicking the light’s deployment location, click OK. The location you selected appears in the Latitude and Longitude fields. 6. To set the Atmospheric Transmissivity, click the down arrow and select the appropriate value. 48 The administrator at a customer site typically requests that certain settings are made editable at the User level. For example, if the administrator doesn’t require the lights to have an access password, or wants to allow a User to change the Flash Code, the Distributor can ensure that the customer’s requests are met and become part of the default configuration. To set a User’s Device Access: 1. Remove the light’s Bottom Cover and plug the USB cable into the USB port. 2. Connect the other end of the USB cable to an empty USB port on your computer. 3. Open 650DM on your computer. 650DM may take a moment to find and connect to the light. 4. Click Configuration on the Bottom Bar. The Configuration screen appears. 5. In the Set Device Access area, check the checkboxes to enable the associated features, or clear the checkboxes to disable the features. 6. Click Save Settings to File… to save the changes as part of the customer’s default configuration, or click Send Settings to Device to program a connected light with the Device Access settings. The checkboxes in the Device column indicate the light’s current configuration. © 2012, Carmanah Technologies Corporation. 57395_A650_UserManual_RevC A650 User Manual Appendix A: 650 Device Manager Software Downloading a Configuration After you finish customizing the light’s settings (or open a Configuration File), click Send Setting to Device. This takes the values that are in the Setting columns and sends them to the light. After sending the settings to the light, the information in the Device columns changes to match the information in the Setting columns, indicating that your changes were successful. Sending a Configuration to a Light You can use two methods to create customized settings and send them to a light. •You can open a Configuration File and send the settings to the light. •You can individually edit the Setting columns prior to sending the settings to the light. The following procedure covers both approaches: 1. Remove the light’s Bottom Cover and plug the USB cable into the USB port. 2. Connect the other end of the USB cable to an empty USB port on your computer. 3. Open 650DM on your computer. 650DM may take a moment to find and connect to the light. 4. Click Configuration on the Bottom Bar. The Configuration screen appears. 5. Manually change the values in the Setting columns to the desired values (then skip to step 7) -OROpen the desired Configuration File by clicking Get Settings from File… (and proceed to the following step) 6. Browse to and Open the desired Configuration File. The settings from the Configuration File are entered into the Setting columns. © 2012, Carmanah Technologies Corporation. 57395_A650_UserManual_RevC 7. Click Send Settings to Device. The settings from the Setting columns are sent to the light, and display in the Device columns. Creating a Configuration File Different 650 models require different amounts of power to operate at a given configuration (Flash Code, Effective Intensity, etc.). This is due to efficiency differences among LED colours, and optical system differences between Aviation and Marine models. Because of this, when you create a Configuration File, you should be connected to a light that has the same model number as those that you intend to program with that configuration. This prevents you from specifying a configuration that requires more energy than is available to the light. To create a Configuration File: 1. Remove the light’s Bottom Cover and plug the USB cable into the USB port. 2. Connect the other end of the USB cable to an empty USB port on your computer. 3. Open 650DM on your computer and login as Distributor. 650DM may take a moment to find and connect to the light. 4. Click Configuration on the Bottom Bar. The Configuration page appears. 5. Configure the settings as required to meet the customer’s request. 6. In the File Actions area on the right side of the page, click Save Settings to File…. The Save As dialog box appears. 7. Navigate to and save the file to an appropriate location. The file is saved in .DCF format. You can now download this Configuration File to as many lights as you would like. 49 A650 User Manual Appendix A: 650 Device Manager Software Reading a Configuration File If you have several Configuration Files stored on your computer, you can open each file to determine the differences between them. Each Configuration File contains settings for the following parameters: Flash Code, Effective Intensity, Automatic Light Control, D2N Transition, N2D Transition, Switch Mode, User/Distributor Passcodes, Latitude, Longitude, Transmissivity, and the Device Access settings. To read a Configuration File: 1. Open 650DM on your computer and login as Distributor. 650DM may take a moment to find and connect to the light. 2. Click Configuration on the Bottom Bar. The Configuration page appears. 3. From the File Actions area, click Get Settings from File…. The Open dialog box appears. 4. Navigate to the Configuration File you want to view, and click Open. The file’s configuration settings appear in the Settings boxes on the Configuration Page. 5. Repeat this procedure with each Configuration File you want to view. N Even though the configuration information appears on screen, it is not automatically downloaded to the light. To download the configuration to a light, you must first connect to the light onto which you want to load the settings, then click Get Settings from File to open the desired configuration, and then click Send Settings To Device. Settings boxes. You must connect to the light, and then open the Configuration File. Retrieving a Light’s Configuration If you have a light that you know is configured correctly, and you would like to copy this configuration over to other lights, you have to retrieve the light’s configuration and save it to your computer (as a DCF file). To retrieve a device’s configuration: 1. Remove the light’s Bottom Cover and plug the USB cable into the USB port. 2. Connect the other end of the USB cable to an empty USB port on your computer. 3. Open 650DM on your computer. 650DM may take a moment to find and connect to the light. The light's settings will be copied to the Settings boxes. 4. Click Configuration on the Bottom Bar. The Configuration screen appears. 5. In the File Actions area, click Save Settings to File…. The Save As dialog box appears. 6. Navigate to and save the file to an appropriate location. The file is saved in .DCF format. You can now download this Configuration File to as many lights as required. N If an A650 is already connected to the 650DM, and you want to retrieve the light's settings, click Get Settings From Device. The light's settings will be copied into the Settings boxes. The order in which you do this is important; if you open the Configuration File and then connect to a light, the light’s values overwrite the settings in the 50 © 2012, Carmanah Technologies Corporation. 57395_A650_UserManual_RevC A650 User Manual Appendix A: 650 Device Manager Software Saving a Configuration File Changing Passcodes If you configure one light exactly how you want it, and would like to copy this configuration over to other lights, you can save the original light’s Configuration File, and then copy the file over to the other lights. You can also save a light’s Configuration File just so you have a record of how the light is configured. Passcode Protected means that a User must enter a Passcode on the OBUI before they can edit any settings. The Configuration File contains all the values for Flash Code, Effective Intensity, Automatic Light Control, D2N Transition, N2D Transition, Switch Mode, User/Distributor Passcodes, Latitude, Longitude, Transmissivity, and the Device Access settings. If the Passcode Protected Setting box is clear (and then this setting is sent to the light), the editable settings can be changed without the User having to enter a Passcode on the light. To remove the Passcode requirement: To save a Configuration File: 1. Open 650DM on your computer and login as Distributor. 650DM may take a moment to find and connect to the light. 1. Remove the light’s Bottom Cover and plug in the USB cable to the USB port. 2. Click Configuration on the Bottom Bar. The Configuration page appears. 2. Connect the other end of the USB cable to an empty USB port on your computer. 3. In the Set Device Access area, clear the Passcode Protected Setting box. 3. Open 650DM on your computer. 650DM may take a moment to find and connect to the light. The light's settings will be copied to the Settings boxes. 4. Click Send Settings To Device. Any User can now edit the light’s configuration using the OBUI, without having to enter a Passcode. 4. Click Configuration on the Bottom Bar. The Configuration screen appears. If a customer requests a specific Passcode, then as a Distributor you can assign a Passcode to the User. 5. In the File Actions area, click Save Settings to File…. The Save As dialog box appears. To assign a specific Passcode to a customer 6. Navigate to and save the file to an appropriate location. The file is saved in .DCF format. You can now download this Configuration File to as many lights as you would like. N If an A650 is already connected to the 650DM, and you want to save the light's settings, click Get Settings From Device prior to step 5 above. 1. Open 650DM on your computer and login as Distributor. 650DM may take a moment to find and connect to the light. 2. Click Configuration on the Bottom Bar. The Configuration page appears. 3. In the Set Device Passcode area, type the requested Passcode in the User Passcode field. 4. Click Send Settings To Device. The updated settings are sent to the light. The next time someone tries to access the light, they will need to know the new Passcode. © 2012, Carmanah Technologies Corporation. 57395_A650_UserManual_RevC 51 A650 User Manual Appendix A: 650 Device Manager Software Updating the Firmware Occasionally it may be useful to be able to update new firmware to a 650 light. These files, when necessary, will be supplied by Carmanah Technologies. N If you receive specific firmware upgrade installation instructions from Carmanah Technologies with the firmware file, use those instructions instead of the ones below. To update the firmware on a light: Do not disconnect the light while the firmware is downloading to the light. When the file completes downloading, the following screen appears: 1. Put the supplied Firmware file (.hex extension) in a suitable location on your hard drive. 2. Remove the light’s Bottom Cover and plug the USB cable into the USB port. 3. Connect the other end of the USB cable to an empty USB port on your computer. 4. Open 650DM on your computer. 650DM may take a moment to find and connect to the light. 5. Click Maintenance on the Bottom Bar. The Maintenance page appears. 6. Save the current light’s configuration, if you plan to use it after upgrading the firmware. The light’s configuration settings may be lost in the firmware upgrade process. 9. Click OK. The light firmware has been updated. Click Status in the Bottom Bar, and on the Status page, look in the Firmware and Flash Code Table Version area to confirm the firmware version you are running on your light. 7. In the Firmware and Flash Code Table area, click Update Firmware. The Open dialog box appears 8. Navigate to and select the .hex file you saved to your hard drive, and double-click on the file or click Open. The following screen appears: 52 © 2012, Carmanah Technologies Corporation. 57395_A650_UserManual_RevC A650 User Manual Appendix A: 650 Device Manager Software Updating the Flash Code Table Occasionally it may be useful to load a specific flash code table onto a 650 light. These files, when necessary, will be supplied by Carmanah Technologies. To update the Flash Code Table on a light: 1. Put the supplied Flash Code Table file (.csv extension) in a suitable location on your hard drive. 2. Remove the light’s Bottom Cover and plug the USB cable into the USB port. 3. Connect the other end of the USB cable to an empty USB port on your computer. 8. Click OK. The Flash Code Table has been updated. Click Status in the Bottom Bar, and on the Status page, look in the Firmware and Flash Code Table Version area to confirm the version you are running on your light. 4. Open 650DM on your computer. 650DM may take a moment to find and connect to the light. 5. Click Maintenance on the Bottom Bar. The Maintenance page appears. 6. In the Firmware and Flash Code Table area, click Update Flash Code Table. The Open dialog box appears 7. Navigate to and select the .csv file you saved to your hard drive. The following screen appears: Do not disconnect the light while the Flash Code Table is downloading to the light. When the file completes downloading, the following screen appears: © 2012, Carmanah Technologies Corporation. 57395_A650_UserManual_RevC 53 A650 User Manual Appendix A: 650 Device Manager Software Retrieving a Datalog If you are experiencing technical difficulties with your light, Carmanah’s Helpdesk may ask you to send them a Datalog from the light that they can use for diagnostic purposes. To obtain a Datalog from a light: 1. Remove the light’s Bottom Cover and plug in the USB cable to the USB port. 2. Connect the other end of the USB cable to an empty USB port on your computer. 3. Open 650DM on your computer. 4. Click Maintenance on the Bottom Bar. The Maintenance page appears. 5. In the Datalogs area, click Get Datalog From Device. The Browse For Folder dialog box appears. 6. Navigate to and select the folder into which you want to save the Datalog (for example, your Windows Desktop). 7. Click OK. The Datalog file is saved in the specified location. You can now email this Datalog to Carmanah’s Helpdesk to diagnose the problem with the light. 54 © 2012, Carmanah Technologies Corporation. 57395_A650_UserManual_RevC A650 User Manual Appendix B: Using the Infrared Remote Programmer Appendix B: Using the Infrared Remote Programmer You must enter a Passcode before you can access any of the IR Remote features. To enter the Passcode: 1. Point the IR Remote at the side of the A650. 6WDUW � (QWH U � © 2012, Carmanah Technologies Corporation. 57395_A650_UserManual_RevC � •Check the Battery Pack Health •Change the Flash Code •Put the A650 into Ship Mode •Retrieve the A650 from Ship Mode •Enter Off Mode � You can perform the following functions with the IR Remote: � If the "Can Change Flash Code" checkbox is cleared in the 650DM, the Flash Code will not be editable when logged in to the A650 using the User passcode. (The Flash Code can always be edited by logging in with the Distributor Passcode.) � N The IR Passcodes (User and Distributor) are the same ones used to login using the OBUI. They can be changed using the 650 Device Manager software. � � N The IR Remote uses the following codes: User Passcode = 753 Off = 000 Ship Mode = 820 Out of Ship Mode = 821 Batt Check = 810 � N � The (optional) Infrared Remote Programmer (IR Remote) allows you to access a subset of the A650 functions. This is useful if the light is bolted down, preventing access to the On-Board User Interface (OBUI) or the USB connector. Entering the Passcode 2. Press and hold any button for approximately three seconds. The right-most decimal point on the OBUI illuminates steadily to indicate it received the IR signal and entered IR Edit Mode. 3. Press the Start button on the IR Remote. The OBUI displays "I r Pr" briefly to indicate that it has received the IR signal. 4. Enter the Passcode using the IR Remote. The default Passcode is 753. Each time you enter one of the digits for the Passcode, the OBUI flashes "lr X" (where X indicates the button you pressed on the IR Remote. For example, if you press the up button on the IR Remote, the display reads "I r U P"; "I r 0 9" displays when you press the 9 button; etc.). 5. Press the Enter button on the IR Remote. 6. After you successfully enter the Passcode, if the main LED was on, it extinguishes and then flashes three times quickly to indicate that the Passcode entry was successful. If the Passcodeentry was unsuccessful, the main LED stays lit. This is a security feature to prevent unauthorized persons from interrupting the main LED during operation. Repeat this procedure to enter the Passcode. 55 A650 User Manual Appendix B: Using the Infrared Remote Programmer � � � � � 6WDUW � (QWH U � � � While you are logged in, the main LED flashes whenever it receives a valid IR transmission. � N During the login process, the main LED does NOT flash in response to IR remote button presses After you successfully login, the OBUI scrolls through a Status Report twice. If the A650 is not bolted down, you can view the Status Report on the OBUI through the transparent window in the Bottom Cover. N N N IR Timeout After you enter the Passcode, if the A650 does not detect any IR activity, the IR Interface times out after one minute. If this occurs, press and hold any button on the IR Remote for three seconds, and repeat the Passcode entry process. When using the IR Remote, you must always login using a valid Passcode, even if the Passcode Protected flag is cleared using the 650DM. This is a security feature. If you enter an incorrect Passcode, the OBUI briefly displays the word “Fail”. This may indicate that someone has changed the Passcode using the A650 Device Manager. Changing the Flash Code The Flash Code you select determines the A650's flashing pattern. Refer to Appendix F for a complete list of the available Flash Codes. To change the existing Flash Code: 2. Enter the new Flash Code by pressing the three digits of the new Flash Code on the IR Remote. The main LED flashes once each time the A650 receives a valid keypress. 3. Press Enter on the IR Remote. If the new Flash Code update was successful, the main LED flashes three times quickly, and then the A650 runs through the new Flash sequence for one minute (or until another IR transmission is received from the IR Remote). If the new Flash Code update was unsuccessful, the main LED flashes twice slowly. N If the main LED responds with two slow flashes after you enter the new Flash Code, then the Flash Code is not valid, or it consumes more than the available energy at the programmed intensity. Using the OBUI, changing the Flash Code can force the intensity to change, but that does not occur when changing the flash via infrared. This, and the inability of the IR to trigger a status report without first entering a valid Passcode, are two key differences between the OBUI and IR interface. Either select a different Flash Code, or reduce the effective intensity setting using the OBUI or A650 Device Manager software. 1. After entering the Passcode, point the IR Remote at the side of the A650 lens and then press the Start button on the IR Remote. 56 © 2012, Carmanah Technologies Corporation. 57395_A650_UserManual_RevC A650 User Manual Appendix B: Using the Infrared Remote Programmer Turning the A650 Off Setting the A650 to Ship Mode To turn the A650 off using the IR Remote, you must set the Flash Code to 000. To do this: If you are storing an A650, or have to return it to your distributor for maintenance or repair, it is best to put the A650 into Ship Mode or Off mode. When the A650 exits Ship Mode and returns to normal operation, it will remember its Flash Code, intensity and other settings. 1. After entering the Passcode, point the IR Remote at the side of the A650 lens and press the Start button on the IR Remote. � � � � � � 6WDUW � (QWH U � � � To set the A650 to Ship Mode: 1. After entering the Passcode, point the IR Remote at the side of the A650 lens and then press the Start button on the IR Remote. � � � � � � 6WDUW � (QWH U � � � 2. Enter the Flash Code "000" using the IR Remote. The main LED flashes once each time the A650 receives a keypress. 3. Press the Enter button on the IR Remote. If the Flash Code update was successful, the main LED flashes three times quickly. If the Flash Code update was unsuccessful, the main LED flashes twice slowly. If you were unsuccessful, it means the Flash Code was entered incorrectly. Repeat this process using the Flash Code "000". N N When the A650 is in Off mode, the main LED does not illuminate. However, it continues to charge when exposed to sufficiently intense light. If you set the A650 to Off mode using the OBUI, the A650 will still respond to infrared commands. © 2012, Carmanah Technologies Corporation. 57395_A650_UserManual_RevC 2. Enter 820 using the IR Remote. The main LED flashes once each time the A650 receives a valid keypress. 3. Press the Enter button on the IR Remote. If the Ship Mode command was successful, the main LED flashes three times quickly. The A650 is now in Ship Mode. If the command was unsuccessful, the main LED flashes twice slowly. If you were unsuccessful, repeat the process: Start, 820, Enter. After you enter Ship Mode, place the A650 into the box in which it is being stored or shipped, and close the lid. The main LED remains off until the device is removed from the box and senses a day-to-night transition. It then continues to operate in dusk-to-dawn mode. Please follow the storage recommendations outlined on pg. 21. 57 A650 User Manual Appendix B: Using the Infrared Remote Programmer Restoring the A650 from Ship Mode The A650 automatically exits Ship Mode when it detects a day-to-night transition. However, to exit Ship Mode manually use the following procedure: 1. After entering the Passcode, point the IR Remote at the side of the A650 lens and then press the IR Remote Start button. Determining the Battery Pack's State of Health If the A650 is bolted down, you can use the IR Remote to check the A650's Battery Pack's state of health. � � � � � � 6WDUW � (QWH U � � � 1. After entering the Passcode, point the IR Remote at the side of the A650 lens and then press the Start button on the IR Remote. The main LED flashes once. � � 6WDUW � (QWH U � 58 Check the A650's Flash Code before deploying it. If the Flash Code is set to 000, it indicates that the A650 is in Off mode, and the main LED will not turn on even with the arrival of dusk. � N � If you successfully remove the A650 from Ship Mode, the A650 begins to operate automatically in dusk-todawn mode. � � 4. After you take the A650 out of Ship Mode, determine the Battery Pack’s State of Health using either the OBUI or the IR Remote. If the Battery Pack is not in good health, either charge or replace the Battery Pack (see pg. 19, 21). � 3. Press the Enter button on the IR Remote. If the command was successful, the main LED flashes three times quickly. The A650 is now out of Ship Mode. If the command was unsuccessful, the main LED flashes twice slowly. If you were unsuccessful, repeat this process (Start, 821, Enter). � 2. Enter 821 using the IR Remote. The main LED flashes once each time the A650 receives a keypress. 2. Enter 810 using the IR Remote. The main LED flashes once each time the A650 receives a signal. 3. Press Start on the IR Remote. The main LED flashes once, and if the command entry was successful, the main LED will flash three times quickly, and then display the Battery Pack's state of health using a series of flashes from the main LED. Use the following table to determine the Battery Pack’s state of health. Number of Flashes State of Health 4 Bad 7 Charge 10 Good If the Battery Pack Health Status Request was unsuccessful, the main LED flashes twice slowly. If you were unsuccessful, repeat this process (Start, 810, Enter). © 2012, Carmanah Technologies Corporation. 57395_A650_UserManual_RevC A650 User Manual Appendix C: Ordering Codes Appendix C: Ordering Codes The following sections lists the A650 ordering codes and the accessories available from your Carmanah Distributor: Ordering Code Format: X650X-000X A - Aviation B - Blue 0 - Without switch G - Green 1 - With switch R - Red Y - Yellow W - White For example, A650R-0001 is a red, switched aviation. A650 Accessories Part # AW1601GG Part # AW1601 (without grass guard) A complete mounting system for A650 airfield lights that are installed in gravel or earth locations. Includes a 14" (35cm) mounting stake that can be hammered into the ground, a frangible grooved column that can be replaced separately if broken on impact (as designed) and a mounting base pre-drilled to accommodate the A650. Comes complete with a 10” (25cm) diameter grass guard disk that keeps grass and weeds from growing around the mounting stake. A650 Mounting Plate Part # 51925 Designed for elevated edge lighting for stake mounted or floor flange installations on concrete and dirt surfaces. Applications include: taxiway edge lighting, apron edge lighting, helipad edge lighting and obstruction lighting. Manufactured to provide FAA maximum height requirements of 14", it will adapt to 1.5" and 2" to 1" frangible couplings with set screws © 2012, Carmanah Technologies Corporation. 57395_A650_UserManual_RevC for a secure fit. The mounting plate is manufactured from aluminum with powder-coated aviation yellow for daytime visual guidance. The Carmanah 1.5” or 2" Floor Flange is recommended for permanent or temporary installations using the A650 Mounting Plate. 1.5” Frangible Coupling Part # 601-1.5FC Compatible with the Carmanah A650 lights for stake mount and floor flange installations at civilian and military airfields. Easily adapted to concrete and dirt mounted surfaces, the set-screw will allow for quick replacement in the event of jet blast or collision. 1.5" Floor Flange Part # 36329 Designed for concrete installations using the 1.5" frangible coupling for taxiway, threshold, apron, or helipad edge installations. Excellent for permanent installations where current infrastructure is not in place and edge lights must be secured and frangible. Stake Tapper Part # 46719 The Stake Tapper is a recommended accessory for the installation of the A650 Stake Mounting Kit. Made from stainless steel, the unit is placed inside the circular mount at the top of the mounting stake. The Stake Tapper is designed to take the force of a hammer or mallet when installing the A650 stake mounting stake into a dirt, sand or gravel environment. The tapper protects the circular mounting hole for the frangible grooved column so it is not damaged during installation. 59 A650 User Manual Appendix C: Ordering Codes 2" to 1” Frangible Coupling Part # 50145 Includes a 1" column with additional set screw for secure installation using Carmanah aviation accessories. Adapts to the 2" Carmanah Floor Flange, the A650 mounting plate and conventional 2" threaded NPT stakes. The 2" to 1" frangible coupling is manufactured from aluminum. The 2” NPT Frangible Coupling will provide a permanent, temporary or expedited mounting system for Carmanah aviation lights. 2” Floor Flange Part # 50144 Designed for concrete installations using the 2" to 1” frangible coupling for taxiway, threshold, apron, or helipad edge installations. Excellent for permanent installations where current infrastructure is not in place and edge lights need to be secured and frangible. A650 AC/DC Battery Pack Charger Part # 59648-A. The AC/DC Charger plugs directly into the Battery Pack to enable fast and easy charging during periods of storage or extended use. The charger uses a North-American wall plug. For indoor use only. Infrared Remote Programmer Part # 56818 A650 lights are user-programmable using an optional infrared programmer. Functions available through the programmer include: •Flash code settings •Intensity and autonomy adjustments •Activation / deactivation ability for storage or transport •A Battery Pack Health check to determine the relative health of the battery pack. 6WDUW (QWH U � � � � � � � � � � able for the A650. The Battery Pack is ready for installation in the A650 and does not require tools or other parts. A650 Security Mounting Bolt Kit Part # 38335 The A650 Security Bolt Kit contains the required hardware to mount A650 lights to the A650 mounting plate, when added security is a consideration. Each package contains the necessary items to properly mount one light. Parts list includes: •Nut, security, ¼”-20, trident (3) •Driver for trident ¼”-20 nut (1) •Driver, hex security bit, 876-770 Spaenaur (1) •Washer, flat, ¼”, SS (9) •Screw, security, button head, ¼”-20 x 1.5”, SS (3) A650 Standard Bolt Kit Part# 38334 The A650 Bolt Kit contains the required hardware to mount A650 lights to the correct mounting bases. Each package contains the necessary items to properly mount one light. Parts list includes: •Nut, lock, ¼”-20, SS (3) •Washer, flat, ¼”, SS (9) •¼”-20 x ½”, hex cap screw, SS (3) Wedge Anchor Bolt Part # 46397 The Carmanah airport wedge anchor bolt is designed for securing the 1.5" or 2" Floor Flange to hardened concrete. The 3/8” X 3-¾” wedge anchor bolts are used in installations on permanent, temporary and expedited airfields. Combined with the 1.5" or 2" Floor Flange these wedge anchor bolts are ideal for permanent installations where current infrastructure is not in place and edge lights need to be secured and frangible. A650 Replacement Battery Pack Part # 57383 A replacement Battery Pack is avail60 © 2012, Carmanah Technologies Corporation. 57395_A650_UserManual_RevC A650 User Manual Appendix C: Ordering Codes Airport Mounting Stake Part # 38965 (15" length, 1.5") Part # 38925 (15" length, 2") Part # 37002 (30" length, 1.5") Part # 38964 (30" length, 2") Manufactured out of galvanized steel, the all weather airport mounting stake allows for permanent installation in earth and gravel environments at general aviation airports and remote defense airfields. The airport mounting stake is available in 15" and 30" lengths and with 1.5" and 2" coupling configurations. Frangible coupling size must be determined before ordering. A650 Fence Mounting System Part# 601-AFB The A650 Fence Mounting Kit is designed for installing A650 aviation lights on standard chain link fences with a circular top bar along the top of the chain link fence. The kit features two U-bolts, a mounting plate, and all the required hardware to securely affix A650 lights to most fences. © 2012, Carmanah Technologies Corporation. 57395_A650_UserManual_RevC 61 A650 User Manual Appendix D: Specifications Appendix D: Specifications Form-Factor Mounting: 5.9 inch (150 mm), 3-hole Mounting Orientation: N/A; symmetrical Over-torque resistant: Yes Chassis Materials: polycarbonate / polysiloxane alloy Height: 6.7 inch (169 mm) Width: 6.9 inch (176 mm) Weight: 3.5 lb (1.58 kg) Operating Temp.: -45 to 124 ºF (-43 to 51 ºC) Storage Temp.: -45 to 176 ºF (-43 to 80 ºC) Optical Light Source: High-power LED Intensity: see photometric plots on page 64 Chromaticity: IALA Preferred and Optimum, ICAO, SAE 25050/FAA, AREMA blue Flash Settings: 256+ Flash Codes Ambient Light Sensing: 25 - 925 lux, CCG and USCG targets LED Corrections: Yes - temperature, colour, flash code, efficacy, voltage Automatic Light Control (ALC): Yes Visual Colour Indicator: Yes, FAA Eng. Brief 67 compliant. Energy Capture Solar Panel Power: High-efficiency cells Air Gap between Solar Panel and Lens: No Maximum Power Point Tracking (MPPT): Yes Float Charge Cut-off: Yes Battery Charger: Temperature-compensated, constant-voltage Reverse Polarity Protection: Yes Solar Panel Bypass Diodes: Yes Solar Panel Blocking Diode Function: Yes 62 Energy Storage Replaceable Battery Pack: Yes (tool-less) Secured Battery Pack: Yes. Strap material meets ASTM D2000 2BG613-F7-G2 Vented Battery Pack Compartment: Yes Battery Status Feedback: Good, Charge, Bad (Replace) User Interface User Interface: Onboard LED Display; External Swtich option; IR option; USB connection to PC Datalogger: Yes Self-Test: Yes Battery Pack State of Health: Yes External Switch: Optional Ability to Connect to Computer: Yes - USB Wireless Control: IR only Standards and Testing UL/cUL: Pending Class 1 Div 2 Hazardous Environment: Pending RoHS: Yes ICAO 2007 Requirements: Yes FAA Taxiway Requirements: Pending EMC and EMI: to be approved for EU/CE, USA, CAN, AU, others Vibration: 10g, 10 - 60 Hz Shock, Pulse: Tested to MIL-STD-202G, Method 213B, Test Condition G, 50 – 75g Shock, Handling: 48 inch (122 cm) drop onto solid wood on concrete Hail: Tested to EN 61215, 1 inch (25 mm) OD up to 50mph (23 m/s) Wind Loading: 400 mph (180 m/s) Immersion: IP68, MIL-STD-202G, Method 104A, Test Condition B Salt Spray: Tested to MIL_STD-810G, ASTM B11773(1979) ESD: Tested to EN 61000-6-2:2001, +/-8 to +/-25 kV Discharge Chemical Resistance: Tested to MIL-STD-810G, Method 504, Procedure II © 2012, Carmanah Technologies Corporation. 57395_A650_UserManual_RevC A650 User Manual Appendix D: Specifications Standards and Testing (continued) Patents Vandalism: Tested to withstand hits from a 27 inch (69 cm) bat Pressure Washer: Tested to withstand up to 2900 psi (20 MPa) Mounting Over-torque: Tested to withstand up to 65 ft-lb (88 N-m) Humidity/Damp Heat: Tested to MIL-STD-810G, Method 507.5 UV Exposure: Tested to MIL-STD-810G, Method 505.5, Procedure II, 1120 W/m2, 44°C RF/EMI Resilience: Tested to EN 60945:2002, EN 61000-4-3:1995, 100MHz -1GHz, 10V/m and 1GHz -12GHz, 200V/m Battery Life: Tested equivalent to IEC 61427 US 6,573,659 and other US, Canadian, EU patents pending Mounting Mounting bolt size: 0.25 inch (6mm or 7mm) Mounting foot thickness: 0.5 inch (12.7mm) Mounting bolt torque (minimum: 4 lbf·ft (5.4 N·m) Mount post diameter (minimum): 7 inch (177mm) Bolt circle diameter: 5.91 inch (150mm) 5.11" (130 mm) 2.56" (65 mm) 2.56" (65 mm) 6.96" (177 mm) 1.48" (37.5 mm) Centre of post 4.43" (112.5 mm) 2.95" (75 mm) © 2012, Carmanah Technologies Corporation. 57395_A650_UserManual_RevC 63 A650 User Manual Appendix D: Specifications Photometric Plots N 64 Intensity dependant on location. Based on equatorial location of 12-hour night duration and steady-on (001) flash code. © 2012, Carmanah Technologies Corporation. 57395_A650_UserManual_RevC A650 User Manual Appendix E: Flash Codes 1 F 60 0 2 Fl(2) 10s 0.5 1 0.5 8 3 Fl(2) 10s 0.5 1.5 0.5 7.5 4 Fl(2) 10s 0.8 1.2 0.8 7.2 5 Fl(2) 10s 1 1 1 7 6 Fl(2) 10s 1 1.5 1 6.5 7 Fl(2) 12s 0.5 1 0.5 10 8 Fl(2) 12s 1.5 2 1.5 7 9 Fl(2) 15s 1 2 1 11 10 Fl(2) 5s 0.5 1 0.5 3 11 Fl(2) 5s 1 1 1 2 12 Fl(2) 6s 0.5 1 0.5 4 13 Fl(2) 6s 0.8 1.2 0.8 3.2 14 Fl(2) 6s 1 1 1 3 15 Fl(2) 7s 1 1 1 4 16 Fl(2) 8s 0.5 1 0.5 6 17 Fl(2) 8s 1 1 1 5 18 Fl(2+1) 10s 0.5 0.7 0.5 2.1 0.5 5.7 19 Fl(2+1) 12s 0.8 1.2 0.8 2.4 0.8 6 20 Fl(2+1) 12s 1 1 1 4 1 4 21 Fl(2+1) 15s 1 2 1 5 1 5 22 Fl(2+1) 6s 0.3 0.4 0.3 1.2 0.3 3.5 23 Fl(3) 12S 0.5 2 0.5 2 0.5 6.5 24 Fl(3) 10s 0.5 1.5 0.5 1.5 0.5 5.5 25 Fl(3) 10s 1 1 1 1 1 5 26 Fl(3) 12s 0.8 1.2 0.8 1.2 0.8 7.2 27 Fl(3) 15s 0.3 1.7 0.3 1.7 0.3 10.7 28 Fl(3) 15s 0.5 1.5 0.5 1.5 0.5 10.5 29 Fl(3) 20s 0.5 3 0.5 3 0.5 12.5 © 2012, Carmanah Technologies Corporation. 57395_A650_UserManual_RevC EC9 Fl9 EC8 Fl8 EC7 Fl7 EC6 Fl6 EC5 Fl5 EC4 Fl4 EC3 Fl3 EC2 Fl2 EC1 Fl1 Flash Code Flash Character Appendix E: Flash Codes 65 A650 User Manual 30 Fl(3) 9s 0.8 1.2 0.8 1.2 0.8 4.2 31 Fl(4) 10s 0.5 1 0.5 1 0.5 1 0.5 5 32 Fl(4) 10s 0.8 1.2 0.8 1.2 0.8 1.2 0.8 3.2 33 Fl(4) 12s 0.8 1.2 0.8 1.2 0.8 1.2 0.8 5.2 34 Fl(4) 15s 0.5 1.5 0.5 1.5 0.5 1.5 0.5 8.5 35 Fl(4) 15s 1 1 1 1 1 1 1 8 36 Fl(4) 20s 0.5 1.5 0.5 1.5 0.5 1.5 0.5 13.5 37 Fl(5) 20s 0.8 1.2 0.8 1.2 0.8 1.2 0.8 1.2 0.8 11.2 38 Fl(5) 20s 1 1 1 1 1 1 1 1 1 11 39 Fl(6) 15s 0.5 1 0.5 1 0.5 1 0.5 1 0.5 1 40 FL-* 5 1 1 1 41 FL-** 5 1 1 1 1 1 42 Fl 1.5s 0.3 1.2 43 Fl 1.5s 0.5 1 44 Fl 10s 0.5 9.5 45 Fl 10s 1 9 46 Fl 10s 1.5 8.5 47 Fl 12s 1.2 10.8 48 Fl 15s 1 14 49 Fl 2.5s 0.3 2.2 50 Fl 2.5s 0.5 2 51 Fl 2.8s 0.3 2.5 52 Fl 2s 0.2 1.8 53 Fl 2s 0.3 1.7 54 Fl 2s 0.4 1.6 55 Fl 2s 0.5 1.5 56 Fl 2s 0.7 1.3 57 Fl 2s 0.8 1.2 58 Fl 3s 0.3 2.7 59 Fl 3s 0.5 2.5 66 0.5 EC9 Fl9 EC8 Fl8 EC7 Fl7 EC6 Fl6 EC5 Fl5 EC4 Fl4 EC3 Fl3 EC2 Fl2 EC1 Fl1 Flash Code Flash Character Appendix E: Flash Codes 7 © 2012, Carmanah Technologies Corporation. 57395_A650_UserManual_RevC A650 User Manual 60 Fl 3s 0.7 2.3 61 Fl 3s 1 2 62 Fl 4.3s 1.3 3 63 Fl 4.4s 0.4 4 64 Fl 4s 0.5 3.5 65 Fl 4s 0.8 3.2 66 Fl 4s 1 3 67 Fl 4s 1.5 2.5 68 Fl 5s 0.3 4.7 69 Fl 5s 0.5 4.5 70 Fl 5s 1 4 71 Fl 5s 1.5 4.5 72 Fl 6s 0.5 5.5 73 Fl 6s 0.6 5.4 74 Fl 6s 1 5 75 Fl 6s 1.5 3.5 76 Fl 7.5s 0.8 6.7 77 ISO 10S 5 5 78 ISO 2S 1 1 79 ISO 4S 2 2 80 ISO 5S 2.5 2.5 81 ISO 6S 3 3 82 ISO 8S 4 4 83 ISO 3S 1.5 1.5 84 LFL 10S 2 8 85 LFL 10S 3 7 86 LFL 10S 4 6 87 LFL 12S 2 10 88 LFL 15S 4 11 89 LFL 5S 2 3 © 2012, Carmanah Technologies Corporation. 57395_A650_UserManual_RevC EC9 Fl9 EC8 Fl8 EC7 Fl7 EC6 Fl6 EC5 Fl5 EC4 Fl4 EC3 Fl3 EC2 Fl2 EC1 Fl1 Flash Character Flash Code Appendix E: Flash Codes 67 A650 User Manual 90 LFL 6S 2 4 91 LFL 8S 2 6 92 LFL 8S 3 5 93 MO(A) 10S 0.5 0.5 1.5 7.5 94 MO(A) 15s 0.5 1.5 2 11 95 MO(A) 6s 0.3 0.6 1 4.1 96 MO(A) 8s 0.8 1.2 2.4 3.6 97 MO(B) 15S 1.5 0.5 0.5 0.5 0.5 0.5 98 MO(U) 10S 0.3 0.7 0.3 0.7 0.9 7.1 99 MO(U) 10S 0.4 0.6 0.4 0.6 1.2 6.8 100 MO(U) 10S 0.5 0.5 0.5 0.5 1.5 6.5 101 MO(U) 15S 0.5 0.5 0.5 0.5 1.5 11.5 102 MO(U) 15S 0.6 0.3 0.6 0.3 1.4 11.8 103 MO(U) 15S 0.7 0.5 0.7 0.5 1.9 10.7 104 MO(U) 15S 0.7 0.7 0.7 0.7 2.1 10.1 105 MO(U) 15S 0.75 0.45 0.75 0.45 2 10.6 106 MO(U) 15S 1.15 0.73 1.15 0.73 3.03 8.21 107 MO(U) 15S 1.3 0.7 1.3 0.7 3.3 7.7 108 MO(U) 15S**** 0.75 0.15 0.75 0.15 1.65 11.55 109 MO(U) 15S* 0.45 0.45 0.45 0.45 1.35 11.85 110 MO(U) 15S** 0.55 0.35 0.55 0.35 1.45 11.75 111 MO(U) 15S*** 0.6 0.3 0.6 0.3 1.5 11.7 112 MO(U) 10S 0.2 0.8 0.2 0.8 0.6 7.4 113 OC 10S 7 3 114 OC 10S 7.5 2.5 115 OC 15S 10 5 116 OC 3S 2 1 117 OC 3S 2.5 0.5 68 0.5 EC9 Fl9 EC8 Fl8 EC7 Fl7 EC6 Fl6 EC5 Fl5 EC4 Fl4 EC3 Fl3 EC2 Fl2 EC1 Fl1 Flash Character Flash Code Appendix E: Flash Codes 10.5 © 2012, Carmanah Technologies Corporation. 57395_A650_UserManual_RevC A650 User Manual 118 OC 4S 3 1 119 OC 5S 3 2 120 OC 5S 4 1 121 OC 5S 4.5 0.5 122 OC 6S 4 2 123 OC 6S 4.5 1.5 124 OC 6S 5 1 125 Q 1.2S 0.3 0.9 126 Q 1.2S 0.5 0.7 127 Q 1.2S 0.6 0.6 128 Q 1S 0.2 0.8 129 Q 1S 0.3 0.7 130 Q 1S 0.4 0.6 131 Q 1S 0.5 0.5 132 Q 1S 0.8 0.2 133 Q(2) 10S 0.5 1.5 0.5 7.5 134 Q(2) 10S 0.6 0.4 0.6 8.4 135 Q(2) 5S 0.3 0.7 0.3 3.7 136 Q(2) 6S 0.3 0.7 0.3 4.7 137 Q(2) 6S 0.35 0.7 0.35 4.6 138 Q(3) 10S 0.3 0.7 0.3 0.7 0.3 7.7 139 Q(3) 10S 0.35 0.65 0.35 0.65 0.35 7.65 140 Q(3) 10S 0.6 0.6 0.6 0.6 0.6 7 141 Q(4) 10S 0.3 0.7 0.3 0.7 0.3 0.7 0.3 6.7 142 Q(4) 12S 0.3 0.7 0.3 0.7 0.3 0.7 0.3 8.7 143 Q(4) 15S 0.35 0.7 0.35 0.7 0.35 0.7 0.35 11.5 144 Q(4) 20S 0.5 0.5 0.5 0.5 0.5 0.5 0.5 16.5 145 Q(4) 6S 0.4 0.6 0.4 0.6 0.4 0.6 0.4 2.6 146 Q(5) 10S 0.3 0.7 0.3 0.7 0.3 0.7 0.3 0.7 0.3 5.7 147 Q(5) 20S 0.3 0.7 0.3 0.7 0.3 0.7 0.3 0.7 0.3 15.7 © 2012, Carmanah Technologies Corporation. 57395_A650_UserManual_RevC EC9 Fl9 EC8 Fl8 EC7 Fl7 EC6 Fl6 EC5 Fl5 EC4 Fl4 EC3 Fl3 EC2 Fl2 EC1 Fl1 Flash Character Flash Code Appendix E: Flash Codes 69 A650 User Manual EC9 Fl9 EC8 Fl8 EC7 Fl7 EC6 Fl6 EC5 Fl5 EC4 Fl4 EC3 Fl3 EC2 Fl2 EC1 Fl1 Flash Character Flash Code Appendix E: Flash Codes 148 Q(5) 20S 0.5 0.5 0.5 0.5 0.5 0.5 0.5 0.5 0.5 15.5 149 Q(5) 7S 0.3 0.7 0.3 0.7 0.3 0.7 0.3 0.7 0.3 2.7 150 Q(6) 10S 0.3 0.7 0.3 0.7 0.3 0.7 0.3 0.7 0.3 0.7 0.3 4.7 151 Q(6)+LFL 15S 0.3 0.7 0.3 0.7 0.3 0.7 0.3 0.7 0.3 0.7 0.3 0.7 2 7 152 Q(6)+LFL 15S 0.35 0.65 0.35 0.65 0.35 0.65 0.35 0.65 0.35 0.65 0.35 0.65 1.05 7.95 153 Q(6)+LFL 15S 0.6 0.6 0.6 0.6 0.6 0.6 0.6 0.6 0.6 0.6 0.6 0.6 2 5.8 154 Q(9) 15S 0.3 0.7 0.3 0.7 0.3 0.7 0.3 0.7 0.3 0.7 0.3 0.7 0.3 0.7 0.3 0.7 0.3 6.7 155 Q(9) 15S 0.35 0.65 0.35 0.65 0.35 0.65 0.35 0.65 0.35 0.65 0.35 0.65 0.35 0.65 0.35 0.65 0.35 6.65 156 Q(9) 15S 0.6 0.6 0.6 0.6 0.6 0.6 0.6 0.6 0.6 0.6 0.6 0.6 0.6 0.6 0.6 0.6 0.6 4.8 157 VQ 0.5S 0.15 0.35 158 VQ 0.5S 0.2 0.3 159 VQ 0.6S 0.2 0.4 160 VQ 0.6S 0.3 0.3 161 VQ(3) 5S 0.15 0.35 0.15 0.35 0.15 3.85 162 VQ(3) 5S 0.2 0.3 0.2 0.3 0.2 3.8 163 VQ(3) 5S 0.3 0.3 0.3 0.3 0.3 3.5 164 VQ(6)+LFL 10S 0.2 0.3 0.2 0.3 0.2 0.3 0.2 0.3 0.2 0.3 0.2 0.3 2 5 165 VQ(6)+LFL 10S 0.3 0.3 0.3 0.3 0.3 0.3 0.3 0.3 0.3 0.3 0.3 0.3 2 4.4 166 VQ(9) 10S 0.15 0.35 0.15 0.35 0.15 0.35 0.15 0.35 0.15 0.35 0.15 0.35 0.15 0.35 0.15 0.35 0.15 5.85 167 VQ(9) 10S 0.2 0.3 0.2 0.3 0.2 0.3 0.2 0.3 0.2 0.3 0.2 0.3 0.2 0.3 0.2 0.3 0.2 5.8 168 VQ(9) 10S 0.3 0.3 0.3 0.3 0.3 0.3 0.3 0.3 0.3 0.3 0.3 0.3 0.3 0.3 0.3 0.3 0.3 4.9 169 Q(2) 7S 0.5 1 0.5 5 170 Fl(2) 5s 0.3 0.4 0.3 4 171 Fl(2) 10s 0.5 0.7 0.5 8.3 172 Fl(5) 20s 0.5 1 0.5 1 0.5 1 0.5 1 0.5 13.5 173 Fl(2) 10s 1 2 1 6 174 Fl 4s 0.4 3.6 70 © 2012, Carmanah Technologies Corporation. 57395_A650_UserManual_RevC A650 User Manual Fl(3+1) 20 s 0.5 1.5 0.5 1.5 0.5 4.5 0.5 10.5 179 Fl(3+1) 20 s 0.6 1.4 0.6 1.4 0.6 4.4 0.6 10.4 180 Fl(3+1) 20 s 0.65 1.35 0.65 1.35 0.65 4.35 0.65 10.35 181 Fl(3+1) 20 s 0.7 1.3 0.7 1.3 0.7 4.3 0.7 10.3 182 Fl(3+1) 20 s 0.8 1.2 0.8 1.2 0.8 4.2 0.8 10.2 183 Fl(2) 7s 0.5 1.5 0.5 4.5 184 Fl(3) 9s 0.5 1.5 0.5 1.5 0.5 4.5 185 LFL 11s 2 9 186 Fl(6+1) 15s 0.5 0.5 0.5 0.5 0.5 0.5 0.5 0.5 187 Mo (0) 12s 1.5 0.5 1.5 0.5 1.5 6.5 188 Mo (0) 15s 1.5 0.5 1.5 0.5 1.5 9.5 189 Q 1S 0.25 0.75 190 Q (3) 4.6s 0.3 0.7 0.3 2 0.3 1 191 Fl 7.5s 0.5 7 192 Fl (4) 11s 0.5 1.5 0.5 1.5 0.5 1.5 0.5 4.5 193 FL (3) 21s 0.5 1.5 0.5 4.5 0.5 13.5 194 FL (3) 6s 0.5 0.5 0.5 0.5 0.5 3.5 195 FL(3)10s 0.5 0.5 0.5 0.5 0.5 7.5 196 FL(9)15s 0.5 0.5 0.5 0.5 0.5 0.5 0.5 0.5 197 OC(2)6s 3 1 1 1 198 OC(3)8s 3 1 1 1 1 1 199 OC(4)10s 3 1 1 1 1 1 1 1 200 FL(2)6s 0.5 1.5 0.5 3.5 201 FL(1)8s 0.5 7.5 202 FL(3)15s 0.3 1.7 0.3 1.7 0.3 10.7 203 FL(2)5s 0.2 0.8 0.2 3.8 204 FL(2)4s 0.5 1 0.5 2 © 2012, Carmanah Technologies Corporation. 57395_A650_UserManual_RevC 0.5 0.5 0.5 0.5 2 7 0.5 0.5 0.5 0.5 0.5 0.5 0.5 0.5 0.5 EC9 178 Fl9 1.5 EC8 1 Fl8 Fl 2.5s EC7 177 Fl7 5 EC6 2 Fl6 0.6 EC5 0.4 Fl5 Mo(A) 8s EC4 176 Fl4 3.6 EC3 0.4 Fl3 0.6 EC2 0.4 Fl2 Fl(2) 5s EC1 Flash Character 175 Fl1 Flash Code Appendix E: Flash Codes 6.5 71 A650 User Manual 205 FL(2)4.5s 0.3 1 0.3 2.9 206 FL(3)10s 0.5 1.5 0.5 1.5 0.5 5.5 207 FL(3)15s 0.5 1.5 0.5 1.5 0.5 10.5 208 Mo(B)16s 1.5 0.5 0.5 0.5 1.5 0.5 209 Q 1s 0.15 0.85 210 Fl(2+1) 10s 0.6 0.6 0.6 1.8 0.6 5.8 211 MO(U) 15S 0.4 0.5 0.4 0.5 1.2 12 212 Q 1.2S 0.2 1 213 Q(3) 10S 0.2 1 0.2 1 0.2 7.4 214 Q(6)+LFL 15S 0.6 0.6 0.6 0.6 0.6 0.6 215 VQ(3) 5S 0.2 0.4 0.2 0.4 0.2 3.6 216 VQ(6)+LFL 10S 0.3 0.3 0.3 0.3 0.3 217 VQ(9) 10S 0.2 0.4 0.2 0.4 218 OC (3) 12S 4.5 1.5 1.5 219 OC(4) 12S 5 1 220 FL(3) 12S 1 221 FL(4) 15S 222 0.5 10.5 0.6 0.6 0.6 0.6 0.6 0.6 3 4.8 0.3 0.3 0.3 0.3 0.3 0.3 0.3 3 3.4 0.2 0.4 0.2 0.4 0.2 0.4 0.2 0.4 0.2 0.4 1.5 1.5 1.5 1 1 1 1 1 1 1.5 1 1.5 1 6 1 1.5 1 1.5 1 1.5 1 6.5 FL(5) 20S 1 1.5 1 1.5 1 1.5 1 1.5 1 9 223 MO(A) 1 1 3 7 224 FL(5) 20S SADO 0.5 1.5 0.5 1.5 0.5 1.5 0.5 1.5 0.5 11.5 225 FL(4) 15S 0.5 2 0.5 2 0.5 2 0.5 7 226 FL(5) 20S 0.5 2 0.5 2 0.5 2 0.5 2 0.5 9.5 227 Q(6)+LFL 15S 0.2 1 0.2 1 0.2 1 0.2 1 0.2 1 0.2 1 3 4.8 228 Q(9) 15S 0.2 1 0.2 1 0.2 1 0.2 1 0.2 1 0.2 1 0.2 1 229 VQ(6)+LFL 10S 0.2 0.4 0.2 0.4 0.2 0.4 0.2 0.4 0.2 0.4 0.2 0.4 3 3.4 230 CST1 3.273 1.091 1.091 1.091 3.273 1.091 1.091 30 231 CST2 6 72 EC9 Fl9 EC8 Fl8 EC7 Fl7 EC6 Fl6 EC5 Fl5 EC4 Fl4 EC3 Fl3 EC2 Fl2 EC1 Fl1 Flash Character Flash Code Appendix E: Flash Codes 0.2 0.4 0.2 5 0.2 1 0.2 5.2 15 © 2012, Carmanah Technologies Corporation. 57395_A650_UserManual_RevC A650 User Manual CST6 0.4 0.7 0.4 0.7 0.4 0.7 0.4 0.7 236 CST7 1.5 0.5 237 CST8 0.5 2.5 0.5 2.5 0.5 2.5 0.5 10.5 238 CST9 0.6 0.3 0.6 0.3 1.5 56.7 239 CST10 0.5 1.5 0.5 2.5 240 CST11 0.3 0.7 0.3 2.7 241 CST12 6 6 242 CST13 2 1 5 1 243 CST14 0.4 0.6 0.4 0.6 0.4 2.6 244 CST15 0.8 1 0.8 1 0.8 1 0.8 1 245 CST16 0.8 1 0.8 1 0.8 1 0.8 3.8 246 CST17 0.5 0.5 0.5 0.5 0.5 5.5 247 CST18 0.5 2.5 0.5 2.5 0.5 2.5 0.5 10.5 248 CST19 0.8 5.2 249 CST20 0.8 6.2 250 CST21 0.5 2 0.5 2 0.5 2 0.5 8 251 Fl 3.5s 0.7 2.8 252 Fl 3.6s 0.7 2.9 253 Fl 5.5s 0.7 4.8 254 Fl(3) 15s 0.5 1.5 0.5 3 0.5 9 255 GpD(5) 14s 0.5 1.5 0.5 1.5 0.5 1.5 0.5 256 GpD(5) 15s 0.5 1.5 0.5 1.5 0.5 1.5 0.5 257 ISO 2.5S 1.25 1.25 258 Fl(3) 10s 0.5 1.5 0.5 0.5 1.5 5.5 0 0 259 SYS: -297 future use 298 0.4 20.2 0.8 2 1.5 0.5 5.5 1.5 0.5 6.5 EC9 235 Fl9 4.5 EC8 0.5 Fl8 1 EC7 0.5 Fl7 1 EC6 0.5 Fl6 CST5 EC5 234 Fl5 10 EC4 3 Fl4 CST4 EC3 233 Fl3 15 EC2 9 Fl2 LFL 24s EC1 Flash Character 232 Fl1 Flash Code Appendix E: Flash Codes ENDCODE © 2012, Carmanah Technologies Corporation. 57395_A650_UserManual_RevC 73 A650 User Manual Appendix F: Warranty and Customer Service Information Appendix F: Warranty and Customer Service Information Warranty This product is covered by the Carmanah warranty. Please contact Customer Service or an Authorized Carmanah Distributor for more information. Customer Service Before contacting Carmanah’s Customer Service department, please have the serial number of your A650 available, a brief description of the problem, as well as all details of installation, storage, and recharging efforts. To contact Carmanah’s Customer Service Department: Mail: Carmanah Technologies Corporation 250 Bay Street Victoria, BC Canada V9A 3K5 Phone: 1.250.380.0052 877.722.8877 (Toll Free in U.S. and Canada) Fax: 1.250.380.0062 Email: [email protected] Website: Carmanah.com 74 © 2012, Carmanah Technologies Corporation. 57395_A650_UserManual_RevC © 2009 Carmanah Technologies Corporation carmanah.com Technical Support: Email: [email protected] Toll Free: 1.877.722.8877 (US & Canada) Worldwide: 1.250.380.0052 Fax: 1.250.380.0062 Web: carmanah.com © 2009, Carmanah Technologies Corporation. 57395_A650_UserManual_RevA

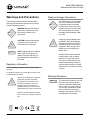
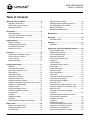
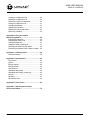
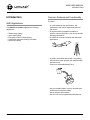
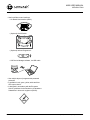

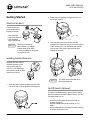
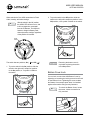
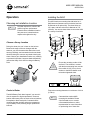

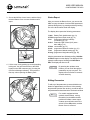
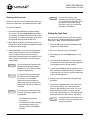
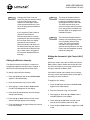
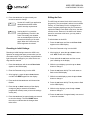
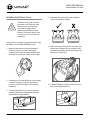
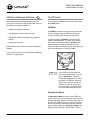
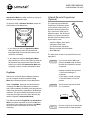
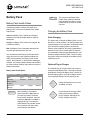
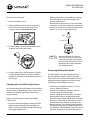
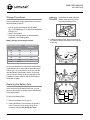
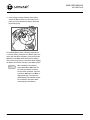



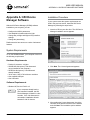

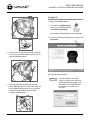
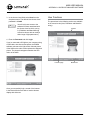
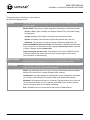
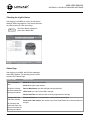
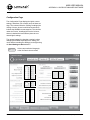
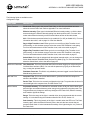
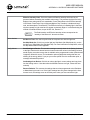
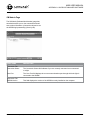
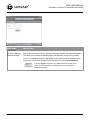
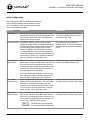
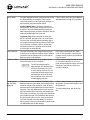
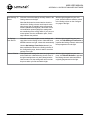
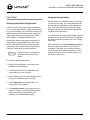
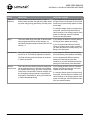
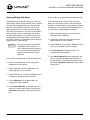
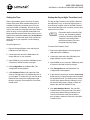
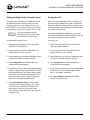

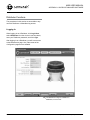
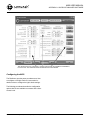

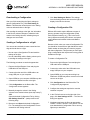

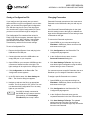
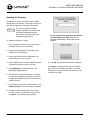
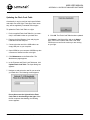
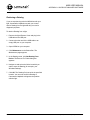
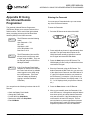
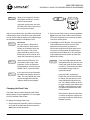
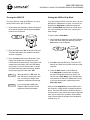
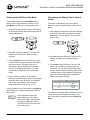
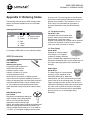

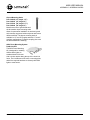
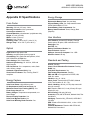

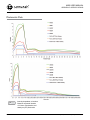
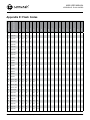
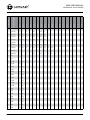
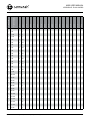
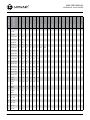
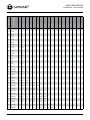
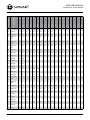
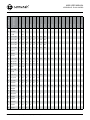
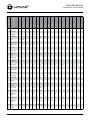
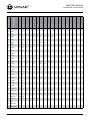
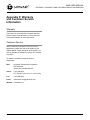
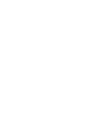
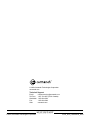




![60 (3) Change any myss[i] calls, where myss is a loop iteration, to](http://vs1.manualzilla.com/store/data/005660192_1-8eea2c3cfc95064c732d161dbe3c262f-150x150.png)