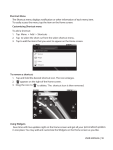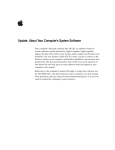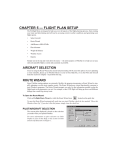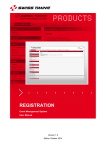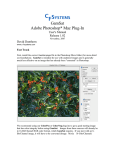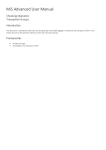Download MiS Advanced User Manual
Transcript
MiS Advanced User Manual Flexible Scheduler Date Ranges Introduction This document is intended for MiS users who are generally comfortable logging in to MiS and running reports within it. This section focuses on using the Flexible Scheduler function in MiS. Prerequisites • • An MiS user login Knowledge of running report in MiS 8. Flexible Scheduler Date Ranges In MIS date ranges it is possible to request a report Every X Days, Weeks or Months. Access to this feature is available to everyone using the front end client, when saving your criteria... Your new criteria will look like this in the main menu. 8.1 Comparative Date Ranges The MIS contains some reports which ask for comparative date ranges. To use this functionality you may use either the standard date chooser or the week chooser. By default the comparison range will be "This time last year" but you may use the week chooser (shown below) or right click on a date group box to decide a different range; After selection the group header will update to reflect your choices. 8.2 Dynamic Custom Date Ranges MIS allows you to define, then save your own date ranges, this speeds up the process of running reports and reduces errors that may be caused by mistyping the date, especially if the same range is used over many different reports. First of all, navigate to the Dynamic Range builder here, or right click in the list of dynamic ranges when selecting a date range inside a report; The following Screen will appear; This screen can be used to setup dynamic ranges based on the date it is today (or when your reports are scheduled to run) this takes a little thought to properly create some powerful and specific date ranges so here are a couple of examples; You need to create a range for last month’s invoices, but the catch is that the period starts and ends on the 25th of each month, here is how to go about it. Referring to the screen shot below, I need to go back 1 month, then add 24 days to jump from the 1st of the month to the 25th. I then base my To Date on my From Date result and simply add a month to that value. After you save the range for the first time the "Test Area" below will update, this lets you see what your results would be if you ran the report today, as you can see from the above I've managed to achieve the 25th to the 25th. 2nd example: If you need to access the next 90 days worth of departures this could be done by basing the From date on "Today", and setting the "To" date to "Today" also, plus 90 days; You can also test what values would appear if the report was run (by you or the scheduler) on another, future date by clicking on the calendar. Once you’re happy with your date ranges exit the screen and begin using them in your reports. Deleting Ranges Note that deleting ranges is permitted but care is advised when doing so. These ranges are dynamic and each time your reports which use them run they refer to this data in order to determine the range of data to include, if you remove a range please ensure it isn't in any of your important reports because it will cause the date range to become static. You are asked for confirmation before deleting ranges (right click on a range on the left)