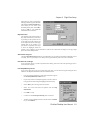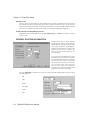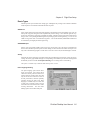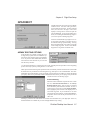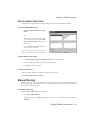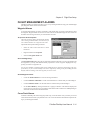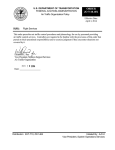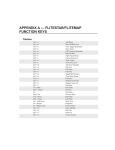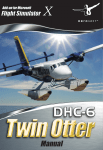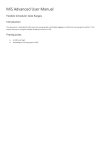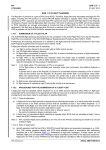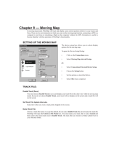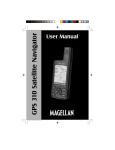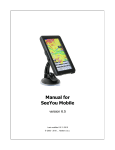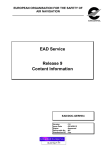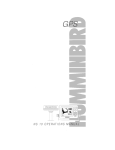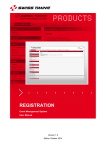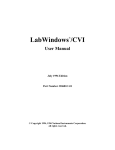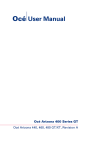Download CHAPTER 5 — FLIGHT PLAN SETUP
Transcript
CHAPTER 5 — FLIGHT PLAN SETUP The Preflight Menu is designed to help you cover all aspects of the flight-planning process, from creating your route and determining aircraft load to accessing current weather conditions and generating your flight reports. • Select Aircraft • Route Wizard • Add/Remove SIDs/STARs • Plan Alternate • Weight & Balance • Weather Access • Reports Simply start at the top and work down the menu — the entire purpose of FliteStar is to help you set up a safe and enjoyable flight as easily and accurately as possible. AIRCRAFT SELECTION If you’re using the Route Wizard, the aircraft selection dialog will be your first option. If you’re planning a route manually, please go to FliteStar Basics in your on-line Help file, or see the Pilot and Aircraft Selection section in Chapter 1 to perform this step.. ROUTE WIZARD Since FliteStar routing options are extremely flexible, the program incorporates a Route Wizard to simplify planning even the most complex routes. The Route Wizard uses wizard functionality common to most Windows programs. The Route Wizard prompts you only for the information needed to plan the flight based on the parameters you set. For example, a short VFR flight will bring up fewer and different dialogs than a multi-leg airway route. To Open the Route Wizard: Click on Preflight/Route Wizard, or click the Route Wizard icon located on the quick bar. To open the Route Wizard automatically each time you start FliteStar, check the box marked “Show this Wizard at Start Up.” If you don’t like this feature, simply clear the check box. PILOT/AIRCRAFT SELECTION The current pilot displayed is based on the selection you made when you opened FliteStar. For more information on pilot selection see Pilot Profiles in your on-line Help, or the section on Pilot and Aircraft Selection in Chapter 1. Chapter 5 Flight Plan Setup Select your Aircraft Click on the arrow next to the aircraft field and select an aircraft from the drop-down list. Performance Settings Once you select your aircraft, you’ll see some basic performance default values. Some windows will be grayed out, depending on the type of aircraft model used. You may change the other performance settings manually. For aircraft that use manifold pressure and/or RPM, you can simply edit the box directly. To change the default values that appear in the Wizard, go to Edit/Aircraft Data/ Default Settings. Override Cruise For aircraft models that display cruise settings, you can click Override Cruise and enter the values you would like FliteStar to use for the current flight plan. Default Winds You may also set default winds in this window of the Route Wizard. Enter a speed and direction in the appropriate boxes. These values will be applied throughout the route. This is of value for what-if calculations prior to obtaining weather. If you fly the same aircraft most of the time, you can check the Skip This Page option. Next time the Route Wizard will open on the second page. You can use the Back button to get back to the aircraft selection page later. INITIAL ROUTE INFORMATION This is where you enter your departure, destination, departure time, and any intervening stops or must-fly waypoints. Enter Departure and Destination Points: • Click on the Departure or Destination field. • Type the ICAO 4-letter identifier, the IATA code, a city or airport name. • Hit Enter or Tab and the waypoint name will display to the right of the field. Recently used departure and destination points will display in the list box, opened by clicking on the dropdown arrow to the right of the field. 5-2 FliteStar/FliteMap User Manual Chapter 5 Flight Plan Setup If the name you enter corresponds to multiple possible waypoints, FliteStar will display the Select an Item dialog from which you can choose your desired departure point. Select OK to accept or Info to view additional information about a selection. Departure Time: The departure time field contains a day, date, and time that you can alter by clicking on the up/down arrows to the right side of the window. The arrows adjust the values of the highlighted field in the window. Use your mouse or keyboard arrow keys to move the highlight within the window. Once complete, use the checkbox to select local or Zulu time for display in nav logs, flight plans and weather dialups either. Show Route Progress: Check the Show Route Progress box if you would like to see a graphic representation of FliteStar’s route searching. This is a good way to see at what point any problems may arise in the route calculation. Plan Alternate Landings: If you select this option, you will be presented with a dialog at the end of the route planning process to choose alternate airports. Fuel Stops/Must Fly Points: If you want to plan stops or fly-over points along your route, you can enter the waypoint using the same method as the departure/destination selection described above. • Enter the waypoint identifier or name in the field to the right of the Fuel Stops/Must Fly Points list box. • If your entry references multiple waypoints, use Tab or Enter to bring up the selection dialog and highlight the desired stop. • Select Add to place the waypoint in the list box. • Select one of the Land and Fuel options from the Stop Information. • Click OK to accept. • Continue to enter Fuel stops/Must fly points as desired. • To delete a stop, highlight its name in the list and use the Delete key or click Remove. FliteStar/FliteMap User Manual 5-3 Chapter 5 Flight Plan Setup Optimize Order: After you enter a second stop/flyover point, FliteStar asks if you want to optimize stop order. If you click Yes, FliteStar will plan your flight using the shortest possible route between points. If you click No, FliteStar will plan stops and flyovers in the order you listed them. You can use the Back button to change the check box, Optimize Stop Order, if you change your mind before finishing the flight plan. To Edit or Delete Fuel Stops/Must Fly Points: Highlight the Stop and click Edit to open the Stop Information box or Remove to delete the waypoint from your route. GENERAL ROUTING INFORMATION FliteStar allows you to specify different routing types for each leg of your flight. By default, FliteStar assumes you want to apply your routing preferences to All Legs, as indicated in the field at the top left of the window. The great circle, i.e. shortest, distance of your route is shown in the top center of the dialog. If you want to specify different route types for different legs, click on the arrow next to the uppermost field, select a leg, and specify the route type and settings as described below. Then, before moving to the next dialog, click again on the arrow, select your next leg, and specify the parameters. Continue until you have specified routing parameters for all legs of your flight. Select the Flight Rules to follow for your route or route leg. FliteStar includes flight plan types for FAA and JAR regulations: • IFR • VFR • DVFR • VFR Night • Yankee • Zulu 5-4 FliteStar/FliteMap User Manual Chapter 5 Flight Plan Setup Route Types FliteStar provides you with four basic routing types. Although airway routing is not available in FliteStar VFR, all options are available in FliteStar IFR and Corporate. GPS/Direct Direct routes follow the shortest path from departure to destination with no intermediate stops. You can add specific waypoints using the "Fuel Stops/Must-Fly Points" dialog, or have FliteStar generate waypoints at set intervals by specifying a maximum leg length. FliteStar will plot waypoints at that interval and give their corresponding latitude/longitude in your flight plan and navigation log. To use nav aid radials as waypoints check "Create RNAV waypoints". The navaid identifier, radial/DME and distance are included in your flight plan and navigation log. VOR/NDB/Airport Plans a route using VORs, NDBs, and/or Airports as check points. Since the legs are planned direct between fixes, FliteStar provides options in a later dialog to route around various classes of airspace. You may select a maximum leg length or set the value to zero for a direct route; the default length is 250 nm. Airway Selecting this option will bring up another dialog after Fuel Planning with specific options for airway routing. The airway type defaults to High or Low depending on the altitude you choose for this flight and the defaults you have set under Tools/Options/Routing. You can change this in a later dialog. This option is available only in FliteStar IFR and Corporate versions. Plain Language Routing The plain language option takes direct input of waypoints and routing. Pilots often know exactly what clearances ATC will give them for certain routes. Since this may not be the most efficient in terms of aircraft performance, FliteStar probably wouldn’t develop the same route. Plain language is available only for routes with no fuel stops or must-fly points, and you must follow the format shown here when entering information. See also Other Editing Options in the Online Help file. FliteStar/FliteMap User Manual 5-5 Chapter 5 Flight Plan Setup When you have selected the route type(s), choose a preferred Cruise Altitude for the route or route leg. The default altitude is based on the default for the aircraft you have selected. (To change this value, go to Edit/Aircraft Data/Default Settings). When you enter a multi-leg route and select All Legs, the Cruise Altitude field is blank. Select a leg and FliteStar will display correct altitudes in the drop-down box for the route type and direction you are flying. You may also enter an altitude manually. Enter a Maximum Leg Length (NM) if applicable. GPS/Direct and VOR/NDB/Airport routing both allow you specify a desired maximum leg length between waypoints. FliteStar will then limit its search to potential paths that do not exceed your specified length. If after attempting to find a route, the program tells you it cannot find a path, try increasing the leg length. If you would like to use departures and/or arrivals, check the Use SIDs and STARs box. You will specify procedures in a dialog after Routing Options. If after attempting to find a route, the program tells you it cannot find a path, try changing either or both procedures; sometimes the selected entry/exit points conflict with each other or the airways. Unless you selected All Legs (the default), repeat these instructions for each route leg. Beyond this point, the dialogs you see in the wizard will vary depending on which routing options you chose. You may see all or none of the following screens. FUEL PLANNING This dialog also allows planning for individual legs or an entire trip. The Ramp Fuel value, toward the top left side of the dialog, is taken from your aircraft model data. You can adjust load amounts for this flight doing Weight and Balance, after finishing the Route Wizard. To change the default, see Aircraft Modeling/Entering the Data/ Weight and Balance Data in your online Help file. Add whatever reserve and contingency values you are comfortable with for this flight. The Additional Fuel and Approach Time fields are designed primarily for ICAO users. FliteStar will use these values in route calculation, whether you choose the Automatic Fuel Planning feature or not. Check the “Use Automatic Fuel Planning” box to have FliteStar choose which airports to plan as fuel stops. The requirements you set on this side of the dialog will limit FliteStar’s selection to those airports within the limitations you set here, and gives you an option to set a maximum leg time. 5-6 FliteStar/FliteMap User Manual Chapter 5 Flight Plan Setup GPS/DIRECT This dialog takes the place of the previous RNAV and direct router. For faster route generation, move the slider bar to the left. For more efficient routes, move the bar to the right. If the router displays a message that it can't find a path for your intended flight, try moving the slider bar to the left, or increasing the maximum leg length, to give it more options in finding waypoints. Check the Use Maximum Leg Length box to create waypoints at the Max Leg Length you set in the General Routing Options dialog. Leaving this box unchecked will create a direct route with no intervening waypoints. Use the Create RNAV Waypoints box to generate an RNAV route. AIRWAY ROUTING OPTIONS In this window you confirm or change the Low or High airway system choice and indicate specific airway entry and exit points you would like to use. If you leave these fields blank, FliteStar will select the most efficient way to enter and exit the airway structure. Use the Advanced button to control how far the router will jump from the procedure’s end or beginning point to the airway system by setting distance or cost limits. Other options include selecting from preferred routes (if available), include all intersections (which adds all intersections to your Route List and Navigation Log), and a place to set maximum MEA. The maximum MEA option tells FliteStar to plan your flight on airways that have an MEA at or below the altitude you specify. This can be particularly useful in mountainous areas where you are flying a non-pressurized aircraft and want to avoid using oxygen. Preferred Routing FliteStar contains a database of preferred routes. Check the box, Search Preferred Routes in the Airway Routing Options dialog, and you will be presented with a list of the preferred routes available. To select a preferred route, check the box Use Preferred Route. Then, highlight a preferred route. This displays a list of associated waypoints. If you would like to see what each preferred route looks like, check the Preview box. A depiction of the route will be presented in the active chart view. Selecting a preferred route will add the route and all its associated fixes to your flight plan. In the US, Preferred Routes are available only for low and high altitude airway routing. FliteStar/FliteMap User Manual 5-7 Chapter 5 Flight Plan Setup ROUTE-AROUND OPTIONS If you selected GPS/Direct, Airway or VOR/NDB/Airport routing, FliteStar asks you to select the classes of airspace you want to avoid. You may select any or all of the airspace classes to route around. To select all classes at once, click All (located at the bottom of the list). If FliteStar cannot find a path for your proposed route, try removing the checks from some of the airspace classes. You may also elect to avoid (or remain within) certain FIR/UIR boundaries. If you don’t select any FIR/UIRs, FliteStar will ignore these boundaries during its routing calculations. To avoid boundaries you created earlier, check the “Avoid Boundaries” box at the top right. Finally, in this dialog you can specify a minimum altitude for terrain clearance. Remember, FliteStar’s terrain information should be used as a guide and should not be interpreted as a guarantee of terrain avoidance. DEPARTURES AND ARRIVALS (SIDs AND STARs) FliteStar contains a database of all published Standard Instrument Departures and Standard Terminal Arrivals. If you checked the Use SIDs/STARs box earlier, you will be presented with this dialog. Select each leg of a multileg route using the dropdown box in the top left. SID/STAR identifiers and their associated fixes are listed by airport, the departure on top and the arrival below. View the SIDs/STARs available for an airport by selecting the Use SIDs or Use STARs check boxes. Click on Show “Suggested” Procedures First to sort them by compatibility with your route direction. To see a closeup view of a SID or STAR in the Chart view, check Preview and highlight the procedure. Once selected, the SID and its associated fixes will be added to your Route List, Flight Plan, and Navigation Log. 5-8 FliteStar/FliteMap User Manual Chapter 5 Flight Plan Setup ADD OR REMOVE SIDS/STARS Use these functions if you decide to change airport procedures after exiting the Route Wizard. To Open the SIDs/STARs dialog: • Select Preflight/Add/Remove SIDs/ STARs. Or • Right click on a route in the Chart View or on the Route List and select Add/ Remove SIDs/STARs from the right click menu. • Check Preview at the bottom of the dialog to view your selections. The active chart view changes to show you a preview of the routing for each SID or STAR. To Add or Modify a Sid or Star: • Click Insert/Replace SID or Insert/Replace STAR at the top of the dialog. • Click on the SID or STAR on the list you would like to select. • Click OK to accept your change. To Remove a Sid or Star: Click on the SID or STAR you would like to remove from your route. Select Remove SIDs or Remove STARs. Manual Routing Sometimes you just want a quick plan that goes from point A to point B with a minimum of time and choice. Use FliteStar’s VFR, Default and Low or High Altitude Enroute Chart Themes to help you point and click Direct and Airway routes. Create a Route Manually: Open the route creation mode one of four ways: • Go to Tools/Add New Route. • Right mouse-click in the Route List (anywhere except on a route or waypoint name), and select Add Route. FliteStar/FliteMap User Manual 5-9 Chapter 5 Flight Plan Setup • Right mouse-click on the Chart View and select Add Route. • Use the short cut keys CTRL+A. The Route Properties dialog appears so you can rename the route, set default winds and select the flight rules. Click OK when done. When you are in route creation mode, the cursor symbol will change to a waypoint icon • Click on the Chart View (either vector or raster) where you want to start your route. • Click the successive locations where you want the next waypoints. . If you are on the map at a location that does not contain an established waypoint, an icon will be inserted in your route. If you click on a location that has co-located waypoints, for example, a VOR and an airport, a dialog appears asking you to select one. You can scroll and zoom in and out on the chart as you continue adding waypoints to complete your route. To stop adding waypoints, right click and select Finish Route. You can also end your route by going to the Tools menu and clicking on Add Waypoints. The checkmark next to Add Waypoints will disappear, indicating that route creation mode is no longer active. Alternate Planning Alternate airports are added your flight plan by checking the Select Alternate Airport(s) dialog box in the second page of the Route Wizard. If you skipped that option and then decide later that you want to include them, right click on the route in the Chart View or the route title in the Route List and select Plan Alternate. The Select Alternate Airport(s) dialog asks you to define criteria for acceptable alternates. You can do this for the entire route at once or define each leg differently. FliteStar will search the airports near your destination and list those meeting your requirements. You can view information about each airport listed by right-clicking on its name. The airport highlighted becomes the alternate for that leg. Continue until you are done selecting alternates for each leg. If you don’t want to select an alternate for a particular leg, select None. Finally, select Finish. At this point you are given the option to use the Route Wizard to further modify or refine the alternate route. Routes to your alternate airport will be calculated and the routing information added to your navigation log. 5-10 FliteStar/FliteMap User Manual Chapter 5 Flight Plan Setup FLIGHT MANAGEMENT ALARMS FliteMap includes two features that allow you to set up warning boundaries along your intended flight path, Waypoint Alarms and Cross-track Alarms. Waypoint Alarms A waypoint alarm notifies you with a sound and a visual signal when you reach a certain distance from the waypoint. Waypoint alarms can be set for an entire route or for individual waypoints. You can also set the radius from the waypoint where you want the alarm to sound. To Open the Route Properties: The Route Properties dialog automatically displays when starting a Manual Route, but will not let you enter alarms until there are waypoints in the route. Open the Route Properties dialog as follows: • Select the route on the Chart View or in the Route List. • Right click and choose Properties. • Select the Waypount Alarms Tab. Select the Waypoint(s): The Waypoint Alarms dialog will come up with all the waypoints selected. You can set the alarm for all the waypoints or you may want different alarm properties for various waypoints. Highlight the waypoint(s) you want to set properties for. You can select multiple waypoints from the list by holding down the control key and clicking on the waypoint name(s), or you can select multiple consecutive waypoints by clicking on the first, holding down the Shift key and then clicking on the last waypoint you want to select. Set the Waypoint Alarms: • Check the Alarm Enabled box to activate the waypoint alarms. • Check Continuous Notification to set the visual notification to continue until you acknowledge it. • Check Continuous Sound to set the audio alarm to continue until you acknowledge it. • Set the Alarm Radius by moving the slider bar or typing in a distance. The slider bar displays feet until you reach .5 NM. If you type in a distance, that distance will be either feet or NM depending on what units are listed next to the distance field. Cross-Track Alarms Available in FliteMap real-time moving map mode only, cross-track alarms warn you when you reach a certain lateral deviation from your planned course. Set cross track alarms from the Route Properties dialog as you do Waypoint Alarms. FliteStar/FliteMap User Manual 5-11 Chapter 5 Flight Plan Setup To Set a Cross-Track Alarm: • Select the route on the Chart View or in the Route List. • Right click and choose Properties from the right mouse click menu. • Select the Cross-Track Alarm Tab. • Check Enable Cross-Track Alarm. • Set the Cross Track Limit (Distance). The slider bar will display feet until you reach .5 NM. You can also manually set a distance by typing it in the field. The distance will be in either feet or NM depending on the units appearing after the distance field. REVERSE ROUTE Once you’ve planned a route, you can easily create a return route by clicking Tools/Reverse Route. FliteStar reverses the waypoints of the original route to create a new route that appears in the Chart view, route list and nav log. To Create a Reverse Route: 5-12 FliteStar/FliteMap User Manual • Select your route on the Route List or the Chart View. • Click on the Tools Menu. • Choose Reverse Route.