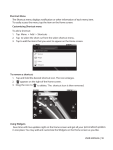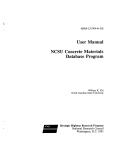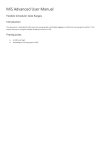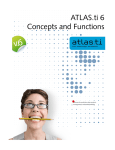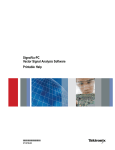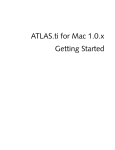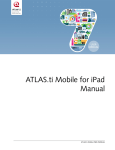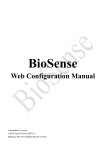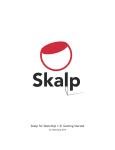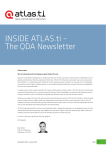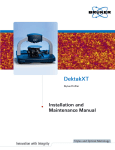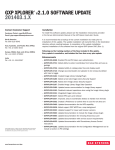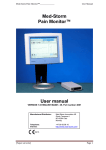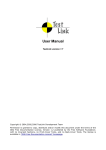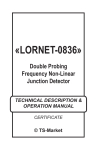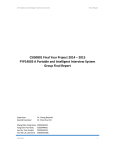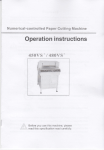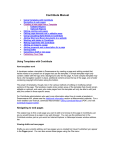Download A Step-by-Step Guide To QUESSY.ti, the Query
Transcript
Step-by- Step User Guide to the QUERY SUPPORT SYSTEM QUESSY.ti A Step-by-Step Guide To QUESSY.ti, the Query Support System Nico de Abreu, Dieter Münch, Thomas Ringmayr 1/31 Step-by- Step User Guide to the QUERY SUPPORT SYSTEM QUESSY.ti 2/31 This Document This document introduces the everyday user of ATLAS.ti to the use and usage of the Query Support System QUESSY.ti. Step by step, the guide will show how to create a database query and how to import the query results for use into ATLAS.ti. If you want to follow the guide step by step, register for the online demo version at http://www.quessy.atlasti.com and use the test database “9-11Access” as described in the guide. For more information on installation and administration of QUESSY.ti, please refer to the QUESSY.ti Admin Manual. About QUESSY.ti QUESSY.ti was jointly designed and developed by nexus Institute for Cooperation Management and Interdisciplinary Research (www.nexus-berlin.com) and ATLAS.ti Scientific Software GmbH (www.atlasti.com), manufacturers of ATLAS.ti, the leading qualitative data analysis software. For any questions concerning technical support for QUESSY.ti, please contact [email protected]. If you are interested in using QUESSY.ti to retrieve data from your own databases for use in ATLAS.ti, please contact: [email protected] Nico de Abreu, Dieter Münch, Thomas Ringmayr Step-by- Step User Guide to the QUERY SUPPORT SYSTEM QUESSY.ti 3/31 Table of Contents This Document ...................................................................................................................... 2 About QUESSY.ti .................................................................................................................. 2 Table of Contents .................................................................................................................. 3 1 2 General Information........................................................................................................ 5 1.1 QUESSY and ATLAS.ti ........................................................................................... 5 1.2 Technical Requirements.......................................................................................... 5 1.3 Databases............................................................................................................... 5 1.4 User roles................................................................................................................ 6 What Is A Database? (A Very Brief Sketch).................................................................... 6 2.1 Databases, Tables, and Joins ................................................................................. 6 2.2 Structured Query Language (SQL).......................................................................... 7 3 Basic Steps of a QUESSY.ti Database Search............................................................... 8 4 The QUESSY.ti User Interface (Overview) ..................................................................... 8 5 4.1 The Main Menu ....................................................................................................... 8 4.2 The List of Saved Queries ....................................................................................... 9 How to connect to QUESSY.ti .......................................................................................10 5.1 Connecting to QUESSY.ti through ATLAS.ti...........................................................10 5.2 Connecting to QUESSY.ti with a Web Browser ......................................................11 5.3 Log In.....................................................................................................................11 6 Create a Connection to a database ...............................................................................12 7 Create a New Query......................................................................................................12 7.1 Maximum rows to retrieve ......................................................................................12 7.2 Step 1: Select Tables And Relations ......................................................................13 7.2.1 Select connection............................................................................................13 7.2.2 Select tables (Standard User) .........................................................................13 7.2.3 Select tables (Advanced User) ........................................................................14 7.2.4 Create Table Relations....................................................................................14 7.2.5 Create Table Joins (Advanced Mode) .............................................................15 Nico de Abreu, Dieter Münch, Thomas Ringmayr Step-by- Step User Guide to the QUERY SUPPORT SYSTEM QUESSY.ti 7.3 8 4/31 Step 2: Create Query .............................................................................................17 7.3.1 Get an Overview of the Data ...........................................................................17 7.3.2 Select Fields ...................................................................................................18 7.3.3 Sort Order .......................................................................................................18 7.3.4 Save Query .....................................................................................................19 7.3.5 Set Criteria ......................................................................................................19 Map the Results of the Query for Use in ATLAS.ti .........................................................21 8.1 Modify Result .........................................................................................................22 8.1.1 8.2 Map Query Result and ATLAS.ti Categories...........................................................23 8.2.1 key ..................................................................................................................24 8.2.2 doc ..................................................................................................................24 8.2.3 comment .........................................................................................................24 8.2.4 family ..............................................................................................................24 8.2.5 none................................................................................................................25 8.3 9 Combine Fields ...............................................................................................22 The Results Explorer..............................................................................................26 8.3.1 XML View........................................................................................................26 8.3.2 HTML Result View ..........................................................................................27 8.3.3 HTML Full View...............................................................................................27 8.3.4 Comma Separated Values ..............................................................................28 8.3.5 Tab Separated Values.....................................................................................28 Importing Query Results into ATLAS.ti ..........................................................................29 9.1 Download Query Result .........................................................................................29 9.2 View Query Result..................................................................................................29 9.3 Import Query Result ...............................................................................................30 9.3.1 10 Memos and Primary Documents .....................................................................30 Working with the Results in ATLAS.ti.........................................................................31 Nico de Abreu, Dieter Münch, Thomas Ringmayr Step-by- Step User Guide to the QUERY SUPPORT SYSTEM QUESSY.ti 5/31 1 General Information 1.1 QUESSY and ATLAS.ti QUESSY.ti is an acronym for QUEry Support SYstem. You can use QUESSY.ti to execute queries on a database. The query results can be structured and saved in XML format. This means that they can be imported into application programs. With QUESSY.ti, the results of a query can be mapped into the categorical system of ATLAS.ti. Results can be imported into an existing or new ATLAS.ti Hermeneutic Unit. 1.2 Unit.Technical Requirements QUESSY.ti is a server-based application, which means that there is no actual local installation package. To use QUESSY.ti, you connect to a server where QUESSY.ti is installed (the “QUESSY Server”, e.g. http://quessy.atlasti.com). From there, you will then connect to the server that hosts the database you want to work with. This may be on the web or on your intranet. One of the main benefits of this server-based model is that, in order to execute a query, you do not need to install any particular software on your local PC. The only software you need is an Internet browser like MS Internet Explorer or Mozilla Firefox. The representation of the query result in a standard language (tiQML/XML) in principle also allows the import in other application software that can process XML, such as MS Excel. If you are interested in such a feature, please contact us ([email protected]). 1.3 Databases At present, queries can be executed on the following database types: MS SQL Server (7/2000) Oracle (Oracle client software version 8.1.7 and later.) MySQL (3.23 stable) MS Access (2000 and later) You should note that MS Access is not a full-blown RDBMS (Relational Database Management System) in the same sense as the other systems in that it is not built on the server/client principle and does not allow multiple connections. Despite its numerous limitations as a strict consumer-level product, QUESSY.ti still works with MS Access exactly like it does with the "real" RDBM systems listed above. Nico de Abreu, Dieter Münch, Thomas Ringmayr Step-by- Step User Guide to the QUERY SUPPORT SYSTEM QUESSY.ti 1.4 6/31 User roles At the most basic level there are two kinds of users: Administrators (who have access to the configuration layer of QUESSY.ti and can change the way QUESSY looks, feels, and functions), and Users, i.e. those who query databases with QUESSY.ti. The "User" group of encompasses test users (with minimum rights), the “normal” user, and "power" users with many rights (but not equal to an administrator's). Administrators have, among other things, the right to admit and to exclude other users and to edit their access data. For more information on installation and administration of QUESSY.ti please confer to the QUESSY.ti Admin Manual. Each user has to log in with a password. What precisely you can see and what you can do within QUESSY.ti (e.g., create new database connection, save or delete queries , etc.) depends on the role assigned to you. This manual will explain and show actions that can be taken by power users. If you encounter any feature that you cannot find on your screen, please contact your QUESSY.ti support. 2 What Is A Database? (A Very Brief Sketch) 2.1 Databases, Tables, and Joins In order to understand how QUESSY.ti works, you need some basic understanding of the structure of a database. (Be warned: Thinking of your MS Excel-Worksheet as a database is not completely correct and only mildly helpful in this context.) In a reasonably organised database, data is stored in multiple, cross-linked tables in order to facilitate efficient data management. Each table consists of rows and columns which define the different fields of the table. Each row contains a data set which is related to one event, process, or person, e.g. all personal data of an interviewee (name, address, date of birth, gender) or (in a separate table) date, place, content of the interview. Each data set has the same structure, which is characterized by the columns. Nico de Abreu, Dieter Münch, Thomas Ringmayr Step-by- Step User Guide to the QUERY SUPPORT SYSTEM QUESSY.ti Figure 1 7/31 Relations between database tables Those separate data sets will frequently be related with each other, e.g. one table holds the personal data of all interviewees, another may be organised according to thematic categories. Ideally, these tables will be related with each other through matching "keys," i.e. fields that the tables have in common. It is because of this organizational principle that this type of database is called a Relational Database. Although the data in this example belong to the same interview, it makes sense to keep them in separate tables. If, for example, you want to change part of the data on an interviewer (e.g. a new phone number) you have to change it only once even if there are hundreds of interviews in the database related to this person. All instances where this person is mentioned in the database will refer to the same data set in its separate table. So if you change it in this one table, all instances will still lead to the correct address. In order to search all data available in the database it may become necessary to join such separated tables for the query, see 7.2.4ff. 2.2 Structured Query Language (SQL) QUESSY.ti was developed for queries in databases that use the Structured Query Language (SQL) for access. With the help of SQL you can formulate criteria for the selection of information contained in the database. Such queries can become extremely complicated, especially if you query for information which is located in different tables (e.g. the address of the interviewer in the above mentioned example). As a QUESSY.ti user you don't have to know this language: QUESSY.ti's intuitive user interface helps you through all the relevant steps. Yet the full power and flexibility of SQL is available, including the JOIN operator. SQL was intended as a universal query language standard but in reality has several "dialects" (see #1.3). QUESSY.ti supports your queries in SQL databases, independent of these dialects and you can even use the same queries on databases of different dialects. Nico de Abreu, Dieter Münch, Thomas Ringmayr Step-by- Step User Guide to the QUERY SUPPORT SYSTEM QUESSY.ti 8/31 3 Basic Steps of a QUESSY.ti Database Search This section gives an overview of the basic steps in a QUESSY.ti session: (1) Create a connection to the database you want to search (see #6) (2) Once QUESSY.ti is connected to the database, a list of the available tables is displayed. Select the tables you are interested in. If you select more than one table you can join them for a cross search. (see #7.2ff.) (3) Specify your query. Select fields and define criteria for your search. QUESSY.ti will guide you through the process, step by step (see #7.3). On the basis of this information, QUESSY.ti automatically formulates a query in SQL. Note: QUESSY.ti automatically uses the "dialect" of the database you are working on! You don't need to be familiar with SQL; QUESSY.ti does the work for you. If you are acquainted with SQL, however, power users can formulate queries directly in SQL. (4) When the query is executed, the result is displayed as a table showing only those fields selected in the previous step. (5) You can now map the database fields of the result table to ATLAS.ti's primary documents and "families" which represent the imported documents' meta data, such as author, date, family and document (see #8). With mappings correctly defined, ATLAS.ti can now import the result into a HU. A QUESSY result imported into an existing HU will simply be added. The following chapters will explain these basic steps in detail. 4 The QUESSY.ti User Interface (Overview) 4.1 The Main Menu On the top of the user interface you will find the MAIN MENU. Figure 2 The Main Menu (Standard User) It will be visible throughout the whole session. The MAIN MENU connects you with your individual lists of QUERIES and Query Results (RESULTS EXPLORER), you can LOG OFF your QUESSY.ti session and, at the extreme right of the MAIN MENU, you can start the online HELP function. Nico de Abreu, Dieter Münch, Thomas Ringmayr Step-by- Step User Guide to the QUERY SUPPORT SYSTEM QUESSY.ti 9/31 In Advanced Mode you will also have a direct link to your Connections and a specific area for creating professional SQL queries by typing your own SQL code. The following chapters will explain the general functions in detail. Advanced Mode features will be treated in separate chapters. 4.2 The List of Saved Queries The first screen you encounter after your login will show you a list of the queries you have created so far. You can always get back to this screen by clicking QUERIES in the MAIN MENU. If the account was never used before, there will be a message that you have NO SAVED QUERIES. The List of Saved Queries is especially useful if you want to repeat a query, e.g. on a database which is being frequently updated. In this case you won't have to create a new query again and again but can re-use your stored settings as often as you like. To the left the list holds basic information on each saved query, such as its name, the date when it was created (DATE CREATED) and when it was last changed (DATE MODIFIED), and the SQL dialect (PLATFORM VERSION) of the database that was queried. To the right there are four options for each saved query: You can Modify the respective query (see below) You can Get a Result again without modifying the query You can choose a different database on which you want this query to be executed. You can only select connections that have been created before (cf. #6). There is no option behind this button to create a connection. If you want to execute this saved query on a database for which the connection setup has been properly defined, click Get Result on or You can delete this query by clicking on the red "X" if you are sure that you don't want to reuse it again. Nico de Abreu, Dieter Münch, Thomas Ringmayr Step-by- Step User Guide to the QUERY SUPPORT SYSTEM QUESSY.ti 10/31 5 How to connect to QUESSY.ti QUESSY.ti is installed on a server – either on an independent server, or on the same server as the database you want to query, probably even on your organization's internal network. We do not recommend and support a standalone installation of QUESSY.ti, since it requires knowledge of server architecture and security. To work with QUESSY.ti you will have to connect to this server. To do so, use either the TOOLS MENU in ATLAS.ti or connect directly to the QUESSY.ti server via your Web Browser. 5.1 Connecting to QUESSY.ti through ATLAS.ti Select TOOLS from the MAIN MENU of ATLAS.ti. There you will find the option QUESSY.ti which offers three more options again: CONNECT TO SERVER, IMPORT or VIEW QUERY RESULT. Please select CONNECT TO SERVER. Figure 3 Connecting to QUESSY.ti via ATLAS.ti A popup window will ask you to enter the URL of the QUESSY.ti server you want to work on. By default, ATLAS.ti will offer to connect you to the official test area at http://www.quessy.atlasti.com. If ATLAS.ti offers to connect you with http://www.quessy.atlasti.com, you should update your ATLAS.ti installation to the current version. If you wish to modify these settings for automatic connections to the QUESSY.ti server of your choice, please check the ATLAS.ti User Manual. Nico de Abreu, Dieter Münch, Thomas Ringmayr Step-by- Step User Guide to the QUERY SUPPORT SYSTEM QUESSY.ti 5.2 11/31 Connecting to QUESSY.ti with a Web Browser You may also work directly on the database through QUESSY.ti without starting ATLAS.ti. In this case type the URL into the address bar of your browser (Internet Explorer, Mozilla Firefox, Opera or any other). This address will be provided by your Administrator or through an email of your QUESSY.ti provider. For the demo version please visit http://www.quessy.atlasti.com. 5.3 Log In The start page welcomes you with a brief explanation of what QUESSY.ti is and does. It also enables you to register as a QUESSY.ti user and informs you how to do that. In the case of the test server (http://quessy.atlasti.com) there is an automated registration process: enter your email address and select a password. An email will be sent to you immediately, asking you to confirm your registration by visiting a given URL. After that you will be able to use QUESSY.ti as a Standard User. Nico de Abreu, Dieter Münch, Thomas Ringmayr Step-by- Step User Guide to the QUERY SUPPORT SYSTEM QUESSY.ti 12/31 6 Create a Connection to a database Before you can start a query you will have to connect to a database. If you are using an organizational licence, your administrator will have created the relevant connections for you. If you wish to add more connections, contact your administrator and/or check the Administrator Manual. If you installed QUESSY.ti on your own, you will also have to create a connection yourself. You will find more information on this procedure in the Admininstrator Manual. 7 Create a New Query If you don't want to modify or reuse a query from the list, you can create your own query. 7.1 Maximum rows to retrieve Before doing this, you are asked for the MAXIMUM number of ROWS TO RETRIEVE. Figure 4 Maximum rows to retrieve This field allows you to determine the absolute maximum scope of your query. This is and important safeguard and helps you to protect yourself, your database and your server from an unpredictable data flood. Remember, databases can hold millions, even billions, of records, and an seemingly innocent and simple query may swamp you with all of those as result at once! Unless you know the database in question beforehand, it is next to impossible to predict the results. So the MAXIMUM number of ROWS TO RETRIEVE serves as a protection from overload. The default is set on 10,000 (1,000 in Advanced Mode); try the effects on your query and raise or lower the value as it fits your purpose. To proceed press CREATE NEW QUERY. Nico de Abreu, Dieter Münch, Thomas Ringmayr Step-by- Step User Guide to the QUERY SUPPORT SYSTEM QUESSY.ti 7.2 13/31 Step 1: Select Tables And Relations A new screen will appear under the Heading STEP 1: SELECT TABLES AND RELATIONS. Here you select the database and the tables relevant for your query. 7.2.1 Select connection In the drop-down-list under SELECT CONNECTION you will find all the connections that have been prepared for you (see #6). You now have to select the database you want to query. Figure 5 Select connection After selecting the desired connection click CONNECT (a double click on the name of the connection will not work). Use the CONNECT button! After a few seconds (depending on the speed of your server connection) a list of available tables will appear in the left box under SELECT TABLES. 7.2.2 Select tables (Standard User) In this section we select only one table. You will learn how to create table relations in chapter #7.2.4 below. For the time being, please select one table and click the double arrows (>>) pointing to the empty box on the right. The name of the selected table should now appear in the right-hand box. Figure 6 Select tables You can undo your selection by marking a table in the right box and clicking the double arrows pointing left. When you have selected the desired table click DESIGN QUERY. Nico de Abreu, Dieter Münch, Thomas Ringmayr Step-by- Step User Guide to the QUERY SUPPORT SYSTEM QUESSY.ti 14/31 7.2.3 Select tables (Advanced User) As an advanced user you can select as many tables from the database as you like. To select more than one table, press CTRL and click on the names of the relevant tables. To add the tables to your query click the double arrows (>>) pointing to the empty box on the right. The names of the selected tables should now appear in the right-hand box. You can undo your selection by marking the respective table(s) in the right box and clicking the double arrows pointing left. If you have selected more than one table, QUESSY.ti will expect you to define relations between the tables. 7.2.4 Create Table Relations Figure 7 Create Table relations (Standard User) In order to define table relations you SELECT one TABLE in the left pulldown list and another related table in the right. Nico de Abreu, Dieter Münch, Thomas Ringmayr Step-by- Step User Guide to the QUERY SUPPORT SYSTEM QUESSY.ti 15/31 In the end this line will read: Select table: “Leserbriefe” Relates with “Zeitungen” In the following line you select the fields that correlate in these tables so that this line reads: Select field: “Letter Number” Matches “Letter Number" After you have clicked ADD you will see your CREATED RELATIONS at the bottom of the page. These lines show you that you have created an INNER JOIN between the tables “Leserbriefe” and “Zeitungen” and that the fields “Letter Number” and “Letter Number” define the relation. When you have finished selecting the desired table(s), click DESIGN. 7.2.5 Create Table Joins (Advanced Mode) In order to determine different types of TABLE JOINS, check the ADVANCED MODE box at the top. Nico de Abreu, Dieter Münch, Thomas Ringmayr Step-by- Step User Guide to the QUERY SUPPORT SYSTEM QUESSY.ti 16/31 A new dropdown list will appear, offering several types of table joins for selection: Choose INNER JOIN, if you need the system to find matches by combining the two records and displaying them as one record in the query results. If one table doesn't have a matching record in the other table, neither record will appear in the query's results. Choose LEFT JOIN, if you need the system to select all records from the table on the lefthand side, whether or not it has matching records in the other table or query. The query result will display empty cells where there is no matching record from the right-hand side table. Choose RIGHT JOIN, if you need the system to select all records from the table on the right-hand side, whether or not it has matching records in the other table or query. The query result will display empty cells where there is no matching record from the left-hand side table. Choose FULL JOIN, if you need the system to select all records from each table and match them with the same data type records in the other table. The Advanced Mode allows you to create relations between more than two tables, using the BOOLEAN OPERATION option. Choose AND to find only entries which match both criteria, choose OR to find any data that match any of the criteria. Nico de Abreu, Dieter Münch, Thomas Ringmayr Step-by- Step User Guide to the QUERY SUPPORT SYSTEM QUESSY.ti 7.3 17/31 Step 2: Create Query At the top of this view you see the selected table. Figure 8 Step 2: Create Query So far the software only has the information that the table “LESERBRIEFE” was chosen. This is, of course, not a complete query. At this point, unless you know the structure and content of the database very well, it is useful to get an overview of what is in the database. If you know the database very well, please proceed with selecting the fields of the database. 7.3.1 Get an Overview of the Data If you do not know this table's structure or content, please SELECT FIELD: [ALL FIELDS] and click the ADD FIELDS button. In order to execute the query, click EXECUTE at the bottom of the page. You can now get an overview of the content of the selected table. Use the scroll bars to see all information! Remember the names of the columns which you are interested in. Later you will have to select them in your query. You should, moreover, think about selection criteria for the actual query (see #7.3.5). Nico de Abreu, Dieter Münch, Thomas Ringmayr Step-by- Step User Guide to the QUERY SUPPORT SYSTEM QUESSY.ti 18/31 When you are done, return to Step 2. In the right part of the window you see the headline THE FOLLOWING FIELDS WILL BE DISPLAYED IN YOUR OUTPUT. Below this line you get information about your selection and you will find some options to make changes. You may not want to select all the fields for your query. If so, delete this selection by clicking the red cross at the left end of the line „Letters.[All fields]“. Use the arrows to move a selected field up or down in the sequence. The double arrows move a field to the top or to the bottom of the sequence. 7.3.2 Select Fields To select the fields you want to be included in your query, mark them, and click ADD FIELDS. To select more than one field, press CTRL and click on the names of the relevant fields. Successive names are marked most easily by marking the first name, pressing the SHIFT key and marking the last name. You can delete a field from your query by clicking DELETE ("X) at the beginning of the respective line. 7.3.3 Sort Order You can determine the row order in the query result. You may, for instance, want to group the result according to the newspapers in which the letters were published. Nico de Abreu, Dieter Münch, Thomas Ringmayr Step-by- Step User Guide to the QUERY SUPPORT SYSTEM QUESSY.ti 19/31 In order to do this, mark the field “Newspaper” and click the square arrow button at the end of the SORT line. A dropdown list appears that lets you determine if the order of the newspapers should be ascending or descending. Make your selection and click ADD FIELDS. After this, further specifications are possible. You may, for instance, want an alphabetical order of the names of the authors relative to each newspaper. Mark „Last Name“ and select ASCENDING. You can do this for all the fields or just for one or even not at all. Now you already have a complete query which you can run by clicking the EXECUTE button. So far, however, you merely have selected the columns of the table. You can select their order in the result and you can select the rows which will be displayed. This is useful in most cases, since there are often several hundreds or thousands of rows. The vertical order of appearance of the selected fields is the same as the order in which the fields will appear as columns in the query result table. If you want a field to appear as the first column in a query, you have to select it to be at the top of the list. Use the single arrows to move a selected field up or down in the sequence. The double arrows move a field to the top or to the bottom of the sequence. 7.3.4 Save Query Now you can save your query. All saved queries can be found under QUERIES (MAIN MENU) until you delete them. Your queries will not be lost when you log out. It is useful to save the query if you are not yet experienced. In the process of specifying your query, there may be unintended results. With the saved query you will have a recovery version. To save the query, enter a query name and click SAVE to add it to the QUERIES list Note: This option is available only to users with respective permissions. 7.3.5 Set Criteria Especially in large databases, your query may return a huge amount of results. Filter them in advance in order to reduce the list of results by setting suitable criteria. If, for example, you are only interested in those letters of the database that are in English, SELECT FIELD “Language”. You can determine criteria on fields which are not displayed in the result, i.e. even if you do not want to display the “Language” column in your query result you can still use it as a filter on the datasets. If you SELECT the OPERATION “EQUAL TO” and enter “English” in the VALUE field, QUESSY.ti will only produce results where the database field “Language” contains the exact data string Nico de Abreu, Dieter Münch, Thomas Ringmayr Step-by- Step User Guide to the QUERY SUPPORT SYSTEM QUESSY.ti 20/31 “English” (see below) so that you will only get English letters as results to your query. Please note that the VALUE has to be absolutely correct: For QUESSY.ti the value is merely a string of characters (i.e. letters and figures). QUESSY.ti does not understand what you write and it cannot correct misspellings. This operation is case sensitive (i.e. it will distinguish between upper-case and lower-case letters. QUESSY.ti can only recognize values that actually exist. If you mistype (e.g. “englsih”), QUESSY.ti will not produce any results for this query, as it will not be able to recognize the word as “English”! 7.3.5.1 Select Criteria Value From Data Source For the exact field values as they exist in the database you may have to look at the tables directly. For most cases, however, QUESSY.ti conveniently offers direct selection from the values that are actually in the database. Figure 9 Select Criteria Value From Data Source Check the box above the Value field. After a moment, the field will turn into a dropdown list populated by the actual values as retrieved from the database. This procedure may take a little time, depending on the amount of data available in this table. From the dropdown list you select by clicking the relevant value, so that there is no danger of mistyping the value. 7.3.5.2 Boolean Connector in Case of Multiple Criteria You must define a CONNECTOR if you wish to specify more than one criteria expressions for a field. The AND operation will show only those records that meet all the specified criteria. The OR operation will return any records that meet one or more of the criteria. After you have selected all relevant tables and fields and defined criteria for the query, click EXECUTE. Nico de Abreu, Dieter Münch, Thomas Ringmayr Step-by- Step User Guide to the QUERY SUPPORT SYSTEM QUESSY.ti 21/31 8 Map the Results of the Query for Use in ATLAS.ti As a result to this query QUESSY.ti will produce a table with all datasets that meet your search criteria. The columns represent the fields from the tables you selected. Figure 10 Query Result (table) If you want to save this result enter a QUERY RESULT NAME at the top of this view and click the disc icon to save. From this moment the saved query result will be available in the RESULTS EXPLORER (see #8.3). Before you can save a query result, however, you will have to select the rows that should be included. So far, you defined the database tables and fields that you want to be included in your query. The selected fields then appeared as columns in the query result. Now you can further reduce the results by selecting the relevant rows. Nico de Abreu, Dieter Münch, Thomas Ringmayr Step-by- Step User Guide to the QUERY SUPPORT SYSTEM QUESSY.ti 22/31 Figure 11 Select rows If all of the rows of your query result are as desired, check the box in the first line of the leftmost column. If you want to select only a limited number of the rows in the result table, check those that you want to use. If there are only very few rows that you do not want to use for your work, check the “Select all”-box and unselect those rows that you do not want to be included. This may sound a bit awkward at first, but you will really appreciate this feature if you ever want to use but two or three recortds out of 2000 result hits. The line above the table will display how many rows you selected. As soon as you have selected one or more rows you can save your query result. 8.1 Modify Result To add more fields, press the arrow button pointing left and add the respective field(s) before you click EXECUTE again. In this view you can still change the order of the columns. If, for example, you prefer to display the language field at the extreme right, click the double arrow at the top of this column. The single arrows will move the columns one step to the left or to the right respectively. The cross will delete this column from this Query Result. 8.1.1 Combine Fields While mapping the table columns to the ATLAS.ti categories you may have noticed that more than one column would belong into one category. For these cases QUESSY.ti offers the COMBINE FIELDS-feature, situated above the results table. If, for example, you wanted to use the name of a reader as a filter you will notice that the table “Leserbriefe” has two columns for “name”: “First Name” and “Last Name”. Nico de Abreu, Dieter Münch, Thomas Ringmayr Step-by- Step User Guide to the QUERY SUPPORT SYSTEM QUESSY.ti 23/31 This feature lets you combine two or more columns to be mapped as one into the Hermeneutic Unit of ATLAS.ti. This feature is especially important because most categories (except FAMILY, COMMENT and NONE) can be assigned only once (see also #8.2.4). Click on the + before COMBINE FIELDS to see the following feature window: Figure 12 Combine fields (feature window) Select “First Name” from the dropdown list at the top left of the feature window. Press INSERT FIELD. The {title of the selected field} will appear in curly brackets in the FIELD EXPRESSION box. Type a space like you would do when writing first name and last name in a sequence (Elvira Narro); if you don't, the first letter of the second expression will directly follow the last of the first expression (ElviraNarro). You may use any other character here (‘+', ‘#', letters, numbers, etc.), depending on what you want the results to look like. These characters will always appear between the selected expressions like they do in the Field Expression box. Choose an ALIAS, e.g. “Name” and the results table will COMBINE the FIELDS to merge into one column. To finish this operation press COMBINE. 8.2 Map Query Result and ATLAS.ti Categories This is one of the core features of QUESSY.ti, or rather, it is the reason why this version of QUESSY carries the .ti-suffix: it enables users to import their query results into ATLAS.ti and define how the imported results will be treated inside ATLAS.ti. For each of the columns in the query result you can specify how you want to use the data from this column in ATLAS.ti. A click in the check box in the topmost line of each column (un-)marks all rows at once (see #8). Nico de Abreu, Dieter Münch, Thomas Ringmayr Step-by- Step User Guide to the QUERY SUPPORT SYSTEM QUESSY.ti 24/31 8.2.1 key KEY means that after the import into ATLAS.ti the primary document will receive the name of the content of the key field. If you do not define a key, ATLAS.ti will assign consecutive numbers to the primary documents that it creates from the text/content in this row 8.2.2 doc By selecting DOC you specify that you want ATLAS.ti to treat the content of this column as primary documents. Selecting DOC will open a new column with a dropdown menu in each row where you can define where ATLAS.ti will find the content: 8.2.2.1 content By selecting CONTENT, you confirm that the field contains the text itself. 8.2.2.2 ref-url Choose this option if the field contains a URL which links to a location on the web. 8.2.2.3 ref-file Select this option if the field contains a reference to a local file on the computer which holds the content. 8.2.3 comment In qualitative research, especially in the case of interviews, there may be important metadata which should be available also in the Hermeneutic Unit. Very often, you will find such information (Interviewer, location, etc.) in a separate paragraph at the beginning of the text, e.g. as a prologue to the interview transcription. In a database, however, such metadata would most probably be separated from the content and arranged in individual fields and even separate tables (see #2.1). In order to import such relevant metadata into the ATLAS.ti project you can combine all relevant fields into one (see 7.4.1.1) and label it as comment. 8.2.4 family Mapping a column as FAMILY helps you to organise your content in groups, or families as they are called in ATLAS.ti. If, for example, you map the column Gender to the ATLAS.ti category FAMILY, you will usually have two groups of primary documents after the import into ATLAS.ti. One would contain the male, the other the female authors; in the case of the test Nico de Abreu, Dieter Münch, Thomas Ringmayr Step-by- Step User Guide to the QUERY SUPPORT SYSTEM QUESSY.ti 25/31 database “Access 9-11” the letters to the editor were grouped as male, female, couple or unknown, depending on who had signed the letters. Which columns could be labelled as family largely depends on the structure and content of the database. The 9-11 database, for example, also contains a table Emotions which carries information on the dominant emotion of the authors with respect to the terrorist act (e.g. grief, anger, hate, helplessness, etc.). Such labels would fit the FAMILY category very well. 8.2.5 none The default value in these dropdown lists is "none." If you don't change it these columns will not be labelled when they are imported into ATLAS.ti. The column will be ignored by ATLAS.ti, but you may use the information it contains in any other way. Nico de Abreu, Dieter Münch, Thomas Ringmayr Step-by- Step User Guide to the QUERY SUPPORT SYSTEM QUESSY.ti 8.3 26/31 The Results Explorer The RESULTS EXPLORER lets you VIEW, DOWNLOAD, SHOW, RENAME or DELETE saved query results. Figure 13 Results Explorer: Select View Method With VIEW METHOD you can choose one of five possible view styles to show or download. 8.3.1 XML View XML View is a structured view of your result which carries the content of the selected tables and fields as well as all information on your mapping criteria. Nico de Abreu, Dieter Münch, Thomas Ringmayr Step-by- Step User Guide to the QUERY SUPPORT SYSTEM QUESSY.ti 27/31 8.3.2 HTML Result View In this view you will see the table in a simple html document to use in a web browser. 8.3.3 HTML Full View Here you will see the results table like in HTML RESULT VIEW but you will also get further information like the used connection, the actual query in SQL. Nico de Abreu, Dieter Münch, Thomas Ringmayr Step-by- Step User Guide to the QUERY SUPPORT SYSTEM QUESSY.ti 28/31 8.3.4 Comma Separated Values All values from the selected fields will be presented in a comma-separated CVS format, one line per row in the results table. 8.3.5 Tab Separated Values All values from the selected fields will be presented in a tab-separated format, one line per row in the results table. Nico de Abreu, Dieter Münch, Thomas Ringmayr Step-by- Step User Guide to the QUERY SUPPORT SYSTEM QUESSY.ti 29/31 9 Importing Query Results into ATLAS.ti Now that you have queried the relevant database(s), mapped and saved the results, you can work with them in ATLAS.ti. 9.1 Download Query Result To work with the results in ATLAS.ti, go to the RESULTS EXPLORER, select XML VIEW for the relevant query result, and DOWNLOAD the file to your computer. The file you download will have a .TIQ-suffix. .TIQ is a QUESSY.ti-specific XML format which can be read by most other xml-capable software as well. 9.2 View Query Result To import your query result open ATLAS.ti, go to the MAIN MENU, select Tools/QUESSY.ti/View Query Result. Note: This option is only available in ATLAS.ti 5 or higher. Figure 14 ATLAS.ti: Import Query Result Your internet browser will open the imported query. In contrast to the show function in QUESSY.ti which displayed the file in basic XML code, ATLAS.ti uses a style sheet. In the upper part of the style sheet you will find general information on the query, its source (database name, connection attributes), the author and date of the query, and, finally, the actual query in SQL format. Nico de Abreu, Dieter Münch, Thomas Ringmayr Step-by- Step User Guide to the QUERY SUPPORT SYSTEM QUESSY.ti 30/31 In the lower part of the style sheet the different records are presented in a well-arranged form. 9.3 Import Query Result To import your query result open ATLAS.ti, go to the MAIN MENU, select Tools/QUESSY.ti/Import Query Result (see Figure 13 above). Note: This option is only available in ATLAS.ti 5 or higher. After selecting the query result, you will get a message that ATLAS.ti successfully imported x primary documents and y primary document (or pd) families: This means that your formerly empty ATLAS.ti project now is a Hermeneutic Unit with nine primary documents (PD) and five PD families which will help you in various ways, e.g. as a kind of filter to the Hermeneutic Unit. You can always add more content and families to this Hermeneutic Unit by importing more query results. 9.3.1 Memos and Primary Documents ATLAS.ti works with Primary Documents. ATLAS.ti must assign documents to the Hermeneutic Unit to which codes, quotations and memos can be related. When ATLAS.ti imports content directly from database fields (see #8.2.3.1) there are no actual documents on any server or local PC that ATLAS.ti can refer to. In order to create such “actual” instances ATLAS.ti creates Memos out of these database fields. These memos are then the instances that are assigned to the Hermeneutic Unit as Primary Documents. Therefore, these memos are a crucial part of your Hermeneutic Unit. Don't be irritated why there are memos in your Hermeneutic Unit that you never created. ATLAS.ti will not let you delete them, anyway. Nico de Abreu, Dieter Münch, Thomas Ringmayr Step-by- Step User Guide to the QUERY SUPPORT SYSTEM QUESSY.ti 31/31 10 Working with the Results in ATLAS.ti When you start coding this Hermeneutic Unit you will soon realize that have already done much of the basic work while working with QUESSY.ti: you will already easily find relevant text passages using the specified criteria (author, gender (family), language (family), etc.) as filters. You will certainly appreciate that you could do most of this without having to read all of the textual data available in advance. You were able to select these data because of a (hopefully) intelligent structure of the database and to reduce the amount of results to a relevant minimum with the help of QUESSY.ti. Have fun, and all the best with your future work with both ATLAS.ti and QUESSY.ti! Nico de Abreu, Dieter Münch, Thomas Ringmayr