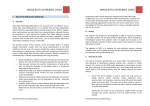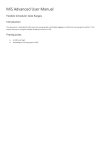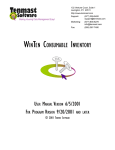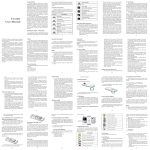Download User Manual_pg 13_22
Transcript
Shortcut Menu To easily access the menu, tap the item on the Home screen. Customizing Shortcut menu To add a shortcut: 1. Tap Menu > Add > Shortcuts . 2. Tap to select the short cut from the select shortcut menu. 3. Tap to add the items that you want to appear on the Home screen. To remove a shortcut: 1. Tap and hold the desired shortcut icon. The icon enlarges. 2. appears on the right of the Home screen. 3. Drag the icon to to delete. T he shortcut icon is then removed. Using Widgets Save time with live updates right on the Home screen and get all your personalized updates in one place. You may add and customize the Widgets on the Home screen as you like. USER MANUAL | 13 1. From the Home Screen, tap Menu > Add > Widgets. A list of all available widgets is displayed. 2. Tap to select the widget you want to appear on the Home screen. To remove widgets: 1. From the Home screen, tap and hold the desired widget. The widget enlarges and appears at the right of the Home screen. 2. Drag the widget to to delete. The widget is then removed. Application Drawer The Application Drawer contains all applications and settings. On the Home screen,tap to display the menu. • up or down to view more applications. • Tap an icon to open the application. Setting Wallpaper You can customize the wallpaper of your Home screen with a default wallpaper or Set wallpaper from Gallery 1. 2. 3. 4. From the Home Screen, tap Menu > Wallpaper. Select wallpaper from is displayed on screen. Tap Gallery. Tap to select pictures taken by the device camera or saved on your microSD card. You will see thumbnail images of all pictures. Tap to select the picture you want to use. USER MANUAL | 14 5. Drag your to the box boundaries to select the crop area and tap inside the box to crop the image. 6. Tap Save and the cropped image appears as wallpaper on the Home screen. Set wallpaper from Wallpapers 1. From the Home Screen, tap Menu> Wallpaper 2. Select wallpaper from is displayed on screen. 3. Tap Wallpapers. 4. All system wallpapers are displayed. Swipe your wallpapers. 5. Tap to preview the wallpaper. 6. Tap Set wallpaper to apply your selection. left or right to view all available Set Wall Papers from Live Wall Papers From the Home Screen, tap Menu > Wallpaper. Select wallpaper from is displayed on screen. Tap Live Wallpapers. All system wallpapers are displayed. Swipe your all available wallpapers. 5. Tap to preview the wallpaper. 6. Tap Set wallpaper to apply your selection. 1. 2. 3. 4. left or right to view 2.2 Adjusting the Volume This device features four types of volume which can be adjusted separately: • Ringer volume • In-call volume: Set the volume during a call. • Media volume : Set the volume for music and videos. • Alarm volume : Set the volume for alarms. To adjust ringer volume 1. Tap Application Drawer> Settings > Sound 2. Tap Volume USER MANUAL | 15 3. To adjust the ringtone volume, do either of the following: a. Drag the volume slider to adjust the volume. b. Press the volume button to adjust the volume. 4 . Tap to exit the menu. To adjust in- call volume During a phone call, press the volume button to adjust the volume. To adjust media/alarm volume 1. Tap Application Drawer> Settings > Sound 2. Tap Volume 3. Drag the media/alarm volume slider to adjust the volume. 2.3 Contacts Contacts is your phonebook that lets you store names, phone numbers, email, addresses and other information. Contacts are stored in the phone memory. You can save information such as names, pictures, phone numbers, e - mail addresses, etc. You can also add the frequently used contacts to the favorites list. Adding a Contact 1. Tap Application Drawer> Contacts 2. Tap Menu > New contact 3. Enter contact information such as name, phone number, email address etc. 4. Tap Done to save the contact or tap Revert to exit without saving any changes. Searching for Contacts On the Contacts screen, Do the following to easily search for contacts: • Tap Menu > Search contact to search. USER MANUAL | 16 • Tap an alphabetical index to view contacts that start with the letter. For example, to view names that start with “k”, tap “ k” and the list of contacts will be displayed. Importing Contacts You can import contacts from the SIM card or the memory card to this device. 1. Tap Application Drawer> Contacts. 2. Tap Menu > Import/Export. . 3. Select Import from SIM card or Import from SD card 4. Select contacts to import Backing Up Contacts You can copy the contacts to the memory card to back up the contact information. Export contacts to the memory card 1. Tap Application Drawer > Contacts 2. Tap Menu > Import/Export > Export to SD card 3. A warning message pops up, tap OK to proceed. All contacts are copied to the memory card. Favorite Contacts You can add the most frequently called contacts to the favorite contact list which helps you to access the contacts quickly and easily. Add to Favorites 1. Tap Application Drawer > Contacts 2. From the contact list, tap and hold the desired contact. 3. Tap Add to favorites The contact is now in the favorites list. Remove from Favorites 1. Tap Application Drawer > Contacts 2. Tap Favorites tab. The favorites list is displayed. 3. Tap and hold the desired contact to display the submenu. 4. Tap Remove from favorites The contact will be removed from the favorites list. USER MANUAL | 17 Chapter 3: Entering Information 3.1 On - Screen Keyboard On screen keyboard appears in portrait mode when an application requires text input, such as messaging , and writing emails. The keyboard input method is activated by default. CAPs Lock selector arrow: Tap to toggle between upper case or lower case text input method. Dictionary : Tap to enable dictionary. Input method selector: Tap to choose your preferred input method. Using the On - Screen Keyboard Lower case keyboard (default) Upper case keyboard Numbers and symbols Use the on - screen keyboard as you would a computer keyboard. Tap the keys to enter characters. To toggle between upper and lower case letter display, tap To display the numeric and symbols keyboard, tap . Tap . to toggle back. Settings You can use keyboard aids to help you when you input text using the on screen keyboard. 1. Tap Application Drawer > Settings > Language & keyboard 2. Tap TouchPad 3. Select the applicable options from the following Basic settings, Prediction & Gestures. USER MANUAL | 18 • Basic settings: Available options are Word prediction, Key press sound, Key press vibration, Layout in portrait mode, Layout in landscape mode, Swipe to switch layout, Mixed language input, and Select languages. • Prediction & Gestures: Available options are Predict next word, Correct mistyping, Slide -down symbols, Relevant words ,Help and About. USER MANUAL | 19 Chapter 4: Email & Messaging Use Messaging to access text and MMS . Use Email to send and receive email messages via your internet e- mail accounts. 4.1 Text Message A text message can only contain letters, numbers and symbols. Creating and Sending a Text Message From Messaging screen 1. Tap Application Drawer> Messaging 2. Tap New message 3. In the To and then tap next. 4. Type message in the Type to compose 5. Tap Send to send your message. From Call log 1. Tap Application Drawer> Contacts 2. Tap the Call log tab to view all call history 3. Tap and hold a call from the Call log 4. Tap Send text message 5. Compose your message. 6. Tap Send Note: If you exit Messaging before sending, the unsent message will be automatically saved as a draft. 1. In Messaging, tap Menu > Settings to access SMS and MMS settings. 2. Tap to check Delivery reports check box. 3. Tap to exit the menu. Receiving and Managing Messages Reply to a text message 1. Tap Application Drawer >Messaging 2. Tap a message thread to open it. 3. Tap Type to compose to enter your message 4. Tap Send Forward a text message 1. Tap Application Drawer > Messaging 2. Tap to view a message thread. 3. Tap and hold a message to display the message options. 4. Tap Forward 5. In the To 6. Tap Send USER MANUAL | 20 Delete all text messages You can delete all text threads in Messaging. 1. Tap Application Drawer > Messaging 2. Tap Menu > Delete threads. 3. Tap Delete to con rm. Delete one message thread 1. Tap Application Drawer > Messaging. 2. Tap and hold the message thread you want to delete. 3. Tap Delete thread. 4. Tap Delete to con rm. Copy message text You can use this function to copy the text from a message to a new message you are composing. 1. Tap Application Drawer > Messaging 2. Tap a message thread to open it. 3. Tap and hold the message to display the options. 4. Tap Copy message text . 5. Tap and hold Type to compose . 6. Tap Paste to paste the copied texts to your new message. 4.2 Multimedia Message A Multimedia message or MMS can contain letters, an image, an audio or video e etc. Creating and Sending an MMS Message This device o ers several ways to create and send an MMS message. 1. Tap Application Drawer > Messaging . 2. Tap New Message . 3. Tap Menu > Add subject . The message automatically converts to an MMS message. 4. In the To eld, enter the recipient’s phone number or email address. 5. Enter a subject. 6. To insert a picture or video le, tap Menu > Attach. USER MANUAL | 21 7. To insert text, tap Type to compose then enter your message. 8. To insert an audio le, tap Menu > Attach > Audio . 9. Tap Send MMS. From the Call log 1. Tap Application Drawer > Contacts > Call log 2. Tap and hold a call from the Call log. 3. Tap Send text message . . 4. Tap Menu > Add subject to convert to an MMS message. To enter subject, tap Subject. 5. To insert a picture or video le, tap Menu > Attach. 6. To insert an audio le, tap Menu > Attach > Audio. 7. To insert text, tap Type to Compose , then enter your message using the on-screen keyboard. 8. Tap Send MMS. 4.3 Voice Message This device supports sending of Voice message. Create a voice message 1. Tap Application Drawer > Messaging . 2. Tap New Message . 3. Tap Menu > Attach > Record audio . 4. Tap to record your message. 5. 6. 7. 8. Tap to stop recording. Tap to listen to your recording. Tap Use this recording to proceed or Discard to return to the compose message screen. Tap Play to listen to your recording again, or tap Remove to delete your recording from the MMS message. 9. Enter the recipient’s phone number in the To eld. 10. Tap Type to compose to enter your message, . and tap Send MMS 4.4 Email Accounts This device can send and receive emails just as you do with a computer. Setting Up an Internet Email Account 1. Tap Application Drawer > Email 2. Select your email account provider. . 3. Enter your Email address and Password . USER MANUAL | 22