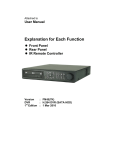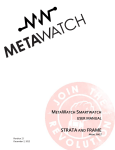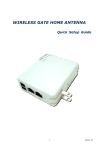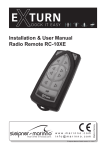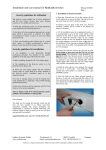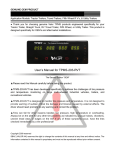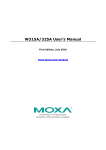Download here
Transcript
3GWIFIMRW 3.5G plus WLAN Wall Server Router Quick Setup Guide 1 Version 1.0 Declaration of Conformity Marking by the above symbol indicates compliance with the Essential Requirements of the R&TTE Directive of the European Union (1999/5/EC). This equipment meets the following conformance standards: EN300 328, EN301 489-17, EN60950 Countries of Operation and Conditions of Use in the European Community This device is intends to be operated in all countries of the European Community. Requirement is for indoors vs. outdoors operation, license requirements and allowed channels of operation apply in some countries as described in this document. Note: The user must use the configuration utility provided with this product to check the current channel of operation and confirm that the devices operating in conformance with the spectrum usage rules for the European Community countries as described below. If operation is occurring outside of the allowable channels as indicated in this guide, then the user must cease operating the product and consult with the local technical support staff responsible for the wireless network. This device may be operated indoors or outdoors in all countries of the European Community using the 2.4GHz band: Channels 1 – 13, except where noted below: · In Italy the end-user must apply for a license from the national spectrum authority to operate this device outdoors. · In France outdoor operation is only permitted using the 2.4 – 2.454 GHz band: Channels 1 – 7. 2 Version 1.0 Contents Chapter 1. About Mobile Server Router 1.1 Hardware Overview 1.2 LED Indicators Status Description Chapter 2. Easy Setup 2.1 What is Easy Setup 2.2 Install Easy Setup Chapter 3. Administrator Complete Setup 3.1 Wireless Router Mode Setup 3.2 Wireless Access Point Mode Setup 3.3 Wireless Client Mode Setup Chapter 4. Server Login 4.1 Server Login Setup 4.2 Administrator Login 4.3 User Login Chapter 5. Administrator Optional Setup 5.1 Quick Setup 5.2 Advanced Setup Important Information Default IP : 192.168.1.1 (Router Mode) 192.168.1.254 (AP Mode) 10.64.64.64 (Client Mode) Default Username & Password : admin Default Channel : 6 Web Browser Requirement : Internet Explorer 5.5, 6.0 or higher version, Netscape Navigator 7.x 3 Version 1.0 Chapter 1 About Mobile Server Router 1.1 Hardware Overview Power Plug 100V ~ 240V Input Operation Mode Switch Router, AP, and Client. 3 operation modes Reset Button Press “Reset” button over 7 seconds. When status indicator turns from flashing to solid, the process is completed. All settings are back to default. Ethernet Port 2 RJ-45 Ethernet 10/100 Ports USB2.0 Ports 2 USB Ports Power on the unit. When Power, Status & Wireless indicator lights become solid, the server router is ready to use. 1.2 LED Indicator Status Description Status Solid Flashing WIRELESS Operation OK Transmitting Data LAN Ethernet OK Transmitting Data WAN Internet OK Transmitting Data STATUS Operation OK Reset/Firmware updates in progress POWER Operation OK Firmware upgrade failed LED Indicator 4 Version 1.0 Chapter 2. Easy Setup 2.1 What is Easy Setup Easy Setup is a quick and easy install genie which offers you a super easy way to set up the internet connection and USB devices. 2.2 Install Easy Setup Step 1. After inserting the Install CD, please click Install Utility on the auto-run menu to start the installation. Step 2. While the illustration below is shown, click on Finish to complete Easy Setup installation. After completing the installation, Easy Setup icon will be generated on desktop automatically. 5 Version 1.0 Chapter 3. Administrator Complete Setup 3.1 Wireless Router Mode Setup Build up WAN and wireless LAN with 3.5G plus WLAN Mobile Server Router Step 1. Please switch to Router mode and plug in power. 6 Version 1.0 Step 2. Please click on Easy Setup icon on your desktop to start the utility. When the following window pops up, please select your Ethernet adapter for the internet connection. If the operation mode is not switched properly, the warning message will pop up. Please power off the unit and check the switch. Step 3. Please select Administrator Complete Setup to start the configuration. Please enter the default password admin, and click Yes. 7 Version 1.0 Step 4. To change password, please enter your new password and click Next. click on Next to continue. Or just Step 5. Please select your Internet connection type and be reminded that you cannot connect Internet via wired and wireless at the same time. Then click Next when finished. If you’re not sure, please contact your Internet Service Provider (ISP). (Diagram below is for reference only.) Type1 Dynamic IP Setup Click DHCP as your Internet connection type. If you’re not sure, please contact your Internet Service Provider (ISP). Here provides Backup of Connection function to indicate that when DHCP is disconnected and detected, the system automatically provides HSDPA/UMTS connection as backup. The default interval between the two connection detection is 3 minutes, and the range is from 1 to 3 minutes. If 3.5G signal is not available, it starts to search downward for 3/2.75/2.5G signals until none existed. Also, information like user name, password and SIM PIN etc. are required here. Please refer to User Manual for more 8 Version 1.0 details. And click Next to continue. Type 2 Static IP Setup Click Static IP and insert the required information as diagram shown below. sure, please contact your Internet Service Provider (ISP). If you’re not Here provides Backup of Connection function to indicate that when Static IP is disconnected and detected, the system automatically provides HSDPA/UMTS connection as backup. The default interval between the two connection detection is 3 minutes, and the range is from 1 to 3 minutes. If 3.5G signal is not available, it starts to search downward for 3/2.75/2.5G signals until none existed. Also, information like user name, password and SIM PIN etc. are required here. Please refer to User Manual for more details. And click Next to continue. 9 Version 1.0 Type 3 PPPoE Setup Click PPPoE, and then enter your user name and password. contact your Internet Service Provider (ISP). If you’re not sure, please Here provides Backup of Connection function to indicate that when PPPoE is disconnected and detected, the system automatically provides HSDPA/UMTS connection as backup. The default interval between the two connection detection is 3 minutes, and the range is from 1 to 3 minutes. If 3.5G signal is not available, it starts to search downward for 3/2.75/2.5G signals until none existed. Also, information like user name, password and SIM PIN etc. are required here. Please refer to User Manual for more details. Click Next to continue. 10 Version 1.0 Type 4 PPTP Setup Click PPTP and fill in the required information. Internet Service Provider (ISP). If you’re not sure, please contact your Here provides Backup of Connection function to indicate that when PPTP is disconnected and detected, the system automatically provides HSDPA/UMTS connection as backup. The default interval between the two connection detection is 3 minutes, and the range is from 1 to 3 minutes. If 3.5G signal is not available, it starts to search downward for 3/2.75/2.5G signals until none existed. Also, information like user name, password and SIM PIN etc. are required here. Please refer to User Manual for more details. And click Next to continue. 11 Version 1.0 Type 5 HSDPA/UMTS Setup Click HSDPA/UMTS and fill in the required information. If you’re not sure, please contact your Internet Service Provider (ISP). At this moment, Backup of Connection is not available. When 3.5G signal cannot be reached, the system starts to search downward for 3/2.75/2.5G signals until none existed. Please refer to User Manual on CD for more details, and click Next to continue. 12 Version 1.0 Step 6. Name your wireless network, please follow the instruction and click on Next to continue. (The default Wireless_Mobile_Router is recommended.) Step 7. Please select to encrypt your wireless network or not. If you wish not to encrypt, click Next to continue. 13 Version 1.0 To encrypt, please follow the instructions below for each option. Option 1 WEP As the illustration shown below, select your encryption and key type from the drop-down list. Then enter the key and click Next when finished. Or you can click Help for given examples. For details, please refer to the User Manual. 14 Version 1.0 Option 2 WPA Please refer to the following graphic in explain. Or you can click Help for given examples. After completing the required information, click Next to continue. Please read User Manual if you need more details. Step 8. The system automatically detects the connected USB devices and lists them as the diagram shown below, including document server, webcam server and printer server etc. The table indicates their operation status and other information. Please click on Next to continue or Rescan to find any new devices. 15 Version 1.0 Step 9. The found USB devices are also shown as below. Please refer to Chapter 5 Administrator Optional Setup for further step. Just click Next to continue. Step 10. If a USB flash/drive is connected, the window pops up to enquire as follows. Click Yes or No by demand. <!> Disk format will erase all data within. Step 11. Please select to enable the server you need, and click on Next to continue. 16 Version 1.0 Step 12. Select to enable or disable your webcam server. Step 13. Create user names, passwords, and authorize their access rights for each server at the same time, then click Add. Please click Next to finish when all accounts are completed. 17 Version 1.0 Step 14. When the following screenshot appears, click Finish to end the quick setup. 18 Version 1.0 3.2 Wireless Access Point Mode Setup While WAN is connected, expand the network coverage with the unit. Mobile Server Router in AP mode doesn’t support WAN and DDNS. Step 1. 3.5G plus WLAN Please switch to AP mode and plug in power. 19 Version 1.0 Step 2. Please click on Easy Setup icon on your desktop to start the utility. When the following window pops up, please select your Ethernet adapter for the internet connection. If the operation mode is not switched properly, the warning message will pop up. Please power off the unit and check the switch. Step 3. Please select Administrator Complete Setup to start the configuration. Please enter the default password admin, and click Yes. 20 Version 1.0 Step 4. To change password, please enter your new password and click Next. click on Next to continue. Or just Step 5. Enter both AP and Gateway IP addresses as shown below or modify if necessary. For more details, please refer to User Manual. Click Next to continue. 21 Version 1.0 Step 6. The default SSID shows up automatically, or modify it if necessary; otherwise, click Next to continue. For more details, please refer to User Manual. Use the default of Wireless_Mobile_Router as recommended. Step 7. Please select to encrypt your wireless network or not. If you wish not to encrypt, click Next to continue. To encrypt, please follow the instructions below for each option. 22 Version 1.0 Option 1 WEP As the illustration shown below, select your encryption and key type from the drop-down list. Then enter the key and click Next when finished. Or you can click Help for given examples. For details, please refer to the User Manual. Option 2 WPA Please refer to the following graphic in explain. Or you can click Help for given examples. After completing the required information, click Next to continue. Please refer to User Manual for more details. 23 Version 1.0 Step 8. The system automatically detects the connected USB devices and lists them as the diagram shown below, including document server, webcam server and printer server etc. The table indicates their operation status and other information. Please click on Next to continue or Rescan to find any new devices. Step 9. The system can only detect at most 2 devices at a time and shows the relative server icons as the example below. Please refer to Chapter 5 Administrator Optional Setup for further step. Just click Next to continue. 24 Version 1.0 Step 10. If a USB flash/drive is connected, the window pops up to enquire as follows. Click Yes or No by demand. <!> Disk format will erase all data within. Step 11. Please select to enable the server you need, and click on Next to continue. Step 12. Select to enable or disable your webcam server. 25 Version 1.0 Step 13. Create user names, passwords, and authorize their access rights for each server at the same time, then click Add. Please click Next to finish when all accounts are completed. Step 14. When the following screenshot appears, click Finish to end the quick setup. 26 Version 1.0 3.3 Wireless Client Mode Setup When WAN & wireless LAN are ready, equip PC or NB with wireless function. 3.5G plus WLAN Mobile Server Router in Client mode doesn’t support WAN. Step 1. Please switch to Client mode and plug in power. Step 2. Please click on Easy Setup icon on your desktop to start the utility. When the following window pops up, please select your Ethernet adapter for the internet connection. 27 Version 1.0 If the operation mode is not switched properly, the warning message will pop up. Please power off the unit and check the switch. Step 3. Please select Administrator Complete Setup to start the configuration. Please enter the default password admin, and click Yes. Step 4. To change password, please enter your new password and click Next. click on Next to continue. 28 Or just Version 1.0 Step 5. Site Survey window will show all available APs, please select one to connect then click Next. If no AP is found, please click Rescan. 29 Version 1.0 Step 6. This unit supports five encryption types: None (no encryption), Open-System, Shared-Key, TKIP and AES, please select the encryption type from drop-down list. For more details, refer to User Manual. Click Next to continue. Step 7. In few seconds, a connect status window will pop up. Please click OK. Step 8. Afterwards, the system automatically detects the connected USB devices and lists them as the diagram shown below, including document server, webcam server and printer server etc. The table indicates their operation status and other information. Please click on Next to continue or Rescan to find any new devices. 30 Version 1.0 Step 9. The system can only detect at most 2 devices at a time and shows the relative server icons as the example below. Please refer to Chapter 5 Administrator Optional Setup for further step. Just click Next to continue. Step 10. If a USB flash/drive is connected, the window pops up to enquire as follows. Click Yes or No by demand. <!> Disk format will erase all data within. Step 11. Please select to enable the server you need, and click on Next to continue. 31 Version 1.0 Step 12. Select to enable or disable your webcam server. Step 13. Create user names, passwords, and authorize their access rights for each server at the same time, then click Add. Please click Next to finish when all accounts are completed. 32 Version 1.0 Step 14. Please click Finish to complete the client mode quick setup. 33 Version 1.0 Chapter 4 Server Login 4.1 Server Login Setup Before logging in, please enable each server first. Under this function, users can manage their folders on different servers, and create their own files. Step 1. Please click on Easy Setup icon on your desktop to start the utility. When the following window pops up, just select your Ethernet adapter for the internet connection. Step 2. Select Server Login to start the process. . 34 Version 1.0 4.2 Administrator Login Step 1. Please enter the default password admin, and click Login to next step. Step 2. The server list window shows the icons of previously enabled USB devices. Please click each to find out more. 4.2.1 My FTP Click My FTP to enter the FTP server for the shared folders/files management, e.g. add, delete or edit. 35 Version 1.0 4.2.2 My Webcam Record Click My Webcam Record to set up your webcam recorder, advanced settings and to view recorded images in “Webcam Record Files” folder. 4.2.3 Exit Close the server function utility window if you wish to go back to the main window. And click Exit to log out the utility. 4.3 User Login Step 1. Please select your user name from the drop-down list and enter the password. Then click Login to next step. 36 Version 1.0 Step 2. The server list window shows the icons of previously enabled USB devices. Please click each to find out more. 4.3.1 My FTP Click My FTP to enter user’s personal folder on FTP server. Every authorized user can manage and store their files underneath. 4.3.2 My Webcam Click My Webcam to view the image in real time. 37 Version 1.0 4.3.3 Network Disk Click Network Disk to view the folders on Samba Server and click on the folder needed for editing and management. Note: Only 2 icons show up at most. 1. If a USB flash drive/hard disk is connected and enabled, the samba folder shows up. 2. If a printer is connected and enabled, the printer icon shows up. 38 Version 1.0 4.3.4 Anonymous This folder is used for administrator to upload data and share with other users. Click Anonymous to access those files and download them freely. 4.3.4 Exit Close the server function utility window if you wish to go back to the main window. And click Exit to log out the utility. 39 Version 1.0 Chapter 5 Administrator Optional Setup 5.1 Quick Setup This optional setup allows administrator to manage user accounts and set up the servers respectively, e.g. Document Server, Webcam Server and Printer Server etc. Step 1. Please click Easy Setup icon on your desktop to start the utility. When the following window pops up, please select your Ethernet adapter for the internet connection. Step 2. Select Administrator Optional Setup to start the process. Then enter the default password admin, and click Yes. 40 Version 1.0 Step 3. The window shows the connected devices if there’s any. Click on the icons to select the server you need. Look for the illustrations below for each. Step 3-1. Click My FTP to enable or disable FTP Server and then click Finish to exit. 41 Version 1.0 Step 3-2. Click My Webcam to enable or disable Webcam Server and then click Finish to exit. 42 Version 1.0 Step 3-3. Click Account Create to add users and then click Finish to exit. Step 3-4. Click DDNS to fill in the required information and enable this function. Then click Finish to exit after completed. 43 Version 1.0 Step 3-5. Click Network Disk to enable or disable Samba Server and then click Finish to exit. 5.2 Advanced Setup This optional setup allows administrator to manage via Web. Please also refer to User Manual for thorough details. Step 1. Please click on Easy Setup icon on your desktop to start the utility. When the following window pops up, please select your Ethernet adapter for the internet connection. 44 Version 1.0 Step 2. Please click on Administrator Optional Setup to enter. Then enter the default password admin, and click Yes. Step 3. Please click on Advanced Setup to start the process. 45 Version 1.0 Step 4. A new web browser window pops up for the detailed setup, please click on Administrator for further settings. Also read User Manual for your reference. 46 Version 1.0 5.2.1 Multi-functioned Application for Webcam 3.5G plus WLAN Mobile Server Router provides the functions of viewing, recording and monitoring from WAN or LAN, it also supports the dial-up mobile communication devices, e.g. PDA, mobile phone and allows monitoring from WAN at any time. illustrations below and read User Manual for more details. Please see 5.2.1.1 Webcam Remote Supervision Administrator needs to activate the function from Webcam Server to allow accessing from the Internet, so that administrator and authorized users can access via LAN/WAN IP. 5.2.1.2 Viewing Real-Time Recording After enabling WAN access by Administrator, authorized users can view real-time recording via LAN/WAN IP. 47 Version 1.0 5.2.1.3 Monitoring via Mobile Communication Devices As long as the PDA/mobile phone can access the Internet and the operation system supports Windows CE, just fill the IP address of 3.5G plus WLAN Mobile Server Router into Web browser’s blank field, e.g. http://210.68.117.196/webcam.html. Meanwhile, put the user name and password in the login screen to enter and view the real time image. 5.2.2 Sharing Printer and Remote Printing Printing is still available while you are out of office. 3.5G plus WLAN Mobile Server Router supports printing via WAN or LAN. First of all, Administrator needs to activate the sharing service on printer server as the diagram shown. Please refer to User Manual for printer server setup. 48 Version 1.0 5.2.3 Intelligent Firewall Three levels of firewall security to avoid hacker attacks. Please refer to User Manual for more details. 5.2.3.1 IP Address Filter, MAC Address Filter, URL Filter and filter schedule management. It allows administrator to manage the Internet usage, e.g. Restriction on Internet access or inappropriate website for kids or employees. Please refer to User Manual for more details. 49 Version 1.0 5.2.4 System Management 5.2.4.1 Reboot This function only restarts the unit, not to bring it back to default settings. 5.2.4.2 Firmware Upgrade There is certain risk while upgrading firmware. It is not recommended unless the significant fault is found. The manufacturer will not be responsible for any operational misuses. Please download the upgraded firmware to your hard drive first then update. User should restore the unit in next feature after rebooting, in order to update thoroughly. 5.2.4.3 Profile Save Allows you to either save the current settings as a profile, or reset them to the default. 50 Version 1.0