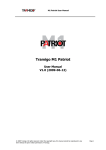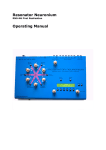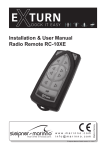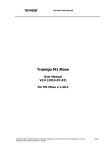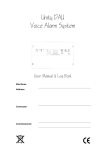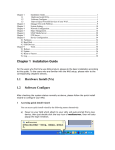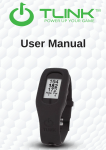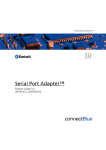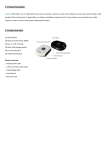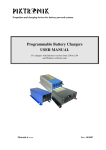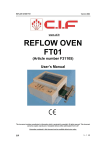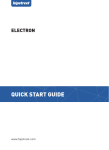Download User Manual
Transcript
1 METAWATCH SMARTWATCH USER MANUAL STRATA AND FRAME MODEL SW12 Revision 2.1 December 2, 2012 Product information for model SW12 Bluetooth Smartwatch FCC Statement This device complies with Part 15 of the FCC Rules. Operation is subject to the following two conditions: 1. This device may not cause harmful interference. 2. This device must accept any interference received, including interference that may cause undesired operation. Changes or modifications not expressly approved by party responsible for compliance could void the user’s authority to operate the equipment. This equipment has been tested and found to comply with the limits for a Class B digital device, pursuant to part 15 of the FCC Rules. These limits are designed to provide reasonable protection against harmful interference in a residential installation. This equipment generates, uses, and can radiate radio frequency energy and, if not installed and used in accordance with the instructions, may cause harmful interference to radio communications. However, there is no guarantee that interference will not occur in a particular installation. If this equipment does cause harmful interference to radio or television reception, which can be determined by turning the equipment off and on, the user is encouraged to correct the interference by one of the following measures: Reorient or relocate the receiving antenna. Increase the separation between the equipment and receiver. Connect the equipment into an outlet on a circuit different from that to which the receiver is connected. Consult the dealer or an experienced radio/TV technician for help. This Device complies with Industry Canada License exempt RSS standard(s). Operation is subject to the following two conditions: 1. This device may not cause interference. 2. This device must accept any interference, including interference that may cause undesired operation of the device. Le présent appareil est conforme aux CNR d’Industrie Canada applicables aux appareils radio exempts de licence. L’exploitation est autorisée aux deux conditions suivantes: 1. L’appareil ne doit pas produire de brouillage. 2. L’utilisateur de l’appareil doit accepter tout brouillage radioélectrique subi, même si le brouillage est susceptible d’en compromettre le fonctionnement. CE Declaration of Conformity for SW12 We, Meta Watch, Ltd. Of Tekniikantie 14, 02150 Espoo Finland declare under our sole responsibility that our product Meta Watch model SW12 and in combination with our accessories, to which this declaration relates is in conformity with the appropriate standards EN300 328: V1.7.1, EN301 489-17:V2.1.1 , and EN60 950-1:2006 following the provision of, Radio Equipment and Telecommunication Terminal Equipment directive 1999/5/EC. Espoo, Finland, 17 September 2012 ______________________ Bill Geiser, CEO We fulfill the requirements of the R&TTE directive (1999/5/EC) This portable transmitter with its antenna complies with the FCC/IC RF exposure limits for general population/uncontrolled exposure. Industry Canada Statement Under Industry Canada regulations, this radio transmitter may only operate using an antenna of a type and maximum (or lesser) gain approved for the transmitter by Industry Canada. To reduce potential radio interference to other users, the antenna type an d its gain should be so chosen that the equivalent isotropically radiated power (E.I.R.P.) is not more than that necessary for successful communication. Revision 2.1 December 2, 2012 Bluetooth® Statement This product contains QDID BO 19335 and QDID BO 17137. The Bluetooth® word mark and logos are registered trademarks owned by Bluetooth SIG, Inc. and any use of such marks by Meta Watch, Ltd. under license. Other trademarks and trade names are those of their respective owners. Page 1 of 13 TABLE OF CONTENTS 1 Introduction ................................................................................................................................................................. 3 2 Getting Started ............................................................................................................................................................ 4 2.1 Charging Your Watch ........................................................................................................................................ 4 2.2 Watch Button Map ........................................................................................................................................... 4 2.3 First Boot and Initial Setup ............................................................................................................................... 5 3 Pairing and Connecting................................................................................................................................................ 6 3.1 iOS Users........................................................................................................................................................... 6 3.2 Android Users ................................................................................................................................................... 6 4 Using Your Watch ........................................................................................................................................................ 7 4.1 Widgets............................................................................................................................................................. 7 4.2 Notifications ..................................................................................................................................................... 7 4.3 Music ................................................................................................................................................................ 8 4.4 System Alerts .................................................................................................................................................... 8 4.5 Status Screen .................................................................................................................................................... 9 5 Settings Menu............................................................................................................................................................ 10 5.1 Bluetooth On / Off .......................................................................................................................................... 10 5.2 Seconds On / Off ............................................................................................................................................ 10 5.3 Return to Widget Screen ................................................................................................................................ 10 5.4 Link Alarm On / Off ......................................................................................................................................... 10 5.5 Select Light / Dark Theme Toggle ................................................................................................................... 11 5.6 Turn On Light .................................................................................................................................................. 11 6 Support ...................................................................................................................................................................... 12 7 Developers Community ............................................................................................................................................. 13 Revision 2.1 December 2, 2012 Page 2 of 13 1 INTRODUCTION Congratulations on the purchase of your new MetaWatch smartwatch, and thanks for joining the revolution! This document will walk you through the setup and typical use of the MetaWatch so you can start enjoying hands freedom. The contents of the box include: Your MetaWatch A charging / data transfer clip A microUSB cable If all of these items are accounted for, move on to Section 2 and let’s get rolling! If any of these items are missing, damaged, or defective, email us at [email protected] and we’ll set things straight. Revision 2.1 December 2, 2012 Page 3 of 12 2 GETTING STARTED 2.1 Charging Your Watch Out of the box, your MetaWatch requires a full charge before use. The first charge takes around four (4) hours to complete, but the wait is worth it. To charge the watch, follow these steps. 1. Grab the included charging clip—don’t plug it in yet, though. Squeeze it open so you can see the four (4) silver pins inside the clip. 2. Locate the indented area on the back of the face of your MetaWatch that has four (4) silver contacts. 3. Insert your MetaWatch into the clip so the four (4) clip pins align with the four (4) contacts on the watch and gently release the clip. 4. Connect the microUSB cable to the clip. 5. Connect the USB cable to your computer or wall outlet to USB adapter. The clip’s LED will light up to indicate the clip has power. The face of the MetaWatch will display the logo to indicate it is receiving power. Once your MetaWatch has sufficient power (usually in a few seconds), it begins booting up and can operate while charging. Remember, keep it on the charger until it’s full the first time. 2.2 Watch Button Map Your MetaWatch has six (6) buttons on it, three (3) per side. The buttons will vary in function depending on which menu your MetaWatch is currently showing. For easy orientation, we’ve created maps of what each button does for most every screen you’ll see on your MetaWatch. Here’s an example. Quick Tip: The top left button (F) stays the same—it always turns on the light so you can see your watch in the dark! Revision 2.1 December 2, 2012 Page 4 of 13 2.3 First Boot and Initial Setup Now that your MetaWatch is fully charged, we can pair it with your iOS, Android, or other supported smartphones / devices. Just in case you don’t feel like pairing right away, you can still use your MetaWatch as a watch. Here’s an example of what your screen will look like, as well as the button map and the . To save on battery, your MetaWatch will automatically deactivate the Bluetooth antenna if you leave it unpaired long enough. When that happens, you’ll see the middle three icons (the phone, refresh circle, and watch) replaced with this: The button functions all stay the same, so refer to the previous map if you need to make adjustments. If you’ve previously paired your MetaWatch (and these instructions are old news), your screen will look a little more like this: Revision 2.1 December 2, 2012 Page 5 of 13 3 PAIRING AND CONNECTING While we’re sure you love your MetaWatch as a snazzy looking watch, we both know you didn’t get it just to tell time. Let’s pair up with your phone! Also, your watch will remember your phone and won’t go off pairing with some other phone. 3.1 iOS Users 1. First things first, you need the MetaWatch Manger application from iTunes App Store. Install it, open it, and move to Step 2. 2. Tap Connect in the MetaWatch Manager app. Within a few moments, the app will discover your MetaWatch and connect to it. Your MetaWatch will populate with the default widgets to get you started, but we’re not done yet! 3. Head to your iOS Bluetooth Settings in the Settings menu. You’ll see MetaWatch SW12 in the Discoverable Devices; tap it. 4. Enter 0000 when asked for the pairing code. One more thing to do! 5. Tap the Settings arrow next to MetaWatch SW12 in this screen, and flip the Show Notifications toggle to ON. 6. All done! Go and show it off! 3.2 Android Users 1. First things first, you need the MetaWatch Manager application from the Play Store. Install it and move to Step 2. 2. Turn your Bluetooth antenna on. Your phone does not have to be discoverable to pair. 3. Run a scan for devices. When the scan is complete, find MetaWatch SW12 in the list of discoverable devices and tap it. 4. You may be asked for a Bluetooth key or passcode. If prompted, enter 0000. 5. Open the MetaWatch Manager application and tap the Connect button. The app will load your watch with the default widgets. 6. All done! Go and show it off! Revision 2.1 December 2, 2012 Page 6 of 13 4 USING YOUR WATCH 4.1 Widgets All widgets on your MetaWatch are managed in the MetaWatch Manger app on your phone. Tap an empty area to add, tap an existing widget to remove the widget, invert the color, or view more setttings. The available widgets range from clocks and calendars to stock, weather, battery information, and more. Your MetaWatch has four screens for widgets, and you can arrange them any way you like. 4.2 Notifications Appointment reminders, text messages, and calls no longer require you to dig your phone out of your pocket. Your MetaWatch is at the ready to display all of these. Each of these display for a short amount of time before switching back to your widget screen. Below are some examples. Quick Tip: You can exit a notification by pressing the top-right button. You can also replay your last notification with the same button from the widget screen. Revision 2.1 December 2, 2012 Page 7 of 13 4.3 Music Having music play from your phone is one of the greatest conveniences a smartphone offers, right until you want to skip a song or pause it quickly. MetaWatch solves that with the built-in music mode. Push the left-middle button and you’ve got control of your phone’s music player like never before. Below is a shot of the screen, as well as the button map. 4.4 System Alerts When your MetaWatch loses connection or needs a charge, it lets you know through system alerts. It even lets you know when your phone is out of range—never lose your phone again! Below is an example of the system alerts and what they look like. Revision 2.1 December 2, 2012 Page 8 of 13 4.5 Status Screen At any point from the Widget Screen, you can check the status of some settings on your MetaWatch, including the Bluetooth radio (on / off), phone pairing (on / off / warning), and detailed battery status. The hardware and software versions of your MetaWatch are also displayed. See below for an example. Revision 2.1 December 2, 2012 Page 9 of 13 5 SETTINGS MENU Your MetaWatch gives you quick access to some key settings right on the MetaWatch itself. Most of these settings are either on / off, indicated by a checkmark and an X, respectively. Below is an example, as well as the button map. Sections 5.1 through 5.6 give detailed explanations of each setting. 5.1 Bluetooth On / Off There are three states that appear with this button. OFF 5.2 LOADING ON Seconds On / Off With the clock widget active, this toggles whether or not seconds appear on the clock. Not every size clock widget supports seconds displayed. Also, having seconds displayed will reduce battery life. 5.3 Return to Widget Screen Pretty straight forward here—this button brings you back to your widget screen. 5.4 Link Alarm On / Off This is on by default as your safety net. The minute you’ve walked one step too far from your phone, this setting will make your watch vibrate to let you know the connection has been lost. With this setting off, you’ll still be alerted but not by vibration. Instead, a system icon will be displayed on your widget screen to show the disconnection. Revision 2.1 December 2, 2012 Page 10 of 13 5.5 Select Light / Dark Theme Toggle Just when you thought you couldn’t customize your MetaWatch any further, we’ve thrown in the option to invert your display. This option inverts the entire display for all screens, switching between white on mirror and mirror on white. Below are examples of both. 5.6 Turn On Light Just like the Return to Widget Screen button, there’s no surprise here. This button turns your light on for when you’re in low-light conditions and need to see your display. The light is on a timer and will shut off automatically after five (5) seconds. Revision 2.1 December 2, 2012 Page 11 of 13 6 SUPPORT The whole mentality behind your MetaWatch is convenience—glance and go hands freedom. If you have any problems, don’t hesitate to contact us by email at [email protected] , or visit our support page at support.metawatch.com We love feedback from the community, too! If you have suggestions for improvements or catch a bug, we’re always striving to improve and you can help. Email us at [email protected] . Thanks once more, and welcome to Hands Freedom! Revision 2.1 December 2, 2012 Page 12 of 13 7 DEVELOPERS COMMUNITY We know the best ideas aren’t contained in one company, and MetaWatch is no exception. While we take great pride in our work, innovation is still out there, and we’ve opened our doors for you. Everything we offer is opensource and ready for developers to make something new and unique! Join the MetaWatch Revolution today and make your mark as a developer in a growing community. Report bugs, request enhancements, or just meet fellow MetaWatch users and programmers. Visit the forums section at www.metawatch.org. You won’t only be joining the revolution—you’ll be starting it! Revision 2.1 December 2, 2012 Page 13 of 13