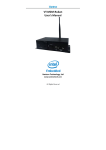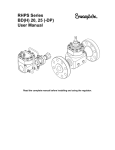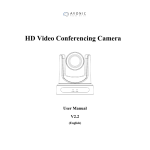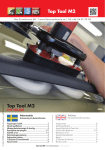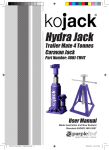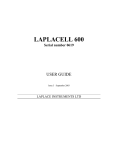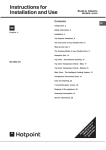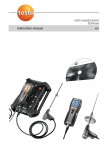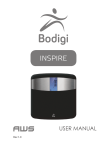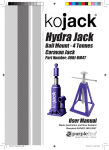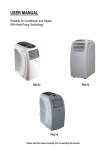Download User Manual
Transcript
TruckCam Frame Check System 20100129 Vehicle data: Registration no: Make, type: Mileage: Notes: TruckCam AB ABC 123 Volvo FH16 700 1520 Högmossevägen 3 SE 641 39 Katrineholm Sweden Sign: A. Johansson Twist +4 mm Tilt +3 mm Vertical Bending in mm Side Bending in mm © TruckCam AB User Manual Software version 2.x.x TruckCam AB Högmossevägen 3 SE-641 39 Katrineholm Sweden Tel: +46 (0)150 66 25 40 Fax: +46 (0)150 66 25 41 E-mail: [email protected] Internet: www.truckcam.com TruckCam Frame Check System User Manual Software version 2.x.x Index 1. Product Description 5 2. Software Installation and Setup 10 3. Measurement Preparation 18 4. Calibration of Equipment 21 5. Measurement Procedures 27 6. Measurement Documentation 32 7. System Maintenance 33 Appendix A - System Spare Parts 34 Appendix B - CE Declaration 39 Appendix C - Contact Information 41 TruckCam Frame Check System User Manual Software version 2.x.x TruckCam Frame Check System User Manual Software version 2.x.x 1. Product Description Agreed Functionality • The TruckCam Frame Check System is designed for measuring of frames and chassis of commercial vehicles. • The TruckCam Frame Check System provides measurement of side sway, vertical bend, tilt and twist. • The TruckCam Frame Check System enables dynamic measurement while in driving position. No lifting of frame or chassis is required during the measurement. • The TruckCam Frame Check System enables measurements to be performed fast and reliable on all types of commercial vehicles. • The TruckCam Frame Check System uses wireless communication technology for transmission of information between camera sensors and computer. TruckCam Frame Check System User Manual Software version 2.x.x Technical Data Operating time with fully charged batteries Charging unit operating voltage Operating temperature >16h 100-240V, 50-60Hz -5° to +40° centigrade System Requirements Recommended Central Processing Unit (CPU) Memory (RAM) Available hard disk space Ports Intel Pentium IV 1,8GHz or equal 2GB 1GB 1xUSB2.0 Minimum Central Processing Unit (CPU) Memory (RAM) Available hard disk space Ports Intel Pentium IV 1GHz or equal 1GB 1GB 1xUSB2.0 Required operating system Microsoft Windows 2000 SP3 / XP SP2 / Vista Additional system requirements might apply to get the above mentioned operating systems fully functional, please check with your operating systems supplier. TruckCam Frame Check System User Manual Software version 2.x.x Component Description For component spare parts, see Appendix A – Spare Parts Camera Sensor TC-256 The TruckCam Camera Sensor is a rugged, high precision sensor specially designed to measure angles and distance relative to a reflective target. It has a strong housing with rubber protection at both ends. The camera lens and built-in flasher is protected by a hardened front glass. The camera is equipped with an infra-red (IR) flasher, sending out short flashes of IR light a few times per second. When this light hits a reflective target, the light will reflect back to the camera lens. The lens is equipped with an IR-filter, only permitting IR light to pass through. The result is a picture having a reflective target depicted against a black background. Thus the camera can operate in complete darkness or in sunshine, since it only uses the light from the IR flasher. The picture is analyzed by a microprocessor within the camera sensor itself, and information is sent to the computer by wireless communication. The computer finishes the calculations, giving the three angles α (alfa), β (beta) and camber as well as the distance to the target as a result. These parameters are then used by the computer software to calculate the wheel angles and frame deformations. The camera is equipped with three electronic inclinometers as well as a gyroscope. The signals from these sensors are combined with the data from the camera to produce a very powerful tool to be used for wheel alignment. The gyroscope is used to extend the angle range to handle max turn angles for steerable axles. The electronic inclinometers are used to calculate camber, caster and KPI directly on the wheel itself. The camera sensor is powered by a built-in battery pack, and the batteries are recharged every time the camera is placed in the charging cradle. The operating time of the batteries is >16 hours, depending on the way of use of the system. The camera has a standby mode where it consumes only 15% of the power. In standby mode the wireless connection is still active while the camera part itself is switched off. The software in the computer automatically switches the camera from standby mode to operation mode as needed. Needed for measurements, how ever not included in the TC-2007 TruckCam Upgrade System for Frame Measurement. TruckCam Frame Check System User Manual Software version 2.x.x Frame Markers TC-207 The Frame Markers are markers that the camera sensor uses to determine angles and distances. These markers need to be kept clean, to maintain high measurement accuracy and long life time of the TruckCam system. For cleaning recommendations, please see Chapter 8 System Maintenance, page 30. Wireless Server TC-305 The Wireless Server is connected to a PC and powered via a USB cable. It permits the camera to communicate with the PC software. Wheel Adapter TC-150 The TruckCam Wheel Adapter is used to mount the cameras to the wheels of the vehicle. The wheel adapter is designed according to a tripod principle, to enable the best accuracy possible when measuring and fits aluminum as well as steel rims in sizes 12” – 24”. Frame gauges TC-102 The TruckCam Frame Gauges work according to a self-centering principle. When mounted to a vehicle they determine the vehicle center line, which is the basis for all TruckCam wheel angle calculations. The reflective targets are placed at the end of each frame gauge, to make up a square of known points for each measurement. Needed for measurements, how ever not included in the TC-2007 TruckCam Upgrade System for Frame Measurement. Needed for measurements, how ever not included in the TC-2007 TruckCam Upgrade System for Frame Measurement. Needed for measurements, how ever not included in the TC-2007 TruckCam Upgrade System for Frame Measurement. TruckCam Frame Check System User Manual Software version 2.x.x TruckCam Accessories TruckCam offers a wide range of accessories to enhance and ease the frame measurement procedures even further: Magnet Adapter TC-1029-2 This adapter can be used when ever needed to make the fitting of the frame gauges to the vehicle easier. Chassis Extender TC-1026-2 This adapter is used when mounting the frame gauges to a vehicle with a very short overhang in the rear. Frame Gauge Extender TC-102-30-2 The frame gauge extenders are used when mounting the frame gauge to vehicles with wide frames, where the maximum width of 130cm between frame gauge hangers is not enough. The total width between the hangers is with these units extended to 180cm. TruckCam Frame Check System User Manual Software version 2.x.x 2. Software Installation and Setup Installation Start your computer and insert the TruckCam Software CD. Plug the TruckCam Wireless Server into a USB port. Windows will find the server and ask you to install its device driver. Wireless Server Choose not to connect to Windows Update, since the Server device driver can be found on the TruckCam Software CD. Click [Next]. Choose to install the device driver from a specific location. Click [Next]. 10 TruckCam Frame Check System User Manual Software version 2.x.x Choose to search removable media for the device driver or choose to specify a location and browse to the TruckCam Software CD. Click [Next]. Click [Continue Anyway]. The device driver for the TruckCam Wireless Server is perfectly Windows 2000/XP/Vista compatible, although this warning might occur during installation. Click [Finish] when the device driver has been completely installed. 11 TruckCam Frame Check System User Manual Software version 2.x.x PC software Load the TruckCam Software CD, and choose the folder for the applicable language. Double click on the ‘Setup’ icon. The software installation process will start up. Choose to install the TruckCam program in a different folder by clicking [Browse] or continue the installation by clicking [Next]. 12 TruckCam Frame Check System User Manual Software version 2.x.x Click ‘I accept the license agreement’ and then click [Next]. Click [Next]. Click [Finish] when installation is complete. If the above ‘Restart’ dialog shows, please click [Restart] to restart the computer before starting to use your TruckCam system, in order for the software to work properly. 13 TruckCam Frame Check System User Manual Software version 2.x.x Setup Double click on the TruckCam program icon to start the TruckCam program. Start up the cameras by pressing the ON/OFF button on the units respectively. Click [Setup] to enter the program setup. Before using the system for the first time, it is required to enter the setup area to configure the program settings. These settings will then be stored in the program when you click [Next] in the setup window. 14 TruckCam Frame Check System User Manual Software version 2.x.x Communication setup It is vital to the functionality of the system that you enter the correct radio numbers of the cameras here, in order for the wireless connections to work properly. The system is shipped with the entire wireless communication interface between the units fully set up and functional. However, when experiencing problems with wireless communication, you might need to ‘Pair’ the system units. Instructions on how to do this can be found in Section Pairing on page 16. System standby This is where you set the time of system inactivity before the system enters standby mode. A 0 value indicates that the standby mode is inactivated. Report header and preview Enter company details to be printed on each measurement report sheet. Also specify the path to the logo you want to use on each measuring report. In case you would prefer to use the TruckCam logo, this logo can be found in the Support subfolder of the TruckCam folder. Please note that a logo needs to be specified in order for the system to print a measurement report. 15 TruckCam Frame Check System User Manual Software version 2.x.x Pairing Enter the Pairing function of the TruckCam system by clicking [Pairing] in the “Setup” window. Follow the steps presented by the help texts in the yellow square on the computer screen. 1. Press and hold both OK buttons on each camera for 7 seconds to activate the service channel. This is indicated by the blue LEDs on the cameras, which start to blink once the camera has entered service channel. 2. Wait until the red squares on the screen has turned green for both cameras. 16 TruckCam Frame Check System User Manual Software version 2.x.x 3. Click [Pair] to automatically change the wireless channel to a randomly selected channel number, or click [Advanced] to set the wireless channel to a manually selected number between 1 and 60. 4. The squares on the screen will change from green to red and back to green again as the changing of communication channel is performed on all units. Please wait during this procedure. 5. The system will tell you when the pairing of the units is done by a message in the yellow help text square. Now the units should communicate with each other. 17 TruckCam Frame Check System User Manual Software version 2.x.x 3. Measurement Preparation Before you start measuring the vehicle, please complete the below mentioned steps: • Check tire pressure, tire size and inflate the tires to the specified pressure. • Check if the floor or other surface that you’re measuring on is reasonably flat. 90 ° Mount Frame Gauges ° 90 Mount the self centering frame gauges as square as possible to the frame of the vehicle, one in the front, the other in the rear. When using more than two frame gauges, please hang the extra frame gauges on the positions of the frame or chassis which you want to measure. There are several different TruckCam adapter types available to make it easier to mount the frame gauges to the frame, please check out the accessories list in this manual or contact your local TruckCam supplier for further information. Section Product Description, cnapter Accessories, page 9 18 TruckCam Frame Check System User Manual Software version 2.x.x Place the reflective targets on the frame gauges. Make sure the targets are positioned correctly. Mount Wheel Adapters The TruckCam Wheel Adapters are made to fit both aluminum and steel rims in sizes 12” to 24”. They are mounted by fitting the hooks at the end of the wheel adapter legs either on the inside of the rim or between rim and tire, depending on rim make, and rotating the knob on the side of the wheel adapter to secure it. 19 TruckCam Frame Check System User Manual Software version 2.x.x Software and hardware startup Start your computer, and start the TruckCam software by double clicking the program icon. Start up the cameras by pressing the ON/OFF button. In the TruckCam startup screen, choose [Continue] to start a new measurement or [Resume] to resume the latest measurement. Please note! A [Resume] is only possible within 24 hours of the latest measurement. When choosing [Continue] the screen “Frame Measure” is shown. This is the basic screen from where both measurement and calibration functions are started. 20 TruckCam Frame Check System User Manual Software version 2.x.x 4. Calibration of Equipment Camera Calibration The TruckCam software has a built-in functionality for checking and calibrating the cameras. This calibration is carried out on the vehicle to be measured, using the standard measurement equipment. If necessary, start up the unit itself by pressing the ON/OFF button on the back of the camera. Start the program and continue by clicking [Continue]. In the “Frame measure” measurement window, click [Camera Calibration] Aim the camera at the far marker. 21 TruckCam Frame Check System User Manual Software version 2.x.x Follow the steps presented by the help texts in the yellow square on the computer screen. 1. Aim the camera slightly upwards and press the OK button. 2. Aim the camera slightly downwards and press the OK button. 3. Aim the camera horizontally and press the OK button. 22 TruckCam Frame Check System User Manual Software version 2.x.x 4. End turn the camera by taking it off of the wheel adapter spindle, turning it upside down and putting it back on the wheel adapter spindle again. 5. Aim the camera at the same marker and press the OK button. The screen will display the calibrated values. Click [Print] to print a calibration report. Click [End] to continue. 23 TruckCam Frame Check System User Manual Software version 2.x.x Frame gauge calibration In order to perform a proper and correct measurement it is not only important to check if the cameras are calibrated but also very important to check whether the hardware (frame gauges) you are using is in perfect order. This checking of hardware can be done by use of the software and cameras under Frame Gauge Calibration. In the “Frame measure” measurement window, please click on [Frame gauge calibration]. Mount two wheel adapters with cameras on one of the vehicle axles. Hang the self centring gauge you are about to calibrate as square as possible to the frame, either in the front of the vehicle or at the position on the frame where it is easiest to end turn the frame gauge by 180°. Place the front markers in the correct positions on the frame gauge. 24 TruckCam Frame Check System User Manual Software version 2.x.x Please follow the steps presented by the help texts in the yellow square on the computer screen: Position 1 1. Aim one camera with the securing screw up at one of the markers and press OK. 2. Aim the camera on the other side of the vehicle, with the securing screw up at the other marker and press OK. Position 2 3. End turn the frame gauge by rotating it 180° and hang it on the same spot in the frame as before. 4. Move the markers to the correct positions and make sure they are faced at the cameras. 5. Press OK on one of the cameras. Please note! The cameras should not be touched during the frame gauge rotation as this will influence the calibration result. 25 TruckCam Frame Check System User Manual Software version 2.x.x The bar graphs on the screen will now show the error of the frame gauge in vertical as well as side position. Adjust the frame gauge hangers until the bar graphs on the computer screen shows zero or turn into green. The frame gauge is now calibrated and ready for use. Click on [End] to return to the screen “Frame Measure”. Please note! In order to get perfect measurement results, please calibrate all frame gauges before measuring a frame. 26 TruckCam Frame Check System User Manual Software version 2.x.x 5. Measurement Procedures Start the TruckCam software by double clicking on the program icon. Follow the necessary steps for preparation as described in Chapter 3 Measurement preparation and Chapter 4 Calibration of equipment. To start measuring a frame, the software first needs some parameters from the frame and frame gauges. 1. Measure the width of the frame with a tape measure in the front. 2. Enter the data into the software in the “Frame Measure” measurement screen, either by clicking with the mouse on the green or red arrows, or by entering the numbers from the computer keyboard. Please note! The values shown on the computer screen are in mm. 3. Measure the width of the frame in the rear. Enter the data into the screen as described above. 27 TruckCam Frame Check System User Manual Software version 2.x.x 4. Measure the inside distance between the left and right marker. Enter the data into the screen as described above. The program needs this distance in order to calculate the twist value for the frame width you entered. 5. Click on [Store]. 28 TruckCam Frame Check System User Manual Software version 2.x.x Please follow the steps presented by the help texts in the yellow square on the computer screen: 1. Aim one camera with the securing screw up at the closest marker and press OK. 2. Take the first camera from the spindle and place the second camera on the same wheel adapter. Aim this second camera with the securing screw up at the same marker and press OK. The two cameras have both taken a picture of the same target in order to let the computer combine both pictures to calculate the correct values. 3. Stay on the same side and remove the camera from the spindle, turn it 180° and remount it on the spindle. Aim the camera with the securing screw up at the far marker and press OK. 4. Go to the other side with the free camera. Mount that camera on the spindle and aim the camera with the securing screw up at the closest marker and press OK. 5. Remove the camera from the spindle, turn it 180° and remount it on the spindle. Aim the camera with the securing screw up at the far marker and press OK. 29 TruckCam Frame Check System User Manual Software version 2.x.x The program has taken four reference points of the frame, the data of which is now displayed on the computer screen. The screen displays the distance between the scales in the front and the back of the frame. On the left side you can see the twist of the frame, which in this example is 4mm, and the tilt (leaning) which in the example is 3mm. If you are using more than two frame gauges, and you have placed for instance three more gauges in between the front and the rear gauges, you are now able to move the targets which are placed on the gauges on the far side to the next frame gauge in order to take a 3rd, a 4th and a 5th measuring point. When you are using two frame gauges, you need to move the frame gauge on the far side including the markers to the next point of the frame you want to measure. Please note! You are not allowed to touch or move the cameras as they are now in measurement position. Any movement will result in measurement errors and the measurement will need to be started over again. 30 TruckCam Frame Check System User Manual Software version 2.x.x For the third and following measurement points the live value will appear on the computer screen. In this example you can see that in this particular point of the frame (5,31m) there is a side bend of 1mm and a vertical bend of 3mm. Click on [Store Value] in order to save the measured values in this point. To remove the value, click on [Delete]. Move your targets or the complete frame gauge with targets to the next point you want to measure and save the values. All values in the screen are now shown and calculated with reference points in the front and in the rear of the chassis. The software allows you to change the reference points by clicking on the squares under “Reference”. When changing the reference points, the software automatically calculates the values for side bending and vertical bend. In this case no new measurement is required. 31 TruckCam Frame Check System User Manual Software version 2.x.x 6. Measurement Documentation Printed and saved report To print and/or save a report of the measurement, click [Report]. 20100129 Vehicle data: Registration no: Make, type: Mileage: Notes: TruckCam AB ABC 123 Volvo FH16 700 1520 Högmossevägen 3 SE 641 39 Katrineholm Sweden Sign: A. Johansson Twist +4 mm Tilt +3 mm Vertical Bending in mm Side Bending in mm © TruckCam AB Choose [Vehicle data] to enter data about the measured vehicle, [Save] to save the current measurement, [Print] to print the report sheet and [Done] to return to the “Frame Measure” measurement window. When clicking [Save] a dialog box will open to allow you to choose file name and where to save the measureemnt data. The data will be saved in the form of a jpg-image, a picture of the printed report. 32 TruckCam Frame Check System User Manual Software version 2.x.x 7. System Maintenance Well kept and well maintained system parts will greatly increase and secure the reliability and life time of the system. Cameras In order to maintain the measurement system, make sure the cameras are kept in order and store them in the charging cradle when not in use to avoid damage. The protective front glass of the cameras may be cleaned using a dry, soft cloth if necessary. If a camera is dropped on the floor, please do a calibration of the unit. If that calibration fails, please send the unit for repair accompanied by necessary fault descriptions. Reflective targets The reflective targets should be kept clean at all times. Clean them when necessary using a mixture of 50% alcohol and 50% water and dry them with a soft cloth. Please be aware that grease or oil on the reflective wave will affect the functionality of the system and might influence measurement results and/or the working speed of the cameras. Other equipment Please check on regular basis the functionality of all other hardware, like wheel adapters and frame gauges, in order to avoid faulty measurements. 33 34 3 4 FINISH: DEBUR AND BREAK SHARP EDGES DESCRIPTION 7 SPARE PARTS/QTY. 8 A F E Q.A MFG APPV'D CHK'D DRAWN Hkan NAME SIGNATURE 2008-08-20 DATE WEIGHT: MATERIAL: TC-250-10 12272 TC-382 1 2 3 UNLESS OTHERWISE SPECIFIED: DIMENSIONS ARE IN MILLIMETERS SURFACE FINISH: Ra xx TOLERANCES: ISO 2768-mk PART NUMBER ITEM NO. mm SCALE:1:1 DWG NO. TITLE: 1 1 1 REVISION SHEET 2 OF 2 12309 Spare Parts TC-256 www.truckcam.se DO NOT SCALE DRAWING Handle Antenna Battery B A3 D 2 6 D 3 5 C 1 4 C 2 3 B 1 2 B A 1 TruckCam Frame Check System User Manual Software version 2.x.x Appendix A - System Spare Parts Camera Sensor, TC-256 TruckCam Frame Check System User Manual Software version 2.x.x Frame Markers, TC-207-10, -20, -30, -40 1. Sticker 2. Plate Item Product / PART TC-207-10 1. Frame marker reflex sticker FL 2. Frame marker FL RR sheet TC-207-20 1. Frame marker reflex sticker FR 2. Frame marker FR RL sheet TC-207-30 1. Frame marker reflex sticker RL 2. Frame marker FR RL sheet TC-207-40 1. Frame marker reflex sticker RR 2. Frame marker FL RR sheet Product / PART nO TC-207-01 TC-207 FL RR TC-207-02 TC-207 FR RL TC-207-03 TC-207 FR RL TC-207-04 TC-207 FL RR 35 36 1 29 26 27 13 2 2 12 11 16 10 18 3 13 23 14 15 9 25 24 21 22 19 20 22 3 5 17 6 2 28 4 4 1 3 3 7 4 DETAIL A SCALE 1 : 1 Q.A MFG APPV'D CHK'D DRAWN AG NAME FINISH: SIGNATURE UNLESS OTHERWISE SPECIFIED: DIMENSIONS ARE IN MILLIMETERS SURFACE FINISH: Ra xx TOLERANCES: ISO 2768-mk A 5 5 F E D C B A 1 DEBUR AND BREAK SHARP EDGES 2008-01-29 DATE WEIGHT: MATERIAL: 7 8 DO NOT SCALE DRAWING A QTY. 1 3 3 3 3 3 6 2 2 1 1 2 3 3 2 2 1 1 1 1 4 3 3 1 3 3 1 3 D C B A SCALE:1:10 DWG NO. SHEET 1 OF 1 Wheeladapter 12"-24" A3 12610 REVISION DESCRIPTION Wheeladapter bas Rim hook Leg Screw Lock nut FRP 4x20 Polyesterwasher18x6 Spring carrier Spring Bracket Screw Nut Screw Domescrew Washer Knob Axle Bracket Sleeve Joint axle Washer 23/ 8,2 Spring washer 15/8,2 Stop screw Knob white Claws screw Claws metal FRP 3x20 Distans 321 381 TC-150 TITLE: ITEM PART NUMBER NO. 1 12599 2 10324 3 10322 4 MC6S-M6x25 5 Lock-Nut M6 6 FRP4x20 7 11077 9 12601 10 1621 11 10375 12 MC6S-M8x40 13 Lock-Nut-M8 14 MF6S-M10x30 15 MK6S M10x20 16 Washer-DIN-125-8,4 17 10357 18 12189 19 10353 20 10354 21 10358 22 4297 23 4266 24 S6SS M6x6 25 10025 26 11065 27 11062 28 FRP3x20 29 12489 6 TruckCam Frame Check System User Manual Software version 2.x.x Wheel Adapter 12” - 24”, TC-150 F E D C B A 1 1 2 2 3 3 3 2 4 4 7 8 APPV'D CHK'D DRAWN Q.A MFG 6 AG NAME SIGNATURE FINISH: 6 9 5 7 DATE WEIGHT: MATERIAL: mm DEBUR AND BREAK SHARP EDGES SCALE:1:5 DWG NO. TITLE: REVISION REVISION B explspare/QTY. 1 1 2 2 2 2 2 2 8 SHEET 2 OF 2 15650 A3 TC-102 Frame gauge Spare parts www.truckcam.se DO NOT SCALE DRAWING Selfcentering part Frame Gauge Knob Knob Knob Extension Tube Hanger L=620 Hanger L=320 Hanger L=870mm (Optional) Rotating bracket assy DESCRIPTION 4 2006-01-22 PART ITEM NO. NUMBER 1 15640 2 10668 3 10667 4 10666 5 12143 6 10663 7 10665 8 10661 9 12113 UNLESS OTHERWISE SPECIFIED: DIMENSIONS ARE IN MILLIMETERS SURFACE FINISH: Ra xx TOLERANCES: ISO 2768-mk 1 5 D C B A TruckCam Frame Check System User Manual Software version 2.x.x Frame Gauge, TC-102 37 TruckCam Frame Check System User Manual Software version 2.x.x Charging Cradle, TC-395 38 TruckCam Frame Check System User Manual Software version 2.x.x C O PY Appendix B - CE Declaration 39 TruckCam Frame Check System User Manual Software version 2.x.x 40 TruckCam Frame Check System User Manual Software version 2.x.x Appendix C - Contact Information For support, please contact the local TruckCam representative in your area or country. System Manufacturer TruckCam AB Högmossevägen 3 SE 641 39 Katrineholm Sweden Tel: +46 (0)150 66 25 40 Fax: +46 (0)150 66 25 41 E-mail: [email protected] Internet: www.truckcam.com 41 TruckCam Frame Check System User Manual, Software version 2.x.x TruckCam Part no. 19101 Printed: February 17, 2010