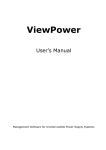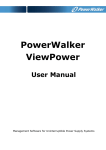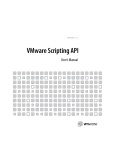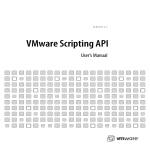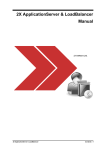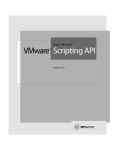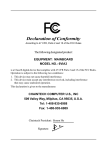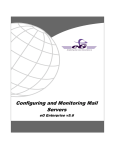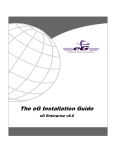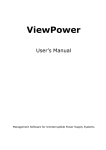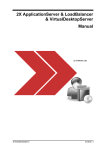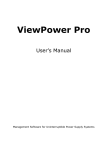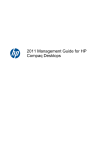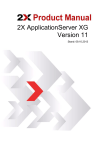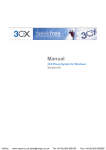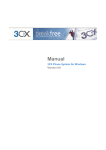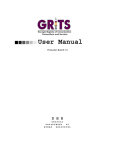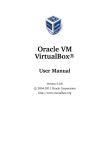Download 2X ApplicationServer XG
Transcript
ApplicationServer XG Version 11 Last updated: 2013-10-09 Table of Contents Introduction to 2X ApplicationServer ................................................................................................. 1 What is 2X ApplicationServer? ............................................................................................................ 1 How does it work? ............................................................................................................................... 1 About This Document .......................................................................................................................... 1 Introduction ...................................................................................................................................... 1 Terminology ..................................................................................................................................... 2 What is new in Version 11 ................................................................................................................... 2 Multiple Remote Sites ...................................................................................................................... 2 Multiple Administrators and Roles ................................................................................................... 3 Collaboration .................................................................................................................................... 3 Improved Manageability ................................................................................................................... 3 Improved Accountability ................................................................................................................... 3 Easy Backup and Restore of 2X Farm Configuration ...................................................................... 3 Improved Publishing ........................................................................................................................ 3 Improved Published Resources Filtering Options ........................................................................... 3 Improved Client Management .......................................................................................................... 3 Improved 2X OS .............................................................................................................................. 4 Other Major Improvements in 2X ApplicationServer XG 11 ............................................................ 4 Licensing 2X ApplicationServer XG .................................................................................................... 4 Installing 2X ApplicationServer ........................................................................................................... 5 System Requirements ......................................................................................................................... 5 Installing 2X ApplicationServer ............................................................................................................ 5 Configuring a 2X ApplicationServer XG Administrator Account ...................................................... 6 2X ApplicationServer XG Getting Started ........................................................................................... 7 Introduction .......................................................................................................................................... 7 2X ApplicationServer Console ............................................................................................................. 7 Introduction ...................................................................................................................................... 7 2X ApplicationServer Console Layout ............................................................................................. 7 Setting Up an SMB Environment ......................................................................................................... 8 Add a Terminal Server ..................................................................................................................... 8 Publish an Application...................................................................................................................... 9 Publish a Desktop .......................................................................................................................... 10 Sites & Administrators ....................................................................................................................... 12 Introduction ........................................................................................................................................ 12 Sites ................................................................................................................................................... 12 Introduction .................................................................................................................................... 12 i Adding a New Site to the Farm ...................................................................................................... 13 Accessing Site Configuration ......................................................................................................... 15 Switching Between Sites Configurations ....................................................................................... 15 Managing Sites .............................................................................................................................. 16 Replicating Site Settings to all Sites .............................................................................................. 16 Setting a Site as a Licensing Server .............................................................................................. 17 Administrators .................................................................................................................................... 18 Introduction .................................................................................................................................... 18 Default 2X ApplicationServer XG Administrator ............................................................................ 18 Adding an Administrator Account .................................................................................................. 18 Configuring Administrator Accounts Permissions .......................................................................... 19 Managing Administrator Accounts ................................................................................................. 20 Sending Console Messages between Administrator Accounts ..................................................... 20 Logging off Other Administrators ................................................................................................... 21 Terminal Servers ................................................................................................................................. 22 Introduction ........................................................................................................................................ 22 Adding a Terminal Server .................................................................................................................. 22 Installing the 2X Terminal Server Agent Manually ............................................................................ 23 2X Terminal Server Agent System Requirements ......................................................................... 23 Installing the 2X Terminal Server Agent Manually ......................................................................... 23 Configuring a Terminal Server .......................................................................................................... 24 Enabling or Disabling a Terminal Servers ..................................................................................... 24 Configuring Server Name and Maximum Sessions ....................................................................... 25 Configuring the 2X Terminal Server Agent on the Server ............................................................. 25 Configuring RDP Printing for Terminal Server ............................................................................... 27 Configuring Terminal Server Maintenance Time Window ............................................................. 27 Grouping Terminal Servers ............................................................................................................... 29 Publishing a Desktop from a Terminal Server ................................................................................... 29 Publishing an Application from a Terminal Server ............................................................................ 31 Configuring a Single Application .................................................................................................... 32 Publishing a Document from a Terminal Server................................................................................ 33 VDI Hosts ............................................................................................................................................. 36 Introduction ........................................................................................................................................ 36 Adding a VDI Host ............................................................................................................................. 36 Installing the 2X VDI Agent Manually ................................................................................................ 37 2X VDI Agent System Requirements ............................................................................................. 37 Installing the 2X VDI Agent Manually ............................................................................................ 37 Installing an Appliance ....................................................................................................................... 38 ii Introduction .................................................................................................................................... 38 Installing the Appliance .................................................................................................................. 38 Configuring a VDI Host ...................................................................................................................... 38 Enabling or Disabling a VDI Servers in the Farm .......................................................................... 39 Configuring VDI Host Connection Settings .................................................................................... 39 Configuring the 2X VDI Agent on the Server ................................................................................. 39 Configuring RDP Printing for VDI Host .......................................................................................... 40 Configuring VDI Host Maintenance Time Window ........................................................................ 41 Configuring and Managing Pools ...................................................................................................... 42 Introduction .................................................................................................................................... 42 Adding and Deleting Pools ............................................................................................................ 42 Managing Members in a Pool ........................................................................................................ 43 Configuring and Managing 2X Templates for Guest Clones ............................................................. 44 Introduction .................................................................................................................................... 44 Creating a 2X Template ................................................................................................................. 45 Configuring a 2X Template ............................................................................................................ 46 Configuring SysPrep for Virtual Guest Clones .............................................................................. 48 Updating the Template Operating System..................................................................................... 49 Persistent Guests .............................................................................................................................. 49 Deleting a Persistent Guest Rule ................................................................................................... 50 Configuring Automatic Deleting of Persistent Guest Rules ........................................................... 50 Publishing a Virtual Desktop from a Guest ........................................................................................ 50 Publishing an Application from a Guest ............................................................................................ 52 Publishing a Document from a Guest ................................................................................................ 53 Remote PCs ......................................................................................................................................... 56 Introduction ........................................................................................................................................ 56 Adding a Remote PC ......................................................................................................................... 56 Installing the 2X Remote PC Agent Manually ................................................................................... 58 2X Remote PC Agent System Requirements ................................................................................ 58 Installing the 2X Remote PC Agent Manually ................................................................................ 58 Configuring a Remote PC.................................................................................................................. 59 Enabling or Disabling a Remote PC in the Farm ........................................................................... 59 Configuring or Changing a Remote PC IP Address ...................................................................... 59 Configuring the Remote PC Agent ................................................................................................ 60 Configuring RDP Printing for Remote PC ...................................................................................... 61 Publishing a Desktop from a Remote PC .......................................................................................... 62 Publishing an Application from a Remote PC ................................................................................... 62 Publishing a Document from a Remote PC ....................................................................................... 64 iii Publishing and Filtering ..................................................................................................................... 66 Introduction ........................................................................................................................................ 66 Managing Published Applications ..................................................................................................... 66 Publishing an Application ............................................................................................................... 66 Configuring a Published Application .............................................................................................. 66 Managing Published Desktops .......................................................................................................... 74 Publishing a Desktop ..................................................................................................................... 74 Configuring a Published Desktop .................................................................................................. 74 Managing Published Documents ....................................................................................................... 79 Publishing a Document .................................................................................................................. 79 Configuring a Published Document ............................................................................................... 79 Managing Published Folders ............................................................................................................. 84 Introduction .................................................................................................................................... 84 Publishing a Folder ........................................................................................................................ 84 Managing Published Folders ......................................................................................................... 85 Adding Published Resources to a Folder ...................................................................................... 85 Filtering .............................................................................................................................................. 86 Introduction .................................................................................................................................... 86 Creating New Filtering Rules ......................................................................................................... 86 Filtering by User ............................................................................................................................. 86 Filtering by Client ........................................................................................................................... 87 Filtering by IP Address ................................................................................................................... 89 Filtering by MAC Address .............................................................................................................. 90 Filtering by Gateway ...................................................................................................................... 92 Configuring Multiple Filtering Rules ............................................................................................... 92 2X Secure Client Gateways ................................................................................................................ 93 Introduction ........................................................................................................................................ 93 How a Gateway Works ...................................................................................................................... 93 2X Secure Client Gateway Types ..................................................................................................... 94 Normal Mode ................................................................................................................................. 94 Forward Mode ................................................................................................................................ 94 Adding a 2X Secure Client Gateway ................................................................................................. 94 Manually Adding a 2X Secure Client Gateway ................................................................................. 96 Managing 2X Secure Client Gateways .............................................................................................. 98 Introduction .................................................................................................................................... 98 Enabling and Disabling a Gateway ................................................................................................ 98 Configuring the 2X Secure Client Gateway Port ........................................................................... 99 Configuring Thin Client and 2XOS Support ................................................................................. 100 iv Enabling SSL Encryption on 2X Secure Client Gateway ............................................................. 101 Enabling HTML 5 Support on the Gateway ................................................................................. 103 Configuring HTML 5 Connection User Capabilities ..................................................................... 103 Accessing the HTML 5 Interface.................................................................................................. 104 Changing the Gateway Mode and Forwarding Settings .............................................................. 104 Managing Multiple IP Addresses on a Gateway .......................................................................... 105 Support for Wyse Thin Client OS ................................................................................................. 105 Filtering Access to 2X Secure Client Gateway ............................................................................ 106 Miscellaneous Gateway Settings ................................................................................................. 106 Gateway Tunnelling Policies ........................................................................................................... 107 Introduction .................................................................................................................................. 107 Configuring Tunnelling Policies ................................................................................................... 107 2X Backup Servers ............................................................................................................................ 109 Introduction ...................................................................................................................................... 109 Adding a 2X Backup Server ............................................................................................................ 109 Managing Backup Servers .............................................................................................................. 110 Enabling or Disabling Backup Servers ........................................................................................ 110 Changing Backup Servers Priority ............................................................................................... 110 Promoting a Backup Server to Master Server ............................................................................. 111 Deleting Backup Servers ............................................................................................................. 111 Load Balancing ................................................................................................................................. 112 Introduction ...................................................................................................................................... 112 Resource Based Load Balancing .................................................................................................... 113 Enabling Resource Based Load Balancing ................................................................................. 113 Configuring Resource Counters .................................................................................................. 113 Round Robin Load Balancing .......................................................................................................... 114 Enabling Round Robin Load Balancing ....................................................................................... 114 Advanced Load Balancing Settings ................................................................................................. 114 Session Management .................................................................................................................. 114 Configure Servers Connection and Uptime Test ......................................................................... 114 Excluding a Process from the CPU Counter................................................................................ 114 2X Universal Printing ........................................................................................................................ 116 Introduction ...................................................................................................................................... 116 Managing 2X Universal Printing Servers ......................................................................................... 116 Enabling and Disabling the 2X Universal Printing Support.......................................................... 117 Configuring a Printer Renaming Pattern ......................................................................................... 117 Fonts Management .......................................................................................................................... 117 Excluding Fonts from Embedding ................................................................................................ 118 v Automatically Install Fonts on Servers and Clients ..................................................................... 118 Resetting List of Excluded Fonts to Default ................................................................................. 118 2X Universal Scanning ..................................................................................................................... 119 Introduction ...................................................................................................................................... 119 Managing 2X Universal Scanning ................................................................................................... 120 Enabling and Disabling 2X Universal Scanning Support ............................................................. 120 Managing Scanning Applications .................................................................................................... 120 Adding a Scanning Application .................................................................................................... 120 Deleting a Scanning Application .................................................................................................. 121 Installing 2XOS and Network Booting ............................................................................................ 122 Introduction ...................................................................................................................................... 122 Network Booting a Device Running 2XOS ...................................................................................... 122 1. Configure Thin Client Support on Gateway ............................................................................. 122 2. Choose and Install the Required 2X Operating System(s) ...................................................... 122 3. Configure the Device and Boot It ............................................................................................. 123 Installing 2XOS on Thin Client or PC Permanent Storage .............................................................. 123 Unattended Install of 2XOS on Thin Client or PC Permanent Storage ........................................... 126 Creating a Bootable USB Stick That Matches Your Device ............................................................ 126 Managing Devices and Thin Clients ................................................................................................ 127 Introduction ...................................................................................................................................... 127 Monitoring Devices .......................................................................................................................... 127 Introduction .................................................................................................................................. 127 Device Statuses ........................................................................................................................... 127 2XOS ............................................................................................................................................... 128 Introduction .................................................................................................................................. 128 Making a Version of 2XOS Available for Thin Clients ................................................................. 128 Configuring a Version of the 2XOS as Default ............................................................................ 129 Adding a Thin Client ........................................................................................................................ 129 Thin Clients Groups ......................................................................................................................... 131 Introduction .................................................................................................................................. 131 Creating a Thin Clients Group ..................................................................................................... 131 Configuring Thin Client Options in Groups ...................................................................................... 132 Configuring Hardware Options, OS, Booting Options and Method ............................................. 132 Configuring Auto Login Options ................................................................................................... 133 Configuring Regional Settings ..................................................................................................... 133 Configuring Input Devices ............................................................................................................ 133 Configuring Screen Saver ............................................................................................................ 134 Configuring Desktop .................................................................................................................... 134 vi Configuring Browser .................................................................................................................... 134 Configuring Remote Desktop Options ......................................................................................... 134 Configuring Thin Client in Kiosk Mode ......................................................................................... 134 Configuring List of Locally Installed Applications ......................................................................... 134 Configuring Shadowing ................................................................................................................ 135 Configuring RDP Default settings ................................................................................................ 135 Configuring Thin Client Options ...................................................................................................... 136 Configuring Thin Client Printers ...................................................................................................... 136 Adding a Printer to the List .......................................................................................................... 136 Assigning a Printer or Multiple Printers to a Thin Client or Group ............................................... 137 Configuring a Custom 2XOS Log In Banner ................................................................................... 137 Scheduling Thin Clients Auto Power On, Off or Restart ................................................................. 137 Introduction .................................................................................................................................. 137 Adding a New Schedule .............................................................................................................. 137 Managing Schedules ................................................................................................................... 138 Managing 2X Client Settings ........................................................................................................... 139 Introduction .................................................................................................................................. 139 Adding a New 2X Client Policy .................................................................................................... 139 Reporting ........................................................................................................................................... 141 Introduction ...................................................................................................................................... 141 Integrating with eG Innovations Reporting Engine .......................................................................... 141 Configuring the Connection ......................................................................................................... 141 Configuring the Reporting Agents ................................................................................................ 142 More Information ............................................................................................................................. 144 Connection & Authentication Settings ........................................................................................... 145 2X Publishing Agent Connection Settings ....................................................................................... 145 Enforcing Authentication .............................................................................................................. 145 Configuring Authenticating ........................................................................................................... 145 Authenticating Against Non Domain Users.................................................................................. 146 Second Level Authentication ........................................................................................................... 146 How it Works ................................................................................................................................ 146 Configuring Deepnet Authentication Server ................................................................................ 146 Configuring Safenet Server ......................................................................................................... 146 Configuring Radius Server ........................................................................................................... 146 Restricting Access by OS Build Number ......................................................................................... 146 Managing the 2X ApplicationServer XG ......................................................................................... 148 Introduction ...................................................................................................................................... 148 2X ApplicationServer XG Status ..................................................................................................... 148 vii Configuring Monitoring Counters and Email Alerts ......................................................................... 149 Configuring Monitoring Counters ................................................................................................. 149 Configuring SMTP Server Connection for System Notifications via Email .................................. 149 Configuring Notification Intervals ................................................................................................. 150 Monitoring 2X ApplicationServer XG Configuration Changes ......................................................... 150 Configuration Changes Notifications in 2X ApplicationServer XG Console ................................ 152 Configuring Logging ........................................................................................................................ 153 2X ApplicationServer XG Auditing Logging ................................................................................. 153 2X ApplicationServer XG Logging Per Server ............................................................................. 154 2X ApplicationServer XG Logging Per Site ................................................................................. 155 Keeping 2X ApplicationServer XG Up to Date ................................................................................ 156 Backing up the 2X ApplicationServer XG Configuration ................................................................. 156 Appendix ............................................................................................................................................ 157 2XOS Supported Features .............................................................................................................. 157 TROUBLESHOOTING AND SUPPORT ............................................................................................ 158 Introduction ...................................................................................................................................... 158 Knowledgebase ............................................................................................................................... 158 Request Support via E-mail ............................................................................................................. 158 Request Support via Phone............................................................................................................. 158 ABOUT 2X .......................................................................................................................................... 159 viii Introduction to 2X ApplicationServer What is 2X ApplicationServer? 2X ApplicationServer XG provides vendor independent virtual desktop and application delivery from a single platform. Accessible from anywhere with native clients and web enabled solutions like the 2X Cloud Portal, 2X ApplicationServer XG allows you to publish full desktops, applications and documents within a virtual environment, improving desktop manageability, security and performance. 2X ApplicationServer XG extends Windows Terminal Services by using a customized shell and virtual channel extensions over the Microsoft RDP protocol. It supports all major Hypervisors from Microsoft, VMware, Citrix and more enabling the publishing of virtual desktops and applications to the 2X Client. The product includes powerful universal printing and scanning functionality, high capacity resource based load balancing and management features. With the 2X ClientManager Module for 2X ApplicationServer XG you can also centrally manage user connections, thin client and PCs converted into thin clients using the free 2XOS. How does it work? When a user requests a virtual desktop or application, the system finds a guest on one of the least loaded hosts and starts or restores the guest connection. Using Microsoft RDP protocol, the virtual desktop or publish application is presented to the user. Users can connect to the 2X ApplicationServer XG using a thin client running the free 2XOS or by using the 2X Client which can run on Windows, Linux, MAC, Android, Blackberry, Chrome and iOS. Users can also connect via an HTML 5 browser. Thin client computing is solving the growing management problem of fat clients (PC’s), allowing employees to roam easily and seamlessly, improving performance. Companies that have migrated to a thin client environment consistently see huge savings on support, hardware and upgrade costs. In a world where energy use is an increasing concern, implementing a thin client environment improves energy costs as well. A study conducted by Bloor Research shows that "Deploying thin client technology across enterprises can cut costs by up to 70%". About This Document Introduction This product manual assumes that the reader is familiar with Microsoft Terminal Server and has an intermediate networking knowledge. All Titles, labels and names (such as product features, buttons and links) will be displayed in bold. 1 Terminology Category A category consists of a number of settings related to a specific task or operation. In the 2X ApplicationServer Console the following categories are available: Farm Load Balancing Publishing Universal Printing Universal Scanning Connection Client Manager Administration Information Reporting Licensing Farm A farm consists of a 2X ApplicationServer XG installation on a site or multiple sites. Licensing Server Site The site where the main configuration database is stored and manages all other sites in the 2X Farm. Other servers in a site can be upgraded to Licensing Server if the main licensing server is not available. Note: Upgrades of the 2X ApplicationServer XG MUST be applied to the licensing server site first. Publishing The act of making items installed on a Remote Desktop Server, VDI Host or Remote PC available to the users via the 2X ApplicationServer XG. Publishing Agent The Publishing Agent provides load balancing of published applications and desktops. RDS Remote Desktop Services is a server role in Windows Server that provides technologies to enable users to connect to virtual desktops and session-based desktops. RDS replaced Terminal Services beginning in Windows 2008 R2. Site A site consists of a publishing agent, a SecureClient GW or multiple gateways and the agents installed on the Terminal Servers, VDIs and PCs. What is new in Version 11 The new 2X ApplicationServer XG version 11 focuses on scalability and collaboration. Highlights of the new features are: Multiple Remote Sites Ideal for companies with remote locations and overseas offices, multiple sites can be installed in a single 2X ApplicationServer XG farm and managed from a central location. A single site is what previously was a farm and upon installation, a 2X farm will have a single site. Each site can have multiple gateways (and publishing agents) through which users can connect to access published resources. 2 Sites can be managed from the new Farm category in the 2X ApplicationServer Console. Multiple Administrators and Roles Multiple administrators from the company’s network can be configured as 2X farm administrators. Granular permissions for each administrator can be configured, for example an administrator can only change the configuration of a specific site or function, such as universal printing. Administrators and their permissions can be managed from the new Administration category in the 2X ApplicationServer Console. Collaboration When multiple administrators are logged on to the 2X ApplicationServer Console they can communicate with each other by sending messages via the console. Any changes done by other administrators is notified to the logged on administrator in real time. Logged on administrators with full permissions can also remotely log off other administrators via the Administrators dialog box. Improved Manageability From the 2X ApplicationServer Console an administrator can switch from a site’s configuration to another by selecting the site from a drop down menu in the new Site and Logged On User bar at the top of the 2X ApplicationServer Console (if the administrator has the permission to access the configuration of the selected site). Any configuration changes applied to a specific site, such as Universal Printing options, Universal Scanning Options, Publishing of resources etc can be replicated to all sites on the farm at the click of a button. Improved Accountability All of the administrators’ activity is logged for accountability in the Settings Audit tab in the Administration category. The last applied changed by any logged on administrator also shows up in the new Notification Bar available at the bottom left of the 2X ApplicationServer Console. Easy Backup and Restore of 2X Farm Configuration The 2X ApplicationServer XG Farm configuration can now be easily backed up and restored by using the Import and Export functions in the Backup tab from the Administration category in the 2X ApplicationServer Console. Improved Publishing When a resource is published, it can be published to all the sites or to a specific or specific number of sites. Published resource name, description, icon and run as settings are shared through all the sites. Improved Published Resources Filtering Options Version 11 supports filtering rules based on the gateway. For example you can filter a connection based on the gateway through which the connection is being established. Improved Client Management The hardware manufacturer and model of thin clients can now be preconfigured. This means that administrators no longer have to configure boot parameters and other type of settings related to the thin client hardware. 3 Improved 2X OS The new 2X OS boots faster and has a faster runtime. It also has the following improvements: SMB file access support Supports WINS name resolution USB drives are mounted on the fly Safe eject of USB devices Network time protocol settings Welcome screen shows the OS version Cursor Theme, Menus and Icons have been upgraded Other Major Improvements in 2X ApplicationServer XG 11 Terminal Servers and Terminal Servers Groups configuration has been split in 2 tabs Tunnelled Policies have been moved to the Gateway node 2X Agents logging options can be configured from a single tab Do Not Redirect URL list option under Site Settings is global for all servers in the site HTML 5 connection support can now be configured from the 2X Gateway properties Tunnelling Policies lists are now available in the Gateways node Advanced settings of published resources are available in their own tab New PDF converter that improves the quality and reduces the site of print jobs Faster universal scanning protocol Published Item Listings has been renamed to Access Devices. From this tab the administrator can also control the runtime sessions Multiple printers can now be configured for clients running 2X OS Support for network and USB printers for clients running 2X OS Local applications support for 2X OS (Skype, Adobe Reader, Media Player, Calculator and more can be included in the client groups) Licensing 2X ApplicationServer XG 2X ApplicationServer XG is licensed based on the number of concurrent users. A new base license pack consists of a minimum of 15 users. New license purchases include one year of Upgrade Insurance and a Bronze Support Package for 7 days. Upgrade Insurance entitles customers to receive the latest product version upgrades for a 12-month period from the date of license activation. Should customers want to take up the product for more than 1 year, license packs for 2 and 3 years are readily available. For more information about the 2X ApplicationServer XG licensing refer to the following URL: http://www.2x.com/applicationserver/licensing/ 4 Installing 2X ApplicationServer System Requirements The 2X ApplicationServer XG core components (2X Publishing Agent and 2X SecureClientGateway) should be installed on Windows 2003, Windows 2008, Windows 2008 R2 and Windows 2012 Server operating system. Recommendation: The 2X ApplicationServer XG should not be installed on a domain controller or any other server where a DHCP server is running. 2X Terminal Server Agents should be installed on Windows 2003 SP1, Windows 2008, Windows 2008 R2 and Windows 2012 Server operating system with Terminal Services enabled. 2X Client is approved for the following operating systems: Windows XP SP3 Windows Vista Windows 2003 SP1 Windows 7 Windows 8. 8.1 Windows CE Windows Embedded Mac 10.5.x and above iOS (iPhone and iPad) Android 1.5 and above Ubuntu 8.04, 8.10, 9.04, 9.10 OpenSuse 11.1 Fedora Core 9, 11 CentOs 5.2 VectorLinux 6.0 Installing 2X ApplicationServer Note: You should be logged in with an account that has administrative privileges to install 2X ApplicationServer XG. Close all other Windows programs before running the installation. 1. Login to the machine and download the latest version of the 2X Application Server from the 2X website. 2. Double click the 2xAppServer.msi to launch the 2X ApplicationServer XG installation wizard. Click Next when prompted. 3. Review and approve the end-user license agreement and click Next. 4. Specify the folder location where 2X ApplicationServer XG will be installed and click Next. 5 5. Select the option 2X ApplicationServer XG for a default installation of the 2X ApplicationServer XG and click Next. 6. Click Install to start the installation. The setup will now copy all files and install the 2X Application Server services. 7. Click Finish when ready. Configuring a 2X ApplicationServer XG Administrator Account The first time you launch the 2X ApplicationServer XG Console you have to specify a username and password, as seen in the below screenshot. The user specified will be automatically configured as the 2X ApplicationServer XG administrator. Use any user from the active directory or machine to login where the 2X ApplicationServer XG is installed. 2X ApplicationServer XG Console First Time Login Prompt For more information about 2X ApplicationServer XG administrators and privileges refer to the chapter Administrators on page 18. 6 2X ApplicationServer XG Getting Started Introduction One of the fundamental features of 2X ApplicationServer XG is the ability to publish seamless applications individually to your users. This means users will only see the applications you give them access to and not a full terminal service desktop 2X ApplicationServer Console Introduction The 2X ApplicationServer Console is from where you can manage 2X ApplicationServer XG. Use the console to publish an application or desktop, add a terminal server of VDI host to the farm, backup the 2X ApplicationServer XG configuration and all other configuration changes. 2X ApplicationServer Console Layout 2X ApplicationServer Console Section 1: This section contains all the categories. Section 2: This information bar displays the site you are currently logged in on the left and the user currently logged in on the right. 7 Section 3: Toolbar from where you can launch the publishing wizards. Section 4: Available only in the Farm and Publishing category, the navigation tree allows you to browse through the objects related to that category. Section 5: This section displays the selected object or category properties, such as servers in a farm or published application properties. Section 6: In this section the latest console notification are displayed. Setting Up an SMB Environment This getting started guide explains how to add the server where the 2X ApplicationServer XG is installed as terminal server to a site in the farm and publish an application (2X Application Server Console) from it. Add a Terminal Server 1. Launch the 2X ApplicationServer Console, select the Farm category and click on Terminal Servers from the navigation tree. 2. Select Add from the Tasks drop down menu to launch the setup wizard and once prompted enter the server FQDN or IP. In this case enter the IP address of the 2X ApplicationServer XG server and click Next. First Step of the Terminal Server Wizard 3. In the next step the 2X ApplicationServer XG checks if the 2X Agent is installed on the server. Once confirmed click Add to add the server to the farm. 8 2X Terminal Server Agent Check Publish an Application The below procedure explains how to publish the 2X ApplicationServer XG Console as an application, but you can publish any other application you like. 1. Click the Publishing category and click the Application icon from the console top menu to launch the wizard. First Step of the Application Publishing Wizard 9 2. In the first step of the wizard select Terminal Server and click Next as seen in the screenshot above. 3. In the second step select Installed Application to select the application from a list of installed applications on the server and click Next. 4. Expand the 2X > Application Server node and tick 2X ApplicationServer Console to publish the 2X ApplicationServer console as seen in the screenshot below. Highlighting the 2X ApplicationServer Console to publish it 5. Click Finish when ready. Publish a Desktop The below procedure explains how to publish the desktop of the server where the 2X ApplicationServer XG is installed. 1. Click Publishing from the system menu and click the Desktop icon from the console top menu to launch the wizard. 2. In the first step of the wizard select Terminal Server Desktop and click Next. 3. In the second step of the wizard you have to specify a Name and Description for the shared desktop and (optional) change the Icon. Enable the option Connect to console so users connect to console rather than a virtual session. 10 Second Step of the Desktop Publishing Wizard 4. As seen from the above screenshot, in the second step of the wizard you can also configure the size and resolution of the desktop from the Size drop down menu. Once configured, click Finish to publish the desktop. 11 Sites & Administrators Introduction A 2X ApplicationServer XG farm can contain multiple sites which can be administered by different administrators. Sites Introduction A 2X ApplicationServer XG farm can have multiple sites. Each site consists of a publishing agent, a SecureClient GW or multiple gateways, and the agents installed on the Terminal Servers, VDIs and PCs. At least one server has to be dedicated for a site where the master publishing agent and gateway will be installed. The first default site added to the 2X ApplicationServer XG farm is the Licensing Server, where the main 2X AppliationServer XG configuration database is stored. Every other additional site on the farm will have a synched copy of the configuration database and once changes are applied to a particular site, the Licensing Server database is updated. Sites can be managed from the Farm node in the navigation tree available in the Farm category. 12 Configuring Sites in 2X ApplicationServer XG Note: The Farm node is only available to administrators which have full permissions on the farm. For more information about administrators and permissions refer to the Administrators section on page 18. Adding a New Site to the Farm To add a site to the 2X ApplicationServer XG farm follow the below procedure: 1. Click the Farm node in the navigation tree and click the Green Plus button to launch the Add Site wizard. Alternatively you can also select the Add option from the Tasks drop down menu. 2. In the first step of the wizard, specify a site name in the Site input filed and specify the server IP or FQDN where the master publishing agent and gateway will be installed in the Server input field. 13 First Step of the Add a New Site Wizard 3. In the second step of the wizard the 2X ApplicationServer XG checks if the 2X Publishing Agent is installed on the site server. If not, click Install to proceed with the remote installation. Second Step of the Add a New Site Wizard – Check for Publishing Agent 4. In the Installing 2X Publishing Agent dialog, highlight the server name on which the 2X Publishing Agent is to be installed as seen in the below screenshot. 5. (Optional) Tick the option “Override system credentials” to specify and use different credentials to connect to the server and install the 2X Agent. 14 Installing 2X Publishing Agent Dialog Box 6. Click Install to install the publishing agent and gateway, and click Done once it has been successfully installed. 7. In the last step of the Add Site wizard, click OK. Accessing Site Configuration Once a new site is created you can access its configuration by running the 2X ApplicationServer XG Console on the site server or by switching to its configuration from the 2X ApplicationServer XG Console as explained in the following section Switching Between Sites Configurations. Note: When running the 2X ApplicationServer XG Console you will always be connected to the licensing server database, even if running it from a site server. Once changes are applied, configuration changes are replicated from the licensing server to the site servers. Switching Between Sites Configurations From the 2X ApplicationServer XG Console you can only view the configuration of one site at a time. If you login as a farm administrator, the configuration of the Licensing Server site will be loaded. If you login with an administrator that has access to a specific site, the configuration of that site will be loaded. To switch between the configuration of different sites from the 2X ApplicationServer XG Console follow the below procedure: 1. Open the Farm category and click on the Farm node from the navigation tree to access the list of sites in the farm. 15 2. Highlight the site you would like to configure and from the Tasks drop down menu select Switch to this Site. Alternatively you can use the top bar and select the site you want to switch to from the Site drop down menu. Managing Multiple Sites from the Farm Node Managing Sites Sites can be managed from the Farm node in the navigation tree available in the Farm category. From this section you can change the farm name and also add or delete sites. Replicating Site Settings to all Sites Any setting which is site dependant can be replicated to all other sites. Refer to the below table for more specific information about which settings can be replicated to other sites. Category Farm Farm Farm Farm Load Balancing Publishing Publishing Publishing Publishing Publishing Publishing Publishing Publishing Section VDI Hosts, Persistent Guests Settings, Auditing Settings, Global Logging URL Redirection Load Balancing Advanced, Shortcuts Advanced, Extensions Advanced, Licensing Advanced, Display Filtering, User Filtering, Client Filtering, IP Address Filtering, MAC Options Auto removal timeout All Settings Logging Settings All Settings All Settings All Settings All Settings All Settings All Settings All Settings All Settings All Settings All Settings 16 Universal Printing Universal Printing Universal Scanning Connection Connection Connection Reporting Reporting Universal Printing Font Management Scanning Applications Authentication Second Level Authentication Allowed Devices Reporting Engine Engine specific settings Printer Renaming All Settings All Settings All Settings All Settings All Settings Reporting Engine Type All Settings To replicate a specific setting to all other sites, tick the option Replicate settings highlighted in the below screenshot. Enabling Replication of Configuration Changes to all other Sites Overriding Site Replicated Settings If an administrator has permissions to enable or disable the replication settings makes a change to a specific setting, such setting is replicated to all other sites. If an administrator has access to a particular site only, upon modifying site settings which have been replicated, the replicated settings are overridden and the option Replicate Settings is automatically switched off, therefore such settings will no longer be replicated to other sites. Setting a Site as a Licensing Server If the licensing server fails, or if you would like to set a different site as a Licensing Server, click on the site’s name from the Farm node in the navigation tree, and from the Tasks drop down menu select Set Site as Licensing Server. 17 Administrators Introduction It is possible to have multiple 2X ApplicationServer XG administrators that can manage and configure the farm and sites within the farm. Permissions can also be configured to limit access to specific categories and Sites. If the 2X ApplicationServer XG is installed in an Active Directory environment, any user that has elevated privileges and write access to the installation directory can be configured as a 2X ApplicationServer XG administrator. If the 2X ApplicationServer XG is installed on a standalone machine, any user that has elevated privileges and write access to the installation directory can be configured as a 2X ApplicationServer XG administrator. Managing Administrators from the Administration Category Default 2X ApplicationServer XG Administrator The user you specified the first time to login to the 2X ApplicationServer XG Console will automatically have full permissions and can perform any task in the farm. There should always be at least one enabled administrator with full permissions in the farm. Adding an Administrator Account To add an administrator account to the 2X ApplicationServer XG follow the below procedure: 1. Access the Administration category and click the Administration tab. 2. From the Tasks drop down menu select Add. 18 3. Specify a username in the Username field or click the browse button to select a user from the active directory or local machine in the Administrator Properties dialog box. Configuring a New 2X ApplicationServer XG Administrator 4. Specify an email address in the Email input field. 5. By default the new Administrator account will be assigned full permissions. Click the Change Permissions button to modify the permissions. For more information on administrators permissions, refer to the section Configuring Administrator Accounts Permissions below. 6. From the Receive system notifications via drop down menu select Email so any system notifications are sent to the specified email address. Select None to disable email system notifications for this account. 7. Click OK to add the new administrator account. Configuring Administrator Accounts Permissions Administrator permissions can be configured when creating a new administrator account or from the Properties of an existing account. Permissions can be assigned per category (e.g. Farm, Publishing, Universal Printing etc) and also per site as seen in the below screenshot. 19 Configuring 2X ApplicationServer XG Administrator Permissions An account with Full Permissions can modify all categories, sites and global settings in the farm. Permissions Example To allow an administrator to manage and configure publishing and published objects on Site 2, disable all permissions except the Allow Publishing changes option and tick Site 2 as seen in the above screenshot. Managing Administrator Accounts From the Administration tab in the Administration category you can add new administrator accounts and modify or delete existing ones. Sending Console Messages between Administrator Accounts If multiple administrators are logged in to the 2X ApplicationServer XG console, they can send messages to each other. To send message to another logged in administrator click the arrow next to your account name (top right corner) in the 2X ApplicationServer XG Console and select Send Message from the drop down menu. Note: the same administrator may be logged in more than one session. From the Sessions dialog box highlight the account and click Send Message. 20 Sessions Dialog Box Lists all Currently Logged in Administrators Note: Messages between administrators are not archived or recorded. Logging off Other Administrators When an administrator is accessing a category, for example Universal Printing, it will be locked for all other administrators. Therefore upon trying to access a category locked by another administrator, the administrator will be alerted with an error that the object is locked. Alert Generated when a Category is Locked by another Administrator To log off an administrator from locking a category, navigate to the Administration category, and from the Administration tab click the Tasks drop down menu and select Show Sessions. From the sessions dialog box you can send messages to other administrators or log them off from their 2X ApplicationServer XG Console session. 21 Terminal Servers Introduction To be able to publish Applications and Desktops for your users through 2X ApplicationServer XG first you need to add a server to the farm. This chapter explains how to add and manage a Terminal Server in the farm. Adding a Terminal Server Requirement: To add a terminal server to the farm it must have the Remote Desktop Services installed. Follow the below procedure to add a Terminal Server to the farm: 1. Launch the 2X ApplicationServer Console, select the Farm category and click on Terminal Servers from the navigational tree. 2. Click Add from the Tasks drop down menu to launch the setup wizard and once prompted specify the server IP address or FQDN and click Next. 3. In this step the 2X ApplicationServer XG checks if the 2X agent is installed on the Terminal Server. If it is installed, proceed to step 7 of this procedure. If it is not installed, click Install to remotely install the 2X Agent. 4. In the Installing 2X Terminal Server Agent dialog highlight the server name on which the 2X Agent is to be installed. 5. (Optional) Tick the option “Override system credentials” to specify and use different credentials to connect to the server and install the 2X Agent as seen in the below screenshot. 22 Specifying Different Credentials to Install 2X Terminal Server Agent 6. Click Install to install the agent and click Done once it has been successfully installed. If the automatic installation of the 2X Agent fails refer to the following section Installing the 2X Terminal Server Agent Manually. 7. Click Add to add the Terminal Server to the 2X ApplicationServer XG farm. Tip: Use the Find option from the Tasks drop down menu to find existing terminal servers in your active directory domain. Installing the 2X Terminal Server Agent Manually 2X Terminal Server Agent System Requirements Windows 2003 SP1 Server or 2008 Server or Advanced Server with Remote Desktop Services enabled. The same hardware requirements as specified by Microsoft when deploying a Remote Desktop Services environment will apply. Installing the 2X Terminal Server Agent Manually 1. Login to the server where the 2X Terminal Server Agent is to be installed using an administrator account and close all other applications. 2. Copy the 2X ApplicationServer installation file (2XAppServer.msi) to the server and double click it to launch the installation. 3. Once prompted click Next and accept the End-User license agreement. 4. Specify the path where the 2X Agent should be installed and click Next. 5. Select Custom and click Next. 6. Click on the 2X Terminal Server Agent and select Entire Feature will be installed on local hard drive from the drop down menu as seen from the below screenshot. 23 Manually installing a Terminal Server Agent 7. Ensure that all other components are deselected and click Next. 8. Click Install to start the installation and Finish once the installation is finished. Note: The 2X Agent does not require any configuration. Once the 2X Agent is installed, highlight the server name in the 2X ApplicationServer Console and click Check Agent. If the agent is installed properly, the status should change to Agent Installed as seen in the below screenshot. Configuring a Terminal Server To access the properties of a Terminal Server highlight the server from the navigation tree in the 2X ApplicationServer Console and select Properties from the Tasks drop down menu. All of the below configuration options can be configured from the Server Properties. Enabling or Disabling a Terminal Servers By default a server is enabled in the farm. When it is disabled, published applications and virtual desktops cannot be served from it. To disable a server from the farm untick the option Enable Server in farm from the Properties tab in the Server Properties. Tick back (enable) any of the tick boxes to enable the server back in the farm. 24 Properties Tab in Server Properties Configuring Server Name and Maximum Sessions From the Properties tab shown in the above screenshot you can also configure the server name, maximum number of sessions allowed to connect to the server simultaneously and the server description. Configuring the 2X Terminal Server Agent on the Server Each Terminal Server in the farm has a 2X Agent installed to provide a connection between the 2X ApplicationServer XG and the Terminal Server. The agent can be configured from the Agent Settings tab in the server properties. 25 Configuring Terminal Server Agent from the Agent Settings Tab in Server Properties Configuring the Remote Desktop Connection Port Specify a different remote desktop connection port number in the Port input field if a non default port is configured on the server. Changing the Direct Address This address is only used in Direct Connection mode and it could be an internal or external IP address. To change the Direct Address of a server tick the option Change Direct Address and specify the new address in the Direct Address input field. Changing the Session Timeout To change the amount of time each session remains connected in the background after the user has closed the published application specify a new value in the Publishing Session Timeout input field. This option is used to avoid unnecessary reconnections with the server. Configuring URL and Mail Redirect / Restricting Access To allow http and mailto links to be opened using a local application on the client computer rather than the server’s resources, enable the option Allow Client URL/Mail Redirection. To configure a list of URLs which should not be redirected navigate to the URL Redirection tab in the Settings node of a site. Allow 2XRemoteExec to send commands to client To allow a process which is running on the server to instruct the client to deploy an application on the client side, enable this option. For more information about 2XRemoteExec refer to the following blog post; http://www.2x.com/blog/2012/11/tech/new-feature-in-applicationserver-xgv10-5-server-to-client-commands/. 26 Configuring 2X Terminal Server Agent Logging To enable or disable the 2X Terminal Server Agent logging use the Logging drop down menu. Such logging should only be enabled if instructed by the 2X support team. Configuring RDP Printing for Terminal Server The RDP Printer tab allows you to configure the renaming format of redirected printers. The format may vary depending of which version and language of the server you are using. Configuring RDP Printers from the RDP Printer Tab in Server Properties Set your RDP Printer Name Format specifically for the configured server by choosing any of the below options from the RDP Printer Name Format drop down menu: Printername (from Computername) in Session no. Session no. (computername from) Printername Printername (redirected Session no.) The other RDP Printing options available in the RDP Printer tab are: Remove session number from printer name Remove client name from printer name Configuring Terminal Server Maintenance Time Window From the Scheduler tab in the server properties you can create and configure a maintenance time window for the server. During a maintenance window published resources won’t be accessible from that server. Current active sessions can be left running, disconnected or even reset. 27 Configuring Maintenance Time Window from the Scheduler Tab in Server Properties To configure a maintenance time window click the Add button to configure the: Start date Time Duration Repeat: from this option configure the repeat interval of the maintenance time window, for example every week, month etc. Configuring a New Maintenance Time Window Once you configure the time for the maintenance window, use the drop down menu On Disable at the bottom of the Scheduler tab to specify what happens of the current sessions once the server has been disabled for maintenance. 28 Grouping Terminal Servers Terminal Servers groups can be used to specify from which group of servers a published resource should be published in the wizard. It is highly recommended to use groups in a multiserver environment to ease the management of publishing items. Click the Groups tab in the Terminal Servers section to create and manage terminal servers groups. Click Add from the Tasks drop down menu to create a new terminal server group, or Properties to modify an existing terminal server group and Delete to delete the highlighted terminal server group. Configuring a New Terminal Servers Group Publishing a Desktop from a Terminal Server To publish a desktop from a terminal server follow the below procedure: 1. Select the Publishing category and click the Desktop icon from the top navigation bar to launch the desktop publishing wizard. 2. Select Terminal Server Desktop in the first step of the wizard and click Next. 3. In the second step of the wizard specify from which Terminal Servers the desktop should be published. You can specify to publish the desktop from All Servers in Farm, Server Group/s or from a number of Individual Servers as seen in the below screenshot. 29 Selecting Terminal Servers from Where to Publish a Desktop 4. In the third step of the wizard specify a Name and Description in the Desktop section. From the same section you can also configure a different icon by clicking on the Change Icon button. Tick the option Connect to console so users connecting to the published desktops will connect to the terminal server’s console rather than a virtual desktop session. 5. From the Desktop Size section you can also specify the resolution of the desktop. 30 Configuring a desktop to be published from a Terminal Server 6. Click Finish to publish the desktop. Publishing an Application from a Terminal Server To publish an application from a terminal server follow the below procedure: 1. Open the Publishing category and click the Application icon from the top navigation bar. 2. Select Terminal Server in the first step of the wizard and click Next. 3. In the second step of the wizard, select the type of application to be published. The options are: a. Single Application: Choose this option to fully configure the application settings yourself such as the executable path etc. b. Installed Application: Choose this option to publish an application that is already installed on the server therefore all of the application settings are automatically configured. c. Predefined Application: Choose this option to publish a commonly used Windows application such as Windows Explorer. 31 Selecting an Application Type from the Publish an Application Wizard 4. In the third step of the wizard specify from which Terminal Servers the application should be published. You can specify to publish the desktop from All Servers in Farm, Server Group/s or from a number of Individual Servers. 5. If you selected Installed Application or Predefined Application in the fourth step of the wizard you have to select the application to be published by ticking the application name and click Finish to publish the application. If you selected Single Application you have to configure the application as explained in the following procedure: Configuring a Single Application Note: By browsing to an application using the the Browse button next to the Target input filed all entries will be automatically populated. Else follow the below procedure to populate all fields manually. 6. Enter a Name and Description in the Application section and from the Run drop down menu specify if the application should run in a normal window, maximized or minimized. 7. (Optional) You can change the icon for the published application by clicking the Change Icon button. 8. Specify the path where the application executable is in the Target input field by clicking the browse button and browse to the executable. Use Windows environment variables if you are manually specifying the path. 9. The Start In input field will be automatically populated. To specify a different folder from where the application should be launched click the Browse button. A different folder might be specified if for example the application needs to use files from another 32 location to run. In such case, specify such folder location so the published application will be able to locate them upon it being launched. 10. (Optional) In the Parameters input field you can specify parameters which have to be passed to the application upon being launched. Configuring a New Application to be Published from a Terminal Server Note: Use the Server(s) drop down menu to specify different application settings for a specific server in case the application is installed in a different path on that particular server. 11. Once the application is configured click Finish to publish the application. Publishing a Document from a Terminal Server To publish a document from a terminal server follow the below procedure: 1. Select the Publishing category and click the Document icon from the top navigation bar. 2. Select Terminal Server in the first step of the wizard and click Next. 3. In the second step specify the content type of the document you want to publish. You can select the content type from the predefined list or specify a custom content type from the Custom content types input field. Click Next once ready. 33 Configuring a Content Type for the Document 4. In the third step of the wizard specify from which Terminal Servers the document should be published. You can specify to publish the desktop from All Servers in Farm, Server Group/s or from a number of Individual Servers. 5. In the fourth step of the wizard, use the Browse button next to the Target input field to browse to the document. All other fields will be automatically populated. To edit any of the auto populated fields highlight them and enter the required details. 6. (Optional) In the Parameters input field you can specify parameters which have to be passed to the application running the document upon being started. 34 Configuring the Document to be Published from a Terminal Server Note: Use the Server(s) drop down menu to specify different document settings for a specific server in case the document is configured differently on that particular server. 7. Once ready click Next and configure the filtering options. For more information about filtering options refer to the Filtering section on page 86. 8. Click Finish to publish the document. 35 VDI Hosts Introduction A VDI Host (host machine) is defined as the computer on which a hypervisor is running one or more virtual machines. Each virtual machine is called a guest machine. The hypervisor presents the guest operating systems with a virtual operating platform and manages the execution of the guest operating systems. Multiple instances of a variety of operating systems may share the virtualized hardware resources. By adding the VDI Host to the 2X Application Server you can manage the virtual machines on the VDI Host, create guest clones and publish virtual desktops and applications from virtual guests. Adding a VDI Host For a complete list of supported VDI Hosts please refer to the online list of approved Hypervisors; http://www.2x.com/applicationserver/approved-vdi. To add a VDI Host to the farm follow the below procedure: 1. Launch the 2X ApplicationServer Console, click the Farm category and click on VDI Hosts node of the site where you would like to add the hypervisor. 2. Click Add from the Tasks drop down menu to launch the setup wizard and once prompted select the type of VDI from the VDI Type drop down menu. Adding a VDI Host 36 3. Specify the IP address or FQDN of the VDI Host and click Next (Refer to the note below for more information about configuring the VDI Agent for some of the hypervisors). 4. In this step the 2X ApplicationServer XG checks if the 2X VDI agent is installed on the VDI Host. If it is installed, proceed to step 8 of this procedure. If it is not installed, click Install to remotely install the 2X agent. 5. In the Installing 2X VDI Host Agent dialogue highlight the server name on which the 2X Agent is to be installed. 6. (Optional) Tick the option “Override system credentials” to specify and use different credentials to connect to the server and install the 2X Agent. 7. Click Install to install the agent and click Done once it has been successfully installed. If the automatic installation of the 2X Agent fails refer to the following section Installing the 2X VDI Agent Manually. 8. Click Add to add the VDI Host to the 2X ApplicationServer server farm. Note: To add some of the supported hypervisors different steps and procedures must be followed, such as installing the 2X VDI Agent appliance on the hypervisor server. Before adding a hypervisor server to the farm, refer to the hypervisor manuals which are available in the 2X documents page; http://www.2x.com/documentation/. All hypervisors manuals are available under the Supported VDI Hypervisors section. Installing the 2X VDI Agent Manually 2X VDI Agent System Requirements Windows XP, Windows Vista, Windows 2000 Server, Windows 2003 Server or Windows 2008 Server or Advanced Server. The same hardware requirements as specified by your virtualization software will apply. One of the supported virtualization software technology: o If you are planning to use VMware on Windows, make sure the VMware VmCOM Scripting API is installed. The following error will be displayed if VmCOM Scripting API is not detected: “VMware VmCom Scripting API is not installed on the host. Please install this client component from the VMware installer.” o If you are planning to use VMware v1.* on Linux, make sure the VMware VIX API for Linux is installed. The following error will be displayed if VIX API for Linux is not detected: “VMware VIX API for Linux is not installed on this host. Please download this component from http://www.vmware.com” o If you are planning to use Virtual Iron, make sure that you install Java Runtime Environment on the same machine where 2X VDI Agent is installed. Installing the 2X VDI Agent Manually 1. Login to the server where the 2X VDI Agent is to be installed using an administrator account and close all other applications. 2. Copy the 2X ApplicationServer installation file (2XAppServer.msi) to the server and double click it to launch the installation. 3. Once prompted click Next and accept the End-User license agreement. 4. Specify the path where the 2X Agent should be installed and click Next. 5. Select Custom and click Next. 6. Click on the 2X VDI Agent and select Entire Feature will be installed on local hard drive from the drop down menu as seen in the below screenshot. 37 Manually Installing the VDI Agent 7. Ensure that all other components are deselected and click Next. 8. Click Install to start the installation and Finish once the installation is finished. Note: The 2X Agent does not require any configuration. Once the 2X Agent is installed, highlight the server name in the 2X ApplicationServer console and click Check Agent. If the agent is installed properly, the status should change to Agent Installed as seen in the below screenshot. Installing an Appliance Introduction For some of the Hypervisors such as VMWare ESXi server, you have to configure and run an appliance instead of the 2X agent. An appliance is a pre-configured virtual machine (including the operating system and other relevant settings) which you can add to the list of virtual machines running on the hypervisor to act as a 2X Agent. Installing the Appliance To install an appliance on a hypervisor refer to the hypervisor’s documentation found in the 2X documentation page; http://www.2x.com/documentation/. Configuring a VDI Host To access the properties of a VDI Host highlight the server from the navigation tree in the 2X ApplicationServer Console and select Properties from the Tasks drop down menu. All of the below configuration options can be configured from the Server Properties. Note: Some of the settings mentioned below might be unavailable out for some servers. This depends on the type of hypervisor server being used. 38 Enabling or Disabling a VDI Servers in the Farm By default a VDI host is enabled in the farm. When it is disabled, published applications and virtual desktops cannot be served from it. To disable a server from the farm untick the option Enable Server in farm from the Properties tab in the Server Properties. Tick back (enable) any of the tick boxes to enable the server back in the farm. Configuring VDI Host Connection Settings From the Properties tab in the Server Properties you can configure any of the below settings: VDI Type VDI Version VDI Host IP Address or FQDN VDI Port VDI Agent IP Address (if the agent is running on an appliance) Username and Password in case server requires different credentials Configuring the Properties and connection settings of a VDI Host Configuring the 2X VDI Agent on the Server Each VDI Host server in the farm has a 2X Agent installed (or running as an appliance) to provide a connection between the 2X ApplicationServer XG and the VDI Host. The agent can be configured from the Agent Settings tab in the server properties. 39 Configuring VDI Agent from the Agent Settings Tab in the VDI Host Properties Changing the Direct Address This address is only used in Direct Connection mode and it could be an internal or external IP. To change the Direct Address of a remote PC tick the option Change Direct Address and specify the new address in the Direct Address input field. Changing the Maximum Number of Connections to the VDI Host You can change the maximum number of connections that can connect to the VDI host from the Max Connections input field. Click the Default button to reset the value to the default configured value. Change the Session Timeout To change the amount of time each session remains connected in the background after the user has closed the published application specify a new value in the Publishing Session Timeout input field. This option is used to avoid unnecessary reconnections with the guests. Configuring URL and Mail Redirect / Restricting Access To allow http and mailto links to be opened using a local application on the client computer rather than the server’s resources, enable the option Allow Client URL/Mail Redirection. Configuring 2X VDI Agent Logging To enable or disable the 2X VDI Agent logging use the Logging drop down menu. Such logging should only be enabled if instructed by the 2X support team. Configuring RDP Printing for VDI Host The RDP Printer tab allows you to configure the renaming format of redirected printers. The format may vary depending of which version and language of the server you are using. Set 40 your RDP Printer Name Format specifically for the configured server by choosing any of the below options from the RDP Printer Name Format drop down menu: Printername (from Computername) in Session no. Session no. (computername from) Printername Printername (redirected Session no) The other RDP Printing options available in the RDP Printer tab are: Remove session number from printer name Remove client name from printer name Configuring RDP Printers for a VDI Host Configuring VDI Host Maintenance Time Window From the Scheduler tab in the VDI host properties you can create and configure a maintenance time window for the server. During a maintenance window published resources won’t be accessible from that server. To configure a maintenance time window click the Add button to configure the: Start date Time Duration Repeat: from this option configure the repeat interval of the maintenance time window, for example every week, month etc. 41 Once you configure the time for the maintenance window, use the drop down menu On Disable to specify what happens of the current sessions once the server has been disabled for maintenance. Configuring and Managing Pools Introduction Pools offer administrators more flexibility when managing an extensive number of Guests, especially when they are implemented in large company infrastructures. The 2X ApplicationServer Console provides the framework and tools needed to create a complete Pool Management foundation. Pools can be managed from the Pools Management tab in VDI Hosts node from the 2X ApplicationServer Console, as seen in the screenshot below. Managing Pools for VDI Hosts Adding and Deleting Pools Adding a Pool To add a Pool click Add from the Tasks drop down in the Pools column and specify a name. Deleting a Pool To delete a Pool highlight the Pool name and select Delete from the Tasks drop down menu in the Pools column. 42 Managing Members in a Pool Adding Members to a Pool To add members to a pool, navigate to the Pools Management tab, highlight the Pool’s name and click Add. You can add any of the following: All Guests in Site: All guests on all VDI hosts that are located in the site. All Guests in Host: All guests that are located on a particular VDI host. Guest: A single guest located in the farm. Native Pool: Group of guests that have been previously configured from the hypervisor management tool as a pool. Note: hypervisor may use different terminology instead of pools (e.g. resource pools) Pool: Add an already existing configured pool in the 2X ApplicationServer XG (pool nesting) 2X Template: Guests that are automatically created from a 2X Template. For more information about 2X Templates refer to the section Configuring and Managing 2X Templates for Guest Clones on page 44. Once you select the type of member to add to a Pool you will be presented with the list of available pools or guests. Highlight the name of the member you would like to Add to the Pool and click OK. Deleting a Member from a Pool To delete a member from a Pool, highlight the Pool name, click on the pool member and click Delete from the Tasks drop down menu. Configuring Virtual Guests in a Pool You can configure all virtual guests in a VDI host or in a Pool. To configure a virtual guest from a Pool highlight the Pool name and from the Tasks drop down menu of the Pools column select Show Guests in a Pool. Once in the Virtual Guest List dialog box highlight the virtual guest name and click Properties. 43 Configuring Virtual Guest in a Pool From the Guest Advanced Settings dialog box shown in the screenshot above you can configure the following settings: Enable Do not use this guest checkbox so the system ignores the particular Virtual Guest. Specify a computer name in the Computer Name field to set the network name (domain name / IP address) of the computer that the system will use to connect to the Virtual Guest. Specify a port number in the Port field that the system will use to connect to the Virtual Guest. In the Connection Timeout field set a time limit the 2X ApplicationServer XG has to wait when connecting until the connection times out. Select the protocol from the Protocol drop down menu the 2X ApplicationServer XG uses to communicate with the Virtual Guest. Specify what happens of the Virtual Guest if a user disconnects from a session by choosing an option from the If session disconnects drop down menu. You can also specify the amount of time that needs to pass before the selected action is taken from the After input field. You can also specify to end a disconnected or not from the End a disconnected session drop down menu. From the same drop down menu you can also specify the amount of time that needs to pass before a disconnected session is terminated. Note: The user can reconnect to a previous session if the session is still available. Configuring Virtual Guests Default Settings In the Virtual Guests List dialog box click the Default Settings button to specify the default settings for all the virtual guests in the pool. Resetting Virtual Guest Settings to Default To reset the virtual guest’s settings to the default settings highlight the virtual guest name from the Virtual Guests List dialog box and click the Clear Settings button. Using the Wildcard Function Use the Wildcard input field at the bottom of the Pool Management tab to match specific guests for the available guests within the pool which will be available for the user. Therefore if some of the virtual guests names won’t match the wildcard, they won’t be available for the users. For example, XP* will match only guests whose name starts with XP and *XP* will match guests which have XP in any part of their name. Configuring and Managing 2X Templates for Guest Clones Introduction 2X Templates allow you to better utilize host resources by automatically creating and deploying virtual guests clones when needed. 2X Templates and clones can only be created for the following Windows workstations: Windows XP SP3 Windows Vista Windows 7 44 Windows 8 Managing 2X Templates from the 2X Templates Tab Creating a 2X Template Requirement: To create a template of a Windows workstation the machine should be configured to obtain an IP via a DHCP server. To create a new 2X Template of a Windows workstation follow the below procedure: 1. Navigate to the Farm category, click the 2X Templates tab from the VDI Hosts node and click Add from the Tasks drop down menu. 2. Select a guest from which you would like to create a 2X template from the Virtual Guests List dialog box, shown in the screenshot below and click OK. 45 List of available guests to create a 2X Template from 3. In the next step of the process the 2X ApplicationServer XG will check if the virtual guest has the 2X Guest Agent installed. If it is not installed click the Install button. 4. In the Installing 2X Guest Agent dialog box you can specify different credentials to connect to the server by clicking the option Override system credentials and specifying new credentials. Click Install to proceed with the agent installation and click Done once it has been successfully installed. (If the automatic installation of the 2X Agent fails, refer to the Section Installing the 2X Terminal Server Agent Manually on page 23. 5. Once the 2X Guest Agent is installed click OK. Configuring a 2X Template To configure a 2X Template highlight the template name from the 2X Templates node and click Properties from the Tasks drop down menu. Basic 2X Template Settings – Configuring Maximum Guests and Pre-Created Guests From the Properties tab shown in the below screenshot you can configure any of the following settings: 2X Template: Name for the template Maximum Guests: Specify the maximum number of guest clones that can be created Pre-created Guests: Specify the number of guest clones that will be pre-created so they are always available for users to connect to. Guest Name: Specify the guest clones machine name. Note that each guest clone name will be appended with the Guest ID. Delete unused guests: Enable this option to delete all guest clones that are not being used. You can also specify the time for a guest clone to be considered as unused from the after drop down menu. 46 2X Templates Properties Configure Location Where Virtual Guest Clones will be Stored From the Advanced tab you can configure the folder where newly created guest clones created from the 2X Template will be created in the Folder input field. This option is available if you are using Hyper-V, Parallels Server4, Citrix Xen and VCenter. 47 Configuring the location where Virtual Guest Clones will be stored If the hypervisor you are using supports Native Pools, the newly created guest clones will be part of the specified Native Pool location. This option is available if you are using VMWare ESX, VMWare VCenter and VMWare Server 2. Configuring SysPrep for Virtual Guest Clones From the SysPrep tab shown in the below screenshot you can configure SysPrep settings for the virtual guest clones in the 2X Template. The following options can be configured: Computer Name Owner Name Organization Administrative Password Join Workgroup: select this option and specify a workgroup if the virtual guest clone will be part of a workgroup Join domain: select this option and specify a domain and credentials to join the domain if the virtual guest clone will be part of a domain. 48 Configuring sysprep settings for virtual guest clones Configuring License Key and Limit for Virtual Guest Clone From the License tab you can specify the operating system license key and the key limit. Updating the Template Operating System If you need to update the template operating system, such as installing a service pack or new software, you need to put the template into maintenance mode. To put a template into maintenance mode highlight the template name from the template list and click Maintenance from the Tasks drop down menu. Note: While in maintenance mode, clones cannot be created from the guest and the entry in the list of 2X templates will be greyed out. During the maintenance mode, the template OS is booted and can be modified. Once the changes have been applied you can put the template off Maintenance Mode by clicking again the Maintenance button. Note: Updates applied to the template OS during maintenance mode will only affect newly created clones. Already created clones will not be affected. Persistent Guests When a published application or desktop from a virtual guest is set as persistent, the first time a user launches the application or desktop the publishing agent will create a persistent guest rule. Persistent Guests rules can be accessed from the Persistent Guests tab seen in the below screenshot. 49 Configuring persistent guests from the Persistent Guests tab Deleting a Persistent Guest Rule To delete a persistent guest rule highlight the rule from the Persistent Guests tab and click Delete from the Tasks drop down menu. If you want to delete all rules, select all rules by pressing CTRL+A and hit the delete key. Configuring Automatic Deleting of Persistent Guest Rules From the Auto remove persistence if guest was not used for drop down menu at the bottom of the Persistent Guests tab you can specify the maximum time an unused persistent guest rule is kept before being automatically deleted. Alternatively you can also manually type in the desired time, for example 1 week 3 days. Publishing a Virtual Desktop from a Guest To publish a virtual desktop from a guest or guest clone follow the below procedure: 1. Click the Publishing category and click the Desktop icon from the top navigation bar. 2. Select Virtual Desktop in the first step of the wizard and click Next. 50 Selecting Virtual Desktop from the Desktop Publishing Wizard 3. In the second step of the wizard enter a Name and Description in the Virtual Desktop section. From the same section you can also configure a different icon by clicking on the Change Icon button. 4. From the Properties section you have to specify from where the virtual desktop should be published. The options are: a. Any Guest from a specified pool in the from pool drop down menu b. Specific guest c. Guest from a specified pool in the from pool drop down menu where name equals username or IP d. Specific 2X Template from a specified 2X Template in the 2X Template drop down menu 5. Tick the Persistent option to create a persistent guest rule the first time the user connections. 6. From the Desktop Size section you can specify the resolution of the desktop. 51 Configuring a Desktop to be Published 7. Once ready click Finish to publish the application. Publishing an Application from a Guest To publish an application from a guest or guest clone follow the below procedure: 1. 2. 3. 4. 5. 6. 7. 8. 9. Click the Publishing category and click the Application icon from the top navigation bar. Select Virtual Guest in the first step of the wizard and click Next. In the second step of the wizard select Single Application and click Next. In the third step of the wizard browse to the application by clicking on the Browse button next to the Target input field so all details are populated. Alternatively you can configure all options manually by following the steps below. Enter a Name and Description in the Application section. From the Run drop down menu specify if the application should run in a normal window, maximized or minimized. In the Target input field the path of where the application is installed should be specified. To specify a new path of the executable click the Browse (...) button and browse to the executable. Use Windows environment variables if you are manually entering the path. In the Start In input field specify the folder that contains the original object or any other related file. For example sometimes applications need to use files from another location. In such cases specify such folder location so the published application will be able to locate them upon it being launched. (Optional) In the Parameters input field you can specify parameters which have to be passed to the application upon being started. 52 10. From the Virtual Guest Settings section you have to specify from where the application should be published. The options are: a. Any Guest from a specified pool in the from pool drop down menu b. Specific guest c. Guest from a specified pool in the from pool drop down menu where name equals username or IP d. Specific 2X Template from a specified 2X Template in the 2X Template drop down menu 11. Tick the Persistent option to create a persistent guest rule the first time the user connections. Configuring a Virtual Application to be Published 12. Once ready click Finish to publish the application. Publishing a Document from a Guest To publish a document from a guest or guest clone follow the below procedure: 1. Click Publishing from the system menu and click the Document icon from the top navigation bar. 2. Select Virtual Guest in the first step of the wizard and click Next. 3. In the second step specify the content type to browse for. You can also specify a custom content type from the Custom content types input field. Click Next once ready. 53 Configuring a Content Type for the Document 4. In the third step of the wizard use the Browse button next to the Target input field to browse to the document and all the other entries are automatically populated. If you would like to configure all entries manually follow the steps below. 5. Enter a Name and Description for the document in the Application section. 6. From the Run drop down menu specify if the application should run in a normal window, maximized or minimized. 7. In the Target input field the path of where the document is stored should be specified. To specify a new path of the executable click the Browse (...) button and browse to the document. Use Windows environment variables if you are manually entering the path. 8. In the Start In input field specify the folder that contains the original document or any other related file. For example sometimes applications need to use files from another location. In such cases specify such folder location so the published application will be able to locate them upon it being launched. 9. (Optional) In the Parameters input field you can specify parameters which have to be passed to the application upon being started. 10. You can change the icon for the published application by clicking the Change Icon button and configure shortcut options by clicking the Advanced Settings button. 11. From the Virtual Guest Settings section you have to specify from where the application should be published. The options are: e. Any Guest from a specified pool in the from pool drop down menu f. Specific guest g. Guest from a specified pool in the from pool drop down menu where name equals username or IP 54 h. Specific 2X Template from a specified 2X Template in the 2X Template drop down menu 12. Tick the Persistent option to create a persistent guest rule the first time the user connections. Configuring a Virtual Document to be Published 13. Once ready click Finish to publish the application. 55 Remote PCs Introduction Desktops and applications can also be published from any supported version of Microsoft Windows workstation operating system (Remote PCs). Remote PCs are similar to Guest Virtual Machines in the farm but typically they are standalone PC installations. Adding a Remote PC Follow the below procedure to add a Remote PC to the farm: 1. Launch the 2X ApplicationServer Console, select the Farm category and select on Remote PCs from the navigational tree. 2. Click Add from the Tasks drop down menu to launch the setup wizard and once prompted specify the server IP address or FQDN and click Next. First Step of the Add a Remote PC Wizard 3. In this step the 2X ApplicationServer XG checks if the 2X agent is installed on the Remote PC. If it is installed, proceed to step 7 of this procedure. If it is not installed, click Install to remotely install the 2X agent. 56 2X ApplicationServer XG Checking if Remote PC Agent is Installed 4. In the Installing 2X Remote PC Agent dialog highlight the PC name on which the 2X Agent is to be installed. 5. (Optional) Tick the option “Override system credentials” to specify and use different credentials to connect to the PC and install the 2X Agent. 6. Click Install to install the agent and click Done once it has been successfully installed. If the automatic installation of the 2X Agent fails refer to the following section Installing the 2X Remote PC Agent Manually. Installing 2X PC Agent Remotely 7. Click Add to add the Remote PC to the 2X ApplicationServer server farm. 57 Tip: Use the Find button to find existing terminal servers and citrix servers in your active directory domain. Installing the 2X Remote PC Agent Manually 2X Remote PC Agent System Requirements Windows XP, Windows Vista, Windows7. The same hardware requirements as specified by Microsoft when deploying a terminal services environment will apply. Installing the 2X Remote PC Agent Manually 1. Login to the PC where the 2X Remote PC Agent is to be installed using an administrator account and close all other applications. 2. Copy the 2X ApplicationServer installation file (2XAppServer.msi) to the PC and double click it to launch the installation. 3. Once prompted click Next and accept the End-User license agreement. 4. Specify the path where the 2X Agent should be installed and click Next. 5. Select Custom and click Next. 6. Click on the 2X PC Agent and select Entire Feature will be installed on local hard drive from the drop down menu as seen in the below screenshot. Manually Installing the Remote PC Agent 7. Ensure that all other components are deselected and click Next. 8. Click Install to start the installation and Finish once the installation is finished. Note: The 2X Agent does not require any configuration. Once the 2X Agent is installed, highlight the Remote PC name in the 2X ApplicationServer Console and click Check Agent. If the agent is installed properly, the status should change to Agent Installed as seen in the below screenshot. 58 Configuring a Remote PC To access the properties of a Remote PC highlight the computer name from the navigation tree in the 2X ApplicationServer Console and click Properties from the Tasks drop down menu. All of the below configuration options can be configured from the Remote PC Properties. Enabling or Disabling a Remote PC in the Farm By default a PC is enabled in the farm. When it is disabled, published applications and virtual desktops cannot be served from it. To disable a PC from the farm untick the option Enable Remote PC from the Properties tab in the Remote PC Properties. Tick back (enable) any of the tick boxes to enable the computer back in the farm. Properties Tab in Remote PC Properties Configuring or Changing a Remote PC IP Address From the Properties tab you can also change the remote PC IP address and add a description. The MAC address is also needed to automatically switch ON the PC when accessing resources from it. Note: The Wake On Lan option should be enabled in the PC Bios options so the machine could be automatically turned on. 59 Configuring the Remote PC Agent Each Remote PC in the farm has a 2X Agent installed to provide a connection between the 2X ApplicationServer XG and the PC. The agent can be configured from the Agent Settings tab in the pc properties. Configuring Remote PC Agent Settings from Agent Settings Tab Configuring the Remote Desktop Connection Port Specify a different remote desktop connection port number in the Port input field if a non default port is configured on the pc. Changing the Direct Address This address is only used in Direct Connection mode and it could be an internal or external IP. To change the Direct Address of a remote PC tick the option Change Direct Address and specify the new address in the Direct Address input field. Changing Connection Timeout To increase the connection timeout of a remote PC select a value from the drop down menu Connection Timeout. Changing the Session Timeout To change the amount of time each session remains connected in the background after the user has closed the published application specify a new value in the Publishing Session Timeout input field. This option is used to avoid unnecessary reconnections with the pc. . 60 Configuring URL and Mail Redirect / Restricting Access To allow http and mailto links to be opened using a local application on the client computer rather than the server’s resources, enable the option Allow Client URL/Mail Redirection. To configure a list of URLs which should not be redirected navigate to the URL Redirection tab in the Settings node of a site. Configuring RDP Printing for Remote PC The RDP Printer tab allows you to configure the renaming format of redirected printers. The format may vary depending of which version and language of the server you are using. Configuring RDP Printing from the RDP Printer Tab in Remote PC Properties Set your RDP Printer Name Format specifically for the configured server by choosing any of the below options from the RDP Printer Name Format drop down menu: Printername (from Computername) in Session no. Session no. (computername from) Printername Printername (redirected Session no) The other RDP Printing options available in the RDP Printer tab are: Remove session number from printer name Remove client name from printer name 61 Publishing a Desktop from a Remote PC To publish a desktop from a terminal server follow the below procedure: 1. Click Publishing from the system menu and click the Desktop icon from the top navigation bar. 2. Select Remote PC Desktop in the first step of the wizard and click Next. 3. In the second step of the wizard specify a Name and Description in the Desktop section. From the same section you can also configure an icon by clicking on the Change Icon button. 4. Click the Browse button in the Remote PC section to specify from which Remote PC the desktop should be published. 5. From the Desktop Size section you can specify the resolution of the desktop. Configuring a Desktop to be Published from a Remote PC 6. Once ready click Finish to publish the desktop. Publishing an Application from a Remote PC To publish an application from a terminal server follow the below procedure: 1. Select the Publishing category from the system menu and click the Application icon from the top navigation bar. 2. Select Remote PC in the first step of the wizard and click Next. 3. From Remote PCs you can only publish Single Application. Therefore in the second step of the wizard click Next. 62 4. In the third step of the wizard you have to configure the application. Note: Use the Browse button next to the Target input field to browse to the application executable. Once the application is selected, all other configuration options will be automatically populated. If you would like to configure all application entries manually, follow the below procedure. 5. Enter a Name and Description in the Application section. 6. From the Run drop down menu specify if the application should run in a normal window, maximized or minimized. 7. Specify the path where the application executable is in the Target input field by clicking the browse button and browse to the executable. Use Windows environment variables if you are manually specifying the path. 8. The Start In input field will be automatically populated. To specify a different folder from where the application should be launched click the Browse button. A different folder might be specified if for example the application needs to use files from another location to run. In such case, specify such folder location so the published application will be able to locate them upon it being launched. 9. (Optional) In the Parameters input field you can specify parameters which have to be passed to the application upon being launched. 10. You can change the icon for the published application by clicking the Change Icon button. 11. Click the Browse button in the Remote PC Settings section to select a remote PC from the list from which the application should be published. Configuring an Application to be Published from a Remote PC 63 12. Once ready click Finish to publish the application. Publishing a Document from a Remote PC To publish a document from a terminal server follow the below procedure: 1. Click the Publishing category and click the Document icon from the top navigation bar. 2. Select Remote PC in the first step of the wizard and click Next. 3. In the second step specify the content type of the document you want to publish. You can select the content type from the predefined list or specify a custom content type from the Custom content types input field. Click Next once ready. Configuring a Content Type for the Document Note: In the third step of the wizard use the Browse button next to the Target input field to browse to the document. Once the document is selected, all other configuration options will be automatically populated. If you would like to configure all entries manually, follow the below procedure. 4. In the third step of the wizard enter a Name and Description for the document in the Application section. 5. From the Run drop down menu specify if the document should run in a normal window, maximized or minimized. 6. Specify the path where the document is in the Target input field by clicking the browse button and browse to the document. Use Windows environment variables if you are manually specifying the path. 64 7. The Start In input field will be automatically populated. To specify a different folder from where the document should be launched click the Browse button. 8. (Optional) In the Parameters input field you can specify parameters which have to be passed to the application upon being started and you can change the icon for the published document by clicking the Change Icon button. 9. Click the Browse button in the Remote PC Settings section to select a remote PC from the list from which the document should be published. Configuring a Document to be Published from a Remote PC 10. Once ready click Finish to publish the document. 65 Publishing and Filtering Introduction Publishing is one of the fundamental uses and features of the 2X ApplicationServer. The 2X ApplicationServer can be used to publish: Applications Folders Desktops Predefined Applications Documents Managing Published Applications Publishing an Application To publish an application that can be accessed by users on the network, you can follow any of the following procedures: Publishing an Application from a Terminal Server from page 31 Publishing an Application from a Remote PC page 62 Publishing an Application from a Guest page 52 Configuring a Published Application When publishing an application through the wizard you have to specify several application parameters such as the name, the executable path etc. These options and several others can also be modified once the application has been published. To modify a published application, select the application from the Published Resources tree in the Publishing category. 66 Configuring a Published Resource Configuring the Sites through which a Published Application is Available By default a published application is available through all the sites. To restrict access to a specific site or group of sites, select the list of sites from the Sites tab in the published application options. 67 Configuring the Sites a Published Application is Available Through Configuring from which Servers the Application is Published From From the Publish From tab you can specify from which terminal servers should the published application be published as seen in the below screenshot. 68 Configuring from which Servers a Published Application is Available Configuring Server Specific Application Settings By default the settings configured in the Target (application path), Start In and Parameters apply to all servers an application is published from. In case the application is installed in a different path on one of the servers, use the Server(s) drop down menu in the Application tab to specify new settings in the Target, Start In and Parameter input fields specific for that server. 69 Configuring Server Specific Settings for a Published Application Configuring Shortcuts Options for a Published Application Click the Advanced tab in the application settings and select Shortcuts from the Select Setting drop down menu to enable the creation of shortcuts on the user’s desktop, shortcuts in the start folder with relative folder and shortcut in the Auto start folder. When the Auto start shortcut is enabled the application will be started when the Operating system the client is running is started. Note: This option is not available on all operating systems 70 Configuring 2X OS Shortcut Options for a Published Application Configuring File Extension Associations To modify file extension association for a particular published application, click the Advanced tab in the application settings and select Extensions from the Select Setting drop down menu. 71 Configuring File Extension Associations for a Published Application Note: A list of typically associated file extensions is automatically generated once an application is published. If you would like to modify the preconfigured list and add, remove or modify an existing entry, tick the option Associate File Extensions. To add a new extension to the list, click Add from the Tasks drop down menu and specify the extension as shown in the below screenshot. Configuring a new File Extension To modify an extension’s parameters, highlight the extension and click Properties from the Tasks drop down menu. Configuring Licensing Options for Published Applications Click the Advanced tab in the application settings and select Licensing from the Select Setting drop down menu to configure any of the below licensing options: 72 Disable session Sharing: If this option is enabled, it allows you to isolate the published application to one session. Therefore if the same application is launched twice, the multiple instances of the application will run in the same isolated session. Allow users to start only one instance of the application: If this option is enabled, a user can only launch a single instance of the application. Concurrent Licenses: Use this option to specify the maximum number of concurrent instances the application can run. E.g. if the license of the application allows you to only run 10 instances of the application, set the Concurrent licences option to 10 so once such limit is reached, other users cannot initiate other instances. If limit is exceeded: From this drop down menu you can specify what action should the 2X ApplicationServer XG take in case any of the above licensing configured limits has been exceeded. Configuring Licensing Options of a Published Application Configuring Display Settings for a Published Application Click the Advanced tab in the application settings and select Display from the Select Setting drop down menu to configure the color depth of the published application, resolution and width and height. If these options are left as default, the client specified options will take over. From this section you can also enable the option to wait for the 2X Universal Printers to be redirected before the application is loaded. When enabling this option you can also configure the maximum time to wait in seconds for the 2X Universal Printers to be redirected. 73 Configuring Display Options of a Published Application Managing Published Desktops Publishing a Desktop To publish a desktop that can be accessed by users on the network, you can follow any of the following procedures: Publishing a Desktop from a Terminal Server on page 29 Publishing a Desktop from a Remote PC on page 62 Publishing a Virtual Desktop from a Guest on page 50 Configuring a Published Desktop When publishing a desktop through the wizard you have to specify all the desktop settings, such as display size etc. These options and several others can also be modified once the desktop has been published. To modify a published desktop, select the desktop from the Published Resources tree in the Publishing category. 74 Configuring a Published Desktop Configuring the Sites through which a Published Desktop is Available By default a published desktop is available through all the sites. To restrict access to a specific site or group of sites, select the list of sites from the Sites tab in the published desktop options. 75 Configuring the Sites a Published Desktop is Available Through Configuring from which Servers the Desktop is Published From From the Publish From tab you can specify from which terminal servers should the published desktop be published as seen in the below screenshot. 76 Configuring the Servers a Published Desktop is Published From Configuring Desktop Resolution and Other Properties Click the Desktop tab to configure the desktop name, description, icon and resolution. From the Desktop tab you can also configure the virtual desktop to allow users to allow to the console of a server rather than a virtual instance. 77 Configuring the Desktop Resolution Configuring Shortcuts Options for a Published Desktop Click the Advanced tab in the application settings and select Shortcuts from the Select Setting drop down menu to enable the creation of shortcuts on the user’s desktop, shortcuts in the start folder with relative folder and shortcut in the Auto start folder. When the Auto start shortcut is enabled the application will be started when the Operating system the client is running is started. Note: This option is not available on all operating systems. 78 Configuring the 2X OS Shortcut Options for a Published Desktop Managing Published Documents Publishing a Document To publish a document that can be accessed by users on the network, you can follow any of the following procedures: Publishing a Document from a Terminal Server on page 33 Publishing a Document from a Remote PC on page 64 Publishing a Document from a Guest_Publishing_a_Document_2 on page 53 Configuring a Published Document When publishing a document using the wizard you have to specify all the document settings, such as where it is stored etc. These options and several others can also be configured once the document has been published. To modify a published document, select the published document from the Published Resources tree in the Publishing category. 79 Configuring a Published Document Configuring the Sites through which a Published Document is Available By default a published document is available through all the sites. To restrict access to a specific site or group of sites, select the list of sites from the Sites tab in the published document options. 80 Configuring the Sites a Published Document is Available Through Configuring from which Servers the Document is Published From From the Publish From tab you can specify from which terminal servers should the published document be published as seen in the below screenshot. 81 Configuring the Servers a Published Document is Published From Configuring Server Specific Document Settings By default the settings configured in the Target (application path), Start In and Parameters apply to all servers a document is published from. In case the document is saved in a different path on one of the servers, use the Server(s) drop down menu in the Application tab to specify new settings in the Target, Start In and Parameter input fields specific for that server. 82 Configuring Server Specific Settings for a Published Document Configuring Shortcuts Options for a Published Document . Click the Advanced tab in the application settings and select Shortcuts from the Select Setting drop down menu to enable the creation of shortcuts on the user’s desktop, shortcuts in the start folder with relative folder and shortcut in the Auto start folder. When the Auto start shortcut is enabled the application will be started when the Operating system the client is running is started. Note: The option is not available on all operating systems. 83 Configuring the 2X OS Shortcut Options for a Published Document Managing Published Folders Introduction Folders can be used to organize published resources and also to facilitate the filtering options. For example you can configure filtering options for a specific folder and then move the published resources under the new folder so the filtering settings are inherited. For more information about Filtering refer to the Filtering section on page 86. Publishing a Folder To publish a folder follow the below procedure: 1. Navigate to the Publishing category and click the Folder icon in the top navigation bar. 2. Specify a folder name in the Folder input field and a description in the Description input field. 3. (Optional) Change the folder’s icon by clicking on the Change Icon button. 84 Publishing a Folder 4. Click Finish to publish the folder Managing Published Folders Like with any other published resource, you can configure a published folder by selecting its name from the Published Resources navigate tree. The below options are available: Sites Tab From the sites tab you can specify through which sites the published folder will be available. Folder Tab From the folder tab you can configure the folder name and also the description. Filtering Tab From the filtering tab you can configure the filtering options for the published folder. The filtering options will be inherited by all other published resources in that folder. For more information about filtering options, refer to the Filtering section on page 86. Adding Published Resources to a Folder To add a published resource to a folder select the published resource name and drag it under the folder in the Published Resources navigation tree. All published resources in that folder will inherit the folder’s filtering options. 85 Filtering Introduction By default there are no filtering rules configured for a published resource, therefore it will be available to anyone who is connected to the 2X ApplicationServer. Filtering allows you to control who can and who cannot access the published resource. You can create several filtering rules based on any of the following filtering options: User Client (managed client) IP Address MAC Address Gateway Once you specify a filtering rule, only those who match the rule can access the published resource. Creating New Filtering Rules Filtering Rules can be created from the published resource options by selecting the published resource name and click the Filtering tab. Filtering Options of a Published Resource Filtering by User To allow a specific user, list of users or a group to access the published resource, follow the following procedure: 86 1. Select User from the Search Filtering Type drop down menu 2. Enable the option Allow the following Users 3. Select if you will be specifying users, groups or both from the Default Object Type drop down menu. 4. Specify the browsing mode you would like to use to connect to active directory or Windows OS from the Browse Mode drop down menu. The options are: a. Secure Identifier: This is the preferred and fastest method. It supports group nesting and renaming. b. WinNT: WinNT is faster than LDAP but does not support group nesting. Used only for backward compatibility. c. LDAP: LDAP supports group nesting but is slow. Used only for backward compatibility. 5. Select Add from the Tasks drop down menu to specify the user or group from the Select Users or Groups dialog box 6. Click OK to add the objects to the list. Configuring User Based Filtering Rules To delete an object from the list, select the entry from the list and select Delete from the Tasks drop down menu. Converting Existing Users to SID To convert users or groups specified using WinNT or LDAP, select the entry and select Convert from the Tasks drop down menu. Filtering by Client To allow a specific client or a list or clients to access the published resource, follow the following procedure: 87 1. Select Client from the Search Filtering Type drop down menu 2. Enable the option Allow the following Clients 3. Click Add from the Tasks drop down menu and select the client(s) from the Select Client dialog box Adding Clients to the Filtering Options 4. Click OK to add the clients to the list. Configuring Client Based Filtering Rules 88 To delete a client from the list, highlight the entry from the list and click Delete from the Tasks drop down menu. Filtering by IP Address To allow a specific IP or a specific list or range of IP addresses to access the published resource, follow the following procedure: 1. Select IP Address from the Search Filtering Type drop down menu 2. Enable the option Allow the following IPs 3. Click Add from the Tasks drop down menu to specify the IP Address or a range of IP Addresses and click OK Configuring an IP or Range of IPs for IP Based Filtering Rules To modify an existing IP range, highlight the entry name from the list and click Properties. To delete an IP Address or a range of IP Addresses from the list, highlight the entry from the list and click Delete from the Tasks drop down menu. 89 Configuring IP Based Filtering Rules Filtering by MAC Address To allow a MAC address or a specific list of MAC addresses to access the published resource, follow the following procedure: 1. Select MAC from the Search Filtering Type drop down menu 2. Enable the option Allow the following MACs 3. Click Add from the Tasks drop down menu to select the MAC address(es) and click OK 90 Selecting a MAC Address or Addresses MAC Based Filtering Rules To delete a MAC address from the list, highlight the MAC address from the list and click Delete from the Tasks drop down menu. Configuring MAC Based Filtering Rules 91 Filtering by Gateway To allow users to connect to a published resource through a specific gateway only, follow the following procedure: 4. Select Gateway from the Search Filtering Type drop down menu 5. Enable the option Allow connects through these Gateways 6. Click Add from the Tasks drop down menu to specify the Gateway and its IP address, if it has multiple IP addresses Configuring a Gateway and its IP for Gateway Based Filtering Rules To delete a Gateway from the list highlight the entry from the list and click Delete from the Tasks drop down menu. Configuring Multiple Filtering Rules If multiple filtering rules are configured for a specific published resource, the connecting user has to match ALL the configured filtering rules to be allowed access to the published resource. For example if you configure a user filter rule for user admin and another MAC address filter rule for MAC address AB-CD-12-34-A1-C2, unless the user admin accesses the published resource from a client with the MAC address AB-CD-12-34-A1-C2, the user won’t be allowed access to the published resource. 92 2X Secure Client Gateways Introduction The 2X Secure Client Gateway tunnels all the 2X ApplicationServer XG data on a single port. It also provides secure connections and is the user connection point to the 2X ApplicationServer XG. By default the 2X Secure Client Gateway is installed on the same server where the 2X ApplicationServer XG is installed. You can add additional 2X Secure Client Gateways in a site to support more users, load balance connections and provide redundancy. Accessing List of Gateways in a Site How a Gateway Works The use of the 2X Secure Client Gateway in the 2X ApplicationServer XG site is explained below: 1. Gateway receives a user connection request. 93 2. Gateway forwards the request to all the Publishing Agents in the farm. 3. Publishing Agent performs Load Balancing checks and Active Directory security lookup to obtain security permissions. 4. If the user requesting a published resource is granted, the publishing agent returns the response to the gateway service including details about which terminal server the user can connect to. 5. Depending on the connection mode, the client either connects through the gateway or disconnects from the gateway and connects directly to the RDS Server. 2X Secure Client Gateway Types Normal Mode A gateway in normal mode will receive user connection requests and checks with the Publishing Agent if the user making the request has access or not. Normal gateways can be used to support a larger number of requests and to improve redundancy. Forward Mode A gateway in forwarding mode will forward all the user connection requests to a pre configured gateway. Gateways in forward mode are useful if cascading firewalls are in use, to separate WAN connections from LAN connections and make it possible to disconnect WAN segments in the event of issues without disrupting the LAN. Note: Multiple Gateways are needed to configure a gateway in Forward mode. Adding a 2X Secure Client Gateway To add a 2X Secure Client Gateway to a site follow the below procedure: 1. Open the 2X ApplicationServer Console and select the Gateway node from the navigation tree. 2. Click Install from the Tasks drop down menu to launch the Add 2X Secure Client Gateway wizard. 3. In the first step of the wizard enter the server FQDN or IP or click the Browse button to select a server from the list. 4. Select the gateway mode from the Mode drop down menu. 5. If you select Forwarding mode specify the gateway where the traffic should be forwarded to from the Forward To drop down menu and click Next. 94 Adding a New Gateway 6. In the second step you have to remotely install the 2X SecureClientGateway service on the target machine. Highlight the server name and tick the option Override system credentials to specify different credentials to access the server using a different set of credentials. 95 Installing the 2X SecureClientGateway Service 7. Click Install to start the 2X SecureClientGateway Installation and Done once the installation is ready. Manually Adding a 2X Secure Client Gateway To manually install a 2X Secure Client Gateway and add it to the farm, follow the below procedure: 1. Login to the server where you will be installing the 2X Agent using an administrator account and close all other applications. 2. Copy the 2X ApplicationServer XG installation file (2XAppServer.msi) to the server and double click it to launch the installation. 3. Once prompted click Next and accept the End-User license agreement. 4. Select the path where the 2X Secure Client Gateway should be installed and click Next. 5. Select Custom from the installation type screen and click Next. 6. Click on 2X SecureClientGateway in the feature tree and select Entire Feature will be installed on local hard drive to install it as seen in the below screenshot. 96 Manually Installing the 2X SecureClientGateway 7. Ensure that all other components in the selection tree are deselected and click Next. 8. Click Install to start the installation and Finish once the installation is ready to close the wizard. 9. After the installation is done, the administrator needs to deploy the console and configure where the 2X Publishing agent is, as seen in the below screenshot. 97 Manually Configuring the 2X SecureClientGateway Managing 2X Secure Client Gateways Introduction To access a Gateway options, highlight the gateway from the Gateways node and click Properties from the Tasks drop down menu. Enabling and Disabling a Gateway By default a Gateway is enabled in the site. To disable a Gateway untick the option Enable 2X Secure Client Gateway in farm from the Properties tab. 98 Enabling or Disabling a Gateway in the site Configuring the 2X Secure Client Gateway Port By default the gateway listens on TCP port 80 to tunnel all the 2X ApplicationServer XG traffic. To change the port, select the Network tab and specify a new port in the 2X Secure Client Gateway Port input field. 99 Configuring Gateway Ports and Thin Client Support RDP Port Port TCP 3389 is used with the 2X Load Balancer for clients who require basic load balanced desktop sessions. Connections on this port do NOT support published items. To change the RDP port on a gateway select the Network tab, tick the RDP Port option and specify a new port. Note: If this port is changed the users need to append the port number to their connection string in the remote desktop client (e.g. [ip address]:[port]). Configuring Thin Client and 2XOS Support Note: Only gateways in normal mode support Thin Clients and network booting. To configure a gateway to manage thin clients, and to allow them to network boot using the 2XOS tick the option Enable Thin Client Support from the Network tab in the gateway properties as show in the above screenshot. From this section you can also configure the following options: TFTP Timeout: Default value is of 20 seconds. If you are experiencing timeouts increase this value. Enable DHCP Proxy: If this option is enabled, the gateway will listen on Port 67 for thin client broadcasts and on receipt, it will deliver the configured 2XOS build to the thin client. 100 Enabling SSL Encryption on 2X Secure Client Gateway The traffic between the users and the gateway is always encrypted. To enable the HTML 5 Gateway and also encrypt the HTTP traffic when the gateway is enabled using a self-signed certificate follow the below procedure: 1. Navigate to the SSL/TLS tab in the gateway properties. 2. Tick the option Enable SSL on Port and configure a port number (default is 443). 3. (Optional) Tick the option Allow Only SSL v3 to only allow SSL v3 connections. By default the 2X Secure Client Gateway supports both version 2 and version 3 SSL. 4. (Optional) Tick the option Allow only strong ciphers to only allow the usage of certificates using strong encryption algorithms. 5. Click on Generate new certificate and enter the required details. Note: To enable SSL using a certificate from a trusted authority, follow the procedure ‘Use a Certificate from a Trusted Authority for SSL’. 6. Click Save to save all the details and generate a new self-signed certificate. The private key file and Certificate file will be automatically populated. 7. Click OK to save the options. Enabling SSL/TLS Support on a Gateway Note: By default only the connection between the gateway and the servers is encrypted. Change the connection mode to Gateway SSL Mode from the connection properties on all 2X clients to also encrypt the connection between the users and the gateway. 101 Use a Certificate from a Trusted Authority for SSL To use a certificate from a trusted authority to enable SSL on a 2X Secure Client Gateway, follow the instruction below: 1. Navigate to the SSL/TLS tab in the gateway properties. 2. Click on Generate certificate request, fill in all the required details and click Save. Configuring SSL Certificate Details 3. Once ready a window will pop up with the certificate request, as show in the below screenshot. Click Copy to copy the request which you should send to the certificate authority. Generated Certificate Request 102 4. Once you receive the SSL certificate from the certificate authority click on Import public key, browse for the certificate file containing the public key and click Open. 5. Click OK to save the settings. Enabling HTML 5 Support on the Gateway Requirement: To enable HTML 5 support on a gateway, SSL/TLS should be enabled and configured. To enable HTML 5 support on a gateway, tick the option Enable HTML 5 Connectivity from the Services section in the HTML 5 tab. From the same section you can also configure the Port which the gateway uses to connect to the HTML 5 module. Configuring HTML 5 Options on a Gateway Configuring HTML 5 Connection User Capabilities From the Connections section in the HTML 5 tab you can configure what capabilities a user have when connected to the HTML 5 session. The options that can be configured from the Mode drop down menu are: Allow Connection to this Gateway Only Select this option so users can only access a connection to this gateway from the HTML 5 interface. Tick the option Create Default Connection so the connection to the gateway is already available in the HTML 5 interface. Allow Modification of 2X Connections Select this option to allow users to create new connections to other gateways or modify existing ones from the HTML 5 interface. 103 Allow Modification of 2X and RDP Connections Select this option to allow users to create new connections to other gateways or modify existing ones, and also allow them to create new RDP connections from the HTML 5 interface. Accessing the HTML 5 Interface To connect to the HTML 5 interface of a gateway and access published resources, use an HTML 5 capable browser and connect to the following URL: https://[Hostname]/2XHTML5Gateway/ Changing the Gateway Mode and Forwarding Settings To change the gateway mode from normal to forwarding mode or vice versa and configure related settings select the Advanced tab from the gateway properties. Configuring Gateway Advanced Options Normal Mode Select Forward requests to 2X Publishing Agent and HTTP Server to set the gateway to normal mode. From this tab you can also configure the HTTP server and 2X Publishing Agent the gateway forwards requests to from the HTTP Server(s) and 2X Publishing Agent(s) drop down menus. 104 Forwarding Mode Select Forward requests to next 2X Secure Client Gateway in chain (cascaded Firewall) to set the gateway to forwarding mode. Select the forwarding gateway from the Forwarding 2X Secure Client Gateway(s) drop down menu. Managing Multiple IP Addresses on a Gateway If the gateway has multiple addresses you can configure the gateway to listen and optimise the connection on a single IP address from the IP Address section in the Advanced tab shown in the above screenshot. Support for Wyse Thin Client OS To publish applications from the 2X ApplicationServer XG to Thin Clients using the Wyse ThinClient OS, tick the option Enable Wyse ThinOS Support from the Wyse tab in the gateway properties. Configuring a Gateway to Support WYSE Thin Client OS By enabling this option, the 2X Secure Client Gateway will act as a Wyse broker. Once the DHCP server is configured as explained in the tab, click the Test button to verify the DHCP server settings. 105 Filtering Access to 2X Secure Client Gateway You can allow or deny users from accessing a gateway based on MAC addresses. To configure a list of allowed or denied MAC addresses navigate to the Security tab in the gateway properties. The options are: Allow all except: if this option is enabled then all devices on the network will be allowed to connect to the gateway apart from those listed in this list. Allow only: if this option is enabled only the list of MAC addresses in the list are allowed to connect to the gateway. Restricting Access to a Gateway via MAC Addresses Miscellaneous Gateway Settings Broadcast Gateway Address The option Broadcast 2X Secure Client Gateway Address in the gateway properties Network tab can be used to switch on the broadcasting of the gateway address so 2X clients can automatically find their primary gateway. Configuring Listening IP Address If the server the 2X Secure Client Gateway is running on has multiple IP addresses, by default the gateway will listen on all IP addresses. To configure the gateway to listen on a specific IP address, select the IP address form the Bind Gateway to the following IP drop down menu which can be found in the Advanced tab in the gateway properties. 106 Gateway Tunnelling Policies Introduction Tunnelling policies can be used to load balance connections by assigning a group of terminal servers to a specific 2X Secure Client Gateway or 2X Secure Client Gateway IP. Tunnelling Policies can be configured from the Tunnelling Policies tab in the Gateways node. These policies are used when a native RDP connection is established to the gateway. Configuring Tunnelling Policies Configuring Tunnelling Policies The <Default> rule is a pre-configured rule and is always the last rule to catch all non configured gateway IPs and load balance the sessions between all servers in the farm. You can configure the <Default> rule by clicking Properties from the Tunnelling Policies tab. Adding a New Tunnelling Policy To add a new rule follow the below procedure: 1. Click Add from the Tasks drop down menu. 2. Select a Gateway IP from the Select Gateway IP drop down menu. 3. Specify to which Terminal Server or Servers the users connecting to that specific Gateway IP should be forwarded to. The options are to all servers, group of servers or an individual, or group of individual servers. 107 Configuring a New Tunnelling Policy Managing Tunnelling Policies To modify an existing Tunnelling Policy highlight the policy name and click Properties from the Tasks drop down menu. To delete a Tunnelling Policy, highlight the policy name and click Delete from the Tasks drop down menu. 108 2X Backup Servers Introduction To ensure users do not experience any interruption of the service due to a failure of the primary 2X Publishing Agent, a backup Publishing Agent server can be configured for each site in the 2X ApplicationServer XG farm. Adding a 2X Backup Server To add a backup server to a site follow the procedure below: 1. Open the 2X ApplicationServer console and navigate to the Backup Servers node in the navigation tree. Configuring Backup Servers for a Site 2. Click Add from the Tasks drop down to launch the Backup Server wizard. Specify the IP address of the server that will be the new backup server. 109 3. In the second step of the wizard you are prompted to install the 2X Backup Server service on the target server unless already installed. Click Install to install the backup service. Note: If the server is currently used for some other role the option to take over will be available instead of install. If you want to take over the server to use it as a backup server, click the Take Over button. 4. In the Installing 2X Redundancy Service dialog highlight the server name on which the 2X Agent is to be installed. 5. (Optional) Tick the option “Override system credentials” to specify and use different credentials to connect to the server and install the 2X Agent as seen in the below screenshot. Installing the 2X redundancy Service 6. Click Install to install the agent and click Done once it has been successfully installed. 7. Click OK to add the server to the farm. Managing Backup Servers Enabling or Disabling Backup Servers To enable or disable a backup server from a site highlight the server name from the Backup Servers node in the navigation tree and tick or untick the tick box next to the server name. Changing Backup Servers Priority Each backup server in the list is given a priority. By default, the local 2X Publishing agent is given the Master priority which cannot be changed. To change the priority of other backup 110 servers in the farm, highlight the server name and use the Move Up and Move Down buttons to assign the correct priority. Promoting a Backup Server to Master Server In case the primary server cannot be recovered you can promote a 2X Backup Server to a Master Server by following the below procedure: 1. Open the 2X ApplicationServer Console on the server which you would like to promote. (all required files are automatically installed when a server is added as a backup server) 2. Open the Farm category and navigate to the Backup Servers node, highlight the server name and from the Tasks drop down menu click Promote Backup to Master as seen in the below screenshot. Promoting a Backup Server to Master 3. Click OK once the process is finished. Deleting Backup Servers To delete a backup server highlight the server name and click the Delete button or press the Delete / Del key on the keyboard. 111 Load Balancing Introduction The 2X Load Balancer is designed to balance RDS and VDI Hosts connections made from 2X ApplicationServer XG Clients. There are 2 types of load balancing methods available: Resource Based Round Robin Resouce Based load balancing distributes sessions to servers depending on how busy the servers are. Therefore a new incoming session is always redirected to the least busy server. Round robin load balancing redirects sessions in sequential order. For example the first session is redirected to server 1, the second session is redirected to server 2 and the third session is redirected to server 1 again when there are two terminal servers in the farm. Both methods are explained in this chapter. The load balancing options can be configured from the Load Balancing category in the navigation bar. 112 Load Balancing Category Resource Based Load Balancing Enabling Resource Based Load Balancing Load balancing is enabled by default when more than one server is available in the site. The resource based load balancing is the default method. To switch back to resource based from round robin load balancing, select Resource Based from the Method drop down menu. Configuring Resource Counters Resource based load balancing uses the below list of counters to determine if a server is busier than the other/s and vice versa: User sessions: redirect users to a server with the least number of sessions Memory: redirect users to the server with the best free/used RAM ratio CPU: redirect users to the server with the best free/used CPU time ratio When all the counters are enabled, the 2X LoadBalancer adds the counter ratios together and redirects the session to the server with the most favourable combined ratio. To remove a counter from the equation, untick the check box next to the counter name in the Counters section. To add it back to the equation, tick back the check box. 113 Round Robin Load Balancing Round robin load balancing redirects sessions in sequential order. For example with 2 RDS servers in the farm, the first session is redirected to server 1, the second session is redirected to server 2 and the third session is redirected to server 1 again. Enabling Round Robin Load Balancing To enable round robin load balancing select Round Robin from the Method drop down menu in the Load Balancing section. Advanced Load Balancing Settings Session Management Reconnect Disconnected Sessions Enable the option Reconnected to disconnected sessions in the Load Balancing tab to redirect incoming user sessions to a previously disconnected session owned by the same user. Reconnect sessions using client’s IP address only When reconnecting to a disconnected session the 2X ApplicationServer XG will match the username requesting to reconnect with the username of the disconnected session to match the sessions. With this option enabled, the 2X ApplicationServer will determine to which disconnected session to reconnect the session by matching the source IP. Limit Number of Sessions for Users Enable this option to ensure that the same user does not open multiple sessions. Configure Servers Connection and Uptime Test To prevent connections being sent to an RDS server which is not responding, the 2X ApplicationServer XG frequently checks that the terminal server agent is still responding. You can configure the time intervals of such tests by clicking the Configure button at the bottom of the Load Balancing tab. The options are: Declare TS Agent dead if not responding: specify the number of seconds needed for a non responding server to be declared as dead and have it excluded from the load balancer. TS Agent Refresh Time: specify the number of seconds needed for the 2X ApplicationServer XG to check if the terminal server agent is reachable. Excluding a Process from the CPU Counter To exclude a process so it does not affect the free/used CPU time ratio on a server follow the procedure below: Click the Configure button at the bottom of the Load Balancing options. Tick the option Enable CPU Load Balancer and click Exclude List. 114 Excluding a Process from Load Balancing Click Add to select a process from the list of running processes. Alternatively you can specify a process name in the Please Enter Process Name input filed at the bottom of the dialogue box. Click OK to close the Processes Exclude List dialogue box or Add to add other processes. To remove a process from the processes excluded list highlight the process and click Remove. 115 2X Universal Printing Introduction Printer redirection enables users who are connected to a remote desktop or accessing a published application to print on their locally installed printer. 2X Universal Printing simplifies the printing process and solves most printer driver problems by not requiring that the server has a printer driver for the user’s locally installed printer. Therefore a user can always print irrelevant of the type and brand of printer installed on the machine and the administrator does not have to install a printer driver for each different printer on the network. Configuring Universal Printing Managing 2X Universal Printing Servers By default the 2X Universal Printing driver is automatically installed with the Terminal Server, VDI Guest and Remote PC agents. Therefore upon adding a server to the farm the 2X 116 Universal Printing is installed. The 2X Universal Printing driver is available in 32 and 64 bit format. Enabling and Disabling the 2X Universal Printing Support To enable or disable the 2X Universal Printing support for a particular server follow the below procedure: 1. Open the 2X ApplicationServer Console and select the Universal Printing category. 2. Highlight the name of the server you would like to modify from the Servers in Site list and click Enable to enable the 2X Universal Printing support or Disable to disable it from the Tasks drop down menu. Configuring a Printer Renaming Pattern By default 2X ApplicationServer renames the printers using the following pattern: %PRINTERNAME% for %USERNAME% by 2X. Therefore if a user Robert that has PRINTER1 installed locally connects to a remote desktop or published application, his printer is renamed to PRINTER1 for Robert by 2X. To change the pattern used to rename printers specify a new pattern in the Printer rename pattern input field found in the 2X ApplicationServer Console > Universal Printing node. The variables available for renaming printers are: %PRINTERNAME%: client side printer name %USERNAME%: username of the user connected to the server %SESSIONID%: session ID of the action session <2X Universal Printer>: Legacy mode. This means that only one printer name will appear and be used, even when a user has multiple printers installed locally. In this mode the virtual printer does not have the same hardware characteristics of the local printer. You can also configure a different printer renaming pattern specifically for each server from the server properties. Note: Redirected printers are only accessible by administrator and the user who redirected the printer. Fonts Management Fonts need to be embedded so when printing a document using 2X Universal Printing, the document is copied to the local spooler of the client machine to be printed. If the fonts are not present on the client machine the print out would not be correct. To control the embedding of fonts within a print job use the Fonts Management tab and check/uncheck the option Embed Fonts. 117 Embed Fonts Options Excluding Fonts from Embedding To exclude a specific font type from being embedded, click Add from the Tasks drop down menu in the Exclude the following Fonts from embedding section and select a font from the list. Automatically Install Fonts on Servers and Clients To automatically install a specific font type on servers and clients click Add from the Tasks drop down menu in the Auto install fonts section and select the fonts from the list. Note: By default fonts added to the auto install list will be excluded from the embedding list because the fonts would be installed on the Windows clients, therefore there is no need for them to be embedded. Untick the option Automatically exclude font from embedding in the select font dialog box so the font is not excluded from the embedding list. Resetting List of Excluded Fonts to Default To reset the list of excluded fonts to default click Reset to Default from the Tasks drop down menu. 118 2X Universal Scanning Introduction Scanner redirection enables users who are connected to a remote desktop or accessing a published application to make a scan using the scanner that is connected to the client machine. 2X Universal scanning uses TWAIN redirection to let any application using TWAIN technology use hardware connected to the client device for scanning. With 2X Universal Scanning there is no need to install any scanner driver on the server. Only one scanner is shown on the server regardless of the number of users and sessions currently in use on the terminal server. Universal Scanning Options 119 Managing 2X Universal Scanning By default the 2X Universal Scanning driver is automatically installed with the Terminal Server, VDI Guest and Remote PC agents. Therefore upon adding a server to the farm the 2X Universal Scanning is installed. Note: The 2X Universal Scanning driver is available in 32 and 64 bit format. Currently only 32 bit applications are supported. Enabling and Disabling 2X Universal Scanning Support To enable or disable the 2X Universal Scanning support from a particular server follow the below procedure: 1. Open the 2X ApplicationServer console and open the Universal Scanning category in the navigation bar. 2. Highlight the name of the server you would like to modify and click Enable to enable 2X Universal Scanning support or Disable to disable it from the Tasks drop down menu. Managing Scanning Applications Adding a Scanning Application Applications that will use the Universal Scanning feature have to be added in the Scanning Applications tab so they can use the Twain driver, hence making it easier for the administrator to set them up. Follow the below procedure to add an application to the list of Scanning applications: 1. Open the 2X ApplicationServer console and open the Universal Scanning category. 2. Click on the Scanning Applications tab and click Add. 3. Browse to the application executable and click Open. 120 Configuring Scanning Applications Note: Some applications might use different or multiple executables. Make sure that all used executables are added to the list of scanning applications. Deleting a Scanning Application To delete a scanning application from the list highlight the application name and click Delete from the Tasks drop down menu. Note: By deleting an application from the list of scanning applications the installation of the application will not be affected. 121 Installing 2XOS and Network Booting Introduction The 2XOS is a proprietary Debian based operating system which can be installed in a standalone mode on Thin Clients or used for network booting. It offers standalone RDP and the ability to connect to a 2X ApplicationServer XG. Network Booting a Device Running 2XOS To be able to network boot devices running the 2XOS on the 2X ApplicationServer XG farm follow the below procedure. 1. Configure Thin Client Support on Gateway Enable Thin Client support on the gateway as explained in section Configuring Thin Client and 2XOS Support on page 100. Note: Unless you will manually configure the DHCP ensure that the option DHCP Proxy is enabled. 2. Choose and Install the Required 2X Operating System(s) There are 9 flavours of the operating system which can be divided into 3 categories; Generic, Compact and Hypervisor version. The Generic is the full operating system while the Compact has limited features and should be used on devices with low specifications. The Hypervisor versions are to be used on the specific hypervisors namely VMWare, HyperV and VirtualBox. The generic and compact versions come in 3 revisions; R3 should be used over Intel, ATI, Nvidia, SiS and SiS Mirage chipsets. R2 should be used with VIA Chrome9 chipsets. R1 is used for older chipsets such as VIA Unichrome and Geode. Use the operating sytem that matches the device Chipset. If you do not know which one is available on your device or you selected the wrong one, the OS will report you the correct Revision to use once booted. Choose and Add the 2XOS To choose and add a version of 2XOS to the 2X ApplicationServer XG follow the procedure Making a Version of 2XOS Available for Thin Clients on page 128. The first added operating system will be the default OS unless changed. Configure the Thin Client Group Also check that the <default> thin client group is configured with Allow permissions and the hardware boot method is set to Network Boot. For more information on thin client groups refer to the section Thin Clients Groups on page 131. 122 3. Configure the Device and Boot It Boot the PC or Thin Client and configure the BIOS setting s so that it does a Network boot. These settings might vary from one device to another. Continue booting up the device and the device information will appear in the Devices page with the current state of the device. Note: If you plan to network boot multiple devices it is recommended not to boot more than 50 devices together but to configure unattended automatic boot events via the scheduler. Installing 2XOS on Thin Client or PC Permanent Storage There are 2 different ways how to install the 2XOS on a permanent storage: 1. Burn a CD with the 2XOS ISO downloaded from the 2X website. Boot the device from the CD and follow the installer instructions after choosing the (installer) option. Choose the storage where the 2XOS is to be installed and proceed with the installation. 2. Follow the procedure Network Booting a Device Running 2XOS and in step 3 select the option Install (Attended). Proceed by following the installer instructions and choosing the storage where the 2XOS is to be installed. 2XOS Installation Menu 123 Installing 2XOS on a Permanent Storage will Erase all Data on the Storage Specifying Format Method to be used during 2XOS Installation 124 Installing 2XOS to Permanent Storage Installation of 2XOS Successfully Finished 125 Unattended Install of 2XOS on Thin Client or PC Permanent Storage If you need to install 2XOS on the permanent storage of multiple devices, 2X ApplicationServer XG version 11 and 2X OS 7.3 have a new Boot Method called Install (Unattended). When selected, it will automatically install the 2XOS on the first permanent storage where the 2XOS can fit. Note: When this option is used, any data on the drive is overwritten without any warning. Creating a Bootable USB Stick That Matches Your Device There are 2 different ways how to install the 2XOS on a permanent storage: 1. Burn a CD with the 2XOS ISO downloaded from the 2X website. Boot the device from the CD and follow the installer instructions after choosing the (installer) option. Choose the USB device where the 2XOS is to be installed and proceed with the installation. 2. Follow the procedure Network Booting a Device Running 2XOS and in step 3 select the option Install (Attended). Proceed by following the installer instructions and choosing the storage where the 2XOS is to be installed. 126 Managing Devices and Thin Clients Introduction From the Client Manager category in the 2X ApplicationServer Console you can view all clients connected to the system, manage and deploy 2X ApplicationServer components to Thin Clients running the 2XOS. You can also limit and enforce the configuration of the Windows 2X Client. Note: The Client Manager module is able to manage clients running 2XOS machine running v7.2 or later. Monitoring Devices Introduction From the Devices tab in the Client Manager category you can get an overview of all the clients that connect to the 2X ApplicationServer XG. From the same tab you can also search for devices that connect to the 2X ApplicationServer XG and also power on or off, reboot, logoff devices running the 2XOS using the Device Toolbar at the bottom. The following information is available for each device: Name IP Address State of device (more information about device status in the following section) Last user that used the device OS Version Device Statuses Devices and thin clients that connect to the 2X ApplicationServer XG can have any of the following states: Off: Device is switched off Booting: Device is booting Installing: Device is installing Connected: Device is connected Logged On: Devices is logged on to the system Restarting: Device is restarted Standalone: Device has previously connected to the 2X ApplicationServer XG but is not using 2XOS, therefore it cannot be managed Needs Approval: Device needs approval to connect to the 2X ApplicationServer Deny: Device has been denied access to the 2X ApplicationServer Not Support: Device is not supported by the 2X ApplicationServer Not Licensed: Device is not licensed Error: Device is experiencing errors 127 Devices Listed in the Client Manager Category 2XOS Introduction The 2XOS is a proprietary Debian based operating system which can be installed in a standalone mode on Thin Clients, offering standalone RDP and the ability to connect to a 2X ApplicationServer XG. Before adding any hardware (Thin Clients) to the Client Manager to manage and assign a 2XOS to, you should configure the 2XOS builds which the Thin Clients will download. Making a Version of 2XOS Available for Thin Clients To add a 2XOS to the 2X ApplicationServer and make it available for Thin Clients navigate to the 2XOS tab in the Client Manager category and click Add from the Tasks drop down menu. Tick the checkbox next to the 2XOS version you would like to download and click the Add button. Once downloaded click Done so it is added to the list of available operating systems for clients. If you have already downloaded a copy of the 2XOS, click th Browse button to the 2XOS zip file and click Open to add it to the list of available operating systems. Click Done when ready. 128 Adding a 2XOS to the List of Available Operating Systems for Clients Note: You can download a version of the 2XOS from the 2XOS download page: http://www.2x.com/os/downloadlinks/. Once the 2XOS is added to the List of thin client operating systems, it can be downloaded and used by thin clients on the network. To configure the 2X ApplicationServer XG to support thin clients refer to the section Configuring Thin Client and 2XOS Support on page 100. Configuring a Version of the 2XOS as Default Navigate to the 2XOS tab in the Client Manager category and highlight the 2XOS name and click Set Default from the Tasks drop down menu. Therefore if a 2XOS has not been configured for a specific thin client, the default 2XOS will be used. Adding a Thin Client To manually add a device to run the 2XOS follow the below procedure: 3. Navigate to the Devices tab in the Client Manager category and click Add from the Tasks drop down menu. 4. In the first step of the wizard specify the MAC address of the device. 5. In the second step of the wizards specify the following: a. Hostname: If a hostname is not specified, a predefined name is automatically populated. Click the Resolve Hostname button to use the hostname of the last known IP of the device. b. Group: Use the <default> group if the device is not a part of any particular group. For more information about thin clients groups, refer to the section Thin Clients Groups on page 131. 129 c. Permission: Select Allow to allow the device to download the 2XOS. Select Deny to disallow the device from downloading and booting the 2XOS. d. Description: Specify a friendly description. Configuring a Thin Client’s Group Membership and Permissions 6. From the third step onward or the wizard you can choose to manually configure any of the below options specifically for the device or configure the device to retrieve such settings from the group it was joined to. a. Hardware b. Auto login c. Regional settings d. Input devices e. Screen saver f. Desktop settings g. Browser settings h. Remote Desktop Client settings i. Kiosk Mode j. List of locally installed applications k. Shadowing options l. RDP default settings Note: For more information about any of the above mentioned settings refer to the section Configuring Thin Client Options in Groups on page 132. 130 7. Once ready click Finish. Thin Clients Groups Introduction Thin Client Groups allow you to group a number of thin clients and manage them together. Therefore when a thin client boots and becomes part of a farm, the2X ApplicationServer XG will try to allocate the Thin Client into a group and the settings configured in such group are inherited by the thin client. Note:Specific devices within a group might / can be configured to override inherited settings from the group. If the thin client MAC address does not match any of the groups’ MAC filters, the thin client is added to the default <Default> group that is configured to capture all devices automatically. Creating a Thin Clients Group To create a thin client group follow the below procedure: 1. Navigate to the Groups tab in the Client Manager category and click Add from the Tasks drop down menu. 2. In the Main tab specify the following: a. Group Name b. MAC Filter: The default filter (??-??-??-??-??-??) will match all devices. Different hardware has a consistent MAC address based on the hardware within it. Specify a wildcard based on the MAC addresses used by particular models to automatically enrol a specific range of thin clients to the group. c. Permission: Select Allow from the drop down menu so all thin clients in the group are allowed to boot and connect to the 2X ApplicationServer XG. Select Deny to deny the group of thin clients from downloading the 2XOS and connecting to the 2X ApplicationServer XG. If Needs Approval is selected any thin client which is enrolled to this group requires the administrator to manually allow or deny it. Description: Specify a user friendly description name for the group. 131 Configuring a Thin Client Group Name, MAC Filter and Permissions Configuring Thin Client Options in Groups In the thin client group you can also configure several options such as boot method, regional settings, input devices and more. All these settings will be automatically inherited to all the thin clients in the group. All of these options are listed in this section and can be accessed when creating a new group or from the group properties. Configuring Hardware Options, OS, Booting Options and Method In the Hardware tab you can configure the following: Manufacturer and Model of the devices in the group from their respective drop down menus. Note: By specifying a manufacturer and a model you do not have to configure any boot parameters. Version of Thin Client OS (2XOS) to use. Advanced Configuration and Power Interface (ACPI) settings. Boot method: specify if the thin clients should make a network boot or install the OS on the thin client hard disk and boot from it. Additional Boot settings, such as Run OS in debug mode, disable USB devices etc from the Advanced button. Printers: specify which printer should be used. For more information on how to add a printer to the list refer to the section Configuring Thin Client Printers on page 136. Force Display Settings: click the button Force Display Settings to enforce any of the following display settings: o Video Card Driver o Resolution 132 o Color Depth o Refresh Rate o Support for secondary monitor Sound: Enable or disable the sound on the thin clients. Enable Terminal Support: - Like other Linux operating systems, the 2XOS has several terminals. By enabling this option from the Advanced button you allow the logged in users to access such terminals and issue operating system commands through them. Configuring Hardware options for a Thin Client Group Configuring Auto Login Options You can enforce all thin clients in the group to use the same username and password and auto login to the 2X ApplicationServer XG from the Auto Login tab. Configuring Regional Settings Click on the Regional tab to configure any of the following regional settings: Region Country Language Configuring Input Devices From the Input Devices tab you can configure the following settings: Mouse model, acceleration and sensitivity Keyboard model, layout, repeat rate and delay 133 Configuring Screen Saver From the Screen Saver tab you can enable or disable the screen saver, screen saver wait time and to automatically lock the desktop. Configuring Desktop From the Desktop tab you can configure any of the following options (refer to the 2XOS manual for more information about the desktop options): Desktop Manager Background Colour Background Text Font Support Panel Type Windows Manager Configuring Browser From the Browser tab you can: Enable or disable the browser on the 2XOS Specify browser type (Opera or Chromium) Enable browser in full screen mode Configure the browser name, homepage, proxy settings and bookmarks Configuring Remote Desktop Options From the Remote Desktop tab you can configure remote desktop clients and connection options. It is possible to configure the following remote desktop clients: RDP VMWare View VNC Note: When the device is configured in kiosk mode, the screen resolution of all the clients is automatically set to full screen. Configuring Thin Client in Kiosk Mode In Kiosk mode one application is automatically started in full screen mode once the user logs in. From the Kiosk tab you can enable or disable Kiosk mode and specify which applications are automatically launched. The applications that can be launched in kiosk mode are: Browser RDP VMWare View VNC Configuring List of Locally Installed Applications From the Local Applications tab you can specify to enable or disable any of the applications listed below in a managed OS: Skype Adobe PDF Reader Accessories (such as media player, calculator, editor etc) 134 Configuring Shadowing Shadowing allows the administrator to remotely connect with the managed devices, view and interact with the desktop. From the Shadowing tab you can: Enable and disable shadowing Enable and disabled interaction with the desktop Password protect the shadowing Enable authorization so the user on the client has the option to authorize or not a shadowing session. Configuring RDP Default settings From the RDP Defaults tab you can configure the settings the thin client uses to connect to the 2X ApplicationServer XG or to the RDP Remote Desktop if enabled. The options available are: 2X Connection Mode: Specify if the user on this device should connect to the 2X ApplicationServer XG using Gateway Mode or Direct Mode using SSL or not. Color Depth Redirect: specify which devices on the thin client should be redirected when connected to a session, such as printers, disk drives etc. Bandwidth Multiple monitor options (restrict to one monitor or span desktop across all monitors) Disable or Enabled compression Disallow or Allow users to modify defaults Configuring 2X ApplicationServer XG Connection Settings for a Thin Client Group Note: The user has the possibility to override these settings if the Allow user to modify default option is enabled. 135 Configuring Thin Client Options To configure a thin client running the 2XOS, navigate to the Devices tab in the Client Manager category, highlight the thin client name and click Properties from the Tasks drop down menu. From the thin client properties you can configure all of the settings mentioned in the section on Configuring Thin Client Options in Groups page 132 of this manual. If the thin client is part of a group and is already inheriting such options, untick the option Use Group Settings from the tab and configure the needed settings to override the group settings. Configuring Thin Client Printers To allow thin clients to use both network printers and local printers connected to them via a parallel or USB port specify the printers in the List of thin client printers available from the Printers tab in the Client Manager category. By specifying printers in this section their drivers are automatically loaded in the 2XOS upon boot up. Adding a Printer to the List To add a printer to the List of thin client printers click Add from the Tasks drop down menu and: Specify a printer friendly name in the Name input field Select the printer manufacturer from the Manufacturer drop down menu Select the printer driver from the Driver drop down menu Select the connection type from Port dropdown menu. If it is a network printer, select Network and specify the IP address in the Network Address input field. Click OK once the settings are finalized to add the printer to the list. Configuring a Printer for Thin Clients 136 Assigning a Printer or Multiple Printers to a Thin Client or Group To assign a printer or multiple printers to a thin client or a group of thin clients follow the below procedure: 1. 2. 3. 4. Access the thin client or group properties Click on the Hardware tab Click on Browse (...) button next to the Printers option Select a printer or multiple printers from the list and click Add Adding Printers to a Thin Client or Group Configuring a Custom 2XOS Log In Banner You can configure a custom 2XOS log in banner from the Banner tab in the Client Manager category. Click the option Custom Banner and the Change Custom Banner button to browse and select the custom banner. Click back the option Default Banner to re-enable the default 2X log in banner. Scheduling Thin Clients Auto Power On, Off or Restart Introduction From the Scheduler tab in the Client Manager category you can schedule auto powering on or off, and restarting of a thin client or a group of thin clients. Adding a New Schedule To add a new schedule follow the below procedure: 1. Click Add from the Tasks drop down menu and enable the option Enable this scheduled entry 2. Select the action from the Action drop down menu. Actions available are: a. Thin Client Switch On b. Thin Client Log Off c. Thin Client Switch Off 137 3. 4. 5. 6. d. Thin Client Reboot e. Thin Client Group Switch On f. Thin Client Group Log Off g. Thin Client Group Switch Off h. Thin Client Group Reboot Depending on the action option, select a thin client or a group from the Target drop down menu. Specify the start date and time of action from the Start and Time options. If you would like the schedule to be repeated, specify a frequency from the Repeat drop down menu. The options are: a. Never b. Every day c. Every week d. Every 2 weeks e. Every month f. Every year Specify a friendly schedule description name in the Description input field and click Ok once the schedule is correctly configured. Scheduling Thin Client or Group Maintenance Managing Schedules Modifying an Existing Schedule To modify an existing schedule highlight the schedule name from the Schedule List and click Properties from the Tasks drop down menu. Enabling or Disabling a Schedule To enable a disabled schedule tick the checkbox next to the schedule name or tick the option Enable this scheduled entry from the schedule properties. To disable the schedule untick any of the options. 138 Executing a Schedule To execute a schedule without waiting for the configured time, highlight the schedule name from the Schedule List and click Execute Now from the Tasks drop down menu. Deleting a Schedule To delete a schedule highlight the schedule name and click Delete from the Tasks drop down menu. Managing 2X Client Settings Introduction From the 2X Client Management tab in the Client Manager category you can manage the 2X Client settings policies for all the users on the network that connect to any server in the Farm. By adding 2X Client Policies you can group users and push different 2X Client settings and options to the users depending on the policy. Note: These policies only apply to 2X Clients installed on Windows (including Windows CE and XP Embedded). Device Licenses are not needed to use this option. Adding a New 2X Client Policy To add a new 2X Client Policy follow the below procedure: 1. Navigate to the 2X Client Management tab in the Client Manager category and click Add from the Tasks drop down menu. 2. Specify a Policy Name. 3. Specify for which Users & Groups the client policy applies to from the Users & Groups section by selecting a browse mode from the Browse Mode drop down menu and clicking Add. Note: Preferred browsing mode is Secure Identifier. Other options should only be used for backward compatibility. (Optional) Configure Criteria for the Client Policy By default a client policy applies to the configured users and groups in all situations. You can configure a criteria so the policy only applies when the criteria is matched. Criteria allow you to create different policies for the same user which will be applied depending from where the user is connecting and from which device. To create a new criteria follow the below procedure: 4. Click on the Criteria tab. 5. Specify a list of gateways the user is or is not connected to from the Gateway section. 6. Specify a list of MAC addresses to match or not the user’s MAC address specified in the list from the MAC Address section. Configure Connection Properties and Options 7. Tick the Connection Properties node to specify which of the options to restrict or enforce for the 2X Client users. 8. Tick the Options node to specify which of the options to restrict or enforce for the 2X Client Users. 139 Configuring 2X Client Policies to Manage 2X Clients For more information about the 2X Client, Connection Properties and Options refer to the 2X Client Manual available online from the 2X documentation page; http://www.2x.com/documentation/. 140 Reporting Introduction To generate 2X ApplicationServer reports a third party provider application called eG Innovations has to be used. eG Innovations is available at an additional cost. The integration for reporting can be configured from the Reporting node in the 2X ApplicationServer Console. Integrating with eG Innovations Reporting Engine Configuring the Connection To integrate 2X ApplicationServer with the eG Innovations reporting engine follow procedure below: 1. Open the 2X ApplicationServer console and click on the Reporting node in the navigation bar. 2. Select eG Innovations from the Reporting Engine drop down menu. 3. Specify the eG Innovations server and port in their respective input fields. 4. (Optional) Enable the option Use SSL connection to encrypt the communication between the reporting engine server and the agents. 5. (Optional) Enable the option Allow trusted certificates only to enforce the use of trusted certificates only and not accept other types of certificates, such as self-signed certificates. 141 Configuring eG Innovations Integration for 2X Reporting Configuring the Reporting Agents Once the connection between the 2X ApplicationServer and the eG Innovations server is successful, you have to download and install the agents on the servers. To do so, follow the below procedure: 1. Click the Download button in the Reporting Engine tab to download the latest eG Agents. 2. Once the agents are downloaded you will be automatically switched to the eG Agent Setups tab from where you can see the list of agents available. 142 Download eG Agents from the eG Aget Setups Tab 3. Switch back to the Reporting Agent tab and click Manage eG Agents for 2X components to start installing the agents on the server. Managing eG Agents 143 4. Tick the names of the servers where you want to install the reporting agents and click Install agent(s). Note: The reporting agent install process is identical to the 2X Agent install process. Note: Only servers with 2X Terminal Server agents installed can be managed for eG Agents. Otherwise the servers are not listed. More Information For more information about the 2X ApplicationServer and eG Innovations reporting engine integration refer to the following URL: http://eginnovations.wordpress.com/2011/12/22/2x-software-selects-eg-innovations-toprovide-monitoring-and-performance-management/ 144 Connection & Authentication Settings 2X Publishing Agent Connection Settings The 2X Publishing Agent connection settings can be accessed from the Connection category available in the system menu. Configuring Publishing Agent Authentication Settings Enforcing Authentication By default all users are required to authenticate the connection against a 2X ApplicationServer XG before accessing any published application or desktop. You can disable such requirement by disabling the option Always require user credentials for application list from the Authentication tab. Configuring Authenticating Once authentication is enforced you can also configure the 2X ApplicationServer XG to authenticate users against a specific domain by entering the domain name in the Domain 145 input field. Alternatively use the Browse button to select a domain or workgroup available on the network. Note: If the option Use client domain if specified is disabled the domain name specified by the administrator will be automatically populated in the 2X Client. Recommendation: After changing the domain names or some other authentication related changes click the Clear cached session Ids button. Authenticating Against Multiple Domains If the users connecting to the 2X ApplicationServer XG are stored in different domains within a forest, tick the option All Trusted Domains. Authenticating Against Non Domain Users In order to authenticate users sessions against users specified on a standalone machine you must enter the [workgroup_name] / [machine_name] instead of the domain name. For example if you would like to authenticate users against a list of local users on a machine called SERVER1 that is a member of the workgroup WORKGROUP, enter the following in the domain field: WORKGROUP/SERVER1. Second Level Authentication By configuring a second level of authentication you are providing a higher level of security. How it Works Users will have to authenticate through two successive stages to access their network. While the first level of authentication will use the native authentication (Active Directory / LDAP) the second level of authentication can be provided by using one of the following: Deepnet Authentication Server Safenet Server Radius Server Second level of authentication is more secure because as opposed to first level authentication, instead of using a standard username and password it uses a static username and a onetime password generated by a token. Second Level Authentication can be configured from the Second Level Authentication tab in the Connection category. Configuring Deepnet Authentication Server For more information on how to configure the Deepnet Authentication Server and 2X ApplicationServer XG integration refer to the Working with Deepnet user manual available from the link. Configuring Safenet Server For more information on how to configure the Safenet Authentication Server and 2X ApplicationServer XG integration refer to the Working with Safenet user manual available from the link. Configuring Radius Server For more information on how to configure the Radius Server and 2X ApplicationServer XG integration refer to the Working with Radius user manual available from the link. 146 Restricting Access by OS Build Number From the Allowed Devices tab you can configure what version the client software should be running to be able to access the system. To restrict such rules, enable the option Allow connection from these clients only. To enable or disable a specific client, tick or untick the tick box next to its name. To modify the build number, highlight the client name in the list and select Edit from the Tasks drop down menu. By enabling this option the build number of the client software will be checked and if the build number is lower than the configured one, the client will be receive an error as seen in the screenshot below. Error received by the client when using an older build than the one configured 147 Managing the 2X ApplicationServer XG Introduction The 2X ApplicationServer XG also has several features which allow you to monitor the activity on the farm and configure system notifications and several other options. 2X ApplicationServer XG Status From the Local Information tab in the Information category you can get an overview of the 2X ApplicationServer XG services running on the server you’re logged on. You can also get an overview of the servers on the site you are logged on to, sessions and more from the Site Information tab. Site Information Tab 148 Configuring Monitoring Counters and Email Alerts Configuring Monitoring Counters From the Notification tab in the Administration category you can enable, disable and configure different notification counters so once triggered administrators are alerted via email. These settings apply to all servers in the farm. You can configure the following type of monitoring: CPU utilization on a server is higher than the configured amount Memory utilization on the server is higher than the configured amount Number of sessions connected to a server is higher than the configured amount Number of disconnected sessions is higher than the configured amount 2X Terminal Server Agent has disconnected or reconnected to the farm Configuring Monitoring Counters Configuring SMTP Server Connection for System Notifications via Email Once monitoring counters have been configured, the SMTP server connection details should be configured from the Mailbox Setup tab so the system can send emails once a monitoring counter is triggered. Below is a list of settings that should be configured from the Mailbox Setup tab so the server can send emails: Sender Email Address SMTP Server IP or FQDN Disable or enable TLS / SSL encrypted communication SMTP Server Credentials in case the SMTP server requires authentication 149 Configuring an SMTP Server for Notifications Once the SMTP server connection has been configured, administrator accounts configured to receive system notifications via email will be alerted if a monitoring counter is triggered, for example high CPU usage on a server. To configure an administrator’s account notification options, refer to the section Adding an Administrator Account on page 18. Configuring Notification Intervals By default a notification is sent every 60 minutes unless the status is changed. You can configure a longer or shorter time frame from the Notification Interval option at the bottom of the Notification tab. Monitoring 2X ApplicationServer XG Configuration Changes From the Settings Audit tab in the Administration category you can see all the 2X ApplicationServer XG configuration changes done by all 2X ApplicationServer XG administrators, as seen in the below screenshot. 150 Settings Audit Tab where configuration changes are listed Double click an audit entry to view all the details of the configuration change, as seen in the below screenshot. 151 Audit Entry details Configuration Changes Notifications in 2X ApplicationServer XG Console Each time a logged in administrator applies a configuration change in the farm, a notification message appears at the bottom left corner of the 2X ApplicationServer XG Console so all other logged in administrators are alerted. A configuration change notification is highlighted in the below screenshot. 152 Configuration Change Notification Configuring Logging By default logging is disabled on the 2X ApplicationServer XG. You can configure per site logging from the Settings node of a site in the Farm category. 2X ApplicationServer XG Auditing Logging Introduction The auditing log contains information about the sessions opened and the total time of each session. Auditing logs can be configured from the Auditing tab in the Settings node of a site. 153 Configuring Auditing Logs per Site Enabling Auditing Logs To enable auditing logging on a site select Enabled from the Auditing drop down menu. Accessing the 2X ApplicationServer Audit Logs To access the auditing log file click the View Audit button from the Auditing tab to launch the 2X Monitor. Managing 2x ApplicationServer Audit Log Files To clear the log files click the Clear Audit File button. You can also configure log files backup by selecting the backup cycle from the Backup Log File drop down menu. Note: Backup log files are stored in the same directory of the other log files. Backup log files can be viewed from the Backups node in the 2X Monitor application. 2X ApplicationServer XG Logging Per Server Introduction The 2X ApplicationServer XG logging is used by the 2X Support Department to troubleshoot an issue therefore it should only be enabled when instructed. Enabling Logging per Server To enable logging for a particular server, select the server from the Farm category and select Enable Logging from the Tasks drop down menu. 154 Viewing Server Logging To view the log file of a particular server, select the server from the Farm category and select Request Log from the Tasks drop down menu. Clearing a Server Log File To clear a server log file, select the server from the Farm category and select Clear Log File from the Tasks drop down menu. 2X ApplicationServer XG Logging Per Site It is also possible to enable, disable and manage logging globally for all the servers in a site. You can globally manage log files in a site from the Global Logging tab in the Settings node of a site. Note: When reporting a problem to the 2X Support it is useful to prepare the log file which can be sent with the support request. To prepare the log file follow the below procedure: 5. 6. 7. 8. 9. 10. Navigate to the Global Logging tab Clear all Logs Replicate the problem Stop all logs Retrieve the log files Attach the generated file with the support request Click the respective button from the Actions section to start, stop or clear all logs on each server. Click the Retrieve All logs to generate a zip file containing all server log files. Configuring Server Logging 155 Keeping 2X ApplicationServer XG Up to Date By default the 2X ApplicationServer XG will check for updates each time the 2X ApplicationServer Console is launched. You can disable this functionality be disabling the option Check for updates when launching 2X ApplicationServer XG Console from the Software Update tab in the Administration category. You can also manually check for updates by clicking the Check Now button from the Software Update tab. In the same Software Update tab a read only list of modules used by the 2X ApplicationServer is available. You do not need to refer to such information unless instructed to do so by the 2X Support Team. Backing up the 2X ApplicationServer XG Configuration To backup the 2X ApplicationServer XG farm configuration navigate to the Administration category and click Export from the Backup tab. Note: A 2X ApplicationServer XG configuration back will only contain the actual configuration. Non related configuration objects such as custom 2XOS banner, downloaded OS etc are not included in the backup. To restore back a configuration click the Import button and navigate to the backup file. 156 Appendix 2XOS Supported Features These features are supported by the specified build or higher: Category Hardware : Hard Disk Install (Unattended) Local Apps Multiple Printers Printer Ports Browser: Chromium Boot Parameter: video_rescan Boot Parameter: ignore_monitor_edid Remote Desktop Boot Parameter: delay_kms RDP Defaults Force Display Settings Version 7.3 7.3 7.3 7.3 7.3 7.2 7.2 7.2 7.2 7.2 7.2 Build 12693 12188 11878 11878 11596 11370 11370 11265 10909 10546 10342 The following features are supported only by the specified Revision: Category Browser: Chromium Desktop: Advanced R1 n/a n/a R2 n/a Supported R3 Supported Supported The following features are not available in the Compact Version of the 2X Operating System: Category Local Apps Remote Desktop Desktop: Advanced Browser 157 TROUBLESHOOTING AND SUPPORT Introduction The troubleshooting chapter explains how you should go about resolving issues you may have. The main sources of information available to users are: The manual – most issues can be solved by reading and referring to the manual. The 2X support site – accessible from the 2X website. It includes a knowledge base with the most frequently asked questions. Contacting the 2X support department by email at [email protected] Contacting our support department by telephone. Contact details available on the 2X Contact Page. Knowledgebase 2X maintains a knowledgebase, which includes answers to most commonly asked problems. If you have a problem, please consult the knowledgebase first. The knowledgebase is continuously updated and contains the-most-up-to-date listings of support questions and patches. The knowledgebase can be found at http://www.2x.com/support/ Request Support via E-mail If you are unable to resolve your issue after using the knowledgebase and referring to this manual, please contact the 2X support department. Contact us via e-mail, and attach any references or examples of the issue you are experiencing. This will enable us to solve your issue quickly and efficiently. You may be asked to collect some information and you may be asked a number of questions. Please take your time to answer these questions accurately. Without the proper information it will not be possible to diagnose your problem. We will answer your inquiry within 24 hours or less, depending on your time zone. Request Support via Phone You can also contact 2X by phone for technical support. Please check our support website for the correct numbers to call, depending on where you are located, and for our hours of operation. 158 ABOUT 2X 2X Software is a global leader in virtual desktop and application delivery, remote access and cloud computing solutions. Thousands of enterprises worldwide trust in the reliability and scalability of 2X products. 2X offers a range of solutions to make every company’s shift to cloud computing simple and affordable. 2X Software is a privately held company, with offices in the USA, Germany, UK, Australia, Japan and Malta. 2X holds a Microsoft Gold Competency certification, and partners with IBM, Novell, VMware and many others. Notable 2X customers include Fox News, Harvard University, H&B Foods, McKesson, Advance Auto Parts, Mazda and more. 2X Software’s product line includes the award winning 2X ApplicationServer XG providing platform independent virtual desktop, application delivery and integrated thin client management from a single software package; 2XOS for converting desktops PCs into thin clients and the 2X RDP / Remote Desktop Clients for remote access to Windows virtual desktops & applications available for Android, iOS, Chrome OS, BlackBerry and more. 2X Software is the first company to offer integrated thin client management for virtual desktop & application delivery with the 2X ClientManager module for 2X ApplicationServer XG and also the first to provide users with on-demand, proactive protection against both known and unknown attacks through remote desktop connections, ultimately securing access to their home Windows desktop or laptop with 2X SecureRemoteDesktop. 159