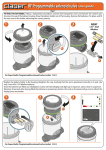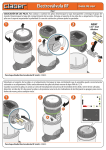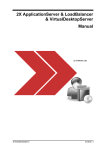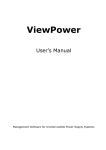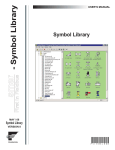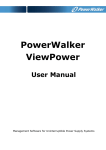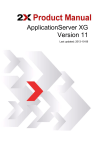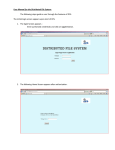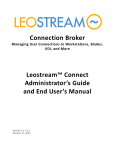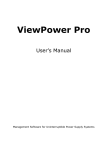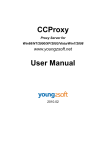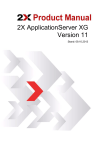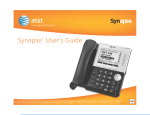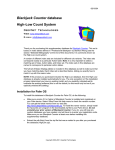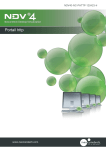Download 2X ApplicationServer & LoadBalancer Manual
Transcript
2X ApplicationServer & LoadBalancer Manual 2X ApplicationServer & LoadBalancer Contents • 1 URL: www.2x.com E-mail: [email protected] Information in this document is subject to change without notice. Companies, names, and data used in examples herein are fictitious unless otherwise noted. No part of this document may be reproduced or transmitted in any form or by any means, electronic or mechanical, for any purpose, without the express written permission of 2X SOFTWARE Ltd. 2X ApplicationServer and 2X LoadBalancer are copyright of 2X SOFTWARE Ltd. 1999-2009 2X SOFTWARE Ltd. All rights reserved. Version 6.2 – Last updated February 11, 2009 2X ApplicationServer & LoadBalancer Contents • 2 Contents Introduction 7 What is 2X ApplicationServer & LoadBalancer Console? ............................................. 7 Features ......................................................................................................................... 7 How does 2X ApplicationServer work? ........................................................................ 10 How does 2X LoadBalancer work? .............................................................................. 10 Installing 2X ApplicationServer & LoadBalancer Console 11 2X ApplicationServer & LoadBalancer System requirements ..................................... 11 Installing 2X ApplicationServer & LoadBalancer ......................................................... 11 Installing the 2X Terminal Server Agent 23 2X Terminal Server Agent System requirements ........................................................ 23 Installing the 2X Terminal Server Agent remotely from 2X Console ........................... 23 Installing the 2X Terminal Server Agent Manually ....................................................... 26 Configuring 2X ApplicationServer & LoadBalancer Console 32 Introduction to the configuration................................................................................... 32 Understanding the Console Environment .................................................................... 33 Components of the System ............................................................................. 33 Console Environment – Publishing page ........................................................ 34 Console Environment – Farm, Load Balancing, Universal Printing, Connection Settings, Information and Licensing pages. ............................................................................................................. 35 Backup & Restore ........................................................................................... 36 View ................................................................................................................ 37 Language ........................................................................................................ 37 User Manual .................................................................................................... 37 Context Help ................................................................................................... 37 Order Online.................................................................................................... 37 Send Support Request .................................................................................... 37 Toolbar Settings .............................................................................................. 38 General Terminal Services Configuration 39 2X ApplicationServer & LoadBalancer Services .......................................................... 39 MS Terminal Server settings ........................................................................................ 40 Restrict each user to one session ................................................................... 40 Logon Settings ................................................................................................ 41 Environment .................................................................................................... 42 Farm 43 Farm – Small to Medium Business Edition .................................................................. 43 Terminal Server............................................................................................... 43 Advanced ........................................................................................................ 46 Farm – Enterprise Edition ............................................................................................ 48 Terminal Servers ............................................................................................. 48 Find ................................................................................................................. 49 Add /Edit/Delete .............................................................................................. 50 Check Agent.................................................................................................... 54 Server Groups ................................................................................................. 55 Delegation ....................................................................................................... 56 Security ........................................................................................................... 58 Load Balancing 2X ApplicationServer & LoadBalancer 62 Contents • 3 Load Balancing ............................................................................................................ 62 Advanced Settings .......................................................................................... 63 Rules ............................................................................................................................ 65 Default Rule .................................................................................................... 65 Add a new rule ................................................................................................ 66 Rules Properties.............................................................................................. 66 Publishing 69 2X Publishing Wizard ................................................................................................... 69 Application....................................................................................................... 70 Publish Single Application ............................................................................... 70 Publish Installed Applications ......................................................................... 80 Publish Predefined Applications ..................................................................... 80 Add Folder....................................................................................................... 81 Publish a Terminal Server Desktop ................................................................ 82 Publish Document Content ............................................................................. 84 Publish Applications using Drag and Drop .................................................................. 85 Publish Applications Configuration .............................................................................. 86 2X Startup Wizard ........................................................................................................ 87 Published Applications .................................................................................... 87 Published Desktop .......................................................................................... 89 Setup LoadBalancer ....................................................................................... 90 2X Universal Printing 92 Universal Printing ......................................................................................................... 92 EMF Properties ............................................................................................................ 93 Connection Settings 94 Client Gateway ............................................................................................................. 94 Advanced Client Gateway Settings................................................................. 96 Advanced Client Gateway (Multiple 2X Client Gateways) .............................. 97 Advanced Client Gateway (Forwarding Mode) ............................................... 99 Bind Gateway to an IP Address .................................................................... 100 Security ......................................................................................................... 101 Publishing Agent ........................................................................................................ 102 Authentication ............................................................................................... 103 Deepnet Unified Authentication Platform ...................................................... 104 Backup Servers .......................................................................................................... 106 Adding 2X Backup Servers ........................................................................... 107 Modifying 2X Backup Servers ....................................................................... 110 Promoting a Backup server to a Master Server ............................................ 111 Information 112 Status ......................................................................................................................... 112 Notification ................................................................................................................. 113 Logging ...................................................................................................................... 115 Backup Log File ............................................................................................ 115 Auditing ...................................................................................................................... 116 Backup Audit File .......................................................................................... 116 Software Update ........................................................................................................ 117 Support ....................................................................................................................... 118 Licensing 120 ApplicationServer & LoadBalancer ............................................................................ 120 License Activation ......................................................................................... 121 2X Additional Utilities 2X ApplicationServer & LoadBalancer 122 Contents • 4 2XA Generator ........................................................................................................... 122 Parameters.................................................................................................... 122 2XA Generator Examples ............................................................................. 123 Installing 2X ApplicationServer & LoadBalancer Client for Windows 124 2X ApplicationServer & LoadBalancer Client System requirements ......................... 124 Installing 2X ApplicationServer and LoadBalancer Client ......................................... 124 Installing the 2X ApplicationServer Client silently ...................................................... 127 Using Active Directory ................................................................................... 127 Detailed explanation of 2X ApplicationServer & LoadBalancer Client options ......................................................................... 129 Using ORCA to change the MSI ................................................................... 137 Using 2X ApplicationServer & LoadBalancer Client for Windows 139 Introduction ................................................................................................................ 139 Configuring 2X ApplicationServer & LoadBalancer Client for Windows ..................................................................................................................... 140 2X Connections ............................................................................................. 141 Local Resources ........................................................................................... 144 Experience .................................................................................................... 145 Network ......................................................................................................... 146 Advanced Settings ........................................................................................ 148 2X Universal Printing .................................................................................... 150 Advanced Settings ........................................................................................ 152 Listing of Published Applications .................................................................. 154 Terminal Server Connection ......................................................................... 155 Connection .................................................................................................... 155 Display .......................................................................................................... 157 Local Resources ........................................................................................... 158 Programs....................................................................................................... 159 Experience .................................................................................................... 160 Network ......................................................................................................... 161 Advanced Settings ........................................................................................ 163 Using Terminal Server Connections ............................................................. 164 U3 2XApplicationServer & LoadBalancer Client ........................................................ 165 2X ApplicationServer Web Portal 166 Pre-requisites ............................................................................................................. 166 Installation .................................................................................................................. 166 Configuration .............................................................................................................. 170 Installing 2X ApplicationServer Client for Linux 174 Installation Procedures (RPM Version) ...................................................................... 174 Installation Procedures (.TAR.BZ2 Version) .............................................................. 175 User Interface............................................................................................................. 176 Command Line Interface ............................................................................................ 177 Installing 2X ApplicationServer Client for Mac OS X 179 System Requirements ................................................................................................ 179 Installation Procedures .............................................................................................. 179 Usage Instructions ..................................................................................................... 184 Graphical User Interface ............................................................................... 184 Command Line .............................................................................................. 187 Appendix 188 Examples how to use command line parameters ...................................................... 188 Table of available locale identifiers ............................................................................ 188 2X ApplicationServer & LoadBalancer Contents • 5 Troubleshooting 191 Introduction ................................................................................................................ 191 Knowledgebase.......................................................................................................... 191 Request support via e-mail ........................................................................................ 191 Request support via phone ........................................................................................ 191 2X ApplicationServer & LoadBalancer Contents • 6 INTRODUCTION What is 2X ApplicationServer & LoadBalancer Console? 2X ApplicationServer & LoadBalancer Console is an easy-to-use centralized GUI Application that allows configuration of 2X ApplicationServer and 2X LoadBalancer. 2X ApplicationServer enables you to publish individual applications to your users’ machines seamlessly, while 2X LoadBalancer is an automated load balancing/tunneling solution for Terminal Services & Citrix that enables you to distribute user sessions across terminal servers in such a way that the best performing terminal server is always selected to handle the incoming connection. Features New Publishing Wizard 2X ApplicationServer now incorporates a Publishing Wizard which will guide you through each step needed to setup Published Applications and Published Desktops in the shortest amount of time. Application Publishing With 2X ApplicationServer, instead of giving your users a full desktop on your terminal servers, you can give them only the applications they need. These applications can be pushed directly to the user’s desktop. Deepnet Security Deepnet Unified Authentication is a single integrated platform for provisioning, managing and verifying all types of authentication, form-factors and user credentials. 2X ApplicationServer provides this two-factor authentication using SafeID, FlashID, MobileID, QuickID, GridID, SecureID (RSA), DigiPass (Vasco). Seamless Windows capabilities With Seamless Windows, applications running from your terminal servers will look like local applications for your users. This facilitates the introduction of server based solutions like terminal services as the remote applications coexist with local ones and users cannot even tell the difference between them. 7 • Introduction 2X ApplicationServer & LoadBalancer Greater Compatibility 2X ApplicationServer & LoadBalancer Console is compatible with Windows 2000 Server, Windows 2003 Server and Windows 2008 Server. This means you do not need to upgrade your entire infrastructure to the latest Windows Server platform if all you need is application publishing with Seamless Windows capabilities. Cross Platform Support 2X ApplicationServer is an RDP based Application Publishing solution that supports both Linux and Mac OS X clients, all with Seamless Windows capabilities. Now it is easy to bring Windows applications to all your Linux and Mac desktops! 2X Client Gateway Service 2X Client Gateway tunnels all traffic needed by 2X applications on a single port. Now you need to open only one port on your firewall and the clients will be able to launch the published applications through the 2X Client Gateway Service. Increased Terminal Services performance During the login sequence, the user (using default settings) connection request is forwarded to the terminal server reporting the best performance index. This ensures that the users will never be connected to a terminal server that is using all its resources (CPU, memory, etc), optimizing user experience across the terminal server farm. Enhanced Security When used in SSL Gateway mode, the 2X LoadBalancer provides end-to-end SSL encryption to your terminal servers. This not only greatly enhances security but also gives you a firewall/proxy friendly solution with true SSL/HTTPS capabilities. Reconnection capabilities When a session gets disconnected from one of the terminal servers and the user attempts to reconnect, the 2X LoadBalancer queries all terminal servers for a disconnected session from that particular user or IP address and reconnects the user to the appropriate terminal server (some conditions apply). Universal Printing Printing has been one of the difficulties for administrators of server-based computing systems. 2X Universal Printer solves this issue and printing from application via RDP sessions is not different than printing form any other 2X ApplicationServer & LoadBalancer Introduction • 8 application. Universal Printing installs a universal driver on the Terminal Server that works with any printer. Multiple Farms 2X Clients have the facility to connect with Multiple Farms and publish seamless applications or published desktops from multiple farms simultaneously. Single Sign On Single Sign-On is a module that automates the log-in process when connecting with the 2X Client Gateway and the Terminal Servers. Single Sign-On eliminates the burden on users of having to remember, and periodically change many individual passwords, in order to access applications and data. Web Portal 2X ApplicationServer Web Portal allows users to launch published applications and desktops from multiple farms which are accessed through a web portal according to their filter settings. 9 • Introduction 2X ApplicationServer & LoadBalancer How does 2X ApplicationServer work? 2X ApplicationServer extends Windows Terminal Services by using a customized shell and virtual channel applications using the Microsoft RDP protocol. Due to these extensions, a new Client is required (although it uses the same RDP protocol as mentioned above) on all computers that will be accessing the 2X ApplicationServer. How does 2X LoadBalancer work? 2X LoadBalancer works by acquiring information from the Terminal Servers or Citrix Servers with the aid of the 2X Terminal Server Agent installed on each server. This information includes system resources and the number of sessions running on the server. With this information, 2X LoadBalancer will be able to load balance both desktops and seamless applications. The 2X LoadBalancer can be configured to use either ‘Resource based’ or ‘Round Robin’ load balancing methods. Resource based load balancing forwards the connections to the server with the highest available resources. The Round Robin method uses a round-robin schedule, where each terminal server participates in turn, irrelevant of the status of each terminal server. The 2X LoadBalancer offers the facility of reconnecting sessions. 2X ApplicationServer & LoadBalancer Introduction • 10 INSTALLING 2X APPLICATIONSERVER & LOADBALANCER CONSOLE 2X ApplicationServer & LoadBalancer System requirements Windows 2000 Server, 2003 Server or 2008 Server or Advanced Server with Terminal Services enabled (in Application Mode if using Windows 2000 Server). The same hardware requirements as specified by Microsoft when deploying a terminal server apply. Installing 2X ApplicationServer & LoadBalancer Before you run the installation procedure please make sure that you are logged on with administrator rights and that the system requirements are met. 1. Run the 2X ApplicationServer & LoadBalancer setup program by double clicking on the ‘2XAppServer-LoadBalancer.msi’ file on the machine to be used as your access point to your terminal servers. A welcome dialog box will appear. Close other Windows programs and click ‘Next’. 11 • Installing 2X ApplicationServer & LoadBalancer Console 2X ApplicationServer & LoadBalancer Figure 1 – 2X ApplicationServer & LoadBalancer Setup Program welcome screen. 2. Accept the license agreement by enabling ‘I accept the terms in the License Agreement’ checkbox. Figure 2 – The License Agreement. 2X ApplicationServer & LoadBalancer Installing 2X ApplicationServer & LoadBalancer Console • 12 3. Select the location where you want to install the 2X ApplicationServer & LoadBalancer and click ‘Next’. Figure 3 – Choosing the location where 2X ApplicationServer and LoadBalancer will be installed. 4. Select the desired installation type. You can select either ‘2X ApplicationServer & LoadBalancer SMB’ or ‘2X ApplicationServer & LoadBalancer Enterprise’. 2X ApplicationServer & LoadBalancer SMB is appropriate for a Single Terminal Server environment while 2X ApplicationServer & LoadBalancer Enterprise is appropriate for Multiple Terminal Servers environment. 13 • Installing 2X ApplicationServer & LoadBalancer Console 2X ApplicationServer & LoadBalancer 4.1 2X ApplicationServer & LoadBalancer SMB For a single terminal server just select the ‘2X ApplicationServer & LoadBalancer SMB’ radio button and this feature will install all necessary components to publish application and desktops from a Single Terminal Server. This scenario is typically used when you have one Terminal Server and you need to offer the facility of published seamless applications to your clients. Figure 4 – Single Terminal Server scenario to publish applications and desktops from a single Terminal Server. Figure 5 – Installation type – Small to Medium Business Edition 2X ApplicationServer & LoadBalancer Installing 2X ApplicationServer & LoadBalancer Console • 14 4.2 2X ApplicationServer & LoadBalancer Enterprise Figure 6 - Installation type – Enterprise Edition For multiple terminal servers select the ‘2X LoadBalancer Enterprise’ radio button. ApplicationServer & You have to choose what to install according to your needs and your requirements. Two common scenarios are the ‘regular gateway scenario’ and the ‘direct mode scenario’. Please follow the below instructions how to setup such scenarios (4.2.1 or 4.2.2). For more advanced and alternative scenarios and solutions please read 2X Server Based Computing Guide. 15 • Installing 2X ApplicationServer & LoadBalancer Console 2X ApplicationServer & LoadBalancer Explanation of 2X Components 2X ApplicationServer and LoadBalancer – Consists of 2X Publishing Agent service and 2X Management Console.* The service provides load balanced applications and desktop publishing. 2X Terminal Server Agent – Consists of 2X Terminal Server Agent service and 2X shell component. The service collects resource information from the Terminal Server(s) and forwards the information to the 2X LoadBalancer. 2X Client Gateway – Consists of 2X Client Gateway service and 2X Management Console.* The gateway service tunnels all traffic needed by 2X applications on a single port and provides secure connections. * The 2X Management Console is a centralized GUI application which provides the ability to configure 2X ApplicationServer and LoadBalancer. NOTE: The 2X Management Console will display the appropriate pages according to the installation type. 2X ApplicationServer & LoadBalancer Installing 2X ApplicationServer & LoadBalancer Console • 16 4.2.1 Enterprise Edition – Regular Gateway Scenario This solution is ideal for secure environments. Clients can connect using Gateway with the 2X Client Gateway machine. This machine will listen for RDP and will forward traffic to the MS Terminal Server according to their load status. Figure 7 –Enterprise Edition - Multiple Terminal Servers - Regular Gateway Scenario (4.2.1) 17 • Installing 2X ApplicationServer & LoadBalancer Console 2X ApplicationServer & LoadBalancer A regular gateway solution is ideally used when you require a server to act as a load balancer which will only listen for RDP and forward traffic to the MS Terminal Server according to their load status, you will need to select ‘2X Publishing Agent’ and ‘2X Client Gateway’ only. Figure 8 – Installation type – Enterprise Edition (Regular Gateway scenario) On each Terminal Server you need to install the 2X Terminal Server Agent. This can be done by either installing the 2X Terminal Server Agents remotely from 2X Management Console while setting up the Terminal Servers or by manually installing it on every Terminal Server by running the same setup and selecting ‘2X Terminal Server Agent’ only. Please refer to the chapter entitled "Installing the 2X Terminal Server Agent" for more information about how to install the 2X Terminal Server Agent. 2X ApplicationServer & LoadBalancer Installing 2X ApplicationServer & LoadBalancer Console • 18 4.2.2 Enterprise Edition – Direct Mode Scenario This solution is ideal for LAN environments. Clients can connect using the direct mode with any MS Terminal Server. Clients will first ask the 2X Publishing Agent for the best available Terminal Server and they will connect directly to the preferred MS Terminal Server. Figure 9 - Enterprise Edition – Multiple Terminal Servers - Direct Mode Scenario (4.2.2) 19 • Installing 2X ApplicationServer & LoadBalancer Console 2X ApplicationServer & LoadBalancer In this scenario you would need to select ‘2X Publishing Agent’, ‘2X Terminal Server Agent’ and ‘2X Client Gateway’ if this server is going to act as a terminal server. Figure 10 - Installation type – Enterprise Edition (Direct Mode Solution) For the additional Terminal Servers, you would need to select ‘2X Terminal Server Agent’ only. You may also install the 2X Terminal Server Agents remotely from 2X Console. Please refer to the chapter entitled “Installing the 2X Terminal Server Agent” for more information about how to install the 2X Terminal Server Agent. 2X ApplicationServer & LoadBalancer Installing 2X ApplicationServer & LoadBalancer Console • 20 4. Important Notice about 2X Client Gateway tunneling. (applicable only when 2X Client Gateway is installed) To be able to tunnel all traffic through port 80, make sure your web server is running on another port (e.g. 81). 2X Client Gateway will be able to tunnel all web traffic to localhost port 81. You can change the Client Gateway Port in the Connection Settings Page. Figure 11 - Important Notice to be able to tunnel all traffic through port 80 21 • Installing 2X ApplicationServer & LoadBalancer Console 2X ApplicationServer & LoadBalancer 6. Click ‘Install’ to begin the installation - Setup will copy the required files and will create the service on the machine. Figure 12 – Ready to install 2X ApplicationServer & LoadBalancer 7. After the 2X ApplicationServer & LoadBalancer is installed, you should see the 2X Client Gateway, 2X Publishing Agent, 2X Redundancy Service and 2X Terminal Server Agent services listed under ‘Services’. However this depends on which components you have installed. Figure 13 – The 2X Client Gateway, 2X Publishing Agent and, 2X Redundancy Server and 2X Terminal Server Agent Services NOTE: The 30-day trial version and the full version of the application are the same program. To re-enable the product after the 30-day trial period has expired, the only action necessary will be to enter a valid license key in the Licensing page. Re-installation will not be necessary. 2X ApplicationServer & LoadBalancer Installing 2X ApplicationServer & LoadBalancer Console • 22 INSTALLING THE 2X TERMINAL SERVER AGENT 2X Terminal Server Agent System requirements • Windows 2000 Server, 2003 Server or 2008 Server or Advanced Server with Terminal Services enabled (in Application Mode if using Windows 2000 Server). • The same hardware requirements as specified by Microsoft when deploying a terminal services environment will apply. Installing the 2X Terminal Server Agent remotely from 2X Console 2X ApplicationServer & LoadBalancer offers the facility to install the 2X Terminal Server Agent on each Terminal Server remotely from the 2X Console. This feature gives you the facility to control each Terminal Server from one central place. In order to be able to install the 2X Terminal Server Agents remotely, you must make sure that: You have administrative credentials to be able to install the required service. The service ‘server’ is running on the Terminal Server where you intend to install the Terminal Server agent. This service is offered by MS Windows and is used for file, print, and named-pipe sharing over the network. This service is used to install the 2X Terminal Server Agents remotely. 23 • Installing the 2X Terminal Server Agent 2X ApplicationServer & LoadBalancer 1. Launch the 2X ApplicationServer & LoadBalancer Console and select the Terminal Servers category. Figure 15 - Terminal Server page to add additional Terminal Server agents 2. Click the ‘Find…’ button to find the available Terminal Servers or Citrix Servers. All Terminal Servers and Citrix Servers within your domain will appear on the list of available servers to your farm. The ‘Agent’ status column gives the ability to identify whether the 2X Terminal Server Agent is installed or not. Therefore ‘Agent OK’ indicates that the 2X Terminal Server Agent is installed on the particular Server while ‘Agent not found’ indicates that the 2X Terminal Server Agent is not installed and you‘ll need to install it if you intend to use this particular server in your farm. Figure 16 - Choose a Terminal Server to install agent 2X ApplicationServer & LoadBalancer Installing the 2X Terminal Server Agent • 24 3. Select the Terminal Server where you would like to install the 2X Terminal Server Agent and click ‘Install Agent’. 4. Enter administrative credentials to access the remote server. Figure 17 - Enter administrative credentials to install the 2X Terminal Server agent 5. Click ‘Install’ after you’ve entered the administrative credentials. You should note that service is installed successfully if the installation is done completely. Figure 18 - 2X Terminal Server agent Installation process 6. Click ‘Done’ when finished. 25 • Installing the 2X Terminal Server Agent 2X ApplicationServer & LoadBalancer Installing the 2X Terminal Server Agent Manually Before starting the installation procedure, please make sure that you are logged on with administrator rights, and that the system requirements are met. 1. Log on to the Terminal Server or Citrix Server 2. Run the 2X Terminal Server Agent setup program by double clicking on the ‘2XAppServer-LoadBalancer.msi’ file. A welcome dialog will appear. Close other Windows programs and click ‘Next’. Figure 19 – 2X Terminal Server Agent Setup Program welcome screen. 2X ApplicationServer & LoadBalancer Installing the 2X Terminal Server Agent • 26 3. Accept the License Agreement and click ‘Next’. Figure 20 – The EULA. 4. Select the location where you want to install the 2X Terminal Server Agent and click ‘Next’. Figure 21 – Choosing the location where 2X Terminal Server Agent will be installed. 27 • Installing the 2X Terminal Server Agent 2X ApplicationServer & LoadBalancer 5. First select the ‘Custom’ radio button as the Installation type. Figure 22 – Select Installation type: Custom. 6. Select ‘2X Terminal Server Agent’ only as shown in the figure below and click ‘Next’. 2X ApplicationServer & LoadBalancer Installing the 2X Terminal Server Agent • 28 Figure 23 – Select Installation type: Custom. 7. To start the actual installation process, simply click ‘Install’. Figure 24 – Starting the installation program. 8. Setup will copy the required files and will create the service on the machine. After finishing you will see the status screen. 29 • Installing the 2X Terminal Server Agent 2X ApplicationServer & LoadBalancer Figure 25 – Post-Installation status screen. After the installation is complete (Remotely or manual), you should see the ‘2X Terminal Server Agent’ service listed under ‘Services’ on the server where the agent has been installed. Figure 26 – The 2X Terminal Server Agent Service NOTE: The terminal servers do not require configuration. The agent will collect the information required by the 2X Publishing Agent. Subsequently, the 2X Terminal Server Agent will forward the necessary information to the 2X Publishing Agent using the information collected. To ensure connectivity between 2X Publishing Agent and the terminal servers, after installing the 2X Terminal Server Agent, go to the Console GUI and on the Terminal Servers tab make sure you add all your terminal servers. Once you have finished this step, select a terminal server (one at a time) and press the ‘Check Agent’ 2X ApplicationServer & LoadBalancer Installing the 2X Terminal Server Agent • 30 button. If the 2X Publishing Agent can communicate with the 2X Terminal Server Agent running on the terminal server, you will receive this message: Figure 27 – Checking for 2X Terminal Server Agent on a terminal server. 31 • Installing the 2X Terminal Server Agent 2X ApplicationServer & LoadBalancer CONFIGURING 2X APPLICATIONSERVER & LOADBALANCER CONSOLE Introduction to the configuration After you have installed 2X ApplicationServer & LoadBalancer Console, you can now launch the Console GUI and further configure it. Figure 28 – Launching the 2X ApplicationServer & LoadBalancer Console To open the 2X ApplicationServer & LoadBalancer Console: Start > [All] Programs > 2X > ApplicationServer > 2X Console 2X ApplicationServer & LoadBalancer Configuring 2X ApplicationServer & LoadBalancer Console • 32 Understanding the Console Environment The 2X ApplicationServer & LoadBalancer Console is a completely selfcontained environment for publishing seamless applications, load balancing published desktop sessions, load balancing seamless applications, and load balancing Terminal Server and/or Citrix sessions. Components of the System Farm In this page you can add Microsoft Terminal Servers and Citrix Servers to the farm. Load Balancing In this page you can choose the load balancing method to be used. Publishing In this page you can publish applications, application groups and desktops in a seamless way. Universal Printing In this page you can enable Universal Printing to each Terminal Server. Connection Settings In this page you may configure which port to use for each service. Information In this page you can find information about the modules used, enable logging, and enable notification. Licensing In this page you can review your license number for 2X ApplicationServer and 2X LoadBalancer products. 33 • Configuring 2X ApplicationServer & LoadBalancer Console 2X ApplicationServer & LoadBalancer Console Environment – Publishing page Figure 29 - Console Environment – 2XApplicationServer The area to the left in above figure is the Navigation Bar, the right area shows the Published Applications Properties, the area in between represents the Published Applications Explorer while the area at the bottom represents the Publishing Tools. The Navigation Bar enables you to navigate through the main features offered by 2X ApplicationServer & LoadBalancer Console. You can also select which main features are to be displayed from the View Menu. The Published Applications Explorer is a navigational tree which represents the organization of your published applications, application groups and desktops. The Published Applications Properties Area has up to four additional tabs that display ‘Information’, ‘Publish From’, ‘Application’ and ‘Filtering’ for each published application. In the Publishing Tools area you have the possibilities to add new published applications and organize them. From this are you also have the possibility to publish your applications to the web. 2X ApplicationServer & LoadBalancer Configuring 2X ApplicationServer & LoadBalancer Console • 34 The Toolbar consists of a set of tools grouped together to provide quick and convenient access to commonlyperformed operations. Console Environment – Farm, Load Balancing, Universal Printing, Connection Settings, Information and Licensing pages. Figure 30 - Console Environment – Farm, Load Balancing, Universal Printing, Connection Settings, Information and Licensing pages The area to the left in the above figure is the Navigation Bar, the right area show the Information Pane, while the area in between represents the Properties Pane. The Navigation Bar enables you to navigate through the main features offered by 2X ApplicationServer & LoadBalancer Console. You can also select which main features are to be displayed from the View Menu. The Properties Pane is the main area from where you can edit and modify each configuration. The Information Pane gives a quick look and summary about the particular selected page. 35 • Configuring 2X ApplicationServer & LoadBalancer Console 2X ApplicationServer & LoadBalancer The Toolbar consists of a set of tools grouped together to provide quick and convenient access to commonlyperformed operations.Main 2X ApplicationServer & LoadBalancer Console Settings Backup & Restore 2X ApplicationServer & LoadBalancer gives you the ability to backup and restore the configuration. The entire configuration is saved to a ‘.dat’ file in XML format. This can be useful to backup the configuration or distribute the same settings across other 2X Consoles. Figure 31 - File – Import Settings and Export Settings To backup settings – Click File and ‘Export Settings…’ and save the .dat file in a safe place. To restore settings – Click File and ‘Import Settings…’ and open the .dat file. The settings will be retrieved and activated after you click the ‘Apply’ button. The configuration files include all the settings that you’re able to configure through the console. This includes the list of terminal servers, load balancing methods, list of applications, connection settings and the license keys. This can be useful to backup the configuration and distribute the same settings across other installations of 2X ApplicationServer & LoadBalancer Console. 2X ApplicationServer & LoadBalancer Configuring 2X ApplicationServer & LoadBalancer Console • 36 View The View Menu enables you to navigate through the main features offered by 2X ApplicationServer & LoadBalancer Console. One can also choose to view or not to view the toolbar from this menu. Language To change the Language to your preferred language, click on ‘Language’ from the Main Menu. This function allows you to change the language that is displayed in your 2X Console interface. The default language will use the language that is configured in the Regional and Language Options. User Manual To access this manual while you’re using the Console, click the ‘Help’ from the Main Menu and select ‘Manual…’. Context Help To obtain contextual help about a particular field or control in the console, click ‘Help’ from the Main Menu and select ‘Context Help’. This Context Help will be shown as active when the mouse pointer is changed to a ‘?’ pointer. Clicking items with this pointer will display the relevant help for the particular field or control. You may also use the ‘F1’ button or the ‘Help’ button located in the right-bottom of the console to display the contextual help. Order Online To order online while you’re using the Console click ‘Help’ from the Main Menu and select ‘Order online…’. A new page will open in your default browser which will guide you how to order this product. Send Support Request To send a query to 2X Support click on ‘Help’ from the main menu and select ‘Send Support Request’. This will load a form where you will be able to enter your details and information about your problem. Note that the application will automatically send your settings and the current log file so that 2X Support can replicate your problem. You can also send an attachment with your query such as a screenshot to support your query. 37 • Configuring 2X ApplicationServer & LoadBalancer Console 2X ApplicationServer & LoadBalancer Toolbar Settings To customize the toolbar, right click in the Toolbar area and select ‘Customize…’. One can customize the button and icon view according to his likes. Figure 32 - Toolbar Settings 2X ApplicationServer & LoadBalancer Configuring 2X ApplicationServer & LoadBalancer Console • 38 GENERAL TERMINAL SERVICES CONFIGURATION 2X ApplicationServer & LoadBalancer Services To start, stop and configure 2X ApplicationServer & LoadBalancer Services, run the Microsoft Management Console ‘Services.msc’. 2X ApplicationServer & LoadBalancer services are configured to start automatically when the system starts. The services installed depend on the installation you selected. Figure 33 - 2X Client Gateway, 2X Publishing Agent, 2X Redundancy Service and 2X Terminal Server Agent 2X Publishing Agent - provides Load Balanced Applications and desktop publishing. 2X Terminal Server Agent - provides information to 2X Applications server and 2X Load Balancer. 2X Redundancy Service - provides redundancy to 2X ApplicationServer and LoadBalancer. 2X Client Gateway - tunnels all traffic needed by 2X applications on a single port and provides secure connections. NOTE: All users who are connected via the 2X Client Gateway will be disconnected if the 2X Client Gateway service is stopped or restarted. Note that the default port (80) may already be in use (for example, by an HTTP server) – in this case it will be necessary to use a port number not being used by other local services. 39 • General Terminal Services Configuration 2X ApplicationServer & LoadBalancer MS Terminal Server settings With Terminal Services Configuration, you can reconfigure the properties of the RDP-TCP connection, which includes limiting the amount of time client sessions can remain active on the server, setting protection levels for encryption, and selecting which permissions you want users and groups to have. Some connection properties can also be configured on a per-user basis using Terminal Services Group Policies or the Terminal Services extension to Local Users and Groups. For example, you can set different session time limits for each user when you use the Terminal Services extension to Local Users and Groups. Using Terminal Services Configuration, you can only set session time limits on a per-connection basis, which means the same time limit applies to all users who log on to the server using the connection. Launch “Terminal Services Configuration” from the Administrative Tools Submenu (in the Start menu). Figure 34 –Configuring Terminal Services Connections Restrict each user to one session To conserve server resources and simplify reconnecting to disconnected sessions, you can restrict each user to a single session. To change this attribute select “Server Settings” and double-click the ‘Restrict each user to one session’ option. Ticking the check box in the resulting dialog will enable the restriction, and therefore enable reconnections to previously-disconnected user sessions. This feature is configurable in the “Load Balancing” page in the 2X ApplicationServer & LoadBalancer Console. 2X ApplicationServer & LoadBalancer General Terminal Services Configuration • 40 Logon Settings Figure 35 - Logon Settings Ensure your terminal server is set to NOT prompt for a password on the RDPTCP listener otherwise clients will not be able to launch the applications using the credentials saved on the 2X ApplicationServer Client, forcing unnecessary repeated authentication cycles. Select “Connections” and double-click the “RDP-Tcp” option. In the “Logon Settings” tab make sure that the checkbox “Always prompt for password” is unchecked. 41 • General Terminal Services Configuration 2X ApplicationServer & LoadBalancer Environment Figure 36 – Environment To be able to launch the seamless published applications from the 2X ApplicationServer, select “Connections” and double-click the “RDP-Tcp” option. In the “Environment” tab make sure that the option “Run initial program specified by user profile and Remote Desktop Connection or Terminal Services Client” is ENABLED. 2X ApplicationServer & LoadBalancer General Terminal Services Configuration • 42 FARM The Farm category is offered in both Small to Medium Business Edition and also Enterprise Edition. The difference between the two (2) is that in the Small to Medium Business Edition you can only use one (1) server and in Enterprise Edition you can add multiple Terminal Servers or Citrix Servers to the farm. Small to Medium Business Edition does not support Citrix Servers. Farm – Small to Medium Business Edition Terminal Server Figure 37 – Terminal Server Tab – Small to Medium Business Edition Properties 43 • Farm 2X ApplicationServer & LoadBalancer To change the Server name or IP address of a particular Terminal Server use the ‘Server’ field. Next you can type the maximum number of sessions you want this server to accept. You also have to specify the RDP port that will be used to connect a session. In the RDP settings one can configure the direct address by checking ‘Change Direct Address’ checkbox and type a new direct address. This address is used in Direct Connection mode only (this is an internal or external IP address) depending where the clients will be. If external, these IP address must be assigned at your firewall to your servers). Figure 38 – Printer Settings with Redirected Printer 2X ApplicationServer offers the feature to remover either the client name, session number or both. This is done by checking “Remove session number from printer name” and “Remove client name from printer name”. 2X ApplicationServer & LoadBalancer Farm • 44 Figure 39 – Printer Settings with Redirected Printer, Removed Client Name and Session Number Status You can also check the agent status through the Terminal Server tab. This is used to check out your agent information. You can accomplish this by clicking the “Check Agent” button. A dialog with the agent information will pop up. Figure 40 – Agent Information Dialog 45 • Farm 2X ApplicationServer & LoadBalancer Advanced Figure 41 – Agent Information Dialog Publish Settings The publishing session timeout is the amount of time that each session will stay connected in the background after the user has closed all the published applications before disconnecting from the server. This is done to avoid unnecessary reconnection with the server. One can also choose to allow URL/Mail redirection on the client. This option provides that ability that http and mailto links will be opened using local applications instead of using the resources on the Terminal Server. Security The security feature provided is that to only allow 2X ApplictaionServer Clients to connect to the server, this will switch off RDP and only allow 2X ApplicationServer Client connections. You can enable security by checking the “Allow only 2X ApplicationServer Client to connect to this server. Advanced The advanced settings let you change the default timeouts for the Terminal Server Agents, to access the advanced settings just click “Advanced…” 2X ApplicationServer & LoadBalancer Farm • 46 Figure 42 – Advanced Load Balancer Settings Declare TS Agent dead. This option is the amount of time that the 2X Publishing Agent should wait without a reply from each 2X Terminal Server Agent before declaring that particular Agent as dead. TS Agent Refresh Time This option is the amount of time that the 2X Publishing Agent should recheck the connection with each 2X Terminal Server Agent. Enable CPU Load Balancer The CPU Load Balancer has an important role in the 2X Terminal Server Agent as when enabled it can control those processes that are using the most CPU. This can be done as the 2X Terminal Server Agent (2XAgent.exe) is given a High base priority and when the Terminal Server CPU exceeds 95%, the process that is using most CPU is given a low priority. With this option enabled, when the CPU is over 95%, other sessions and other applications will continue to operate normally. 47 • Farm 2X ApplicationServer & LoadBalancer Farm – Enterprise Edition Terminal Servers In this page you can add Terminal Servers or Citrix Servers to the farm. You have two options to add Servers to the farm. You can either automatically search for available Terminal Servers or Citrix Servers within your domain by clicking the ‘Find…’ button or you can click on the ‘Add…’ button to manually add the Terminal Servers or Citrix Servers. Figure 43 - Add Terminal Servers or Citrix Servers to the farm – Enterprise Edition NOTE: The checkbox next to the server name indicates the particular server is available to users on this farm. To disable a server temporarily, uncheck this checkbox. 2X ApplicationServer & LoadBalancer Farm • 48 Find Click the ‘Find…’ button to automatically search for available Terminal Servers and Citrix Servers. Figure 44 - Find available Terminal Servers All Terminal Servers and Citrix Servers within your domain will appear on the list of available servers to your farm, also identifying terminal server type (Windows or Citrix) and availability of 2X Terminal Server Agent on the respective server. To add a server to the farm, enable the checkbox in front of the server name. Click the ‘OK’ button to commit changes. NOTE: It will be necessary to install 2X Terminal Server Agent on all Terminal Servers and Citrix Servers before they can successfully participate in a loadbalanced farm. 49 • Farm 2X ApplicationServer & LoadBalancer Add /Edit/Delete To manually add a Server to your farm click the ‘Add…’ button and then type the Server name or IP address in the ‘Server:’ field as shown in the figure below. Then click ‘Next’. Figure 45 - Configure each server properties 2X ApplicationServer & LoadBalancer will check whether 2X Terminal Server Agent is installed. Check the status and if the status states that the Agent did not reply or service is not installed, click the ‘Install…’ button. Please refer to the chapter entitled “Installing the 2X Terminal Server Agent remotely from 2X Console” - for more information about how to install the 2X Terminal Server Agent. Click ‘Add’ if the status states that the Agent is already installed. Figure 46 – Add Terminal Server 2X ApplicationServer & LoadBalancer Farm • 50 To edit the configuration of each Server, select the particular Server and click the ‘Properties…’ button. You can also double click each Server to edit its configuration. Figure 47 - Configure each server properties Server Properties To change the Server name or IP address of a particular Terminal Server use the ‘Server’ field. Each Terminal Server can be configured to accept RDP traffic, ICA traffic or both from the ‘Type’ field. Next you can type the maximum number of sessions you want this server to accept. To enable this server in the farm, make sure that ‘Enable Server in farm’ checkbox is checked. RDP Settings Default RDP port is 3389, however this port can be changed according to the actual RDP port of the configured Terminal Server. This port will be used by the 2X Client Gateway when a connection is created in a gateway mode. This port may also be used from the clients directly if the connection is created in a direct mode. 51 • Farm 2X ApplicationServer & LoadBalancer In the RDP settings one can configure the direct address by checking ‘Change Direct Address’ checkbox and type a new direct address. This address is used in Direct Connection mode only (this is an internal or external IP address) depending where the clients will be. If external, these IP address must be assigned at your firewall to your servers). The publishing session timeout is the amount of time that each session will stay connected in the background after the user has closed all the published applications before disconnecting from the server. This is done to avoid unnecessary reconnection with the server. One can also choose to allow URL/Mail redirection on the client. This option provides that ability that http and mailto links will be opened using local applications instead of using the resources on the Terminal Server. Figure 48 – Printer Settings with Redirected Printer When redirecting a printer to be used with a published application, the name of the printer in the printer properties will show as the printer name, client name and session number. 2X ApplicationServer offers the feature to remover either the client name, session number or both. This is done by checking “Remove session number from printer name” and “Remove client name from printer name”. 2X ApplicationServer & LoadBalancer Farm • 52 Figure 49 – Printer Settings with Redirected Printer, Removed Client Name and Session Number ICA Settings In the ICA Settings, one can change the ICA port which by default would be listening on port 1494. When finished click ‘OK’. To delete a Server from the farm, select the particular Server and click the ‘Delete’ button. You can also use the Delete key from the keyboard instead of using the ‘Delete’ button. 53 • Farm 2X ApplicationServer & LoadBalancer Check Agent Once you have finished adding your Terminal Servers or Citrix Servers select a terminal server (one at a time) and click the ‘Check Agent’ button. If the 2X Publishing Agent can communicate with the 2X Terminal Server Agent running on the Terminal Server, you will receive this message: Figure 50 – 2X Terminal Server Agent verified by ‘Check Agent’ NOTE: Make sure that 2X Terminal Server Agent is installed on each Terminal Server added to the farm. 2X Terminal Server Agent collects the information required by 2X Publishing Agent to be able to load balance each session according to available resources. 2X ApplicationServer & LoadBalancer Farm • 54 Server Groups To organize your Terminal Servers in groups, click the ‘Add…’ button in the Server Groups Panel. Type the name that you want to give to the new group and select the Terminal Servers which are going to be bind within that group. Server Groups are useful when you want to publish an application or a desktop which is located on a number of MS Terminal Servers but not in the whole farm. Therefore you can group the MS Terminal Servers which hosts that particular application and then select that group in the ‘Publish From’ tab when publishing applications. One can also use groups to configure specific filters so that connections to non published desktops can be redirected to specific groups (please refer to Advanced Load balancing section for more information). Figure 51 - Group Properties 55 • Farm 2X ApplicationServer & LoadBalancer Delegation Delegation will allow users that are not administrators to access 2X console and have just enough rights to publish applications. Figure 52 – Delegation Tab To add users to the delegation list, simply click “Add…” Figure 53 – User Selection Dialog 2X ApplicationServer & LoadBalancer Farm • 56 Figure 54 – Delegation Tab with selected users In the above example user1, user2 and user3 now have rights to publish applications. NOTE: The user that is added to delegation needs write access to HKEY_LOCAL_MACHINE\SOFTWARE\2X. 57 • Farm 2X ApplicationServer & LoadBalancer Security The security page allows you to filter connections through your gateway by matching MAC addresses. It is possible to block out MAC addressed or else only allow the specified entries to run published applications. Figure 55 – Security Tab There are two (2) options that you can use; the first is to allow all users except the specified MAC addresses, or the second were you only allow the specified MAC addresses. To allow all MAC addresses except the specified ones, select “Allow all except”, and then click “Add…” 2X ApplicationServer & LoadBalancer Farm • 58 Figure 56 – Allow all except dialog You can select any one of the listed MAC addresses or type in a pre known MAC address, and click “OK”. Figure 57 – Security Tab with added filtered users 59 • Farm 2X ApplicationServer & LoadBalancer Now as you can see in the above dialog 2 machines are not allowed to connect and run published applications. Figure 58 – Security Tab with added filtered users To allow only the selected MAC addresses select “Allow only” and then click “Add…” Figure 59 – Allow Only Dialog 2X ApplicationServer & LoadBalancer Farm • 60 You can select any one of the listed MAC addresses or type in a pre known MAC address, and click “OK”. Figure 60 – Security Tab with added filtered users Now as you can see in the above dialog only the 2 specified machines are allowed to run published applications. 61 • Farm 2X ApplicationServer & LoadBalancer LOAD BALANCING To configure 2X LoadBalancer click on ‘Load Balancing’ in the navigation bar in the 2X ApplicationServer & LoadBalancer Console. This option is available only in Enterprise Edition. Load Balancing In this page you can choose the load balancing method to be used. The 2X LoadBalancer has two possible methods to load balance incoming connections. Figure 61 - Configure load balancing properties Round Robin Load Balancing: in this method, 2X LoadBalancer will identify the next available Terminal Server and forward the incoming connection accordingly, regardless of available resources on the server. Resource Based Load Balancing: in this method, 2X LoadBalancer will retrieve the load information for all Terminal Servers in the farm and, based 2X ApplicationServer & LoadBalancer Load Balancing • 62 on the counters chosen, will determine the terminal server that will handle the incoming connection. Three different counters are available: Sessions: the connection is redirected to the server with the least number of sessions in use. Memory Utilization: the connection is redirected to the server with the best free/used RAM ratio. CPU Utilization: the connection is redirected to the server with the best free/used CPU time ratio. If more that one counter is selected for load balancing, 2X LoadBalancer will add the counter ratios together, and redirect the session to the server with the most favorable combined ratio. The recommended setting is to enable all three counters, unless there is a particular need for one of the other counters available. NOTE: It will be necessary to install 2X Terminal Server Agent on all Terminal Servers and Citrix Servers before they can successfully participate in a loadbalanced farm. Enable the “Reconnect to disconnected sessions” option to allow 2X Publishing Agent to redirect an incoming user session to a previously disconnected session owned by the same user. You may also choose to reconnect active sessions by selecting ‘Limit User to one session per desktop’. Therefore if a user connects to a Terminal Server and re-connects again while there is an active session started by the same user, he will be connected to his same active session. NOTE: To enable limit users to one session per desktop, make sure that the setting ‘Restrict each user to one session’ is set on all Terminal Servers from the Terminal Services configurations\Connections. Advanced Settings From the Advanced Settings one can change the default timeouts for the Terminal Server Agents. Advanced settings should be configured using the default settings in normal scenarios. Declare TS Agent dead. This option is the amount of time that the 2X Publishing Agent should wait without a reply from each 2X Terminal Server Agent before declaring that particular Agent as dead. 63 • Load Balancing 2X ApplicationServer & LoadBalancer TS Agent Refresh Time This option is the amount of time that the 2X Publishing Agent should recheck the connection with each 2X Terminal Server Agent. Enable CPU Load Balancer The CPU Load Balancer has an important role in the 2X Terminal Server Agent as when enabled it can control those processes that are using the most CPU. This can be done as the 2X Terminal Server Agent (2XAgent.exe) is given a High base priority and when the Terminal Server CPU exceeds 95%, the process that is using most CPU is given a low priority. With this option enabled, when the CPU is over 95%, other sessions and other applications will continue to operate normally. Figure 62 - Advanced Load Balancer Settings 2X ApplicationServer & LoadBalancer Load Balancing • 64 Rules In this page one can set specific filters so that native RDP & ICA connections can be redirected to specific terminal server(s). Load balancing rules are useful to assign a group of terminal servers or a specific terminal server with a specific 2X Client Gateway IP. Therefore connections initiated from that particular IP will be load balanced to correspondent group or particular terminal server. NOTE: Load Balancing Rules are applicable only to non published desktop sessions. Figure 63 - Advanced Load Balancing Default Rule The <Default> rule is pre-configured as the last rule which will catch all non configured gateway IPs. By default this rule is configured to load balance the sessions between all servers in farm. However one can change the properties of this rule by selecting the default rule and click ‘Properties…’. 65 • Load Balancing 2X ApplicationServer & LoadBalancer Add a new rule To add a native RDP & ICA Load Balancing Rule, click the ‘Add…’ button. This will open a new dialog as shown below. First select the interface for which you would like to create the rule. Secondly you have to select between ‘All Servers in Farm’, ‘Server Groups’, ‘Individual Server’ or ‘None. Rules Properties All Servers in Farm All connections initiated through this interface will be load balanced between all servers in the farm. One should note that the default rule is already preconfigures to load balance native RDP & ICA sessions between all servers in farm. Server Groups All connections initiated through this interface will be load balanced with the selected group. One can select one or more groups to be associated with this interface as shown in the figure below. These Terminal Server Groups can be configured in the Terminal Server page. Figure 64 - Native RDP&ICA Load Balancing Rule – Load Balance between Server Groups. 2X ApplicationServer & LoadBalancer Load Balancing • 66 Individual Server All connections initiated through this interface will be load balanced with the selected individual servers. Therefore one can select particular individual servers and connections initiated from the selected interface will be load balanced with the selected Terminal Server. With this option one can also configure an IP to be associated with only one single server. None All connections initiated through this IP will be denied. This option is ideal in order to deny connections initiated from the configured gateway IP. For security reasons it useful to allow connections from a certain interface. With this option one can configure connections initiated from the specified gateway IP to not be forwarded (load balanced) to any terminal server. Figure 65 - Native RDP&ICA Load Balancing Rule - Disable a Client Gateway IP After you’ve configured the rule with the particular gateway IP (interface), click ‘OK’ to save the rule. To re-configure a rule, select the particular rule and click ‘Properties’. To delete a rule, select the particular rule and click ‘Delete’. 67 • Load Balancing 2X ApplicationServer & LoadBalancer Figure 66 - Load Balancing Rules NOTE: One can create only one rule for each gateway IP. 2X ApplicationServer & LoadBalancer Load Balancing • 68 PUBLISHING 2X Publishing Wizard To start publishing the applications, select ‘Publishing’ from the Navigation bar and click the ‘Add…’ button from the Publishing tools. Figure 67 - Publishing Tools A new dialog ‘Select Type’ as shown in the figure below will ask you what you want to publish. Figure 68 - 2X ApplicationServer Publishing Wizard 69 • Publishing 2X ApplicationServer & LoadBalancer Application One of the most useful features available on the 2X ApplicationServer program is the ability to publish individual (seamless) applications to your users. This means users will see only the applications you give them access to and not full terminal services desktop (when using terminal services only). To publish an application, follow these steps: 1. Choose Application and click ‘Next >’ 2. Select what type of application you want to publish • Single Application – Publish a single standalone application • Installed Application – Publish installed applications • Predefined Application – Publish applications such as Windows Explorer commonly used Publish Single Application Figure 1 - Select Application Type 2X ApplicationServer & LoadBalancer Publishing • 70 NOTE: If only one server is listed in the Terminal Server list, the wizard will skip step 1 (Publish From) and continue with the Application Settings (step 2). 1. In the ‘Publish From’ dialog as seen in the below figure you can choose from which Terminal Server/s you want to publish the application. You can choose to publish the application from ‘All Server in Farm’ *, from Server Groups or from Individual Terminal Servers. If you choose to publish the application from ‘All Server in Farm’ or from ‘Server Groups’ make sure that the application is available in all selected Terminal Servers. Figure 69 - Choose from which Terminal Server/s you want to publish the application * ‘All Servers in Farm’ is the terminology used to indicate the whole list of Terminal Servers which can be configured from the Terminal Server tab in the Terminal Servers page. 2. In the Application Settings you have the ability to configure the ‘Name’, ‘Description’, ‘Run’ and ‘Icon’. While ‘Target’, ‘Start in’ and ‘Parameters’ are configurable for each server. 71 • Publishing 2X ApplicationServer & LoadBalancer Figure 70 - Application Settings Application Settings First you may type the Name and Description related with application that you are going to publish, but Name and Description can be left blank and filled automatically when you choose the application from the target. You also have the ability to specify the run mode when the published application is launched. The options are to launch the application in a normal window, in a full screen mode or minimized. 2X ApplicationServer & LoadBalancer Publishing • 72 Figure 71 - Application Settings – Change Icon From this dialog you may also change the icon for the published application. Click ‘Change Icon…’ and select a new icon from the executable file itself or from other locations by clicking ‘Browse...’ in the Change Icon dialog box. 73 • Publishing 2X ApplicationServer & LoadBalancer Figure 72 - Application Advanced Settings To create shortcuts of this particular application on the desktop on the client side, enable ‘Create shortcut on Desktop’ checkbox. To create shortcuts of this particular application in the Start Menu Folder on the client side, enable ‘Create shortcut in Start Folder’ checkbox. One can specify to create the shortcut under certain folders by using ‘\’ and the name of the folder. E.g. To create the shortcut of ‘MSWORD’ in folder ‘2X Published Items\Office Apps’ one should specify ‘2X Published Items\Office Apps’. One can also use the keyword %Groups% to place the shortcut according to the published groups. Associate file Extensions In the Application Advanced Settings one can also associate file extensions on the client side with the particular published application. 2X ApplicationServer & LoadBalancer Publishing • 74 One can select one or more extensions to be associated with this published application. Add other File extensions To add other non default file extensions, click the ‘Add…’ button and enter the file extensions separated by a semicolon as shown in the figure below. E.g. doc2; txt; wdoc. Figure 73 - Advanced Settings – Add File Extensions Disable Session Sharing You can isolate every published application to one (1) session. Every application that is published will have its own session on the server. If the same application is launched twice then it will be deployed in the same isolated session. Single Instance only To publish an application and enforce a single instance of that particular application please enable “Allow users to start only one instance of the application”. Licensing If you are trying to publish an application with a certain amount of licenses, you are able to choose the amount of licenses you want to publish, after that number has been exceeded, you can choose any of the following options: 75 • Publishing Warn user and do not start – this option will warn the user that the number of licenses has been exceeded and will not publish the application. Warn user and start – this option will warn the user that the number of licenses has been exceeded and will still publish the application. 2X ApplicationServer & LoadBalancer Notify administrator and start – this option will notify the administrator that the number of licenses has been exceeded and will still publish the application. Notify user, administrator and start – this option will notify both the user and the administrator that the number of licenses has been exceeded and will still publish the application. Notify user, administrator and do not start – this option will notify both the user and the and the administrator that the number of licenses has been exceeded and will not publish the application. Server Settings ‘Target’ is the location of the executable or content file which resides on the Terminal Server. The target can include many types of items, such as a file, executable, word document, image, batch file, and other types of content. ‘Start in’ specifies the folder that contains the original item or some related files. Sometimes, programs need to use files from other locations. You might need to specify the folder where these fields are located so that the published application can find them. ‘Parameters’ specifies the parameters that you may pass to your published application. In the Server Settings you have the ability to configure the above mentioned settings for each Terminal Server. It is common that an application could be installed in different locations on each Terminal Server. To configure each Terminal Server use the drop down list in the ‘Server(s)’ field. When the selected server is not the local machine, you can browse for applications or content on the remote Terminal Server. This feature requires that the Terminal Server Agent is installed on the selected server. Please note that this feature requires that TCP port 30004 is not blocked by any Firewall. 3. In case you want to publish the application to certain users/groups, clients or IP addresses/ranges you must configure the Filtering tab and select the filtering type that you want by using the ‘Select Filtering Type’ drop down list as shown in the figure below. 2X ApplicationServer & LoadBalancer Publishing • 76 Figure 74 - Select Filtering Type User First check the ‘Allow the following Users:’ checkbox and add the usernames/groups in the dialog ‘Select Users or Groups’ as shown in the figure below. LDAP Check “Use LDAP mode when adding Users & Groups” to add users and groups in LDAP format instead of WinNT format. Administrators can use LDAP format to filter users found in groups within groups. 77 • Publishing 2X ApplicationServer & LoadBalancer Figure 75 - User or Group Filtering 2X ApplicationServer & LoadBalancer Publishing • 78 Client First check the ‘Allow the following Clients:’ and then select or type the Client (computer) name in the dialog ‘Select Client’ as shown in the figure below. For Client names you can use the * character as a wildcard. For example if all your computer names start with CLIENT- simply type CLIENT-*. Figure 76 - Client Filtering IP Address First check the ‘Allow the following IPs:’, then click the ‘Add...’ button. You can select to filter a single IP or a range of IPs. Figure 77 - IP Address Filtering 4. Click ‘Finish’ to finalize the wizard, and the application you’ve just configured will be generated in the ‘Published Applications Explorer’ area. Now you can re-configure the options by using the tabs in the Published Applications Properties’ area. 79 • Publishing 2X ApplicationServer & LoadBalancer Publish Installed Applications An application already installed on the server can be published and used by its clients. To publish installed applications with the wizard, click on ‘Publishing’ in the Navigation bar and click ‘Add…’. From the ‘Select Type’ dialog choose ‘Applications’ and then choose ‘Installed Applications’ (Publish installed applications) Figure 2 - Installed Applications Select which applications you would like to publish from the list of available applications already installed on the server and just click finish when you have selected all the applications to publish. Publish Predefined Applications To publish a predefined application with the wizard, click on ‘Publishing’ in the Navigation bar and click ‘Add…’. From the ‘Select Type’ dialog choose ‘Applications’ and then choose ‘Predefined Applications’ (Publish commonly used applications such as Windows Explorer). 2X ApplicationServer & LoadBalancer Publishing • 80 Predefined Applications include applications which need some special parameters to be published over Terminal Services. Some special folders are a shell extension that usually resides off of the Control Panel. A globally unique ID (GUID) declares these shell extensions and represents the extension and points to the proper DLL to run it. In order to publish these types of applications or folders, one could use the Predefined applications pre-configured in the 2X Console which facilitates these tasks. Figure 80 - Publish Predefined Applications From the predefined applications one can publish with ease the Control Panel, certain Control Panel tools, the Printers and Faxes folder or even publish an explorer window. Add Folder To publish a Folder with the wizard, click on ‘Publishing’ in the Navigation bar and click ‘Add…’. From the ‘Select Type’ dialog choose ‘Folder’. Folders are useful for organizing your published applications while facilitate the configuration of ‘Filtering’ options as you may configure the filtering 81 • Publishing 2X ApplicationServer & LoadBalancer options for an folder and the published applications in that group will have the same filtering settings by default. Figure 78 - Add Application Group One can also enter the description and modify the icon for each application group as shown in the above figure. Application Groups in the 2X Console will be also displayed as application groups on the client side and web. After you click ‘Next’, one can also choose to create certain filtering rules (User, Client, IP address) for the created folder. Published application or desktops listed under this folder will inherit the filtering rules of this folder. Publish a Terminal Server Desktop Full Desktop acts like a terminal into an actual server where one can have a remote desktop connection. To publish a Desktop with the wizard, click on ‘Publishing’ in the Navigation bar and click ‘Add…’. From the ‘Select Type’ dialog choose ‘Terminal Server Desktop’. 2X ApplicationServer & LoadBalancer Publishing • 82 Click ‘Next’ and select which Terminal Server to choose from where you want to publish the desktop. You may choose to publish a desktop from ‘All server in Farm’ or from Server Groups. In this case the published desktop will be selected according to the best resources among the selected Terminal Servers. You may also choose to publish an individual desktop by selecting ‘Individual Servers’ and select the preferred server. Figure 79 - Publish Desktop In this dialog you can type the Desktop Name and a Description for the published desktop. From this dialog you may also change the icon for the published desktop. Windows 2003 Terminal Services gives the ability to connect to the console (session 0) which is the desktop of the actual server, rather than a terminal server session. With this functionality, you can log to a Windows Server 2003based server that is running Terminal Services remotely and interact with session 0 as if you were sitting at the physical console of the computer. One may select to enable this option by enabling ‘Connect to console’. This options works on MS Windows 2003 Terminal Server only. One can also click ‘Advanced Settings…’ to create shortcuts on client’s desktop or start folder of the particular published desktop. 83 • Publishing 2X ApplicationServer & LoadBalancer Desktop Size Choose, from the drop down list, the resolution you would like to use. Choose ‘Custom’ to be able to enter your own resolution. Publish Document Content To publish document content such as Word document and Excel spreadsheet, you can choose to publish the particular content file directly. First select the content type to browse for by selecting the filters you want to browse for. You may also add custom content types if they’re not listed in the Filters list by listing the custom file extensions separated by semicolon. E.g *.text; *.texts; *.pub Figure 81 - Publish Document Content 2X ApplicationServer & LoadBalancer Publishing • 84 Publish Applications using Drag and Drop An alternative method to publish applications is to drag an application from the Windows Explorer. This method will capture all data related with the application and will be incorporated in the Application and Startup settings. Then you may opt to configure the ‘Publish From’ and Filtering settings from their respective tabs as by default drag and drop applications will be published to ‘All Farm’ and Filtering is not enabled. You may also configure the ‘Startup Settings’ for other servers. For more information how to configure each published application setting refer to the section ‘2X Publishing Wizard – Application’ To publish an application using the drag and drop feature, first select the group from the Published Applications Explorer in order to select the Application group where you want the application to be published. Then open the Windows Explorer or just a normal folder and drag and drop any application or content into the 2X Console. You may also drag and drop a whole folder with sub folders, and it will be represented as Application groups and sub-groups in the Published Applications Explorer. Figure 82 - Publish Applications using Drag and Drop 85 • Publishing 2X ApplicationServer & LoadBalancer Publish Applications Configuration Figure 83 – Applications Configuration – Information, Publish From, Application and Filtering After you’ve published an ‘Application’, ‘Application Group’, ‘Desktop’ or a ‘Predefined applications’ using the Wizard or the drag and drop facility, you may choose to re-configure each selected item by using the ‘Published Application Properties’ Area. First select the item that you want to re-configure from the ‘Published ‘Applications Explorer’ tree and then choose the appropriate tab according to your needs. The tabs related with the published items are: Information – A detailed summary related with the selected application. Publish From - To select from where you want to publish the selected item. Application – To add or modify the application name and the description related with the selected application and an ability to configure the ‘Target’, ‘Start in’ and ‘Parameters’ for each Terminal Server. Filtering – Ability to filter each application or group for certain users or computers according to the username, client name or IP. For more detailed information about each tab, refer to section ‘2X Publishing Wizard - Application. 2X ApplicationServer & LoadBalancer Publishing • 86 2X Startup Wizard Figure 3 - New Wizard 2X ApplicationServer now incorporates a Startup Wizard which will guide you through each step needed to setup Published Applications, Published Desktops or Terminal Servers (for load balancing) in the shortest amount of time. Start by selecting what you want to publish. You can choose from: • Published Application – Add a new Terminal Server and publish applications. • Published Desktop – Add a new Terminal Server and publish a desktop. • Setup Loadbalancer LoadBalancer. – Add Terminal Servers to the 2X Published Applications 87 • Publishing 2X ApplicationServer & LoadBalancer Figure 4: Choose from where you want to publish from Choosing ‘All Servers in Farm’ will include all the servers that are added to the farm. If only on server is present you will be automatically taken to the ‘Startup Wizard – Publish Applications’ Dialog. Choosing ‘Server Groups’ will allow you to choose which group of servers from your farm you would like to use to publish an application. Choosing ‘Individual Servers’ will allow you to choose the servers you would like to use to publish an application one by one by checking the checkbox next to the name of the server. Choosing ‘New Server’ will allow you to add a new server to the farm and use it to publish an application. Add Applications 2X ApplicationServer & LoadBalancer Publishing • 88 Figure 5: Publish Applications Click on the ‘Browse…’ button and select the Executable (.exe) file of the application that you would like to publish. You can also drag and drop Executable (.exe) files onto the box at the top of the dialog. You will see a new entry in the list box which shows the list of applications to be published. Once all the applications have been select click ‘Finish’ so the applications can now be published. Published Desktop Choosing ‘All Servers in Farm’ will include all the servers that are added to the farm. If only on server is present you will be automatically taken to the ‘Startup Wizard - Publish Desktop’ Dialog. Choosing ‘Server Groups’ will allow you to choose which group of servers from your farm you would like to use to publish a desktop. Choosing ‘Individual Servers’ will allow you to choose the servers you would like to use to publish a desktop one by one by checking the checkbox next to the name of the server. Choosing ‘New Server’ will allow you to add a new server to the farm and use it to publish a desktop. 89 • Publishing 2X ApplicationServer & LoadBalancer Figure 6: Published Desktop After you have chosen the source of the published desktop all you need to do is give it a name and maybe add a description. Click ‘Finish’ to complete the process. Setup LoadBalancer 2X ApplicationServer & LoadBalancer Publishing • 90 Figure 7 - Select the server to be used for load balancing After selecting ‘Setup LoadBalancer’ a new page will load listing all the servers available on the network and the information about their Agent. Select which servers you would like to use for load balancing by checking the check box next to the servers. When you have selected all the server that you want to add simply click on ‘Finish’ 91 • Publishing 2X ApplicationServer & LoadBalancer 2X UNIVERSAL PRINTING 2X Universal Printing is used to solve printer drivers problems. If the client is using a printer which the server does not have a suitable printer driver, the normal printing redirection will not work. Using 2X Universal Printing you do not need to install the specific printer driver on the server. Only one printer is shown on the server irrespective of the number of users and sessions currently in use on the terminal server thus avoiding confusion. The 2X Universal Printer driver comes in 32 and 64 bit format. When you install the 2X Terminal Server Agent on each Terminal Server, 2X Universal Printing is automatically installed. Universal Printing To enable or disable the functionality of ‘2X Universal Printing’ from each Terminal Server in the farm click on ‘Universal Printing’ in the navigation bar. Then select the particular Terminal Server(s) and click ‘Enable’ to enable 2x Universal Printing or click ‘Disable’ to disable the universal printing functionality from the selected Terminal Servers. Figure 84 - Universal Printing page to enable or disable universal printing on each Terminal Server 2X ApplicationServer & LoadBalancer 2X Universal Printing • 92 EMF Properties To control if any fonts are embedded within a print job go to the 'EMF Properties' tab and check/uncheck 'Embed Fonts'. By default a number of fonts will already be excluded since these are normally available on standard Windows platforms. If the client selects "Enhanced Meta File" data format for Universal Printing, you can select which fonts are embedded with the print job. To add a new font click on the ‘Add’ button and select the font which you would like to add. To delete a font, select the font which you would like to delete from the excluded list and click the ‘Delete’ button. Figure 8: Enable fonts to be embedded in EMF print jobs Note that Universal Printing is only available for Windows clients 93 • 2X Universal Printing 2X ApplicationServer & LoadBalancer CONNECTION SETTINGS Client Gateway In this page you may configure which port to use for 2X Client Gateway service while you may also enable or disable RDP and Citrix services. The 2X Client Gateway Port (default TCP 80) is used to tunnel all 2X traffic over this port. The traffic that can be tunneled through this port include the 2X Publishing Agent traffic (load balanced application and desktop publishing), HTTP Server and RDP traffic. 2X Client Gateway Port is also used to tunnel secure connections (SSL) over the same port. The RDP Port (default TCP 3389) is used for clients who require basic load balanced desktop sessions. Connections on this port do not support published items. The Citrix Port (default TCP 1494) is used for the incoming Citrix connections which will be forwarded to the configured Citrix servers according to the load balancing configuration. To disable this service, you may uncheck the check box in front of ‘Citrix Port’. Enable ‘Broadcast 2X Client Gateway Address’ checkbox to broadcast of the 2X Client Gateway address., and 2X Clients will be able to auto find their primary server (2X Client Gateway address). NOTE: RDP Port cannot be used if the machine on which the 2X Client Gateway is installed has terminal services enabled. 2X ApplicationServer & LoadBalancer Connection Settings • 94 Figure 85 – Client Gateway settings and Security settings. NOTE: You can change the port to any number you may want, as long as it does NOT conflict with any other application using the same port you choose. 95 • Connection Settings 2X ApplicationServer & LoadBalancer Advanced Client Gateway Settings 2X Client Gateway tunnels all 2X traffic needed by 2X applications on a single port. This gateway service gives the ability to the System Administrator to tunnel the Terminal Servers (RDP), HTTP Server (81) and 2X Publishing (20002) over one port which by default is configured to port 80. To configure the Advanced Client Gateway Setting, you’ll need to assign a port number in the ‘Client Gateway port’ which by default is configured to port 80 (make sure that this port is not being used by another service) and then click the ‘Advanced’ button to configure the HTTP Server, and 2X Publishing Agent. Figure 86 - Advanced Client Gateway Settings This Advanced dialog allows you configure where is the HTTP server and the 2X Publishing Agent. These services may be running on other Servers, and in this case you’ll have to configure each setting with the correspondent IP address or computer name. E.g. HTTP Server: webserver.internal.mycomapny:81 2X ApplicationServer & LoadBalancer Connection Settings • 96 Advanced Client Gateway (Multiple 2X Client Gateways) 2X offers the solution to install multiple 2X Client Gateways. These solutions offer a lot of flexibility to the Administrators in such situations as displayed in the above diagram. As displayed in the diagram below, both 2X Client Gateways are configured to forward requests to the same 2X Publishing Agent. Figure 87 - Multiple 2X Client Gateways forwarding requests to 2X Publishing Agent On each 2X Client Gateway, one should configure the Advanced Client Gateway settings and configure the 2X Publishing Agent. Figure 88 - Advanced Client Gateway Settings 97 • Connection Settings 2X ApplicationServer & LoadBalancer One may also add additional 2X Publishing Agents by separating them with a semi colon or click on the drop down arrow ‘ ’ which will open up a new window to allow you to enter more 2X Publishing Agents as displayed in the figure below. Figure 89 - Add 2X Publishing Agents list The first publishing agent in the Servers list will be used by default. In the event that the first 2X Publishing Agent fails to respond, the next 2X Publishing Agent will be used. NOTE: 2X Terminal Server Agents cannot be assigned to multiple 2X Publishing Agents. Therefore each 2X Publishing Agent should have each unique group of Terminal Servers. For more advanced and alternative scenarios and solutions please read 2X Server Based Computing Guide. In order to install 2X Client Gateway, select ‘Multiple Terminal Server’ in the Installation Type and check ‘2X Client Gateway’ option. Please refer to the chapter entitled “Installing 2X ApplicationServer & LoadBalancer console” for more information about how to install the 2X Client Gateway. 2X ApplicationServer & LoadBalancer Connection Settings • 98 Advanced Client Gateway (Forwarding Mode) 2X Client Gateway can forward requests to next Client Gateway in chain (Cascaded Firewall). With this option enabled the 2X Client Gateway installed on this machine [GATEWAY 1] (default running on port 80) will forward the requests to the next Client Gateway [GATEWAY 2] configured in the 'Forwarding Client Gateway(s) list. Figure 90 – Scenario with forwarding requests to next Client Gateway in chain Figure 91 – Forwarding requests to next Client Gateway in chain NOTE: All ports must be the same on each 2X Client Gateway. Therefore if 2X Client Gateway on server A is listening on port 80 and is configured to forward the requests to 2X Client Gateway on server B, server B should be configured to listen on port 80. This also applies for the Citrix port (default 1494) and SSL (default 443). 99 • Connection Settings 2X ApplicationServer & LoadBalancer NOTE: In order to install 2X Client Gateway, select ‘Multiple Terminal Server’ in the Installation Type and check ‘2X Client Gateway’ option. Please refer to the chapter entitled “Installing 2X ApplicationServer & LoadBalancer console” for more information about how to install the 2X Client Gateway. NOTE: If you have problems to start the service, check the Log File and Event Viewer for more information. Please note that if the configured 2X Client Gateway port is assigned with another service, the 2X Client Gateway Service will not be able to start the service. In this case you must either configure the default port (80) to another port or configure the other service to use another port. Users will not be able to connect through the gateway if this service is stopped. Note that all connections running through 2X Client Gateway Service will be dropped if the service is stopped or restarted. Bind Gateway to an IP Address In the Advanced Client Gateway Settings it is also possible to bind the Gateway with certain IP. This feature gives the ability to the Administrator to open 2X Client Gateway port (default port 80) on certain IP instead of opening 2X Client Gateway port on all available addresses. Figure 92 – Bind Gateway to an IP Address 2X ApplicationServer & LoadBalancer Connection Settings • 100 Security In this Client Gateway page you can enable Secure sockets Layer (SSL). In SSL mode, the 2X Client Gateway provides end-to-end SSL encryption to your terminal servers. If you want your clients to connect to the 2X Client Gateway using SSL, make sure you click on ‘Use SSL’. In this case a certificate and private key must be provided. You can use your own or simply click on ‘Create a new certificate…’ to create them. Enter all your information and the FQDN of your 2X ApplicationServer & LoadBalancer (Common name) and click ‘Generate new certificate…’. Figure 93 - Generate New Certificate NOTE: If clients are not able to connect with port 443 because of firewalls or other policies, they could also use the 2X Client Gateway port (default 80) to connect using SSL. 2X Client Gateway offers the facility to tunnel SSL traffic over port 80. 101 • Connection Settings 2X ApplicationServer & LoadBalancer Publishing Agent In this page you may configure which port to use for the publishing agent service. You may also configure the authentication options. Figure 94 – Connection Settings page – Publishing Agent Tab The 2X Publishing Agent Port (default TCP 20002) uses a specific port to pass information about the published applications available to its clients. The default port is TCP 20002. Make sure the 2X Client Gateway has access to this port otherwise it will not be able to retrieve the published applications list and load balance the application requests. The 2X Terminal Server Agent Port (default TCP 20003) is used to communicate with the 2X Terminal Server Agents which should be installed on the Terminal Servers or Citrix MetaFrame Servers. The 2X Terminal Server Agent provides information to the 2X LoadBalancer and 2XApplicationServer over this port. 2X ApplicationServer & LoadBalancer Connection Settings • 102 Authentication To make sure that every single client authenticates against the 2X ApplicationServer & LoadBalancer to retrieve the list of published applications enable ‘Always require user credentials for application list’ checkbox. To authenticate against a specific domain/workgroup you have to select the ‘domain’ radio button and enter the domain/workgroup required. In case you want to select a new domain for authentication, simply click on ‘…’ button and select the new domain to be used. You can also use the ‘Default’ button to choose the default domain/workgroup used for authentication. Select ‘All Trusted Domains’ if you want to authenticate with any trusted domain/workgroup. By default ‘use client domain if specified’ is checked and this option will allow the user to specify the domain to authenticate in their client (2X ApplicationServer Client – General options - Domain). If the client does not specify any domain, and this option is enabled, the authentication is done with the domain specified in the Authentication panel as displayed in the above figure. When this option is disabled, the clients will only authenticate with the domain specified in the domain field of the authentication panel on the server side. We recommend you selecting ‘Always require User Credentials for application list’ so that all users must authenticate before acquiring the application list. Make sure to click ‘Apply’ to activate the above settings. NOTE: In case that you want to make authentication with a workstation which is not joined with a domain you can also authenticate with the local users of the workstation. In order to specify authentication with such a workstation you must enter [workgroup_name] / [machine_name]. Therefore if you would like to authenticate against a machine named ‘SERVER1’ and member of workgroup named ‘WORKGROUP’ you would have to enter: WORKGROUP/SERVER1 in the domain field. NOTE: In order to avoid user filtering problems, it is suggested to use the NetBIOS name instead the FQDN in the domain field. 103 • Connection Settings 2X ApplicationServer & LoadBalancer Deepnet Unified Authentication Platform To add two-factor authentication to your 2X ApplicationServer you can use Deepnet. Click on ‘Configure’ were a new window will open for you to input your Deepnet server settings. First check the ‘Enable Deepnet Unified Authentication Platform’ if you want to use Deepnet. Figure 9 - Deepnet Unified Authentication Platform Server Settings Enter the server name and port that you saved while setting up your Authentication Sever. Click on ‘Check Connection’ to test that you Authentication Server can be reached. If the test is successful select the application profile that you would like to use (ex: 2X Server).. Token Enable ‘Create token for Domain Authenticated Users’ if you would like 2X Server to automatically create software tokens for Domain Authenticated Users. Choose a token type from the drop down list. Note that this option only works with software tokens. NOTE: For more information about how to setup Deepnet to work with you 2X application please refer to “Setting up Deepnet for 2X ApplicationServer & LoadBalancer Connection Settings • 104 2X VirtualDesktopServer or 2X ApplicationServer Manual” which can be downloaded form http://www.2x.com or by clicking here. 105 • Connection Settings 2X ApplicationServer & LoadBalancer Backup Servers In this page one can add Backup Servers so that if the Master server fails, the next server in the list takes over. The backup servers can also be used as additional Client Gateways to distribute the load on the gateways. Figure 95 - Redundant ApplicationServer & LoadBalancer Figure 96 - Backup Servers 2X ApplicationServer & LoadBalancer Connection Settings • 106 Adding 2X Backup Servers 1. To add ‘2X Backup Servers’ click the ‘Find…’ button. A new dialog will show the available servers in the local domain which can be used as Backup Servers. Figure 97 - Find 2X Backup Servers 2. When the state of selected server is ‘Agent Not Found’ it means that 2X Publishing Agent is not installed on the selected server. Therefore you would need to install this service by clicking the ‘Install Agent…’ button. 3. Enter administrative credentials to be able to install the 2X Publishing Agent on the selected server which will be used as a backup server. Figure 98 - Installing 2X Backup Server 4. Click ‘Install’ after you’ve entered the administrative credentials. You should note that service is installed successfully if the installation is done completely. 107 • Connection Settings 2X ApplicationServer & LoadBalancer 5. Click ‘Done’ when finished. When 2X Publishing Agent is already in use one can ‘Take Over’ the server and use it as a backup server. NOTE: If a 2X Publishing Agent is already in use it means that the particular server is already configured as a master server in another farm. Taking over this server would override any settings currently configured on the particular machine. One can also use the ‘Add…’ button to manually add 2X Backup Server as shown in the figure below. After you’ve entered the name or the IP of the server to be used as a backup server click ‘Next’. Figure 99 - Add 2X Backup Server A status information message will give you guide what to do next. Usually you’ll have to install the 2X Backup Server by clicking the ‘Install…’ button. Then proceed with steps 3 – 5 done in the previous section. If an old version of 2X backup server is already installed one would have to update the server by clicking the ‘Update’ button. 2X ApplicationServer & LoadBalancer Connection Settings • 108 Figure 100- 2X Backup Server Properties NOTE: The ‘Install…’ button change according to the status of the selected server. In fact it will change to ‘Update…’ if an old version of the 2X Backup Server is found, while it will change to ‘Take Over’ if the selected server is already configured with a 2x Publishing Agent configured as a master server. 109 • Connection Settings 2X ApplicationServer & LoadBalancer Modifying 2X Backup Servers To change the properties of each backup server, select the particular server and click ‘Properties’. One can enable or disable the selected backup server while one can also install, update or uninstall the backup server from the properties dialog. To delete a particular backup server, select the required server from the Backup Servers list and click ‘Delete’. Each backup server in the list is given a priority. By default the local 2X Publishing Agent is given the Master priority and this cannot be changed. One can change the priority of the backup server. To assign a higher priority in the backup list select the required backup server from the list and click ‘Move up’. To assign a lower priority in the backup list select the required backup server from the list and click ‘Move Down’. The Backup Server with priority configured as ‘Backup Server 1’ will be the first backup server to take over in case the Master Server is not available. Additional backup servers will take over in case ‘Backup Server 1’ is also not available according to their priority. 2X ApplicationServer & LoadBalancer Connection Settings • 110 Promoting a Backup server to a Master Server When the primary server cannot be recovered due to various reasons such as hardware failure or OS startup failure one can easily promote a 2X Backup Server to a Master server. First launch the 2X Application Server & LoadBalancer console located in the backup server. NOTE: When you add and install 2X Backup Servers, all the required files are automatically installed remotely on each backup server. Therefore to launch the 2X Console of a backup server, one can easily launch 2X Console located at “C:\Program Files\2X\ApplicationServer\2XConsole.exe”. Figure 101 - Promote a 2X Backup Server to a Master Secondly click ‘Promote to Master’ button to promote the current backup server as a Master Server. Promotion to a Master server needs reactivation of the products but this is done automatically and it requires an Internet connection. Finally the 2X Terminal Server Agents will use this server (previously used as a 2X Backup server) as their Master server. 111 • Connection Settings 2X ApplicationServer & LoadBalancer INFORMATION Status In this page you can monitor the status of each service, while you can also monitor sessions connected on the Terminal Servers or Citrix Servers enabled in the farm. The status is refreshed every minute. You may also use the 'Refresh' button to manually refresh the content. Figure 102 - Information page – Status Tab 2X ApplicationServer & LoadBalancer Information • 112 Notification To be notified when some counters exceed a certain amount, you will need to enable the notification options. In the Notification tab you’ll be notified if some server parameters exceed what you define as appropriate. Figure 103 - Notification You can choose any of the counters monitored by the 2X Terminal Server Agent and set the appropriate number accordingly. For example if you want to be notified if a terminal server is handling more than 45 sessions or if it has more than 10 disconnected sessions, simply check the appropriate checkbox and set the right amount. After selecting which counters to monitor you must select how you would like to be notified. The 2X ApplicationServer & LoadBalancer is capable of sending you network messages to a certain computer on your network and/or send an email message to any email address of your choice. To send a message to a computer on the network, select ‘Send warning message to this computer:’ and click on ‘…’ to select any of the available machines on your network. To send an email to a predefined email address you must first setup the mailbox details. Select ‘Send Email to’, type in the receiver’s email address (for example, [email protected]) and click on ‘Mailbox Setup…’. 113 • Information 2X ApplicationServer & LoadBalancer Figure 104 - Mailbox Setup Type in the sender address you would like to see (for example, [email protected]) and the SMTP server address to be used. If your SMTP server requires authentication when sending emails through it, make sure you select ‘SMTP Server requires authentication’ and type in the correct username/password to be used. One can also configure different ports for the SMTP server by append ‘:’ port. E.g. mail.company.com:465 To connect with an SMTP server that requires a secure connection enable ‘Use TLS/SSL’. After you setup the Mailbox details, simply click Ok and then ‘Send Test Email’. The email address you type on the main Notification Tab should get the test email. To configure the notification period that each warning message will be sent to a computer on the network or by mail, type the amount of minutes in the Notification Interval. 2X ApplicationServer & LoadBalancer Information • 114 Logging The Logging tab allows you to enable logging and to set the location of the log file to be used. You may enable logging by ticking the ‘Enable Logging’ Check Box in the logging tab. You may also enable ‘Log Servers Performance’ and performance counters of each load balanced server will be saved. Then you may also set the location of the log file to be used. The Log file will save information about the incoming connections like their originating IP address, the terminal server that was chosen and so on. To view the contents of the log file, click the ‘View Log…’ button and to purge the log file click the ‘Clear Log File’ button. Backup Log File It is recommended to backup the log file in a compressed file. This could be done by enabling the ‘Backup log file’ checkbox. Backup can be scheduled on daily, weekly or monthly basis. Please note that the backup log file will be located in the same directory of the log file. Figure 105 – Information Page - Enable Logging 115 • Information 2X ApplicationServer & LoadBalancer Auditing In this page you can enable auditing and set the location of the auditing file. The auditing log is an important and valuable tool as it can give information about the sessions opened and the total time of each session. Backup Audit File It is recommended to backup the audit file in a compressed file. This could be done by enabling the ‘Backup audit file’ checkbox. Backup can be scheduled on daily, weekly or monthly basis. Please note that the backup audit file will be located in the same directory of the audit file. Figure 106 – Information Page - Auditing 2X ApplicationServer & LoadBalancer Information • 116 Software Update In this page you can set the 2X ApplicationServer & LoadBalancer Console to check for updates by enabling ‘Check for updates when launching 2X ApplicationServer & LoadBalancer Console.’ You may also click the ‘Check Now…’ button to check for the latest updates. In the Modules Information filed you can find information about the modules used by 2X ApplicationServer & LoadBalancer. This field will give you an overview of what files are installed and their current version. Please report this information when contacting the technical support. Figure 107 – Software Update and Modules Information 117 • Information 2X ApplicationServer & LoadBalancer Support For further technical support queries or further information about 2X products view contact details on this tab. Figure 108 - Information page - Support Tab Click on ‘Send Support Request…’ button to contact 2X Support directly from the console. Fill in the required details, add an attachment if you require and click ‘Send’. You should configure your mail settings in order to contact 2X Support from 2X Console. 2X ApplicationServer & LoadBalancer Information • 118 Figure 109 – Contact 2X Support You can save your support request information as a Zip file, this way you don’t have to send the email straight away; you can send the Zip file later on from any other machine. 119 • Information 2X ApplicationServer & LoadBalancer LICENSING The licensing tab will allow you to view licensing details and enter a license key. If you have purchased a new license key, click the ‘Activate…’ button. Fill in the required details in the ‘License Activation’ dialog and click the ‘Activate’ button to activate your license key. ApplicationServer & LoadBalancer NOTE: If you decide to allow more users to connect to your published applications, exceeding your current license, a new license key will be required. If you decide to expand your load balanced farm and purchase an additional terminal server license, a new license key will be issued. After you purchase and receive your new license key simply click the ‘Activate…’ button again and type the new license in the ‘License key’ field. After you receive your new license key simply enter it on the Licensing – LoadBalancer tab and click the ‘Apply’ button. Figure 110 - ApplicationServer & LoadBalancer licensing 2X ApplicationServer & LoadBalancer Licensing • 120 License Activation In order to activate the license key, fill in the required contact details and type the license in the ‘License key’ field and click ‘Activate’ as shown in the figure below. Figure 111 – License Activation When the license key is activated, you should get a dialog which states that the license key is activates successfully. Figure 112 - License Key activated successfully NOTE: ApplicationServer & LoadBalancer version 6 requires a version 6 license. Clients that have old licenses can contact support to retrieve the version 6 licenses. 121 • 2X ApplicationServer & LoadBalancer 2X ADDITIONAL UTILITIES 2XA Generator 2XA Generator is a command line utility to create 2xa files. 2xa files contains the required information to launch a published item. To use 2XA Generator, run 2XAGen.exe [c:\Program Files\2X\ApplicationServer\2XAGen.exe] in a command prompt and pass the appropriate parameters. Figure 113 – 2XA Generator Parameters -h -v -s -p server port Displays the help message Displays the version number Primary Client Gateway Server Client Gateway Port -a -u -pw -pc -d -ss application user password password domain server Application Name User Name User's password User's password, saved as clear text Domain Secondary Client Gateway Server -pr parameters -o file 2X ApplicationServer & LoadBalancer Application Parameters Output file 2X Additional Utilities • 122 2XA Generator Examples EXAMPLE 1: 2XAGen.exe -s "TSServer1" –p 80 -a "Word" OUTPUT OF EXAMPLE 1: <App xmlns:dt="urn:schemas-microsoft-com:datatypes"> <Connection> <Port dt:dt="ui4">80</Port> <PrimaryServer>TSServer1</PrimaryServer> </Connection> <Startup> <PublishedApp>Word</PublishedApp> </Startup> </App> EXAMPLE 2: 2XAGen -s "TSServer1" -p 80 -a "Word" -u "Testuser1" –pc "mypassword" -d "mydomain" -ss "TSServer2" –pr"C:\document.doc" -o word.2xa OUTPUT OF EXAMPLE 2: [content of word.2xa] <App xmlns:dt="urn:schemas-microsoft-com:datatypes"> <Connection> <Port dt:dt="ui4">80</Port> <PrimaryServer>TSServer1</PrimaryServer> <SecondaryServer>TSServer2</SecondaryServer> </Connection> <Logon> <Passworddt:dt="bin.base64">nqLSKZch8PVBrG5l+Iq0qQ==</Pas sword> <Domain>mydomain</Domain> <User>Testuser1</User> </Logon> <Startup> <OverrideParams>C:\document.doc</OverrideParams> <PublishedApp>Word</PublishedApp> </Startup> </App> 123 • 2X Additional Utilities 2X ApplicationServer & LoadBalancer INSTALLING 2X APPLICATIONSERVER & LOADBALANCER CLIENT FOR WINDOWS 2X ApplicationServer & LoadBalancer Client System requirements • Windows 2000, XP, Vista and up. • The same hardware requirements as specified by Microsoft when using any of these workstation OSs • Some features (like high color, sound, etc) will only be available if your workstation has the appropriate hardware installed and properly configured. Installing 2X ApplicationServer and LoadBalancer Client Before you run the installation procedure please make sure that you are logged on as Administrator and the system requirements are met. 1. Run the 2X ApplicationServer & LoadBalancer Client setup program by double clicking on the ‘2XAppServer-LoadBalancer-Client.msi’ file on the client machine. A welcome dialog will appear. Close other Windows programs and click ‘Next’. Figure 114 – 2X ApplicationServer & LoadBalancer Client Setup Program welcome screen. 2X ApplicationServer & LoadBalancer Installing 2X ApplicationServer & LoadBalancer Client for Windows • 124 2. Accept the License Agreement and click ‘Next’. Figure 115 – The EULA. 3. Select the location where you want to install the 2X ApplicationServer & LoadBalancer Client and click ‘Next’. Figure 116 – Choosing the location where the 2X ApplicationServer & LoadBalancer Client will be installed. 125 • Installing 2X ApplicationServer & LoadBalancer Client for Windows 2X ApplicationServer & LoadBalancer 4. To start copying files click ‘Install’. Figure 117 – Starting the installation program. 5. Click ‘Yes’ to install the ‘Single Sign-On’ component. This component will use your credentials to connect with the 2X ApplicationServer. Figure 118 - Installing Single Sign-On 6. Setup will copy the required files. After finishing you will see the status screen. 2X ApplicationServer & LoadBalancer Installing 2X ApplicationServer & LoadBalancer Client for Windows • 126 Figure 119 – Post-Installation status screen. Installing the 2X ApplicationServer Client silently By using the MSI format, administrators can now deploy the 2X ApplicationServer & LoadBalancer client remotely by using Group Policies or any other deployment tool that accepts the MSI format. This greatly simplifies the amount of work to install the 2X ApplicationServer & LoadBalancer client on all remote computers and reduces the chances of user error during the installation process. The MSI can be deployed in many different ways (Group Policies, SMS, Altiris and even a simple login script). It is not the scope of this administration guide to cover every single option available. Make sure you consult your application manual for more information about deploying MSI packages remotely. Using Active Directory There are two different ways that you can deploy an application through the Active Directory. You can either publish the application or you can assign the application. You can only publish applications to users, but you can assign applications to either users or to computers. The application is deployed in a different manner depending on which of these methods you use. In this case we do recommend administrators assigning the application to COMPUTERS. The main reason for that is in this case the application is actually installed the next time the computer reboots. When assigning to users, the application is not installed until the user actually clicks on the icons created for the application. 127 • Installing 2X ApplicationServer & LoadBalancer Client for Windows 2X ApplicationServer & LoadBalancer To assign an application to certain computers simply do the following on your Active Directory: 1. Open the Group Policy Editor. 2. To assign an application to a computer, navigate through the group policy console to Computer Configuration | Software Settings | Software Installation. Now, right click on the Software Installation container and select the New | Package commands from the shortcut menu. Select the appropriate MSI file and click Open. You are now asked whether you want to publish or assign the application. Select assign and click OK. NOTE: When doing a silent installation, the MSI can be deployed using the following syntax (one single line): msiexec /qn /i 2XAppServer-LoadBalancer-Client.msi SERVER=”X.X.X.X” BACKUPSERVER=”X.X.X.X” SERVERPORT=Y COLORDEPTH=COLORS USERNAME="username" CLEARPASSWORD="UserPassword" DOMAIN="YourDomainName" 2X ApplicationServer & LoadBalancer Installing 2X ApplicationServer & LoadBalancer Client for Windows • 128 Detailed explanation of 2X ApplicationServer & LoadBalancer Client options General Settings ALLOWRECONNECT: Enable the client to reconnect automatically to a session in the event of a network error. 0 – Disable automatic reconnection 1 – Enable automatic reconnection AUTOHIDE: Hide Launcher when application is launched 0 – Auto hide is disabled 1 - Auto hide is enabled ALWAYSONTOP: 2X ApplicationServer & LoadBalancer Client behavior to stay on top of other applications. 0 – Always on top behavior is disabled 1 – Always on top behavior is enabled AUTOLAUNCH: Launch automatically at Windows startup 0 – Disable auto launch 1 – enable auto launch CHECKUPDATELAUNCH: To enable or disable the checking of updates of client on launch. 0 – Do Not Check for updates on startup 1 – Check for updates on startup UPDATECLIENTXML: The URL which contains information about the latest 2X ApplicationServer Client. VIEWMODE: The mode in which to view the listed applications. 0 – Icons View 1 – Tile View 2 – List View 3 – Tile List View 4 – Details View DNSLBENABLED: To enable DNS load balancing if the 2X Client Gateway specified on the client has more than one IP assigned for the same host. For example in such a case where the host name ‘roundrobinhost.company’ is configured with the following IP addresses ‘192.168.0.5; 192.168.0.6; 192.168.0.7’, the 2X Client will use a different IP each time it makes a new connection if this option is enabled. 0 – Disabled 1 – Enabled 129 • Installing 2X ApplicationServer & LoadBalancer Client for Windows 2X ApplicationServer & LoadBalancer CONNTIMEOUT: The amount of time before the client time out the connection if a connection is not successful. The default setting is 20 seconds and the option can be increased for connections with high latency. SSLNOWARNING: Do not warn if server certificate is not verified. 0 – Display warning message 1 – Do not display warning message IGNORERESCHECK: Option to ignore the resolution check. 0 – Disabled 1 – Enabled DISABLEOPTIONS: To disable the Options button and hide the options to configure the client settings. This option can be applied to users without administrative rights. 0 – Options are enabled 1 – Options are disabled DISABLEOPTIONSADMIN: To disable the Options button and hide the options to configure the client settings. This option can be applied to users with administrative rights. DISABLESAVEPASSWORDADMIN: To disable the clients from saving the password even if they have administrative rights. 0 – Option to save password is enabled 1 – Option to save Password is disabled DISABLESAVEPASSWORD: To disable the clients from saving the password. This option is ignored with users with administrative rights. 0 – Option to save password is enabled 1 – Option to save Password is disabled SHOWFOLDERS: Show Folders page. 0 – Do not show Folders page 1 – Show Folders page SPANDESKTOPS: Span Published desktops on all monitors. 0 – Do not span desktops on all monitors 1 – Span desktops on all monitors LANGUAGE: Specify the language. 0 – Default Language 1 – English 2 – German 3 – Japanese 4 – Russian 2X ApplicationServer & LoadBalancer Installing 2X ApplicationServer & LoadBalancer Client for Windows • 130 DONTPROMPTAUTOADDFARM: Don’t Show prompt message when adding auto farms. 0 – Show prompt messages 1 – Do not show prompt messages AUTOADDFARM: Add farm automatically when starting web or shortcut items. 0 – Do not add farm automatically 1 – Add farm automatically MINIMIZETOTRAYONCLOSE: Minimize to tray on close or escape. 0 – Close 2X Client 1 – Minimize 2X Client to tray AUTOREFRESHFARMS: Option to automatically refresh the farms listed in the client. 0 – Do not automatically refresh farms 1 – Automatically refresh farms AUTOREFRESHTIMER: The time taken to refresh the farms if the ‘AUTOREFRESHFARMS’ is enabled. The time should be specified in minutes and default value is 60 minutes. SMARTSIZING: Enable desktop smart sizing. 0 – Disable Smart Sizing 1 – Enable Smart Sizing PRINTFORMAT: Format of printing data. 0 - PDF 1 – EMF 2 – BMP PRINTOPTION: Default client settings on client for 2X Universal Printing. 0 - Print to default printer 1 – Select printer before printing 2 – Use printer specified in the ‘PRINTERNAME’ field 3 – View document to print PRINTERNAME: String value of the default printer to be used 131 • Installing 2X ApplicationServer & LoadBalancer Client for Windows 2X ApplicationServer & LoadBalancer Farm Settings - Connection CONNECTIONMODE: Connection Mode Settings. 0 - Regular Gateway 1 - Direct Mode 2 - SSL Mode SERVERPORT: TCP port number in use for the 2X ApplicationServer application list retrieval. You must enter the number in use. E.g. 80. SAVEPASSWORD: To save password in the logon options 0 – Do not save Password 1 – Save Password ENABLEAUTOLOGON: 0 – Auto Logon disabled 1 – Auto Logon enabled SSO: To enable Single Sign-On 0 – Do not use System Credentials (SSO) 1 – Use System Credentials (SSO) SERVER: IP address or name of the 2X ApplicationServer & LoadBalancer [the location of 2X client Gateway Service]. BACKUPSERVER: IP address or name of a secondary 2X ApplicationServer & LoadBalancer. (2X Client Gateway Service). ALIAS: Create rename Alias for UI purpose USERNAME2X: The username to be used when logging in to your terminal servers and the username to retrieve the list of applications. DOMAIN: The domain name used for authentication. 2X ApplicationServer & LoadBalancer Installing 2X ApplicationServer & LoadBalancer Client for Windows • 132 Farm Settings – Advanced Settings COLORDEPTH: The number of color bits to be used. 0 - 256 colors 1 - High Color 15bit 2 - High Color 16bit 3 - True Color 24bit USECLIENTCOLORS: Use client system colors. 0 - Do Not Redirect Client Colors 1 - Redirect Client Colors USECLIENTSETTINGS: Use client system settings (border size, fonts, etc). 0 – Do not redirect system settings 1 – Redirect Client System settings CREATESHORTCUTS: Create shortcuts configured on server 0 – Do not create shortcuts configured on server 1 – Create shortcuts configured on server REGISTEREXT: Register file extensions associated form the server 0 – Disable registration of file extensions associated from the server 1 – Enable registration of file extensions associated from the server URLREDIRECTION: Redirect URLs to client 0 – Do not redirect URL to clients 1 – Redirect URL to clients MAILREDIRECTION: Redirect MAIL to client 0 – Do not redirect MAIL to clients 1 – Redirect MAIL to clients ENABLERECONNECTION: Reconnect if connection drops 0 – Do not connect 1 – Reconnect 133 • Installing 2X ApplicationServer & LoadBalancer Client for Windows 2X ApplicationServer & LoadBalancer Farm Settings – Local Resources KEYBOARD: Where to apply key combinations. 0 – On the local Computer 1 – On the remote Computer 2 – In full screen mode only AUDIOMODE: Options for Remote computer sound. 0 - Bring to this computer 1 - Do not play 2 - Leave at remote computer REDIRECTCOMPORTS: To redirect local serial ports on to the remote computer. 0 – Redirect Serial Ports OFF 1 – Redirect Serial Ports ON REDIRECTDRIVES: To redirect local disk drives on to the remote computer. 0 – Redirect drivers OFF 1 – Redirect drivers ON REDIRECTPRINTERS: To redirect local printers on to the remote computer. 0 – Printer redirection OFF 1 – Printer redirection ON REDIRECTSMARTCARDS: To redirect smart cards on to the remote computer 0 – Smart Card redirection OFF 1 – Smart Card redirection ON 2X ApplicationServer & LoadBalancer Installing 2X ApplicationServer & LoadBalancer Client for Windows • 134 Farm Settings – Experience EXP_DESKTOPBG: Desktop background 0 – Disable 1 – Enable EXP_FONTSMOOTHING: Font smoothing 0 – Disable 1 – Enable EXP_WINDOWMENUANIMATION: Menu and window animation 0 – Disable 1 – Enable EXP_DESKTOPCOMPOSITION: Desktop composition 0 – Disable 1 – Enable EXP_SHOWCONTENT: Show contents of Windows while dragging 0 – Disable 1 – Enable EXP_THEMES: Themes 0 – Disable 1 – Enable EXP_BMPCACHING: Bitmap caching 0 – Disable 1 – Enable 135 • Installing 2X ApplicationServer & LoadBalancer Client for Windows 2X ApplicationServer & LoadBalancer Farm Settings – Proxy USERNAME: Proxy credential details HOSTNAME: Proxy hostname PORT: Proxy port TYPE: Proxy type can be one of the following: 0 – SOCKS4 1 – SOCKS4A 2 – SOCKS5 3 – HTTP 1.1 USEPROXYSERVER: Enable if you want to use proxy 0 – Disable 1 – Enable USEAUTHEN: If proxy type is HTTP1.1 or SOCKS5, user can enable authentication. 0 – Disable 1 – Enable CLEARPROXYPASSWORD: Clear password for the user. When the client is launched for the first time, the password will be encrypted and saved. CLEARPASSWORD: Clear password for the user. When the client is launched for the first time, the password will be encrypted and saved. OVERRIDEUSERSETTINGS: To override the user settings with client MSI settings. 0 – Client settings are not overridden 1 – Client settings are overridden with the new settings of the Client MSI setup. NOTE: If using Group Policies to deploy the 2X ApplicationServer Client, you will need to edit the MSI in order to pre-configure some of the settings you may want to change like the server IP address and port. To do this we recommend using Microsoft ORCA, a free utility that is part of the Windows Platform SDK. Alternatively you can download it from http://astebner.sts.winisp.net/Tools/Orca.zip. 2X ApplicationServer & LoadBalancer Installing 2X ApplicationServer & LoadBalancer Client for Windows • 136 Using ORCA to change the MSI After downloading and installing ORCA, all you need to do is launch ORCA and open the ‘2XAppServer-LoadBalancer-Client.msi’ package. Once you open the MSI package, on the LEFT hand side (Tables column) you will see ‘Property’. Click on it. Figure 120 – Using ORCA to open the MSI package. Some of the properties (like SERVERPORT for example) may be already available in the MSI package. If a certain property is not available, simply click on ‘Tables’ | ‘Add Row…’. Figure 121– Adding a new row. 137 • Installing 2X ApplicationServer & LoadBalancer Client for Windows 2X ApplicationServer & LoadBalancer Now click on ‘Property’ and type in the name of the property you want to add. After adding the property, click on ‘Value’ and type the value you want. Make sure you enter the right property name and its value. Once you finish click Ok. The properties you can change/add for the 2X ApplicationServer & LoadBalancer Client are ALWAYSONTOP; AUDIOMODE; AUTOHIDE; BACKUPSERVER; CHECKUPDATELAUNCH; CLEARPASSWORD; COLORDEPTH; DOMAIN; DISABLEOPTIONS; DISABLESAVEPASSWORD; ENABLEAUTOLOGON; KEYBOARD; MODE; OVERRIDEUSERSETTINGS; REDIRECTCOMPORTS; REDIRECTDRIVES; REDIRECTPRINTERS; SAVEPASSWORD; SERVER; SERVERPORT; SSLNOWARNING; USECLIENTCOLORS; USELCIENTSETTINGS; UPDATECLIENTXML; USERNAME2X (all explained above). Note these properties are case sensitive. Figure 122 – Adding a new property/value. After adding all the properties you want simply go to File | Save As… and type a new name for your customized MSI file. This file can now be used with Active Directory to perform a completely silent and automated installation. NOTE: Make sure that you enable “Copy embedded streams during ‘Save As’” in Orca Database Options. 2X ApplicationServer & LoadBalancer • 138 USING 2X APPLICATIONSERVER & LOADBALANCER CLIENT FOR WINDOWS Introduction After you have installed the 2X ApplicationServer & LoadBalancer Client, you can now launch the 2X ApplicationServer & LoadBalancer Client to access your published applications. Figure 123 – Launching the 2X ApplicationServer & LoadBalancer Client To open the 2X ApplicationServer & LoadBalancer Client: 1. Start > [All] Programs > 2X > ApplicationServer Client > 2X ApplicationServer Client 139 • Using 2X ApplicationServer & LoadBalancer Client for Windows 2X ApplicationServer & LoadBalancer Configuring 2X ApplicationServer & LoadBalancer Client for Windows When launching the 2X ApplicationServer & LoadBalancer Client you will be prompted to configure a new 2X Connection. Please refer to the ‘2X Connection’ section below for more information about how to setup a new 2X Connection Figure 124– 2X ApplicationServer Client Initial Screen. 2X ApplicationServer Client for Windows is able to connect with multiple farms where farms is a common term used in remote session computing to refer to a group of Terminal Servers. A 2X Farm consists of a 2X Publishing Agent joined with one or more 2X Terminal Server Agents. One or more 2X Client Gateway can be used to expose the 2X farm. To add a new farm in the 2X Client, one should use the hostname or IP where the 2X Client Gateway Service is installed. 2X ApplicationServer & LoadBalancer Using 2X ApplicationServer & LoadBalancer Client for Windows • 140 2X Connections The first thing you must do is to add a new 2X Connection, by clicking ‘File’ and select ‘Add New 2X Connection…’ or right click on ‘2X Connections’ and click ‘Add New 2X Connection…’. Figure 125 – 2X ApplicationServer Client – Add New 2X Connection. 141 • Using 2X ApplicationServer & LoadBalancer Client for Windows 2X ApplicationServer & LoadBalancer Figure 126 – 2X ApplicationServer Client – 2X Connection Properties – Connection tab. Application Server In the Application Server area, type the Primary Server name or IP. This should be the name or IP where the 2X Client Gateway resides. If your administrator enabled ‘Broadcast 2X Client Gateway Address’ option on the server, you can click on the browse button ‘…’ and you should see the available 2X Connection/s in your area. If you do not see any 2X Connections, simply ask your administrator for the application server IP and port and add this information manually. You can also add a Secondary Server, in case a backup 2X Client Gateway is available. The Client may choose the connection mode and has three ways to connect. In Regular Gateway mode the Clients are connected with the 2X Client Gateway and another connection is made between the 2X Client Gateway and the Terminal Servers. In Direct mode connection the Clients first ask the 2X LoadBalancer for the best available Terminal Server and then connect directly with the Terminal Server. In SSL mode, the connection is done as in the regular gateway mode but the connection is encrypted. 2X ApplicationServer & LoadBalancer Using 2X ApplicationServer & LoadBalancer Client for Windows • 142 NOTE: In order to connect through the 2X Client Gateway you just need to set the port number that was configured on the Client Gateway Port in the Connection Settings Page. (Default Gateway Port 80) Logon Enable ‘Auto Logon’ to enable the 2X Client connect automatically instead of displaying the logon page every time you need to access the 2X Connection. Use System Credentials (SSO) – To use the local current system credentials when connecting with that particular 2X Connection enable ‘Use System Credentials (SSO). When you enable this option, you’ll automatically log-in when connecting with the 2X Client Gateway and the Terminal Servers. Please note that you need to choose to install this module while installing the 2X ApplicationServer Client to be able to use the SSO. On the ‘Logon’ section, enter your username, password and domain to be used when retrieving your published applications. This information is saved, encrypted, locally under the HKCU hive. 143 • Using 2X ApplicationServer & LoadBalancer Client for Windows 2X ApplicationServer & LoadBalancer Local Resources In case you want to configure how local resources are handled by the terminal server, simply click on the ‘Local Resources’ tab and select the options you want (these are the same options available with the regular Microsoft RDP Client). Figure 127 – 2X ApplicationServer Client – 2X Connection Properties – Local Resources tab. 2X ApplicationServer & LoadBalancer Using 2X ApplicationServer & LoadBalancer Client for Windows • 144 Experience The experience tab allows you to tweak the connection speed to optimize the performance of the connection with the remote host. If you are using a connection to a remote computer in a local network that runs at 100mbit or up, it is usually safe to have all of the experience options turned on. Figure 128 – 2X ApplicationServer Client – 2X Connection Properties – Experience tab. 145 • Using 2X ApplicationServer & LoadBalancer Client for Windows 2X ApplicationServer & LoadBalancer Network In the Network Tab you may configure network settings to be able to connect to 2X ApplicationServer using a proxy. To be able to connect to a Proxy Server, check the Use Proxy Server checkbox. The following are different proxy connection types that can be used: SOCKS4 – Enable this option to transparently use the service of a network firewall. SOCKS4A – Enable this option to allow a client that cannot connect to resolve the destination host’s name to specify it. SOCKS5 – Enable this option to be able to connect using authentication. HTTP 1.1 – Enable this option to connect using standard HTTP 1.1 protocol connections. After selecting a connection type, the Proxy Host (domain name or IP Address) and port number have to be specified. For SOCKS5 and HTTP 1.1 connections, authentication has to be enabled, check the Proxy Requires Authentication checkbox, and type in user credentials. 2X ApplicationServer & LoadBalancer Using 2X ApplicationServer & LoadBalancer Client for Windows • 146 Figure 129 – 2X ApplicationServer Client – 2X Connection Properties – Network tab. 147 • Using 2X ApplicationServer & LoadBalancer Client for Windows 2X ApplicationServer & LoadBalancer Advanced Settings Use Client System Colors - Enable this option to use the client system Colors instead those specified on the Terminal Server. Use Client System Settings – Enable this option to use the client system settings instead those specified on the Terminal Server. Create shortcuts configured on server – For each published application, the administrator can configure shortcuts on the clients desktop and start menu folder. With this option one can choose to have or not to have these shortcuts. Register file extensions associated form the server – For each published application, the administrator can associate certain file extensions. With this option the client can choose to register or not these file extensions. Redirect URLs to client - Enable this option to use the local web browser when opening ‘http:’ links. Redirect Mail to client – Enable this option to use the local mail client when opening ‘mailto:’ links. Use primary monitor only for published applications – Enable this to start published applications in your primary monitor only and not have it span through all the monitors connected to your system. Reconnect if connection is dropped – Enable this option to automatically reconnect to the Terminal Server if the connection is dropped. Embed published desktop in Launcher – Enable this option to access the published desktop inside the 2X ApplicationServer Client Span desktops on all monitors – Enable this option to span the published desktops across all connected monitors. Enable desktop smart sizing – Desktop smart sizing enables the Clients to scale the Client window display of desktop when resizing. Override computer name will be the name that your computer will use during a Terminal Server session. If set this will override the default computer name. Any filtering set by the administrator with 2X ApplicationServer will make use of the Override computer name. 2X ApplicationServer & LoadBalancer Using 2X ApplicationServer & LoadBalancer Client for Windows • 148 Figure 130 - 2X ApplicationServer Client – 2X Connection Properties – Advanced Settings 149 • Using 2X ApplicationServer & LoadBalancer Client for Windows 2X ApplicationServer & LoadBalancer 2X Universal Printing To use the 2X Universal Printing, the Clients will just have to click Print while using the published application on the Terminal Server and select ‘2X Universal PDF Printer’. Figure 131 - Printing in a Terminal Server session using 2X Universal Printing 2X ApplicationServer & LoadBalancer Using 2X ApplicationServer & LoadBalancer Client for Windows • 150 In the 2X Universal Printing tab the Client can configure to choose: Print to default printer – Use the default printer on the client side. Select printer before printing – Open the dialog to choose the printer before printing. Use the following printer – Click on ‘…’ to select the printer and always use the selected printer when printing through the 2X Universal PDF Printer. View document to print – Use this option to view the printed document using the default PDF viewer instead of printing. Options In the Options Area one can select to choose the data format output. The options are Portable Document Format (PDF), Enhanced Meta File (EMF) and Bitmap (BMP). • PDF - Use vector format and embedded fonts. • EMF - Use vector format and does not embed fonts but use the system fonts found on the Client. • BMP - Bitmap images. Figure 132 - 2X ApplicationServer Client – Options – 2X Universal Printing tab 151 • Using 2X ApplicationServer & LoadBalancer Client for Windows 2X ApplicationServer & LoadBalancer Advanced Settings In the Advanced Settings tab, you may configure the default behavior of 2X ApplicationServer & LoadBalancer Client. Hide Launcher when application is launched - If this option is enabled, the launcher will get minimized in the system tray after an application is launched. Always on Top - To enable 'Always on Top' feature, highlight the 'Always on Top’ checkbox. With this feature enabled other applications will no longer mask the launcher. Do not warn if server certificate is not verified – When connected over SSL, and the certificate is not verified a warning message will be displayed. One can disable this warning message by enabling this option. Show folders page – To show the folders page in the 2x Client enable this option. This will show the available folders while showing the hierarchy of the application groups as configured on the server. Minimize to tray on close or escape – Enable this feature to place the 2X ApplicationServer Client to the System Tray when click on the close button or hit escape. Launch automatically at Windows startup – This option will place a shortcut in the start menu folder of the Client and the 2X Client will launch automatically with the Windows startup. Add 2X Connection automatically when starting web or shortcuts items – This option will add the preferences of the 2X Connection in the 2X Client when starting an item contained in a 2X Connection that is not yet listed. Don't show prompt message for auto add 2X Connections – Enable this option to disable prompt messages when adding auto 2X Connections. Auto Refresh 2X Connections – Enable this option to auto refresh each 2X Connection; hence check continuously that each 2X Connection is still alive. Check for updates on startup (Administrators only) – This option is available only with administrative rights. On the startup of the 2X Client, it will check for any available updates of the Client. 2X ApplicationServer & LoadBalancer Using 2X ApplicationServer & LoadBalancer Client for Windows • 152 Figure 133 – 2X ApplicationServer Client – Options – Advanced Settings tab. In the Advanced Settings tab, click ‘Check for updates now …’ to check if there are any available updates for 2X Client. If there are updates available one can click ‘Update’ which will download the latest setup and install the Client or click ‘Download’ which will download the latest setup to a specified location. Figure 134 - 2X ApplicationServer & LoadBalancer Client updates 153 • Using 2X ApplicationServer & LoadBalancer Client for Windows 2X ApplicationServer & LoadBalancer Listing of Published Applications After configuring the 2X ApplicationServer & LoadBalancer Client simply click ‘OK’. If you entered a valid username and password and the server IP address and port are correct, you should see the list of published applications available to your username/computer/IP address on the main window. Figure 135 – 2X ApplicationServer & LoadBalancer Client main window with published applications. If you want to create shortcuts for your published applications on your local desktop computer, simply right click an application and select ‘Create shortcut’. A shortcut for that application will be placed on your desktop. NOTE: The 2X ApplicationServer & LoadBalancer Client uses the Microsoft RDP protocol when connecting to your terminal servers. This means it fully supports all the features supported by the RDP 5.2 specifications at the time of writing. In case some of these do not work as expected, try launching the regular Microsoft RDP Client and connect to your terminal servers to see if they work or not. If they work as expected but do not work when using the 2X ApplicationServer & LoadBalancer Client, please contact our technical support as explained on the ‘Troubleshooting’ section of this manual. 2X ApplicationServer & LoadBalancer Using 2X ApplicationServer & LoadBalancer Client for Windows • 154 Terminal Server Connection 2X ApplicationServer Client is able to connect to multiple Terminal Server Desktops using an RDP connection. To connect to a desktop click ‘File’ and select ‘Add New Terminal Server Connection...’ Connection Connection settings In the Connection settings area, type the Primary Connection name or IP. This should be the name or IP of the desktop you want to connect to. The ‘Alias’ will give the connection a display name for better readability. NOTE: In order to connect through the 2X Client Gateway you just need to set the Port number that was configured on the Client Gateway Port in the Connection Settings Page. (Default Gateway Port 80) Logon Enable ‘Auto Logon’ to automatically log into the remote desktop when accessing it Use System Credentials (SSO) – To use the local current system credentials when connecting with that particular 2X Connection enable ‘Use System Credentials (SSO). When you enable this option, you’ll automatically automate the log-in process when connecting with the 2X Client Gateway and the Terminal Servers. Please note that you need to choose to install this module while installing the 2X ApplicationServer Client to be able to use the SSO. On the ‘Logon’ section, enter your username, password and domain to be used when retrieving your published applications. This information is saved, encrypted, locally under the HKCU hive. 155 • Using 2X ApplicationServer & LoadBalancer Client for Windows 2X ApplicationServer & LoadBalancer Figure 10 - 2X ApplicationServer Client – Connection Properties – Connection Properties 2X ApplicationServer & LoadBalancer Using 2X ApplicationServer & LoadBalancer Client for Windows • 156 Display Remote desktop size Select your preferred resolution by selecting one of the options from the drop down list. You can set the connection to use the available area, a predefined resolution, full screen or a custom resolution. If you select ‘Custom’ you will have to enter the width and the height in the enabled text boxes. Figure 11 – 2X ApplicationServer Client – Connection Properties – Display 157 • Using 2X ApplicationServer & LoadBalancer Client for Windows 2X ApplicationServer & LoadBalancer Local Resources In case you want to configure how local resources are handled by the terminal server, simply click on the ‘Local Resources’ tab and select the options you want (these are the same options available with the regular Microsoft RDP Client). Figure 127 – 2X ApplicationServer Client – Connection Properties – Local Resources tab. 2X ApplicationServer & LoadBalancer Using 2X ApplicationServer & LoadBalancer Client for Windows • 158 Programs Start a program Enable ‘Start the following program on connection’ to start an application when a connection to the remote desktop is established. Type the path and file name of the application that you would like to launch in the ‘Program path and file name’ field (Example – “c:\windows\notepad.exe”). You can also set a start folder in the ‘Start in the following folder’ field (Example – “c:\windows”). Figure 12 - 2X ApplicationServer Client – Connection Properties – Programs Settings 159 • Using 2X ApplicationServer & LoadBalancer Client for Windows 2X ApplicationServer & LoadBalancer Experience The experience tab allows you to tweak the connection speed to optimize the performance of the connection with the remote host. If you are using a connection to a remote computer in a local network that runs at 100mbit or up, it is usually safe to have all of the experience options turned on. Figure 128 – 2X ApplicationServer Client – Connection Properties – Experience tab. 2X ApplicationServer & LoadBalancer Using 2X ApplicationServer & LoadBalancer Client for Windows • 160 Network In the Network Tab you may configure network settings to be able to connect to 2X ApplicationServer using a proxy. To be able to connect to a Proxy Server, check the Use Proxy Server checkbox. The following are different proxy connection types that can be used: SOCKS4 – Enable this option to transparently use the service of a network firewall. SOCKS4A – Enable this option to allow a client that cannot connect to resolve the destination host’s name to specify it. SOCKS5 – Enable this option to be able to connect using authentication. HTTP 1.1 – Enable this option to connect using standard HTTP 1.1 protocol connections. After selecting a connection type, the Proxy Host (domain name or IP Address) and port number have to be specified. For SOCKS5 and HTTP 1.1 connections, authentication has to be enabled, check the Proxy Requires Authentication checkbox, and type in user credentials. 161 • Using 2X ApplicationServer & LoadBalancer Client for Windows 2X ApplicationServer & LoadBalancer Figure 129 – 2X ApplicationServer Client – Connection Properties – Network tab. 2X ApplicationServer & LoadBalancer Using 2X ApplicationServer & LoadBalancer Client for Windows • 162 Advanced Settings Connect to console – Enable this option to connect to the console session (session 0) of the Terminal Server Display the connection bar when in fullscreen mode – This will show the RDP connection bar at the top of the page. Reconnect if connection is dropped – Enable this option to automatically reconnect to the Terminal Server if the connection is dropped. Embed published desktop in Launcher – Enable this option to access the published desktop inside the 2X ApplicationServer Client Span desktops on all monitors – Enable this option to span the published desktops across all connected monitors. Enable desktop smart sizing – Desktop smart sizing enables the Clients to scale the Client window display of desktop when resizing. Figure 130 - 2X ApplicationServer Client – Connection Properties – Advanced Settings 163 • Using 2X ApplicationServer & LoadBalancer Client for Windows 2X ApplicationServer & LoadBalancer Using Terminal Server Connections After adding a Terminal Server connection, simply double click it or click ‘Open’ to start the connection. You can start multiple connections at once. 2X ApplicationServer Client will embed all the connections inside the window and you can switch between one connection and another by clicking on the corresponding tab. Figure 13: Embedded Desktops Right click on the desktop tab to view the following options: • Send Ctrl+Alt+Del – Send the Ctrl+Alt+Del command to the published desktop which is used to open Windows Task Manager or Windows Security • Smart-Sizing – If enabled, Smart Sizing will resize the published desktop so that the whole desktop can fit in the available are. • Disembed from Launcher – This will launch the published desktop outside of the 2X ApplicationServer Client. • Close – Click to close the open connection. 2X ApplicationServer & LoadBalancer Using 2X ApplicationServer & LoadBalancer Client for Windows • 164 U3 2XApplicationServer & LoadBalancer Client U3 is a company producing a propriety method of auto launching applications from specially formatted USB U3 smart drives. The U3 launch pad is a program manager that is preinstalled on every U3 smart drive. You can install U3 2XApplicationServer & LoadBalancer Client and also launch it from the U3 launch pad. Figure 136 – U3 2X ApplicationServer & LoadBalancer Client Launch Pad As you can see above, 2XApplicationServer & LoadBalancer will run normally without being installed on your local machine, when running on a U3 smart drive. NOTE: You will have to download the U3_2XClient.u3p packet; this will be installed and launched through the U3 launch pad. 165 • 2X ApplicationServer & LoadBalancer 2X APPLICATIONSERVER WEB PORTAL 2X ApplicationServer Web Portal allows users to launch published applications and desktops from multiple farms which are accessed through a web portal according to their filter settings. Pre-requisites • Windows 2003 Server • Microsoft .NET Framework II • IIS 6 • 2X ApplicationServer & LoadBalancer Ver. 6 Installation 1. Run the 2X ApplicationServer Web Portal setup program by double clicking on the ‘2XWebPortal.msi’ file on an IIS machine to be used as your access point to the published applications from the Web Portal. A welcome dialog box will appear. Close other Windows programs and click ‘Next’. Figure 137 - Welcome to the 2X ApplicationServer Web Portal Setup Wizard 2X ApplicationServer & LoadBalancer 2X ApplicationServer Web Portal • 166 2. Accept the license agreement by enabling ‘I accept the terms in the License Agreement’ checkbox. Figure 138 - Web Portal End-User License Agreement 167 • 2X ApplicationServer Web Portal 2X ApplicationServer & LoadBalancer 3. In this screen you’re asked to assign the port on which the 2X Web Service will be installed. By default this 2X Web Portal will be installed on port 81. Please note that 2X Client Gateway by default is installed on port 80 is configured to forward the HTTP requests to localhost on port 81. Therefore the Clients will still be able to access the 2X Web Portal from port 80. However one may choose to install the 2X Web Service on any other port and one may also use an existing port used by other web site. In this case the service will be installed under the web site configured on that port. Figure 139 - Web Portal – Web Server Port Number 2X ApplicationServer & LoadBalancer 2X ApplicationServer Web Portal • 168 4. Click ‘Install’ to begin the installation - Setup will copy the required files and will create the service on the machine. Figure 140 - Web Portal - Ready to install 2X ApplicationServer & LoadBalancer 169 • 2X ApplicationServer Web Portal 2X ApplicationServer & LoadBalancer Configuration The first step after installing the 2X Web Portal is to direct the browser to [http://localhost/2XWebPortal/Logon.aspx] and login with a username with administrative rights on the IIS machine. Figure 141- Welcome to the 2X ApplicationServer Web Portal 2X ApplicationServer & LoadBalancer 2X ApplicationServer Web Portal • 170 Add Farm by entering the IP/hostname on the left side and click 'Add Farm'. One can configure how the 2X Web Service will connect with the 2X Client Gateway in the ‘Farm Details’. Figure 142 - Add a new farm In the Farm Details, the Administrator should configure the settings of the 2X Client Gateway for each farm. The 2X Client Gateway Details as shown in the figure below are used from the 2X Web Service to connect with the 2X Client Gateway. Therefore these settings are primarily used for the connection between the 2X Web Service and the 2X Client Gateway service. Figure 143 - Configuring the Farm Details 171 • 2X ApplicationServer Web Portal 2X ApplicationServer & LoadBalancer To configure (override) the options how the Client will connect with the 2X Client Gateway, click the 'Advanced Settings' options. These options allow the administrator to override the options that are used in the 2X Client Gateway Details and give the ability to use different settings when 2X Clients are connected with the 2X Client Gateway. Figure 144 - Advanced Settings After you configure the required settings, click ‘Apply Settings’ and log out and log in again to retrieve the applications listing. 2X ApplicationServer Client must be installed on the Client machine beforehand and the Clients browsers should be pointed to http://WEB_SERVER_NAME/2XWebPortal/Logon.aspx. After entering the user credentials in Username and Password fields, the application list should be populated according to the Client filtering settings. Username in UPN suffix format should be used to specify the user and domain. (E.g. user@domain) Clients will be able to traverse the application groups by clicking on the icon of each application group or by using the path field. Clients are also allowed to select the connection mode in order to specify the connection mode used when connecting with the published application or desktop. 2X ApplicationServer & LoadBalancer 2X ApplicationServer Web Portal • 172 Figure 145 - Application Listing To connect in a secure mode one should enable SSL on the 2X ApplicationServer or enable SSL on IIS. Figure 146 - Secure Login One may add more farms by using the above steps again. Click 'Apply Settings' to activate your settings. 173 • 2X ApplicationServer Web Portal 2X ApplicationServer & LoadBalancer INSTALLING 2X APPLICATIONSERVER CLIENT FOR LINUX Installation Procedures (RPM Version) 1. Download the rpm package from http://www.2x.com/applicationserver/downloadlinks.htm and store it locally. 2. Switch to the root user. 3. To install type: rpm –ivh 2xApplicationServerClient.i386.rpm 4. 2X ApplicationServer Client for Linux binaries are now installed under: /opt/2X/applicationserverclient/bin 5. Run the following command to launch 2X ApplicationServer Client: /opt/2X/applicationserverclient/bin/WTSClient 6. You can also run the following commands to obtain a list of all usage parameters for 2X ApplicationServer Client session: cd /opt/2X/applicationserverclient/bin ./appserverclient -? 2X ApplicationServer & LoadBalancer Installing 2X ApplicationServer Client for Linux • 174 Installation Procedures (.TAR.BZ2 Version) 1. Download the tar package from http://www.2x.com/applicationserver/downloadlinks.htm and store it locally. 2. Switch to the root user. 3. Switch to the root folder: cd/ 4. To install type: tar jxvf 2XApplicationServerClient.tar.bz2 5. 2X ApplicationServer Client for Linux binaries are now installed under: /opt/2X/applicationserverclient/bin 6. Run the following command to launch 2X ApplicationServer Client: /opt/2X/applicationserverclient/bin/WTSClient 7. You can also run the following commands to obtain a list of all usage parameters for 2X ApplicationServer Client session: cd /opt/2X/applicationserverclient/bin ./appserverclient -? 175 • Installing 2X ApplicationServer Client for Linux 2X ApplicationServer & LoadBalancer User Interface Please refer to “Configuring 2X ApplicationServer & LoadBalancer Client for Windows” for usage instructions. Figure 147 – 2X ApplicationServer Client for Linux 2X ApplicationServer & LoadBalancer Installing 2X ApplicationServer Client for Linux • 176 Command Line Interface 2X Application Server Client. Version 4.3.2083. Copyright (C) 2005-2007 2X Software. Usage: appserverclient options General options: -m: operating mode 2G for 2X Application Server gateway access client(default) 2D for 2X Application Server direct access client AL for 2X Application Server application list MS for Microsoft Terminal Server client MF for Microsoft Terminal Server fullscreen client -s: server[:port] (default port is 80 for 2G and 2D modes and 3389 for MS and MF modes) -u: user name -p: password -d: domain -a: application to start -f: working folder -i: 2ax shortcut file 2ax shortcut files available through 2X Application Server web interface, and include published application settings. You still need to specify user login credentials with options -u, -p, -d RDP options: -w: desktop width (default: 1024) You can pass zero to make it equal to current workarea width You can pass negative value to set it as percentage of current workarea width (this parameter can be overwritten by server settings in 2D and 2G modes) -h: desktop height (default: 768) You can pass zero to make it equal to current workarea height You can pass negative value to set it as percentage of current workarea height (this parameter can be overwritten by server settings in 2D and 2G modes) -c: connection color depth in bits (default: 24 bits) -e: RDP experience one or more ORed value(s) from: 0x6F to disable everything (default) 0x01 to disable wallpapers 0x02 to disable full window drag 0x04 to disable menu animations 0x08 to disable theming 0x20 to disable cursor shadow 0x40 to disable cursor blinking 0x00 to disable nothing -t: maximum network timeout in seconds (default: 5 seconds) -l: locale identifier in HEX format (default: 0x0409 - English (United States)) -C: use XCursor extension for colored pointers Device options: -P: redirect printer(s) (this flag can be repited), can be "printcap" to use printers from '/etc/printcap' "printername" to use default printer driver "printername=drivername" to specify driver name also -S: redirect sound, can be "off" to disable sound (default) "local"= quality to bring it to the client with: "normal" for normal quality "good" for good quality (default) "verygood" for very good quality "remote" to leave it on the server 177 • Installing 2X ApplicationServer Client for Linux 2X ApplicationServer & LoadBalancer Other options: -o: output mode 1 - print return code to stderr 2 - print return message to stderr 3 - print return code and message to stderr -v: print version info -?: to get help information 2X ApplicationServer & LoadBalancer Installing 2X ApplicationServer Client for Linux • 178 INSTALLING 2X APPLICATIONSERVER CLIENT FOR MAC OS X System Requirements • Mac OS X Version 10.3.9 and up Installation Procedures 1. Download the 2XApplicationServerClient.dmg file from http://www.2x.com/applicationserver/downloadlinks.htm and store it locally 2. Double click on 2XApplicationServerClient.dmg, the installation dialog will come up, then click 2XApplicationServerClient.pkg to continue the installation. Figure 148 – 2X ApplicationServer Client for Mac OS X installation 179 • Installing 2X ApplicationServer Client for Mac OS X 2X ApplicationServer & LoadBalancer 3. Another dialog will show, click “Continue” to continue installing 2X ApplicationServer Client. Figure 149 – 2X ApplicationServer Client for Mac OS X installation. 2X ApplicationServer & LoadBalancer Installing 2X ApplicationServer Client for Mac OS X • 180 4. Click “Agree” to continue installing 2X ApplicationServer Client. Figure 150 – 2X ApplicationServer Client for Mac OS X installation. 181 • Installing 2X ApplicationServer Client for Mac OS X 2X ApplicationServer & LoadBalancer 5. Select the volume where you wish to install the 2X ApplicationServer Client. Figure 151 – 2X ApplicationServer Client for Mac OS X installation. 2X ApplicationServer & LoadBalancer Installing 2X ApplicationServer Client for Mac OS X • 182 6. When the installation is finished you are now ready to launch the 2X ApplicationServer Client. Figure 152 – 2X ApplicationServer Client for Mac OS X installation. 183 • Installing 2X ApplicationServer Client for Mac OS X 2X ApplicationServer & LoadBalancer Usage Instructions Graphical User Interface To launch published applications using Graphical user Interface, follow these steps. 1. Go > Applications > Terminals > 2X ApplicationServer Client 2. Click 2X from the Apple Menu and choose Connect… 3. Fill in the required fields and press ‘Connect’ button Figure 153 – Mac 2X Application Server Client - Connector 2X ApplicationServer & LoadBalancer Installing 2X ApplicationServer Client for Mac OS X • 184 Figure 154- Mac 2X Application Server Client - Options Figure 155 - Mac 2X Application Server client – Application Browser 4. When you click the connect button you will get the Application Browser window where the published application are listed. 185 • Installing 2X ApplicationServer Client for Mac OS X 2X ApplicationServer & LoadBalancer 5. Select the required application and click the ‘Launch’ button. 6. Execution of the published application as displayed in the figure below. Figure 156 - MS Windows application running over RDP on a Mac platform 2X ApplicationServer & LoadBalancer Installing 2X ApplicationServer Client for Mac OS X • 186 Command Line 1. Open a Terminal Window Go > Utilities > Terminals 2. Run the following commands to obtain a list of all usage parameters for 2X ApplicationServer Client: cd /usr/bin ./appserverclient -?. Figure 157 – Usage Instructions 187 • Installing 2X ApplicationServer Client for Mac OS X 2X ApplicationServer & LoadBalancer APPENDIX Examples how to use command line parameters The following examples illustrate the use of this Client: appserverclient -s<Server IP> -a<"Application Name"> u<User Name> appserverclient -s192.168.0.1 -a"Internet Explorer" uAdministrator In this case you are requested to logon before the application is loaded. 2) appserverclient -s<Server IP> -a<"Application Name"> -u<User Name> p<Password> appserverclient -s192.168.0.1 -a"Media Player" -uAdministrator ppassword In this case the logon screen is bypassed if the password is correct. Please note: The application name is case sensitive and must be surrounded by quotes. Examples are "Notepad", "Internet Explorer", and "Media Player". Table of available locale identifiers Identifier Name 0x0401 Arabic (Saudi Arabia) 0x0403 Catalan (Spain) 0x0404 Chinese (Taiwan) 0x0804 Chinese (People's Republic of China) 0x0405 Czech (Czech Republic) 0x0406 Danish (Denmark) 0x0407 German (Germany) 0x0807 German (Swiss) 0x0408 Greek (Greece) 2X ApplicationServer & LoadBalancer Appendix • 188 189 • Appendix 0x0409 English (United States) 0x0809 English (Great Britain) 0x0C0A Spanish - Modern Sort (Spain) 0x0425 Estonian (Estonia) 0x040B Finnish (Finland) 0x040C French (France) 0x080C French (Belgium) 0x0C0C French (Canada) 0x100C French (Swiss) 0x040D Hebrew (Israel) 0x040E Hungarian (Hungary) 0x0410 Italian (Italy) 0x0411 Japanese (Japan) 0x0412 Korean (Korea) 0x0427 Lithuanian (Latvia) 0x0426 Latvian (Latvia) 0x0413 Dutch (Netherlands) 0x0813 Dutch (Belgium) 0x0414 Norwegian (Norway) 0x0415 Polish (Poland) 0x0416 Portuguese (Brazil) 0x0816 Portuguese (Portugal) 0x0418 Romanian (Romania) 0x0419 Russian (Russia) 0x041A Croatian (Croatia) 0x041B Slovak (Slovakia) 0x041D Swedish (Sweden) 0x041E Thai (Thailand) 0x041F Turkish (Turkey) 0x0424 Slovenian (Slovenia) 0x042A Vietnamese (Vietnam) 0x042D Basque (Spain) 0x040F Icelandic (Iceland) 2X ApplicationServer & LoadBalancer 2X ApplicationServer & LoadBalancer Appendix • 190 TROUBLESHOOTING Introduction The troubleshooting chapter explains how you should go about resolving issues you have. The main sources of information available to users are: • The manual – most issues can be solved by reading the manual. • The 2X support site – accessible from the 2X website. It includes a knowledge base with the most frequently asked questions. • Contacting the [email protected] • Contacting our support department by telephone. 2X support department by email at Knowledgebase 2X maintains a knowledgebase, which includes answers to most common problems. If you have a problem, please consult the knowledgebase first. The knowledgebase always has the most up-to-date listing of support questions and patches. The knowledgebase can be found on http://support.2x.com Request support via e-mail If, after using the knowledgebase and this manual, you have any problems that you cannot solve, you can contact the 2X support department. The best way to do this is via e-mail, since you can include vital information as an attachment that will enable us to solve the issues you have more quickly. You may be asked to collect some information and you may be asked a number of questions. Please take your time to answer these questions accurately. Without the proper information it will not be possible to diagnose your problem. We will answer your inquiry within 24 hours or less, depending on your time zone. Request support via phone You can also contact 2X by phone for technical support. Please check our support website for the correct numbers to call, depending on where you are located, and for our opening times. Support website: http://support.2x.com 191 • Troubleshooting 2X ApplicationServer & LoadBalancer