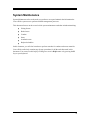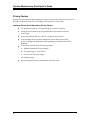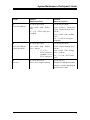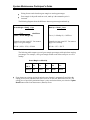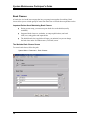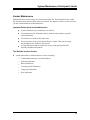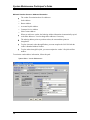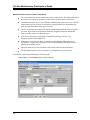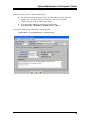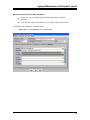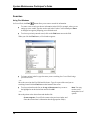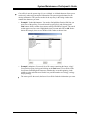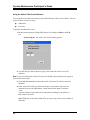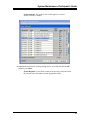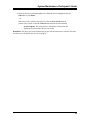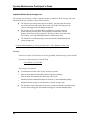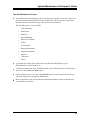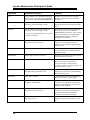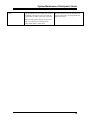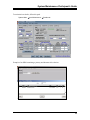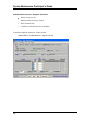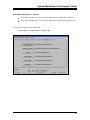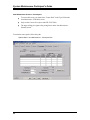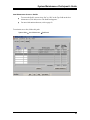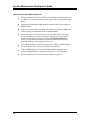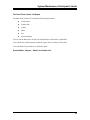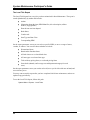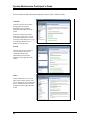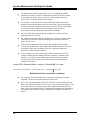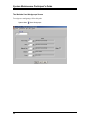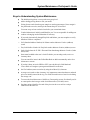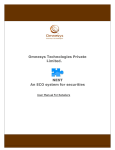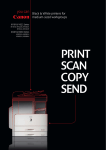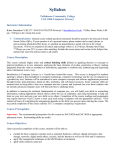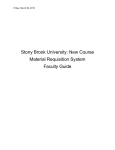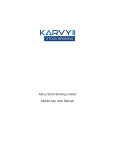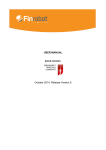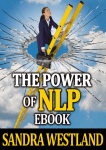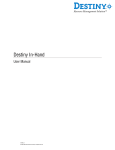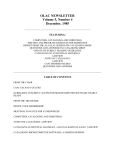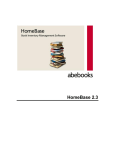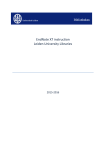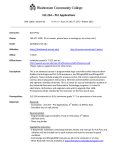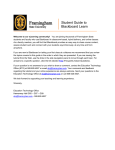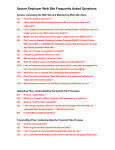Download FHEG Double-Sided User Manual
Transcript
System Maintenance Participant’s Guide Notice Guide to CourseWorks® Follett Higher Education Group® provides this document as a job aid for CourseWorks® version 10.5. It includes no warranty of any kind, either expressed or implied, including, but not limited to, the implied warranties of merchantability and fitness for a particular purpose. Follett may make improvements or changes in this product or in the programs described in this manual at any time and without notice. The publication could contain technical inaccuracies or typographical errors. Changes are made periodically to the information contained in this manual. These changes will be incorporated in new editions of this publication. Copyright Follett Higher Education Group®, 2001-2010. Booklog™ is a trademark of ComputerWorks of Chicago, Inc. Follett Blue Book™ is a trademark of the Follett Higher Education Group. efollett® is a registered trademark of the Follett Higher Education Group. Oracle® is a registered trademark of Oracle Corporation. Pubnet® is a registered trademark of R.R. Bowker, LLC. Windows® is a registered trademark of the Microsoft Corporation. 2 Revised September 2010 Table of Contents System Maintenance ............................................................................................................... 5 Pricing Factors ..................................................................................................................... 6 Book Classes ....................................................................................................................... 10 Vendor Maintenance ........................................................................................................... 11 Searches .............................................................................................................................. 18 Item Maintenance................................................................................................................ 24 Online Help ......................................................................................................................... 47 Contents ................................................................................................................................. 48 Search..................................................................................................................................... 48 Index....................................................................................................................................... 48 Academic Terms .................................................................................................................. 49 Buyback Schedule ............................................................................................................... 54 User Workgroups ................................................................................................................ 55 Keys to Understanding System Maintenance ...................................................................... 57 3 System Maintenance Participant’s Guide 4 Guide to CourseWorks System Maintenance System Maintenance refers to the tasks you perform to set up and maintain the information the CourseWorks system uses to perform textbook management processes. This document focuses on the several critical system maintenance tasks that include maintaining: Pricing factors Book classes Vendors Items Academic terms Buyback schedules In this document, you will also learn how to perform searches for vendors and course materials. CourseWorks online help contains step-by-step procedures for all the tasks discussed in this document. You can access this help by clicking on a screen’s Help button or by pressing the F1 key on your keyboard. 5 System Maintenance Participant’s Guide Pricing Factors Pricing factors are formulas applied during receiving to calculate the retail price of a new item. Pricing of used items is based on a percentage of the retail price for new items. Important Points About Maintaining Pricing Factors The default pricing factor is assigned during set up of the store group. Pricing factors are based on pricing formulas that can be edited to meet the store's needs. Every item maintained in CourseWorks is assigned a pricing factor. You can change the pricing factor assigned to an item during the receiving process or during item maintenance. Item maintenance is discussed later in this document. CourseWorks contains four built-in pricing factors: A = Maintain a standard 25% gross margin B = 25% gross margin + $1.00 add on C = List as is, net 25% gross margin M = Manual pricing Preset pricing factors can be customized to meet store needs. 6 System Maintenance Participant’s Guide Factor Example Effect on Net Price Example Effect on List Price A $17.00 net price book. $25.00 list price book 25% Gross Margin Cost ÷ (100% - GM) = Selling Price Cost = List Price – Vendor Cost 17 ÷ (.75) = $22.67 retail price (rounded) 25.00 - Vendor Discount 20% = $20.00 Cost ÷ (100% - GM) = Selling Price 20 ÷ .75 = $26.67 retail price (rounded) B $17.00 net price book $25.00 list price book 25% Gross Margin plus $1.00 add on Cost ÷ (100% - GM) = Selling Price + Add on 25.00 - Vendor Discount 20% = $20.00 17 ÷ (.75) = $22.67 retail price (rounded) + 1.00= $23.67 retail price Cost ÷ (100% - GM) = Selling Price + Add On 20 ÷ .75 + 1.00 = $27.67 retail price C $17.00 net price book $25.00 list price List as is Sell at cost x margin or markup. Retail price = $25.00 retail price Margin is variable depending on discount from vendor 7 System Maintenance Participant’s Guide Pricing factors can be based on gross margin or mark up percentages. Gross margin is the profit made on a sale; mark up is the amount the price is increased. The following diagrams show the difference between gross margin and mark up. Gross Margin = Retail - Cost Mark Up = Retail - Cost Retail Cost Cost = Sell Price (100% - Gross Margin %) Cost x (1 + Markup %) = Sell Price Example: An item costs $15. You want to apply a 25% gross margin. Example: An item costs $15. You want to apply a 25% markup. $15.00 / (100% - 25%) = $20.00 $15.00 x 1.25 = $18.75 The following table compares several gross margin percentages with equivalent mark up percentages. For example, a 20% gross margin would result in the same price as a 25% markup. Gross Margin vs. Mark Up GM % 20% 23% 25% 27% 30% Mark Up % 25% 29.87% 33.33% 36.99% 42.86% If you change an existing pricing formula, the new formula is automatically applied to the selling price of items you add to the store's local file on the Item Maintenance screen. The selling price of previously maintained items is only recalculated when you select the Update Retail button on the Item Maintenance (Details) screen. 8 System Maintenance Participant’s Guide The Maintain Pricing Factors Screen Enter the percentages or amounts that will accurately reflect the pricing factor. Enter add-on amounts as either a percentage or a dollar amount. Add-ons can be applied to list or net books. The manual pricing options only appear if you select Factor M, Manual Pricing. The Reset button opens all the pricing factor fields. To maintain Pricing Factors, follow this path: Receiving…Parameters…Maintain Pricing Factors Note: The Manual Pricing Options frame only appears if you select M as the pricing factor. 9 System Maintenance Participant’s Guide Book Classes A book class is a broad item category that lets you group items together for ordering. Book classes allow you to exclude groups of items from want lists or include them on purchase orders. Important Points About Maintaining Book Classes During system setup, you must set up one book class as the default (usually textbooks). Suggested book classes are: textbooks, on campus publications, non-book items, sets, study guides and import books. The default book class is applied to all items you maintain, but you can change the book class on the Item Maintenance (Title Info) screen. The Maintain Book Classes Screen To create book classes, follow the path: System Maint…Parameters …Book Classes 10 System Maintenance Participant’s Guide Vendor Maintenance Information about vendors is kept in a vendor maintenance file. The information in the vendor file determines how an item will be ordered or returned. The Maintain Vendors screens are where you store and maintain all vendor information. Important Points About Vendor Maintenance Vendor information is pre-installed in CourseWorks. You maintain specific information such as vendor account numbers or specific return information. You must have a vendor code to order items. You may want to set up your local print shop as a vendor. Then you can assign the print shop as the vendor for course packs. If using EDI, ensure that all vendors you use are set up properly with SAN, Easylink, and Pubnet information. The Maintain Vendors Screens Vendor information is maintained on six screens containing: Vendor address and store account information Ordering information Return information Accounts payable information Charge type information Web information 11 System Maintenance Participant’s Guide Maintain Vendors Screens—Address Information The vendor file maintains these five addresses: Order Address Return Address Accounts Payable Address Customer Service Address Sales Contact Address When you add a new vendor, the Ordering Address information is automatically copied to the other addresses. You can change those addresses if necessary. The ordering address prints on purchase orders; the return address prints on chargebacks. To place electronic orders through Pubnet, you must complete the SAN field with the vendor’s Standard Address Number. To place orders through Easylink, you must complete the vendor’s Easylink mailbox number. To maintain vendor address information, follow this path: System Maint…Vendor Maintenance 12 System Maintenance Participant’s Guide Maintain Vendors Screen—Order Information The information you enter on the Maintain Vendors (Order Information) screen affects how orders are created. The Default Discount frame contains the vendor’s standard discounts for new and used items. These fields apply only to list vendors and are applied when pricing items in Item Maintenance and Receiving. You can override these defaults when you receive a specific order. The default shipping method is ―BEST‖, but you can change it on this screen or when you order from the vendor. The shipping method prints on purchase orders. A purchase order exception report is created when the purchase order does not meet the minimums (quantities or dollar amounts) specified in the Minimum Purchase frame. To send orders electronically via EasyLink or Pubnet, the Order Method must be: E EDI – Electronic Data Interchange. The vendor code is the imprint. The Owner/Publisher field indicates who owns the imprint. The Order From field contains the code of the vendor you order the item from. To maintain vendor order information, follow this path: System Maint…Vendor Maintenance…Order Info tab 13 System Maintenance Participant’s Guide Maintain Vendors Screens—Return Information The return information screen contains the vendor’s return polices. This information affects how returns are created. No penalties or other return costs print on the returns forms. The information in the Invoice Search Method field determines how invoices are sorted for manual returns or how invoices are selected for suggested returns. See the Returns user guide for more information about types of returns. The Accept Return frame contains the range of months during which invoices are eligible for return. These fields are important for the Return Eligibility Expiration Report that shows you when invoices are about to expire. If the Invoice Copy Required checkbox is marked, the message, ‖Invoice Copy Required‖ appears on the chargeback. If the Return Permission checkbox is marked, the Apply Suggested Returns process will produce a request letter, rather than a pick list. See the Returns user guide for more information about this process. Messages in the Return Notes and Return Instructions fields print on chargebacks. The information on this screen is available for viewing when you create returns. To maintain vendor return information, follow this path: System Maint…Vendor Maintenance…Return Info tab 14 System Maintenance Participant’s Guide Maintain Vendors Screens—Payable Information The information on the Maintain Vendors (Payable Info) screen does not affect anything in CourseWorks with one exception; i.e., the Accounts Payable Number prints on purchase orders for the vendor. You can maintain additional payable terms in Receiving. Path: Receiving…Parameters…Maintain Invoice Terms. To maintain vendor payable information, follow this path: System Maint…Vendor Maintenance…Payable Info tab 15 System Maintenance Participant’s Guide Maintain Vendors Screens—Charge Type Information Charge types allow you to add additional line items that a vendor may apply to an invoice. Canadian customers should add the charge types: GST and PST. U.S. customers may have to add SKID charges or paperwork handling charges. To maintain charge type information, follow this path: System Maint…Vendor Maintenance…Charge Type tab 16 System Maintenance Participant’s Guide Maintain Vendors Screens—Web Information At this time, the pre-loaded vendor information does not include web addresses. You can enter multiple web addresses for a vendor on the Web Info screen. To maintain web information, follow this path: System Maint…Vendor Maintenance…Web Info tab 17 System Maintenance Participant’s Guide Searches Using Find Windows In CourseWorks, the Find button allow you to enter or search for information. To create a new record, type the new information in the field. For example, when you are setting up a new vendor, type the vendor code in the Vendor Code field and press Enter. A dialogue box appears prompting you to finish the task. To select a previously entered record, click on the Find button next to the field. When you click the Find button, a Find window appears: To locate an item in the list, type the name you are searching for. CourseWorks brings you to that record. – or – Move the cursor into the Find field and click once. Type all or part of the word you are searching for and click the Find button at the bottom of the screen. To select an item from the list use the up and down arrow keys to move the highlight bar to the desired item and click on OK. – or – Move the pointer to the desired item and double-click. System response: CourseWorks returns to the previous window and enters the selected item’s information into the appropriate field(s). 18 Note: You may need to scroll through the list of options. System Maintenance Participant’s Guide CourseWorks uses the percent sign (%) as a wildcard. A wildcard character allows you to search easily when using incomplete information. The percent sign substitutes for the missing information. The system searches for the any entry in the listing window that contains the characters you enter. Example 1 Vendor Maintenance: You need to find publisher Prentice Hall, but you aren’t sure of the spelling. You could search by typing Pre% and clicking on the Find button. All the vendors whose names starting with PRE will appear. The search results appear on a list screen. Highlight the item you want and click on OK. Notice that in this example, there are two Prentice Hall vendors to choose from. Example 2 Adoptions: You need a list of all courses containing the letters ―ology‖. You search by typing %ology and clicking on the Find button. CourseWorks looks for all items containing those characters, whether they are at the beginning, in the middle or at the end of the word. In this case possible matches are: biology, zoology and psychology. The more specific the search, the faster CourseWorks finds the information you want. 19 System Maintenance Participant’s Guide Using the Author/Title Search Windows You can perform an author/title search from any ISBN/Identifier field in CourseWorks. You can search for titles or items two ways: Author/title Free-form To perform an author/title search: 1. Put the insertion point in a blank ISBN/identifier field and press Enter or the Tab key. System response: The Author/Title Search window appears: 2. To search only for items in the store group, click on the Only Show Local Titles checkbox. Note: If you do not check the Exclude Discontinued checkbox, discontinued items appear in green in the search results. 3. To exclude discontinued items from the search, click on the Exclude Discontinued checkbox. 4. In the Author/Title fields, type the first four letters of the author’s last name. For non-book items, use the manufacturer’s name instead of the author’s last name. – and – Type the first three letters of the title or description (excluding A, An and The, if they are the first words). Note: Wildcards are allowed in both fields, as long as you use the correct number of characters. 20 System Maintenance Participant’s Guide System response: The results of your search appear in a second Author/Title Search window. 5. Highlight the desired item, scrolling through the list as needed, and click the OK button or press Enter. System Response: CourseWorks returns to the previous screen and inserts the selected item’s information into the appropriate field(s). 21 System Maintenance Participant’s Guide To perform a free-form search: 1. Place the cursor in a blank ISBN/identifier field and press Enter or Tab. System response: The Author /Title Search window appears. 2. In the Author/Title Search window, press Enter or Tab again. System response: A second Author/Title Search window appears. 3. Put the insertion point in the ISBN/Identifier field and type all or part of the ISBN or identifier. If you don’t know the ISBN/Identifier, leave the field blank. Note: Note: You can use one field or a combination of fields on this screen. You can use a wildcard in any of the fields. 4. Put the insertion point in the Author field and type all or part of the author’s last name. If you don’t know the author’s last name, leave the field blank. 5. Put the insertion point in the Title/Description field and type all or part of the title. 6. Click the Search button. – or – Press Tab or Enter until the Search button is selected (a dotted box surrounds it) and then press Enter. System response: The results of your search appear. 22 System Maintenance Participant’s Guide 7. Select the item by scrolling through the list. When the item is highlighted click the OK button or press Enter. – or – If the item you are seeking is not in the list, click the New Search button to perform a new search or click the Cancel button and enter the item manually. System response: The selected item’s information is inserted into the appropriate field or fields of the previous screen. Remember! The more specific the information you provide, the narrower the search will be and the faster you will find the item you are looking for. 23 System Maintenance Participant’s Guide Item Maintenance An item is any material required for a class. It can be a book, set, kit, coursepack, non-book item, or eBook. Before an item can be adopted, ordered, received or inventoried it must first be added to the store’s local file on the Item Maintenance screens. Once it has been added, it will appear in blue text when you perform item searches. Important Points About Item Maintenance If an item is not in the Follett Blue Book, you will have to add the item manually. To maintain items properly in CourseWorks, you need to understand concepts related to: Differentiating book and non-book items Sets Average cost Course packs You can view and edit buyback and adoption information in Item Maintenance. Important Points About Maintaining Book and Non-Book Items Important! You cannot adopt an item until you have added it to the store's local item file. If an item has an ISBN, it is considered a book and should be assigned as a book in the Type field on the Item Maintenance screen. For example, bar charts and software often have ISBNs. They should be added as books. All items from the Blue Book are automatically designated as a book in the Type field. If the item has no identifier (ISBN or UPC), the system will assign one. It assigns an ISBN to books or an identification number to non-book items. If an item does not have an ISBN but has a manufacturer’s UPC, you should identify the item as a "Non-Book" in the Type field and type the UPC in the ISBN/Identifier field on the Item Maintenance (Title Info) screen. Examples of non-book items include: safety glasses, dissection tools, art canvas and so forth. For non-book items, use the Author field to indicate the manufacturer and the Title field to describe the item. Be consistent with your descriptions; it makes title searches easier. If you only sell new copies of the item, be sure to check the New Item Only checkbox. 24 System Maintenance Participant’s Guide If you use a Point of Sale System All items designated in the Type field as a book, coursepack or set will bridge to the Tradebook module of the POS system. All items designated in the Type field as a non-book or kit will bridge to the General Merchandise (GM) module of the POS system. For an item to scan at POS, it must have the correct Type and ISBN/Identifier combination. Use the chart below as a guide. Note: The ISBN can be 10 or 13 digits. Type ISBN/Identifier Coursepack ISBN (0-393-96803-0), (0-393-96803-0576) - or System Generated ISBN (997-000521-9), (997-000521-9863) These items will need to be labeled in order to scan. Kit UPC-A, enter all 12 digits (025215556494) - or UPC-E, enter the middle six digits (373400) - or System Generated Identifier (9000401) These items will need to be labeled in order to scan. An item that is designated as a non-book in the Type field and has an ISBN as the identifier will bridge to the POS system, but the item will not scan at the register. 25 System Maintenance Participant’s Guide Important Points About Average Cost The average cost of an item is used to value the inventory of that item. If the average cost is not maintained correctly, inventory values will be incorrect. The first time you enter an item into CourseWorks, you must enter the current cost of the item (new and used) in the Average Cost fields. This data gives the system a starting point for calculating average cost. The average cost is recalculated when you finalize a receiving session or update inventory from buyback. The calculation is based on the cost and quantity entered in receiving or buyback. Therefore, to have an accurate value for inventory, receiving and buyback must be conducted correctly. The formula for calculating average cost is based on the onhand quantity and current average cost. (Current Onhand Quantity x Current Average Cost) + (New Quantity x New Cost) (Current Onhand Quantity + New Quantity) Example: You have 10 copies of Introduction to Sociology onhand, with an Average Cost of $68.00 You receive 8 more copies at a cost of $70.00. (10 x $68.00) + (8 x $70.00) (10 + 8) The average cost is $68.89 To maintain an accurate value of your inventory you must: Enter accurate quantity information in Receiving (New Quantity) Enter accurate cost information in Receiving. (New Cost) Maintain accurate onhand information in Inventory. (Current Onhand Quantity) Maintain accurate average cost in Inventory. (Current Average Cost) The Inventory Value report shows each item’s average cost and the extended average cost, the item's selling price and extended selling price, and the onhand quantity. 26 System Maintenance Participant’s Guide The Item Maintenance Screens Item information is maintained on eight screens that are accessed by screen tabs. Always use the title information and item details screens to add a title. Other screens have specialized functions and the screen tabs are only visible under certain conditions. The Item Maintenance screens include: Title information Item Details Identifiers Special Handling Rental Title indicator Set/Kit Part of Set/Kit Buyback information Adoption information Inquiries Coursepack Labels To maintain an existing item or add an item from the Follett Blue Book, type an ISBN/Identifier or search for the item. To add an item that is not in the Follett Blue Book, select Item Maintenance from the menu and click on the Create New Item button. Each Item Maintenance screen has a New Search button so you can search for a new item without leaving and re-entering Item Maintenance. Refer to the table on page 28 for information about the function of each Item Maintenance screen and how to access it. 27 System Maintenance Participant’s Guide Tab/Screen Accessible when you… Function Title Type the identifier for a Blue Book item that is not in the store’s local file, select one through a search or click on the Create New Item button. Provides access to the screen containing the basic information about the item and its vendor. Details Type the identifier for an item in the store’s local file or select one through a search. Provides access to the screen containing pricing and inventory information about the item. Identifiers Type the identifier for an item in the store’s local file or select one through a search. Provides access to the screen containing the fields where you can enter additional ISBN/Identifiers for the item. Also, by using the Current checkbox you can change the ISBN/Identifier that will be displayed throughout CourseWorks. For a new item, this tab appears after you add it to the store’s local file. Set/Kit Select Set or Kit in the Type field on the Item Maintenance (Title Info) screen. Provides access to the screen containing the fields where you identify the items to include in a set or kit and compute the price of the set or kit. Buyback Info Add the item to the store's local file. Provides access to the screen where you can review buyback history and enter buyback estimates or limits. Adoption Info Add the item to the store's local file. Provides access to the screen where you can maintain adoption for an item. Inquiries Add the item to the store's local file. Provides buttons for quick access to the Item/Course Inquiry, Item/Inventory Transaction Inquiry, Item/PO Inquiry, Item/Receipt Inquiry, Item/Return Inquiry or Item/Sales Inquiry screens. Spl Handling Click on the Special Handling checkbox on the Item Maintenance (Title Info) screen. Provides access to the screen containing the fields where you can enter special handling information for an item. Rental Title Set the title as a rental. Click the Rental checkbox to define the title as a rental title in the e follett upload. eBook Info View the title in Item Maintenance specified as an eBook in the Blue Book. Provides access to the screen with eBook Information. The eBook tab exists only for eBooks from the Blue Book, not when you manually create an eBook. Coursepack Select Coursepack in the Type field on the Item Maintenance (Title Info) screen. Provides access to the screen containing the fields where you enter the description and pricing for coursepack materials and calculate the price of the coursepack. Part of Set/Kit Click on the Set/Kit tab on the Item Maintenance screen. Provides access to the screen containing the fields that list the items included in a set or kit. 28 System Maintenance Participant’s Guide Labels Type the identifier for an existing item or select one through a search. For a new item, this tab appears after you add it to the store’s local file. Provides quick access to the Print Barcode Labels screen where you can print barcode labels for the item. Note: The label printer must be set up to work with CourseWorks before the tab will be visible. Path: Utilities…System Setup 29 System Maintenance Participant’s Guide Item Maintenance Screens—Title Information The following table provides information about selected fields on the screen. Information about every field is available in the online help. Field Definition/Explanation ISBN/Identifier The ISBN or UPC. If the item doesn’t have an ISBN or UPC, leave the field blank and a system generated ISBN/identification number will be assigned. This number can be changed. Type The category of item: book, set, kit, coursepack or non-book. Items from the Blue Book are automatically assigned the type: Book. To access the Set/Kit screen, select Set or Kit in the Type field. To access the Coursepack screen, select ‖Course Pack‖ in the Type field. Class The item’s book class. See page 10 for more information about book classes. Special Handling When you check the box, the Spl Handling screen tab appears. If you click on the tab, the screen appears. Type the special handling information. The book title will appear in red on the buyback screen, and the buyer can click on a button to view the information and respond appropriately. Clean/Complete Indicates that the Blue Book requires the title to be clean and complete when bought back. The Clean/Complete field is determined by the Blue Book. Exception: you add an item that is not found in the Blue Book. New Item Only Indicates whether your store can only sell new copies of the item. Non-book items default to New Item only, but you can override the setting to include used items. Discontinued Indicates whether the item will be transferred to a POS system. When an item has zero inventory and is not adopted for a future term, check the Discontinued check box so the item will no longer bridge to POS systems. Note: You can globally discontinue items not adopted after a selected date or not adopted for the current term in the Utilities module. Path: Utilities…Discontinue Items. Print Note Checking the box means that the Book Note will print on the Booklist reports. Rental Title Click this option to define the title as a rental. Wholesale Status Use this field to classify how you want to order books from Wholesale. Blue Book Info The checkboxes indicate more information, as checked, about each Blue Book title. Imprint Vendor The vendor who owns the imprint rights to this item. The information in the Owner Publisher and Order From fields is automatically entered based on the information in the vendor file. You can modify the Order From field for the item. Blue Book Vendor The vendor code assigned by the Blue Book. When you select a title from the Blue Book, the Blue Book Vendor Code is entered in the: Imprint Vendor, Owner Publisher, Order From and Blue Book Vendor Code fields. In the event the Blue Book Vendor Code is not in the vendor file, *UNK* is placed in the Imprint Vendor, Owner Publisher and Order From field. Add the vendor to the vendor file and then make changes in Item Maintenance. 30 System Maintenance Participant’s Guide To maintain title information, follow this path: System Maint…Item Maintenance…Title Info tab 31 System Maintenance Participant’s Guide Item Maintenance Screens—Details The following table provides information about selected fields on the screen. Information about every field is available in the online help. Field Definition/Explanation Vendor Price The vendor’s price for the item. When you select a title from the Blue Book, this information is automatically completed for you. Otherwise, indicate whether it is a list or net price. Pricing Factor The pricing factor that will be applied to the item. The default pricing factor was selected for the store group. Each time you maintain an item, the default pricing factor is inserted. You have the option of changing the pricing factor for an item in Item Maintenance or in Receiving. Selling Price The store's current retail price for the item. The Selling Price may differ from the Calculated fields during receiving and prices are not updated immediately. Also, after loading a new Follett Blue Book, the Vendor Price may change, thus changing the Calculated fields but not the selling price. You determine whether the retail price should reflect the Blue Book price changes. To change the retail price to match the calculated price, click on the Update Retail button to place the Calculated prices into the Selling Price fields. Average Cost Average cost of the item. When first maintaining an item, the Average Cost fields are active fields Type the current new and used cost of the item in the Average Cost fields. This ensures the item will have an accurate starting point from which average cost will be calculated. See the discussion of average cost on page 26. Note: Once the item is saved, the only way to change the average cost is through an inventory adjustment. For more information on inventory adjustments refer to the Inventory user guide. efollett Website Indicates whether prices will show on the store’s efollett website. Check the boxes if you do not want prices for new and/or used copies of the item to show on the website. If you check both boxes, the item appears on the website marked ―Temporarily Out of Stock‖. Note: You can print a list of suppressed items. Path: System Maint…Reports… efollett Item Suppression List Sales Department/Inventory The department/category and sub-category for new and used copies of the item. The sales departments automatically default to 1000 New and 1500 Used. Note: You can edit these departments or establish different defaults on the POS Defaults screen. Path: System Maint…Parameters… Selling Departments. Blue Book Wholesale Value Shows the current Blue Book value of the item. On Hand New and Used Shows the onhand counts of new and used copies available. These quantities can be changed on this screen. 32 System Maintenance Participant’s Guide To maintain item details, follow this path: System Maint Item Maintenance Details tab Example of an ISBN containing a primary and alternate title selection: 33 System Maintenance Participant’s Guide Item Maintenance Screens—Identifiers Occasionally, an item may have more than one ISBN/Identifier. The Current Flag checkbox indicates which ISBN/Identifier will be displayed throughout CourseWorks. The ISBN can be 10 or 13 digits. When you maintain an item from the Follett Blue Book and click on Save, the Current Flag checkbox is automatically marked. When you coordinate the Follett Blue Book, the Current Flag checkbox automatically reverts to the Blue Book ISBN. The corresponding ISBN displays for each ISBN/Identifier. You can delete an identifier (Shift + F6) only if: It is not a book number. Its Current Flag checkbox is not checked. To maintain item identifiers, follow this path: System Maint 34 Item Maintenance Identifiers tab System Maintenance Participant’s Guide Item Maintenance Screens—Buyback Information On this screen, you can: View buyback history for the item Exclude the item from buyback Enter buyback estimates or limits. To view buyback history and/or maintain buyback information, follow this path: System Maint Item Maintenance Buyback Info tab 35 System Maintenance Participant’s Guide Item Maintenance Screens—Adoption Information On this screen you can: Indicate whether an item is required Enter estimated sales Confirm (or unconfirm) an item for adoption. To maintain adoption information, follow this path: System Maint…Item Maintenance…Adoption Info tab 36 System Maintenance Participant’s Guide Item Maintenance Screens—Inquiries This screen provides easy access to several item inquiries available in CourseWorks. After you view the inquiry, CourseWorks returns you to the Item Maintenance screen. To access item inquiries, follow this path: System Maint…Item Maintenance…Inquiries tab 37 System Maintenance Participant’s Guide Item Maintenance Screens—Special Handling To access this screen, the Special Handling checkbox must be checked on the Item Maintenance (Title Info) screen. At buyback, when a buyer enters the ISBN/Identifier, the item appears in red on the buyer’s screen. To maintain special handling information, follow this path: System Maint…Item Maintenance…Spl Handling tab 38 System Maintenance Participant’s Guide Item Maintenance Screens—eBook Info To access this screen, the Is a eBook checkbox must be checked on the Item Maintenance (Title Info) screen under BlueBook Info. To view eBook information, follow this path: System Maint…Item Maintenance…eBook Info tab 39 System Maintenance Participant’s Guide Item Maintenance Screens—Coursepack To access this screen, you must select ―Course Pack‖ in the Type field on the Item Maintenance (Title Info) screen. Only use the Content Description and PER UNIT fields. The target selling price ignores the pricing factor on the Item Maintenance (Details) screen. To maintain course packs, follow this path: System Maint…Item Maintenance…Coursepack tab 40 System Maintenance Participant’s Guide Item Maintenance Screens—Set/Kit To access the Set/Kit screen, select ―Set‖ or ―Kit‖ in the Type field on the Item Maintenance (Title Info) screen. The Set/Kit tab appears. For more information about sets, refer to page 42. To maintain sets or kits, follow this path: System Maint Item Maintenance Set/Kit tab 41 System Maintenance Participant’s Guide Important Points About Maintaining Sets When you maintain a set in CourseWorks, first identify the parts that make up the whole set. A set has a least two separate parts (such as a textbook and study guide). Each part has an individual ISBN/Identifier and the set has its own unique set ISBN/Identifier. Parts in a set can be book or non-book items. These items must be added to the local file before you attach them to the set ISBN/Identifier. Add the parts to a set on the Item Maintenance (Set/Kit) screen. Once parts have been attached to a set, the vendor and selling prices for the set can be calculated using the parts’ totals by clicking the Compute Set/Kit Price button. Use this button with caution, because the sum of the parts may not equal the vendor price and selling price for the set After adding all the parts of the set to the local file, add the set ISBN/Identifier. You must choose "Set" in the Type field before saving the set. If the set ISBN/Identifier is not in the Follett Blue Book the system will generate an ISBN/Identifier. Typically the identifier is a ―997‖ number. Not all bundled items are sets. Refer to the examples on page 43. 42 System Maintenance Participant’s Guide Example 1: Bundled Items That Are a Set Brealey, Fund of Corporate Finance with a system-assigned ISBN is designated as a set. You must attach the parts to the set. First maintain the ISBN/Identifiers for the textbook (069-729-1502) and the study guide (069729-1529). Then maintain the set. Choose ―Set‖ in the Type field on the Item Maintenance (Title Info) screen. This allows you to access the Item Maintenance (Set/Kit) screen. You can then attach the individually maintained items to the set. ISBN/ Identifier Item Type A set because… System-assigned Set Set All separate parts are added to the set 007-285-5576 Brealey/Fund of Corporate Finance (Textbook w/CD) Book This part can be individually maintained 007-255-7567 Brealey/Fund of Corporate Finance (Study Guide) Book This part can be individually maintained Example 2: Bundled Items That Are Not a Set The following items have a single ISBN/Identifier and cannot be maintained separately. Therefore, this item is not a set. Item 007-913-1166, Kamien/Music: Brief Ed (w/3 Cassettes), includes the textbook and three cassettes. The three cassettes are only available from the vendor along with the textbook and do not have a separate ISBN/Identifier. Therefore, the cassettes cannot be maintained as a separate item. ISBN/ Identifier Item Type Not a set because… 007-242-6918 Kamien/Music: Brief Ed (w/CD and 4cassettes) Book All parts can not be maintained separately 007-036-5210 Kamien/Music. Brief (Textbook) Book This part can be maintained None Kamien/(3 Cassettes) None This part can not be maintained 43 System Maintenance Participant’s Guide Item Maintenance Screens—Labels To access the Print Barcode Labels screen, first set up the barcode printer on the Utilities screen in the Buyback Module. Path: Utilities… System Setup…Barcode Setup tab. The Labels screen tab does not appear until you: Set up the barcode printer Add the item to the store’s local file You can also access the Print Barcode Labels screen from the Utilities module. Path: Utilities…Print Barcode Labels. You can only print barcode labels for the item you have selected. To print barcode labels for an item, follow this path: System Maint…Item Maintenance…Labels tab 44 System Maintenance Participant’s Guide The Short Form Vendor List Report The Short Form Vendor List contains the following information: Vendor Name Vendor Code Contact Phone Fax Account Number You can run the Short Form Vendor List for distributors, wholesalers or publishers. CourseWorks has a default option to print the report only for vendors of local titles. To run the Short Form Vendor List, follow this path: System Maint…Reports…Short Form Vendor List. 45 System Maintenance Participant’s Guide The Local Title Report The Local Title Report lists every title you have maintained in Item Maintenance. The report is sorted alphabetically by author and includes: Author Information about the item (ISBN/Identifier, title or description, edition number, copyright date) Date the item was last adopted Book Notes Vendor code Item Type and Item Class Corresponding ISBN On the report parameters screen you can select a specific ISBN, or one or a range of stores, vendors, or authors. You can also choose whether to include: Discontinued items Rental and/or Purchase Items All book classes or a selected book class All item types or a selected item type Titles with any pricing factor, or a selected pricing factor Store detail (onhand, retail average cost and department/category for each store) On the report parameters screen you can also select all, no or yes for titles with zero on hand, and zero reference prices. You may want to run this report after you have completed initial item maintenance, and run an updated copy periodically. To run the Local Title Report, follow this path: System Maint…Reports…Local Titles. 46 System Maintenance Participant’s Guide Online Help You can access online help in three ways: Select the Help button, select Help from menu bar or press F1. Help will open and reference the screen that you are currently using. Green text with a solid underline indicates a link to another topic. By clicking on the Green text another topic will appear. Green text with a dotted underline indicates a link to a definition. By clicking on the text, a pop-up window appears containing the definition of a word or field. You can search the help information using a full text search, index or table of contents. Help window for the Copy Adoptions screen; circled text illustrates links to procedures. 47 System Maintenance Participant’s Guide You can search the help information using the Contents, Index, and Search tabs. Contents Click the Contents tab to browse through topics by category. Information retrieved will be displayed on the right side of the screen. Lower-level topics have either a book icon or a page icon. A book icon indicates that there are lowerlevel topics under that topic. A page icon indicates that there are no further lower-level topics. Search Click the Search tab to search for words or phrases that may be contained in a help topic. Information retrieved will be displayed on the right side of the screen. Index Click the Index tab to see a list of index entries. Either type the word you are looking for or scroll through the list. Information retrieved will be displayed on the right side of the screen. 48 System Maintenance Participant’s Guide Academic Terms CourseWorks is a date driven system. Dates affect the calculation of open-to-buy quantities, historical data and the formula for determining buyback quantities. Important Points About Academic Terms Academic terms include dates that define when a term begins and ends and significant dates in the textbook management cycle for that term. Refer to the table below for information about the academic term dates and their significance. Date Definition Significance of date Start Date Start date of classes. Identifies the beginning of the term. End Date Last date of classes. Identifies the end of the term. Adoption Due Date Date when adoptions are due from instructors. Sets the date for the Blank Adoption Form, Re-Adoption List and Outstanding Adoptions reports. Begin Whl Order Date when you want to begin making wholesale orders. This date is for information only. Usually coincides with the Adoption Due Date. Buyback Cutoff Date when estimated buybacks are zeroed out. On or after this date, all estimated buybacks are zeroed. For buyback history purposes, the Buyback Cutoff date must be the day after the end date of the last buyback. On or immediately after the Buyback Cutoff date, run the Update Inventory process in Buyback. The actual buyback quantities transferred to inventory are then used in the open to buy calculations. On Shelf Date when you want orders received, priced and ready to sell. This date is for information only. 49 System Maintenance Participant’s Guide Date Definition Significance of date Date Definition Significance of date Start of Sales First day for sales for the term’s courses. The day CourseWorks begins tracking sales history. This date has no effect on open-to-buy calculations. The sales between the Start of Sales and End of Sales dates are displayed on the History screen in Adoptions. These sales are calculated through Bridge or through inventories finalized as sales. 50 System Maintenance Participant’s Guide Date End of Sales Definition Significance of date Last day for sales for the term’s courses. Inventory transactions flagged as sales between the Start of Sales and End of Sales dates are displayed on the History screen in Adoptions for every item and term. On or after this date CourseWorks no longer calculates open to buy quantities for this term, but instead, generates orders based on future terms’ open to buy quantities. If necessary, you can create manual orders or reorder items for the current term. The end of sales date affects open to buy calculations for future terms. Until this date, CourseWorks assumes the estimated sales are still needed for each course section. It reserves that number of the on-hand quantity. On or after this date CourseWorks considers all of the current term’s unsold inventory as available for use in future terms. If there are no adoptions in an upcoming term, the on-hand quantity is available for return. If CourseWorks is not connected to a POS system, you should conduct a Term End inventory before the End of Sales date and process the inventory as sales transactions. This inventory will provide CourseWorks with the information necessary for accurate sales history. If CourseWorks is connected to a POS system, a Term End inventory is still recommended. Finalize to inventory as adjustments to reflect shrinkage. Refer to the Manager’s Guide to CourseWorks Inventory for more information on the inventory process. 51 System Maintenance Participant’s Guide All dates become effective beginning at 12:00 A.M. (midnight) on the date indicated in Academic Terms. It is important to complete all activities related to a particular date before you leave the store in the evening, because you won’t be able to complete them the next morning. For example, it is the day before the End of Sales date and you still want to produce system-generated purchase orders (based on the open to buy quantity). You have to generate the orders before you leave for the evening. If you forget, you will have to place manual orders for all the items you need since CourseWorks zeros out all open to buy quantities at midnight. As soon as information about academic terms dates is available, enter the information into CourseWorks. The academic term dates can be altered. However, if you have completed tasks for the term, you may have difficulty changing dates from the past into the future and vice versa. If the time frame between the Start of Sales date and the End of Sales date overlaps with another term’s Start of Sales date and End of Sales date, they are considered a single term for ordering. This fact is especially important to consider if you have multiple campuses. In some instances you may want to order to meet a future term’s need; for example, ordering titles for Summer and Fall, or Summer 1, Summer 2 and Summer 3. CourseWorks uses multiple open to buy formulas. One for the current term and one for future terms. These formulas are affected by the Academic Term dates. Current OTB = Estimated Sales - Inventory - Estimated BB - On Order Future OTB = Estimated Sales - Estimated Inventory - Estimated BB - On Order (Estimated Sales for current term - Inventory) On or after the End of Sales date for the current term, inventory is no longer estimated. The future term then becomes the current term. The ―active‖ terms that appear on the Sales Allocation screen are affected by the dates on the Maintain Academic Terms screen. A term is considered ―active‖ if the current date falls on or between the term's Start of Sales Date and End of Sales Date. A term is considered ―inactive‖ (unavailable for automatic sales allocations) if the Start of Sales date has not been reached, but the Adoption Due Date has passed. 52 System Maintenance Participant’s Guide The Maintain Academic Terms Screen Be consistent with term descriptions to ensure accurate comparison of ―like terms‖ on the history screens. For example Summer is considered a different term than SUM. Complete one line of information for each term. All the dates on the line refer to that term. In the Year field enter the four-digit calendar year or academic year. Be consistent. When entering term dates use the MMDDYY format. Use the calendar year (not academic year) when entering term dates. Using the 10-key pad will save time when entering data in this section. If the date range between the Start of Sales date and End of Sales date overlaps with any other term’s Start of Sales date and End of Sales date range, CourseWorks combines the terms for ordering. Be sure that is what you want. To enter academic terms, follow this path: System Maint …Academic Terms 53 System Maintenance Participant’s Guide Buyback Schedule The buyback schedule defines the starting and ending dates of buyback events. Buyback events include retail and wholesale buys. Important Points About Creating Buyback Schedules You must set up a buyback schedule before you can enter estimated buyback quantities in adoptions. Buyback events cannot overlap. For buyback history purposes, the Ending Date for a buyback schedule must be one day before the Buyback Cutoff dates set on the Maintain Academic Terms. The Maintain Buyback Schedule Screen Buyback pricing is based on a percentage of the retail price. If you indicate a date in the Retail Price Date field, buyback pricing for the schedule you are creating will be based on the retail price that is current on the date you enter in the field. If you leave this field blank the buyback price will be based on the retail price that is current during the buyback event. To create a buyback schedule, follow this path: Buyback…Prepare…Maintain Buyback Schedule 54 System Maintenance Participant’s Guide User Workgroups Before you can enter adoptions into CourseWorks, you must assign user workgroups. Important Points About User Workgroups User workgroups set the defaults for where a user will be working. Think about these five questions when assigning user workgroups: 1. What user are you assigning? 2. In which store group does that user belong? 3. In which buyback site does the user belong? 4. In what campus does the user work? 5. In which term is the user active? Single stores should set up the store group, store, campus, buyback site and academic terms before you assign user workgroups. See the System Setup user guide and the System Maintenance user guide. 55 System Maintenance Participant’s Guide The Maintain User Workgroups Screen To assign user workgroups, follow this path: System Maint 56 User Workgroups System Maintenance Participant’s Guide Keys to Understanding System Maintenance The default pricing factor is set up at the store group level. Add or change pricing factors to suit your needs. Pricing factors can be based on gross margin or mark up percentages. Gross margin is the profit made on a sale; mark up is the amount the price is increased. You must set up at least one book class before you can maintain items. Vendor information is initially established for you. You are responsible for adding new vendors or changing vendor information if necessary. If you order electronically through EasyLink and Pubnet, you must complete or verify that these fields are completed: SAN (Standard Address Number) for Pubnet vendors Maintain Vendors (Address) screen EasyLink Mailbox Number for EasyLink vendors Maintain Vendors (Address) screen Order Method must be E EDI - Electronic Data Interchange Maintain Vendors (Order Info) screen Items must be added to the store’s local file before you can adopt, order, receive or inventory them. You can search for items in the Follett Blue Book or add items manually on the Item Maintenance screens. If you don’t know an item’s ISBN or UPC, leave the Identifier field blank and CourseWorks will assign a system-generated identifier to the item. On Find windows, narrow searches by using the wildcard (%) character. Average cost is used to value inventory. It is important to ensure that the new and used prices are initially entered in the Avg Cost fields for each item as a base for calculating the average cost. To access the Item Maintenance (Set/Kit) or (Coursepack) screens, first identify set, kit or coursepack as the item type on the Item Maintenance (Title Info) screen. Sets have unique identifiers for each of the pieces in the set as well as a unique identifier for the entire set. 57