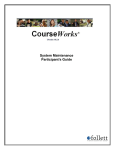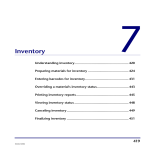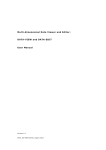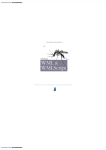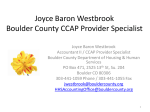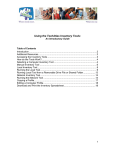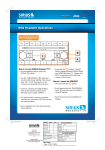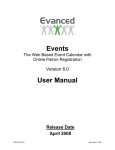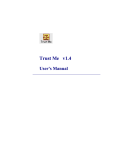Download Destiny In-Hand User Manual v4.1
Transcript
Destiny In-Hand User Manual 101606_kh © 2005-2006 Follett Software Company, All Rights Reserved. This documentation and the software described in it are copyrighted with all rights reserved. Under copyright laws, this documentation or the software may not be copied, reproduced, transmitted, transcribed, stored in a retrieval system, or translated into any language or computer language, in any form or by any means, in whole or in part, without the prior written permission of Follett Software Company, except as set forth in your License Agreement with Follett Software Company. The same proprietary and copyright notices must be affixed to any permitted copies as were affixed to the original. Various trademarks and registered trademarks are referred to in this document. Such references do not imply any endorsement of, or other affiliations with, this documentation. Where trademarks or registered trademarks are referred to, every effort has been made to adhere to the holder’s preferred style of spelling and capitalization. All products mentioned are the property of their respective copyright holders and are used purely for educational purposes without intent to infringe on the rights of the trademark holder. These copyright holders make no warranties, either expressed or implied, regarding the enclosed computer software package, its merchantability, or its fitness for any particular purpose. The exclusion of implied warranties is not permitted by some states. The above exclusion may not apply to you. This warranty provides you with specific legal rights. There may be other rights that you have which vary from state to state. The information in this documentation is believed to be correct as of the date of publication. However, it is subject to change without notice, and does not represent a commitment on the part of Follett Software Company. Printed in the United States of America. Trademark acknowledgements Adobe and Acrobat Reader are trademarks of Adobe Systems Incorporated. Apple, Mac, and Macintosh are trademarks of Apple Computer, Inc. HotSync is a registered trademark of Palm Inc. Microsoft, Windows, Windows NT, Windows 2000, Windows XP, and Microsoft Internet Explorer are either trademarks or registered trademarks of Microsoft Corporation. The names of actual companies and products mentioned herein may be the trademarks of their respective owners. Contents 1 Getting started .................................................................................. 1 Welcome..............................................................................................................2 Remote data collection units ......................................................................................2 SPT terminal ......................................................................................................................................2 All remote data collection units (including SPT terminals) .................................................................3 Installation ...........................................................................................................5 Installing the Palm Desktop Software.................................................................................................5 Installing the In-Hand conduit software..............................................................................................5 Installing In-Hand on the remote data collection unit .........................................................................6 Installing Socket SDIO scanner software............................................................................................7 In-Hand basics .......................................................................................................8 Scrolling through data........................................................................................................................8 In-Hand options......................................................................................................9 General options..................................................................................................................................9 Patron options .................................................................................................................................10 Title options .....................................................................................................................................11 Socket options .................................................................................................................................12 Setting options.................................................................................................................................12 The HotSync process.............................................................................................. 14 Before you begin ..............................................................................................................................14 Performing the HotSync...................................................................................................................14 ii Contents 2 Remote circulation ............................................................................ 15 Overview ............................................................................................................16 Checking copies in and out .......................................................................................16 Checking out copies .........................................................................................................................16 Checking in copies ...........................................................................................................................18 Renewing copies ..............................................................................................................................18 Transferring data to your computer..............................................................................19 Uploading circulation data........................................................................................19 Clearing circulation data from In-Hand .........................................................................22 3 Inventory ........................................................................................ 23 Overview ............................................................................................................24 Inventorying copies ................................................................................................24 Identifying copies that do not belong to your library ........................................................................25 Transferring data to your computer..............................................................................26 Uploading inventory data .........................................................................................27 Clearing inventory data from In-Hand...........................................................................29 Appendix ............................................................................................ 31 HotSync log messages ............................................................................................32 Glossary ............................................................................................. 33 Index ................................................................................................. 35 Getting started Welcome ............................................................................................. 2 Remote data collection units...................................................................... 2 Installation ........................................................................................... 5 In-Hand basics ...................................................................................... 8 In-Hand options ..................................................................................... 9 The HotSync process .............................................................................. 14 2 Chapter 1: Getting started Welcome Congratulations! You have just purchased a powerful library automation tool. Whether you are a novice to barcode readers or a seasoned expert, you will find In-Hand effective and easy to use. In-Hand will quickly become an important part of your library’s automation strategy. In-Hand software runs on a remote data collection unit and enables you to perform inventory, check out, and check in tasks. Remote data collection units In-Hand is often run on SPT terminals, but it also performs well on other types of remote data collection units. SPT terminal Read this section only if you are using an SPT terminal. If you are using a different remote data collection unit, skip to All remote data collection units on page 3. SPT terminal Although In-Hand is typically run on SPT terminals, it can be installed on other remote data collection units. SPT terminal Cradle Chapter 1: Getting started 3 Obtaining the SPT product reference guide You should obtain the product reference guide for your model SPT terminal from the Symbol Web site. (If you downloaded your In-Hand package, there is a link to this site from the In-Hand download page.) If you were shipped your In-Hand package, you may not have access to the InHand download page. If so, you should access the Symbol Web site directly. For instructions, refer to the Important Notice! document included in your In-Hand package. After downloading, read the guide to learn how to use and care for your SPT terminal. SPT terminal basics Batteries When the SPT terminal is on, a battery gauge at the top of the Applications screen shows how much battery power remains. The batteries must be at least one-third charged for scanning barcodes. For help installing, recharging, or replacing batteries, refer to your SPT product reference guide. If you must leave the SPT terminal on when you are not using it, return to the In-Hand menu before leaving the unit idle. This ensures that the laser scanner shuts down properly, saves power, and increases battery life. Connecting the cradle to the workstation The cradle holds the SPT terminal during data transfer to the workstation. For help connecting the cradle to your computer, refer to your SPT product reference guide. The SPT terminal buttons and controls The SPT terminal uses a touchscreen display. You can select applications by pressing buttons on the front of the unit or by touching the screen with the stylus. You can enter data with the onscreen keyboard, with the built-in laser scanner, or by writing text using Graffiti® characters. All remote data collection units (including SPT terminals) Before you use In-Hand, install batteries in your remote data collection unit (where necessary), connect the cradle to your circulation workstation, and familiarize yourself with the unit’s buttons and controls. If you are using an SPT terminal, the SPT product reference guide provides the instructions and information you need to perform these tasks. If you are using a different type of data collection unit, consult its documentation. Setting the remote data collection unit’s date and time Before you use In-Hand, make sure that the remote data collection unit’s date and time settings are correct. The process you use to set the date and time may vary depending on your version of the Palm operating system. If the following instructions do not apply to your unit, refer to the documentation that came with your Palm operating system. 4 Chapter 1: Getting started To set the date and time 1. Turn on the remote data collection unit and tap the Prefs icon. 2. If you do not see the date and time fields shown below, open the list at the top right corner of the screen by tapping its arrow. When the list is open, tap Date and Time. If you do not see the date and time fields shown here, open the list at the top right. Then, tap Date & Time. 3. To change the time, tap the Set Time box and specify the current time. When you have finished, tap OK. 4. To change the date, tap the Set Date box and choose the current date. (Make sure that the year is correct). When you have finished, tap Today. Chapter 1: Getting started 5 Installation Before you can use In-Hand, you must install the following software on your computer: • Palm Desktop software. For instructions, see Installing the Palm Desktop Software on page 5. • In-Hand conduit program. For instructions, see Installing the In-Hand conduit software on page 5. If your remote data collection unit uses a Socket SDIO scanner, you must also install software specific for that hardware. For instructions, see Installing Socket SDIO scanner software on page 7. Download the software. Installing the Palm Desktop Software Data collected with In-Hand can be transferred only to the computer where the Palm Desktop software is installed. Therefore, you must install the Palm Desktop software on the Destiny computer that you use for circulation and inventory. If you later wish to use a different computer for transferring data from In-Hand, you must install the Palm Desktop software on that computer. For help downloading and installing the Palm Desktop Software, consult the documentation that came with your remote data collection unit. Installing the In-Hand conduit software If you have an earlier version of the In-Hand conduit installed, you must remove it before installing the current version. To install the conduit software (Windows) 1. If you have not already done so, install the Palm Desktop Software on your computer. 2. Run the program file In-HandSetup.exe (You may have downloaded this program file from Follett or you may have received it on an In-Hand CD.) 3. After the program starts, follow the instructions that appear on your screen. To install the conduit software (Mac OS X) 1. If you have not already done so, install the Palm Desktop Software on your computer. 2. Locate the In-Hand for Destiny program file: • If you downloaded your install package, you will have a compressed file called In-HandforDestiny.dmg. Double-click this file; a virtual drive opens containing the InHand for Destiny program file. • If you are installing from CD, In-Hand for Destiny is on the In-Hand CD. 3. Run the program file In-Hand for Destiny, and follow the instructions that appear on your screen. 6 Chapter 1: Getting started Installing In-Hand on the remote data collection unit If you are using an SPT terminal or other remote data collection unit from Follett, it is shipped with In-Hand already installed. However, if you remove the batteries for an extended period, or if the batteries go dead, you will need to re-install the In-Hand application. Even if In-Hand is still on your remote data collection unit, you may decide to reinstall it anyway. Reinstalling creates an automatic backup. Once the automatic backup has been created, you can reinstall In-Hand simply by performing a HotSync. If you have an earlier version of In-Hand installed, you must remove it before installing the current version. For help removing software, refer to your SPT product reference guide or equivalent documentation. Step 1: installing the In-hand.prc file on your Palm Desktop The process used to install a prc file varies depending on your version of the Palm Desktop Software. The following instructions are only a general guideline. For more detailed instructions, consult the documentation that came with your version of the Palm Desktop Software. 1. Locate the file In-hand.prc (You may have downloaded this file from Follett, or if you are installing from CD, it is in the Backup folder on the In-Hand CD.) 2. On your computer, start the Palm Desktop program and follow your standard procedure to install this prc file. 3. If you manage more than one remote data collection unit on this computer, make sure that you select the user name corresponding to the unit used for In-Hand. Step 2: transferring the In-hand.prc file to the remote data collection unit 1. Place the remote data collection unit in the cradle. 2. If HotSync Manager is not running, start it now. For instructions, refer to your SPT product reference guide or equivalent documentation. (By default, HotSync Manager launches whenever you start your computer, so this step is necessary only on computers using a nonstandard configuration.) 3. Press the HotSync button on the front of the cradle. The progress of the data transfer is displayed on the computer monitor. 4. When the HotSync is finished, the HotSync Progress window closes and the installation is complete. After installation, you should start In-Hand, and specify your library automation program and other options. For instructions, see To start In-Hand on page 8 and In-Hand options on page 9. Chapter 1: Getting started 7 Installing Socket SDIO scanner software If your remote data collection unit uses a socket SDIO scanner, you should run the socket installation program on your computer. This ensures that the correct drivers and software are installed both on your computer and on your remote data collection unit. For help running the socket installation program, consult the documentation that came with your Socket SDIO scanner. The next time you perform a HotSync after running the socket installation program, your remote data collection unit will include a program called SocketScan. You should run this program and set the Scanner to Off (you will turn it on again from In-Hand). You can also use this program to specify the barcode symbologies used by your library. To set the Scanner to Off and specify barcode symbologies 1. If you have not already done so, run the socket installation program on the Destiny computer that you will be using with In-Hand. Then perform a HotSync. For information about running the installation program consult the documentation that came with your Socket SDIO scanner. For help performing a HotSync, see Performing the HotSync on page 14. 2. Launch the SocketScan program on your remote data collection device. (Do this by tapping the SocketScan icon from the Applications screen.) 3. Tap the word General at the top of the screen. A screen appears showing various options. 4. For the Scanner Is option, tap Off. 5. Tap the word Symbols at the top of the screen. A screen appears listing all supported barcode symbologies. 6. Select only those symbologies used by your library. Since the efficiency of your scanner decreases as more symbologies are selected, we recommend that you select only those symbologies used by your library. For more detailed information about the SocketScan program, consult the documentation that came with your Socket SDIO scanner. Before scanning barcodes, you should start In-Hand and specify the button or area of the screen that you want used to activate the socket barcode scanner. For more information, see Socket options on page 12 and Setting options on page 12. 8 Chapter 1: Getting started In-Hand basics Although In-Hand is very intuitive, you should read this section to familiarize yourself with the basics. To start In-Hand 1. Turn on the remote data collection unit and tap the Applications icon. Continue tapping this icon until you see the In-Hand icon. In-Hand icon Applications icon 2. Tap the In-Hand icon. The In-Hand menu appears. Scrolling through data Whenever there is more information than can be displayed on a single screen, In-Hand provides scroll arrows so that you can scroll through data. Tap this arrow to move up through the data, one screen at a time. Tap this arrow to move down through the data, one screen at a time. Chapter 1: Getting started 9 In-Hand options You use setup options to customize In-Hand to meet the specific needs of your library. There are different types of setup options: general options, patron options, title options, and socket options. General options This table describes the general options. For help changing any of these options, see Setting options on page 12. Option Description Used Program This option allows you to specify the library automation system you will be using with In-Hand. Select Destiny. Strip check digit Select this to have In-Hand automatically remove the last digit from copy and patron barcodes. Download patron information This option is not supported by Destiny. Download title information This option is not supported by Destiny. Display detailed info on lists This option is not supported by Destiny. Follett barcodes (I 2 of 5) Select this if your library uses Follett Interleaved 2 of 5 barcodes. 14-digit processing Select this if your library uses a 14-digit copy barcode format that reserves characters 2-5 for storing a library code. If you select this option: • In-Hand does not add a prefix to 14-digit copy barcodes. • When you scan a copy barcode, In-Hand checks that the library code portion of the barcode (characters 2-5) matches the Add Prefix title option. If these values do not match, In-Hand assumes that the copy does not belong to your library and alerts you by beeping with a different tone than that used for items from your library. For more information about the Add Prefix title option, see Title options on page 11. For more information about identifying copies belonging to other libraries, see Identifying copies that do not belong to your library on page 25. 10 Chapter 1: Getting started Patron options This table describes the patron options. For help changing any of these options, see Setting options on page 12. Option Description Strip leading zeros Select this to have In-Hand remove all leading zeros from patron barcodes. Strip __ leading characters Select this to have In-Hand remove characters from the beginning of each patron barcode. After selecting this option, you must indicate the number of characters to be removed. Strip __ trailing characters Select this to have In-Hand remove characters from the end of each patron barcode. After selecting this option, you must indicate the number of characters to be removed. Add prefix Select this to have In-Hand automatically add a prefix to all patron barcodes. After selecting this option, you must enter the prefix you want added. Note: In-Hand adds prefixes when the data is transferred to your computer, not when the barcode is scanned. This means that In-Hand uses the prefix in effect at the time data is transferred, not the prefix in effect when the barcode is scanned. Strip leading ‘P’ Select this to have In-Hand automatically remove a single leading “P” from all patron barcodes. When processing patron barcodes, In-Hand applies the processing options in this order: • Follett barcodes (I 2 of 5). • Strip leading ‘P’. • Strip leading zeros. • Strip __ leading characters. • Strip __ trailing characters. For example, if both Strip leading ‘P’ and Strip leading zeros are selected, In-Hand first strips the leading ‘P’ and then removes any leading zeros. Chapter 1: Getting started 11 Title options This table describes the title options. For help changing any of these options, see Setting options on page 12. Option Description Strip leading zeros Select this to have In-Hand remove all leading zeros from copy barcodes. Strip __ leading characters Select this to have In-Hand remove characters from the beginning of copy barcodes. After selecting this option, you must indicate the number of characters to be removed. Strip __ trailing characters Select this to have In-Hand remove characters from the end of each scanned copy barcode. After selecting this option, you must indicate the number of characters to be removed. Add prefix Select this to have In-Hand automatically add a prefix to all scanned copy barcodes. After selecting this option, you must enter the prefix you want added. Note: In-Hand adds prefixes when the data is transferred to your computer, not when the barcode is scanned. This means that InHand uses the prefix in effect at the time data is transferred, not the prefix in effect when the barcode is scanned. If you have enabled In-Hand’s 14 Digit Processing option, consider setting the prefix to your library code (as stored in digits 2-5 of the barcode). This enables In-Hand to identify copies that do not belong to your library. For more information, see Identifying copies that do not belong to your library on page 25. Enable shelf This option is not supported by Destiny. sequence checking Strip leading ‘T’ Select this to have In-Hand automatically remove a single leading “T” from all copy barcodes. When processing barcodes, In-Hand applies the various processing options in this order: • Follett barcodes (I 2 of 5). • Strip leading ‘T’. • Strip leading zeros. • Strip __ leading characters. • Strip __ trailing characters. For example, if both Strip leading ‘T’ and Strip leading zeros are selected, In-Hand first strips the leading ‘T’ and then removes any leading zeros. 12 Chapter 1: Getting started Socket options The socket options apply only if your remote data collection unit uses a socket SDIO Scanner. These options enable you to specify the button or area of the screen used to activate the barcode scanner. For help changing socket options, see Setting options on page 12. Before using a socket SDIO scanner, you must install the necessary drivers and other software on your computer and remote data collection unit. For instructions, see Installing Socket SDIO scanner software on page 7. Setting options Follow these instructions to set the various options. Step 1: displaying the relevant options screen 1. If you have not already done so, start In-Hand. For instructions, see To start In-Hand on page 8. 2. From the In-Hand menu, tap the Menu icon. Menu icon The Records menu appears. Tap here to open the Options menu. 3. Open the Options menu by tapping the word Options. 4. Indicate the type of options you want to set by tapping the appropriate category. In-Hand displays the appropriate screen. Chapter 1: Getting started Step 2: specifying your options Once you have accessed the appropriate screen, setting options is straightforward. To choose an item from a list (for example, the Used Program list) 1. Where necessary, open the list by tapping its arrow. (Some lists, such as the Socket setup list, are already open.) 2. Once the list is open, tap the item you want to select. To enable or disable other options To enable an option, select its check box. To disable an option, clear its check box. After enabling some options, you may be required to enter a specific value (For example, if you enable the Strip Leading Characters or Strip Trailing Characters options, you must also specify the number of characters to strip.) You can do this by using the stylus to select the existing value, and then entering the new value using either Graffiti characters or the onscreen keyboard. To save your options When you have finished setting your options, save your changes by tapping Done. 13 14 Chapter 1: Getting started The HotSync process Data is transferred between In-Hand and your computer via a HotSync process. A single process can transfer checkout, checkin, and inventory transactions. Before you begin If any In-Hand remote circulation or inventory data has previously been transferred to your computer, but not yet uploaded from within Destiny, upload it before proceeding. If you do not do this, it will be overwritten with the new data during the HotSync. For help uploading remote circulation data, see Uploading circulation data on page 19. For help uploading inventory data, see Uploading inventory data on page 27. Performing the HotSync Do not perform a HotSync on two remote data collection units at the same time. During the HotSync, remote circulation and inventory data are copied from In-Hand to your computer. • Remote circulation data is copied to the file circ.txt in the c:\DestinyInHand folder (Windows) or /DestinyInHand/InHand folder (Macintosh). • Inventory data is copied to the file inventory.txt in the c:\DestinyInHand folder (Windows) or /DestinyInHand/InHand folder (Macintosh). To transfer data using a HotSync process 1. Place the remote data collection unit in the cradle. 2. If HotSync Manager is not running, start it now. For instructions, refer to your SPT product reference guide or equivalent documentation. (By default, HotSync Manager launches whenever you start your computer, so this step is necessary only on computers using a nonstandard configuration.) 3. Press the HotSync button on the front of the cradle. The progress of the data transfer is displayed on the computer monitor. 4. When the HotSync is completed, the HotSync Progress window closes. For detailed information about the HotSync process, refer to your SPT product reference guide or equivalent documentation. Remote circulation Overview ............................................................................................ 16 Checking copies in and out ....................................................................... 16 Transferring data to your computer ............................................................. 19 Uploading circulation data ....................................................................... 19 Clearing circulation data from In-Hand ......................................................... 22 16 Chapter 2: Remote circulation Overview Remote circulation lets you use In-Hand and your remote data collection unit to record checkouts and checkins. As with a normal circulation station, you do this by scanning patron and copy barcode labels. However, because you are using a portable scanner and not a scanner attached to the computer, you can be anywhere inside or outside your library. Remote circulation involves: • Checking copies in and out. As you check copies in and out, In-Hand stores all the pertinent information about each transaction. • Transferring data to your computer. When you perform a HotSync, the circulation data is copied to your computer so that you can upload it to Destiny. • Using Destiny to upload remote circulation data. This updates Destiny’s circulation records with the data that you transferred from In-Hand. • Clearing remote circulation data. After you have uploaded the transactions from InHand, you must clear them from the remote data collection unit. Checking copies in and out As you check copies in and out, the In-Hand program on your remote data collection unit records and stores information about each transaction. This includes transaction type, patron barcode, and copy barcode. Checking out copies Checking out copies with In-Hand is similar to performing this activity at a workstation. You simply scan the patron and copy barcode labels. If a barcode label is not available or does not scan properly, tap Add and enter the barcode using either Graffiti characters or the on-screen keyboard. To check out copies 1. If you have not already done so, start In-Hand. For instructions, see To start In-Hand on page 8. 2. From the In-Hand menu, tap the box labeled Check Out. The Check Out screen appears. Chapter 2: Remote circulation 17 3. Scan the patron’s barcode. The screen now includes an Items box. Items box 4. Scan the barcode label of the copy you are checking out. In-Hand adds the copy to the Items box. To remove a copy added by mistake, tap it with the stylus. When a message appears asking if you want to remove the copy, tap Proceed. 5. To check out additional copies to this patron, scan the copy barcode labels. 6. When you have finished checking out copies to this patron, tap Done. You can then start the process over again with another patron or tap Done a second time to return to the InHand menu. To avoid loss of data should something happen to the remote data collection unit, we recommend that you transfer information to your computer as soon as possible. For instructions, see Transferring data to your computer on page 19. Using the “Done” barcode When checking out copies, you indicate that you have finished with a particular patron by tapping Done. Alternatively, you can scan the “Done” barcode shown below. *%9* The “Done” barcode consists of the characters *%9* If you have a barcode font, or some other method of creating a barcode, you can easily print your own “Done” barcodes. 18 Chapter 2: Remote circulation Checking in copies Checking in copies with In-Hand is similar to performing this activity at a workstation. You simply scan the copy barcode labels. If a barcode label is not available or does not scan properly, tap Add and enter the barcode using either Graffiti characters or the on-screen keyboard. To check in copies 1. If you have not already done so, start In-Hand. For instructions, see To start In-Hand on page 8. 2. From the In-Hand menu, tap the box labeled Check In. The Check In screen appears. 3. Scan the barcode labels of the copies to be checked in. As you check in copies, In-Hand lists them on the screen. To remove a copy added by mistake, tap it with the stylus. When a message appears asking if you want to remove the copy, tap Proceed. 4. To check in additional copies, scan their barcode labels. 5. When you have finished checking in copies, tap Done to return to the In-Hand menu. To avoid loss of data should something happen to the remote data collection unit, we recommend that you transfer data to your computer as soon as possible after logging. For help transferring data, see Transferring data to your computer on page 19. Renewing copies Although In-Hand does not have a Renew feature, you can still renew a copy. Simply check the copy in. Then check it out again to the same patron. Chapter 2: Remote circulation 19 Transferring data to your computer You transfer data from In-Hand to your Destiny computer via a HotSync process. If In-Hand contains inventory data, it is also transferred to your computer along with the remote circulation data. To transfer remote circulation data to your computer 1. If any In-Hand remote circulation data has previously been transferred to your computer, but not yet uploaded from within Destiny, upload it before proceeding. For instructions, see Uploading circulation data on page 19. 2. If any In-Hand inventory data has previously been transferred to your computer but not yet uploaded from within Destiny, upload it before proceeding. For instructions, see Uploading inventory data on page 27. 3. Perform a HotSync. For instructions, see Performing the HotSync on page 14. During the HotSync, remote circulation and inventory data are copied from In-Hand to your computer. • Remote circulation data is copied to the file circ.txt in the c:\DestinyInHand folder (Windows) or /DestinyInHand/InHand folder (Macintosh). • Inventory data is copied to the file inventory.txt in the c:\DestinyInHand folder (Windows) or /DestinyInHand/InHand folder (Macintosh). Uploading circulation data After performing the HotSync, you must update Destiny’s circulation records with the data from In-Hand. This is called uploading. We recommend that you upload In-Hand data as soon as possible after transferring it to your computer. This keeps your library’s records current and ensures that you and your patrons can access up-to-date circulation information. 20 Chapter 2: Remote circulation To upload circulation data 1. Using your computer, log in to your Destiny site as a site administrator. 2. Click the Circulation tab. 3. From the menu at the left side of the screen, click Offline Circulation. The Offline Circulation screen appears. 4. If the In-Hand remote circulation transactions are not from today, enter the appropriate and date in the Date of Transactions box. (Alternatively, click the calendar icon choose the desired date from a calendar.) 5. Clear the Record in-library use check box. 6. Click Browse. A file selection window opens. 7. Navigate to the folder c:\DestinyInHand (Windows computers) or /DestinyInHand/InHand (Macintosh computers) and select the file circ.txt (This is the file containing your remote circulation transactions.) Then click Open to close the file selection window. 8. Click Upload. Destiny adds the upload to the Job queue. During this time, you will see a message asking you to wait. Do not leave the Offline Circulation screen until the Job Manager screen appears. Job Manager screen Chapter 2: Remote circulation 21 When the Job Manager screen appears, the upload has been added to the Job queue. You can now proceed with other tasks leaving the upload to run in the background. When the upload is complete, Destiny’s circulation records will include the remote circulation transactions logged with In-Hand. To check the status of the upload 1. If you have not already done so, log in to Destiny as a district administrator. 2. Click the Back Office tab. Then, from the menu at the left side of the screen, click Job Manager. A list of jobs appears. Offline Library Circulation job The Status column provides information about the job’s progress. 3. Locate the row for your Offline Library Circulation job and check its status column. (When the upload has finished, the status is shown as Completed.) 22 Chapter 2: Remote circulation Clearing circulation data from In-Hand Do not clear circulation data from In-Hand unless you are certain that it has been successfully uploaded from within Destiny. To clear circulation data 1. If you have not already done so, start In-Hand. For instructions, see To start In-Hand on page 8. 2. From the In-Hand menu, tap the Menu icon. Menu icon The Records menu appears. Records menu 3. Tap Clear Check In/Out. A message appears asking if you are sure that you want to delete these records. 4. Tap Proceed. 5. Tap OK. Inventory Overview ............................................................................................ 24 Inventorying copies ................................................................................ 24 Transferring data to your computer ............................................................. 26 Uploading inventory data ......................................................................... 27 Clearing inventory data from In-Hand........................................................... 29 24 Chapter 3: Inventory Overview When you perform inventory, you do not need to take copies from the shelf to your computer. Instead, use In-Hand and your remote data collection unit to inventory copies right at the shelf. Later this data can be added to Destiny’s Inventory feature. Performing inventory with In-Hand involves: • Inventorying copies. Scan the barcode labels of copies on the shelf. In-Hand stores the copy barcodes so that they can be transferred into Destiny’s Inventory feature. • Transferring data to your computer. When you perform a HotSync, the inventory data is copied to your computer so that you can upload it to Destiny. • Using Destiny to upload inventory data. This adds the logged copies to Destiny’s Inventory feature. • Clearing inventory data. After you have uploaded the inventory data, you should clear it from In-Hand. Inventorying copies If a barcode label is not available, or does not scan properly, you can enter copy barcodes manually. Simply tap Add and enter the barcode using either Graffiti characters or the onscreen keyboard. To inventory copies 1. If you have not already done so, start In-Hand. For instructions, see To start In-Hand on page 8. 2. From the In-Hand menu, tap the box labeled Inventory. The Inventory screen appears. Chapter 3: Inventory 25 3. Scan the first copy’s barcode label. This copy is displayed on the screen. To remove a copy added by mistake, tap it. When a message appears asking if you want to remove the copy, tap Proceed. 4. Scan the barcode labels of the second and subsequent copies. 5. When you are ready to end this inventory session, return to the In-Hand menu by tapping Done. To avoid loss of data should something happen to the remote data collection unit, we recommend that you transfer data to your computer as soon as possible after logging it. For help, see Transferring data to your computer on page 26. Identifying copies that do not belong to your library If your library uses a 14-digit copy barcode format and reserves positions 2-5 for the library code, In-Hand can alert you whenever you scan a copy barcode that does not belong to your library. Requirements This feature requires that: • Your library uses 14-digit copy barcodes that have library code information in positions 2-5. • In-Hand’s 14 Digit Processing (general option) is enabled. For more information about this option, see General options on page 9 and Setting options on page 12. • In-Hand’s Add Prefix title option is enabled and set to the same value as the library code used to designate your library within the 14-digit barcode (characters 2-5). For more information about the Add Prefix title option, see Title options on page 11 and Setting options on page 12. How it works When you scan a 14-digit copy barcode, In-Hand checks that the library code portion of the barcode (characters 2-5) matches the value specified by In-Hand’s Add Prefix title option. If they are not the same, In-Hand assumes that the copy does not belong to your library and alerts you by beeping (with a different tone than that used for items from your library). 26 Chapter 3: Inventory Transferring data to your computer You transfer inventory data from In-Hand to your Destiny computer via a HotSync process. If In-Hand contains remote circulation data, it is also transferred to your computer along with the inventory data. To transfer inventory data to your computer 1. If any In-Hand remote circulation data has previously been transferred to your computer, but not yet uploaded from within Destiny, upload it before proceeding. For instructions, see Uploading circulation data on page 19. 2. If any In-Hand inventory data has previously been transferred to your computer but not yet uploaded from within Destiny, upload it before proceeding. For instructions, see Uploading inventory data on page 27. 3. Perform a HotSync. For instructions, see Performing the HotSync on page 14. During the HotSync, remote circulation and inventory data are copied from In-Hand to your computer. • Remote circulation data is copied to the file circ.txt in the c:\DestinyInHand folder (Windows) or /DestinyInHand/InHand folder (Macintosh). • Inventory data is copied to the file inventory.txt in the c:\DestinyInHand folder (Windows) or /DestinyInHand/InHand folder (Macintosh). Chapter 3: Inventory 27 Uploading inventory data After performing the HotSync, you must update Destiny’s Inventory feature with the data from In-Hand. This is called uploading. We recommend that you upload In-Hand data as soon as possible after transferring it to your computer. To upload inventory data 1. Using your computer, log in to your Destiny site as a site administrator. 2. Click the Back Office tab. Then, from the menu at the left side of the screen, click Inventory. The Inventory screen appears. Browse button 3. Click Browse. A file selection window opens. 4. Navigate to the folder c:\DestinyInHand (Windows computers) or /DestinyInHand/InHand (Macintosh computers) and select the file inventory.txt (This is the file containing your inventory transactions.) Then click Open to close the file selection window. 5. Click Upload. The inventory upload has been added to the job queue. You can now proceed with other tasks leaving the upload to run in the background. When the upload is complete, Destiny’s inventory will include the copies logged with In-Hand. 28 Chapter 3: Inventory To check the status of the upload 1. If you have not already done so, log in to Destiny as a district administrator. 2. Click the Back Office tab. Then, from the menu at the left side of the screen, click Job Manager. A list of jobs appears. Library Inventory job The Status column provides information about the job’s progress. 3. Locate the row for your Library Inventory job and check its status column. (When the upload has finished, the status is shown as Completed.) Chapter 3: Inventory 29 Clearing inventory data from In-Hand Do not clear inventory data from In-Hand unless you are certain that it has been successfully uploaded within Destiny. To clear inventory data 1. If you have not already done so, start In-Hand. For instructions, see To start In-Hand on page 8. 2. From the In-Hand menu, tap the Menu icon. Menu icon The Records menu appears. Records menu 3. Tap Clear Inventory. A message appears asking if you are sure that you want to delete these records. 4. Tap Proceed. Appendix HotSync log messages ............................................................................ 32 32 Appendix HotSync log messages If there are any problems during a HotSync process, this dialog box appears on your computer: To see the error messages Click View Log. To view the error messages later 1. On your computer, start the Palm Desktop program. 2. From the HotSync menu, choose View Log. Glossary cradle A device used to connect a remote data collection unit to a computer during data transfer. conduit A program used to transfer data between a remote data collection unit and a computer. copy barcode An ID (usually a number) assigned to copies within the library. Graffiti A handwriting system used with many remote data collection units for entering data with a stylus. HotSync The process by which data is transferred from the remote data collection unit to a computer. icon A graphic that conveys information and, in some instances, performs certain actions when tapped, clicked or double-clicked. Palm Desktop Software Software that, when installed on a computer, allows data to be transferred between a remote data collection unit and a computer. patron barcode An ID (usually a number) assigned to patrons within the library. portable barcode reader/scanner Hand-held device for scanning barcodes. scan The act of inputting a barcode or some other data by scanning its barcode label with a barcode reader. SPT terminal A personal information manager with barcode reading capabilities. When equipped with In-Hand software, the SPT terminal can be used for logging circulation and inventory transactions. stylus A pen-like tool used with the SPT terminal or other remote data collection units. The stylus can be used both to enter data and to tap menu options, icons, and buttons. tap The act of selecting icons, buttons, and menu options on a remote data collection unit by touching them with a stylus. Index 14-digit processing option, 9 A Add Prefix option, 10, 11 B batteries, 3 C check digit, 9 checking in copies, 18 checking out copies, 16 circulation checking in copies, 18 checking out copies, 16 clearing data, 22 overview, 16 renewing copies, 18 transferring data, 19 uploading data, 19 clearing data circulation, 22 inventory, 29 cradle, connecting to workstation, 3 D date, setting on remote data collection unit, 3 Destiny Job Manager, 21, 28 uploading circulation data, 19 uploading inventory data, 27 Display Detailed Info on Lists option, 9 Done barcode, 17 Download Patron Information option, 9 Download Title Information option, 9 E Enable Shelf Sequence Checking option, 11 F Follett barcodes, 9 G general options 14-digit processing, 9 Display Detailed Info On Lists, 9 Download Patron Information, 9 Download Title Information, 9 Follett barcodes, 9 setting general options, 12 Strip Check Digit, 9 Used Program, 9 Graffiti, 3 H HotSync before performing, 14 described, 14 log messages, 32 performing, 14 36 Index I P In-Hand checking in copies, 18 checking out copies, 16 clearing data circulation, 22 inventory, 29 Done barcode, 17 general options. See general options installing, 6 inventorying copies, 24 patron options. See patron options scrolling, 8 setting options, 12 socket options. See socket options starting, 8 title options. See title options transferring data circulation, 19 inventory, 26 installation general information, 5 In-Hand, 6 Palm Desktop Software, 5 Socket SDIO scanner software, 7 inventory logging copies, 24 overview, 24 transferring data, 26 uploading data, 27 Palm Desktop Software, installing, 5 patron options Add Prefix, 10 setting patron options, 12 Strip — Trailing Characters, 10 Strip —Leading Characters, 10 Strip Leading P, 10 Strip Leading Zeros, 10 J Job Manager (in Destiny), 21, 28 L logging check in, 18 check out, 16 inventory, 24 O options, 9 general, described, 9 patron, described, 10 setting, 12 socket, described, 12 title, described, 11 R remote circulation checking in copies, 18 checking out copies, 16 clearing data, 22 renewing copies, 18 transferring data, 19 uploading data, 19 remote data collection unit clearing data circulation, 22 inventory, 29 date and time, setting, 3 general information, 2 logging check in transactions, 18 check out transactions, 16 inventory, 24 transferring data circulation, 19 inventory, 26 renewing copies, 18 S scrolling, 8 socket options described, 12 setting, 12 Socket SDIO scanner software, installing, 7 SPT product reference guide, 3 SPT terminal basics, 3 batteries, 3 buttons and controls, 3 connecting cradle to workstation, 3 obtaining the product reference guide, 3 Index Strip — Leading Characters option, 10, 11 Strip — Trailing Characters option, 10, 11 Strip Check Digit option, 9 Strip Leading P option, 10 Strip Leading T option, 11 Strip Leading Zeros option, 10, 11 T time, setting on remote data collection unit, 3 title options Add Prefix, 11 Enable Shelf Sequence Checking, 11 setting title options, 12 Strip — Leading Characters, 11 Strip — Trailing Characters, 11 Strip Leading T, 11 Strip Leading Zeros, 11 37 transferring data circulation, 19 Inventory, 26 U uploading (in Destiny) circulation data, 19 inventory data, 27 Used Program option, 9