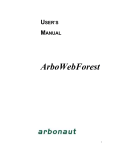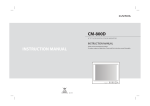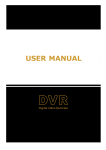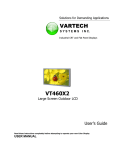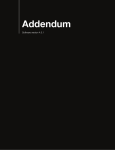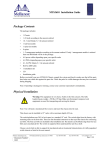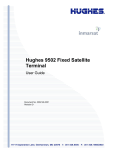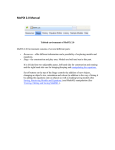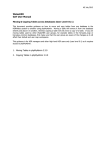Download Web GUI user manual
Transcript
USER’S MANUAL ArboWebForest WebUI i USER'S MANUAL TABLE OF CONTENTS Page # 1.0 GENERAL INFORMATION ...................................................................................................... 1-1 1.1 System Overview .................................................................................................................... 1-1 1.2 Organization of the Manual .................................................................................................. 1-1 2.0 SYSTEM SUMMARY .................................................................................................................. 2-1 2.1 System Configuration ............................................................................................................ 2-1 2.2 User Access Levels .................................................................................................................. 2-1 2.3 Contingencies .......................................................................................................................... 2-1 3.0 GETTING STARTED .................................................................................................................. 3-1 3.1 Opening ArboWebForest and logging In ............................................................................. 3-1 3.2 Web User Interface overview ................................................................................................ 3-2 4.0 5.0 Map Catalog ................................................................................................................................. 4-1 Map ............................................................................................................................................... 5-1 5.1 Map controls ...............................................................................................................................................5-1 5.2 Toolbar .....................................................................................................................................................5-1 5.2.1 Center map to maximum extent ................................................................................................................5-1 5.2.2 Map view control .....................................................................................................................................5-1 5.2.3 Edit feature on - off ..................................................................................................................................5-2 5.2.4 Create features..........................................................................................................................................5-2 5.2.5 Measurement tools ...................................................................................................................................5-2 5.2.6 Print to PDF .............................................................................................................................................5-3 5.2.7 Manage Workspaces ................................................................................................................................5-5 5.3 Overview Map .............................................................................................................................................5-6 6.0 Features and controls .................................................................................................................. 6-1 6.1 Layer control.................................................................................................................................. 6-1 6.2 Feature Control ............................................................................................................................. 6-2 6.3 Legend ............................................................................................................................................ 6-3 6.4 Search ............................................................................................................................................. 6-4 6.5 Online user guide ........................................................................................................................... 6-5 6.6 Coordinates .................................................................................................................................... 6-5 7.0 Editing features ............................................................................................................................ 7-1 8.0 Adding comments and attachments to features .......................................................................... 8-1 9.0 Importing and exporting data ..................................................................................................... 9-1 10.0 Changing User ID and Password .............................................................................................. 10-1 User’s Manual Page i 11.0 Exit System ................................................................................................................................. 11-1 User’s Manual Page ii 1.0 General Information 1.0 User’s Manual GENERAL INFORMATION 1.0 General Information 1.0 GENERAL INFORMATION General Information section explains in general terms the system and the purpose for which it is intended. 1.1 System Overview ArboWebForest is a service, which allows planning, collecting and sharing information about forest plots. The service consist of two applications: ArboWebForest Mobile Client, ArboWebForest server and AWF Communication agent. The ArboWebForest Mobile Client application provides electronic version of form used in collecting plot information. The application saves data collected to database. Its operational status is under development. ArboWebForest operates on mobile devices with Android operating system. The ArboWebForest Server is a web map application where the locations for data collection can be planned and made available for Mobile Clients for the data collection on the field. After field work the measure plot data will be uploaded to the ArboWebForest Server and the data can be reviewed and shared. The plot measurement can be downloaded from ArboWebForest server to external analysis tools and the analysis results can be uploaded back to ArboWebForest server for dissemination of the result. 1.2 Organization of the Manual The user’s manual consists of five sections: General Information, System Summary, Getting Started, Using The System, and Reporting. General Information section explains in general terms the system and the purpose for which it is intended. System Summary section provides a general overview of the system. The summary outlines the uses of the system’s hardware and software requirements, system’s configuration, user access levels and system’s behavior in case of any contingencies. Getting Started section explains how to get ArboWebForest and install it on the device. The section presents briefly system menu. Using The System section provides a detailed description of system functions. Reporting section describes in what way information collected by the application are presented and how to access the information. User’s Manual Page 1-1 2.0 System Summary 2.0 User’s Manual SYSTEM SUMMARY 2.0 System Summary 2.0 SYSTEM SUMMARY System Summary section provides a general overview of the system. The summary outlines the uses of the system’s hardware and software requirements, system’s configuration, user access levels and system’s behavior in case of any contingencies. 2.1 System Configuration ArboWebForest web UI is a web application and application requires only web browser and internet connection. The supported browsers are Firefox 3 or newer, Internet explorer 7 or newer and Google Chrome. ArboWebForest is available for registered users only . The registration can be done online on ArboWebForest home page http://www.arbowebforest.com. 2.2 User Access Levels ArboWebForest web application is available for registered users only. his/her own map features to him/herself only or all registered users. 2.3 User can set the visibility of Contingencies Current version of ArboWebForest does not contain a version control mechanism for sample plots i.e. the same plot can be edited simultaneously in web application and in Mobile Client. The new saved changes will always overwrite the previous changes . User’s Manual Page 2-1 3.0 Getting Started 3.0 User’s Manual GETTING STARTED 3.0 Getting Started 3.0 GETTING STARTED Getting Started section explains how to login into ArboWebForest web application.. The section also gives an overview of ArboWebForest web user interface 3.1 Opening ArboWebForest and logging In Start ArboWebForest by opening it’s main page http://www.arbowebforest.com. Give the username and password you have received when you registered for ArboWebForest and press “Login Figure 1. ArboWebForest login page User’s Manual Page 3-1 3.0 Getting Started 3.2 Web User Interface overview ArboWebForest web user interface is divided in three main panels: Map catalog (1), Map (2) and features and controls (3). Figure 2. ArboWebForest web user interface Map catalog panel can be closed from button on top right corner of the map catalog panel and opened from button on top left corner of the window. button on the top left corner of the Features and Features and Controls panel can be closed from Controls panel and opened from button on the top right corner of the window. User’s Manual Page 3-2 3.0 Getting Started Figure 2. ArboWebForest web user interface when Map Catalog and Features and Controls panels are closed User’s Manual Page 3-3 4.0 Map Catalog 4.0 User’s Manual MAP CATALOG 4.0 Map Catalog 4.0 MAP CATALOG Map catalog, marked with label 1 in figure 2, contains background maps, areal images etc. layers available for the ArboWebForest user. The layers are organized by theme and by clicking the theme user can open and close the list of layers available in the theme. User can set the map layers on by selecting the layer from Map catalog. The order and transparency of the map layers are managed in layer control tab of Features and controls panel. For more information on managing map layers see chapter 6.1 User’s Manual Page 4-1 5.0 Map 5.0 User’s Manual MAP 5.0 Map 5.0 MAP On the top left corner of the Map area are map controls and toolbar. 5.1 Map controls pan (scroll) map by pressing the arrows. Pan works also by moving the cursor on the map while the left mouse button is down. Zoom in (+), zoom out (-) by moving the slider. Zoom works also by mouse scroll when cursor in on the map: scroll forward to zoom in and backwards to zoom out. Window zoom: Keep the left mouse button down and press <Shift> key down to draw the area to zoom on the map. 5.2 Toolbar Toolbar contains tools for feature creation measurements and workspace management. 5.2.1 Center map to maximum extent Center map to maximum extent 5.2.2 Map view control Back to previous map view Go to next map view User’s Manual Page 5-1 5.0 Map 5.2.3 Select feature on - off Select feature on – off. When this selection is on you can view the attributes of the feature by clicking the feature on the map. When this selection is off you cannot select feature on the map. This tool is on by default. Additional information on editing the features is available in chapter 3.3 5.2.4 Create features ArboWebForest supports point, line and polygon type features. Create Point feature After selecting Create Point Feature, show the location on the map for the feature and click the left mouse button. Next the application requests the feature category. The feature category dictates what kind of attributes can be given into the feature. Currently the available categories are Lidar plots, Sample plots and Mammals. On attribute data window, user must define the visibility of the created feature (visibility field at the end of form). User can restrict the visibility to him/herself only or allow the feature to be visible for all ArboWebForest users. button. The After filling in the necessary attribute data, the feature is saved by pressing the button cancels the creation of the feature and closes the attribute widow. After user has created a point feature, the create point feature tool is deactivated and selection tool is activated to allow viewing attributes of a feature or moving the map. Create line feature Line feature is not currently enabled Create Area feature After selecting Create area feature, show starting point of the first border segment on the map, draw first segment of the border, click the left mouse button, draw the next border segment, , click the left mouse button etc. At the end of the last border segment double click the left mouse button. Next the application requests the feature category. The feature category dictates what kind of attributes can be given into the feature. On attribute data window, user must define the visibility of the created feature (visibility field at the end of form). User can restrict the visibility to him/herself only or allow the feature to be visible for all ArboWebForest users. button. The After filling in the necessary attribute data, the feature is saved by pressing the button cancels the creation of the feature and closes the attribute widow. After user has created an area feature, the create area feature tool is deactivated and selection tool is activated to allow viewing attributes of a feature or moving the map. 5.2.5 Measurement tools ArboWebForest has tools for measuring distance and area User’s Manual Page 5-2 5.0 Map Measure distance Measure distance tool gives the distance along digitized line. To start measurement, show the starting point on the map and click the left mouse button.. Draw the first segment of the distance to be measured and click the left mouse button. Draw then the next segment of the distance to be measured and click the left mouse button etc. at the end of the last segment of the distance to be measured double click the left mouse button. The distance from start to the end of the last segment of the line, measured along the digitized line, is shown on lower left corner of ArboWebForest window. The measure distance tool is active until user selects another tool e.g. user selects select feature on-off switch. Measure Area Measure area tool gives the area of digitized polygon. To start measurement, show the first corner on the map and click the left mouse button. Draw the first segment of the border of the polygon to be measured and click the left mouse button. Draw then the next segment of the border of the polygon to be measured and click the left mouse button etc. at the last corner of the polygon to be measured double click the left mouse button. The area of the digitized polygon is shown on lower left corner of ArboWebForest window. The measure area tool is active until user selects another tool e.g. user selects select feature on-off switch. 5.2.6 Print to PDF Print to PDF tool opens a print menu where user can select the paper size and orientation, map scale and whether the legend will be also printed to PDF map. The printing area is shown as a green rectangle in the center of the map window (see figure 3.) User’s Manual Page 5-3 5.0 Map Figure 3. Print menu and print area By panning the map user can move the map so that the area to be printed is under the green rectangle (see figure 4) User’s Manual Page 5-4 5.0 Map Figure 4. Print menu and print area after the map is panned to correct location for the printing 5.2.7 Manage Workspaces Manage Workspaces. User can save the current UI setup to workspace. When works space is opened the ArboWebForest web user interface will be opened with the same map location, map layer and feature setup as the workspace was saved. The workspace can be configured to be accessible (and visible) only to the user him/herself or for all users. Workspace can be accessed directly using it’s web address, making the sharing of the workspace easy. Save workspace. When Selecting Save workspace application opens the Workspace menu for filling in the workspace name and visibility of the workspace. When user press the button the workspace is created and the user is shown the web address for direct access to the workspace. Update the current workspace. When user selects the update in Manage workspaces menu, the application will update the current workspace with the current user interface setup. Open workspace shows a list of workspaces available for the user. When user selects the workspace also the web address of the selected workspace is shown. When the selected workspace will be opened for user. When workspace is deleted. The User’s Manual button is pressed button is pressed the selected button exits from open workspace menu without any selections. Page 5-5 5.0 Map 5.3 Overview Map Overview Map shows the current location on full base map. It can be opened from lower right corner of the map. Overview Map is shown is figure 5. Figure 5. Overview Map User’s Manual Page 5-6 6.0 Features and Controls 6.0 User’s Manual FEATURES AND CONTROLS 6.0 Features and Controls 6.0 FEATURES AND CONTROLS Features and controls section, on the right side of the ArboWebForest window contains controls for layers and features and a search functionality. It also contain layer legend and instruction for ArboWebForest . 6.1 Layer control The opaqueness and order of the layers can be controlled in Layer tab shown in figure 6. The layers are shown in top –down order . Figure 6. Layer control The layer order can be changed by moving the layer into the new position (move cursor on the top of the layer panel, keep left mouse button down and drag the layer panel to a new position) as shown in figure 7. User’s Manual Page 6-1 6.0 Features and Controls Figure 7. Changing the layer order Layer opaqueness can me adjusted from the slider in layer panel (0%= transparent, 100%=opaque) 6.2 Feature Control Which features are shown on the map is controlled in Features tab. User can select whether to look his/her own features or also other user’s feature using pulldown menu . The visibility can also set by feature category and feature class. The features tab is shown in figure 8. User’s Manual Page 6-2 6.0 Features and Controls Figure 8. Feature control 6.3 Legend If the Map layers contains Legend information, it is shown in legend tab for the map layers selected in Map catalog. The Legend tab is shown in figure 9. User’s Manual Page 6-3 6.0 Features and Controls Figure 9. Legend 6.4 Search ArboWebForest has a seach functionality where user can search places by their name. Search is available in Search tab. Search lists all names starting with the given search string. When the name is selected in the result box, the application will center the map to the selected location. Search tab is shown in figure 10 User’s Manual Page 6-4 6.0 Features and Controls Figure 10. Search 6.5 Online user guide On Line user guide can be found in Guide tab. 6.6 Coordinates Coordinates of the cursor position on the map are shown at the bottom of the features and controls panel on lower right side of the window. User’s Manual Page 6-5 7.0 Editing Features 7.0 User’s Manual EDITING FEATURES 7.0 Editing Features 7.0 EDITING FEATURES Point, line and area features can be edited by setting the Select features on, pointing the feature on the map and opening it for viewing with left mouse click. Figure 11. Attribute window of the feature from User’s Manual button (see figure 11) the feature goes into edit mode (figure 12). Page 7-1 7.0 Editing Features Figure 12. Attribute window in edit mode When feature is in edit mode also the geometry of the feature (location of point feature, outline nodes of the line/area feature) can be edited. to view mode (shown in figure 5.). attribute window back to view mode. User’s Manual revert the changes and returns attribute window back Update will save the changes into the database and returns closed the attribute window without saving the changes. Page 7-2 8.0 Adding Comments and Attachments to Features 8.0 User’s Manual ADDING COMMENTS AND ATTACHMENT S TO FEATURES 8.0 Adding Comments and Attachments to Features 8.0 ADDING COMMENTS AND ATTACHMENTS TO FEATURES Comments and attachments can be added into map features in attribute window shown in figure 13. Figure 13. Attribute window of the feature The Comments are shown in comment tab of the attribute window (see figure 14). User’s Manual Page 8-1 8.0 Adding Comments and Attachments to Features Figure 14. Comments tab of attribute window Add comment link opens a comment editor , shown in figure 15 , for writing a comment. Modify link opens the comment for editing in comment editor and delete link removes the comment. Figure 15. Comment editor User’s Manual Page 8-2 8.0 Adding Comments and Attachments to Features saves the comment and closes the comment editor. closes the comment editor without saving the changes. Attachments are shown in Attachment tab (see figure 16) of attribute window. Figure 16. Attachments tab of attribute window Download link will download the attachment to the local disk. Delete link will remove the attachment. If attachment is a picture it can be enlarged by clicking it. Add attachment link opens a add attachment dialog shown in figure 17. User’s Manual Page 8-3 8.0 Adding Comments and Attachments to Features Figure 17. Add attachment dialog . Uploads and saves the attachment and closes the add attachment dialog Resets the Description and file fields. Closes the add attachment dialog without any changes. User’s Manual Page 8-4 9.0 Importing and Exporting Data 9.0 User’s Manual IMPORTING AND EXPORTING DATA 9.0 Importing and Exporting Data 9.0 IMPORTING AND EXPORTING DATA Importing and exporting of data can be done only by Arbonaut personel. If there is a need to add new maps, aerial images, analysis results or import or export already existing plot data please contact [email protected]. User’s Manual Page 9-1 10.0 Changing User ID and Password 10.0 CHANGING USER ID AND PASSWORD User’s Manual 10.0 Changing User ID and Password 10.0 CHANGING USER ID AND PASSWORD User ID and password can be changed only by contacting [email protected]. User’s Manual Page 10-1 11 Exit System 11.0 EXIT SYSTEM User’s Manual 11 Exit System 11.0 EXIT SYSTEM The Close Map link on the top right corner of the ArboWebForest window will closed the application and log out the user. User’s Manual Page 11-1