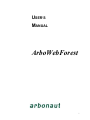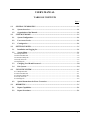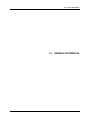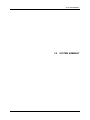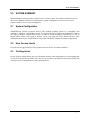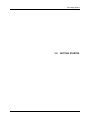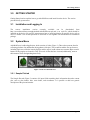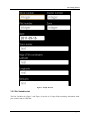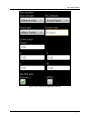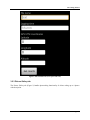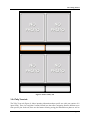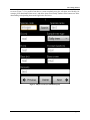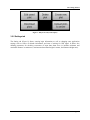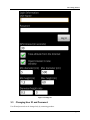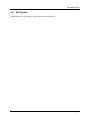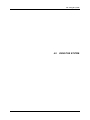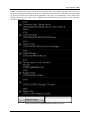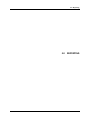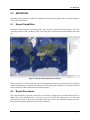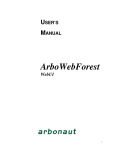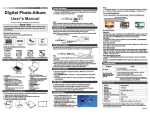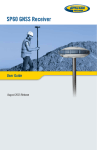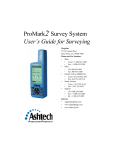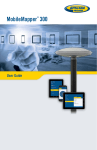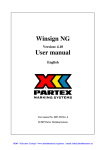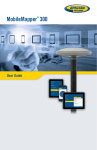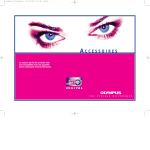Download User`s Manual Template
Transcript
USER’S MANUAL ArboWebForest i USER'S MANUAL TABLE OF CONTENTS Page # GENERAL INFORMATION ..................................................................................................... 1-1 1.0 1.1 System Overview.................................................................................................................... 1-1 1.2 Organization of the Manual.................................................................................................. 1-1 2.0 SYSTEM SUMMARY ................................................................................................................. 2-1 2.1 System Configuration ............................................................................................................ 2-1 2.2 User Access Levels ................................................................................................................. 2-1 2.3 Contingencies ......................................................................................................................... 2-1 3.0 GETTING STARTED ................................................................................................................. 3-1 3.1 Installation and Logging In................................................................................................... 3-1 3.2 System Menu .......................................................................................................................... 3-1 3.2.1 Sample Plot tab ........................................................................................................................................ 3-1 3.2.2 Plot Variables tab .................................................................................................................................... 3-2 3.2.3 Picture Gallery tab ................................................................................................................................... 3-4 3.2.4 Tally Trees tab ......................................................................................................................................... 3-5 3.2.5 Settings tab .............................................................................................................................................. 3-7 3.3 Changing User ID and Password ......................................................................................... 3-8 3.4 Exit System ............................................................................................................................. 3-9 4.0 USING THE SYSTEM................................................................................................................ 4-1 4.1.1 Sample Plot tab........................................................................................................................................ 4-1 4.1.2 Plot Variables tab .................................................................................................................................... 4-1 4.1.3 Picture Gallery tab ................................................................................................................................... 4-1 4.1.4 Tally Trees tab ......................................................................................................................................... 4-2 4.1.5 Settings tab .............................................................................................................................................. 4-4 4.2 5.0 Special Instructions for Error Correction........................................................................... 4-4 REPORTING ............................................................................................................................... 5-1 5.1 Report Capabilities ................................................................................................................ 5-1 5.2 Report Procedures ................................................................................................................. 5-1 User’s Manual Page i 1.0 General Information 1.0 User’s Manual GENERAL INFORMATION 1.0 General Information 1.0 GENERAL INFORMATION General Information section explains in general terms the system and the purpose for which it is intended. 1.1 System Overview ArboWebForest is application, which allows collecting information about forest plots. The application provides electronic version of form used in collecting plot information. The application saves data collected to database. Its operational status is under development. ArboWebForest operates on mobile devices with Android operating system. 1.2 Organization of the Manual The user’s manual consists of five sections: General Information, System Summary, Getting Started, Using The System, and Reporting. General Information section explains in general terms the system and the purpose for which it is intended. System Summary section provides a general overview of the system. The summary outlines the uses of the system’s hardware and software requirements, system’s configuration, user access levels and system’s behavior in case of any contingencies. Getting Started section explains how to get ArboWebForest and install it on the device. The section presents briefly system menu. Using The System section provides a detailed description of system functions. Reporting section describes in what way information collected by the application are presented and how to access the information. User’s Manual Page 1-1 2.0 System Summary 2.0 User’s Manual SYSTEM SUMMARY 2.0 System Summary 2.0 SYSTEM SUMMARY System Summary section provides a general overview of the system. The summary outlines the uses of the system’s hardware and software requirements, system’s configuration, user access levels and system’s behavior in case of any contingencies. 2.1 System Configuration ArboWebForest operates on mobile devices with Android operating system. It is compatible with Android 1.5 API level 3 and higher versions. The application requires connection to Internet in order to save data to database, internal GPS receiver in order to obtain coordinates automatically as well as internal photo camera. Data saved in database can be seen using any major Internet browser. After installation on the device, ArboWebForest can be used immediately without any further configuration. 2.2 User Access Levels Everyone can use application, but only registered users are able to save data to database. 2.3 Contingencies In case of power outage data are not saved in internal memory of the operating device (except photos that are stored in external storage folder of the device). In case there is no Internet connection available data cannot be saved in internal memory of the operating device. User’s Manual Page 2-1 3.0 Getting Started 3.0 User’s Manual GETTING STARTED 3.0 Getting Started 3.0 GETTING STARTED Getting Started section explains how to get ArboWebForest and install it on the device. The section presents briefly system menu. 3.1 Installation and Logging In The newest installation version currently available can be downloaded from http://www.arbowebforest.com/php/android/ArboWebForest.apk and is an .apk file, which should be installed on the device. For specific instruction on how to install application on specific device refer to device’s manual. User ID and password are delivered to user together with ArboWebForest installation package. 3.2 System Menu ArboWebForest is tabbed application, which consists of 6 tabs (Figure 1). Three tabs represent form for collecting plot data. One tab handles taking photos of the plot. The second last tab has user preferences, including login area, while the last tab displays mobile map of world without user content. Major control buttons of the program are located in Tally Trees tab. All the tabs have icon and, additionally, name at the bottom to allow distinguishing them easily. Figure 1. Tabs of ArboWebForest 3.2.1 Sample Plot tab The Sample Plot tab (Figure 2) consists of 9 input fields containing basic information about the current plot, such as plot number, date, team leader, and coordinates. It is possible to add here general description of the plot and remarks. User’s Manual Page 3-1 3.0 Getting Started Figure 2. Sample Plot tab 3.2.2 Plot Variables tab The Plot Variables tab (Figure 3 and Figure 4) consists of 16 input fields containing information about plot variables and site GPS data. User’s Manual Page 3-2 3.0 Getting Started Figure 3. Plot Variables tab (upper part of the tab) User’s Manual Page 3-3 3.0 Getting Started Figure 4. Plot Variables tab (lower part of the tab) 3.2.3 Picture Gallery tab The Picture Gallery tab (Figure 5) handles photo-taking functionality. It allows taking up to 4 photos with description. User’s Manual Page 3-4 3.0 Getting Started Figure 5. Picture Gallery tab 3.2.4 Tally Trees tab The Tally Trees tab (Figure 6) allows inputting information about specific tree (this part consists of 8 input fields). There are navigation’ buttons located here that allow navigating between different trees from specific plot. In the tab, there are also buttons allowing saving plot information to phone as well as User’s Manual Page 3-5 3.0 Getting Started to server (Figure 7). It is possible from here to create completely new plot, edit plots saved locally (for example, plots downloaded from server), and delete plots stored locally. Buttons at the bottom row allow downloading and uploading between the application and server. Figure 6. Tally Trees tab (tree information part) User’s Manual Page 3-6 3.0 Getting Started Figure 7. Tally Trees tab (control part) 3.2.5 Settings tab The Setting tab (Figure 8) allows entering login information as well as changing some application settings, such as source of altitude information, and time of waiting for GPS signal. It allows also defining parameters for checking correctness of input data about trees (it includes minimum and maximum diameter in centimeters, minimum and maximum height in meters, and diameter/height ratio). User’s Manual Page 3-7 3.0 Getting Started Figure 8. Settings tab 3.3 Changing User ID and Password User ID and password can be changed only by contacting producer. User’s Manual Page 3-8 3.0 Getting Started 3.4 Exit System ArboWebForest can be closed by selecting Back action on the device. User’s Manual Page 3-9 4.0 Using the system 4.0 User’s Manual USING THE SYSTEM 4.0 Using the system 4.0 USING THE SYSTEM This section provides a detailed description of system functions. 4.1.1 Sample Plot tab The Sample Plot tab consists of 9 input fields containing basic information about the current plot, such as plot number, date, team leader, site coordinates, and general remarks. Block number, cluster number, plot number and zone are numeric input fields. Team leader field is a text input field. Date is selected automatically as current date, but it can be easily changed by typing in the date field. Map coordinates shall be given using latitude and longitude notation in Universal Transverse Mercator (UTM) geographic coordinates system. Remarks field is text field where user can provide general comments and remarks about the plot. 4.1.2 Plot Variables tab The Plot Variables tab consists of 16 input fields containing information about plot variables and site GPS data. Main site type, FAO land use and forest type can be selected from drop-down menus. Crown cover is a numeric input field. Crown cover center as well as N, E, S, and W fields should be inputted as real values. Promark 3 and MMCX are checkboxes. Note that only one of the checkboxes can be selected. File name is a text input field. Logging time should be specified as number of hours and minutes using 24 hour system. GPS coordinates can be typed by user or automatically obtained from the device. In order to get the coordinates automatically Get cords button should be pressed. The application will try to get coordinates from GPS within time limit specified in the Settings tab. If GPS coordinates cannot be retrieved the system asks for specifying them manually. If GPS on the device is disabled the application redirects to setting screen of the device operating system to allow turning GPS on easily. Altitude can be retrieve from GPS directly or from the Internet based on latitude and longitude parameters. It is possible to select how to get altitude data in the Settings tab. 4.1.3 Picture Gallery tab The Picture Gallery tab handles photo-taking functionality. Current version allows taking up to 4 photoa with description for each plot. When entering the tab for the first time, all image thumbnails are empty. Pressing image thumbnail redirects to camera software of the device operating system. It allows taking photos and setting all required parameters of the camera. In order to learn how to use your device camera refer to manual of your device. When photo is taken, the Picture Gallery tab appears again and displays actual photo thumbnail in the place on the list selected. Note that all photos are saved to ArboWebForest directory in your device external storage folder. If you select from the list thumbnail that already contains photo, this photo will be replaced by newly taken photo. User’s Manual Page 4-1 4.0 Using the system 4.1.4 Tally Trees tab The Tally Trees tab allows inputting information about specific tree (this part consists of 9 input fields). There are navigation’ buttons located here that allow navigating between different trees from specific plot and removing trees. In the tab there are also buttons allowing saving plot information to phone as well as to server. In the tab following information about single tree can be entered: species code, species name, diameter (in centimeters), height (in meters), H crown base (in meters), base (in meters), and base crown. It is possible to add some remarks to every tree. Search button located next to species code field allows searching for a tree species data in database by name and by code. It redirects to searching screen (Figure 9). If double clicked on one item from the list, the user is redirected to the Tally trees tab and information about chosen tree is saved in Species code and Species name fields. To come back to the Tally Trees tab from search screen select Back button of your device. ArboWebForest allows saving information about desired number of trees. The number of tree displayed currently is shown at the top of the tab. It is possible to navigate between trees information by pressing Previous or Next tree buttons. The Next tree button automatically creates new tree screen if there was no tree with the specific number selected before. For example if the current tree number is 4 and there is information only about 4 trees so far, pressing the Next tree button will create empty form for fifth tree. Any tree can be deleted from the form by pressing Delete button when information about the tree to be deleted is visible on the screen. Deleting information about one tree causes renumbering of the other trees with higher numbers. In the Tally Trees tab, there are control buttons of the application. Save to phone buttons saves information about currently edited plot in local database. If plot already exists in the database user can choose whether to overwrite this plot data or not. Save to server button saves information about currently edited plot on server, so that user can see the plot as described in Reporting chapter of the manual. If plot was previously downloaded from server its data is updated, otherwise new plot is created on server. Edit saved plot button allows selecting plot for editing from all plots saved in local database. After pressing this button list of all available plots is displayed. Double clicking on chosen plot can make selection. Plots are displayed on the list in the following format: Plot_X_Y_Z. X represents plot index in local database, Y represents plot id and Z is block number of the plot. If user wishes not to select any plot it is possible to go back to the Tally Tree tab view by pressing Back button on the device. Delete plot button removes plot from the local database if it was stored there. Create new plot button clears the form and allows creating new plot, which can be later uploaded to server. Download plots from server button downloads plots from server. After pressing the button list of plots available on the server is displayed. From the list user can select plots to download. Plots are displayed in the following format: Plot_X_Y_Z, where X represents plot index on the server, Y represents plot id and Z is block number of the plot. It is possible to select all plots by pressing Select all button. When Select all was pressed the button changes to Unselect all. If user wishes not to download any plot it is possible to go back to the Tally Tree tab view by pressing Back button on the device. After plot selection has been made plots can be downloaded by pressing Download selected button. Plots downloaded to the device are automatically stored in local database (note that photos are not downloaded from server). When plots already exist locally their data is updated based on information retrieved from server. Upload plots from server button uploads plots to server. After pressing the button list of plots available on the device is displayed. From the list user can select plots to download. Plots are displayed in the following format: Plot_X_Y_Z. X represents plot index in local database, Y represents plot id and Z is block number of the plot. It is possible to select all plots by pressing Select all button. When Select all was pressed the button User’s Manual Page 4-2 4.0 Using the system changes to Unselect all. If user wishes not to upload any plot it is possible to go back to the Tally Tree tab view by pressing Back button on the device. After plot selection has been made plots can be uploaded by Pressing Upload selected button. Plots uploaded to the server are automatically saved. When plots already exist on the server their data is updated based on information retrieved from server, otherwise new plots are created. Figure 9. Screen for searching information about trees species User’s Manual Page 4-3 4.0 Using the system 4.1.5 Settings tab The Setting tab allows entering login information as well as changing some application setting, such as source of altitude information, time of waiting for GPS signal and way of displaying map. In order to log in, specify your user name and password in the User Name and Password fields and then press Log in button. Make sure you specified both user name and password correctly. The system checks user credentials in database and informs about results of the checking. If you entered correct credentials and you still cannot log in, contact the producer. If you do not have user name and password, contact the producer. Below logging fields there are actual setting of the application. It is possible to specify GPS timeout in seconds. When trying to retrieve GPS coordinates in the Plot Variables tab, the system tries to get latitude and longitude for the number of seconds given here. Way of displaying map in Tab map can be set. Selecting option ‘Open browser in new window’ will open external window of default system browser and display map there. If option is not selected map is displayed inside the Map tab. When Take altitude from the Internet option is marked the altitude is taken from the Internet based on latitude and longitude values. This option requires the Internet connection. If unmarked, altitude is taken directly from GPS. Settings are remembered automatically immediately after modification has been done. 4.2 Special Instructions for Error Correction In case if GPS cannot be used to retrieve location data, you may want to use external GPS device and input latitude, longitude, and altitude parameters manually. Similarly, in case of inaccuracy of GPS data you may want to use external GPS device. Note that refreshing GPS coordinates by pressing Get coords button few times may increase accuracy of the GPS data. User’s Manual Page 4-4 5.0 Reporting 5.0 User’s Manual REPORTING 5.0 Reporting 5.0 REPORTING Reporting section describes in what way information collected by the application are presented and how to access the information. 5.1 Report Capabilities Information about each plot is presented on the map. The plot is shown on the map (Figure 10) in the location specified in GPS coordinates fields. Icon of the plot is selected based on information about land use. Figure 10. Map presenting information about plots When specific plot is selected from the map all information from the form are displayed in new floating window titled Attributes. Attributes tab contains form text data (all the fields here correspond to the field in the application), while Attachments tab contains photo(s). 5.2 Report Procedures The report described in previous section can be accessed by typing http://www.arbowebforest.com/ in address bar of the Internet browser. You have to log in to access the information. User name and password are the same as used in the application. Each user can see only information about own plots. Data collected using the application are saved as Lidar Plots. User’s Manual Page 5-1