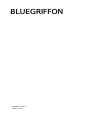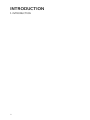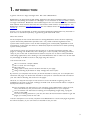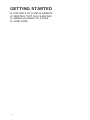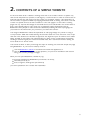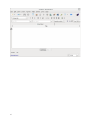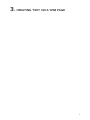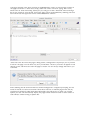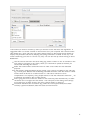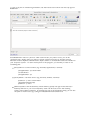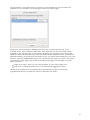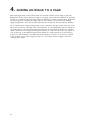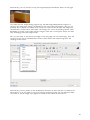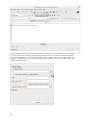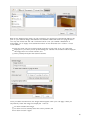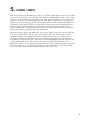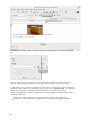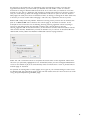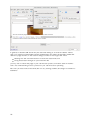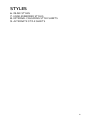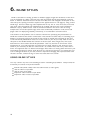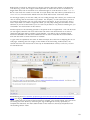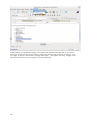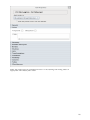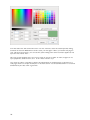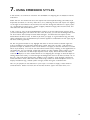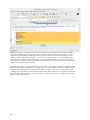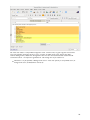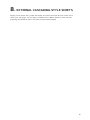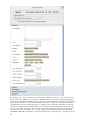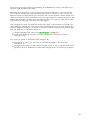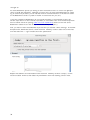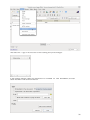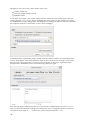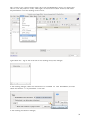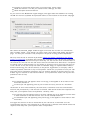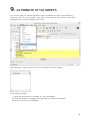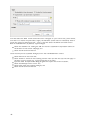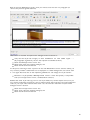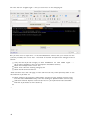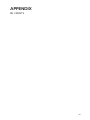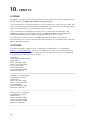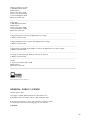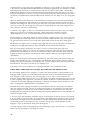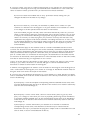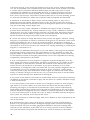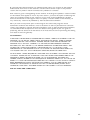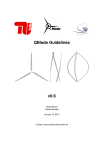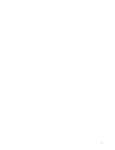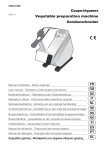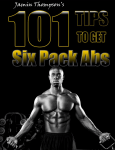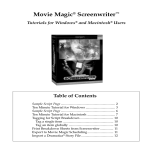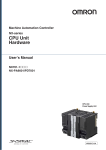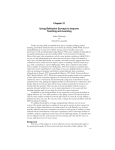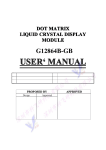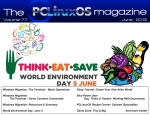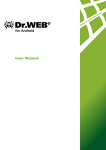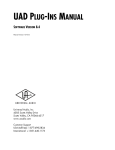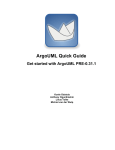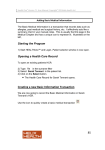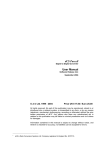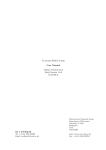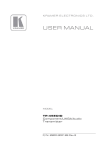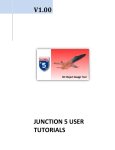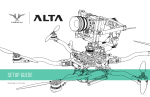Download BLUEGRIFFON - FLOSS Manuals
Transcript
BLUEGRIFFON Published : 2011-10-12 License : None 1 INTRODUCTION 1. INTRODUCTION 2 1. INTRODUCTION A griffon vulture is a large scavenger bird. But what is BlueGriffon? BlueGriffon is an Open Source Web editing application that allows WYSIWYG (What You See Is What You Get) editing and creation of web pages. It is a successor to the NvU editor, which is no longer maintained. BlueGriffon also includes support for new features in HT ML5, which have been defined since the time when NvU and some other similar editors were developed. T he BlueGriffon website is http://bluegriffon.org/ and it is released under the Mozilla Public License Version 1.1. Since it is not as complicated as similar commercial applications, BlueGriffon may be easier to learn how to use. More importantly, it generates good clean HT ML code. About this tutorial All the examples in this tutorial are based on running BlueGriffon under the Linux operating system. Fortunately, BlueGriffon operates with a very similar interface regardless of the system under which system it runs. All the examples given will be equally applicable to OS X and Windows. In the event that there is a difference, separate instructions for each operating system will be provided. T his tutorial is written for someone who has little or no previous experience creating web pages or working with HT ML code, and is looking for a tool to quickly and easily get content ready to put on the web. It should also be useful to anyone who is used to other WYSIWYG web editing applications, and is looking to see what BlueGriffon has on offer. You will not need any knowledge of HT ML to create a web page using this tutorial. T his tutorial will cover: How to construct a simple website How to enter text and images How links work Using styles to easily control the look and feel of your page Using Cascading Style Sheets to easily manage the use of styles By the time you complete this tutorial, you should be able to create your own complete and functional web page. You should also be able to use styles to customise the look and feel of your site without affecting the content of the pages. However, it is beyond the scope of this tutorial to cover the details of getting your site published on the web or the inner workings of HT ML code. So this tutorial makes a couple of assumptions about its readers: You are familiar with the basics of your operating system (BlueGriffon works on OS X, Linux, and Windows) and you know how to install applications on your computer. You are familiar with the basics of resizing and manipulating images using a program similar to the GIMP. You have a hosting solution for your site, and have all the information needed to get the pages you create posted on the web. T he last assumption is not strictly required to use BlueGriffon or create web pages in general, but will be necessary if you want others to be able to see your site. 3 GETTING STARTED 2. CONTENTS OF A SIMPLE WEBSITE 3. CREATING TEXT ON A WEB PAGE 4. ADDING AN IMAGE TO A PAGE 5. USING LINKS 4 2. CONTENTS OF A SIMPLE WEBSITE At the most basic level a website is nothing more than a set of files written in a specific way that can be interpreted (or parsed, in web lingo) by a web browser. In order for all browsers to interpret the files the web pages must be written in a consistent manner. T his consistency of form is HT ML, or HyperT ext Mark-up Language. Because HT ML is nothing more than a text file written in a specific format, all that is needed to write web pages is a text editor. Creating pages this way requires knowledge of the HT ML format, and while HT ML is not all that hard to learn, most people prefer a more visual way of designing pages. Applications such as BlueGriffon allow people to make functional websites by creating the mark-up language for you, based on the information you provide as you create the content. T he design of BlueGriffon makes the experience of web page design very similar to using a word processor. While this makes learning the software easier for most, there are a few traps that lurk in the shadows of this kind of approach. T he Hypertext part of HT ML is what makes linking possible in web pages, and understanding how links work is crucial before successfully creating a website. I'll give you a brief introduction here, but I recommend further reading for more detail of how all this works. T he tutorial is about to lead you through the steps of creating one small and simple web page using BlueGriffon. If you have not already done so: visit the BlueGriffon website to download and install this application, or find the BlueGriffon application in the repository of your Linux distribution and install it using your favorite package manager. When you first open BlueGriffon, whether by e.g.: Activities, Applications, BlueGriffon [via Gnome 3 on Linux], Launcher [on OS X], or Start, Programs, All Programs [on Windows] you will be presented with a screen that resembles: 5 6 3. CREATING TEXT ON A WEB PAGE 7 T he large textarea in the lower portion of the BlueGriffon window is where all the content of the page is entered. T o enter text, simply select the window and start typing. Don't worry about fonts or other formatting issues just yet, we'll get to that a little later. After entering a bit of text, pause to save the file. Saving the page can be accomplished by selecting the Save icon button near the upper left corner of the BlueGriffon window. Since this is the first time this page is being saved, a dialogue box will prompt you to provide a title for the page. You can enter any text you like here. T he text you enter will appear in the title bar of the web browser when the page is viewed. You can always change this later if you would like. After selecting the OK command button, another dialogue box will appear prompting for the name of this file, as well as its location. Since this is the first, or default page of the site, by convention it should be called index.html. Most likely, the web server to which you will later upload your site will automatically display the page named index.html when a visitor enters a web address without naming a specific file. 8 T he location (or folder or directory) where you choose to save this file is also significant. A suggested habit is to create a folder on the hard drive of your computer that will hold all the files needed for a given web site. T his folder should contain no files except those needed to display this particular web site. By keeping everything contained in a folder in this way it will make transferring your site to a server very easy. You can set this up without having to leave BlueGriffon. Use the various controls in the Save dialog (e.g. select a folder to view its contents in the main pane) to navigate to the vicinity where you would like to preserve the files you create while following this tutorial. Select the Create Folder command button to make a new folder for this dedicated purpose. In the textbox displayed beside the new folder, type a name you select for the web site, e.g. T utorial_Site. Beware that embedding the blank character within file names or folder names which will be fed to a web browser or a web server will lead to extra complications. For simplicity, many people choose to use the underscore character "_" as a substitute for blanks in file or folder names. After typing the name of the new folder for this web site, press the Enter key or select the folder icon to navigate into this folder. T he main pane of the dialog will be empty, as no files have yet been saved in this newly created folder or directory. Once both the Name and its location (e.g. within the T utorial_Site folder) have been correctly typed and selected, select the Save command button. 9 T o gain a tiny bit of immediate gratification, use the Preview icon button near the top right of BlueGriffon. Since BlueGriffon does not yet know which web browser you prefer to use, you will be rewarded with a dialog where you need to specify which one among e.g. Google Chrome, Microsoft Internet Explorer, Mozilla Firefox, Opera, Safari or whatever browsers are installed on your computer system. T o learn the full path to the program, you are likely to need to do something like: [linux] Within a T erminal window (e.g. Activities, Applications, T erminal): [who@localhost ~]$ which firefox /usr/bin/firefox [who@localhost ~]$ [OS X] Within a T erminal window (e.g. Activities, Utilities, T erminal): [localhost: ~] who% which firefox /Applications/Firefox.app [localhost: ~] who% [Windows] Select with the secondary mouse button (typically the right mouse button) a desktop shortcut to your most-frequently-used web browser, and in the resulting context menu select Properties. In the Shortcut tab of the Properties dialog you can see the path to the browser, e.g. c:\Program Files\Mozilla Firefox\firefox.exe 10 Use the Choose... command button to navigate to your selected browser, and select the checkbox if you would like to avoid having to record your choice again. (If this task was frustrating or confusing, just open your favourite web browser as you normally would. On its menu bar select "File", then "Open File" (or the most similar choice available in your web browser). In the resulting dialogue box, navigate to the T utorial_Site folder and select the index.html file.) Once you select the OK command button in the Launch Application dialog, you should soon see the bit of text you typed earlier displayed in your web browser. Not only did BlueGriffon open your web browser (or open a new tab if you already were browsing other pages), but it filled in the URL of the page you have begun to create. While we know it: begins with "file:///" (since you are viewing content on your local system), and ends with "/T utorial_Site/index.html" if you followed the suggestions above the bits in the middle will vary depending upon the operating system in use and the organizational choices you made for where to create the new folder. 11 4. ADDING AN IMAGE TO A PAGE Most web pages have at least some visual (non-textual) content, so let's begin to see how BlueGriffon can be used to place an image on the page. Just as there are benefits to grouping all files for a website within one folder, there are benefits to having a nested folder dedicated for the purpose of containing all images used on the website. As you'll soon see keeping things categorized in this way will make expansion and revision of the site relatively painless. Do you already have a digital image saved in your computer's storage system that you would like to add to the tiny web page we are constructing? Is it an appropriate size for viewing on the web? Keep in mind that large files take longer to download than small files do. Further, there is seldom any advantage in sending more pixels to a web browser than it can display on your screen (e.g. an 8 megapixel image will be scaled to a small fraction of its native size in order to be fully displayed on a 1280 x 1024 pixel screen or monitor). If you have a suitable image, make a copy of that image and save it in a new folder named "images" within the "T utorial_Site" folder. 12 Alternatively, you may choose to copy the image displayed immediately below on this page. You could use your image editing program (e.g. the GNU Image Manipulation Program) to create a new image from taking a screenshot of the area of the image above. But you will probably find it simpler and quicker from within your web browser to select the image with the secondary mouse button, then select "Save Image As..." from the resulting context menu. Remember to create a new folder named "images" within the "T utorial_Site" folder, and then save cheese.jpg within the images folder. Now you are ready to use this saved image on the web page you are constructing. From the menu bar at the top of the BlueGriffon window, select Insert, then select Image from the resulting context menu. Alternatively you may prefer to use the keyboard shortcuts of Alt+i then Alt+i to achieve the same effect. Or if you prefer to use your pointing device and make only one selection, select the "Insert or edit an image" icon slightly to the left of the middle of the icon bar. 13 T his tutorial will seldom show all of the different techniques that you could use to accomplish a given goal, but this example might reduce your surprise as you discover alternate methods as you use BlueGriffon. In any case, a dialogue box will appear. Select the "Select image" icon, navigate to the file that you saved inside the "Images" directory for your site, then select the "Open" command button. 14 Back in the "Select Image" dialog you will notice that your choice has automatically filled in the path to your selected image, and selected the checkbox "Make URL relative to page location". You may also notice that the "OK" command button is not yet available. BlueGriffon is encouraging you to supply some useful information in the "Alternate text:" textbox. T hese words will be: used for those who use a screen reader program to hear what is on your web page, displayed to you when you are proofreading your website and somehow failed to upload this image file to its correct location, and other possibly infrequent but useful occasions. Once you select the OK button, the Image should appear within your web page. Were you surprised by where the image was displayed? T here is: no need to delete the image, no need to more carefully select the cursor position, and no need to insert it again. 15 Remember, BlueGriffon is a WYSIWYG editor, so just drag and drop the image to the location before / within / after the text where you would like for it to appear. Now would be a good time to save the page with the image inserted. Merely select "File" on the menu bar, then select "Save", or as before by selecting the "Save" icon button near the upper left corner of the BlueGriffon window. In either case, you will notice this is completed promptly (without you having to supply a Name and T itle, etc. as you did the first time). If you left the preview of your page open in your web browser, just return to that tab or window and Reload or Refresh the page to view the changed contents. Otherwise, you can select the "Preview" icon in BlueGriffon again. If you have insatiable curiousity for trying to understand the inner workings of things, or already know some HT ML, you may wish to select the "source" command button at the bottom center of the BlueGriffon window. T his will reveal the instructions for the browser on where to find the image file, etc. that BlueGriffon has constructed for you. Yes, you could choose to alter the content of or the markup for the page in this view, but it may be infrequently or even never that this would be an attractive option for you. Selecting the adjacent "wysiwyg" command button will revert to the more familiar view of your web page. As you may have noticed if you peeked at the HT ML source for this page, the technique that is used to tell a web browser where to find an image file is by using a URL (an acronym for Universal Resource Locater). Forming links via URLs can be used for other purposes, and that is the fundamental innovation which makes presenting information on the web so productive and attractive. Next we will learn more about these hyperlinks. 16 5. USING LINKS First, there needs to be another page to link to. T o make another page in your site, just select the "Create a new page" icon in the upper left corner of the BlueGriffon window. (Or use Alt+f then Alt+n to accomplish the same goal.) A new blank page will appear in a new tab. For now just enter some new text in the page, select the "Save file to a local location" icon, give the page a title, and save the page in the T utorial_Site directory. T hese are the same steps that were used to save the first page. T his time when it comes time to name the HT ML file, you need to name it something other than index.html, as filenames must be unique within a directory. Remember to avoid spaces in the file name. In the example, the file for the second page is called second_page.html (Note the underscore). Note that the first page is still displayed in its own tab. Select the tab for the first page, edit it to add and then select some text that will serve as a link to the second page. (T ext is selected by clicking and dragging the mouse, in much the same way you would in a word processor.) Links can be associated with words, sentences, paragraphs, individual letters or even spaces. T his example will just use one word as a link. Highlight (select) the word that will contain the link, then click on the "Insert or edit a link" icon near the top center of the BlueGriffon window. (If you prefer keyboard shortcuts, you have probably already discovered Alt+i followed by Alt+l. T o reduce the irritation of those who prefer to use their pointing device, we will not include more parenthetical clues such as this one.) 17 In the resulting dialogue, select the "Select a file" icon and navigate to the second_page.html file. T he way that the the path of the link is written tells the browser if the link is relative or absolute. When creating websites, it's a very good idea to understand how this works. If a URL starts with a / (the forward-slash character used to separate the names of folders or directories within a URL) or a protocol (e.g. "http:", "file:"), it is an absolute URL. T he absolute URL format is necessary to properly locate information on external sites, such as "http://www.google.com". When you selected your second_page.html file, BlueGriffon filled in an absolute URL which: begins with "file:///" (since you are viewing content on your local system), and ends with "/T utorial_Site/second_page.html" if you followed the suggestions above 18 but the bits in the middle will vary depending upon the operating system in use and the organizational choices you made when you created this web folder. T here is a serious drawback to using an absolute URL here, however. If at a later time you decide to move the location of your site to a different web address or change the location of a directory within a site, you would have go back and change all the links in the site to point to the new location. Web pages can easily have tens to hundreds of links, so having to change all of them each time a directory is moved would make managing a web site very unpleasant and error-prone. Relative URL s help solve this problem. Instead of starting with a protocol and an address, the path of a relative URL starts wherever the current page or document is located. In the example of the T utorial site we are building, entering second_page.html without anything in front of it tells the browser that the URL is relative and it should look for the file second_page.html URL in the same directory as the file that contains index.html (this is the file that contains the link). BlueGriffon provides an efficient way to convert an absolute URL to a relative URL; merely select the checkbox "Make URL relative to page location". Select the "OK" command button to complete the construction of this hyperlink. Notice that the word you previously highlighted is now underlined (unless you have configured BlueGriffon to use a non-default style) as is conventionally done to indicate that a word or phrase links to another page or resource. For practice in creating links to other pages, and to gain in your understanding of when to use an absolute URL, edit index.html again to add and then select some text that will serve as a link to e.g. http://en.wikipedia.org/wiki/Main_Page 19 In general, an absolute URL should only be used when linking to an external website. Notice that if you make an unreasonable request of BlueGriffon, and select the checkbox "Make URL relative to page location", in this case no change is made to the T arget URL. After: selecting the "OK" command button to create this second link, and saving these recent changes to your index.html file you may wish to reload this page in your web browser preview, and follow each of the links with a new understanding of how a portion of your web browser is operating. Now that you have made a functional (but not very exciting) website, let's begin to consider its aesthetics. 20 STYLES 6. INLINE STYLES 7. USING EMBEDDED STYLES 8. EXTERNAL CASCADING STYLE SHEETS 9. ALTERNATE STYLE SHEETS 21 6. INLINE STYLES HT ML is well suited to setting up links to different pages, images and locations on the net. It was not designed for telling a browser how that information should be presented in minute detail. In the first decade or less of the use of HT ML, some web designers attempted to fine tune the layout, spacing, and other aspects of the appearance of a web page by using various HT ML tags. Some of these tags were implemented in only one or a few browsers, and some tags which were recognized and implemented by multiple web browsers were rendered in different ways by each browser. Even if someone invested in the extra work of having multiple sets of browser-specific tags which were conditionally included in a file, some web pages were not displayed gracefully, attractively, or as intended in some browsers. T he solution to this problem was to create a standard for specifying the presentation of HT ML that would be the same in all browsers. T his standard is called CSS, or Cascading Style Sheets. It is certainly beyond the scope of this tutorial to explain the intricacies of how this works. Fortunately BlueGriffon does a lot of this work for you. All you really need to know at this point is that HT ML handles the content of the site (text, links, images, etc.) and styles determine how that content should be presented. CSS may be used to control the visual appearance of your web page both on screen and on paper (should a user choose to print some of your content), as well as in other media. So, content first, then worry about how it looks. T his approach has two distinct advantages. First, there is a much greater chance of your site looking the same no matter which browser it is viewed on. Second, if you decide that you want to change the look of your site, all that is required is changing the style associated with the site's content, without having to re-do the whole site from scratch. USING INLINE STYLES You may wonder why the word cascading is used in Cascading Style Sheets. CSS provides for a hierarchy of sources of style information: default rules (initial values) from the web browser (or user agent) rules in author's style sheet rules in user's style sheet !important rules in author's style sheet !important rules in user's style sheet 22 Rules found in sources at the bottom of this list override rules found earlier in the hierarchy. T his allows e.g. a user with a slight visual impairment to ensure that all text is rendered in a larger font size, even if the author of a website thought it would be cute to use a tiny font s ize . But if a user does not create or have their own style sheet, then the author's preference for a s maller fo nt s ize will overrule the default font size which the browser would have used. For the large majority of the time while you are working through this tutorial, you will be in the role of creating rules in the author's style sheet. For simplicity, we will assume that you have not already constructed your own over-riding user's style sheet. If you do not know what a user's style sheet is or where it might be stored, you may skip reading the remainder of this sentence; if you have constructed your own user's style sheet, it may be less confusing for you to disable it for the duration of this tutorial. Another aspect of the cascading process is the spatial order of appearance. T he web browser (or user agent) will honor the most recent CSS rule which it has encountered as it scans or reads the web page when it renders a given element. T his allows one to describe unique decorative elements with the same mechanism that is used to describe the overall uniform look and feel within a entire document or website. T o gain a bit of experience with some of these concepts, let's construct a shopping list on our web page. Selecting the icon roughly in the middle of the formatting toolbar (below the textual menu bar and the icon bar at the top of the BlueGriffon window) is one way to start an Unordered List. Remembering that last week the proprietor gave no hint he ever had some of these items in stock, let's highlight some of these list items (since we may have to visit another store to find them). Select the text of one of the list items by dragging your mouse pointer over the words (or holding down the Shift key while using the e.g. cursor right arrow key repeatedly to complete the selection), and then select Panels on the menu bar, then Style Properties from the resulting context menu. 23 In the resulting CSS Properties dialog, in the uppermost selection list select the up-and-downarrow icon at the right end of the textbox, then select the last item in the list of choices. T his will "Apply styles to:" "this element, through inline styles". T hen select the twisty triangle at the left end of the Colors item to expand or reveal the choices. 24 Select the radio button for a Background color. In the resulting color dialog, select an appropriate mild cheese-yellow color: 25 and then select the OK command button. For the moment, close the CSS Properties dialog, and back in the main BlueGriffon window Save your file again. When you reload this page in your web browser preview, you can see the yellow background color has been applied as the style for this one list item. How long is this shopping list? How many times do I have to select an item, navigate to its style properties, select a color, etc.? Is not there a better way? Yes, when an author would like to affect the appearance of multiple items or elements in a web page, there is a simpler technique. In the next section we will use BlueGriffon to construct embedded style rules within a given file. 26 7. USING EMBEDDED STYLES In this section, we continue to construct and embellish our shopping list of cheeses in the file index.html. Select the text for another list item, and reopen the CSS Properties dialog (via Panels, Style Properties as before, or via Alt+p then Alt+s, or by selecting the "Set CSS styles" icon slightly to the right of the middle of the icon bar), but this time change the selection to "Apply styles to:" "all elements of same type...". Select a slightly cheesier orange-yellow hue this time, and then select the OK command button. In the "wysiwyg" view of the main BlueGriffon window (or in the web browser preview, after you Save the file again, and reload the view in the browser), you can see the background color for all of the list items except one has been changed. T his illustrates one aspect of the hierarchical overrides in CSS; an inline style which you apply to a given element (e.g. list item) takes precedence over an embedded style which is applied to all elements of that type (e.g. all list items within a given file). Ah, but our goal had been to only highlight the items on the list which we feared might not ever be available at this particular cheese shop, rather than every list item. CSS includes a powerful concept of selectors, which we can utilize if we supply a class for the items we would like to style similarly. It is wise to use class names which convey meaning, or the significance of the distinction. So, for example, rather than naming our class "cheese-yellow-orange" we will name it "no" (since that was the simple response to our inquiry about this item last week). T hen for example, if on next week's edition of our shopping list we begin to loose all hope of finding these items locally, we could change the background color for all items of class "no" to be gray. (We could even change their "Visibility" to be "hidden".) Such changes would leave more confusion in their wake if the class name simply echoed an initial description of how to display the element (e.g. "cheese-yellow-orange") rather than gave a semantic hint. How do you prepare to use selectors in your style? You need to supply a class name for some elements. Select a list item, and in the class textbox type in the class name, "no". 27 Repeat for each of the other similar list items (Gruyère through Double Gloucester). (While it would be tempting to select a group of list items and supply the class name once for all of them, that would achieve a different result. As the hover text reveals this operation would "Apply a class to selection's container". For this list in this document, you will probably find that the class is applied to the entire body of the document. Since our goal is for some list items to be in our chosen class, and others not, applying a class to the container would not be helpful for our goal in this instance.) With the text cursor on one of these list items of class "no", reopen the CSS Properties dialog, but this time change the selection to "Apply styles to:" "all elements of class...". Notice that by default the selection beside "all elements of class..." is filled in with "no". In the future, when working with documents in which multiple classes have been defined you will need to select the pertinent class from this drop-down list. Select the background color dot again, and choose a lighter yellow color this time. 28 We must also select a compatible Foreground color with this rule, to guard against some other style rule possibly changing the text to e.g. a nearly-invisible white color against this lightcolored background). Select the Foreground color dot and choose black, then select the OK command button. An important guideline for web design and style creation is: Whenever a style specifies a Background color it must also specify a compatible color (or Foreground color, as BlueGriffon names it). 29 In the BlueGriffon window (or in the web browser preview window, after Saving the file and reloading the tab or page within browser) you will observe three different background colors for the various list items. T his illustrates another aspect of the hierarchical overrides in CSS; an embedded style rule which has more specificity (e.g. it applies to items only with class="no") takes precedence over an embedded style which is applied to all elements (e.g. all list items within a given file). T his tutorial will not illustrate each of the techniques for determining precedence, and therefore the displayed or rendered style, when multiple style rules match a given item. But there is a well-defined priority for predicting the deterministic outcome, regardless of which web browser is interpreting the style rules (in the absence of implementation errors within the browser). Now you might want to get rid of the undesirable darker highlighting of the list items which are not of class "no". Merely move your text cursor to be within one of those list items (Red Leicester through Stilton), and in the CSS Properties dialog (with the default selection of "Apply styles to:" "all elements of same type..."), select the Colors, Background dot yet again. T his time select the upper left choice (white), then select the OK command button. Note that BlueGriffon shows your previous highlighting of list items of class "no" still persists. T hese exercises have demonstrated some of the flexibility and power of using CSS to control the appearance of your web page. Using BlueGriffon to construct a stand-alone web page (i.e. an HT ML file that you would like to send as an email attachment) with inline style information or embedded style rules would be quite appropriate. T he advantage is that all information (for both the content and the style) is inseparably contained in one file. However, if you are using BlueGriffon to construct a web site, or even just a small portion of a web site, using only inline styling or embedded style rules would be counterproductive. T he next section will reveal why, and show the better alternative. 30 8. EXTERNAL CASCADING STYLE SHEETS Maybe you are unsure that you like the default font choice that each browser would use to render your web page. You can select a cheesier font by Edit, Select All, and then expanding the General item in the CSS Properties dialogue. 31 By selecting the + sign at the bottom of the Font Family: textbox, you can see a list of fonts which are available on your system. While the first few choices are general descriptors for fonts that should be available on any computer system, the later choices may include fonts which would be found on few other computers than yours. Since you would like to influence the appearance of your web page when it is displayed on any system connected to the web, rather than merely devices which happen to be running the same operating system that you do, etc. it will rarely be wise to select specific fonts from the bottom portion of this list. For the moment, select a different font. If your web page was being displayed with e.g. "Arial, Helvetica, sans-serif" choose the "Time New Roman, Time, serif" [sic] font. As usual, you will 32 notice that this change is effective immediately in the BlueGriffon window, even before you close the CSS Properties dialog. Remember that much earlier in this tutorial you created another page? You may even still have it open in another tab within your BlueGriffon window. Select it to view it once more. While its content is still quite brief, you will notice that it is still rendered with the default font, rather than the one you just selected for the main page. Rather than creating a group of web pages which resemble a ransom note, with different fonts, etc. would not it be nice to make style changes in one place which affect all of the pages? T he CSS @import rule or an HT ML link can be used within a web document to include style rules collected in another file. T his allows simple centralized control over many aspects of a properly designed website. For example, if you have a website containing many linked pages, and your arbitrator of aesthetics decides to: change the background color from pale lime green to wheat, and switch from indenting the first line of each paragraph by 3 character widths to 7 character widths how would you prefer to implement these changes? By: editing each of the e.g. 17 9 .html files to make these changes in the inline style information, or editing one centralized .css file (which is included in each of the e.g. 17 9 .html files via an @import rule or an HT ML link) to make these changes once in an external style sheet? 33 I thought so. As usual, BlueGriffon spares you having to learn the details of how to write a CSS @import rule or a HT ML link statement. (Although, as usual, once you have used BlueGriffon to create e.g. an external style sheet, you can use the source command button at the bottom center of the BlueGriffon window to peek at the link it constructed for you, etc.) [ T he early releases of BlueGriffon do not include the ability to automatically export the current style rules to a new external style sheet, so we include a few extra manual steps here. From a 2011-07 -20 forum posting (which was once visible here), there is a hint that some BlueGriffon release newer than 1.1 may include this ability to export. ] First, you need to clear the embedded style rule that you created a little while ago. In the CSS Properties, General section, within the Font Family textbox select one of the lines and then select the "-" sign to delete that font specification. Repeat this selection and then deletion until the Font Family textbox is empty. On the menu bar select Insert, then select Stylesheets from the resulting context menu, 34 then select the + sign at the lower left of the resulting anonymous dialogue. In the resulting dialogue, select the radio button for Linked to the document, and then select the New file command button. 35 Navigate to the Tutorial_Site folder where your: index.html file, second_page.html file, and images folder are located, and create a new folder named style. Within that new folder open a new file named author.css. As you select the Open command button in that dialogue and return to the BlueGriffon Type dialog, select the checkbox for making the URL for the new stylesheet be expressed relative to the location of the current webpage: In the BlueGriffon Type dialog, select the OK command button. Back in the main BlueGriffon window select Edit, then select Select All (so that the style rule will apply to the entire body of your web page, and not merely a given paragraph or list item). Again open CSS Properties, General section, and add the e.g. serif font again: Save this file (e.g. by selecting the 3rd icon from the left on BlueGriffon's icon bar). It is not until you Save the file after making style choices that any (or changed) content is written to the external style sheet in .../Tutorial_Site/style/author.css. 36 Now switch to the "T utorial second page" tab in the main BlueGriffon window (or reopen that file if it is not still present in a tab). Once again, on the menu bar select Insert, then select Stylesheets from the resulting context menu, again select the + sign at the lower left of the resulting anonymous dialogue. In the resulting dialogue, select the radio button for Linked to the document, and then select the Select a stylesheet file icon. In the resulting file selection dialogue, 37 navigate to the style folder within your Tutorial_Site folder, select the author.css file you created a little while ago, and then select the Open command button. As you return to the BlueGriffon Type dialogue, once again select the checkbox for making the URL for the new stylesheet be expressed relative to the location of the current webpage: Now Save the second_page.html file again, and notice how its font now matches the font in index.html ... even though you never made a font choice while editing the second page. You have just witnessed a tiny example of the power of using external stylesheets. Not only does the use of external style sheets reduce the tedious workload for the human authors of web pages, it generally also reduces the workload for the web browser application, the operating system, the hardware upon which they run, the network which connects them to the web server, and even for the web server software and hardware! Who cares? Computers are merely tools to assist humans, so why should we care how hard or how long they have to work? All that is true, but usually the result of inefficient design or implementation makes a human individual (e.g. the web site author), or the person, organization, or company which a website represents, look bad or silly or incompetent. Would not you prefer to have your web page load and be completely rendered in e.g. two seconds, instead of all users having to wait at least e.g. four seconds to see the information? (Your quantitative results will vary, but the qualitative trend is true.) When: an embedded style rule appears once in a file (e.g. to be applied to all list items in that document) instead of an inline style rule appearing once as part of each and every list item in a document the amount of data to be fetched by the web server, transmitted over the communication network, and processed by a web browser is reduced, which should reduce the response time delay that your impatient users will experience. Similarly, when: an external style rule appears once in an entire website (e.g. to be applied to all list items in each document or file that the user views at the website) instead of an embedded style rule appearing once per file (e.g. to be applied to all list items in that document) once again the amount of data to be fetched by the web server, transmitted over the communication network, and processed by a web browser is reduced, which should reduce the response time delay that your impatient users will experience. 38 9. ALTERNATE STYLE SHEETS You can also supply an external style sheet which is available as an option to be selected by the visitors who view your web page. Once again, on the menu bar select Insert, then select Stylesheets from the resulting context menu, again select the + sign at the lower left of the resulting anonymous dialogue. In the resulting dialogue: select the radio button for Linked to the document, select the checkbox to designate this stylesheet as an alternate stylesheet, supply a Title for the stylesheet: 39 and then select the New file command button. Navigate to your Tutorial_Site folder, and then to its nested style folder, supply the file Name (which does not necessarily have to match the T itle, but should end with ".css"), and then select the Save command button. Back in the BlueGriffon (stylesheet) Type dialogue: select the checkbox for making the URL for the new stylesheet be expressed relative to the location of the current webpage, and select the OK command button. Close the anonymous stylesheet dialogue, and in the main BlueGriffon window: select Edit from the menu bar, select Select All from the resulting context menu (so that the style rule will apply to the body, and not merely e.g. a given paragraph or list item) open the CSS Properties dialogue again and expand the Colors section, select the Background color dot, select black within the resulting dialogue, and select the OK command button. 40 Back in the main BlueGriffon window, click your mouse over the text in a paragraph (to remove the previous global selection): then return to the CSS Properties dialogue Colors section to: verify that this style rule will apply to "all elements of the same type..." (all paragraphs, signified by the P in the adjacent unavailable textbox), select the Background color dot, select black within the resulting dialogue, and select the OK command button. At this point, assuming at least a portion of the main BlueGriffon window remains visible, you may notice a problem. When black text is displayed on a black background, one cannot read it. T his again illustrates one of the important guidelines for web design and style creation: Whenever a style specifies a Background color it must also specify a compatible color (or Foreground color, as BlueGriffon names it). Realize that other style rules (e.g. from a user style sheet) may further adjust colors, but you may reduce unpleasant surprises by always supplying both the foreground and the background colors, if your style rules mention either color. So, to continue in the CSS Properties dialogue Colors section: select the Foreground color dot, select white within the resulting dialogue, and select the OK command button. 41 Ah! Now the text is legible again ... until you scroll down to the shopping list. But you know how to repair that ... in the main BlueGriffon window click your mouse over the (currently invisible) text in a list item. T hen back in the CSS Properties dialogue Colors section: verify that this style rule will apply to "all elements of the same type..." (all list items, signified by the LI in the adjacent unavailable textbox), select the Foreground color dot, select white within the resulting dialogue, and select the OK command button. When someone views this web page, in their web browser they could optionally select to use this alternate style sheet via: select View on the menu bar, select Page Style from the resulting context menu, and then select MakeMeDrowsy from the resulting list [Mozilla Firefox web browser] [Microsoft Internet Explorer web browser has not yet implemented user-selectable alternate style sheets as of IE version 9] ... 42 APPENDIX 10. CREDITS 43 10. CREDITS LICENSE All chapters copyright of the authors (see below). Unless otherwise stated all chapters in this manual licensed with GNU General Public License version 2 T his documentation is free documentation; you can redistribute it and/or modify it under the terms of the GNU General Public License as published by the Free Software Foundation; either version 2 of the License, or (at your option) any later version. T his documentation is distributed in the hope that it will be useful, but WIT HOUT ANY WARRANT Y; without even the implied warranty of MERCHANT ABILIT Y or FIT NESS FOR A PART ICULAR PURPOSE. See the GNU General Public License for more details. You should have received a copy of the GNU General Public License along with this documentation; if not, write to the Free Software Foundation, Inc., 51 Franklin Street, Fifth Floor, Boston, MA 02110-1301, USA. AUTHORS T his manual originally forged for NvU, a predecessor of BlueGriffon, at Your Machines : http://www.yourmachines.org/ . Check out Your Machines for other very interesting and well written manuals! Many thanks for to Simon Yuill for porting the manual from Your Machines and agreeing to re-licensing it under the GPL. Introduction © Ben Dembroski 2006, 2007 Modifications: adam hyde 2007 , 2008 Andrew Lowenthal 2008 Fred Clausen 2008 Gustav Delius 2009 T homas Middleton 2008 Nelson Strother 2011 Contents of a Simple Website © Ben Dembroski 2007 Modifications: adam hyde 2007 , 2008 Andrew Lowenthal 2008 Rene Snel 2008 T homas Middleton 2008 Nelson Strother 2011 Creating Text on a Web Page © Ben Dembroski 2007 Modifications: adam hyde 2007 , 2008 Andrew Lowenthal 2008 T homas Middleton 2008 Nelson Strother 2011 44 Adding an Image to a Page © Ben Dembroski 2007 Modifications: adam hyde 2007 , 2008 Andrew Lowenthal 2008 T homas Middleton 2008 Nelson Strother 2011 Using Links © Ben Dembroski 2007 Modifications: adam hyde 2007 , 2008 T homas Middleton 2008 Nelson Strother 2011 Using Inline Styles to Control the Appearance of a Page © Nelson Strother 2011 Using Embedded Styles to Control the Appearance of a Page © Nelson Strother 2011 Using External Cascading Style Sheets to Control the Appearance of a Set of Pages © Nelson Strother 2011 Providing an Alternate Style Sheet for the User to Choose © Nelson Strother 2011 Credits © adam hyde 2006, 2007 , 2008 Modifications: Nelson Strother 2011 Free manuals fo r free s o ftware GENERAL PUBLIC LICENSE Version 2, June 1991 Copyright (C) 1989, 1991 Free Software Foundation, Inc. 51 Franklin Street, Fifth Floor, Boston, MA 02110-1301, USA Everyone is permitted to copy and distribute verbatim copies of this license document, but changing it is not allowed. Preamble 45 T he licenses for most software are designed to take away your freedom to share and change it. By contrast, the GNU General Public License is intended to guarantee your freedom to share and change free software--to make sure the software is free for all its users. T his General Public License applies to most of the Free Software Foundation's software and to any other program whose authors commit to using it. (Some other Free Software Foundation software is covered by the GNU Lesser General Public License instead.) You can apply it to your programs, too. When we speak of free software, we are referring to freedom, not price. Our General Public Licenses are designed to make sure that you have the freedom to distribute copies of free software (and charge for this service if you wish), that you receive source code or can get it if you want it, that you can change the software or use pieces of it in new free programs; and that you know you can do these things. T o protect your rights, we need to make restrictions that forbid anyone to deny you these rights or to ask you to surrender the rights. T hese restrictions translate to certain responsibilities for you if you distribute copies of the software, or if you modify it. For example, if you distribute copies of such a program, whether gratis or for a fee, you must give the recipients all the rights that you have. You must make sure that they, too, receive or can get the source code. And you must show them these terms so they know their rights. We protect your rights with two steps: (1) copyright the software, and (2) offer you this license which gives you legal permission to copy, distribute and/or modify the software. Also, for each author's protection and ours, we want to make certain that everyone understands that there is no warranty for this free software. If the software is modified by someone else and passed on, we want its recipients to know that what they have is not the original, so that any problems introduced by others will not reflect on the original authors' reputations. Finally, any free program is threatened constantly by software patents. We wish to avoid the danger that redistributors of a free program will individually obtain patent licenses, in effect making the program proprietary. T o prevent this, we have made it clear that any patent must be licensed for everyone's free use or not licensed at all. T he precise terms and conditions for copying, distribution and modification follow. TERMS AND CONDITIONS FOR COPYING, DISTRIBUTION AND MODIFICATION 0. T his License applies to any program or other work which contains a notice placed by the copyright holder saying it may be distributed under the terms of this General Public License. T he "Program", below, refers to any such program or work, and a "work based on the Program" means either the Program or any derivative work under copyright law: that is to say, a work containing the Program or a portion of it, either verbatim or with modifications and/or translated into another language. (Hereinafter, translation is included without limitation in the term "modification".) Each licensee is addressed as "you". Activities other than copying, distribution and modification are not covered by this License; they are outside its scope. T he act of running the Program is not restricted, and the output from the Program is covered only if its contents constitute a work based on the Program (independent of having been made by running the Program). Whether that is true depends on what the Program does. 1. You may copy and distribute verbatim copies of the Program's source code as you receive it, in any medium, provided that you conspicuously and appropriately publish on each copy an appropriate copyright notice and disclaimer of warranty; keep intact all the notices that refer to this License and to the absence of any warranty; and give any other recipients of the Program a copy of this License along with the Program. You may charge a fee for the physical act of transferring a copy, and you may at your option offer warranty protection in exchange for a fee. 46 2. You may modify your copy or copies of the Program or any portion of it, thus forming a work based on the Program, and copy and distribute such modifications or work under the terms of Section 1 above, provided that you also meet all of these conditions: a) You must cause the modified files to carry prominent notices stating that you changed the files and the date of any change. b) You must cause any work that you distribute or publish, that in whole or in part contains or is derived from the Program or any part thereof, to be licensed as a whole at no charge to all third parties under the terms of this License. c) If the modified program normally reads commands interactively when run, you must cause it, when started running for such interactive use in the most ordinary way, to print or display an announcement including an appropriate copyright notice and a notice that there is no warranty (or else, saying that you provide a warranty) and that users may redistribute the program under these conditions, and telling the user how to view a copy of this License. (Exception: if the Program itself is interactive but does not normally print such an announcement, your work based on the Program is not required to print an announcement.) T hese requirements apply to the modified work as a whole. If identifiable sections of that work are not derived from the Program, and can be reasonably considered independent and separate works in themselves, then this License, and its terms, do not apply to those sections when you distribute them as separate works. But when you distribute the same sections as part of a whole which is a work based on the Program, the distribution of the whole must be on the terms of this License, whose permissions for other licensees extend to the entire whole, and thus to each and every part regardless of who wrote it. T hus, it is not the intent of this section to claim rights or contest your rights to work written entirely by you; rather, the intent is to exercise the right to control the distribution of derivative or collective works based on the Program. In addition, mere aggregation of another work not based on the Program with the Program (or with a work based on the Program) on a volume of a storage or distribution medium does not bring the other work under the scope of this License. 3. You may copy and distribute the Program (or a work based on it, under Section 2) in object code or executable form under the terms of Sections 1 and 2 above provided that you also do one of the following: a) Accompany it with the complete corresponding machine-readable source code, which must be distributed under the terms of Sections 1 and 2 above on a medium customarily used for software interchange; or, b) Accompany it with a written offer, valid for at least three years, to give any third party, for a charge no more than your cost of physically performing source distribution, a complete machine-readable copy of the corresponding source code, to be distributed under the terms of Sections 1 and 2 above on a medium customarily used for software interchange; or, c) Accompany it with the information you received as to the offer to distribute corresponding source code. (T his alternative is allowed only for noncommercial distribution and only if you received the program in object code or executable form with such an offer, in accord with Subsection b above.) 47 T he source code for a work means the preferred form of the work for making modifications to it. For an executable work, complete source code means all the source code for all modules it contains, plus any associated interface definition files, plus the scripts used to control compilation and installation of the executable. However, as a special exception, the source code distributed need not include anything that is normally distributed (in either source or binary form) with the major components (compiler, kernel, and so on) of the operating system on which the executable runs, unless that component itself accompanies the executable. If distribution of executable or object code is made by offering access to copy from a designated place, then offering equivalent access to copy the source code from the same place counts as distribution of the source code, even though third parties are not compelled to copy the source along with the object code. 4. You may not copy, modify, sublicense, or distribute the Program except as expressly provided under this License. Any attempt otherwise to copy, modify, sublicense or distribute the Program is void, and will automatically terminate your rights under this License. However, parties who have received copies, or rights, from you under this License will not have their licenses terminated so long as such parties remain in full compliance. 5. You are not required to accept this License, since you have not signed it. However, nothing else grants you permission to modify or distribute the Program or its derivative works. T hese actions are prohibited by law if you do not accept this License. T herefore, by modifying or distributing the Program (or any work based on the Program), you indicate your acceptance of this License to do so, and all its terms and conditions for copying, distributing or modifying the Program or works based on it. 6. Each time you redistribute the Program (or any work based on the Program), the recipient automatically receives a license from the original licensor to copy, distribute or modify the Program subject to these terms and conditions. You may not impose any further restrictions on the recipients' exercise of the rights granted herein. You are not responsible for enforcing compliance by third parties to this License. 7. If, as a consequence of a court judgment or allegation of patent infringement or for any other reason (not limited to patent issues), conditions are imposed on you (whether by court order, agreement or otherwise) that contradict the conditions of this License, they do not excuse you from the conditions of this License. If you cannot distribute so as to satisfy simultaneously your obligations under this License and any other pertinent obligations, then as a consequence you may not distribute the Program at all. For example, if a patent license would not permit royalty-free redistribution of the Program by all those who receive copies directly or indirectly through you, then the only way you could satisfy both it and this License would be to refrain entirely from distribution of the Program. If any portion of this section is held invalid or unenforceable under any particular circumstance, the balance of the section is intended to apply and the section as a whole is intended to apply in other circumstances. It is not the purpose of this section to induce you to infringe any patents or other property right claims or to contest validity of any such claims; this section has the sole purpose of protecting the integrity of the free software distribution system, which is implemented by public license practices. Many people have made generous contributions to the wide range of software distributed through that system in reliance on consistent application of that system; it is up to the author/donor to decide if he or she is willing to distribute software through any other system and a licensee cannot impose that choice. T his section is intended to make thoroughly clear what is believed to be a consequence of the rest of this License. 8. If the distribution and/or use of the Program is restricted in certain countries either by patents or by copyrighted interfaces, the original copyright holder who places the Program under this License may add an explicit geographical distribution limitation excluding those countries, so that distribution is permitted only in or among countries not thus excluded. In such case, this License incorporates the limitation as if written in the body of this License. 48 9. T he Free Software Foundation may publish revised and/or new versions of the General Public License from time to time. Such new versions will be similar in spirit to the present version, but may differ in detail to address new problems or concerns. Each version is given a distinguishing version number. If the Program specifies a version number of this License which applies to it and "any later version", you have the option of following the terms and conditions either of that version or of any later version published by the Free Software Foundation. If the Program does not specify a version number of this License, you may choose any version ever published by the Free Software Foundation. 10. If you wish to incorporate parts of the Program into other free programs whose distribution conditions are different, write to the author to ask for permission. For software which is copyrighted by the Free Software Foundation, write to the Free Software Foundation; we sometimes make exceptions for this. Our decision will be guided by the two goals of preserving the free status of all derivatives of our free software and of promoting the sharing and reuse of software generally. NO WARRANTY 11. BECAUSE T HE PROGRAM IS LICENSED FREE OF CHARGE, T HERE IS NO WARRANT Y FOR T HE PROGRAM, T O T HE EXT ENT PERMIT T ED BY APPLICABLE LAW. EXCEPT WHEN OT HERWISE ST AT ED IN WRIT ING T HE COPYRIGHT HOLDERS AND/OR OT HER PART IES PROVIDE T HE PROGRAM "AS IS" WIT HOUT WARRANT Y OF ANY KIND, EIT HER EXPRESSED OR IMPLIED, INCLUDING, BUT NOT LIMIT ED T O, T HE IMPLIED WARRANT IES OF MERCHANT ABILIT Y AND FIT NESS FOR A PART ICULAR PURPOSE. T HE ENT IRE RISK AS T O T HE QUALIT Y AND PERFORMANCE OF T HE PROGRAM IS WIT H YOU. SHOULD T HE PROGRAM PROVE DEFECT IVE, YOU ASSUME T HE COST OF ALL NECESSARY SERVICING, REPAIR OR CORRECT ION. 12. IN NO EVENT UNLESS REQUIRED BY APPLICABLE LAW OR AGREED T O IN WRIT ING WILL ANY COPYRIGHT HOLDER, OR ANY OT HER PART Y WHO MAY MODIFY AND/OR REDIST RIBUT E T HE PROGRAM AS PERMIT T ED ABOVE, BE LIABLE T O YOU FOR DAMAGES, INCLUDING ANY GENERAL, SPECIAL, INCIDENT AL OR CONSEQUENT IAL DAMAGES ARISING OUT OF T HE USE OR INABILIT Y T O USE T HE PROGRAM (INCLUDING BUT NOT LIMIT ED T O LOSS OF DAT A OR DAT A BEING RENDERED INACCURAT E OR LOSSES SUST AINED BY YOU OR T HIRD PART IES OR A FAILURE OF T HE PROGRAM T O OPERAT E WIT H ANY OT HER PROGRAMS), EVEN IF SUCH HOLDER OR OT HER PART Y HAS BEEN ADVISED OF T HE POSSIBILIT Y OF SUCH DAMAGES. END OF TERMS AND CONDITIONS 49