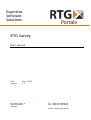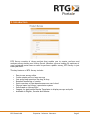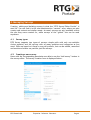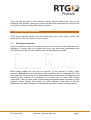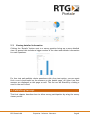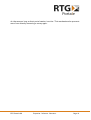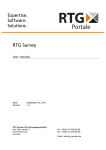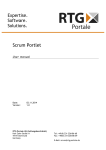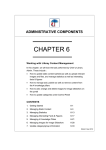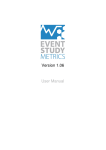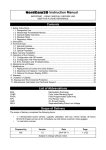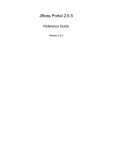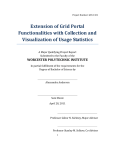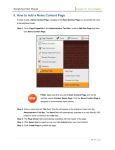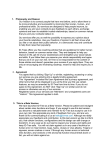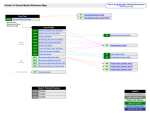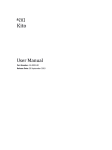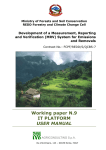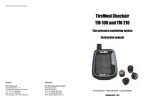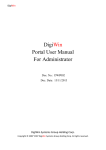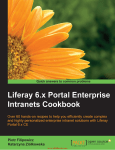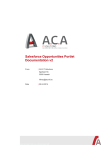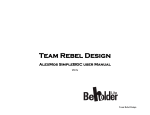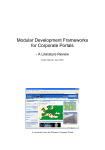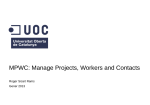Download User Manual
Transcript
Expertise. Software. Solutions. RTG Survey User manual Date: Version: May 7, 2015 1.1 RTG Portale UG (haftungsbeschränkt) Karl-Zahn-Straße 11 44141 Dortmund Germany Tel: +49(0) 231-226186-60 Fax: +49(0) 231-226186-69 E-Mail: [email protected] Seite 1 1. Table of Contents 1. TABLE OF CONTENTS .................................................................... 1 2. INTRODUCTION ............................................................................ 2 3. FIRST STEPS ................................................................................ 3 3.1. CONFIGURING PERMISSIONS FOR SURVEY ADMINISTRATION ......................................... 3 3.2. CONFIGURING PERMISSIONS FOR SURVEY PARTICIPATION ........................................... 3 4. MANAGING SURVEYS...................................................................... 4 4.1. CREATING A NEW SURVEY ......................................................................... 4 4.2. QUESTION TYPES .................................................................................. 5 4.3. ADDING THE SURVEY QUESTIONS ................................................................... 6 4.4. EDITING QUESTIONS ............................................................................... 6 5. VIEWING SURVEY RESULTS .............................................................. 7 5.1. GETTING AN OVERVIEW ............................................................................ 7 5.2. VIEWING DETAILED INFORMATION .................................................................. 8 6. PUBLISHING SURVEYS .................................................................... 8 6.1. PUTTING YOUR SURVEY ON A PORTAL PAGE ........................................................ 9 6.2. NOTES ON SURVEY PARTICIPATION ................................................................. 9 7. TROUBLESHOOTING .................................................................... 11 RTG Portale UG Expertise. Software. Solutions. Page 1 2. Introduction RTG Survey consists of three portlets that enable you to create, perform and analyze surveys inside your Liferay Portal. Whether you are looking for opinions of your registered portal users or need to perform a public survey, RTG Survey is just what you need. The key features of RTG Survey include: • • • • • • • • • Easy to use survey editor Create simple polls or large surveys Sort and group questions via drag & drop Detailed monitoring of results Quick overview of text based answers as word cloud Surveys based on Liferay’s permission system Polls based on Liferay Polls Support for Application Display Templates to display surveys and polls Available in English, German and Russian RTG Portale UG Expertise. Software. Solutions. Page 2 3. First Steps Before you can start to work with this portlet, there are a few simple steps to configure it. Mainly this concerns configuring permissions for survey creators and participants. 3.1. Configuring permissions for survey administration RTG Survey uses Liferay’s permission system, which makes the configuration steps easy. First of all, you should make sure to allow survey editing for the appropriate role(s) in your portal. You can locate the necessary permissions by searching for “RTG Survey” and choosing “RTG Survey Editor Portlet”. At minimum survey creators should be able to view this portlet in the control panel and to add new surveys like displayed below. In addition they need permission to edit and optionally to delete surveys. All permissions can also be modified for single surveys later from within the editor portlet. Roles that should be able to view survey results need similar view permissions for the “RTG Survey Monitor Portlet”. 3.2. Configuring permissions for survey participation By default every portal user and even guest users are able to participate in surveys, if they have access to the portal page you choose for the surveys. If you need to change this, you can do so by changing permissions for “RTG Survey Viewer Portlet”. You can also change view permissions later for a single survey. RTG Portale UG Expertise. Software. Solutions. Page 3 4. Managing Surveys Creating, editing and deleting surveys is what the “RTG Survey Editor Portlet” is used for. You can find it in the site administration “content” area, where you also create web content and similar assets. As usual, surveys are only available within the site they were created for, while surveys of the “global” site can be used anywhere. 4.1. Survey types RTG Survey supports two types of surveys: simple polls with only one multiple choice question and full surveys with as many questions and categories as you need. Polls are based on Liferay’s own poll portlets, but can be edited, answered and monitored within our portlets just like surveys. 4.2. Creating a new survey Users with the corresponding permission are able to use the “Add survey” button in the survey editor. The survey creation form is displayed below. RTG Portale UG Expertise. Software. Solutions. Page 4 The only mandatory fields in this form are the survey name, which is displayed as headline when the survey is rendered, and the start date. Survey participation is only possible between the configured start and optional end date. The type field allows to switch between survey and poll creation as described above. The survey’s introduction and completion texts can be edited by clicking the corresponding label. The introduction text is rendered just below the survey name and can be used to tell your participants what the survey is about or any other information you want them to know. The completion text is used on the new page that loads after the survey is submitted. Use it to thank the participants and share any further information they might need. Both texts use a WYSIWYG editor. The “answers required” checkbox, which is only available for surveys, allows you to prevent survey submission, if a user did not answer every question. If this option is enabled, a message is displayed next to any missing questions as the user tries to submit the form. Since registered users are able to update their answers at a later time, it might be a good idea to allow missing answers and let them do the survey in parts. The same applies for guest users as long as their session stays active. Finally, if you chose to create a poll, there is a “show results” checkbox. If this option is activated, poll participants are able to see the current poll results after they have answered the question. 4.3. Question types RTG Survey currently offers the following question types. Question Type Question group Free text Multiple choice Yes/No Scale RTG Portale UG Description They can be used to visually group several questions and allow you to display an introduction text for a group of connected questions. Participants are able to answer by entering a text. Participants can choose one or multiple answers and are optionally allowed to answer with a text. Multiple choice question with only a yes and no answer. Participants are able to rate on a scale that you define. Expertise. Software. Solutions. Page 5 4.4. Adding the survey questions After a survey has been created, questions can be added below the form or later by choosing “Edit” in the survey editor. You can dynamically add new questions or edit existing ones. For polls the only available question is added automatically and can be changed below the poll form as well. When a new question is added, you can use the “text” field to enter the question itself. Checking “Show description” allows you to enter a descriptive text that will be displayed to give further information to participants. As you choose the question type, the necessary fields for this type are shown. For the default multiple choice questions you are able to decide whether users can enter free text answers and if they are allowed to choose more than one answer. Answers can be added and removed dynamically. Save your question or cancel it by using the icons next to the question text in the header. 4.5. Editing questions Questions can be sorted and grouped by dragging and dropping the question header. Since question groups only support one level, moving a group into another group is not possible and will reset the group to it’s original position. You can edit questions by clicking the small pencil icon in the top right corner of the question header, which appears as you move the mouse cursor over the question. Clicking the pencil icon enables the editing mode. While this mode is active, saving the survey, sorting questions, or editing any other question is disabled. You can leave editing by using the save or cancel icon next to the question text again. In editing mode you are able to change any attributes of a question except for the type. While editing multiple choice questions, you are able to sort the available answers via drag & drop. 4.6. Migrating existing Liferay Polls Since our poll support is based on Liferay Polls, existing polls can still be used with our portlets. Before they appear in any of them, they need to be migrated by choosing “Edit” in Liferay’s polls portlet in the control panel. This creates the necessary objects for our portlets and also copies existing votes for this poll into the new result format. This action only adds additional information to your polls. RTG Portale UG Expertise. Software. Solutions. Page 6 They can still be used in the standard Liferay portlets afterwards. Due to the different vote formats, votes given via our portlet after migration will not show up as results in Liferay’s polls portlet and vice versa. 5. Viewing Survey Results “RTG Survey Monitor Portlet” can be found right next to the editor portlet and allows you to view the results of your surveys. 5.1. Getting an overview Once you select a survey in the monitor portlet, an overview of the whole survey is displayed. It starts with two graphs that show you how many participants the survey had each day and how exactly they are distributed over time. Below these graphs you can find an overview of the answers to every single question. Depending on the question’s type a suitable chart is displayed. For free text questions a word cloud is rendered based on the words used in all answers and indicating the number of occurrences of a word via it’s size. The column “Answered” tells you how many of the survey participants gave an answer to this question. While viewing the results of a poll, instead of this table is directly replaced by the detailed question information described in the following chapter. RTG Portale UG Expertise. Software. Solutions. Page 7 5.2. Viewing detailed information Clicking the “Details” button next to a survey question brings up a more detailed view. In general this includes a bigger version of the chart and statistic information for scale questions. For free text and multiple choice questions with a free text option, you can again find a word cloud based on the answers on the details page. All given free text answers are displayed on this page as well. This list can be filtered by clicking a word in the word cloud. 6. Publishing Surveys This final chapter describes how to allow survey participation by using the survey viewer portlet. RTG Portale UG Expertise. Software. Solutions. Page 8 6.1. Putting your survey on a portal page In order to display a survey you need to put an instance of “RTG Survey Viewer Portlet” on a new or already existing portal page. Once it is added you are able to configure the instance by using the Liferay portlet configuration in the top right corner. The configuration view allows you to choose an Application Display Template that will be used to render the survey/poll and the survey/poll itself. The type selection box in the top allows to switch between survey and poll configuration. The current version of RTG Survey only includes one template for each type, but more will be added in the next versions. Alternatively you can create your own template by duplicating the “Simple Survey/Poll” template within the global site. After the template and a survey have been configured, the portlet instance should show the survey and is then ready for participants. Make sure that the users you want to participate are allowed to access this portal page and view the portlet as well as the survey itself. 6.2. Notes on survey participation After submitting a survey, registered users are able to update their answers by visiting the survey page again. If guest users are allowed to participate, they can RTG Portale UG Expertise. Software. Solutions. Page 9 do the same as long as their portal session is active. This mechanism also prevents users from directly answering a survey again. RTG Portale UG Expertise. Software. Solutions. Page 10 7. Troubleshooting 1. Why can’t I choose an Application Display Template in the portlet configuration? You should always be able to configure the “Simple Survey/Poll” template, as it is automatically created when deploying the portlets. If it is not available, make sure it still exists for the “global” site. If it does not exist please try to redeploy the portlets. If the template got broken, first delete the template and then redeploy. 2. Why can’t I choose the survey I created in the viewer configuration? Surveys can only be used within the same site they were created in. Only surveys of the “global” site can be used from anywhere. 3. Why does drag & drop not work for (some) questions in the editor? It is not possible to drag a question group into another one. Moving questions between groups or sort them within the same group, should always work. 4. Why does Liferay’s polls portlet show other poll results than the Survey Monitor? Since votes given via our portlet are saved in a different way, Liferay’s portlet does not show them and we do not show votes given via Liferay’s portlet after poll migration. When first opening a Liferay poll in the Survey Editor, the already existing votes are migrated into our format and will be displayed properly. We suggest to only use Survey Viewer to display the poll after migration. 5. Why aren’t all polls from Liferay’s polls portlet available in RTG Survey? Polls that have been created via the default Liferay portlets need to be converted before they show up in the Survey Editor. To do so, find them in the Liferay portlet and select “edit” in the menu on the right. This will open the poll in the Survey Editor and make it available in all our portlets. RTG Portale UG Expertise. Software. Solutions. Page 11