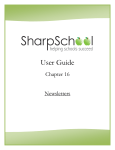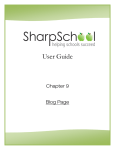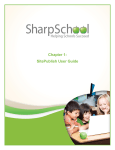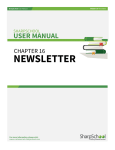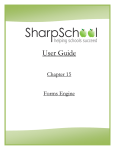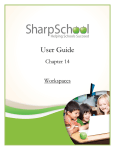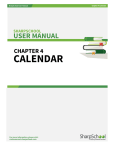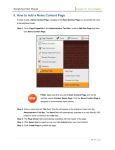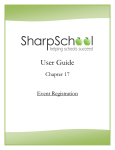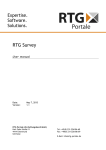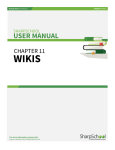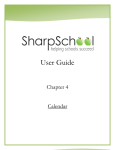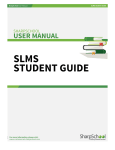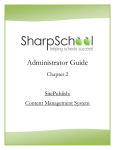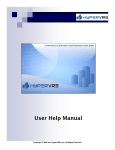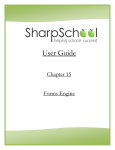Download SharpSchool User Manual
Transcript
User Guide Chapter 1 SitePublish: Content Management System SharpSchool User Manual Chapter 1: SitePublish Table of Contents About SharpSchool .......................................................................................................................... 4 About this Guide .............................................................................................................................. 4 Who Should Use this Guide ............................................................................................................. 4 About SitePublish ............................................................................................................................ 5 Accessing your Website................................................................................................................... 5 Vital Information ............................................................................................................................. 6 The Gray Tool Bar ........................................................................................................................ 6 Permissions.................................................................................................................................. 6 Understanding Page Types .......................................................................................................... 6 Understanding Portlets ............................................................................................................... 6 Understanding Hierarchies: Parent, Sibling and Child Pages ...................................................... 7 Introduction: The Gray Tool Bar ...................................................................................................... 8 I. Page Properties ....................................................................................................................... 9 1) Edit Page .............................................................................................................................. 9 a. Page Properties ............................................................................................................... 9 b. Page Content ................................................................................................................... 9 c. Page Administration ........................................................................................................ 9 2) Check-in Page ..................................................................................................................... 11 3) Check-out & Edit Page ....................................................................................................... 11 4) Release Schedule ............................................................................................................... 12 5) Page Permissions ............................................................................................................... 13 a. Understanding Direct Permissions ................................................................................ 13 b. Understanding Inheritable Permissions ........................................................................ 16 c. Understanding Actual Permissions................................................................................ 16 6) Manage Approval Process.................................................................................................. 17 a. Excluding Pages ............................................................................................................. 18 b. Multiple Approval Processes ......................................................................................... 18 c. How to Approve or Reject Pages ................................................................................... 19 7) Version History ................................................................................................................... 19 8) Manage Sub-pages ............................................................................................................. 21 9) a. Visibility ......................................................................................................................... 21 b. Understanding Page Visibility ........................................................................................ 22 Archived Sub-pages............................................................................................................ 23 2|Page SharpSchool User Manual Chapter 1: SitePublish 10) Metadata............................................................................................................................ 24 11) View Sub-pages .................................................................................................................. 24 12) Add New Page .................................................................................................................... 25 How to Add a New Webpage ................................................................................................ 27 Page Properties Menu Summary................................................................................................... 28 II. Tasks ...................................................................................................................................... 29 1) Check Accessibility ............................................................................................................. 29 2) Check Links ......................................................................................................................... 29 3) Stale Content Report.......................................................................................................... 30 a. Using the Stale Content Report ..................................................................................... 30 b. Export Information ........................................................................................................ 31 4) Outstanding Approval Report ............................................................................................ 31 Export the Approval Report................................................................................................... 32 5) Checked-Out Page Report .................................................................................................. 32 7) Page Type Usage ................................................................................................................ 33 III. Advanced ........................................................................................................................... 35 1) Switch to Design Mode ...................................................................................................... 35 2) Page Properties .................................................................................................................. 37 3) a. Page Properties ............................................................................................................. 37 b. Page Administration ...................................................................................................... 38 Page Layout ........................................................................................................................ 39 Page Layout: A Scenario ........................................................................................................ 39 Page Layout: Changing the Order of Portlets ........................................................................ 44 Page Layout: Portlet Types .................................................................................................... 45 4) Save as Page Type .............................................................................................................. 46 5) New Portlet ........................................................................................................................ 46 6) New Content Page ............................................................................................................. 46 7) New External Link Page ...................................................................................................... 46 8) Import new XML Page ........................................................................................................ 46 9) Move Page ......................................................................................................................... 47 10) Copy Page........................................................................................................................... 47 11) View Local Portlets ............................................................................................................. 47 Advanced Menu Summary ............................................................................................................ 48 IV. Appendix A: RAD Editor ..................................................................................................... 49 3|Page SharpSchool User Manual Chapter 1: SitePublish About SharpSchool A t SharpSchool we specialize in providing web based technologies that help schools and districts create a stronger and more defined online presence. Our K-12 specific tools offer a range of mediums that facilitate efficient, yet secure, communication between schools and students. These tools include Content Management Systems, Learning Management Systems, Student Safe Email and many more. For more information on SharpSchool’s products and services visit our website at www.sharpschool.com. About this Guide This user guide has been designed to help everyday users navigate through SharpSchool’s system. The following chapters are divided into individual modules and contain important information in the form of Reminders, Tips, Notes and Pitfalls. Pay attention to these alerts as they can prevent you from making common mistakes. Depending on the package your district/school purchased from SharpSchool, some of these modules may not apply to you. Nonetheless, individual chapters in this guide can be taken as standalone units and will not affect the overall performance of the tools and your ability to learn about them. Who Should Use this Guide The contents of this guide are written to be readable by users of all technical backgrounds. Primarily, this guide will be used by teachers and content authors who are responsible for managing or creating some or all pages of the organization’s site. If you have been given a training site, it is a good idea to practice the steps covered in this guide before working on your real sites. This eliminates the risk of you accidentally deleting or ruining anything on your real site. 4|Page SharpSchool User Manual Chapter 1: SitePublish About SitePublish SitePublish is SharpSchool’s Content Management System (CMS). This system offers a typical, non-technical web user all the tools needed to create, edit and maintain content on websites. We will go into greater detail on these tools later in the manual. Accessing your Website In order to use SitePublish, you must first log into your website. The login page to your school or district site will contain fields for username and password. The location of the login button will vary according to your website’s design; however, login buttons are typically available on the upper right corner of your website. 5|Page SharpSchool User Manual Chapter 1: SitePublish Vital Information After logging into your website you will be taken back to the homepage. Before continuing there are a few things to keep in mind: The Gray Tool Bar After logging into the website, you will notice a Gray Tool Bar floating on the top of your page. This bar contains the tools you will need to maintain your website; it is specific to your user permissions and the page you are viewing. i.e. if you only have limited rights to edit a page, the toolbar will display fewer options. Permissions Some of the tools mentioned in this guide may not be available on your screen. This is due to the permission settings applied to the page you are viewing. If you are not an administrator, the gray bar will only be visible to you on pages that you are authorized to work on. Understanding Page Types Throughout this manual, we will keep returning to the concept of page types. A Page Type in SitePublish refers to a specific webpage with a specific module embedded in it, i.e. the Calendar Page Type will add a page with a calendar embedded in it to your website. We will go into greater detail on adding page types and modules in following chapters. Understanding Portlets Portlets are another unique component of the system. A portlet is a web-part that divides a single webpage into unique areas of content. For instance, in the corresponding picture, each arrow refers to a specific portlet on the page. SitePublish users can create multiple portlets on a page to show different information. We will go into detail on defining and designing portlets later in this user guide. 6|Page SharpSchool User Manual Chapter 1: SitePublish Understanding Hierarchies: Parent, Sibling and Child Pages Throughout this user guide you will come across terms such as Parent Page, Sibling Page and Child Page. Understanding these terms is an essential component when creating the sub-page hierarchy of your site. Parent Page: A page which precedes a particular subpage. For example: If all the teacher pages of a school were published under the Staff Directory page, the Parent Page for those teacher pages would be the Staff Directory page. Sibling Page: A page that is available on the same hierarchical tier as your current page. Let’s continue the example used in the Parent Page above. If all the teacher pages are listed under the Staff Directory, then those teacher pages will be referenced as Sibling Pages to one another. Child Page: A sub-page published under your current page. Therefore, in this scenario, all the teacher pages will be considered Child Pages in reference to the Staff Directory Page. 7|Page SharpSchool User Manual Chapter 1: SitePublish Introduction: The Gray Tool Bar The Gray Tool Bar is divided into 6 main headings: 1) Page Properties The Page Properties menu contains tools to help you add, edit and manage pages on your website. A detailed description of Page Properties is available later in this user guide. 2) Tasks The Tasks menu is the house-keeping component of the SharpSchool system and provides page owners with information on the sub-pages. A detailed description of Tasks is available later in this user guide. 3) Advanced The Advanced menu allows users to enhance the look and feel of their webpages by adding portlets. A detailed description of the Advanced menu is available later in this user guide. 4) Administration The Administration menu is available to administrators at your organization and will not be available to all users. A detailed description of the Administration menu is available in a separate chapter of the SharpSchool User Guide. 5) Help The Help button offers context sensitive help for the page you are viewing. 6) Logout The Logout button allows you to log off of your site. 8|Page SharpSchool User Manual I. Chapter 1: SitePublish Page Properties The first heading of the Gray Tool Bar, the Page Properties menu, contains a series of system specific tools. These tools are the core of the SharpSchool system and it is essential that users learn how to navigate through them in order to use the solution: 1) Edit Page In order to edit the content of existing pages on your website you must first go to the page you want to edit before clicking on Edit Page under Page Properties. After selecting Edit Page, you will be routed to another page that is divided into three main headings: a. Page Properties The Page Properties section allows you to change the title of a page on the website. Simply type in the new name of your page in the Title field and the system will automatically update the Name on the page. b. Page Content The Page Content section contains SharpSchool’s WYSIWYG (What You See Is What You Get) Editor. The buttons in this editor are similar to the buttons in Microsoft Word®. A detailed overview of the editor has been included as an appendix to this user guide. Refer to Appendix A for more information. c. Page Administration The Page Administration section contains user specific information on the page. This section is divided into 4 main headings: 9|Page SharpSchool User Manual i. Chapter 1: SitePublish Page Owner In institutions, the task of maintaining and updating content on websites is often distributed between different resources. The Page Owner field states the ownership of a page. Users and administrators also have the ability to change the ownership of a page to another user. To do so, simply click on Choose User/Group and select the user or group who you wish to grant ownership to. ii. Last Modified The Last Modified section displays when the page was last edited. iii. Follow-up Tasks Page Owners can keep track of their pages by simply scheduling reminders for specific pages. By clicking on the Review option in the dropdown menu and selecting a date from the embedded calendar, page owners can ensure that their pages are never out of date. On the scheduled date the system triggers an email to the page owner, reminding the owner of their scheduled task. Similarly, by clicking on Archive in the dropdown menu page owners can schedule specific pages to be archived on the site on a specific date. The Move option allows Page Owners to move the page to a new location. You can select to move the current page and all the sub-pages or just the sub-pages. For the move date you can specify a date using the calendar to select or schedule the move for when the page is a certain number of days old. Note: Archived Pages are pages that are saved for future use on the site. Archived Pages on SharpSchool’s system can be retrieved and made live at any time. 10 | P a g e SharpSchool User Manual iv. Chapter 1: SitePublish Approval Notes Administrators at your organization may choose to apply approval workflows to the page you are editing. In such a scenario, changes made by the content author, or page owner, are not made live on the site unless it is approved by a designated individual or individuals. Under the Approval Notes section, you, the page owner, can include notes on the changes made which will then be routed to the approver. v. Publishing Your Page After editing your page using the WYSIWYG editor, you will have three options available to you: Save, Publish and Cancel. PUBLISHING YOUR PAGE Save Clicking the Save button all the changes made to your webpage will be saved on SharpSchool’s system but will not made live. This allows you to keep working on the page over multiple sessions without making the changes live right away. Publish Clicking on Publish will make your changes live immediately. Cancel Clicking on Cancel will discard all the changes. 2) Check-in Page Pages are automatically checked in when you Publish your page or Cancel. Pages that are checked out will be locked to other authors of the page. Only administrators have the ability to override a page lock and check-in a page that is currently checked-out by another user. A page does not get checked in if you do not click Publish or Cancel, or if you navigate to a different page while still in the editor. 3) Check-out & Edit Page Pages that have been checked-in will be made available to other users through the Checkout & Edit Page option. When you see this option, simply click on it to access the WYSIWYG editor. Note: Edit Page only appears if you have already locked the page. It will be Check-out & Edit Page if not page is not currently locked. 11 | P a g e SharpSchool User Manual Chapter 1: SitePublish 4) Release Schedule Specifically designed to ease the workload for users who are responsible for maintaining multiple pages, the Release Schedule allows you to schedule the live date of created sub-pages on the system. This feature ensures that you do not have to create and complete pages in a hurry, instead you can plan ahead and release pages only when you are ready to make them live. For instance, teachers have the ability to create their teacher pages during the summer break and schedule them to go live on the website at the beginning of the semester. When using the Release Schedule it is important to remember that it is available in the Gray Tool Bar and therefore, the sub-pages listed within it are specific to the page you are currently viewing. Once you have decided which sub-pages you wish to release, simply click on Release Schedule under Page Properties and select the Release On and Release Until time and date from the dropdowns provided. Note: If you do not wish to apply a schedule to your pages, simply leave the fields in the Release Schedule blank. Note: For pages that are scheduled to be released on a certain date and time, but are meant to remain on the website indefinitely, simply define the Release On fields in the Release Schedule and leave the Release Until fields blank. 12 | P a g e SharpSchool User Manual Chapter 1: SitePublish 5) Page Permissions Assigning the correct page permissions is often one of the most critical steps in ensuring consistency and accountability of content on websites. Using the Page Permissions console administrators have the ability to assign and remove permissions for groups and users, while individual users have the ability to see who else has access to their pages. The Page Permissions component is broken into two main categories: Direct Permissions and Actual Permissions. a. Understanding Direct Permissions The Direct Permissions tab lists the groups and/or users who have been assigned permissions to the page you are currently viewing. Here, you have the ability to Add and Remove permissions, and also inherit permissions from parent pages as well. i. Add Permissions In order to grant permissions to a group or individual user on a specific page, simply click on the Add button under the group/user list. - In the following window click on the groups and users and click Add. - Click OK to include permissions. 13 | P a g e SharpSchool User Manual ii. Chapter 1: SitePublish Remove Permissions To remove permissions from a group or user simply click on the checkbox next to the name and click on Remove. 14 | P a g e SharpSchool User Manual iii. Chapter 1: SitePublish Define Permissions When users are added into the permissions box, they are given Read permission by default. The definition of the permissions is included below: PERMISSIONS WHAT IT DOES Create Allows the user to create or add pages. Delete Allows users to delete pages. Read Allows users to simply view pages but not make any content changes to it. Write Allows users to edit content on the page. Full Control Allows the users to control all aspects of the page: Create, Delete, Read and Write, as well as the ability to assign permissions to others. To configure a group or user’s permissions click on the + icon next to the user or group’s name. Check the appropriate permission boxes and click on Apply in the list to enable the permission. 15 | P a g e SharpSchool User Manual Chapter 1: SitePublish b. Understanding Inheritable Permissions By checking the Allow Inheritable Permissions From Parent to Propagate to This Object box under the Page Permissions window individuals with access to the parent page will also have access to the page you are viewing. This will now be considered an Actual Permission of the child pages. c. Understanding Actual Permissions The Actual Permissions tab lists the individuals and groups who have inherited access to the page you are viewing. These are often administrators or users assigned to monitor all the child pages under a parent page. 16 | P a g e SharpSchool User Manual Chapter 1: SitePublish 6) Manage Approval Process Although the responsibility of maintaining pages may be distributed among different groups of users in an organization, pages of critical importance are often sent to an approver before being published on the website. Using the system’s Manage Approval Process, changes made by a page owner are routed to a designated approver(s) via email. You must perform the following steps in order to initiate an approval: a) Click on b) In the following window Name the rule and define the Parties (i.e. the approvers) who will be approving the page. c) Select the approving Parties by clicking on the Choose User/Group button. d) Select the Logical Operation that will apply to your Rule. Require that ALL Party members approve current step to advance workflow indicates that all Parties that you enter in the step above must approve the change(s) made to the page. Require that ANY single Party member approve current step to advance workflow allows any one that you add in the Parties to approve any change(s) made to the page. e) Propagate rule to sub-pages: Allows you to apply the Rule on your sub-pages Note: By default this option is enabled. This option does not apply to the home page. f) Include a Description of the workflow. g) Click on Create Rule. 17 | P a g e SharpSchool User Manual Chapter 1: SitePublish a. Excluding Pages The Manage Approval Rules allows you to exclude pages from being included in a rule. Adding a Page to be excluded: 1) Click on the name of the rule from the Rules page. 2) Click on the button. 3) From the list click on Select beside the name of the page. If you want to delete a page simply click on the button beside the name of the page b. Multiple Approval Processes You have the ability to create multiple approval rules on a page. This step allows changes to critical pages to be filtered through more than one user or group of users before being published on the website (for example changes to the homepage may have to go by the principal for content reasons and a designer for aesthetic reasons). i. ii. iii. To add multiple approval processes simply create rules by clicking Use the arrow keys to move the order of rules. To delete approval processes simply click on the delete icon 18 | P a g e SharpSchool User Manual Chapter 1: SitePublish c. How to Approve or Reject Pages There are several ways in which an approver can approve or reject pages. i. When a page owner attempts to publish a page that already has a page approval rule applied to it, it will trigger an email to be sent to the approver(s). This email contains a link to the page that requires approval and here the approver can click on the link and approve the page online. ii. Approvers also have the ability to view all their outstanding approvals throughout the system. We will cover this feature in detail under the Tasks section of this user guide. Tip: It is not mandatory to add approvals on all pages; however, it is good practice to apply an approval on the homepage since it is the public facing aspect of your organization. 7) Version History Let’s assume that you’ve used SharpSchool’s tools for a year and throughout this year your webpage has grown and evolved to contain volumes of information. In traditional webpage solutions, it would be impossible to track the growth of sites over time. That’s why SitePublish’s Version History tool was developed to give you the ability to monitor the growth of your website. Whenever you make changes to a page on SitePublish or to a content portlet, the system automatically saves the previous version of your webpage and creates a new version for the updated page. The benefit of this tool is that it allows users to revert back to an older version of their page at a future date. The Version History component features various pieces key of information: a) Version: By clicking on the radio buttons corresponding to different versions, you can compare them in the preview window below. b) Ownership: Under the Owner column you can see who made changes to the page. c) Created On: This column informs you of the date and time the page was edited. 19 | P a g e SharpSchool User Manual Chapter 1: SitePublish d) Actions: This tool allows you to preview an older version of your page by clicking on the Preview button or make it live by clicking on Make Live. Note: Previewed objects are shown in the lower half of the Version History window. e) Delete: You can delete older versions of the page by clicking on the delete icon 20 | P a g e SharpSchool User Manual Chapter 1: SitePublish 8) Manage Sub-pages Manage Sub-pages is one of the most important tools in the SitePublish system. Through this one tab, you have the ability to perform three functions: a) Change the Visibility of pages b) Change the order of pages c) Archive pages a. Visibility After creating pages you have the ability to Hide Section, Hide Selection or Show them on your site. Hidden pages are different than archived pages; users who have a direct URL will still be able to access a hidden page as it is still live on your website. As mentioned earlier, archived pages are essentially saved pages that you can make live at any time. Hiding and showing pages is easy: simply click on the Show, Hide Section or Hide Selection option next to the title of the page. The key point, however, is to understand how the Visibility of a page can be used to enhance the impact of your website. 21 | P a g e SharpSchool User Manual Chapter 1: SitePublish b. Understanding Page Visibility Often content authors make the mistake of adding too many sub-pages to their website. These pages negatively impact the readability of the site since users are then forced to scroll vertically and/or horizontally to navigate through the long menu bar. To avoid this common pitfall, content authors can create hidden sub-pages and simply hyperlink them on another area of the website. Hide Section allows you to hide your sub-pages along with the calendar, as well as hide the page from top menu bar and the side menu bar. If there is a calendar within your hidden section, it will not be visible from other calendars on your site. You will not be able to see any sub-pages of the page from the side menu bar. Hide Selection allows you to remove a page from the top menu bar and sidebar menu, without hiding the items that are contained within. The calendars under the hidden page will be visible to other calendars and the side menu bar will display any subpages of the current page. i. Actions The Actions option allows you to change the order of sub-pages on your site. This tool ensures that you are not restricted to the order in which you add pages to the site; page order can be changed as needed. The changes made here will be applied on the navigation or menu bars on your site. You can change the order of sub-pages by clicking on the up and down arrow keys ( ii. ) that correspond with the title of your page Archive As mentioned in the Visibility section above, archived pages are those pages that are saved and cannot be accessed by anyone except page owners and administrators. 22 | P a g e SharpSchool User Manual Chapter 1: SitePublish To archive a sub-page select the checkbox next to the sub-page name and click Archive. 9) Archived Sub-pages The Archived Sub-pages link under Page Properties tabulates the pages that were archived through the Manage Sub-Pages link. Here you have the ability to delete pages as well as un-archive them. Delete Pages: To delete pages from the system, simply click on the icon corresponding to the page title. Un-Archive Pages: If you wish to retrieve a page, that is, if you wish to make it live on your website again, click the checkbox corresponding to the page title and click Un-Archive. Note: In the SitePublish system, pages must be archived before they can be deleted. This two step process ensures that pages are not deleted mistakenly. Deleted pages are lost permanently and cannot be retrieved; therefore it is safe practice to archive a page first. Do not delete a page unless you are fully confident you will not need the page, or the data contained on the page, again in the future. 23 | P a g e SharpSchool User Manual Chapter 1: SitePublish 10) Metadata Metadata holds specific attributes of a webpage. Search engine specific metadata is a collection of information about your webpage that is only visible to search engines. Thus, you will increase your search rating by including keywords in your Search Description and Search Rating fields. This information is applied to the search feature on your website. Note: This component of the SitePublish tool is applicable to web experts; regular users will not be required to use this tool. 11) View Sub-pages This menu lists all the sub-pages, including hidden and not yet released pages, currently under the parent page. This menu allows content authors to easily access and edit hidden or unreleased pages. 24 | P a g e SharpSchool User Manual Chapter 1: SitePublish 12) Add New Page The Add New Page menu is perhaps one of the most important features in the SharpSchool solution. This menu allows you to add almost all modules that are available within the system. These pages and their associated modules are known as a Page Type. We briefly discussed the concept of a page type earlier in this manual under the Vital Information section. The different page types are: Title Description Blog Page A Blog Page allows users to add blogs to their websites. This can be used by teachers to enhance the overall effect of their teacher pages, or it can be used by the school administration to keep parents updated on the current events around the district. Calendar Page The Calendar Page allows users to add SharpSchool calendars to their site. These can be used by administrators and teachers to keep students and parents appraised of coming events. Content Space Page A Content Space Page is a blank webpage. This page type can be likened to a blank document in Microsoft Word® Discussion Forum Page This page type allows users to add a discussion forum to their websites. This can be used by administrators to encourage communication between students, parents and teachers, or even create private discussion forums that are solely catered to teacher communication. Document Container Page A Document Container is an online repository of files and folders that are available for external users to download. 25 | P a g e SharpSchool User Manual External Link Page Chapter 1: SitePublish An External Link Page is a page that routes users to an external website, another area of your own website or a document. Clicking on an External Link Page will open that link in another window. Form Page A Form Page contains customized forms for your site. Information from these forms is routed to specific individuals and the submissions are saved in specific folders on the SharpSchool server. News Content Page A News Content Page offers users an intuitive form to create and publish online news items. The News Content page, along with the News Section page, form SharpSchool’s News Engine tool. News Section Page The News Section Page is the precursor to a News Content Page, and can be likened to the physical front page of a newspaper that contains news summaries. Users have the ability to publish multiple News Content Pages under a single News Section Page, which then renders the News Content Page summaries. Photo Gallery A Photo Gallery Page allows users to upload and publish pictures in a dynamic photo gallery. Teacher Page The Teacher Page is specifically designed for teachers and educators and features a variety of page types as part of the teacher page package. Wiki Page The Wiki Page allows users to create, manage and edit a wiki. This can be used by teachers to cover their class, a specific project, etc. Note: Depending on the package your district/school purchased from SharpSchool, some of these modules may not apply to you. 26 | P a g e SharpSchool User Manual Chapter 1: SitePublish The listed page types will be explained in great detail in following chapters of the SharpSchool manual. However, for the purpose of this chapter we will learn about the Content Space Page. How to Add a New Webpage Content Space Pages are the most commonly used page type in the solution. As mentioned earlier, this page type is a blank webpage where users have the ability to add text, tables, pictures, videos, flash videos and hyperlinks. To add a new Content Space Page you will need to go through the following steps: a) Select the parent page under which you wish you add a new Content Space Page. b) Go to Page Properties. c) Scroll down to Add New Page. d) Click on Content Space Page. A new window will load. e) Title your new page. This title will be published on the website as a sub-page. f) Click Create Page. g) You will then be routed to the WYSIWYG editor. For more information on how to save or publish your page, refer to Section I.1 Edit Page of this manual. 27 | P a g e SharpSchool User Manual Chapter 1: SitePublish Page Properties Menu Summary Here are some important things about Page Properties: Remember: The Gray Tool Bar is always specific to the page you are currently viewing You have the ability to revert back to an older version of your page by clicking on Version History Through the Manage Sub-pages link you can: hide and show pages, change the order of page and archive a page Pages must be archived before they can be deleted To add a blank page, simply add a Content Space Page The WYSIWYG editor works similarly to Microsoft Word® 28 | P a g e SharpSchool User Manual II. Chapter 1: SitePublish Tasks The Tasks menu comes second in the row of menus in the Gray Tool Bar. This menu is considered the housekeeping component of the solution and offers useful reminders and information on maintaining your pages. 1) Check Accessibility It is possible that your website will be modified several times. When this happens, certain pages or functions may not be accessible to reading aids for the visually impaired. This section allows you to verify that accessibility is available to all. This will produce a list of all the content on the page that is inaccessible to the disabled. The standard used is that of "section 508" for equivalent access to electronic media by all. 2) Check Links Often, page owners on websites have no easy way of verifying when a hyperlink link is broken. The Check Links option allows users on the SharpSchool system to check whether links on the site are working properly. This tool produces a table of all the links on a page and the corresponding status of each link (i.e. whether or not it is valid). Clicking on a link will take you to its target destination. 29 | P a g e SharpSchool User Manual Chapter 1: SitePublish 3) Stale Content Report The Stale Content Report ties into the Follow-up Tasks feature we covered under the Page Properties section. If you recall, this is where users have the ability to set up scheduled reminders on their pages. Reminder: Scheduled tasks are sent as reminders to the page owner via email. In addition to sending an email reminder, the system also tabulates all pages that missed their review date under the Stale Content Report. This ensures that even if page owners are unable to update their pages on a specific date, they will still able to access the reminders in one comprehensive area as opposed to searching their email for the reminder. a. Using the Stale Content Report This report contains a table with key information about pages on your system: i. Page Name: This column lists the name of the specific page that missed its review date. These titles are clickable; therefore page owners can directly access the page and make content changes to it. ii. Page Owner: This column shows the page owner who missed the review date. For administrators, this column will show the review status of all the page owners on the system. iii. Follow-up Task: This column defines the task that was assigned to the specific page. 30 | P a g e SharpSchool User Manual iv. Chapter 1: SitePublish Follow-up Date: This column displays the date the follow-up task was scheduled to be completed. b. Export Information Users have the ability to export the Stale Content Reports for their site. This tool is often used by administrators to keep track of how often pages on a site are updated. To export information, click on the dropdown to select the format of the exported document (Excel or PDF) and click on Export. This will open the exported document in the format you selected. 4) Outstanding Approval Report In Section 1 (Page Properties) unit 6 (Manage Approval Process), we learned how to apply approval workflows to pages on your site. The premise of approval workflows is to route changes made by a content author to a designated individual who will then be responsible to approve or reject those changes. Notifications of pages pending approval are sent to the approver via email. However, the Outstanding Approval Report serves as an extension to the emails and offers the approver a list of all the pages in one comprehensive location. Approvers have the ability to click on the title of the page directly from the report and approve or reject the changes. 31 | P a g e SharpSchool User Manual Chapter 1: SitePublish Export the Approval Report Users have the ability to export the approval reports for their site. This tool is often used by administrators to keep track of how often pages are pending approval To export information simple click on the dropdown menu and select the format of the exported document (Excel or PDF) and click on Export. This will open the exported document in the format you selected. 5) Checked-Out Page Report The Checked-Out Page report provides a list of pages that have been checked out and have not been checked in. You search by pages Checked-out longer than a certain number of days, user, and to see the entire report click View Report. You can export the report by selecting Select a format from the drop down menu and then click Export. To view the page that is checked out, simply click on the Page Name. You will also see who the page is Checked Out By and the date and time the page has been Checked Out Since. 32 | P a g e SharpSchool User Manual Chapter 1: SitePublish 6) Expiring Content Report The Expiring Content report provides a list of pages that are expiring. You can search by pages Expiring in certain number of days, Page Owner, and to see the entire report click View Report. You can export the report by selecting Select a format from the drop down menu and then click Export. To view the page that is expiring, simply click on the Page Name. You will also see who the Page Owner is and the Expiry Date. 7) Page Type Usage The Page Type Usage report provides a list of pages by type that are active on your site. We will be discussing this report in more detail in Chapter 2: SitePublish (Administrator Guide). 33 | P a g e SharpSchool User Manual Chapter 1: SitePublish Tasks Menu Summary Check Accessibility runs W3C compliant reports on your page Check Links lists all the valid and broken external links on your page The Stale Content Report tabulates all the pages that missed their follow-up review date on the system The Outstanding Approval Report shows an approver all the pages that are still pending approval 34 | P a g e SharpSchool User Manual III. Chapter 1: SitePublish Advanced The Advanced menu is the third row of menus found on the Gray Tool Bar. This menu features the more complex tools of the system. Although intuitive enough to learn on your own, it is recommended that users first become familiar with the Page Properties menu before delving in to the Advanced menu options. The options that are available in the Advanced menu vary according to your permissions on a site. Therefore, several titles mentioned in this manual will refer to the Administrator Manual and will not be detailed in this user guide. 1) Switch to Design Mode This option reveals the different portlets currently on your page. We briefly discussed portlets under the Vital Information section of this user manual. A portlet is a web-part that is used to divide an existing webpage into different content areas. It is important to remember that not all portlets are content, i.e. text, portlets. We will describe the different portlet types later in this manual. There are several different types of portlets available through the SharpSchool system. We will detail some of the most commonly used portlets in this manual as many portlets apply mainly to technical IT personnel at organizations. To edit portlets on an existing page: a) Go to Advanced. b) Click on Switch to Design Mode. A comparison of both pages has been listed on the following page. Image A is of a regular page where users cannot see distinctions between the various portlets. Image B is a view of the same page after a user switches into design mode. 35 | P a g e SharpSchool User Manual Image A: View Mode Chapter 1: SitePublish Image B: Design Mode Once you click on Switch to Design Mode all the portlets on the page are revealed. On the upper right corner of each portlet you are given a number of options: a) Edit: By clicking on the button of a content portlet, you have the ability to make any changes you could normally make by checking out and editing a page. We will go into detail about the different types of portlets later in this manual. b) History: By clicking button of a content portlet, you can change the version. This option is only available for content portlets. 36 | P a g e SharpSchool User Manual Chapter 1: SitePublish c) Minimize: Clicking the d) Delete: Clicking the button will minimize the portlet and hide it from view. button will delete the portlet from your page. Note that this is a permanent and irreversible decision Note: The tools covered in the Advanced menu, such as Switch to Design Mode and View Local Portlets can be used to edit content on the home page of your site. 2) Page Properties The Page Properties section under the Advanced menu contains key information about the page you are viewing. This section is divided into two main headings: Page Properties and Page Administration. a. Page Properties This section is divided into six main headings: i. Title: You can change the title of your webpage by simply typing the new Title here. ii. Name: What appears in the URL after your site’s main address. For example, home would give a URL of http://demo.sharpschool.com/home. iii. Page Type: Displays the page type of the current page. 37 | P a g e SharpSchool User Manual Chapter 1: SitePublish iv. Summary: A description of the website. v. Page Theme: This determines the appearance of the page. It is recommended not to change this setting as it is controlled and maintained by the administrators at your organization. b. Page Administration This component is similar to the Page Administration section we covered in Section 1 (Page Properties) unit 1 (Edit Page) of this manual. The Page Administration section contains user specific information on the page. This section is divided into 3 main headings: i. Page Owner: The Page Owner field lists who is the owner of the page. That user has full control over the page. Here users and administrators also have the ability to change the ownership of a page to another user. To do so, simply click on Choose User/Group and select the user or group you wish to grant ownership to. ii. Last Modified: The Last Modified section informs a page owner on when that page was last edited. iii. Follow-up Tasks: Features three options, Review, Move and Archive. Under the Review option, you have the ability to schedule a reminder to review a particular page on a pre-defined date. On this date, SharpSchool’s system will email the page owner to update the page. Likewise, the Archive option automatically archives the page on a selected date. The Move feature allows you to move a page on a specific date or when the page is a certain number of days old. You also have the option to move just the current page and all sub-pages or just the sub-pages only. 38 | P a g e SharpSchool User Manual Chapter 1: SitePublish 3) Page Layout By default, the layout of a Content Space Page is blank, i.e. it looks like a blank Microsoft Word® document without any segments or areas for portlets on it. If you wish to add portlets to these pages, it is recommended to change the page layout first. The Page Layout option allows you to select from a range of standard layout themes in the system. Simply click on the corresponding radio button to select a particular template. Note: All Content Space Pages are set to Layout Style 1 by default. Page Layout: A Scenario There are many templates that you can select from, therefore we are going to select one template and apply it to a hypothetical scenario. In this scenario we will be introduced to a user, Jane Smith, who wants to apply multiple portlets to her page. Jane has already added a Content Space Page under a specific parent page and is ready with an overall vision of her future page. But first, she must go to Advanced in the Gray Tool Bar and click on Page Layout to select the skeleton structure of her page. 39 | P a g e SharpSchool User Manual Chapter 1: SitePublish i. At first, Jane’s Page Layout window looks like this, with a single blank page layout. ii. She then selects layout 7 by clicking on the corresponding radio button. Now there are 2 more boxes included in the columns region of the page layout window. Each number in the layout template corresponds to a column. The image below demonstrates how this is done: 40 | P a g e SharpSchool User Manual Chapter 1: SitePublish So far Jane has established the skeletal structure of her page, but has yet to define any portlets in them. Only Row 1 has a portlet in it because that is the original content area that was available with the Content Space Page. This portlet is called Web Content. However, Jane has to add portlets into Column 2 and Column 3 as they are still blank. At this point, she clicks Update Page to apply the layout changes to her webpage. iii. She is now routed back to her content space page, and Switches to Design Mode in order to define the portlets on her page. Her page will look something like this: In the view above, the Web Content portlet is defined in Row 1 of the Page Layout. However, Column 2 and Column 3 are still blank, but now Jane as the ability to add portlets by simply clicking on Add Portlet to Region. 41 | P a g e SharpSchool User Manual iv. Chapter 1: SitePublish She decides to add a portlet into Column 2. Jane now has the ability to add more content portlets to her page by simply checking a box. In this case she selects content2 for consistency and clicks Update Page. v. Jane is now brought back to her main page and the new portlet is defined within the layout. To add content to this area, she clicks on the button next to her new portlet. This will route her to the WYSIWYG editor. After adding the text, Jane clicks Publish under the WYSIWYG editor and once again adds another portlet under Column 3. This time she selects the portlet called content3 to maintain consistency in naming. 42 | P a g e SharpSchool User Manual vi. Chapter 1: SitePublish Finally, Jane’s page has 3 portlets on it and looks like this: 43 | P a g e SharpSchool User Manual Chapter 1: SitePublish Page Layout: Changing the Order of Portlets Jane can still alter the layout of portlets on her page, or even change the overall layout of the page by going to the Page Layout option under the Advanced menu bar. Furthermore, she can change the order of portlets on the page by clicking on the portlet name and using the arrow keys to move them around Vertical navigation keys allow you to change the order of portlets in a region. The horizontal navigation keys allow you to move portlets from one region to another. Jane next moved content3 portlet underneath content2 and she is now able to add more portlets under column 3 in the layout template. 44 | P a g e SharpSchool User Manual Chapter 1: SitePublish Page Layout: Portlet Types Portlet Type Description By default when a user wishes to add a portlet to a page, they are given 4 content portlets. Content Portlet A text portlet, where users can add content, videos, pictures, hyperlinks etc. Editing this portlet will take you to the WYSIWYG editor. There are 4 categories of portlets available to users. We are going to cover the common ones as most of these portlets applications are carried out by administrators. Collaboration Discussion Forum Users have the ability to embed a Discussion Forum into a page. Refer to the Discussion Forum manual for more information. Document Container Users have the ability to embed a Document Container into a page. Refer to the Document Container manual for more information. Mini Calendar Users have the ability to embed a Mini Calendar into a page. This calendar can linked with any calendar on the system. Mini Upcoming Events You can assign a MiniUpcoming Events portlet under your Mini Calendar that publishes summaries of upcoming events on your home page. Calendar Users have the ability to embed a Calendar into a page. Refer to the Calendar manual for more information. Wiki Users have the ability to embed a Wiki into a page. Refer to the Wiki manual for more information. Photo Gallery Users have the ability to embed a Photo Gallery into a page. Refer to the Photo Gallery manual for more information. Content Management Web Content This portlet is exactly the same as a content portlet where you have the ability to add content, videos, pictures, hyperlinks etc. Editing this portlet will take you to the WYSIWYG editor. If you are not an administrator this is the 45 | P a g e SharpSchool User Manual Chapter 1: SitePublish only portlet in the content management category that is available by default. Parent Applications This is a custom portlet application that is configured and maintained by administrators. Student Applications This is a custom portlet application that is configured and maintained by administrators. 4) Save as Page Type After creating a page with a particular range of portlets, administrators have the ability to save it as a page type. This page type will then be available to all users on the system. This tool allows you to save the page you have open as a page type or template for use later on. Only administrators have the ability to create page types. Therefore, a detailed description on how to create and add custom page types has been included in the Administrator Manual. 5) New Portlet Only administrators have the ability to create new portlets. Therefore, a detailed description on how to create and add custom portlets has been included in the Administrator Manual. 6) New Content Page In addition to the Add New Page option under Page Properties, you also have the ability to add Content Space Pages by clicking on the New Content Page option under the Advanced menu. 7) New External Link Page An External Link Page allows you to create links on your website that route to either an external website or a page within your current website or a document. Details on how to add and maintain an External Link Page have been included in the External Link Page manual. 8) Import new XML Page Only administrators have the ability to Import New XML Pages. Therefore, a detailed description has been included in the SitePublish Administrator Manual. 46 | P a g e SharpSchool User Manual Chapter 1: SitePublish 9) Move Page Only administrators have the ability to move pages. Therefore, a detailed description has been included in the SitePublish Administrator Manual. 10) Copy Page Only administrators have the ability to copy pages. Therefore, a detailed description has been included in the SitePublish Administrator Manual. 11) View Local Portlets Only administrators have the ability to View Local Portlets. Therefore, a detailed description has been included in the SitePublish Administrator Manual. 47 | P a g e SharpSchool User Manual Chapter 1: SitePublish Advanced Menu Summary You must select the layout of the page before adding portlets to it Most portlets are for technical users, the most common portlet used by non-technical users are content portlets and web content portlets You can change the page title and ownership and also schedule follow-up tasks for pages from the Page Properties section under the Advanced menu bar To access portlets, always switch to design mode You can add a new content space page by clicking on New Content External Link pages route to an external site or a page within your current site, or a document Page 48 | P a g e SharpSchool User Manual IV. Chapter 1: SitePublish Appendix A: RAD Editor Refer to attached manual. 49 | P a g e