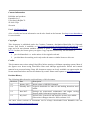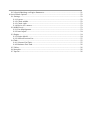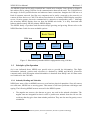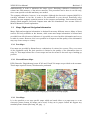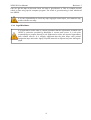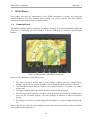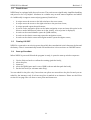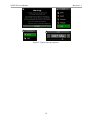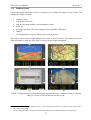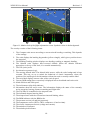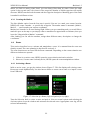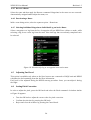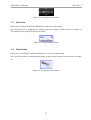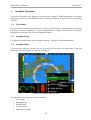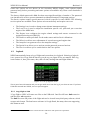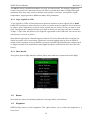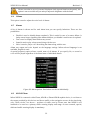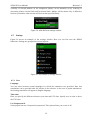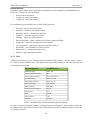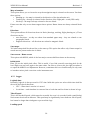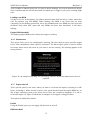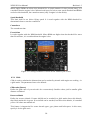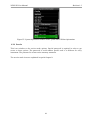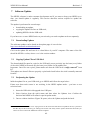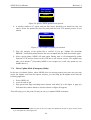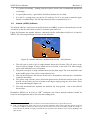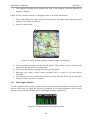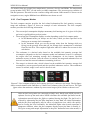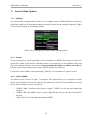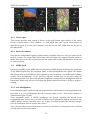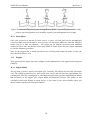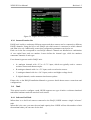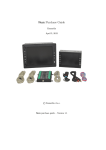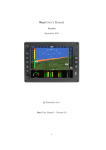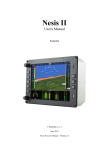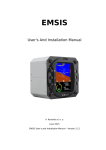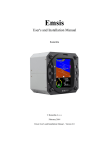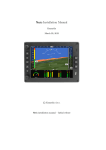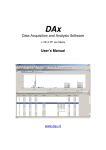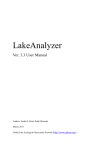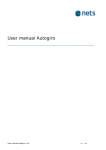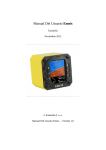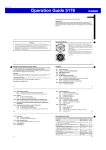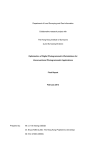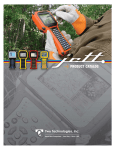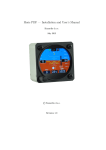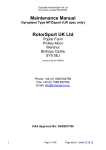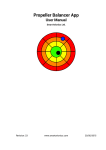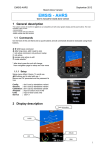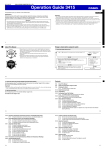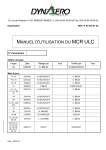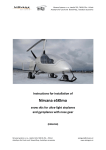Download NESIS III User Manual
Transcript
Nesis III User's Manual © Kanardia d.o.o. September 2015 NESIS Software Version 2.12.0 Contact Information Publisher and producer: Kanardia d.o.o. Ulica heroja Rojška 70 SI-3000 Celje Slovenia Email: [email protected] A lot of useful and recent information can be also found on the Internet. See http://www.kanardia.eu for more details. Copyright This document is published under the Creative Commons, Attribution-ShareAlike 3.0 Unported license. Full license is available on http://creativecommons.org/licenses/by-sa/3.0/legalcode web page and a bit more human readable summary is given on http://creativecommons.org/licenses/bysa/3.0/. In short, the license gives you right to copy, reproduce and modify this document if: 1 you cite Kanardia d.o.o. as the author of the original work and 2 you distribute the resulting work only under the same or similar license to this one. Credits This document was written using LibreOffice Writer running on Kubuntu operating system. Most of the figures were drawn using LibreOffice Draw and Inkscape applications. Photos and scanned material was processed using Gimp. All document sources are freely available on request under the license mentioned above and can be obtained by e-mail. Please send requests to [email protected]. Revision History The following table shows the revision history of this document. Revision Date Description 1.0 January 2015 Initial release of NESIS III manual. 1.1 February 2015 Logbook thresholds for take-off and landing detections were added. 1.2 June 2015 Settings are restructured, maintenance and engine cooling features added, alternative engine time counter. 1.3 July 2015 Airfield info, system info and autopilot sections were added. Other minor changes related to Nesis software 2.12. The most recent versions of documents can be always downloaded from Kanardia web site http://www.kanardia.eu/downloads/nesis. 1. Table of Contents 1 Introduction........................................................................................................................................5 1.1 General Information about NESIS.............................................................................................5 1.2 Principles of the Operation.........................................................................................................6 1.2.1 Attitude, Heading and Velocities.........................................................................................6 1.2.2 Engine Sensors....................................................................................................................7 1.2.3 Sensor Calibration...............................................................................................................7 1.3 Maps, Flight and Navigation Information..................................................................................8 1.3.1 Free Maps............................................................................................................................8 1.3.2 Licensed Raster Maps.........................................................................................................8 1.3.3 User Maps...........................................................................................................................8 1.3.4 Legal Disclaimer.................................................................................................................9 2 NESIS Basics...................................................................................................................................10 2.1 Command Panel........................................................................................................................10 2.2 Touch Screen.............................................................................................................................11 2.3 Turning ON/OFF......................................................................................................................11 2.4 Start-up Procedure....................................................................................................................11 3 Four Major Screens..........................................................................................................................13 3.1 Classic Screen...........................................................................................................................13 3.2 Navigation Screen.....................................................................................................................14 3.3 Engine Screen...........................................................................................................................16 3.4 Modern Screen..........................................................................................................................17 4 Flight-Time Activities......................................................................................................................19 4.1 Setting QNH.............................................................................................................................19 4.1.1 Initial QNH Setting...........................................................................................................19 4.2 List of Nearest Airports............................................................................................................19 4.3 Selecting a Waypoint................................................................................................................21 4.3.1 Creating the Marker..........................................................................................................22 4.4 Route.........................................................................................................................................22 4.4.1 Activating a Route.............................................................................................................22 4.4.2 Creating a New Route.......................................................................................................23 4.4.3 Deleting a Route...............................................................................................................23 4.4.4 Renaming a Route.............................................................................................................23 4.4.5 Reverse a Route................................................................................................................24 4.4.6 Deactivating a Route.........................................................................................................24 4.4.7 Selecting Individual Waypoint or Individual Leg on Active Route..................................24 4.5 Adjusting Fuel Level................................................................................................................24 4.6 Setting Pitch Correction............................................................................................................24 4.7 Pitch Trim.................................................................................................................................25 4.8 Flap Position.............................................................................................................................25 5 Autopilot Operation..........................................................................................................................26 5.1 User Button...............................................................................................................................26 5.2 Autopilot Set-up........................................................................................................................26 5.3 Autopilot Menu.........................................................................................................................26 5.4 Autopilot Status........................................................................................................................27 5.5 Disabling Autopilot...................................................................................................................28 5.5.1 Automatic (Safety) Disable...............................................................................................28 6 Options.............................................................................................................................................29 6.1 Logbook....................................................................................................................................30 6.1.1 Copy Flight to USB..........................................................................................................30 6.1.2 Copy Logbook to USB......................................................................................................31 6.1.3 Show Details.....................................................................................................................31 6.2 Routes.......................................................................................................................................31 6.3 Brightness.................................................................................................................................31 6.4 Volume......................................................................................................................................32 6.5 Alarms.......................................................................................................................................32 6.6 ADS-B/Flarm............................................................................................................................32 6.7 Settings.....................................................................................................................................33 6.7.1 User...................................................................................................................................33 6.7.2 Units..................................................................................................................................34 6.7.3 Range and Fuel.................................................................................................................35 6.7.4 Screen & Map...................................................................................................................35 6.7.5 Logger...............................................................................................................................36 6.7.6 Maintenance......................................................................................................................37 6.7.7 Engine shut off..................................................................................................................37 6.7.8 Glide..................................................................................................................................38 6.8 Pilots.........................................................................................................................................39 6.9 Transfer.....................................................................................................................................39 6.10 Waypoints...............................................................................................................................39 6.11 Compass..................................................................................................................................40 6.12 Updates...................................................................................................................................40 6.13 Info..........................................................................................................................................40 6.14 Service....................................................................................................................................41 7 Software Update...............................................................................................................................42 7.1 Downloading Updates..............................................................................................................42 7.2 Copying Update File to USB Stick...........................................................................................42 7.3 Performing the Update..............................................................................................................42 7.4 Direct Update Mode (Emergency Mode).................................................................................43 8 Instruments.......................................................................................................................................44 8.1 Airspeed Indicator.....................................................................................................................44 8.2 Attitude (AHRS) Indicator........................................................................................................45 8.3 Altitude Indicator......................................................................................................................46 8.4 Vertical Speed Indicator and Accelerometer.............................................................................46 8.5 Tachometer (RPM) and Manifold Pressure Indicator...............................................................47 8.6 Gyroplane Rotor and Engine RPM Indicator...........................................................................47 8.7 Helicopter Rotor and Engine RPM Indicator...........................................................................48 8.8 Moving Map.............................................................................................................................48 8.9 Mini Engine Monitor................................................................................................................49 8.10 Fuel Computer Monitor.........................................................................................................50 8.11 Direction Indicator..................................................................................................................51 8.12 OAT, Flight Time, Fuel...........................................................................................................51 8.13 Special Markings on Engine Parameters................................................................................51 9 Service Mode Options......................................................................................................................52 9.1 Settings.....................................................................................................................................52 9.1.1 Layout...............................................................................................................................52 9.1.2 Classic middle...................................................................................................................52 9.1.3 Classic right......................................................................................................................53 9.1.4 Device for counters...........................................................................................................53 9.2 AHRS Level..............................................................................................................................53 9.2.1 Yaw Misalignment............................................................................................................53 9.2.2 Auto Adjust.......................................................................................................................54 9.3 Engine.......................................................................................................................................54 9.3.1 Engine Model....................................................................................................................54 9.3.2 Sensors/Function List........................................................................................................55 9.4 Tank..........................................................................................................................................55 9.4.1 Software Fuel Tank...........................................................................................................55 9.4.2 Hardware Fuel Tank..........................................................................................................56 9.5 Offset........................................................................................................................................56 9.6 Autopilot...................................................................................................................................56 9.7 Special......................................................................................................................................56 NESIS III User Manual 1 Revision 1.3 Introduction First of all we would like to thank you for purchasing our product. NESIS is a complex instrument and we strongly recommend reading the manual before using NESIS. The introduction chapter contains some general information about the instrument and principles of the operation. Later chapters describe NESIS use and reveal the details. You may be also interested in reading: NESIS Purchase Guide, NESIS Installation Manual, DAQU Installation Manual, MAGU Manual, our web page www.kanardia.eu. 1.1 General Information about NESIS NESIS consists of electronic units which work closely together to bring flight, engine and fuel information onto graphical display. The system is presented on Figure 1. The system consists of the following electronic components: Engine monitoring unit (DAQU) – used to connect the engine, fuel and electric sensors. AIRU (AHRS with pressure sensors and GPS unit) further on referred as AHRS unit. This is an inertial navigation unit aided by the GPS and pressure sensors and provides attitude, position and velocities. AHRS unit is hidden inside the NESIS Primary display. MABU unit – is a hidden unit and serves as motherboard for the embedded computer, as a data logger and as a CAN bus interface. MABU is an integral part of any NESIS display. NESIS Primary display – presents all relevant information that appears on the CAN bus in a pilot friendly form on a large LCD screen. Most of this manual describes how to access, read and interact with the NESIS display. CAN bus Daqu Firewall Airu Mabu Nesis display Figure 1: Illustration of typical NESIS configuration. 5 NESIS III User Manual Revision 1.3 The NESIS system can be easily extended into a much more complex form, shown on Figure 2. We achieve this by using CAN bus for the communication between the units. The CAN bus does the magic of the all possible known and unknown future extensions. Imagine the CAN bus as a kind of computer network. Just like new computers can be easily connected to the network, we connect all new devices to CAN. This allows introduction of secondary NESIS display, autopilot servos, Geoniss system, electronic command stick, connection to transponder, radio ... Although the secondary NESIS display does not have the AHRS unit inside, it is fully functional and behaves almost exactly like the primary NESIS display. The NESIS family of products and accessories keeps growing and growing. Please refer to the NESIS Purchase Guide for more available options. Basic Nesis CAN bus Secondary Display Autopilot Servo 1 Autopilot Servo 2 Electronic Compass CAN bus Pilot Stick Geoniss Gimble Special Devices Figure 2: Illustration of extended NESIS configuration using CAN bus. 1.2 Principles of the Operation As it was indicated above NESIS uses special units to provide the information. The flight information (attitude, position and velocities) is obtained by AHRS and MAGU (electronic compass) units, while all engine related information is obtained from DAQU unit. All these units are connected to the CAN bus. 1.2.1 Attitude, Heading and Velocities NESIS uses state of the art MEMS1 sensors to read various physical quantities. Since all sensors are solid state, NESIS has no moving parts. This means it has fewer problems with fatigue and ageing. The following MEMS sensors are used in the NESIS system: 1 The angular rate sensors, also known as gyros, are used in the attitude calculation. The angular rates are integrated in time in order to predict new attitude from the old one. We could say that they give short-time attitude prediction. They are also used in gravity vector calculation. MEMS - micro-electromechanical systems, aka micro machines, aka micro systems technology. 6 NESIS III User Manual Revision 1.3 The acceleration sensors are measuring apparent gravity vector. The true gravity vector is calculated assuming coordinated flight and readings from the other sensors (velocity and angular rate sensors). The ball slip indicator is directly obtained from the acceleration sensors. The absolute pressure sensor is used to calculate altitude and vertical velocity (vario). The differential pressure sensor provides indicated airspeed (IAS). When it is coupled with the outside air temperature sensor, it also calculates true air speed (TAS). The magnetic field sensors are used to measure the magnetic field vector. This vector is needed to determine the aircraft magnetic and true heading. The later also needs magnetic declination, which is automatically calculated from the world magnetic model 2 when aircraft position is known. Note that the magnetic field sensor is optional and NESIS works well without it. Assuming coordinated flight, we calculate the referencing attitude from the gravity vector and heading. These values are then compared with the short-term prediction of the attitude. Nonlinear Kalman filters are used to combine the short-term prediction and referencing attitude solution into one most probable solution. This is what you see on the attitude indicator. In a very similar way, short-term inertial position prediction is compared with the GPS position. Again, Kalman filtering is used to obtain the final solution. 1.2.2 Engine Sensors Engine related sensors are connected to the engine monitoring unit (DAQU). DAQU unit is designed to be installed on the engine side of the firewall. This has two advantages: Since the unit is close to the engine, all cables are short and no extensions are needed. This means less weight and makes simpler installation. We only need one tiny hole through the firewall for the CAN bus cable. This cable transfers all the information and provides the power supply for DAQU unit. DAQU is designed to monitor engine sensors for various engines up to six cylinders (e.g. Rotax, Jabiru, Lycoming, etc.). When an engine is equipped with proper sensors, it can measure engine RPM, cylinder head temperature (CHT), exhaust gas temperature (EGT), oil pressure, oil temperature, fuel pressure, fuel flow, fuel level, manifold pressure, carburettor air temperature, voltage, battery current, alternator current, coolant temperature and more. In the case of gyroplane3 or helicopter installation, it also reads the rotor RPM sensor. The results of all these measurements are then transmitted on the CAN bus, where all other units are able to read them. 1.2.3 Sensor Calibration Almost all MEMS sensors have one common problem – they are sensitive to the temperature change. This means that each unit must be calibrated individually. Each sensor of every unit is measured at different temperatures and compared with reference values. Results are optimized 2 3 The world magnetic model is maintained and updated by National Geophysics Data Center, http://www.ngdc.noaa.gov/geomag/ We use term gyroplane in this manual. This term is also known as autogyro, gyrocopter, rotaplane, autogiro ... 7 NESIS III User Manual Revision 1.3 mathematically in order to minimize the sensor errors. Resulting calibration coefficients are written into flash memory of the micro-controller. This procedure can be done in our lab only, since some special tools and machinery are needed. The compass calibration, however, is an exception. Although the electronic compass (MAGU) is carefully calibrated in our lab, it needs to be recalibrated in your aircraft. Practically every aircraft has some magnetic material present in the compass surroundings. Such material locally disturbs Earth magnetic field and compass must take this disturbances into account. Refer to MAGU Manual for detail explanation. 1.3 Maps, Flight and Navigation Information Maps, flight and navigation information is obtained from many different sources. Many of these sources are freely available on the Internet, while some raster maps information is licensed and provided from official sources. Wherever it is possible we cross-check the information and we try to make it current. However, this is not possible in all aspects and the quality of the information may vary from country to country. 1.3.1 Free Maps Free maps are provided by Kanardia as a combination of various free sources. They cover most of the populated world, but their precision is limited to the quality of the information that we relay on. This maps behave like a vector maps and can be rotated to the track up or heading up position. 1.3.2 Licensed Raster Maps DFS (Deutsche Flugsicherung) raster ICAO and Visual 500 maps are provided at the moment. These maps require a license, which must be purchased. Figure 3: Free vector map (left), licensed raster map (right). 1.3.3 User Maps It is also possible to use user specific maps which are based either on a paper map or on an electronic picture format. All maps can be used, if they are in proper format. We support any standard picture format (like bmp, tiff, png, …) 8 NESIS III User Manual Revision 1.3 Once we get the map in electronic form, we have to georeference it. This is a simple process, which is done using special computer program. The result of georeferencing is then transferred into NESIS. It is your responsibility to check any map copyright issues before you commence any action with the user map. 1.3.4 Legal Disclaimer It is important to notice that we cannot guarantee that the information included with NESIS or otherwise provided by Kanardia is current and correct. It is the pilot responsibility to prepare himself for the flight and to collect all required information from reliable sources. It is strongly suggested that the pilot keeps valid printed navigation maps and other legally required material at disposal any time during the flight. 9 NESIS III User Manual 2 Revision 1.3 NESIS Basics This chapter describes the organization of the NESIS instrument. It teaches you about the individual buttons and their meaning. After reading, you will be familiar with basic NESIS operations. Forthcoming sections reveal the details. 2.1 Command Panel The NESIS command panel is organized according to Figure 4. It uses three push buttons and one push knob to manipulate the user interface. It has an USB port for software, map and data updates. 5 3 4 2 1 Figure 4: Organization of the NESIS front panel. Here is a brief description of individual items: 1. The Selector knob is mostly used to select things, confirm selection, change values, change zoom levels, etc. Rotate the knob to select things and push the knob to confirm. 2. The Close/Back/Cancel button is used to close opened windows, to go back or to cancel some action. 3. The Page-switching button is used to switch the screen to the next page. 4. The User button performs user selectable action. By default and in normal configuration it shows the list of nearest airports, but when autopilot is detected, it starts the autopilot actions. 5. The USB port is used for software, map and data updates, to copy the flights and logbook, etc. Most of the actions can be also done using the touch screen. The touch screen works in a similar way as tablets and telephones do. 10 NESIS III User Manual 2.2 Revision 1.3 Touch Screen NESIS may be equipped with the touch screen. The touch screen significantly simplifies handling and proves to be very helpful. It behaves in a similar way as most smart telephones and tablets do. Additionally it supports some swipes (gestures) listed below: • • • • • • • 2.3 A swipe across the screen to the left switches to the next screen; A swipe across the screen to the right switches to the previous screen; A swipe upwards opens the quick menu; A touch on the navigation point on the main navigation screen activates this point in the direct-to mode. When more points are in the vicinity, a list of points is displayed; A touch on the round altimeter opens the QNH window; A touch on the classic screen map opens the navigation screen; A touch on the classic screen mini engine monitor opens the engine screen; Turning ON/OFF NESIS is connected to an avionics power bus which has a mechanical switch between the bus and the battery. Thus it is automatically turned ON and therefore it does not have an ON/OFF button. 2.4 Start-up Procedure When NESIS is powered ON and the program is ready, it opens the start-up window sequence: 1. 2. 3. 4. 5. Use the Selector knob to confirm the warning (push the knob), select the pilot, instructor, select the QNH (rotate until correct QNH is shown and then push the knob), Set the fuel level (for software tanks only). You are asked for the pilot only if more than one pilots are entered into the pilot list and you are asked for the instructor only if at least one pilots is marked as an instructor. Please see the Pilots section 6.8 on page 39 to see how to enter pilots and instructors. 11 NESIS III User Manual Revision 1.3 1 3 2 4 Figure 5: Typical start-up sequence. 12 NESIS III User Manual 3 Revision 1.3 Four Major Screens This section describes four major screens used in NESIS. Most of these screens are directly accessible by pushing the Page switching button. Figure 6 illustrates all typical screens available in NESIS: 1 2 3 4 Figure 6: Four major screens in NESIS. 1. Classic Screen, 2. Navigation Screen, 3. Engine Screen, 4. Modern Screen (may have different forms), 3.1 Classic Screen The first screen is the classic flight information screen. This screen shows flight information, which is the pilot’s primary concern. The most important instruments have classical look and follow the recommended IFR T layout (classic six-pack). Figure 7 shows an example of this screen. All round gauges are fully configurable and may show other information as well. Section 7 describes gauges more briefly. 1. The airspeed indicator displays IAS (indicated airspeed) and TAS (true airspeed). The indicator background can display white, green, yellow arc, VNE limit, recommended approach speed and other important speed limits. 13 NESIS III User Manual Revision 1.3 2. The artificial horizon indicator (AHRS) provides current attitude and side-slip information. Roll and pitch angle can be read from the top and middle scale respectively. The ball indicates the side-slip. 3. The altitude indicator shows current baro-corrected altitude. It is available in feet or meters. When scale is given in feet, the third needle can be shown as well. It also displays current QNH reference pressure (aka baro-correction). 4. The vertical speed indicator (aka vario). Vario can be combined with g-meter (acceleration) located below the centre. 5. The fuel computer monitor provides the fuel and economy information. Level of the fuel in tank, current and average fuel consumption, approximate range and endurance. This monitor can be also replaced with time, flight time, OAT and fuel indication (page 35). 6. The moving provides basic navigation information. It is located below the artificial horizon. The moving map can be configured to follow aircraft true heading, tracking or magnetic heading. This map can be also replaced with a DI (page 35). 7. The mini engine monitor organizes all most important engine parameters into one simple coloured bar based map. Each bar corresponds to one parameter and the colour of the bar to its current status. 8. The RPM indicator is combined with the manifold pressure gauge. This combination allows optimal setting of power level. Gyroplanes and helicopters have rotors and in this case engine RPM is usually combined with rotor RPM. 2 1 8 3 4 7 6 5 Figure 7: Illustration of the classic flight information screen. 3.2 Navigation Screen The navigation screen is a large moving map combined with some additional information. Large HSI scale and vertical airspace situation are painted over the map. The top and bottom bars are used to display other significant information as it is depicted on Figure 8. 14 NESIS III User Manual Revision 1.3 9 1 4 2 8 7 6 5 3 Figure 8: Illustration of the navigation screen. 1. A large horizontal situation circle over the map gives situational awareness. The HSI circle and map rotate according to current tracking, true heading or magnetic heading. The tracking/heading option is set in settings. 2. The current baro-corrected altitude is displayed, giving an idea what is the aircraft vertical position regarding airspace zones. 3. Information about active route. The bottom bar includes estimated time of arrival to the last route waypoint, time from the last route waypoint, distance left and cross track error (perpendicular distance to the active leg). 4. The route is also illustrated on the map. Black line represents the route and thicker cyan line is used for the remaining distance on the active leg. Rectangles next to waypoints show estimated time of arrival to that waypoint. 5. Current position of the aircraft – the latitude and longitude coordinates4. 6. The bottom bar displays active waypoint, bearing, distance, tracking and time needed to reach the waypoint. 7. The mini engine monitor is optional and is shown only when engine is running. 8. Two nearest airfields information is shown: name of the airfield, distance and bearing. Green dot colour tells that airfield can be safely reached in a glide mode above minimum safe altitude, yellow dot tells it may be reached, but not above minimum altitude and orange dot tells it can't be safely reached in glide mode. 9. The top bar displays current wind speed and direction 5, ground speed, name of the next waypoint, number of visible GPS satellites, local time and flight time. 4 5 WGS84 system is used for the coordinates. The same system is used by GPS. MAGU unit is required for the wind information. 15 NESIS III User Manual 3.3 Revision 1.3 Engine Screen The engine monitoring screen displays classic indicators of various engine and fuel related parameters. Some instruments and parameters are configurable and they may be adjusted to individual needs. Figure 9 illustrates an example of the screen. It is highly configurable and your screen (configuration for other aircraft) may look significantly different. 1. The fuel indicator combines the fuel related parameters like fuel flow, fuel level and manifold pressure. 2. Engine RPM combined with engine time counter is a reproduction of a classical instrument. 3. The indicator displays system voltage and current. Typically alternator current is shown. 4. Oil and fuel pressures. 5. Oil temperature. 6. Cylinder head temperature (CHT) indicator. Two CHTs are monitored; hence needles for hot (orange dot) and cold (blue dot) are displayed. When more than two cylinders are monitored, bars are used instead the needles. 7. Pitch trim indicator. 8. Flap position indicator. 9. Outside air temperature (OAT). 1 2 3 4 5 6 7 8 9 Figure 9: An example of the engine monitoring screen. 16 NESIS III User Manual 3.4 Revision 1.3 Modern Screen The modern flight information screen is composed of a background image and an overlay. The background image can show: synthetic vision, large artificial horizon, large moving map (similar to the navigation screen), check list, an image, that shows live video image from a compatible USB video, camera6, Geoniss guidance screen for taking vertical aerial pictures7. The overlay shows various flight parameters in form of bars and scales. The upper part shows flight information, while the lower part is reserved for the engine parameters. Figure 10: Different views of the modern flight information screen: Synthetic Vision (1), Moving Map (2), Check list (3) and Video from camera (4). 6 7 One useful example may be glider towing – a back facing small camera may replace a mirror and provide a video image of the glider. Geoniss orthophoto device must be connected to the CAN bus for the orthophoto mode to be operational. 17 NESIS III User Manual Revision 1.3 1 3 6 2 20 4 5 14 21 15 7 12 10 11 9 13 16 17 18 8 19 Figure 11: Modern look of the flight information screen. Synthetic vision is the background. The overlay consists of the following items: 1. The Compass scale moves according to current aircraft heading or tracking. This depends of the settings. 2. The scale displays the heading bug marker (yellow triangle), which gives you direction to the waypoint. 3. The Heading/Tracking window displays true heading, tracking or magnetic heading. 4. The Altitude scale displays baro-corrected altitude. When the altitude indicator approaches to the top of the scale, it is rescaled automatically. 5. The VSI (vario) scale. 6. Acceleration expresses in g's. 7. The moving altitude label. The altitude label moves, while the scale background is kept constant. This way we try to mimic the behaviour of classic instruments, where the position of the needle gives the information without the need to actually read the label. 8. The vario label displays current value of the vertical speed. 9. Current QNH setting (baro-correction) is displayed below the altitude and vario scale. 10. Wind direction and wind speed. 11. The inclinometer (slip-skid) indicator. 12. Information about the active route. The information displays the name of the currently active waypoint, bearing, distance remaining and flight time. 13. The TAS label is located below the airspeed scale. 14. The indicated airspeed moving label. 15. The airspeed scale with the coloured sections and limiting values. 16. The RPM indicator with the RPM scale. 17. The pressure section (oil and fuel pressures). 18. The temperature section (EGTs, CHTs, carburettor, oil and coolant). 19. The electric instruments section (voltage and current). 20. The attitude roll indicator. 21. The attitude pitch indicator. 18 NESIS III User Manual 4 Revision 1.3 Flight-Time Activities This chapter describes procedures that are mainly used during flight. The major flight-time activities are shown on figure 12 and can be accessed via the quick menu: Figure 12: Quick menu options – list of major flight-time operations. In order to select one of the flight activities, just push the Selector knob or make a swipe up with the touch. This opens a list of options, which you select with pushing the Selector knob or with the touch screen. 4.1 Setting QNH Figure 13 shows the QNH window. Rotate the knob to change the QNH or press on the + and – buttons with the touch. Push the selector knob to close and confirm the selection or touch the check or x on the title bar. The window will also close itself after some time-out period. Figure 13: Setting the QNH. When you operate your aircraft locally, say around domestic airfield, you may set the QFE altitude rather than QNH. In order to set your altimeter to the zero altitude (the QFE altitude), turn the knob until the altimeter is close to zero 8, but be careful. You can do this only while you are on the ground. Otherwise the QFE setting will be wrong. 4.1.1 Initial QNH Setting When QNH is not known and you are sitting on an airfield with a known altitude, you can approximate QNH value by setting the QFE altitude to the known airfield altitude. This gives a pretty good QNH approximation. 4.2 List of Nearest Airports In order to access the list, push the User button. A window shown on Figure 14 appears. 8 Normally, you can't get exact zero because baro-correcting pressure change is made in discrete steps. One hPa at the sea level corresponds to approximately 8 meters of altitude. 19 NESIS III User Manual Revision 1.3 Figure 14: Selecting from the list of nearest Airfields. Airfields are sorted according to the distance from the aircraft position at the time when the button was pressed. Distance and bearing are shown for each airfield. Most airfields have (info) mark available. This mark indicates that additional information like frequencies, runway details, etc. exists for some airfield, Figure 15. Figure 15: Airfield details example. Selecting an item opens additional menu with the Select and Details options. For airfields without the info mark, Details option is not shown. The first option sets the airfields as a new waypoint and the second opens a details window as in Figure 15. Coloured arrows indicate the relative direction to the airfield according to the direction of the aircraft at the time when the list was created. Arrow colours indicate whether an airfield can be reached in the glide mode9: Red arrow indicates that airfield can't be safely reached in the glide mode. Yellow arrow indicates that airfield might be reached in the glide mode, however below the safety altitude. Green arrow indicates that airfield should be reached in the glide mode at or above the safety altitude. By default, the User button activates the nearest waypoint selection window, see also 6.7.1 User options for more details. 9 Glide mode means that engine is not running and that the aircraft is flying at the speed of the best glide. 20 NESIS III User Manual Revision 1.3 Minimal safety altitude and glide ratio are configured in settings. Refer to section 6.7.8 Glide for more details. The arrow colours calculation does not take terrain and wind into account. So, it is possible that an airfield is marked green, but it is not reachable due to the high terrain between the aircraft and the airfield or due to large headwind component. 4.3 Selecting a Waypoint A waypoint selection is a bit more complex then selecting one of the nearest airports. NESIS maintains separate lists of airfields, navigation aids10, VFR reporting points11 and user points. So in the first step you select what kind of point do you want. See figure 16 left. • • • • • • • The Deactivate option is visible only if some waypoint was previously made active. It will deactivate navigation mode. The Airport option displays airports in the database. The VFR option displays VFR reportning points in the database. The NavAid option displays VORs, NDBs, TACANs, etc. in the database. The User option displays user specified waypoints and markers. The All option displays all databases together. The New Marker is a special command, described in next subsection. Figure 16: Waypoint options (left) and list of waypoints with active name filter (right). In the second step you get the list of points sorted according to the distance from the aircraft position at the time when the list was created. Simply select one point and NESIS will navigate to that point in direct to mode. 10 By the navigation aid we mean VORs, NDBs, ILSes, TACANs and other similar radio navigation aids, which locations are often used in VFR flight for the navigation. 11 In Europe, VFR reporting points are more and more used in VFR flights to define the flying routes and entry/exit points between airspace zones. 21 NESIS III User Manual Revision 1.3 When you find too many points listed, you can always filter them by name. Select the name option on the top and enter a few letters of the waypoint. Number of listed waypoints will rapidly decrease. NESIS searches both the name and the waypoint description. Matching part of the name is marked in a different colour. 4.3.1 Creating the Marker The New Marker option from the first step is special. You use it to mark your current location. NESIS will create a marker – a special user waypoint. The marker name is automatic (Mark 1, Mark 2, …) and it marks your current coordinates. Markers are intended to be used during flight. When you spot something and you would like to mark this spot on the map or you simply want to remember its approximate coordinates, then you issue the “Waypoint|New Marker” command. After landing you can edit the markers, assign them different name, description or change the coordinates. 4.4 Route This section describes how to activate and manipulate a route. It is assumed that the route was already created. The route planning is described in section 6.1. The route functions are accessed via the Route command. Depending on the current situation two different windows are opened: 1. If there is no active route, NESIS opens the route selection/activation window. 2. However, if some route is already active, NESIS opens the route manipulation window. 4.4.1 Activating a Route With no active route, you get the window shown Figure 17. This list displays all existing routes. Routes are sorted alphabetically. You also have a chance to create a new route or to import a route from USB stick. Figure 17: Selection of a Route (left) and options for it (right). Turn the Selection knob to select a route and push it. You see several options and selecting the Activate option closes the window and activates the selected route. Appropriate route leg will be selected automatically. 22 NESIS III User Manual Revision 1.3 4.4.2 Creating a New Route In order to create a new Route, select the New command. NESIS asks you to select the take-off airfield and the landing airfield. Once they are entered, you get a window similar to Figure 18 (left). Here you have the following options: • Selecting the New option opens a waypoint selection window. • Selecting the first waypoint (take-off) allows you to change the take-off location. • Selecting the last waypoint (landing) allows you to change the landing location. • Selecting an intermediate waypoint asks you to change the waypoint with another waypoint or to insert a new waypoint before the selected one or to delete the selected waypoint from the list. Keep adding new waypoints or editing existing ones until your route is complete. Each waypoint in a route shows you a bearing from previous point, distance from previous point and time needed to reach it. The summary item shows the total time on the route, total distance and fuel required. Time is calculated from the ground speed settings and fuel from the fuel consumption settings. See also 6.7.3 Range and Fuel on page 35. Figure 18: New route after take-off and landing airfields were entered (left) and final route with waypoints in-between (right). 4.4.3 Deleting a Route Select a route from the list of routes and then select the Delete command. The route will be removed from the list. 4.4.4 Renaming a Route In most cases routes have an automatic name, which consists of take-off and landing location and sometimes it is advisable to change the name of such (or any other) route. Select the route and then select the Rename command. Use the on-screen keyboard or the Selection knob to enter a new name. 23 NESIS III User Manual Revision 1.3 4.4.5 Reverse a Route Select the route and then apply the Reverse command. Waypoints in the route are now reversed. Automatically assigned names adjust the name, too. 4.4.6 Deactivating a Route With a route being active, select the topmost option – Deactivate. 4.4.7 Selecting Individual Waypoint or Individual Leg on Active Route Select a waypoint or a leg from the list. A waypoint will put NESIS into a direct to mode, while selecting a leg forces a new leg from the route. Note that legs that were already completed can't be selected. Figure 19: Selection of a leg or a waypoint in an active route. 4.5 Adjusting Fuel Level This option is available only when no fuel level sensors are connected to DAQU unit and NESIS calculates the fuel remaining from the fuel flow information. Fuel level is first adjusted during the NESIS start-up procedure. Later, you can adjust it during the flight. 4.6 Setting Pitch Correction In order to adjust the pitch, press the OK knob and select the Pitch command. A window similar to Figure 20 appears. Turn the OK knob to adjust the correct value for pitch correction. Confirm the selection by pressing the OK knob. Reject and close the window by pressing the Cancel knob. 24 NESIS III User Manual Revision 1.3 Figure 20: Setting pitch correction. 4.7 Pitch Trim Please refer to DAQU Installation Manual for connections and settings. Once the pitch trim is configured any change of pitch trim opens a window shown on Figure 21. The window shows relative position of the trim. Figure 21: The pitch trim window. 4.8 Flap Position Please refer to the DAQU Installation Manual for connection and settings. Once the flap position is configured any change of flap position opens a window shown on figure 22. Figure 22: The flap position window. 25 NESIS III User Manual 5 Revision 1.3 Autopilot Operation This section describes basic operations with autopilot system in NESIS instrument. If you have attached servo motors to the NESIS system you can use NESIS as a main device for controlling autopilot. 5.1 User Button First you should configure user button to provide you a quick access to autopilot functions. Please check how to do this in chapter 6.7.1. We recommending to configure Normal Press for function Autopilot and Long press for function Autopilot Disable. 5.2 Autopilot Set-up For autopilot settings please check separate document: “Autopilot Installation Manual”. 5.3 Autopilot Menu To activate any autopilot function you can now use the User button. On short press to the user button the menu will appear on screen as in Figure 23. Figure 23: Activated autopilot menu The autopilot can be used in five different modes: • Level flight; • Heading Hold; • Altitude Hold; • Vertical speed; • Flight director mode. 26 NESIS III User Manual Revision 1.3 In the autopilot menu you can select following selections: • Level – Engage servo motors for pitch and roll and commence a level flight. Engaging the Level option will not hold heading or altitude, the autopilot will simply try to hold both pitch and roll angle as close to level flight as possible. • Heading - Engage roll servo motor and hold the desired heading. If the autopilot is in standby mode the current heading will be the default one, if it is already active the previously set heading is default one. • Altitude - Engage pitch servo motor and hold the desired altitude. If the autopilot is in standby mode current altitude will be the default one, if it is already active the previously set altitude is the default one. The default vertical speed for holding altitude is 500 ft/min and can be changed in settings. • Vertical speed – Engage pitch servo motor and set the desired vertical speed rate for descent or ascent. • Flight Director – Select Nesis for primary navigation source and follow pre-planed route or fly direct-to waypoint. It also engages roll servomotor if it is inactive. The flight director is active only for direction flying. To change altitude use Altitude or Vertical Speed controls. • Disable- Disengage all servomotors connected to the system. 5.4 Autopilot Status On each flight page you can find current autopilot status as shown in Figure 24. The status box shows state of each autopilot axes by changing color. The state of the autopilot is active if text is green and the autopilot is in standby mode if the text is gray. Also current parameters selected for autopilot are shown in status box. If both axis of autopilot are disabled/disengaged the status box is hidden. Figure 24: Autopilot status box 27 NESIS III User Manual 5.5 Revision 1.3 Disabling Autopilot There are three different ways to disable autopilot system: • select Disable option in autopilot menu, • press the User button when the autopilot menu is active (double click on user button) • Make a long press on User button. The servomotors of the autopilot are designed to be over-driven with external force from command stick with no damage. 5.5.1 Automatic (Safety) Disable The Autopilot will also disengage automatically if any of the following parameters will be out of range: • minimum IAS, • maximum IAS, • maximum vertical speed, • maximum roll angle, • maximum pitch angle. 28 NESIS III User Manual 6 Revision 1.3 Options The Options screen allows choosing from several different icons. Figure 25 illustrates the two options screens. User options are always accessible (left), while service options (right) require special password, see figure Error: Reference source not found. The service options password depends on the serial number of the instrument. The password is unique. It is written on the warranty paper, which was delivered with the instrument. Figure 25: User options (left) and Service options (right). The following options are available in the User options. Each option is described later in individually. The Logbook icon is used to view, copy and delete the flight logs. The Routes icon is used to create, delete and edit the routes. The Brightness icon is used to change the instrument brightness. The Volume icon is used to change the audio volume output. The Alarms icon is used to set individual alarms. The ADS-B/Flarm Settings icon is used to set the ADS-B and Flarm limits12. The Settings icon is used to change various parameters which define visual appearance. The Pilots icon is used to add and edit pilots using this aircraft. The Transfer icon is used to copy map updates, check lists, translations and other data. The Waypoints icon is used to handle user defined waypoints. The Compass icon is used to calibrate compass or to adjust the compass heading correction.13 The Update icon triggers NESIS software and firmware update. The Service icon is a gateway to the Service options. 12 Functional only when ADS-B/Flarm unit(s) are connected to NESIS. 13 Functional only when electronic compass (MAGU) is present on the CAN bus. 29 NESIS III User Manual Revision 1.3 Some user options are not shown on the secondary NESIS display, some options require password entry before proceeding and some options are available only when correct hardware is detected. The factory default password is 314, first three most significant digits of number π. The password was introduced in order to prevent unwanted accidental alterations of important settings. The Service options require special password, which is specific for each NESIS. The following service options are available. These options are executed rarely and require extra care. 6.1 The Settings icon is used to change some relevant instrument settings. The Level icon is used to adjust the installation specific roll, pitch and yaw correction angles of the AHRS unit. The Engine icon configures the engine related settings and sensors connected to the engine monitoring unit (DAQU). The Tank icon starts procedure for the tanks sensor and fuel level calibrations. The Offset icon allows zero adjustments of several sensors and engine time. The Autopilot icon grants access to the autopilot settings.14 The Special icon allows you to activate certain password protected actions. The User icon allows you to switch back to the User options. Logbook NESIS automatically keeps a log of flights and stores them in a logbook. Selecting a logbook icon, opens a list of logs with the latest log on the top, see figure 26 for an example. Each log item consists of, date, pilot name, date, take off time, landing time and flight duration. Figure 26: List of logbook items. This is just a basic information and you can get much more from the log if you select an item. If you have USB stick inserted into NESIS, two new options appear: 6.1.1 Copy Flight to USB “Copy flight to USB” will create two files on the USB stick. One file will have .kml extension and the other .tab extension. The kml file stores 3D points of the flight and can be viewed in any third party software, which accepts such format. The best known software is Google Earth, but many others are supporting this format as well. 14 At least one servo motor must be connected to the CAN bus for this option to be operational. 30 NESIS III User Manual Revision 1.3 The tab file stores a detailed information for every recorded second. The format is a plain text format, where each row represents one record. Each record has more than 50 flight and engine parameters like: date, time, position, altitude, static pressure, velocities, wind speeds, engine temperatures, engine pressures, RPMs and many other parameters. 6.1.2 Copy Logbook to USB “Copy logbook to USB” will ask some more questions and then create a logbook file in .html format. First you have to select the pilot, for who you want extract the logbook. Select All pilots in order to print a logbook for everyone. In the second step you select how far you want to look back. The options are: complete history (look back as far as you can), last year, last six months, 30 days, 7 days. After this selection, the logbook is generated on the USB stick. You can use any web browser to view it or print it. Note that the logbook has a limited capacity of about 270 hours. When the limit is reached, the oldest log entries will be overwritten. Please also note that logging starts as soon as NESIS is turned on and continues as long as NESIS is powered. Internal logs (invisible) are created even if no flight was made. This means that actual logged flying time will be about 20% less (200-220 hours). 6.1.3 Show Details This option opens a flight statistics window, where more details are extracted from the flight. Figure 27: Flight statistics window. 6.2 Routes Work with the routes was already explained on the page 4.422, section Route. 6.3 Brightness NESIS always starts at 100% brightness. This option allows you to reduce the brightness to a lower level. 31 NESIS III User Manual Revision 1.3 Please note that in case of external brightness knob (special knob on the panel), this option is not accessible and you always adjust the brightness with the knob. 6.4 Volume This option is used to adjust the voice level of alarms. 6.5 Alarms A list of alarms is shown and for each alarm item you can specify behaviour. There are four possibilities: Disable is used to disable alarm completely. This is useful in case of a sensor failure. A faulty sensor keeps signalling false alarms and here you disable it until sensor is replaced. Text is used to display alarm without any sound. Sound is used to play a beep sound along with the text. Voice is used to play a voice describing the alarm along with the text. Alarm text output and voice depend on the language settings. When selected language is not available, English is used. A special (topmost) option allows a quick mute of all alarms. If you specify No, no sound or voice will be played regardless of the actual state of individual alarms. Figure 28: Alarm options. Each alarm can be set individually. 6.6 ADS-B/Flarm When NESIS is connected with a Flarm, ADS-B or Flarm/ADS-B capable device, it can listen to the output provided by this devices and shows traffic on the navigation screen. At the time being, only “white circles” are shown – positions of traffic near by. Please note that NESIS is not intended to be used as a primary traffic warning display and usage of some external, special, dedicated traffic warning display is mandatory. 32 NESIS III User Manual Revision 1.3 Visibility of aircraft markers on the navigation display can be manually set by reducing or decreasing relative vertical limit and horizontal limits. Marker will be shown only if difference between you and the other aircraft will be less then specified limits. Figure 29: ADS-B/Flarm settings window. 6.7 Settings Figure 30 shows an example of the settings window. Here you can fine tune the NESIS behaviour. Settings are grouped into several options. Figure 30: An example of settings window. 6.7.1 User Language You can select between several languages for which the translation was provided. Note that translations can be provided after the release of the software. In the case of partial translations, the missing translation will appear in English language. Time zone Here you specify the difference between your time and UTC time. Specify zero in order to show the UTC time. Use 314 passwords Some people hate our 314 protection password. This option allows you to turn it off. 33 NESIS III User Manual Revision 1.3 Button functions Depending on the Nesis model, some short-cut functions can be assigned to individual buttons. In the case of Nesis III, you can define: • Press on the User button. • Long press on the User button. • Long press on the Pager button. For each buttons you can select one of the following actions: • • • • • • • • • • • Not used – ignores the button press. Autopilot – activates the autopilot menu. Autopilot disable – disables the autopilot. Logbook – opens the logbook window. Settings – opens the options window. Nearest airfields – opens a window with a list of nearest airfields. Waypoints – opens the waypoint selection window. User waypoints – opens user waypoints selection window. Set marker – sets a marker at current position. Home screen – activates the home sceen. Alarms – opens the alarms window. 6.7.2 Units NESIS uses several units for different physical quantities like distance, velocity, mass, volume, etc. Table 1 shows available units. The quantities are grouped according to their function and not to their physical meaning. Physical quantity Available units Altitude (length) meter, feet Airspace altitude (length) feet Vario (vertical velocity) m/s, ft/min, m/min Speed (velocity) km/h, kts, mph Wind speed (velocity) km/h, m/s, kts Distance (length) km, SM, NM QNH (pressure) hPa, inHg Pressure (used in engine) bar, psi Temperature C, F Mass kg, libs Fuel (volume) l, gal Fuel flow l/h, gal/h Table 1: Available units for the individual physical quantity. In order to prevent accidental changes, a simple password 314 must be entered before units can be changed. Once password is entered, select the quantity you want to change and then select one of options provided. 34 NESIS III User Manual Revision 1.3 Figure 31: The unit window. 6.7.3 Range and Fuel Cruising speed This speed is used in Route calculations, where you are on the ground. The initial time estimates will be calculated using this speed. Once you are airborne, actual ground speed will be used. Fuel consumption Specify the average cruise fuel consumption of your aircraft. This value will be then used in the fuel computer for the endurance and range calculation. See also the Fuel computer mode section. Endurance reserve Specify the reserve in the endurance and range calculation. The reserve is given in time. Please refer to the page 50 for more details on fuel computer monitor. Fuel computer mode Fuel computer works in one of two modes: fixed or automatic. • The fixed mode always uses the fuel consumption given here in range and endurance calculations. It ignores the values given from fuel flow sensor/calculator. • The automatic mode uses the fuel consumption given here only while the aircraft is not flying – while you are on the ground or taxing. As soon as you are airborne, it starts calculating average consumption from the fuel flow and then it uses this average for the range and endurance. The average is true average and takes all data after take-off into account – it is not a moving average. 6.7.4 Screen & Map Map icon You can chose between several icons, which represent the aircraft on the navigation screens. Tail size Tail is used to show your past flight path in real time on the navigation screen. This options allow you to specify how long this tail shall be in terms of time. 35 NESIS III User Manual Revision 1.3 Map orientation This option allows you to choose the way the navigation map is oriented on the screen. You have three options: • Heading up – the map is oriented in the direction of the aircraft main axis. • Tracking up – the map is oriented in the direction of the flight path – track (GPS track). • North up – the map is always oriented to the true North. Please note that only vector charts support these options. Raster charts are always oriented North up. Directions This options affects all directions shown in Nesis (bearings, tracking, flight planning etc.). These directions can be: • true directions – as they are taken from standard paper map – they are related to true geographic North. • magnetic directions – all directions are related to magnetic North. Start maps Tell which maps shall be shown first on the start-up. This option has effect only if raster maps for actual area are present and active in Nesis. Start screen – Home screen This option tells NESIS, which of the four major screens shall be activate on the start-up. Initial pitch Here you set the initial pitch offset. This is useful, if you find yourself correcting pitch for the level flight over and over again to the same value. On order to correct this, the right procedure is to repeat the AHRS Level adjustment. However, sometimes this is not feasible and you only want to introduce minor pitch correction on the instrument start. 6.7.5 Logger Logbook time Internally, logbook is always stored in UTC time. With this option we select which time shall be shown in the logbook functions. • UTC – same time is used as it is stored. • Local time – each time/date is converted into a local time and local time is shown in logs. Takeoff speed This is the threshold speed, which must be exceeded. As soon it is exceeded (with a small delay) Nesis treats the aircraft as airborne. This speed may be significantly lower than true lift-off speed, but it must be larger than wind gusts to prevent false logs. Landing speed 36 NESIS III User Manual Revision 1.3 This is similar as takeoff speed, but it is used to detect landings. As soon as speed drops below, Nesis considers that the aircraft has landed and marks this in logger. It also stops counting flight time. Landing rotor RPM Set this to zero for all aeroplanes. Gyroplanes and helicopters shall set this to a value, where they can't fly anymore (say 200 RPMs). When landing rotor RPM is set, Nesis does not relay completely on the landing speed alone, but it also demands that rotor RPMs are lower than this threshold. Only when both, speed and rotor RPMs are below their thresholds, it will detect landing. Engine RPM threshold The limiting engine RPMs used to detect that engine is running. 6.7.6 Maintenance This option allows you to set a maintenance warning. The Next check at option specifies engine hours, when maintenance check shall be performed. The Warn before option is used to define how many hours before this event do you want to see the warning. The warning appears at the startup window. Figure 32: An example of warning. You can still fly 2.8 hours before the maintenance check is required. 6.7.7 Engine shut off This is special option for the cases, where you want to cool down the engine by running it on idle before switching it. When aircraft is below some speed threshold and the engine RPMs are on idle a large countdown starts on the Nesis screen. Once the countdown disappears, it is safe to switch the engine off. Figure 33 illustrates an example of the engine cooling procedure. This options is disabled by default. Enable Using the Enable option you can toggle this function on and off. RPM threshold 37 NESIS III User Manual Revision 1.3 When engine RPMs are above this threshold for a certain amount of time (exceed time), it is considered that the engine is hot. When aircraft speed is below some speed threshold and RPMs are below this threshold, the countdown starts (only if engine is in hot mode). Speed threshold This limit shall be set below flying speed. It is used together with the RPM threshold to determined when to start the countdown. Countdown The countdown time. Exceed time It works together with the RPM threshold. When RPMs are higher than the threshold for more than Exceed time, it is considered that the engine is hot. Figure 33: Cooling countdown is shown on the middle of the screen. 6.7.8 Glide Glide is used to calculate the distance that can be reached by aircraft with engine not working – in a glide mode. The parameters have to be defined: Glide ratio (finesse) Define the glide ratio of your aircraft. Act conservatively. Smaller values yield to smaller glide distance calculated. Reserve altitude Define the reserve altitude. If some airfield can be reached in a glide mode above this altitude, then Nesis marks this in green. If an airfield can be reached, but below this altitude, it is marked yellow. All others are marked red. This feature is impractical for some aircraft types: gyro planes and helicopters. In this cases, specify 0 for the glide ratio. 38 NESIS III User Manual 6.8 Revision 1.3 Pilots The pilots option is used to add a new pilot or instructor to the list, to remove one from the list or to change the pilot/instructor class. Figure 34 shows an example of the list. Figure 34: Pilot/instructor list editor. New Select the New option to create a new pilot. First, you need to select a class, either Pilot or Instructor and then you have to enter new name. Edit - Change Class Select a pilot on the list and then select the Edit option. Finally select either Pilot or Instructor class. Remove Select a pilot on the list and then select the Remove option. 6.9 Transfer The transfer option first asks for the password and then you select between two choices: 1. The Copy choice is used to copy various utility files into the NESIS from the USB stick. NESIS opens a list, where a directory structure and files with a kus extension are listed. Locate the file you want to copy and select it. NESIS will check the integrity of the file and if the check passes, it will copy the file. A restart is required after any copy has occurred. Please note that you can't use this options for the update, although the update file has the same extension. NESIS will reject the update files. You need to select the Updates icon instead. 2. The Map Info choice shows a list of raster map files on the system. The list shows map name, date of map creation, map file name, map type and size of creation. Here you have a chance to remove one of the listed maps. Select the map and then confirm the Remove option. After removal, NESIS must restart. 6.10 Waypoints The waypoint icon allows editing user waypoint. Here you create new waypoints, modify existing waypoints or delete some of them. If you have double NESIS configuration, you can also send all waypoints from one NESIS to the other. 39 NESIS III User Manual Revision 1.3 New Select the New option to create a new waypoint. Specify waypoint name, description, and coordinates and NESIS will store this waypoint. A non empty name and valid coordinates are required. Import The import option allows you to import user waypoints from USB stick. In this version CUP and GPX formats are supported. More formats will be supported in the future. • • CUP is well defined format and it is very popular in glider pilot community. GPX is widely used format for waypoint exchange. This format allows many attributes for waypoint description. Nesis uses: name, latitude, longitude, elevation, description and comment. The last two are merged into one, which is further limited to 60 characters. All other attributes are ignored. Maximal number of total user waypoints is limited to 700. Transfer This option is shown only, if the second NESIS is detected on the bus. This command will transfer all user waypoints from this NESIS to the other. Any existing user waypoint on the other NESIS will be overwritten. 6.11 Compass Due to complexity of electronic compass (MAGU) installation and calibration, the details are explained in the MAGU Manual. 6.12 Updates This icon puts NESIS into special update mode, which will make a complete software update of NESIS and connected CAN units. Please refer to chapter 7 for more details. 6.13 Info The Info icon opens a window, which shows some details about the system and units connected to the CAN bus. Illustration is shown on Figure 35. Top part lists model type, CPU type, screen resolution, active configuration, software version, free disk space on CPU flash and free disk space on SD card (maps). Active CAN devices are listed in the second section. For each device we list its name in top left corner, serial number and creation date in bottom left corner, installed software version in top right corner and software version on the flash drive of Nesis in bottom right corner. In most cases these two versions are the same. 40 NESIS III User Manual Revision 1.3 Figure 35: System information window shows system and CAN bus information. 6.14 Service This icon switches to the service mode options. Special password is required in order to get access to these options. The password is serial number specific and it is different for every instrument. The password is written on the warranty statement. The service mode icons are explained in special chapter 9. 41 NESIS III User Manual 7 Revision 1.3 Software Update The NESIS software is under constant development and if you want to keep your NESIS up to date, you should update it regularly. This section describes actions required to update the software. The update is performed in several steps: downloading an update, copying the update file into an USB stick, updating NESIS with the USB stick. If you have two or more NESIS units on your aircraft, you need to update each one separately. 7.1 Downloading Updates The software updates can be found on the update page of our web site: http://www.kanardia.eu/downloads/nesis. Click on the update file and save it to a hard drive of your PC computer. The name of the file should be NESIS-x.x.x.kus, where x.x.x is the version number. 7.2 Copying Update File to USB Stick The downloaded file must be copied to the USB stick, more precisely into the base (root) folder of the stick. NESIS will search only the base (root) folder for the update files. Important: Once file was copied, please make sure that the USB stick is safely removed15 from PC. This makes sure that all files are properly copied and closed before the stick is actually removed from PC. 7.3 Performing the Update With the update file on your USB stick, go to NESIS and follow the steps below: Please note that touch screen is not working in the NESIS update mode – you have to use selection knob. 1. Insert the USB stick with upgrade into USB port. 2. Select Options from the quick menu and then select the Updates icon. Confirm the decision and NESIS will restart in special update mode. 3. Once a window similar to Figure 36 opens, select the Update and push the knob. 15 This is a common source of errors. A progress bar on PC shows that file has been copied but in fact, a portion of the data may be still in memory, yet waiting to be written. The safely remove option checks this and it tells you when it is safe to remove the USB stick from the computer. 42 NESIS III User Manual Revision 1.3 Boot options Start Normally Update System Reset Figure 36: Special NESIS update mode options. 4. A window similar to 37 opens with kus files listed. Normally you should see only one option. Select the update file (kus file) and push the knob. The update process is now started. Select Nesis-2.9.25 Figure 37: An example of update file selection. 5. First, the integrity of the update file is verified. If you get “Update file checksum ERROR.”, this usually means that the file was corrupted and you must download it again. 6. After copying phase, NESIS will start again. During start it will automatically update firmware of all devices found on the CAN bus to the newest version. This update may take a few minutes.16 (Secondary NESIS is an exception as it will only update its own MABU device.) 7.4 Direct Update Mode (Emergency Mode) In the case of software failure, where NESIS does not start-up properly any more and you can't access the Update icon from the Options window, you can bring up the update mode with the following approach: 1. Power NESIS off, 2. power it back on and 3. keep pressed the Page switching button (button with label (3) on the figure 4, page 10). Wait until the window similar to window shown on Figure 36 appears. This will bring you to the point 6.3 and you can try to update NESIS from there. 16 In rare cases, the firmware update may fail. In this case, simply turn NESIS off and then on again. On the second try it will update the remaining devices. 43 NESIS III User Manual 8 Revision 1.3 Instruments 8.1 Airspeed Indicator The airspeed indicator is used to display indicated and true airspeed. Indicated airspeed (IAS) is obtained from differential pressure sensor. The measured differential pressure (the difference between the total pressure and the static pressure) is converted into velocity assuming ISA 17 conditions. When outside temperature is known, NESIS calculates true airspeed (TAS) as well. Although only two values are shown on the indicator, the scale has several markings as you can see on Figure 38. vNE 1 6 3 2 vRef 5 4 vY vFE Figure 38: Airspeed indicator optimized for an aeroplane using two step landing flaps. The markings on the figure have the following meanings: 1. IAS (indicated airspeed) is presented by a needle, which starts at centre and ends at scale markings. 2. TAS (true airspeed) is shown as a number inside the window. 3. The white range is the normal range of operating speeds for the aircraft with flaps extended as for landing or take off. Depending on the aircraft, the white range may have additional upper speed limits, which are based on flap extension step. See also VFE1 and VFE2. White range in a helicopter or gyroplane indicates the best speed for the auto-rotation. 4. The green range is the normal range of operating speeds for the aircraft without extended flaps. The lower limit of the green range is also referred to as VS – stall speed or minimum steady flight speed at which the aircraft is still controllable. The upper limit is also referred to as VNO – maximum structural cruising speed. 5. The yellow range is the range in which the aircraft may be operated in smooth air, and then only with caution to avoid abrupt control movement. 6. Units used for the indicated and true airspeed. VNE (velocity never exceeded) – red-line mark indicates the maximum demonstrated safe airspeed that the aircraft must not exceed under any circumstances. 17 ISA – International Standard Atmosphere. 44 NESIS III User Manual Revision 1.3 VRef (yellow dot marks) – landing reference speed, which is the recommended speed used on landings. VY speed (blue mark) – speed which will allow the best rate of climb. VFE1 and VFE2 (orange dots; one dot for VFE1 and two for VFE2), are used to mark the upper limits for extended flaps. The full flap extension limit is represented by VFE2. 8.2 Attitude (AHRS) Indicator The attitude indicator, also known as artificial horizon (AHRS), is used to inform the pilot on the orientation of the aircraft relative to earth. It indicates pitch and roll18. Figure 39 illustrates the attitude indicator combined with the inclinometer (ball) as it is found in NESIS. The following markings are found on the indicator: 1 2 4 5 3 Figure 39: Attitude indicator combined with the slip – skid indicator. 1. The roll scale is used to give a rough estimate about the roll value. The roll arrow in the form of yellow triangle is used to mark current roll value on the scale. The white triangle on the scale identifies zero roll situation. 2. The pitch scale gives a rough estimate about current pitch angle. The scale should be read at the middle point of the yellow wing reference line. 3. The slip-skid indicator, also known as the ball or inclinometer, indicates the coordination of aileron and rudder. 4. The yellow wing reference line is fixed and represents the horizontal reference line of the aircraft. At the centre, the line is broken at 45 degree angle giving two short lines. These lines help indicating 45 degree roll. 5. The white horizontal line separates the artificial sky from ground – this is the artificial horizon line. Remember, NESIS can be used in VFR19 conditions only. Hence attitude indicator should be treated as an insignificant help to the pilot and nothing more. 18 Roll is also known as bank. The term bank is often found in literature but we prefer the term roll. 19 VFR – visual flight rules. These rules are a set of aviation regulations under which a pilot may operate an aircraft in weather conditions sufficient to allow the pilot, by visual reference to the environment outside the cockpit, to control the aircraft attitude, navigate, and maintain safe separation from obstacles such as terrain, buildings, and other aircraft. 45 NESIS III User Manual 8.3 Revision 1.3 Altitude Indicator An altitude indicator, also known as altimeter, is used to measure the atmospheric pressure from a static port outside the aircraft. This measurement is then converted into an altitude above sea level in accordance with a mathematical model defined by the ISA. The altitude is always calculated according to some reference pressure (QNH value – baro-correction). This pressure must be set by a pilot and can be changed during flight. The QNH value is typically obtained from air traffic control. Figure 40: The altitude indicator with the scale given in meters. The indicator shown on Figure 40 is used to display calculated altitude and reference QNH pressure (baro-correction). The altitude is shown by two needles, where the short needle points to 1000 feet (or meters) and the long needle points to 100 feet (meters)20. Note: The pressure based altimeter is more precise then the GPS obtained altitude. 8.4 Vertical Speed Indicator and Accelerometer A vertical speed indicator (VSI), also known as a variometer, a rate-of-climb indicator, or a vertical velocity indicator (VVI), is an instrument in an aircraft used to inform a pilot of the instantaneous rate of descent or climb. In powered flight the pilot makes frequent use of the VSI to maintain level flight, especially during turning manoeuvres. Figure 41 shows VSI used in NESIS. It can be shown in feet per minute, meters per second or meters per minute, depending on choice of units. The indicator shows acceleration as well. The acceleration is shown in a numeric form in term of g's. Figure 41: The metric version of variometer used in NESIS. 20 The feet version of altimeter can be configured to show the third needle (10000 feet) as well. 46 NESIS III User Manual 8.5 Revision 1.3 Tachometer (RPM) and Manifold Pressure Indicator A tachometer is an instrument that measures the rotation speed of a motor shaft. It displays the revolutions per minute (RPM), hence its alternative name RPM indicator. A manifold pressure is an effect of choked flow through a throttle in the intake manifold of an engine. It is a measure of the amount of restriction of airflow through the engine. Hence it is also a measure of the unused power capacity in the engine. Both indicators are related to the power settings. Therefore we combined them into one single indicator, see Figure 42. This allows the pilot to optimally set the throttle and the propeller pitch. The tachometer scale is fully configurable. Note that some engines do not specify green and yellow range. Hence, such range is optional. The optional green range defines the recommended range of RPM. The optional yellow range defines the range of RPM, which should not be used for longer period and should be generally avoided. The red mark limits the engine RPM. Figure 42: The combination of RPM and manifold pressure indicator. The manifold pressure scale is always given in inHg (inches of mercury) units. Although this unit is far from SI system of units, it is very common in aviation. During research we were not able to find an aviation manifold pressure indicator with any other unit. Therefore, inHG is the only unit option for the manifold pressure in NESIS. 8.6 Gyroplane Rotor and Engine RPM Indicator Gyroplanes require indication of rotor RPM. Figure 43 illustrates rotor RPM and engine RPM indicators combined in one instrument. At the bottom a window with numerical RPM values is also shown. However, this is not a limitation. The window can show manifold pressure instead. Figure 43: The combination of rotor RPM and engine RPM. Both scales are fully configurable. 47 NESIS III User Manual 8.7 Revision 1.3 The optional green range defines the recommended range of RPM. The optional yellow range defines the range of RPM which should not be used for longer period and should be generally avoided. The red arc limits the RPMs. Helicopter Rotor and Engine RPM Indicator Piston engine powered helicopters have engines directly connected to the rotor (using some transmission, of course). So rotor RPM is directly related to engine RPM. The instrument on Figure 44 gives rotor and engine RPM expressed in percentages. The scales are set in such way that needles under normal operation have the same indication. Any misalignment of needles can be easily spotted giving a clear indication that something is wrong with the transmission. Like in the gyroplane case, the bottom window can be configured to show the manifold pressure. Figure 44: The combination of rotor RPM and engine RPM. Both scales are in percentages. Both scales are fully configurable. 8.8 The optional green range defines the recommended range of RPM. The optional yellow range defines the range of RPM, which should not be used for longer period and should be generally avoided. The red lines limit the RPMs. Moving Map NESIS introduces a combination of heading indicator and moving map. Traditionally, heading indicator informs a pilot about the aircraft heading. However, in NESIS a pilot can choose between true21 heading, tracking and magnetic heading. This selection was described in section 6.3. The true heading option displays, as the name suggests, the aircraft true heading. The scale and the map are rotated in the direction of the aircraft nose. The tracking option is based on the movement of the aircraft. In this case the scale and map are orientated in the direction of the aircraft ground track. The tracking information is based on the GPS tracking. 21 The MAGU unit has a built-in world magnetic model, which provides magnetic worldwide declination and inclination information. Hence the magnetic heading is automatically corrected into true heading. Note however, that the precision of the model is limited to general magnetic field behaviour. The model does not include large local anomalies and unpredictable events like magnetic storms. 48 NESIS III User Manual Revision 1.3 The magnetic heading option displays the map in the magnetic direction detected by magnetic compass. Figure 45 shows that the indicator is equipped with a lot of useful information: 1. The top bar displays the name of the route and numeric information about the bearing and distance to the selected waypoint. 2. Prediction time radius. 1 6 5 2 3 4 Figure 45: Small heading indicator combined with a moving map. 3. Current position is marked with the aircraft symbol. This symbol is always shown on the same place and the map is moving beneath. 4. The bottom bar displays tracking and current ground speed. 5. Rectangle (just partly visible) shows estimated time of arrival to the next known waypoint. 6. The wind arrow is used to inform pilot about the wind direction. When the wind speed is less than 2.0 m/s, the arrow is omitted. 8.9 Mini Engine Monitor The mini engine monitor window shows the most relevant engine information in one place in the form of colour bars, see Figure 46. Each bar corresponds to one engine parameter. Green, yellow and red colours represent normal, caution and dangerous range, respectively. Figure 46: Illustration of the mini engine monitor. 49 NESIS III User Manual Revision 1.3 The monitor bars are grouped into temperatures, pressures, electrics and RPMs. The temperature group includes CHT, EGT, oil and water (coolant) temperature. The pressure group contains oil and fuel pressures. Electrical section contains voltage and current. When monitor is shown on the navigation screen, engine RPM and rotor RPM bars are shown as well. 8.10 Fuel Computer Monitor The fuel computer monitor provides the fuel related information like fuel quantity, economy, range and endurance. Figure 47 shows an example of such information. The fuel computer monitor provides the following information: The current fuel consumption displays momentary fuel burning rate. It is given in l/h (liter per hour) or gal/h (gallons per hour) units. The average fuel consumption displays a value depending on the Fuel compute mode. o In the Manual mode you always see the value, which you have specified in the Settings as an average fuel consumption. o In the Automatic mode you see the average value from the Settings while not flying (on the ground). After take-off, the average fuel consumption is calculated from the fuel flow. The complete flight after take-off is taken into account in this calculation. The endurance is a derived value based on the available fuel quantity, average fuel consumption (depends on the fuel computer mode) and endurance reserve. It represents the engine time left assuming average fuel consumption. At the bottom, specified endurance reserve is shown. Once the reserve is reached, the range and endurance text are shown in red and the reserved endurance remaining is shown. The range is a derived value, which is based on the available fuel quantity, average fuel consumption, current ground speed and the specified endurance reserve. Once endurance reserve is reached, range is zero and it is shown in red. Figure 47: Fuel computer displays fuel economy, fuel level, endurance and range. The left figure shows normal situation with endurance of 3 hours and 3 minutes with a 30 min reserve. The right figure shows the endurance without any reserve and range of 0 km. Both are shown in red. When no fuel level probes are connected to DAQU unit, DAQU and NESIS provide a software version of the tank where NESIS calculates the available fuel based on the information entered before the flight or updated during the flight. The fuel level is reduced by subtracting the fuel flow integrated in time. Both, the initial information and the fuel flow integration, may be source of significant error, which can quickly lead to wrong fuel level indication. An indication higher than actual represents a dangerous situation, where the fuel computer displays more fuel than it actually is. This gives wrong and unsafe information to the pilot. Indication lower than actual, is 50 NESIS III User Manual Revision 1.3 not so dangerous. Therefore, a pilot must frequently compare the fuel level indicated by the fuel computer with the independent external fuel gauges and indicators and update the NESIS fuel level. 8.11 Direction Indicator A Direction indicator may be shown instead the small moving map on the classic screen. See section 9.1.2 on page 52. The source of direction may either be a GPS track or a magnetic compass. Figure 51 shows an example. Figure 48: Direction indicator. 8.12 OAT, Flight Time, Fuel Section 9.1.3 on page 53 allows you to remove the fuel computer window with OAT, flight time, time and fuel quantity information. Illustration of this window is given on Figure 49. Figure 49: OAT, Flight time and fuel window. 8.13 Special Markings on Engine Parameters Special markings may appear on some engine parameters. These marking are as follows: • • • • Lo stands for low sensor condition – the sensor has reached the low measuring point. Example: Real CHT temperature is 5 degrees, but sensor is able to measure only values above 25 degrees. In this case you will see the Lo mark. Hi stands for high sensor condition. The maximum of the sensor has been exceeded. NC stands for not connected. Daqu has detected an active channel, but it feels no sensor. SC stands for a short-cut. Daqu thinks that sensor is in a short-cut. Please note that availability of these special markings strongly depends on a sensor type, Daqu channel in use and on a function. Usually only a sub-set of conditions can be detected. 51 NESIS III User Manual 9 Revision 1.3 Service Mode Options 9.1 Settings The service mode settings window allows you to configure some of NESIS elements, which have significant impact on the instrument behaviour and they should not be changed frequently. Figure 50 shows and example of the settings window. Figure 50: An example of the system mode settings window. 9.1.1 Layout A layout represents a visual organization of the information in NESIS. Each layout is stored in a special file, which is fine tuned to customer wishes. In vast majority of cases NESIS comes with the layout already tuned for your aircraft. Do not change this unless we advise you to do so. Playing with the layout option may result in NESIS being non-operational. Layout files can be added to the system using “Transfer” icon from the user options screen. 9.1.2 Classic middle The classic screen is shown on figure 7 on page14. This option allows you to change the content shown in the middle of the screen marked with numbers (3) and (6). The possibilities are listed below and an example is shown on figure 51. • • • “AHRS + Map” is default and is shown on figure 7. AHRS is on the top and a small map is below. “AHRS + HSI” has AHRS on the top with a HSI indicator shown at the bottom instead of the map. “Map only” shows only larger map without AHRS. 52 NESIS III User Manual Revision 1.3 Figure 51: “AHRS + HSI” example on the left and “Map only” example on the right. 9.1.3 Classic right This options specifies what content is shown in the small bottom right window of the classic screen. It can be either a “Fuel computer” or “OAT, flight time, fuel” option. Both options are depicted on figure 51 as well. Fuel computer is on the left and OAT, flight time and fuel are on the right picture. 9.1.4 Device for counters Nesis has two independent logging systems running in parallel. However, only one system can be used as a source for engine time, hobbs time and total flight time logging. Default system is Mabu. However, in the case of problems with the engine time counter, an alternative system can be selected (Nesis). 9.2 AHRS Level During the assembly of the AHRS unit into the primary NESIS display and during the installation of the NESIS display into the instrument panel, a small misalignment may appear. This means that internal axes of the AHRS unit are not parallel to the aircraft axes – the AHRS unit is slightly rotated. Such misalignment can be perfectly adjusted without loss of precision using the procedure described next. Before the automatic alignment is made, the yaw misalignment shall be determined. Please note that you can't adjust the attitude when the aircraft is flying or engine is running. 9.2.1 Yaw Misalignment If the instrument panel is perfectly flat and perpendicular to the aircraft x-axis (longitudinal axis), then there is no yaw misalignment and the correction angle is zero. This perfect situation is illustrated on Figure 52 (left). Some instrument panels or NESIS installations are skewed regarding the aircraft x-axis (longitudinal axis). In this case you need to measure the misalignment angle ψ and enter it into NESIS. NESIS accepts corrections up to 10°. Figure 52 defines positive and negative ψ angle. Once ψ is measured, enter it into the Yaw control. Yaw correction affects the roll and pitch correction as well. Hence it is important to be set before roll and pitch corrections are made. 53 NESIS III User Manual Revision 1.3 Figure 52: Illustration of possible yaw misalignment of NESIS – top view; perfect position (left), positive yaw misalignment error (middle), negative yaw misalignment error (right). 9.2.2 Auto Adjust Once yaw correction is known (in most cases it is zero), roll and pitch can be automatically corrected. Make sure that aircraft is level for both, roll and pitch. Make also sure that NESIS is turned ON for at least ten minutes – this warms up the internal electronics and stabilizes numerical filters. Once the aircraft is level and NESIS is warm, select the Auto Adjust command to start the automatic procedure. Wait for the progress bar to finish and observe the roll and pitch numerical values. At the end, they should be close to zero. 9.3 Engine This option sets the engine type and configures sensor parameters for the engine monitoring unit (DAQU). 9.3.1 Engine Model The top item is used to specify the engine type. Currently, this affects the fuel flow calculation only. The NESIS system does not need a fuel flow sensor and still provides approximate fuel consumption. The fuel consumption is calculated using specially prepared mathematical models that are based on the engine type, engine RPM and manifold pressure. The quality of this calculation varies and depend on many factors. If you want to have more reliable values you should install a quality fuel flow meter instead. 54 NESIS III User Manual Revision 1.3 Figure 53: Engine monitoring channel configuration window. 9.3.2 Sensors/Function List DAQU unit is able to read many different sensors and these sensors can be connected to different DAQU channels. Using the list we tell DAQU unit which sensor is connected to which channel and what is its role. Additionally, some other configuration parameters can be also set. Each row in the list corresponds to one DAQU channel. Channels are labelled as a combination of one capital letter and one number. Letters define the channel type, while the numbers enumerate channels of each type. Four channel types are used in DAQU unit: A: analogue channels with –2.5 to +2.5 V input, which are typically used to connect resistive sensors and thermocouples. B: analogue channels with 0 to +5 V input, used to read active sensors. C: analogue channel with 0 to +30 V input, used to read higher voltage levels. Z: digital channels, used to measure time between pulses. Please refer to the DAQU Installation Manual to get more details about sensor connections and configurations. 9.4 Tank This option is used to configure a tank. NESIS supports two type of tanks: a software simulated tank and a hardware tank with true fuel level sensors. 9.4.1 Software Fuel Tank When there is no fuel level sensors connected to the DAQU, NESIS creates a single “software” tank. When this is the case, you enter the total tank capacity here. NESIS will use this number to limit the maximal value you can enter for the fuel. 55 NESIS III User Manual Revision 1.3 9.4.2 Hardware Fuel Tank With at least one fuel level sensor connected NESIS will switch to a “hardware” tank indication. In order to show a meaningful value, each tank and sensor have to be configured correctly. As there are many different sensors on the market, the actual sensor installation and the tank calibration procedure are written in the DAQU manual. Please refer to the manual for the details. 9.5 Offset The Offset option allows various system adjustments listed below: 1. Engine time - new engine time can be set, say after an engine replacement. 2. Manifold pressure - should show the atmospheric pressure when the engine is OFF. 3. Altitude - altitude sensor may slightly shift its origin when the instrument has been exposed to very low or very high temperatures. Adjust the offset in order to get correct barometric pressure. 4. Airspeed - just like the altitude sensor, airspeed sensors may also suffer from temperature hysteresis. Adjust it so that it will show 0 pressure. Do not do this on open when wind is blowing. 5. Current offset. 6. Carbon monoxide offset. 7. Geoniss zero reference offset. 8. Fuel flow factor offset for software based fuel flow. Normally, the factor should be around one. However, if you consistently find the fuel flow too small or too large, you can adjust the indication using this factor. For example, setting the factor to 0.90 will show 10% less, while 1.20 will indicate 20% more. 9.6 Autopilot For autopilot settings please check separate document: “Autopilot Installation Manual”. 9.7 Special Special Functions allows you to enter various passwords which affect NESIS behaviour. To prevent unwanted changes, do not use this function unless we instructed you to do so. Most passwords are given to the customers on a need-to-know basis. Exceptions are listed below. Please do not experiment with this option, as you may accidentally alter the instrument settings making it non-operational. 56