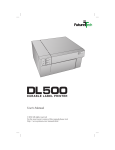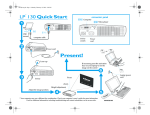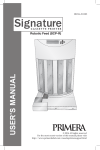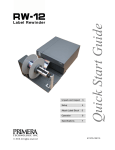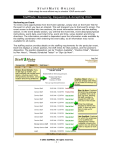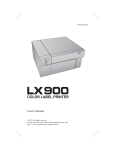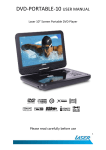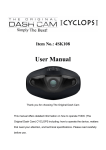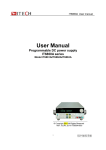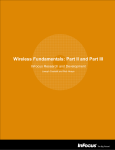Download User`s Manual - Primera Label
Transcript
042313-511351 User's Manual © 2013 All rights reserved For the most recent version of this manual please visit http://www.primera.com/manuals.html Interactive.qxd 9/6/2005 3:30 PM Page 1 Interactive Feature in this PDF Document There are interactive features that will allow you to jump to different locations within the document. Each listing in the Table of Contents is interactive. Place the cursor on either the words or the page number. A small hand with a pointing finger icon appears. Click on the line with the icon and the document will jump to that page. If you want to return to the Table of Contents, move the icon to the top of the page and click on the arrow marked TOC. Navigating through the Index is similar. Place the icon on one of the listings or page numbers, click on it, and it will move to that page. The text relating to the Index listing will appear in red. Returning to the Index can be done by clicking on the arrow marked Index. Notices: The information in this document is subject to change without notice. NO WARRANTY OF ANY KIND IS MADE WITH REGARD TO THIS MATERIAL, INCLUDING, BUT NOT LIMITED TO, THE IMPLIED WARRANTIES OF MERCHANTABILITY AND FITNESS FOR A PARTICULAR PURPOSE. No liability is assumed for errors contained herein or for incidental or consequential damages in connection with the furnishing, performance, or use of this material. This document contains proprietary information that is protected by copyright. All rights are reserved. No part of this document may be photocopied, reproduced, or translated into another language without prior written consent. Trademark Acknowledgments: Primera is trademark of Primera Technology Inc. Windows is a registered trademark of Microsoft Corporation. All other trademarks are the property of their respective owners. Safety Standard: The LP130 complies with the following safety standard: International Standard IEC 60825-1, Second Edition, 2007/03 Printing History: Edition 2.0, #511351, Copyright 2013, All rights reserved. FCC Compliance Statement: This device complies with part 15 of the FCC rules. Operation is subject to the following two conditions: (1) this device may not cause harmful interference, and (2) this device must accept any interference received, including interference that may cause undesired operation. For Users in the United States: This product is intended to be supplied by a UL listed Direct Plug-In Power Supply marked "Class 2"or a UL listed ITE Power Supply marked "LPS" with output rated 12VCD, 5.0 amps or higher. This equipment has been tested and found to comply with the limits for a Class A digital device, pursuant to Part 15 of the FCC Rules. In a domestic environment this product may cause radio interference, in which case the user may be required to take adequate measures. This equipment generates, uses, and can radiate radio frequency energy and, if not installed and used in accordance with the instructions, may cause harmful interference to radio communications. However, there is no guarantee that interference will not occur in a particular installation. If this equipment does cause harmful interference to radio or television reception, which can be determined by turning the equipment off and on, the user is encouraged to try to correct the interference by one or more of the following measures: • • • • Re-orient or relocate the receiving antenna. Increase the separation between the equipment and receiver. Connect the equipment into an outlet on a circuit different from that to which the receiver is connected. Consult the dealer or an experienced radio/TV technician for help. Use of shielded cables is required to comply with the Class A limits of Part 15 of the FCC Rules. You are cautioned that any changes or modifications not expressly approved in this manual could void your authority to operate and/or obtain warranty service for this equipment. For Users in Canada: This digital apparatus does not exceed the Class A limits for radio noise for digital apparatus set out on the Radio Interference Regulations of the Canadian Department of Communications. Le present appareil numerique n'emet pas de bruits radioelectriquesdepassant les limites applicables aux appareils numeriques de la class A prescrites dans le Reglement sur le brouillage radioelectrique edicte par le ministere des Communications du Canada. ii Table of Contents Section 1: Important Safety Information ..................................................1 Section 2: Getting Started.............................................................................3 A. Choosing a Good Location ............................................................3 B. Unpacking and Inspection.............................................................3 C. Indentifying the Parts .....................................................................5 D. Computer Specifications ................................................................7 Section 3: Label Stock ...................................................................................8 A. Label and Roll Specifications ........................................................8 B. Installing Label Stock ...................................................................11 Section 4: Setup Your Label and Print .....................................................16 A. Using BarTender® .........................................................................16 B. Add Text, Barcodes and Graphics to a BarTender Label .........20 C. Printing from BarTender ..............................................................21 D. Printing from Other Programs ....................................................22 E. Printer Settings ..............................................................................23 Section 5: Setup the DF-30 Filtration System .........................................28 A. Connect the DF-30 ........................................................................28 B. Replace Filters................................................................................30 Section 6: Maintenance and Troubleshooting ........................................34 A. Replacing the Exhaust Duct and Exhaust Chimney................34 B. Cleaning the Laser Windows ......................................................40 C. Cleaning the Feed Path.................................................................41 D. Cleaning the Guide Shafts and Encoder Strip ..........................42 E. Troubleshooting.............................................................................43 F. Technical Support ..........................................................................44 Section 7: Specifications .............................................................................45 iii iv TOC Section 1: Important Safety Information Thank you for purchasing the LP130 Laser Marking System. Please read the following important safety information before operating your LP130. CLASS 1 LASER PRODUCT IEC 60825-1 Second Edition, 2007/03 WARNINGS • Use of controls, adjustments or performance of procedures other than those specified herein may result in hazardous radiation exposure. • Do not attempt to operate the LP130 with the Top Cover open. To prevent injury, the internal laser will switch off as soon as the Top Cover is opened. • Do not attempt to defeat the cover sensor which triggers the automatic switch off of the internal laser. Serious eye injury can occur. • Do not modify the LP130 in any way or operate the printer with any damaged components, including the Safety Skirt. • Do not attempt to clean any of the Laser Windows while the power is turned on. • Do not attempt to print to smoke or smokeless label stock without the exhaust system in place. • Do not attempt to print without the DF-30 Filtration System when using label stock which requires the use of the DF-30 Filtration System. Hazardous smoke and fumes will be released. • When using the DF-30 Filtration System make sure the feet on the LP130 are resting inside the indentations on the top of the DF-30. • When replacing the exhaust system, switch off power to the unit. • To prevent fire or shock hazard, do not expose the unit to rain or moisture. To reduce the risk of electric shock, do not remove exterior panels. No user-serviceable parts are inside. Refer to qualified service personnel. • Operate the unit with only proper electrical specifications as labeled on the unit and the AC adapter. • There should be no exposed adhesive on the liner of die-cut labels. It will cause labels to stick to each other and cause adhesive build-up along the printer path inside the printer. This adhesive can not easily be cleaned without disassembling the printer. Important Safety Information 1 TOC Safety Labels Safety labels are affixed to the printer in the following locations: WARNING: Class 4 invisible laser radiation with cover open and interlocks defeated. Avoid eye or skin exposure to direct or scattered radiation. WARNING: Sharp edge, keep fingers and other body parts away. Serial Number and ID information 2 Important Safety Information TOC Section 2: Getting Started A. CHOOSING A GOOD LOCATION • • • • Place the printer on a flat surface in a location with adequate air circulation to prevent internal heat build-up. Do not place the printer near heat sources such as radiators or air ducts, or in a place subject to direct sun light, excessive dust, mechanical vibration or shock. Allow for adequate clearance in front of the printer to accommodate the printed label stock as it is leaving the printer to avoid the possibility of binding or jamming of the label stock. Allow for adequate overhead and left side clearance for opening the top cover to allow easy access to the label stock and maintenance items. The printer will require 9.5 inches (24 cm) of additional space on the left side to completely open the cover (total = 26.75 inches or 68 cm). The printer will require an additional 15.9 inches (40.4 cm) of overhead space to open the cover (total = 25 inches or 63.5 cm). B. UNPACKING AND INSPECTION While unpacking your printer, inspect the carton to ensure that no damage has occurred during shipping. Make sure that all supplied accessories are included with your unit. The following items are included in the supply box: • • • • • • Power Adapter Separate Power Cord USB Cable Software Installer CD Warranty Statement and Registration Card This User's Manual and other printed information Getting Started 3 TOC The following items are inside the printer supply roll area: • Starter Roll of smokeless label stock Save the carton and packing materials. They will come in handy when transporting the printer. 4 Getting Started TOC C. IDENTIFYING THE PARTS Front View Top Cover Pause LED Pause Button Power LED Load/Feed Button Media LED Label Tear Bar Unload Button The Pause Button pauses the printer during a print job. If pressed when no print job is printing, it will prevent any new jobs from beginning. The Power LED indicates that the printer is on and ready to receive print jobs. The Load/Feed Button is pressed in order to load label stock if the printer does not automatically detect the stock. When stock is loaded each press of the button will cause one label to be fed from the printer. The Media LED will illuminate when label stock is installed and detected. It will flash in a specific sequence for error conditions. See Section 6E for details. The Unload Button will unload the installed label stock by reversing it through the printer. Make sure to tear off the printed labels before pressing the Unload Button. The unload button will allow one press causing only the amount of labels from the tear off point to back feed. Back feeding more labels will cause labels to peel off the backing and get stuck inside the printer. The Label Tear Bar is a serrated edge for conveniently tearing your finished labels from the printer. The printer comes with a white tear bar guard. For smoother label feeding, leave the guard in place during printing. When you are ready to tear off a label, remove the guard, tear off the label and replace it. Getting Started 5 TOC Rear View USB Port Power Input Port Power Switch Filtration Unit Communication Port (9-pin serial) Interior View, Label Roll Area Fixed Label Stock Hub Data Chip Contact Label Stock Hub Supports 6 Getting Started Moveable Label Stock Hub Hub Engagement Lever TOC Interior View, Carrier Carrier Label Feed Exit Area Exhaust Duct Laser Windows DO NOT TOUCH Safety Skirt WARNING Invisible Laser Path DO NOT BLOCK E. COMPUTER SPECIFICATIONS For optimal printing speed you must have a PC with the following recommended specifications: • • • • Pentium Dual Core Processor 2 GB of RAM 10 GB of free hard drive space Windows XP, Vista, 7 or 8 Getting Started 7 TOC Section 3: Label Stock A. LABEL AND ROLL SPECIFICATIONS Important Notes Regarding Label Stock • • • • The LP130 can only be used with label stock manufactured or approved by Primera. All sizes must be custom ordered. This printer requires a custom plastic hub with an integrated data chip. Both smoke and smokeless label types are available. Smoke labels require the use of an optional filtration system and the replacement of exhaust ducting. (See Section 5 and 6A.) Every label core contains a data chip which records the type of label stock, the required laser power, the required sensor type and the number of labels on the roll. When the label stock is inserted in the printer, the laser power and sensor type are automatically set. If the stock requires a DF-30 filtration system, the printer will attempt to detect if the DF-30 is connected via the 9-pin serial port. If the filtration unit is not connected, the printer will not print. Various under layer and top layer colors are available to produce different colored text, graphics and barcodes. 8 Label Stock TOC Label Sensing Methods Label Width Liner Width Gap Between Labels Method 1: Label Gap Sensing Distance from Edge of Liner Width of Thru-Hole Method 2: Thru-Hole Sensing Distance from edge of Liner to edge of Label Label Height Method 3: Reflective Sensing (Black mark must be printed on back side of label stock.) Label widths smaller than 1.5” will need to be justified on the liner to trigger both the infeed and TOF sensor. Black Mark Width Infeed Sensor Path (factory set at 1.4”) TOF Sensor Path (fixed at 1”) Note: See table on next page for Max and Min values in inches and mm. Label Stock 9 TOC Max Min Label Width 5.0" (127 mm) 0.75" (19 mm) Liner Width 5." (127 mm) 1.5" (38.1 mm) Label Height/Length 12" (305 mm) 0.75" (19 mm) Core Width 5.125" (130 mm) 5.125" (130 mm) Gap between labels 10" (253 mm) 0.1" (2.5 mm) Width of Thru-Hole 2" (50.8 mm) 0.6" (15.2 mm) Distance from Edge of Liner to Edge of Thru-Hole 0.9" (22.9 mm) 0.5" (12.7 mm) Reflective Sensing/Black Mark Width* N/A 0.1" (2.5 mm) Max Outer Diameter (OD) 6.0" (152.4 mm) N/A Inner Core Diameter (ID) 3.0" (76.2 mm) 3.0" (76.2 mm) Total Thickness (Liner + Label)** 0.0075” (7.5 mil) N/A Distance from Edge of Media to Edge of Label Printer driver assumes .063" (1.6 mm) gap. However, this is adjustable via the Left Margin Offset setting. * The black mark should be opaque to infrared light. The mark should be between the labels. The end of the mark should correspond with the beginning of the label. **There are two factors that determine whether the printer will accept any particular stock thickness. 1. The ability for the printer to pull the paper through the print area. 2. The ability for the sensor to read through the liner if the sensor is set to die-cut. If you are printing in continuous or reflective label sensing mode, Number 2 does not apply. The fact that the printer must read through the backing in die-cut mode will limit the thickness much more than the printer's ability to pull the paper through the print area. However, if you adjust the opacity level of the liner enough to allow the label to be seen by the stock sensor, the thickness will only be limited by the printer's ability to pull it through the print area. For these reasons the weight or thickness of the liner is a variable that cannot easily be recommended. 10 Label Stock TOC B. INSTALLING LABEL STOCK The following steps will guide you through loading label stock in your printer. 1. Open the Top Cover. Lift Here here. Lift 2. Find the label stock roll area near the back of the printer. Label Stock 11 TOC 3. Pull the Hub Engagement Lever down until it locks into position. Hub Engagement Lever 4. Locate the label stock roll. Remove the foam shipping spacer. Place the roll on the Hub Supports. Stock should be installed with the labels facing up and coming off the top of the roll. Foam Spacer Hub Supports 12 Label Stock TOC 5. Pull the Hub Engagement Lever up. The moveable hub will engage the label stock hub. 6. Pull the Movable Throat Guide outward to make room for the label stock. Moveable Throat Guide Fixed Throat Guide Label Stock 13 TOC 7. Place the leading edge of the label stock under the "label stock" symbols on the Throat Guides. The label stock should be placed far enough into the throat of the printer to correctly position the Movable Throat Guide but not fully into the print mechanism. 8. Slide the Movable Throat Guide inward until it almost touches the label stock. DO NOT PINCH 14 Label Stock TOC Caution: The gap between the Throat Guides should be narrow enough to accurately guide the label stock but not narrow enough to pinch the label stock. (The gap should be .016" - .032" [0.4 - .08mm] wider than the label stock.) If the label stock is pinched by the guides, poor print quality or feeding problems could result. 9. Feed the label stock further into the printer until it senses the label and automatically feeds it through the printer. Caution: There should be no exposed adhesive at the edges of die-cut labels. It will cause labels to stick to each other and cause adhesive build-up along the printer path inside the printer. This adhesive cannot easily be cleaned without disassembling the printer. Do not feed label stock into the printer that seems to stick to itself as it is unwound from the roll! Note: If the printer fails to feed the label stock, press the Load/Feed button on the front panel while continuing to guide the label stock into the printer. Label Stock 15 TOC Section 4: Setup Your Label and Print A. USING BARTENDER® BarTender PE is included with the LP130. Other programs can be used to print. If printing from other programs please follow the guidelines in Section 4D. When you open BarTender you will be given the choice to select an existing label or create a new one using a wizard. Use the following instructions as a guide through the wizard setup process. 1. Choose "Start a new label format. . ." 16 Setup Your Label and Print TOC 2. Select "Blank Label Format". Click "Next". 3. Select "Laser Marking 130". Click "Next". Setup Your Label and Print 17 TOC 4. Select "Specify Custom Settings". Click "Next". 5. Set the page size, width and height to match labels installed in the printer. Click "Next". 18 Setup Your Label and Print TOC 6. Set your background photo, if desired. For this printer you will probably not want a background photo. In this case, select nothing and click "Next" or "Finish". If you click "Finish", the remaining default wizard options will be set. 7. Review the label setup summary. If it is correct, click "Finish". Your blank label will be displayed. You can edit any of these settings by going to the File Menu and selecting "Page Setup". Basic and advanced settings are available on the various tabs. Setup Your Label and Print 19 TOC B. ADD TEXT, BARCODES AND GRAPHICS TO A BARTENDER LABEL Once you have created your label size you will need to add text, a barcode and/or graphics. This can be done using one of buttons on the button bar at the top of the screen. Add Text. Click the Text button. Add Graphic. Click the Image Add Barcode. Click the Barcode button. Now click anywhere on your label. A barcode settings window will appear. Here you can choose any type of barcode and enter the value. Print. Click the Print button to Page Setup. Click the Page Setup button to change your label size, adjust corner radius or change the shape. Lines. Click the Line button to add a horizontal or vertical line. Now click anywhere on your label. "Sample Text" will appear. Edit the text on screen or double click it to open up text settings to change font, size and other settings. button. Now click anywhere on your label. An Image icon will appear. Double-click it to open up image settings and browse to the image/graphic that you would like to insert. start printing. Tip! Double-click any object to open settings for that object. 20 Setup Your Label and Print TOC C. PRINTING FROM BARTENDER 1. To print, click the Print button or go to the File Menu and select "Print". The Print Dialog window will appear. 2. Select the Durable Label 500. 3. Set the number of copies. 4. Click "Print". Setup Your Label and Print 21 TOC D. PRINTING FROM OTHER PROGRAMS Since this printer uses a standard Windows printer driver you can print from any application you would like. There are just a few things to remember that will make it much easier. 1. Set the Page/Label Size in the driver. BarTender automatically prompts you for the size of the label that you are using. When printing from any other program you must do this manually. Before you print, simply set the custom page size just as you would set print quality in the printing preferences. 2. Check the image or document size. The image size or document size should correspond to the Page/Label Size set in the driver. If you have set your page size to 4" x 4", but your image is actually 5" x 3", the printer driver will automatically shrink your image to fit inside the 4" x 4" label. The result is that the actual printed label is 4" x 2.4". Avoid this by setting your page size or image size to match the label size. 3. Choose the right printing program. There are many different applications that are capable of printing to the LP130. However, there are only a few that are ideal printing applications. For example, Adobe Illustrator is an excellent design program but is not always the best printing program. It can be difficult to find the printing preferences or to know the exact size of the art board. It is best to save as a PDF file and print from Adobe Reader or export a 300 dpi JPG and print from BarTender. 22 Setup Your Label and Print TOC E. PRINTER SETTINGS To access basic settings such as Paper Size and Orientation go to the Start Menu – Choose Devices and Printers (Printers and Faxes for Windows XP) – Select the Laser Marking 130. Right click on it and choose "Printing Preferences". You may also access these settings from the print window of any printing program. To access advanced printer settings go to the Start Menu. Choose "All Programs". Then choose "LP130 Settings". Current status of the printer will be displayed on the bottom of the application along with the remaining number of labels on the installed roll and the total number of labels printed over the life of your printer. Setup Your Label and Print 23 TOC There are four tabs across the top. The following is a description of the contents of each. Status Tab The Status tab contains the current status of the printer, the media percentage remaining and details about any error that appears. You can also switch to Advanced mode which displays additional status which may be useful to tech support for solving any problems. Offsets Tab If text, graphics, or barcodes are not printing centered on the label or they are printing partially off the label you can adjust the offsets using the Offsets tab. Top of Form (TOF) – Adjust this setting to move the printed image vertically on the label. Left Margin Offset – Adjust this setting to move the printed image horizontally on the label. 24 Setup Your Label and Print TOC Tear Off Position – When using the Present mode, adjust this setting to change the output position of the label. This will move the labels out further from the printer or move them back toward the printer. The goal is to center the gap between labels over the Label Tear Bar so that you can easily tear off a run of labels after they have been printed. Note: dpi after each offset refers to the increment each value moves the offset. For example each increment for TOF = 1/300 of an inch. Calibrate TOF Sensor – Use this calibration if the printer is not accurately detecting the print starting position for your label stock. To complete the calibration follow the instructions that appear. Setup Your Label and Print 25 TOC Media Settings Tab You can adjust Output Mode settings and media overrides. All media comes with an internal memory chip which stores the correct settings for that media. The printer uses those settings to print to the media. However, using the media overrides, you can change the settings. Output Mode – Using this setting you can adjust how the printed label will be presented. • Set to "Present Each Label" if you will only be printing one label at a time and then tearing off that label. You must press the Pause button to eject the printed label. • Set to "Present After No Activity" if you will be printing more than one label. When this option is selected you will have the ability to set the present delay in .1 second intervals. • Set to "Do Not Present" if you will be rewinding labels onto a core using another device. Media Overrides – Media chip values are the settings stored on the media chip inside the label core. Override values can be set to override Default values. Once you change a setting a "Save Changes" button will appear. Click it to confirm you changes. • • • • • • • Sensor Type should not be adjusted unless the stock has been modified after purchase. Max Laser Power. Keep at 100% for smokeless stock. For smoke stock reduce this percentage to achieve a lighter print. 2-Pass. Enable to achieve a brighter printing on smoke stock. Laser On Time. Reduce this value to achieve better print quality on smokeless stock. Max Laser Power, Laser On Time and 2-Pass can all be adjusted to improve print quality. Print Speed can be decreased to improve quality and/or decrease the noise level of the printer. Use Vacuum can be used to switch on the filtration unit if label media default is set to off. You cannot uncheck the Use Vacuum setting if the label stock default requires the use of the filtration unit. 26 Setup Your Label and Print TOC • Clear Overrides will revert all settings to defaults stored on the Media chip. Preferences Tab On the Preferences tab you can set the display language. Information Icon Click the information icon in the upper right corner of the software to display software version information. Setup Your Label and Print 27 TOC Section 5: Setup the DF-30 Filtration System A. CONNECT THE DF-30 Smoke labels require the use of an optional filtration system (DF-30) and the replacement of exhaust ducting. Every label core contains a data chip which records the type of label stock. If the stock requires a DF-30 filtration system, the printer will attempt to detect if the DF-30 is connected via the 9-pin serial port. If the filtration unit is not connected, the printer will not print. Warning! USE ONLY THE DF-30 Filtration System with smoke labels. Do not use other filtration systems. Dangerous laser over-heating and poor air quality conditions could occur. Follow these instructions to connect the DF-30: 1. Disconnect power and USB if it is connected to the LP130. 2. Lift the LP130 onto the top of the DF-30. Make sure that the feet on the LP130 are resting in the indents on the top of the DF-30. This will ensure a sealed connection between the gasket on the top of the DF-30 and the bottom vent on the LP130. Vent Indent Indent Air Intake Diverter 28 Setup the DF-30 Filtration System Gasket TOC 3. Now connect the Serial Cable to the back of the LP130 and the side of the DF-30. Serial Port Power Port DF-30 Power Button FILTRATION SYSTEM System ON RESET POWER Service Motor Service Filters POWER CORD CALIBRATION Remote / Standby REMOTE CONTROL www.primeralabel.com Warning: Disconnect power cord from wall outlet prior to opening doors and/or servicing unit. 4. Connect power to the DF-30 and switch it on. 5. Connect power and USB to the LP130. Note: The LP130 will automatically turn on the fan and regulate the air flow on the DF-30. Note: The DF-30 will require periodic filter replacement. Replace filters according to Section B when the Service Filters LED is illuminated. Setup the DF-30 Filtration System 29 TOC B. REPLACE FILTERS DF-30 Replace the filters when the “Service Filters” LED is lit. Some filters are replaced every time and others are replaced every other time. The first time the “Service Filters” LED is lit you should replace filters 1, 2 and 3 (Kit Part 74481). The next time the LED is lit you should replace filters 1,2,3,4 and 5 (Kit part 74482). Use the filter replacement schedule shown later in this section. FILTRATION SYSTEM System ON RESET POWER Service Motor Service Filters POWER CORD CALIBRATION Remote / Standby REMOTE CONTROL www.primeralabel.com Warning: Disconnect power cord from wall outlet prior to opening doors and/or servicing unit. To begin, purchase one each of the following kits. After this purchase only the complete filter kit. Initial Filter Replacement Kit Part 74481 Contains Filter 1, 2 and 3. Use this filter kit the first time you change filters. Complete Filter Replacement Kit Contains Filter 1, 2, 3, 4 Part 74482 and 5. Use this filter kit for subsequent filter replacements. 1 Part/Description Frequency 74471 - Pre-Filter Element (pack of 3 – 3 are used each time) Replace every time the Service Filters LED is lit. • Initial Kit 74481 (Contains 1x 3pk) • Complete Kit 74482 (Contains 2x 3pk) 74472 - Large Particle Bag Filter Element (pack of 2) 2 • Initial Kit 74481 (Contains 1x) • Complete Kit 74482 (Contains 2x) 30 Setup the DF-30 Filtration System Replace every time the Service Filters LED is lit. TOC 3 Part/Description Frequency 74473 - MERV 15 Deep Pleated Filter Element (box of 2) Replace every time the Service Filters LED is lit. • Initial Kit 74481 (Contains 1x) • Complete Kit 74482 (Contains 2x) 4 74474 - Small Particle HEPA Filter Element (box of 1) • Complete Kit 74482 (Contains 1x) 5 74475 – Prefilled Charcoal Filter • Complete Kit 74482 (Contains 1x) Replace every other time the Service Filters LED is lit. Replace every other time the Service Filters LED is lit. Filter Replacement Instructions. 1. Remove the four thumbscrews by turning them counter clockwise. 2. Remove the Front Panel. Setup the DF-30 Filtration System 31 TOC 3. Install filters as shown. Filter 1, 2, and 3 – Replace Every Time Filter 4 and 5 – Replace Every Other Time Baffle Filter Deep-Pleated Filter (3x) Alternate felt and opening as shown. 3 1 Felt side up Opening Gasket Stack filters on top of each other with the handles facing up or the gaskets facing down. HEPA Filter 4 Handle Handle Slide filters into top four narrow slots. Bag Filter 5 Charcoal Filter 2 Caution! This filter is very heavy. 4. Replace the front panel. Tighten the thumbscrews by turning them clockwise. After tightening the last thumbscrew, double check the tightness on all thumbscrews. 32 Setup the DF-30 Filtration System TOC Filter Replacement Schedule: Write the date and check the box when you replace the filter. Date 1. Felt (3x) 2. Bag 3. Pleated 4. HEPA 5. Charcoal Setup the DF-30 Filtration System 33 TOC Section 6: Maintenance and Troubleshooting The follow maintenance should be done according to the schedule below: Maintenance Action Frequency Section Clean Guide Shafts Before every label roll* 6D Clean Encoder Strip Every five label rolls* 6D Replace Exhaust System Before every label roll 6A Clean Print Support Plate Before every smoke label roll 6A (Step 4) Clean Exhaust Duct (bottom edges) As needed for smokeless labels 6C Clean Laser Windows As needed (inspect regularly) 6B * During the break-in period you will see more debris on these components which may require more frequent cleaning. Over time the amount of debris will diminish and so will the need to clean these components. A. REPLACING THE EXHAUST DUCT AND EXHAUST CHIMNEY If smoke labels are used, the Exhaust Duct and Exhaust Chimney will need periodic replacement. Replace the exhaust system every time you change to a new roll of smoke label stock! You may also need to replace the exhaust system if poor print quality occurs. If text or graphics are no longer sharp or missing entirely, it is possible the glass on the Exhaust Duct has become clouded. If duct replacement is necessary more than once during a single roll, the filtration system may not be working properly. 34 Maintenance and Troubleshooting TOC Note: Smoke labels require the use of the DF-30 Filtration System. Note: A replacement Exhaust Duct and Exhaust Chimney come with every new roll of smoke label stock. You can also purchase additional replacements from Primera. Exhaust Duct (Part # 084001) Exhaust Chimney (Part # 084002) Replacing the Exhaust System 1. Unplug power to the printer! Lift here. Lift Here 2. Open the cover. Maintenance and Troubleshooting 35 TOC 3. Move the Carrier to the far left if it is not already there. Pull the right side of the Exhaust Duct up and through the slot as shown in the illustration. Then slide the duct to the right to completely remove it. Carrier 2 3 Exhaust Duct 1 36 Maintenance and Troubleshooting TOC 4. Once the Exhaust Duct has been removed you will have access to the label feed path. Inspect the area for smoke residue. Remove it using rubbing alcohol and a paper towel or cloth. Smoke residue will be present on the Print Support Plate where it was not covered by label stock. Clean with Isopropyl Alcohol Exhaust Chimney 5. Remove the Exhaust Chimney by grasping it as shown in the illustration and pulling up. 6. Discard the used exhaust system. Maintenance and Troubleshooting 37 TOC 7. Locate a new Exhaust Chimney. Insert the new Exhaust Chimney with the gasket end down. Push it down until the top is even with the adjacent Print Support Plate. Gasket 8. Locate a new Exhaust Duct. After making sure the carrier is pushed to the far left, insert the left side into the slot as shown in the illustration. Carrier Slot 38 Maintenance and Troubleshooting Exhaust Duct TOC 9. Guide the right end of the duct down through the slot as shown in the illustration. Push toward the rear of the printer until the duct snaps into place. Verify that the opening in the bottom of the Exhaust Duct aligns with the top of the Exhaust Chimney. Print Head 2 1 Exhaust Duct 3 Maintenance and Troubleshooting 39 TOC B. CLEANING THE LASER WINDOWS Cleaning the Laser Windows is necessary if debris, dust, finger prints or smoke residue are visible on the windows. Typically, poor print quality would be the first sign of Laser Window contamination. Carrier Laser Windows To clean the windows, first disconnect power. Then use a soft, dry cloth to wipe away the contamination. If there is smoke residue you may need to use a small amount of isopropyl (rubbing) alcohol to remove the debris. Note: To clean the Laser Window on the Carrier you may need to use a cotton swab to reach it. The cloth or cotton swab should not be saturated with alcohol. Laser Window 40 Maintenance and Troubleshooting TOC C. CLEANING THE FEED PATH If smokeless label stock is used the exhaust system will not need to be replaced every roll of label stock. However, this means that adhesive may build up on the bottom edge of the Exhaust Duct causing feeding problems. To clean the Exhaust Duct and feed path use the following instructions: 1. Remove the Exhaust Duct according to the instructions in Section 6A. 2. Inspect the underside of the Exhaust Duct. Remove any adhesive with a petroleum-based cleaner such as WD40™ or Goo Gone™. 3. Also inspect the feed area inside the printer. Clean any adhesive from this area. If it has accumulated on the Exhaust Duct, excess adhesive may have been deposited along the edges of the label feed path. Feed Path 4. Check for adhesives build up along the edges. When you are finished, replace the Exhaust Duct. Maintenance and Troubleshooting 41 TOC D. CLEANING THE GUIDE SHAFTS AND ENCODER STRIP The Guide Shafts and the Encoder Strip should be inspected regularly for debris and then cleaned, if necessary. The Guide Shafts are the metal bars upon which the Carrier travels. The Encoder Strip is a transparent strip of plastic with small vertical lines. The Carrier counts the lines to determine where it is on the Guide Shafts. If the Guide Shafts are dirty, the smooth motion of the Carrier could be affected. This can cause print quality issues. If the Encoder Strip becomes dirty, the Carrier can have a difficult time determining where to start/stop printing. This will cause the printing to be located improperly on the label. Cleaning the Upper and Lower Guide Shafts. With a soft cloth soaked with isopropyl (rubbing) alcohol, scrub the Guide Shafts clean. It is important to clean all surfaces in contact with the Carrier Wheels. Cleaning the encoder strip. With a soft cloth soaked with isopropyl (rubbing) alcohol, pinch the Encoder Strip with the cloth. Gently move the cloth back and forth along the Encoder Strip. Move the carrier out of the way to reach the entire length of the Encoder Strip. Carefully visually verify that no debris remains on the Encoder Strip. Warning: Disconnect power before attempting any cleaning procedures. Upper Guide Shaft Lower Guide Shaft 42 Maintenance and Troubleshooting Encoder Strip TOC E. TROUBLESHOOTING Print quality is poor; missing or blurry text, graphics or barcodes. 1. Replace the exhaust system according to Section 6A. 2. Clean the Laser Windows according to Section 6B. 3. Clean the Guide Shafts or Encoder Strip according to Section 6D. Printer is not printing. 1. Make sure the printer is turned on. 2. Make sure the power cord is connected. 3. Make sure the USB cable is connected. 4. Make sure DF-30 is connected and turned on, if using smoke label stock. 5. Make sure label stock is loaded. Feeding problems. Clean the feed path as described in Section 6C. Stops in the middle of printing Clean the guide shafts as described in Section 6D. Interpreting the Printer’s Indicator Lights. Power LED on solid, Media LED on solid Labels are installed and Printer is ready for printing. Media LED slow flash Label stock is at 10%. Media LED fast flash Label stock is empty. Power LED is flashing The power light will flash if there are any system errors. System errors are listed in the next section. Pause light is flashing Cover is open. Media LED is off Label roll is not installed. Power, Media, Pause LEDs alternating Printer is starting up or resetting. Maintenance and Troubleshooting 43 TOC System Errors System errors are reported in the LP130 Settings application. Click the Advanced Status button. B0 B1 B2 B3 B4 B5 B6 B7 B8 B9 B10 B11 B12 B13 Clamp system Error. Carrier Error. TOF Edge not found. Vacuum System Error. Paper out sensor triggered. Laser Temp high (>35 degC). Media Smart chip error. Laser Over current. Paper Out calibration error. Print Timeout. Core read error. TOF Laser Calibration error. Laser calibration error. Media Out. F. TECHNICAL SUPPORT If you have difficulties in operating your printer, the procedures in this manual and the software User's Guide should, in most cases, solve the problem. If you still have difficulty, contact technical support using one of the methods listed below. Source Location Primera Knowledge Base www.primera.com/knowledgebase.html BarTender Software Help files Open the software. Click on the Help Menu - Contents Email Support www.primera.com/contact_tech_support.cfm Chat Support www.primera.com/knowledgebase.html Phone Support 763-475-6999 (Mon - Fri, 8 am - 6 pm CST) 44 Maintenance and Troubleshooting TOC Section 7: Specifications Print Method: Print Resolution: Max. Print Width: Max. Substrate Width: Media Types: Laser ablation 300 dpi 5.125” (130 mm) 5.125” (130 mm) Smoke and smokeless laser-marking films Media Sensing: See-through and black mark reflective sensors Supply Roll: 6” (152 mm) OD on 3” (76.2 mm) ID core Label Design Software: BarTender Primera Edition included (Most other Windows-based label design software may also be used) Operating System: Windows XP/Vista/7/8 Data Interface: USB 2.0 Indicator Lights: Power, Pause, Media Electrical Rating: 12 VDC, 5.0 amps Power Requirements: 100-240 VAC, 50/60 Hz Agency Approvals: UL, UL-C, CE, FCC Class A Laser Safety Certification: CDRH and IEC 60825-1 Ed. 2, 2007/03 Laser Wavelength 980 nm Laser Beam Divergence 17 degrees Laser Maximum Power 10 watts LP130 Weight: 37.5 lbs (17 kg) LP130 Dimensions: 17.25” W x 9.1” H x 17.25” D (438 mm W x 231 mm H x 438 mm D) Options: DF-30 Filtration System Data Interface: 9-pin serial DF-30 Weight: 150 lbs (68 kg) DF-30 Dimensions: 36” W x 23.5” H x 17” D (91.5 cm W x 60 cm H x 43.2 cm D) Specifications 45 TOC TOC TOC Printed in the United States of America P/N 511351