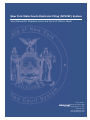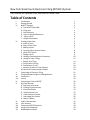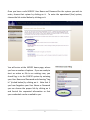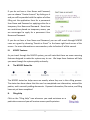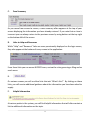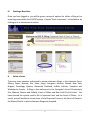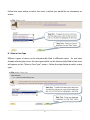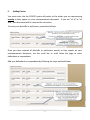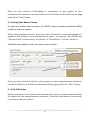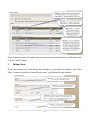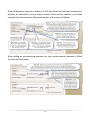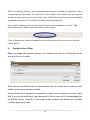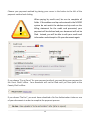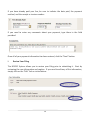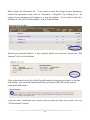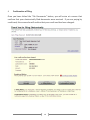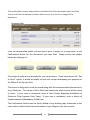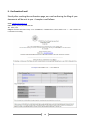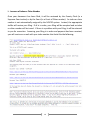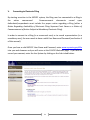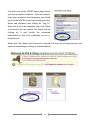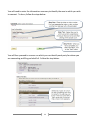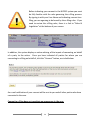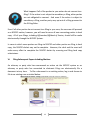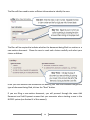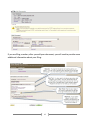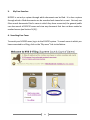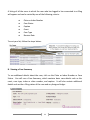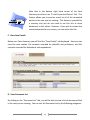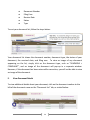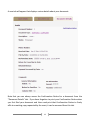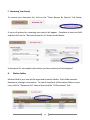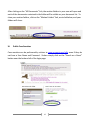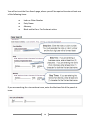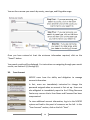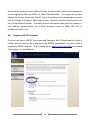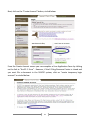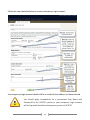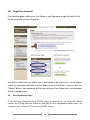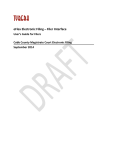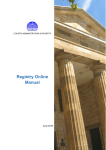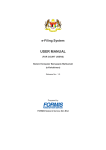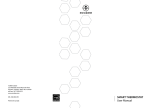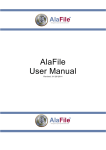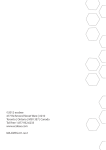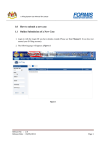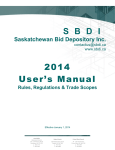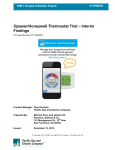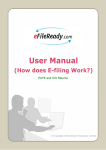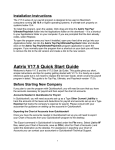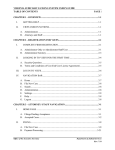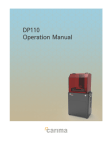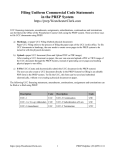Download User Manual - Unified Court System
Transcript
New York State Courts Electronic Filing (NYSCEF) System User Manual for Supreme Court and Court of Claims Cases Jeffrey Carucci Statewide Coordinator for Electronic Filing Electronic Filing Resource Center (646)386-3033 [email protected] www.nycourts.gov/efile New York State Courts Electronic Filing (NYSCEF) System User Manual for Supreme Court and Court of Claims Cases Table of Contents I. II. III. IV. V. VI. VII. VIII. IX. X. XI. XII. XIII. XIV. XV. Introduction Getting Started NYSCEF Features A. The NYSCEF Status Bar B. Filing Help C. Case Summary D. Links to Help and Resources E. “What’s this?” F. Helpful Information Starting a New Case A. Select a Court B. Select a Case Type C. Adding Parties D. Entering Other Name or Status E. Verify Full Caption F. Editing a Party G. Adding a Commencement Document H. Paying for Your E-filing I. Review Your Filing J. Confirmation of Filing K. Confirmation E-mail L. Issuance of Index or Claim Number M. Service of Commencement Papers Consenting to Electronic Filing Filing Subsequent Papers Including Motions Corrections Service Converting a Case to NYSCEF My Case Searches A. Searching Your Cases B. Viewing a Case Summary C. View Case Details D. View Document List E. View Document Details F. Narrowing Your Search G. Motion Folders Public Case Searches Your Account Temporary NYSCEF Accounts Forgot Your Password? Need Additional Help? 1 1 3 3 3 4 4 4 4 5 5 6 7 8 8 9 10 12 14 16 18 19 20 21 25 29 29 30 31 31 32 33 33 34 36 36 37 39 40 43 43 New York State Courts Electronic Filing (NYSCEF) System User Manual for Supreme Court and Court of Claims Cases I. Introduction The New York State Unified Court System has established the New York State Courts Electronic Filing, or “NYSCEF” system, a program that permits the filing of legal papers by electronic means with the County Clerk and the courts in certain case types in designated venues, as well as electronic service of papers in those cases. Cases may be commenced using NYSCEF and cases that were initiated in hard copy form may be converted to NYSCEF matters. This User Manual is designed to be used in conjunction with the system and to support navigating from screen to screen. Live support is also provided by the E-Filing Resource Center, where staffers are available to answer your questions from 8 am until 6 pm each business day. The E-Filing Resource Center can be contacted by calling (646)386-3033 or sending an email to [email protected]. II. Getting Started To get started, go to www.nycourts.gov/efile by typing this web address in your browser. NYSCEF has separate operational (live) and training systems. Each system requires you to register and obtain a User Name and Password from the Office of Court Administration. If you do not have these credentials, choose the “Forms” link in the Resources section located at the bottom of your screen. The first form is the E-Filing User Registration Form, which you should complete and submit to obtain a User Name and Password for the operational (live) system. 1 Once you have a valid NYSCEF User Name and Password for the system you wish to enter, choose that system by clicking on it. To enter the operational (live) system, choose the link circled below by clicking on it: You will arrive at the NYSCEF home page, where you have a number of options. If you are ready to start an action or file to an existing case, you should log in to the NYSCEF system by entering your User Name and Password and choosing “Log In” (circled below) by clicking on it. Note that if you have forgotten your User Name or Password you can choose the proper link by clicking on it and furnish the requested information so that your credentials can be e-mailed to you. 2 If you do not have a User Name and Password, you can choose “Create Account” by clicking on it and you will be provided with the option of either filling out the application form for a permanent User Name and Password or applying online for a temporary User Name and Password. Since there are restrictions placed on temporary access, you are encouraged to apply for a permanent User Name and Password. If you do not have a User Name and Password, you can still search through NYSCEF cases as a guest by choosing “Search as Guest” in the lower right hand corner of the screen. For more information on case searches, refer to Section IX of this manual. III. NYSCEF Features As you travel through the NYSCEF system, you will note that there are some recurring features designed to make the system easy to use. We hope these features will help you move through the system quickly and easily. A. The NYSCEF Status Bar The NYSCEF status bar helps users see exactly where they are in the e-filing process. The status bar above shows that the user has completed case information, entered the parties, and is currently adding documents. Payment information, file review, and filing have not yet been completed. B. Filing Help Click on the “Filing Help” icon whenever you need assistance on a particular screen and you will receive screen-specific pointers. 3 C. Case Summary As you move from screen to screen, a case summary often appears at the top of your screen displaying the information you have already entered. If you note that an item is incorrect you can always return to the previous screen by using buttons at the top right or the bottom left of the screen. D. Links to Help and Resources While “Help” and “Resource” links are more prominently displayed on the login screen, they also appear at the bottom of every screen in the application: From these links you can access NYSCEF forms, review the rules governing e-filing and so much more. E. On various screens you will see blue links that ask “What’s this?” By clicking on those links, you will receive additional guidance about the information you have been asked to supply. F. Helpful Information At various points in the system, you will find helpful information that will often contain a link to additional information on the topic. 4 IV. Starting a New Case Once you have logged in, you will be given a menu of options for either e-filing or for searching cases within the NYSCEF system. Choose “Start a new case”, circled below, by clicking on it to commence an action: A. Select a Court There are many counties authorized to accept electronic filings in the Supreme Court: Albany, Bronx, Broome, Erie, Essex, Kings, Livingston, Monroe, Nassau, New York, Niagara, Onondaga, Queens, Richmond, Rockland, Suffolk, Sullivan, Tompkins and Westchester County. E-filing is also authorized in the Surrogate’s Court (Chautauqua, Erie, Monroe, Queens and Suffolk), Court of Claims and New York City Civil Court. You have entered the system used to file in Supreme Court and the Court of Claims. As a result, you will be able to choose from a list of Supreme Courts or the Court of Claims in the Albany District in which electronic filings are accepted. 5 Follow the steps below to select the court in which you would like to commence an action: B. Select a Case Type Different types of cases can be electronically filed in different courts. As you have already selected your court, the case types which can be electronically filed in that court will appear on the “Select a Case Type” screen. Follow the steps below to select a case type: 6 C. Adding Parties You must enter into the NYSCEF system all parties to the action you are commencing exactly as they appear on your commencement document. If you use “et al” or “et ano”, your document will be returned for correction. To enter your plaintiffs or petitioners, proceed as follows: Once you have entered all plaintiffs or petitioners exactly as they appear on your commencement document, use the scroll bar to scroll down the page to enter defendants or respondents. Add your defendants or respondents by following the steps outlined below: 7 Once you have entered all defendants or respondents as they appear on your commencement document, use the scroll bar to scroll down to the bottom of the page and click the "Next" button. D. Entering Other Name or Status: If a party has another name or status, the NYSCEF system provides you with the ability to enter it into your caption. When entering another name or status, be sure to include the connecting language as it appears in the caption on your commencement paper. For example, you should enter "aka Joey Smith" and not simply "Joey Smith" or “dba Smith Co.” and not “Smith Co.”. Follow the steps below to enter your other name or status: Once you have entered all parties as they appear on your commencement document, use the scroll bar to scroll down to the bottom of the page and click the "Next" button. E. Verify Full Caption Review each party in the caption to be sure that the caption you have entered matches the caption on your commencement document. Follow the steps below to review and, if necessary, edit your caption: 8 Once all parties match the caption on your commencement document, scroll down and click the "Next" button. F. Editing a Party If you have chosen the “Edit” button by clicking on it, you will be directed to the “Edit a Party” screen on which you can edit your party. Just follow the steps below: 9 G. Adding a Commencement Document Once you have verified your full caption, you will be directed to the “Add Document” screen. You will not be able to proceed unless the document you are submitting is in Portable Document Format (a “PDF”), so be sure that you have converted your document to a PDF or scanned your document in as a PDF before you complete this screen. Also, please do not submit password-protected or encrypted documents since the NYSCEF system performs its own encryption process upon receipt. In addition, there are certain substantive decisions you will need to make when completing this screen. “Secure” Document: A filer will need to determine whether to mark the document being submitted as a “secure” document. The E-Filing Rules (Section 202.5-b (d)(3)(iii) of the Uniform Rules for the Supreme and County Courts) provide certain protection for documents designated by the filer as “secure”. If the filer indicates that a document contains “secure information”, such as a credit card number, bank account number, or individually identifiable health information, electronic access to the document will be restricted to only participating e-filing parties. However, the document will be available for public inspection at a computer in the Office of the County Clerk and/or the courthouse unless specifically sealed by the court. Social Security Numbers: A filer also will need to indicate whether the document being submitted contains social security numbers. All filers, whether filing electronically or in paper, must comply with New York State General Business Law (GBL) § 399-dd(6), which provides, in relevant part, as follows: “No person may file any document available for public inspection….in any court of this state that contains a social security account number of any other person, unless such other person is a dependent child, or has consented to such filing, except as required by federal or state law or regulation, or by court rule.” 10 Once the document you plan to submit is in PDF format and you are ready to determine whether the document is secure and/or contains social security numbers, you should complete the Commencement Document portion of the screen as follows: When adding an accompanying document to your commencement document, follow the steps outlined below. 11 When considering whether your accompanying document should be attached to your commencement document, as in the case of an exhibit, think about how your papers would have been presented in hard copy form. Would the document have been stapled to another document? Or would it have been separately bound? If you need to add more documents than the screen accommodates, click the “Add More Documents” button near the bottom of the screen: Once all documents have been added, scroll to the bottom of the screen and click the "Next" button. H. Paying for Your E-filing Before you begin the payment process, you should review the list of filing fees to be sure that they are in order: Once you have confirmed that the fees calculated by the system are in order, you will need to choose your payment method. Primary methods of payment are payment by credit card or payment at court. Note that if you pay by credit card, your document is filed as soon as it is acknowledged by the NYSCEF system. However, if you choose to pay at court, your document is not filed until that payment is made. 12 Choose your payment method by placing your cursor in the button to the left of the payment method and clicking. When paying by credit card, be sure to complete all fields. If the address and zip code entered in the NYSCEF system do not match the address and zip code on the billing statement for the credit card presented, your payment will be declined and your document will not be filed. Instead, you will be able to edit your credit card information and attempt to file your documents again. If you choose "Pay at Court" for your payment method, you must bring your payment to the Court Clerk's office. Your document will not be filed until you have paid at the County Clerk's office: If you choose "No Fee", you must have submitted a No Fee Authorization Letter as one of your documents in order to complete the payment process: 13 If you have already paid your fee, be sure to indicate the date paid, the payment method, and the receipt or invoice number: If you need to enter any comments about your payment, type them in the field provided: Once all of your payment information has been entered, click the "Next" button. I. Review Your Filing The NYSCEF System allows you to review your filing prior to submitting it. Start by reviewing the case information and caption. If you need to edit any of this information, simply click on the “Edit” link as circled below: 14 Next, review the document list. If you want to view the image of your document, choose the document name, such as "Summons + Complaint", by clicking on it. An image of your document will appear in a pop up window. If you need to edit your documents, click the "Edit Documents" link, as circled below: Review your payment details. If any payment details are incorrect, choose the "Edit Payment" link, as circled below: Place a check mark to the left of the filing affirmation by placing your cursor in the box and clicking. You should be familiar with the provisions of GBL 399-dd (6) prior to making this affirmation. Once you have completed your review and confirmed all items are correct, click the "File Documents" button. 15 J. Confirmation of Filing Once you have clicked the “File Documents” button, you will arrive at a screen that confirms that your electronically filed documents were received. If you are paying by credit card, this screen also will confirm that your credit card has been charged: 16 The confirmation screen also provides a detailed list of the documents you have filed. You can click on the document name, which serves as a link to an image of the document: From the confirmation screen, you are able to print a receipt, an e-filing notice, or the Confirmation Notice for the documents you have filed. Simply choose the proper button by clicking on it: The receipt is optional and provided for your convenience. If you have chosen the “Pay at Court” option, it would be helpful to have this receipt accompany your payment to the Office of the County Clerk. The correct e-filing notice must be served along with the commencement documents in any e-filed case. The nature of the e-filed case determines which version of the notice to serve. If your case is consensual, serve a Court Notice Regarding Availability of Electronic Filing Supreme Court Cases. If your case is mandatory, serve a Notice of Commencement of Mandatory E-filed Case. The Confirmation Notice must be firmly affixed to any working copy submission to the court and can also be stored as confirmation of your filing for your own records. 17 K. Confirmation E-mail Shortly after reaching the confirmation page, an e-mail confirming the filing of your documents will be sent to you. A sample e-mail follows: From: [email protected] Sent: Monday, January 03, 2011 9:32 AM To: Smith, John Subject: NYSCEF: New York County - Tort <SUMMONS + COMPLAINT> (John J Smith Jr et al - v. - Jane J Smith et al) Confirmation of E-Filing 18 L. Issuance of Index or Claim Number Once your document has been filed, it will be reviewed by the County Clerk (in a Supreme Court action) or by the Court (in a Court of Claims matter). An index or claim number is not automatically assigned by the NYSCEF system. Instead, the appropriate staffer will review your filing. If all is in order, your filing will be accepted and an index or claim number will be issued. If there is a problem with your filing, it will be returned to you for correction. Assuming your filing is in order and payment has been received, you will receive an e-mail with your index number that looks like the following: 19 M. Service of Commencement Papers Commencement papers must be served in hard copy pursuant to the Civil Practice Law and Rules together with one of the following notices: Notice Regarding Availability of Electronic Filing Supreme Court Cases: When serving your commencement papers, you must include the form Notice Regarding Availability of Electronic Filing Supreme Court Cases. This form is provided to advise your adversary of your desire that this case proceed as an electronically filed case. Notice of Commencement of Action Subject to Mandatory Electronic Filing: If you are commencing a case in NYSCEF that is subject to mandatory electronic filing, you must serve a Notice of Commencement of Action Subject to Mandatory Electronic Filing along with your commencement papers. To locate these forms, click on the “Forms” link in the Resources section of the NYSCEF system. There is a limited exception when the defendant/respondent is a registered NYSCEF User, consents to the use of e-filing in the case, and agrees to accept electronic service of the initiating documents. Any affirmation or affidavit of service should be electronically filed in NYSCEF by choosing Affirmation/Affidavit of Service from the document list. Remember that your affirmation or affidavit of service should reference service of not only the commencement papers, but also the Notice Regarding Availability of Electronic Filing Supreme Court Cases or the Notice of Commencement of Action Subject to Mandatory Electronic Filing. 20 V. Consenting to Electronic Filing By starting an action in the NYSCEF system, the filing user has consented to e-filing in the action commenced. Commencement documents served upon defendants/respondents must include the proper notice regarding e-filing (either a Notice Regarding Availability of Electronic Filing Supreme Court Cases or a Notice of Commencement of Action Subject to Mandatory Electronic Filing). In order to consent to e-filing (in a consensual case) or to record representation (in a mandatory case), the user needs to have a valid User Name and Password (see Section II of this manual). Once you have a valid NYSCEF User Name and Password, enter www.nycourts.gov/efile into your web browser and you will arrive at the NYSCEF Welcome page. If you wish to record your consent, enter the Live System by clicking on the link circled below: 21 You will arrive at the NYSCEF home page, where you have a number of options. If you are ready to enter your consent to an existing case, you should log in to the NYSCEF system by entering your User Name and Password and clicking on “Log In”. Note that if you have forgotten your User Name or Password you can choose the proper link by clicking on it and furnish the requested information so that your credentials can be emailed to you. When that User Name and Password is entered, the user will be provided with the option of consenting to e-filing, as indicated below: 22 You will need to enter the information necessary to identify the case in which you wish to consent. To do so, follow the steps below: You will then proceed to a screen on which you can identify each party for whom you are consenting and filing on behalf of. Follow the step below: 23 Before indicating your consent in the NYSCEF system you must be fully familiar with the rules governing the e-filing process. By signing in with your User Name and indicating consent to efiling, you are agreeing to be bound by the e-filing rules. If you need to review the e-filing rules, there is a link to “Rules & Legislation” at the bottom of your screen: In addition, the system displays a notice advising of the impact of consenting on behalf of a party to the action. Once you have indicated all parties for whom you are consenting to e-filing on behalf of, click the “Consent” button, as circled below: An e-mail notification of your consent will be sent to you and all other parties who have consented in the case. Consent to e-filing does not constitute an appearance in the case. 24 What happens if all of the parties to your action do not consent to efiling? If the action is not subject to mandatory e-filing, other parties are not obligated to consent. And even if the action is subject to mandatory e-filing, another party may opt out of e-filing pursuant to the E-filing Rules. Even if all other parties do not consent to e-filing in your case, the case can still proceed as a NYSCEF matter; however, you will need to serve all non-consenting parties in hard copy. All of your filings, including Affirmation/Affidavit of Service, should still be made electronically through the NYSCEF System. In cases in which some parties are filing via NYSCEF and other parties are filing in hard copy, the NYSCEF docket may not be complete. However, the clerk and the court will make every effort to complete the NYSCEF docket by scanning and filing hard copy submissions. VI. Filing Subsequent Papers Including Motions An attorney or party who has commenced an action via the NYSCEF system or an attorney or party who has consented to electronic filing can electronically file a document at any time. To file a document in an existing action, log in and choose to file to an existing case as circled below: 25 The filer will then need to enter sufficient information to identify the case: The filer will be required to indicate whether the document being filed is a motion or a non-motion document. Please be sure to read each choice carefully and select your choice as follows: Once you have entered the information to identify your case and indicated the general type of document being filed, click on the “Next” button. If you are filing a non-motion document, you will proceed through the same Add Document and Add Payment screens that you encounter when starting a case in the NYSCEF system (see Section IV of this manual): 26 If you are filing a motion, after you add your document, you will need to provide some additional information about your filing: 27 Once the additional information for your motion is complete, click on the “Next” button. You will be given the opportunity to review your filing and, if you are submitting a document that requires a fee, you will proceed to the Add Payment page (see Section IV (H)). If there is no fee required, you will proceed to the page confirming your filing (see Section IV (J)). Open your Confirmation Notice (a portion of which appears below) to view a list of email notifications sent by the NYSCEF system: In addition, a Confirmation Notice will be e-mailed to you and all of the other consenting parties in your case. The Confirmation Notice will be similar to the notice received when a case is commenced (see Section IV (K)). If the document you have submitted bears a fee, you will subsequently receive an e-mail notification when this fee is processed by the County Clerk. And if the Court Clerk also takes action on your filing, such as assigning a motion number or assigning a judge, an email notification will issue to you confirming the action taken. Each separate motion will be given a motion number in NYSCEF. In some counties, each cross-motion is also given a motion number. If you are filing documents in connection with a motion that has been issued a motion number, the NYSCEF System will ask you to identify the number of the motion your documents are connected to. Properly grouping your motion filings in the NYSCEF System also allows motion documents to be grouped together in appropriate folders in the electronic docket. 28 VII. Corrections If the County Clerk or the Court of Claims identifies a problem with the documents filed (for instance the caption on your commencement paper does not match the caption entered into the NYSCEF system), you will receive an e-mail notification that the document has been returned for correction. The case docket will indicate that the document has been returned and the image of that returned document will not be available for view in the docket. In addition, the document detail will show the reason the document was returned for correction. However, if the NYSCEF system served the original filing upon other parties, they will still be able to view the original filing via a link provided in the service e-mail. VIII. Service through the NYSCEF System In a NYSCEF case in which other parties have consented to e-filing, the NYSCEF system serves filed documents upon consenting parties. If parties have not consented to efiling, documents must be served in hard copy. Service occurs when an e-mail confirming the receipt of a filing is sent to the user who has submitted the filing as well as to the primary e-mail address of all other NYSCEF users who have consented in the case. This notification identifies each user who has received the notification e-mail. Pursuant to the e-filing rules, transmission of this notification constitutes service of the document. An affidavit of service does not need to be filed. Thus, the act of filing an interlocutory document in the NYSCEF system results in service upon all NYSCEF participants in the case. However, as set forth in the e-filing rules, service will not be effective if the filing party learns that the transmission did not reach the e-mail address of any person to be served. 29 The primary e-mail address of a user in the NYSCEF system is the address to which service is made. As a result, a user should be sure that an up-to-date primary e-mail address always exists in the system. An attorney is permitted to serve a document filed in a NYSCEF case by hand or by another means authorized by statute. The document must still be filed through the NYSCEF system along with an Affirmation/Affidavit of Service. The NYSCEF system will still send out a notification, which will be considered duplicate notice in that instance. IX. Converting a Case to NYSCEF Existing cases with hard copy filings can be converted to NYSCEF. The preferred method for converting a case is to complete a Stipulation and Consent to E-Filing, which can be found by clicking the “Forms” link in NYSCEF. Once all parties have completed the Stipulation and Consent to E-Filing, it must be provided to the County Clerk, who will coordinate the conversion of your case to NYSCEF, a process that can take up to a few business days. Once your case has been successfully converted from hard copy to NYSCEF, you will receive notification that you can begin filing through NYSCEF. When you log in to NYSCEF, the first action you should take is to record your consent to electronic filing in the NYSCEF system. A party who wishes to begin electronically filing in a case commenced in hard copy but has not secured a Stipulation and Consent to E-Filing should contact the court in which the case is pending to discuss how to proceed. 30 X. My Case Searches NYSCEF is not only a system through which documents can be filed. It is also a system through which e-filed documents can be searched and viewed at no cost. Not only can filers search documents filed in cases in which they have consented, the general public can also search all NYSCEF cases and view any document that has not been sealed or marked secure (see Section IV (G) ). A. Searching Your Cases To search your NYSCEF cases, log in to the NYSCEF system. To search cases in which you have consented to e-filing, click on the “My cases” link circled below: 31 A listing of all the cases in which the user who has logged in has consented to e-filing will appear and can be sorted by one of the following criteria: ● ● ● ● ● ● Claim or Index Number Case Status Caption Court Case Type Receive Date To sort your list, follow the steps below: B. Viewing a Case Summary To see additional details about the case, click on the Claim or Index Number or Case Status. You will see a Case Summary, which contains basic case details such as the court, case type, index or claim number, and caption. It will also contain additional details such as the e-filing status of the case and any Assigned Judge: 32 Note that in the bottom right hand corner of the Case Summary box there is an “E-mail Consented Parties” link. This feature allows you to send an e-mail to all of the consented parties in the case you are viewing. This feature is provided as a courtesy and you do not need to use this link to serve documents in this action. However, if you wish to contact the consented parties for any reason, you can utilize this link. C. View Case Details Below your Case Summary you will find the “Case Details” tab displayed. Here you can view the case caption, the consents recorded for plaintiffs and petitioners, and the consents recorded for defendants and respondents: D. View Document List By clicking on the “Document List” tab, you will be able to view a list of documents filed in the case you are viewing. You can sort the Document List by the following categories: 33 ● ● ● ● ● Document Number Filing User Receive Date Status Type To sort your document list, follow the steps below: Your document list shows the document number, document type, the status of your document, the received date, and filing user. To view an image of any document appearing on the list, simply click on the document type, such as “SUMMONS + COMPLAINT”, and an image of the document will pop-up in a separate window. However, if the document has been returned for correction, you will not be able to view an image of the document. E. View Document Details To view additional details about your document, click on the document number to the left of the document name on the “Document List” tab, as circled below: 34 A new tab will appear that displays various details about your document: Note that you can always access the Confirmation Notice for a document from the “Document Details” tab. If you have forgotten to print your Confirmation Notice when you first filed your document and then need print that Confirmation Notice to firmly affix to a working copy requested by the court, it can be accessed from this tab. 35 F. Narrowing Your Search To narrow your document list, click on the “Show Narrow By Options” link below: A series of options for narrowing your search will appear. Complete at least one field and then click on the “Narrow Document List” button circled below: A document list, narrowed by the criteria you have entered, will be displayed. G. Motion Folders Motions filed in your case will be organized in motion folders. Each folder contains documents relating to one motion. To view the contents of the motion folders in your case, click the “Document List” tab and then click the “All Documents” link: 36 After clicking on the “All Documents” link, the motion folders in your case will open and each of the documents contained in the folder will be visible on your document list. To close your motion folders, click on the “Motion Folders” link, as circled below, and your folders will close: XI. Public Case Searches Case searches can be performed by visitors to www.nycourts.gov/efile even if they do not have a User Name and Password. Visitors simply click on the “Search as a Guest” button near the bottom left of the login page: 37 You will arrive at the Case Search page, where you will be required to enter at least one of the following items: ● ● ● ● Index or Claim Number Party Name Attorney Block and Lot for a Tax Certiorari action If you are searching for a tax certiorari case, enter the block and lot of the parcel at issue: 38 You can then narrow your search by county, case type, and filing date range: Once you have entered at least the minimum information required, click on the “Search” button. Your search results will be displayed. For instructions on navigating through your search results, see Section X (A) through (G). XII. Your Account NYSCEF users have the ability and obligation to manage account information. In fact, users are immediately instructed to change the password assigned when an account is first set up. Users are also obligated to immediately report to the E-Filing Resource Center any concern that a User Name and Password has been compromised. To view additional account information, log in to the NYSCEF system and look to the panel of resources on the left. In the “Your Account” section, click on the link “View”. 39 Note that the primary e-mail address for your account is the e-mail service address of record registered with the Office of Court Administration. To change the primary address for service, choose the “Forms” link at the bottom of the screen where you will find the Change of Primary E-Mail Address Form. Complete the form and transmit it to the E-Filing Resource Center. To modify account information other than the primary email address, please contact the E-Filing Resource Center at (646) 386-3033 or [email protected]. XIII. Temporary NYSCEF Accounts If you do not have a NYSCEF User Name and Password, the E-Filing Resource Center is closed, and you need to file a document via NYSCEF immediately, you may create a temporary NYSCEF account. To get started, go to www.nycourts.gov/efile and choose “Live System” as circled below: 40 Next, click on the “Create Account” button, circled below: From the Create Account screen you can complete a User Application Form by clicking on the link to “the EF-1 Form”. However, if the E-Filing Resource Center is closed and you must file a document in the NYSCEF system, click on “create temporary login account” as circled below: 41 Follow the steps detailed below to create a temporary login account: Your temporary login account details will be e-mailed to the address you have entered. You should apply immediately for a permanent User Name and Password for the NYSCEF system as your temporary login account will only provide limited and temporary access to NYSCEF. 42 XIV. Forgot Your Password? If you have forgotten either your User Name or your Password, simply click on the link for the credential you have forgotten: You will be asked to enter either your e-mail address (as long as the e-mail address entered is associated with only one User Name) or your User Name. Once you click the “Submit” button, your password will be reset and your User Name and a new password will be e-mailed to you. XV. Need Additional Help? If you still have questions about NYSCEF that this manual has not answered, please contact the E-Filing Resource Center at (646)386-3033 or [email protected] or by clicking on the “Contact Us” link on any NYSCEF screen. 43