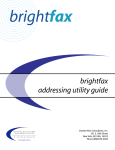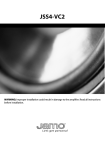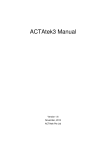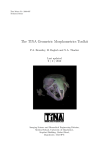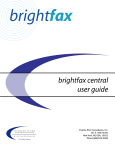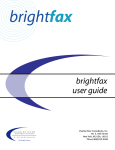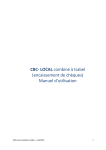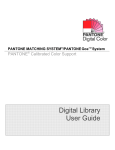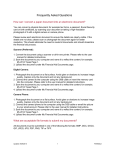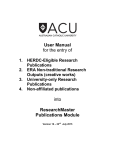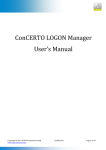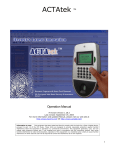Download MailFax Administrative Website User Manual (For Ford Administrators)
Transcript
brightfax broadcast quick start guide Charles River Consultants, Inc. 331 E. 50th Street New York, NY, USA, 10022 Phone (888)339-0000 brightfax broadcast Quick Start Guide This guide is designed to provide users with a basic understanding of the key features available in brightfax broadcast, brightfax’ main faxing interface. brightfax broadcast is a standalone application that provides users with the most advanced options for sending and receiving faxes, incorporating all the features that brightfax provides. This Quick Start Guide describes how to… • Select/create (merge) cover sheets – page 3 • Insert and modify documents – page 5 • Select a phone book and import a list of recipients – page 8 The following pages describe how perform the tasks associated with each of these functions. System Requirements WIN 2000 or XP and 20MB free disk space Connectivity Requirements XML Gateway Note that any time after brightfax broadcast has been installed on the desktop, the connection properties can be modified. Launching brightfax broadcast Once brightfax broadcast has been installed, it can be accessed from either from the program menu or as a shortcut from the desktop or, if the MS Outlook add-in was installed, from The brightfax broadcast icon on the Outlook toolbar. 2 ← The brightfax broadcast User Interface looks like this: 3 Create a Cover Sheet You can design your own cover sheets using the Cover Sheet Editor. You can import bitmap (.bmp) images; add text, lines and shapes; or customize any of the cover sheets included with brightfax. Note that administrators may decide not to install the Cover Sheet Editor on a user’s computer. It is possible therefore that some users cannot access the module. To create or edit a cover sheet choose Start → Programs → brightfax → Coversheet Editor. The steps for creating cover sheets can be found in the brightfax User Guide, Chapter 9. 4 Select a cover sheet 1. From the Drop-down list on the brightfax broadcast main toolbar, select MORE LOCAL. 2. Cover sheets are stored in: Documents and Settings/username/ApplicationData/brightfax/brightfax broadcast/Coversheet folder. Note that you can store cover sheets in any other folder if so desired. 3. Select the cover sheet you want. 5 4. Click Open. The cover sheet remains selected the next time you launch brightfax broadcast. Insert Documents 1. In brightfax broadcast, choose File → Insert or click on the Main toolbar. 2. Navigate to the document you wish to transmit and select it. 3. Click Open. The document you selected is inserted as part of the fax transmission. It appears sequentially in the Thumbnail View on the left side of the brightfax broadcast UI. Repeat Steps 2 & 3 as often as needed. 6 Note that if the correct folder is open on your desktop, you can drag and drop documents as well. Modify Documents With a fax of two or more pages inserted in brightfax broadcast, select a page in the Thumbnail View, then choose Move then choose First, Up, Down, or Last, as required. 7 Canceling transmission of a page 1. With a fax of two or more pages open in brightfax broadcast, select the page in the Thumbnail View, then chose Mark As, Do Not Send. Note that a canceled page is not transmitted with the rest of the fax. Restoring a canceled page 1. Select the canceled page in the Thumbnail View, then choose Mark As, then Send to restore a canceled page. 8 Deleting a page from a fax 1. With a fax of two or more pages open in brightfax broadcast, select the page in the Thumbnail View, the Choose Delete. 2. Click Yes to confirm deletion. Select and Display Phone Book The default interface can be customized in a variety of ways. The most frequent change is to display a Contact List from a phone book. Phone book information can be displayed on the left or right of the interface. Display phone books 1. In brightfax broadcast, choose View → Options. 9 2. Select brightfax Phone Book or MAPI Address Book. 3. Click OK. 10 4. To display the phone on the right or left side of the brightfax broadcast UI, select View, Phone Book, Show Right or Show Left. Note that documentation assumes that phone book information is displayed on the right side of the brightfax broadcast interface. 5. The Phone Book is displayed on the right side of the brightfax broadcast UI. Select Contact from the Show names from the: Drop-down list. In this example we use Contact. 6. The contacts in the phone book you selected are displayed. 11 Note that you can display phone books, the MAPI address book, or any other address book available to you. Cancel phone book display Choose View, Phone Book, then deselect Show Right or Show Left (whichever is selected). The phone book is removed from the brightfax broadcast UI. Import a list of recipients Although other external sources are available, this example imports information from a Microsoft Excel spreadsheet. 1. In the Phone Book, choose File, Open to select the correct phone book. 12 If necessary, use Show Names from the: to select the correct contact list. 2. Choose File Import. 3. Use Select the format of your database to select Excel. 13 4. Type the path and name of the file in the field provided. Alternatively, click Browse to navigate the file, select it, and click OK. 5. Click First Row Contains Field Name if the first row of the spreadsheet represents the field names or column headings. 6. Click Next. 7. Select the worksheet that contains the contact information. 14 8. Click OK. The phone book attempts to match corresponding fields. However, should field names in the external source not match, you must perform the link yourself by clicking in the right hand column where the phrase No Link appears. A pull-down list displays the phone book fields available. 9. Use AutoMatch to instruct the phone book to apply the most likely match. 10. Use Reset to clear all matches and begin again. 11. Click Finish. Note: All material contained within is the sole property of E-Sync Networks. Any reproduction or redistribution of this material is prohibited without the expressed written consent of E-Sync. Any reproduction of illustrations appearing on these pages is strictly prohibited. © 2005, E-Sync Networks 15