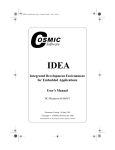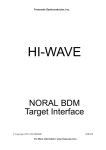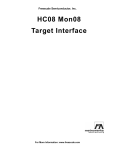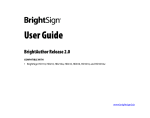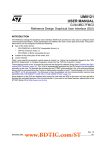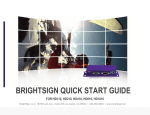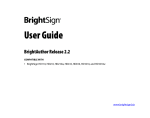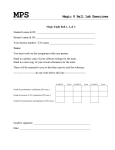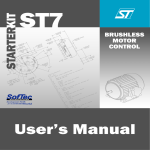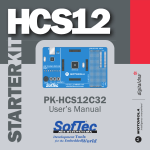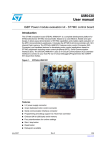Download GDI Target Interface
Transcript
GDI Target Interface Revised 09/01/2003 Metrowerks, the Metrowerks logo, and CodeWarrior are registered trademarks of Metrowerks Corp. in the US and/or other countries. All other tradenames and trademarks are the property of their respective owners. Copyright © Metrowerks Corporation. 2003. ALL RIGHTS RESERVED. The reproduction and use of this document and related materials are governed by a license agreement media, it may be printed for non-commercial personal use only, in accordance with the license agreement related to the product associated with the documentation. Consult that license agreement before use or reproduction of any portion of this document. If you do not have a copy of the license agreement, contact your Metrowerks representative or call 800-377-5416 (if outside the US call +1-512-996-5300). Subject to the foregoing non-commercial personal use, no portion of this documentation may be reproduced or transmitted in any form or by any means, electronic or mechanical, without prior written permission from Metrowerks. Metrowerks reserves the right to make changes to any product described or referred to in this document without further notice. Metrowerks makes no warranty, representation or guarantee regarding the merchantability or fitness of its products for any particular purpose, nor does Metrowerks assume any liability arising out of the application or use of any product described herein and specifically disclaims any and all liability. Metrowerks software is not authorized for and has not been designed, tested, manufactured, or intended for use in developing applications where the failure, malfunction, or any inaccuracy of the application carries a risk of death, serious bodily injury, or damage to tangible property, including, but not limited to, use in factory control systems, medical devices or facilities, nuclear facilities, aircraft navigation or communication, emergency systems, or other applications with a similar degree of potential hazard. USE OF ALL SOFTWARE, DOCUMENTATION AND RELATED MATERIALS ARE SUBJECT TO THE METROWERKS END USER LICENSE AGREEMENT FOR SUCH PRODUCT. How to Contact Metrowerks Corporate Headquarters Metrowerks Corporation 7700 West Parmer Lane Austin, TX 78729 U.S.A. World Wide Web http://www.metrowerks.com Sales Voice: 800-377-5416 Fax: 512-996-4910 E-mail: [email protected] Technical Support Voice: 800-377-5416 E-mail: [email protected] Table of Contents 1 Overview 5 About this guide . . . . . . . . . . . . . . . . . . . . . . . . . . . 5 Highlights . . . . . . . . . . . . . . . . . . . . . . . . . . . . . . 6 Requirements . . . . . . . . . . . . . . . . . . . . . . . . . . . . 6 2 Getting Started with CodeWarrior and the HCS12 Serial Monitor, and more... 7 Technical Considerations about GDI Target Interface . . . . . . . . . . . . . 7 First Steps with CodeWarrior and the HCS12 Serial Monitor via GDI Target Interface using the Stationery Wizard . . . . . . . . . . . . . . . . . . . . . . 8 First Steps with CodeWarrior and setting HCS12 Serial Monitor via GDI Target Interface within an existing project . . . . . . . . . . . . . . . . . . 10 3 Getting Started with CodeWarrior and the SofTec InDART-HCS12, and more... 13 Technical Considerations about GDI Target Interface . . . . . . . . . . . . 13 First Steps with CodeWarrior and the SofTec inDART-HCS12 via GDI Target Interface using the Stationery Wizard . . . . . . . . . . . . . . . . . 14 First Steps with CodeWarrior and setting SofTec inDART-HCS12 via GDI Target Interface within an existing project . . . . . . . . . . . . . . . . . . 15 4 GDI Target Interface Manual Introduction . . . . . . . . . . . Interfacing Your System with the Target Hardware Connection . . . . . . Loading the GDI Target Interface . GDI Target Interface Menu Entries . . Load... . . . . . . . . . . . . Reset . . . . . . . . . . . . . Connect... . . . . . . . . . . . 19 . . . . . . . . . . . . . . . . . . . . . . . . . . . . . . . . . . . . . . . . . . . . . . . . . . . . . . . . . . . . . . . . . . . . . . . . . . . . . . . . . . . . . . . . . . . . . . . . . . . . . . . . . . . . . . . . . . . . . . . . . . . . . . . . . . . . . . . . 19 20 20 20 22 22 22 22 Command Files . . . . . . . . . . . . . . . . . . . . . . . . . 22 Set Hardware BP... . . . . . . . . . . . . . . . . . . . . . . . . 22 Set Bank... . . . . . . . . . . . . . . . . . . . . . . . . . . . 23 GDI Target Manual 1 Table of Contents GDI Target Interface Dialogs . . . . . . . . . GDI Setup. . . . . . . . . . . . . . . . Status Bar Information for the GDI Target Interface Status Messages . . . . . . . . . . . . . Stepping and Breakpoint Messages . . . . . . GDI Target Interface Default Environment . . . . Default Target Setup. . . . . . . . . . . . GDI Target Interface Environment Variables . . GDI Target Interface Command Line commands. . . . . . . . . . . . . . . . . . . . . . . . . . . . . . . . . . . . . . . . . . . . . . . . . . . . . . . . . . . . . . . . . . . . . . . . . . . . . . . . . . . . . . . . . . . . . . . . . . . . . . . . . . . . . . 5 Supported GDI DLLs HCS12 Serial Monitor . . . . . Menu Entries . . . . . . . Monitor Communication... . . Load Options... . . . . . . . Erase Flash . . . . . . . . Trigger Module Settings . . . Bus Trace . . . . . . . . . Monitor Setup Dialog . . . . SofTec inDART-HCS12 . . . . Menu Entries . . . . . . . MCU Configuration . . . . . About . . . . . . . . . . Trigger Module Settings . . . Bus Trace . . . . . . . . . MCU Configuration dialog . . Communication Settings dialog About dialog. . . . . . . . 23 23 25 25 26 27 27 27 29 33 . . . . . . . . . . . . . . . . . . . . . . . . . . . . . . . . . . . . . . . . . . . . . . . . . . . . . . . . . . . . . . . . . . . . . . . . . . . . . . . . . . . . . . . . . . . . . . . . . . . . . . . . . . . . . . . . . . . . . . . 6 HC12 and HCS12 Banked Memory support . . . . . . . . . . . . . . . . . . . . . . . . . . . . . . . . . . . . . . . . . . . . . . . . . . . . . . . . . . . . . . . . . . . . . . . . . . . . . . . . . . . . . . . . . . . . . . . . . . . . . . . . . . . . . . . . . . . . . . . . . . . . . . . . . . . . . . . . . . . . . . . . . . . . . . . . . . . . . . . . . . . . . . . . . . . . . . . . . . . . . . . . . . . . . . . . . . . . . . . . . . . . 33 33 34 34 34 34 34 35 37 37 38 38 38 38 39 40 42 43 Banked Memory Location Dialog Box. . . . . . . . . . . . . . . . . . 43 PPAGE index tab . . . . . . . . . . . . . . . . . . . . . . . . . 44 DPAGE index tab . . . . . . . . . . . . . . . . . . . . . . . . . 45 2 GDI Target Manual Table of Contents EPAGE index tab . . . . . . . . . . . Various index tab (not all Target Interfaces) Associated Commands . . . . . . . . . . Associated Environment Variables . . . . . . . . . . . . . . . . . . . . . . . . . . . . . . . . . . . . . . . . . . . . . . . . . . . . . . . . . . . . . 7 Target Interface Commands Files Target Interface Associated Command Files Startup Command File . . . . . . . . Reset Command File . . . . . . . . Preload Command File. . . . . . . . Postload Command File . . . . . . . Vppon Command File . . . . . . . . Vppoff Command File . . . . . . . . Command Files dialog . . . . . . . . . Associated Commands . . . . . . . . . Associated Environment Variables . . . . 55 . . . . . . . . . . . . . . . . . . . . . . . . . . . . . . . . . . . . . . . . . . . . . . . . . . . . . . . . . . . . . . . . . . . . . . . . . . . . . . . . . . . . . . . . . . . . . . . . . . . . . . . . . . . . . . . . . . . . . . . . . . . . . . . . . . . . . . . . . . . . . . . . . . . . . . 8 On-Chip Hardware Breakpoint Module Hardware Breakpoint Configuration dialog . Disabled mode . . . . . . . . . . . Automatic (controlled by debugger) mode User Controlled mode . . . . . . . . Associated Commands . . . . . . . . . Associated Environment Variables . . . . 45 46 47 51 55 56 56 56 57 57 57 58 59 61 65 . . . . . . . . . . . . . . . . . . . . . . . . . . . . . . . . . . . . . . . . . . . . . . . . . . . . . . . . . . . . . . . . . . . . . . . . . . . . . . . . . . . . . . . . . . 65 67 67 68 71 75 Index 1 GDI Target Manual 3 Table of Contents 4 GDI Target Manual 1 Overview About this guide This document includes information to become familiar with the GDI Target Interface and to help you understand how to use this Target Interface. This document is divided into following sections: • The Introduction section introduces the GDI Target Interface concept. • The Getting Started with CodeWarrior and the HCS12 Serial Monitor, and more... section gives answers for common questions and describes how to use advanced features of the HCS12 Serial Monitor via GDI Target Interface. • The Getting Started with CodeWarrior and the SofTec InDART-HCS12, and more... section gives answers for common questions and describes how to use advanced features of the SofTec inDART-HCS12 via GDI Target Interface. • The Interfacing Your System with the Target section contains information about the connection between the 3rd party debugging hardware and the debugger. • The GDI Target Interface Menu Entries section gives a description of the GDI Target Interface specific menu entries. • The GDI Target Interface Dialogs section gives a description of the GDI Target Interface specific dialog boxes. • The Status Bar Information for the GDI Target Interface section describes the status bar messages for the GDI Target Interface. • The GDI Target Interface Default Environment section lists all the variables used by this Target Interface to store the configuration. • The GDI Target Interface Command Line commands section lists all the commands specific to this Target Interface. • The Supported GDI DLLs section introduces current GDI DLLs, i.e. the HCS12 Serial Monitor and the SofTec inDART-HCS12. • The HC12 and HCS12 Banked Memory support section explains who to set/ change code and data banks for HC12 and HCS12 derivatives. GDI Target Manual 5 Overview Highlights • The Target Interface Commands Files section gives a description of the debugger command private files. • The On-Chip Hardware Breakpoint Module section explains how to use the Hardware Breakpoint Configuration dialog to set hardware breakpoints and watchpoints. • The Index contains all keywords of the GDI Target Interface. Highlights • The GDI Target Interface allows you to debug with a 3rd party GDI DLL driver interface: The Metrowerks 8/16 bits debugger (and then the Metrowerks CodeWarrior IDE) might be connected to HC12 and HCS12 hardware using the Generic Debug Instrument Interface (Revision 1.2.6). A GDI DLL can be loaded via the GDI.TGT Target Interface. The GDI DLL must be compliant to the “Metrowerks 8/16 bits debugger Connection to Debug Instrument Using GDI interface protocol“ specification. For more information on GDI DLL implementation and connection to the Metrowerks 8/16 bits debugger, please contact Metrowerks. • Requirements In order to use the GDI Target Interface, please make sure that the 3rd Party GDI DLL driver has been installed. The GDI Target Interface can then be setup to open the 3rd Party GDI DLL. Note that this DLL can have a different name than GDI.DLL. For more information, please see section Interfacing Your System with the Target. 6 GDI Target Manual 2 Getting Started with CodeWarrior and the HCS12 Serial Monitor, and more... Thanks for choosing CodeWarrior. This section guides you through installation, licensing/registration and first steps with CodeWarrior and the HCS12 Serial Monitor via GDI Target Interface. It does not replace all the documentation provided, but gives you a good starting point. Technical Considerations about GDI Target Interface The Metrowerks 8/16 bits debugger (and then the Metrowerks CodeWarrior IDE) might be connected to HCS12 hardware using the Generic Debug Instrument Interface (Revision 1.2.6). A GDI DLL can be loaded via the GDI.TGT Target Interface. The GDI DLL must be compliant to the “Metrowerks 8/16 bits debugger Connection to Debug Instrument Using GDI interface protocol“ specification. For more information on GDI DLL implementation and connection to the Metrowerks 8/16 bits debugger, please contact Metrowerks. The HCS12 Serial Monitor hcs12serialmon.dll is a GDI DLL compliant and loadable via the GDI Target Interface in CodeWarrior. This GDI DLL implements communication specifications described in the HCS12 Serial Monitor Application Note from Motorola, Inc. When the debugger runs the hcs12serialmon.dll within the GDI Target Interface, it can communicate and debug hardware running the HCS12 Serial Monitor in full compliancy to the Motorola HCS12 Serial Monitor Application Note specifications. GDI Target Manual 7 Getting Started with CodeWarrior and the HCS12 Serial Monitor, and more... First Steps with CodeWarrior and the HCS12 Serial Monitor via GDI Target Interface using the Stationery Please refer to this Application Note for communication hardware requirements. For more detail about the HCS12 Serial Monitor GDI dll, please see HCS12 Serial Monitor section. First Steps with CodeWarrior and the HCS12 Serial Monitor via GDI Target Interface using the Stationery Wizard 1. Run the CodeWarrior IDE with the shortcut created in the program group. 2. Choose the menu File > New to create a new project from a stationery. 3. Select HC(S)12 New Project Wizard, type in a project name and specify the project location. Press OK. 4. Please follow all wizard steps and make sure to select the Motorola Serial Monitor Hardware Debugging as connection. 8 GDI Target Manual Getting Started with CodeWarrior and the HCS12 Serial Monitor, and more... First Steps with CodeWarrior and the HCS12 Serial Monitor via GDI Target Interface using the Stationery Figure 2.1 Wizard Connection Selection 5. Choose the menu Project > Debug to start the debugger. 6. Now in the Monitor Setup dialog, choose the correct Host serial communication port if necessary. In the Load Options panel, you can specify not to program automatically your application (by default, mass erasing and flashing of target processor). Figure 2.2 Monitor Setup Dialog GDI Target Manual 9 Getting Started with CodeWarrior and the HCS12 Serial Monitor, and more... First Steps with CodeWarrior and setting HCS12 Serial Monitor via GDI Target Interface within an existing 7. Press the OK button to start debugging. First Steps with CodeWarrior and setting HCS12 Serial Monitor via GDI Target Interface within an existing project 1. Run the CodeWarrior IDE with the shortcut created in the program group. 2. Open the project. 3. Choose the menu Project > Debug to start the debugger. 4. Choose in the debugger menu Component > Set Target... to select another target interface. Figure 2.3 GDI Target Interface Selection 10 GDI Target Manual Getting Started with CodeWarrior and the HCS12 Serial Monitor, and more... First Steps with CodeWarrior and setting HCS12 Serial Monitor via GDI Target Interface within an existing 5. Now in the GDI Setup dialog, press the browse button and browse for the hcs12serialmon dll file. Figure 2.4 Browse for HCS12SerialMon GDI DLL 6. Now in the Monitor Setup dialog, choose the correct Host serial communication port if necessary. In the Load Options panel, you can specify not to mass erase automatically the target processor before flashing (by default, mass erasing is performed). Figure 2.5 Monitor Setup Dialog GDI Target Manual 11 Getting Started with CodeWarrior and the HCS12 Serial Monitor, and more... First Steps with CodeWarrior and setting HCS12 Serial Monitor via GDI Target Interface within an existing 7. Press the OK button to start debugging. 12 GDI Target Manual 3 Getting Started with CodeWarrior and the SofTec InDART-HCS12, and more... Thanks for choosing CodeWarrior. This section guides you through installation, licensing/registration and first steps with CodeWarrior and the SofTec inDART-HCS12 via GDI Target Interface. It does not replace all the documentation provided, but gives you a good starting point. Technical Considerations about GDI Target Interface The Metrowerks 8/16 bits debugger (and then the Metrowerks CodeWarrior IDE) might be connected to HCS12 hardware using the Generic Debug Instrument Interface (Revision 1.2.6). A GDI DLL can be loaded via the GDI.TGT Target Interface. The GDI DLL must be compliant to the “Metrowerks 8/16 bits debugger Connection to Debug Instrument Using GDI interface protocol” specification. For more information on GDI DLL implementation and connection to the Metrowerks 8/16 bits debugger, please contact Metrowerks. The SofTec_BDM12.dll is a GDI DLL compliant and loadable via the GDI Target Interface in CodeWarrior. This GDI DLL is the driver for SofTec inDART_HCS12 incircuit debugger/programmer unit. When the debugger runs the SofTec_BDM12.dll within the GDI Target Interface, it can communicate and debug hardware connected through the SofTec in-circuit debugger/programmer unit. GDI Target Manual 13 Getting Started with CodeWarrior and the SofTec InDART-HCS12, and more... First Steps with CodeWarrior and the SofTec inDART-HCS12 via GDI Target Interface using the Please refer to “inDART®-HCS12In-Circuit Debugger/Programmer for Motorola HCS12 Family FLASH Devices User’s Manual” from SofTec for communication hardware requirements and SofTec product installation. For more detail about the HCS12 Serial Monitor GDI dll, please see SofTec inDARTHCS12 section. First Steps with CodeWarrior and the SofTec inDART-HCS12 via GDI Target Interface using the Stationery Wizard 1. Run the CodeWarrior IDE with the shortcut created in the program group. 2. Choose the menu File > New to create a new project from a stationery. 3. Select HC(S)12 New Project Wizard, type in a project name and specify the project location. Press OK. 4. Please follow all wizard steps and make sure to select the inDART-HCS12 Hardware Debugging as connection. 14 GDI Target Manual Getting Started with CodeWarrior and the SofTec InDART-HCS12, and more... First Steps with CodeWarrior and setting SofTec inDART-HCS12 via GDI Target Interface within an Figure 3.1 Wizard Connection Selection 5. Choose the menu Project > Debug to start the debugger. First Steps with CodeWarrior and setting SofTec inDART-HCS12 via GDI Target Interface within an existing project 1. Run the CodeWarrior IDE with the shortcut created in the program group. 2. Open the project. 3. Choose the menu Project > Debug to start the debugger. 4. Choose in the debugger menu Component > Set Target... to select another target interface. Figure 3.2 GDI Target Interface Selection GDI Target Manual 15 Getting Started with CodeWarrior and the SofTec InDART-HCS12, and more... First Steps with CodeWarrior and setting SofTec inDART-HCS12 via GDI Target Interface within an 5. Now in the GDI Setup dialog, press the browse button and browse for the SofTec_BDM12 dll file. Search for the SofTec_BDM12 dll where SofTec applications and drivers are installed. Figure 3.3 Browse for SofTec_BDM12.dll GDI DLL 6. When the SofTec_BDM12 dll is found, press OK. Please choose in the MCU Configuration dialog the correct target processor. Figure 3.4 MCU Configuration 16 GDI Target Manual Getting Started with CodeWarrior and the SofTec InDART-HCS12, and more... First Steps with CodeWarrior and setting SofTec inDART-HCS12 via GDI Target Interface within an 7. Press the OK button to start debugging. GDI Target Manual 17 Getting Started with CodeWarrior and the SofTec InDART-HCS12, and more... First Steps with CodeWarrior and setting SofTec inDART-HCS12 via GDI Target Interface within an 18 GDI Target Manual 4 GDI Target Interface Manual Introduction An advanced feature of Metrowerks debugger for the embedded systems development world is the ability to load different Target Interfaces, which implements the interface with target systems. In this document, the specific features of the GDI Target Interface are described. The Metrowerks 8/16 bits debugger (and then the Metrowerks CodeWarrior IDE) might be connected to HC12 and HCS12 hardware using the Generic Debug Instrument Interface (Revision 1.2.6). A GDI DLL can be loaded via the GDI.TGT Target Interface. The GDI DLL must be compliant to the “Metrowerks 8/16 bits debugger Connection to Debug Instrument Using GDI interface protocol” specification. For more information on GDI DLL implementation and connection to the Metrowerks 8/16 bits debugger, please contact Metrowerks. With this interface, you can download an executable program from the Metrowerks CodeWarrior HC12 Studio, to an external target system based on a Motorola HC12 or HCS12, which will execute the program. You will also have the feedback of the real target system behavior to Metrowerks debugger. The debugger will fully supervise and monitor the MCU of the target system i.e. control the CPU execution. You can read and write in internal/external memory when the MCU is in Background Mode. You have full control over the CPU state with the possibility to stop execution, to proceed in single step mode and to set breakpoints in the code. GDI Target Manual 19 GDI Target Interface Manual Interfacing Your System with the Target Interfacing Your System with the Target Hardware Connection The GDI Target Interface is by definition a Generic Debug Instrument interface. There is no specific hardware cable or else for this interface. Indeed, the debugging hardware is entirely bound to the GDI DLL loaded by the GDI target. Please refer to the GDI DLL designer/provider/3rd party to get details about hardware connections and setup. Loading the GDI Target Interface Usually the target is set in the [HI-WAVE] section of the PROJECT file, through the statement Target=GDI. In this way, the GDI Target Interface detects automatically that the target is connected to your system. If no target is set in the PROJECT file or if a different target is set, you can load the GDI Target Interface. Select in the main menu Component > Set Target..., as shown in Figure 3.3. Figure 4.1 Set Target dialog The Set Target dialog is displayed. Choose GDI Target Interface in the list of proposed targets and click OK. 20 GDI Target Manual GDI Target Interface Manual Interfacing Your System with the Target Figure 4.2 List of available targets interfaces Once the GDI Target interface is loaded, the GDI Setup dialog is opened. A GDI DLL must be specified in the “Path and name of the GDI DLL” edit box. Pressing the Browse button opens a typical Windows file browser. Figure 4.3 GDI Setup dialog Once the GDI DLL is specified press OK, then follow specific setup requirements of the loaded GDI DLL. GDI Target Manual 21 GDI Target Interface Manual GDI Target Interface Menu Entries GDI Target Interface Menu Entries After loading the GDI Target Interface, the Target menu item is replaced by GDI. The different entries of the GDI menu are described below: Figure 4.4 GDI Menu entries. Load... Choose GDI > Load... to load the application to debug, i.e. e.g. a .abs file. Note that this operation is only possible when a GDI DLL has been loaded. Also, in this case, the “GDI” menu entry gets the name of the GDI DLL loaded. Reset The menu entry GDI > Reset executes the Reset Command File and resets the target system processor. Connect... Select entry GDI > Connect... to display the GDI Setup dialog. Command Files Select entry GDI > Command Files to display the GDI Target Interface Command Files dialog. Set Hardware BP... This is a generic menu entry is only displayed and only accessible after a GDI DLL has been successfully loaded. Also this menu entry is available only if the connection with the target system has been established. 22 GDI Target Manual GDI Target Interface Manual GDI Target Interface Dialogs Choose GDI > Set Hardware BP... to open the Hardware Breakpoint Configuration dialog. Set Bank... This is a generic menu entry is only displayed and only accessible after a GDI DLL has been successfully loaded. Also this menu entry is available only if the connection with the target system has been established. Choose GDI > Set Bank... to open the Banked Memory Location Dialog Box. GDI Target Interface Dialogs This section describes the dialogs which are specific to the GDI Target Interface. Those dialogs are: • the GDI Setup dialog, • the GDI Target Interface Command Files dialog, • the Hardware Breakpoint Configuration dialog, • the Banked Memory Location Dialog Box, GDI Setup Select entry GDI > Connect... to display the GDI Setup dialog. GDI Target Manual 23 GDI Target Interface Manual GDI Target Interface Dialogs Figure 4.5 GDI Setup dialog. A GDI DLL must be specified in the “Path and name of the GDI DLL” edit box. Pressing the Browse button opens a typical Windows file browser. Figure 4.6 GDI DLL browser. 24 GDI Target Manual GDI Target Interface Manual Status Bar Information for the GDI Target Interface Status Bar Information for the GDI Target Interface When a GDI DLL has been loaded, specific information belonging to the GDI dll are displayed in the debugger’s status bar. If no GDI dll is loaded, “No link to Target” default message is displayed. Figure 4.7 Status bar GDI default message Status Messages GDI ready Metrowerks debugger is ready and waits until a new target or application is loaded. This message is generated once the Metrowerks debugger has been started and the connection to target system has been established. No Link To Target No GDI dll is currently loaded or currently loaded GDI dll connection to the target system has failed. RUNNING The application is currently executing on the target. HALTED Execution of the application has been stopped on user request. The menu entry Run > Halt or the Halt icon in the tool bar has been selected. RESET This message is generated when the Metrowerks debugger has been reset on user request. The menu entry GDI > Reset or the Reset icon in the tool bar has been selected, or the command Reset has been used. GDI Target Manual 25 GDI Target Interface Manual Status Bar Information for the GDI Target Interface Stepping and Breakpoint Messages STEPPED Execution of the application has been stopped after a single step on source level. The menu entry Run> Single Step or the Single Step icon in the tool bar has been selected. STEPPED OVER Execution of the application has been stopped after a step over a function call. The menu entry Run > Step Over or the Step Over icon in the tool bar has been selected. STOPPED Execution of the application has been stopped after a step out from function call. The menu entry Run> Step Out or the Step Out icon in the tool bar has been selected. TRACED Execution of the application has been stopped after an single step on assembler level. The menu entry Run > Assembly Step or the Assembly Step icon in the tool bar has been selected. BREAKPOINT Execution of the application has been stopped because a breakpoint has been reached. WATCHPOINT Execution of the application has been stopped because a watchpoint has been reached. 26 GDI Target Manual GDI Target Interface Manual GDI Target Interface Default Environment GDI Target Interface Default Environment Default Target Setup As any other target, the GDI Target Interface can be loaded from the Target menu or can be set as a default target in the PROJECT file which should be located in the working directory. Typically the target is set in the [HI-WAVE] section from the PROJECT file as shown above. However, if the target is not defined, yo can load the GDI Target Interface interactively. Please refer to section Loading the GDI Target Interface of this manual. Listing 4.1 Example of [HI-WAVE] section from PROJECT file: [HI-WAVE] Window0=Source Window1=Assembly Window2=Procedur Window3=Register Window4=Memory Window5=Data Window6=Data Target=GDI NOTE 0 60 0 60 60 0 0 0 0 30 30 60 55 78 60 40 60 40 40 60 60 30 30 25 30 40 23 22 Please see the Manual Engine HC12.pdf for further information about the PROJECT file. GDI Target Interface Environment Variables This section describes the environment variables which are used by the GDI Target Interface. The GDI Target Interface specific environment variables are: • COMSETTINGS Some other common GDI dlls features are using variables. Those variables are: • BNKA_MCUIDnnnn_BANKWINDOWn • CMDFILEn • HWBPD_MCUIDnnn_BKPT_REMAPn GDI Target Manual 27 GDI Target Interface Manual GDI Target Interface Default Environment • HWBPD_MCUIDnnnn_HBPMn These variables are stored in the [GDI]section from the PROJECT file. Listing 4.2 Example of [GDI] section from PROJECT file: [GDI] COMSETTINGS=SETCOMM DRIVER NOPROTOCOL NOPERIODICAL "hcs12serialmon.dll" COMSETTINGS Short Description Communication device settings Syntax COMSETTINGS==SETCOMM DRIVER <PROTOCOL|NOPROTOCOL> <PERIODICAL|NOPERIODICAL> "<GDI DLL file (and path)>" Alias None File PROJECT file Section [GDI] Components GDI Target Interface. Description The communication port to be used on the host computer can be specified using the variable COMSETTINGS. If PROTOCOL is specified, all the commands and responses sent and received are reported in the Command Line component of the debugger. If NOPROTOCOL is specified, no protocol is reported. 28 GDI Target Manual GDI Target Interface Manual GDI Target Interface Command Line commands If PERIODICAL and NOPERIODICAL are not used in the GDI target interface. All parameters are set according to the setup in the GDI Setup dialog. For example, COMSETTINGS=SETCOMM DRIVER NOPROTOCOL NOPERIODICAL "hcs12serialmon.dll" GDI Target Interface Command Line commands This section describes the GDI Target Interface specific commands which can be used when the GDI Target Interface is set. The GDI Target Interface specific commands are: • PROTOCOL • RESET Some other common Target Interface features are using commands. Those commands are: • BANKWINDOW • HWBPM • CMDFILE Those commands can be entered in the file or in the Command Line component of the debugger. PROTOCOL Short Description switch on/off the Show Protocol functionality Syntax PROTOCOL ON|OFF GDI Target Manual 29 GDI Target Interface Manual GDI Target Interface Command Line commands Alias None Components GDI Target Interface. Description If this command is used, all the messages sent to and received from the GDI interface are reported in the Command Line window of the debugger. For Example PROTOCOL ON TIP The Show Protocol is a useful debugging feature if there is a communication problem. RESET Short Description reset of the target board Syntax RESET Alias None Components GDI Target Interface. 30 GDI Target Manual GDI Target Interface Manual GDI Target Interface Command Line commands Description With this command it is possible to reset the target from the Command Line component of the debugger. For example, RESET GDI Target Manual 31 GDI Target Interface Manual GDI Target Interface Command Line commands 32 GDI Target Manual 5 Supported GDI DLLs HCS12 Serial Monitor The HCS12 Serial Monitor hcs12serialmon.dll is a GDI DLL compliant and loadable via the GDI Target Interface in CodeWarrior. This GDI DLL implements communication specifications described in the HCS12 Serial Monitor Application Note from Motorola, Inc. When the debugger runs the hcs12serialmon.dll within the GDI Target Interface, it can communicate and debug hardware running the HCS12 Serial Monitor in full compliancy to the Motorola HCS12 Serial Monitor Application Note specifications. Please refer to this Application Note for communication hardware requirements. Menu Entries Once the hcs12serialmon.dll is loaded in the GDI target interface, the “GDI” menu entry is replaced by “MONITOR-HCS12”. Figure 5.1 Menu Entries Only specific HCS12 Serial Monitor entries are commented here. Regular menu entries are introduce in GDI Target Interface Menu Entries. As shown above, menu GDI Target Manual 33 Supported GDI DLLs HCS12 Serial Monitor entries are not always identical. The left hand side menu is displayed when the target processor does not include the onchip DBG module and features. The right hand side menu is displayed when the target processor includes the onchip DBG module and features. Please refer to the “Debugger HCS12 Onchip DBG Module User Interface” manual to get find all related information. Monitor Communication... Select entry MONITOR-HCS12> Communications... to display the Monitor Setup Dialog on Monitor Communication tab. Load Options... Select entry MONITOR-HCS12> Load Options... to display the Monitor Setup Dialog on Load Options tab. Erase Flash Select entry MONITOR-HCS12> Erase Flash to force immediate mass erase of the target processor flash. Trigger Module Settings Select entry MONITOR-HCS12> Trigger Module Settings... to force immediate mass erase of the target processor flash. Please refer to the “Debugger HCS12 Onchip DBG Module User Interface” manual to get find all related information. Bus Trace Select entry MONITOR-HCS12> Bus Trace to open the Trace window component. Please refer to the “Debugger HCS12 Onchip DBG Module User Interface” manual to get find all related information. 34 GDI Target Manual Supported GDI DLLs HCS12 Serial Monitor Monitor Setup Dialog The Monitor Setup dialog has two tabs, has shown below. Figure 5.2 Monitor Communication tab Within this tab, it is possible to set or modify the current serial communication port when opening the “HOST Serial Communication Port” drop down list. Checking “Show Monitor TX/RX” reports in the debugger Command Line window all low level communication frames between the host computer and the HCS12 Serial Monitor. Figure 5.3 Load Options tab GDI Target Manual 35 Supported GDI DLLs HCS12 Serial Monitor Within this tab, unchecking “Enable Automatic Erase Flash on Load” avoids mass erasing the target processor before flashing the application, operation which is performed by default. It is therefore possible to flash several applications. However, it is the user responsibility to avoid flash/code overwriting. 36 GDI Target Manual Supported GDI DLLs SofTec inDART-HCS12 SofTec inDART-HCS12 The SofTec_BDM12.dll is a GDI DLL compliant and loadable via the GDI Target Interface in CodeWarrior. This GDI DLL is the driver for SofTec inDART_HCS12 incircuit debugger/programmer unit. When the debugger runs the SofTec_BDM12.dll within the GDI Target Interface, it can communicate and debug hardware connected through the SofTec in-circuit debugger/programmer unit. Please refer to “inDART®-HCS12 In-Circuit Debugger/Programmer for Motorola HC12 and HCS12 Family FLASH Devices User’s Manual” from SofTec for communication hardware requirements and SofTec product installation. Menu Entries Once the SofTec_BDM12.dll is loaded in the GDI target interface, the “GDI” menu entry is replaced by “inDART-HCS12”. Figure 5.4 Menu Entries Only specific inDART-HCS12 entries are commented here. Regular menu entries are introduce in GDI Target Interface Menu Entries. As shown above, menu entries are not always identical. The left hand side menu is displayed when the target processor does not include the onchip DBG module and features. The right hand side menu is displayed when the target processor includes the onchip DBG module and features. Please refer to the “Debugger HCS12 Onchip DBG Module User Interface” manual to get find all related information. GDI Target Manual 37 Supported GDI DLLs SofTec inDART-HCS12 MCU Configuration Select entry inDART-HCS12> MCU Configuration to display the MCU Configuration dialog. About Select entry inDART-HCS12> About... to display the About dialog. Trigger Module Settings Select entry inDART-HCS12> Trigger Module Settings... to force immediate mass erase of the target processor flash. Please refer to the “Debugger HCS12 Onchip DBG Module User Interface” manual to get find all related information. Bus Trace Select entry inDART-HCS12> Bus Trace to open the Trace window component. Please refer to the “Debugger HCS12 Onchip DBG Module User Interface” manual to get find all related information. 38 GDI Target Manual Supported GDI DLLs SofTec inDART-HCS12 MCU Configuration dialog The Hardware Model drop down list can be expanded to select another type of BDM debug interface than the inDART-HCS12. Note that at this document release time, only the inDART-HCS12 is available. The Device Code drop down list can be expanded to select another HCS12 derivative. Pressing the Communication Settings button opens the Communication Settings dialog. Figure 5.5 MCU Configuration dialog GDI Target Manual 39 Supported GDI DLLs SofTec inDART-HCS12 Communication Settings dialog The Bus Clock Selection group is intended to setup the best BDM synchronization between the inDART-HCS12 interface and the target processor. If the target hardware provides a BDM synchronization clock signal, the inDART-HCS12 ECLK line should be used and connected to this line to get the most precise synchronization. In other cases, the Automatic Detection option can be specified. The user can also specify manually a BDM frequency (usually (external oscillator frequency/2)). pressing the Find button makes the inDART-HCS12 driver search and display the current BDM frequency. Note that the manual frequency option is not compatible with application changing the target processor bus speed via the onchip PLL. Indeed, the BDM communication clock is derived from the device bus clock. Please use Automatic Detection or ECLK signal options for this purpose. The BDM Clock group and radio button options are rather bound to derivatives having synchronization problems. Please check the target processor errata sheet if BDM communication problems occur when the application changes the target processor bus speed via the onchip PLL. Please refer to “inDART®-HCS12 In-Circuit Debugger/Programmer for Motorola HC12 and HCS12 Family FLASH Devices User’s Manual” from SofTec for further details. 40 GDI Target Manual Supported GDI DLLs SofTec inDART-HCS12 Figure 5.6 Communication Settings dialog GDI Target Manual 41 Supported GDI DLLs SofTec inDART-HCS12 About dialog This dialog belongs to the SofTec GDI dll and provides information about the SofTec_BDM12.dll release and version. Figure 5.7 About dialog 42 GDI Target Manual 6 HC12 and HCS12 Banked Memory support The PPAGE, DPAGE and the EPAGE banked memory location are supported by the Metrowerks debugger Target Interfaces, depending on the debugged application and on the debugged HC12/HCS12 derivative. Banked Memory Location Dialog Box The Banked Memory Location dialog box is available only if the connected derivative is a Motorola HC12 (CPU12) or HCS12. The Banked Memory Location dialog box can be opened by selecting the menu entry “TargetName” > Set Bank.... (In this section, TargetName is the name of the Target Interface, like SDI, Hitex, BDIK, GDI, Noral-BDM, etc.) Using some Target Interfaces, the Banked Memory Location dialog box automatically pops up when the Target Interface is used with a Motorola HC12 or HCS12 derivative that supports banking. In this case, it also pops up when the banked memory area locations are not defined in the project file of the current project directory. In this dialog box you can define which banked memory you want to use and its location. The PPAGE, DPAGE and the EPAGE indexes are supported, if they are available on the currently connected HC12 or HCS12 derivative. The Banked Memory Location dialog box can have up to four index tabs: • The PPAGE index tab, • The DPAGE index tab, • The EPAGE index tab, • The Various index tab (not all Target Interfaces). GDI Target Manual 43 HC12 and HCS12 Banked Memory support Banked Memory Location Dialog Box PPAGE index tab The PPAGE index tab of the Banked Memory Location dialog box lets you set up the PPAGE banked memory area. Figure 6.1 Banked Memory Location dialog (PPAGE index tab) Once you have enabled PPAGE memory banking by checking the Enable Banked Memory Area check box, you must set the start address and the end address of this memory range. The PPAGE register address must be specified in hexadecimal (e.g. 0x35 for HC812A4, 0xFF for HC912DG128, 0x30 for MC9S12/HCS12 devices). The first page number must be specified in hexadecimal. (e.g. 0x30 for devices with S12FTS256K flash, 0x38 for devices with S12FTS128K flash, 0x3C for devices with S12FTS64K flash, 0x0 for HC912DG128). The number of pages must be specified in decimal (e.g. 0 to 256 for HC812A4, 8 for HC912DG128, 16 for devices with S12FTS256K flash, 8 for devices with S12FTS128K flash, 4 for devices with S12FTS64K flash). NOTE 44 For the Hitex Target Interface, the PPAGE index tab does not appear in this dialog box if the PPAGE register is not available on the currently connected Motorola HC12 derivative. For this Target Interface it is not needed to enter the PPAGE register address. GDI Target Manual HC12 and HCS12 Banked Memory support Banked Memory Location Dialog Box DPAGE index tab The DPAGE index tab of the Banked Memory Location dialog box lets you set up the DPAGE banked memory area. Figure 6.2 Banked Memory Location dialog (DPAGE index tab) Once you have enabled DPAGE memory banking by checking the Enable Banked Memory Area check box, you must set the start address and the end address of this memory range. The first page number must be specified in hexadecimal (e.g. 0 for HC812A4). The number of pages must be specified in decimal (e.g. 0 to 256 for HC812A4). The DPAGE register address must be specified in hexadecimal (e.g. 0x34 for HC812A4). NOTE For the Hitex Target Interface, the DPAGE index tab does not appear in this dialog box if the DPAGE register is not available on the currently connected Motorola HC12 derivative. For this Target Interface it is not needed to enter the DPAGE register address. EPAGE index tab The EPAGE index tab of the Banked Memory Location dialog box lets you set up the EPAGE banked memory area. GDI Target Manual 45 HC12 and HCS12 Banked Memory support Banked Memory Location Dialog Box Figure 6.3 Banked Memory Location dialog (EPAGE index tab) Once you have enabled EPAGE memory banking by checking the Enable Banked Memory Area check box, you must set the start address and the end address of this memory range. The first page number must be specified in hexadecimal (e.g. 0 for HC812A4). The number of pages must be specified in decimal (e.g. 0 to 256 for HC812A4). The EPAGE register address must be specified in hexadecimal (e.g. 0x36 for HC812A4). NOTE For the Hitex Target Interface, the EPAGE index tab does not appear in this dialog box if the EPAGE register is not available on the currently connected Motorola HC12 derivative. For this Target Interface it is not needed to enter the EPAGE register address. Various index tab (not all Target Interfaces) The Various index tab of the Banked Memory Location dialog box is not available for all Target Interfaces. 46 GDI Target Manual HC12 and HCS12 Banked Memory support Associated Commands Figure 6.4 If you are using an HC12 derivative which supports banking and you don’t want to enable this mechanism, or if you want to use only one bank out of three, you can suppress the automatic display of the Banked Memory Location dialog by checking the Display dialog at connection if banked memory locations not defined check box. NOTE The settings entered in this dialog box are stored for a later debugging session in the ["targetName"] section of the project file. NOTE When using the Hitex Target Interface and the M68HC12DG128 DProbeHC12-DG, at least one page must be defined from 0x8000 to 0xBFFF. Otherwise, some display problems might be encountered in the Memory component of the Metrowerks debugger. Associated Commands The following sections describe the Banked Memory Location Command Line commands which are used by the Target Interface. These variables are: BANKWINDOW Those commands can be entered in the Target Interface associated command files or in the Command Line component of the debugger. GDI Target Manual 47 HC12 and HCS12 Banked Memory support Associated Commands The Banked Memory Location commands which are used by the Target Interface are described as shown in the following table. Topic Description Short Description Provides a short description of the command. Syntax Specifies the syntax of the command in a EBNF format. Description Provides a detailed description of the command and how to use it. Example Small example of how to use the command. The following sections describe each command related to the Banked Memory Location available for the Target Interface. The variables are listed in alphabetical order. BANKWINDOW Short Description Specify a banked memory area and its status (enable/disable). Syntax BANKWINDOW [bank] [OFF|ON] [<range> <reg address> <num of pages> <first page>] with bank = PPAGE | DPAGE | EPAGE or BANKWINDOW VARIOUS [DLGATCONNECT|NODLGATCONNECT] Description The command BANKWINDOW allows to set up the debugger to work in banked memory model. Three different Banked Memory Area can be defined: DPAGE, EPAGE and PPAGE. Each banked memory area has an associated bank register, which is displayed in the Register component of the Metrowerks debugger. 48 GDI Target Manual HC12 and HCS12 Banked Memory support Associated Commands Using BANWINDOW PPAGE... command will have the same effect than using the PPAGE index tab in the Banked Memory Location Dialog Box. Using BANWINDOW DPAGE... command will have the same effect than using the DPAGE index tab in the Banked Memory Location Dialog Box. Using BANWINDOW EPAGE... command will have the same effect than using the EPAGE index tab in the Banked Memory Location Dialog Box. Using BANWINDOW VARIOUS... command will have the same effect than using the Various index tab in the Banked Memory Location Dialog Box. A banked memory area is defined by its start address, end address and the address of the Bank register. The first page number and number of pages parameters allows to see in the memory component only the available pages. The status of the banking mechanism in the debugger is also monitored through this command: a command can be defined, but the debugger banking mechanism can be disabled. Consider the command: BANKWINDOW PPAGE ON 0x8000..0xBFFF 0x30 16 0x30 This command allows to use the banked memory model in the debugger using the MC9S12DP256B. This commands means the PPAGE register located at address 0x30 must be used to build the PC address when the code is located in banked memory area, from 0x8000 to 0xBFFF. The 16 pages starting from page 0x30 in the memory map are visible (page 0x3F is the last one). Previous pages (0 to 0x2F) are not visible. The PPAGE register (located at address 0x30) will be displayed in the register component. The bank settings are stored in the ["targetName"] section of the PROJECT file using variable BNKA_MCUIDnnnn_BANKWINDOWn. Example The bank memory area status can be get typing BANKWINDOW without any parameters in the Command Line component. GDI Target Manual 49 HC12 and HCS12 Banked Memory support Associated Commands in>bankwindow PPAGE Settings: Status: enabled Reg. Adr: 0x30 Range: 0x8000 to 0xbfff First Page: 0x30 Number of Pages: 16 DPAGE Settings: Status: disabled Reg. Adr: 0x34 Range: 0x7000 to 0x7fff First Page: 0x0 Number of Pages: 256 EPAGE Settings: Status: disabled Reg. Adr: 0x36 Range: 0x400 to 0x7ff First Page: 0x0 Number of Pages: 256 in> The status of the PPAGE Banked Memory area can be changed: 50 GDI Target Manual HC12 and HCS12 Banked Memory support Associated Environment Variables in>BANKWINDOW PPAGE OFF in>BANKWINDOW PPAGE Settings: Status: disabled Reg. Adr: 0x30 Range: 0x8000 to 0xbfff First Page: 0x30 Number of Pages: 16 DPAGE Settings: Status: disabled Reg. Adr: 0x34 Range: 0x7000 to 0x7fff First Page: 0x0 Number of Pages: 256 EPAGE Settings: Status: disabled Reg. Adr: 0x36 Range: 0x400 to 0x7ff First Page: 0x0 Number of Pages: 256 in> Associated Environment Variables The following sections describe the Banked Memory Location environment variables which are used by the Target Interface. These variables are: BNKA_MCUIDnnnn_BANKWINDOWn These variables are stored in the ["targetName"] section from the project file. Example of the [BDIK] target section from a project file: [BDIK] GDI Target Manual 51 HC12 and HCS12 Banked Memory support Associated Environment Variables BNKA_MCUID03C6_BANKWINDOW0=BANKWINDOW PPAGE OFF 0x8000..0xBFFF 0x30 16 0x30 BNKA_MCUID03C6_BANKWINDOW1=BANKWINDOW DPAGE OFF 0x7000..0x7FFF 0x34 256 0x0 BNKA_MCUID03C6_BANKWINDOW2=BANKWINDOW EPAGE OFF 0x400..0x7FF 0x36 256 0x0 The Banked Memory Location environment variables which are used by the Target Interface are described as shown in the following table. Topic Description Short Description Provides a short description of the variable. Syntax Specifies the syntax of the variable in a EBNF format. Default Shows the default setting for the variable. Description Provides a detailed description of the variable and how to use it. Example Small example of how to use the variable. The following sections describe each variable available for the Target Interface. The variables are listed in alphabetical order. BNKA_MCUIDnnnn_BANKWINDOWn Short Description Contains a BANKWINDOW Command Line command to be used to set up the Banked Memory support. Syntax BNKA_MCUIDnnnn_BANKWINDOWn=<one BANKWINDOW Command Line command> 52 GDI Target Manual HC12 and HCS12 Banked Memory support Associated Environment Variables with nnnn specifying the current processor target mcuid. Therefore, note that BANKWINDOW commands are clearly isolated for each current processor target/ derivative mcuid, rather than being generic for the current target interface. Default The banked memory area will be automatically setup by default, according to the selected processor target/derivative. The default settings for the VARIOUS page is that the Banked Memory Location dialog is displayed automatically when connecting when settings are not done (do only apply to the Hitex Target Interface). Description The BNKA_MCUIDnnnn_BANKWINDOWn variable specifies a command file definition using BANKWINDOW Command Line command. Three or four of those entries should be present in the PROJECT file, depending on the Target Interface. Those variables are used to store the Banked Memory Location definition (range, address, number of pages) and status (enable/disable) specified either with the BANKWINDOW Command Line command or through the Banked Memory Location Dialog Box. Example BNKA_MCUID03C6_BANKWINDOW0=BANKWINDOW PPAGE OFF 0x8000..0xBFFF 0x30 16 0x30 BNKA_MCUID03C6_BANKWINDOW1=BANKWINDOW DPAGE OFF 0x7000..0x7FFF 0x34 256 0x0 BNKA_MCUID03C6_BANKWINDOW2=BANKWINDOW EPAGE OFF 0x400..0x7FF 0x36 256 0x0 BNKA_MCUID03C6_BANKWINDOW3=BANKWINDOW VARIOUS DLGATCONNECT GDI Target Manual 53 HC12 and HCS12 Banked Memory support Associated Environment Variables 54 GDI Target Manual 7 Target Interface Commands Files Target Interface Associated Command Files The Target Interfaces offer the possibility to play a specific command file on different events: • at connection: Startup Command File, • at reset: Reset Command File, • right before a file is loaded: Preload Command File, • right after a file has been loaded: Postload Command File. • right before a “Non Volatile Memory” is erased or right before a file is programmed in “Non Volatile Memory”: Vppon Command File. This command file can be used for example to enable a programming voltage by software. This command file is not available for all Target Interfaces. • right after a “Non Volatile Memory” has been erased or right after a file has been programmed in “Non Volatile Memory”: Vppoff Command File. This command file can be used for example to disable a programming voltage by software. This command file is not available for all Target Interfaces. The command files full name and status (enable/disable) can be specified either with the CMDFILE Command Line command or using the Command Files dialog. You can use any Metrowerks debugger command in those files and take advantage of the wide set of commands introduced in the Metrowerks debugger manual to setup the target hardware on one of those events. Listing 7.1 Example of a command file content WB 0x0035 0x00 GDI Target Manual 55 Target Interface Commands Files Target Interface Associated Command Files WB 0x0012 0x11 PROTOCOL OFF The WB 0x0035 0x00 command sets memory location 0x35 to 0. The WB 0x0012 0x11 command sets memory location 0x12 to 0x11. The command PROTOCOL OFF switch of the Show Protocol. Startup Command File The Startup command file is executed by the Metrowerks debugger straight after the Target Interface has been loaded. The Startup command file full name and status (enable/disable) can be specified either with the CMDFILE STARTUP Command Line command or using the Startup index of the Command Files dialog. By default the STARTUP.CMD file located in the current project directory is enabled as the current Startup command file. Reset Command File The Reset command file is executed by the Metrowerks debugger straight after the reset button, menu entry or Command Line command has been selected. The Reset command file full name and status (enable/disable) can be specified either with the CMDFILE RESET Command Line command or using the Reset index of the the Command Files dialog. By default the RESET.CMD file located in the current project directory is enabled as the current Reset command file. Preload Command File The Preload command file is executed by the Metrowerks debugger right before an application is loaded to the target system through the Target Interface. The Preload command file full name and status (enable/disable) can be specified either with the CMDFILE PRELOAD Command Line command or using the Preload index of the Command Files dialog By default the PRELOAD.CMD file located in the current project directory is enabled as the current Preload command file. 56 GDI Target Manual Target Interface Commands Files Target Interface Associated Command Files Postload Command File The Postload command file is executed by the Metrowerks debugger right after an application has been loaded to the target system through the Target Interface. The Postload command file full name and status (enable/disable) can be specified either with the CMDFILE POSTLOAD Command Line command or using the Postload index of the Command Files dialog. By default the POSTLOAD.CMD file located in the current project directory is enabled as the current Postload command file. Vppon Command File The Vppon command file is executed by the Metrowerks debugger right before a “Non Volatile Memory” is erased or right before a file is programmed in “Non Volatile Memory” to the target system through the Target Interface Non Volatile Memory Control dialog (Flash... menu entry) or FLASH PROGRAM/ERASE commands from Flash Programming utilities. The Vppon command file full name and status (enable/disable) can be specified either with the CMDFILE VPPON Command Line command or using the Vppon index of the Command Files dialog. By default the VPPON.CMD file located in the current project directory is enabled as the current Vppon command file. This command file can be used for example to enable a programming voltage by software. WARNING! This command file is not available for all Target Interfaces. Vppoff Command File The Vppoff command file is executed by the Metrowerks debugger right after a “Non Volatile Memory” has been erased or right after a file has been programmed in “Non Volatile Memory” to the target system through the Target Interface Non Volatile Memory Control dialog (Flash... menu entry) or FLASH PROGRAM/ERASE commands from Flash Programming utilities. The Vppoff command file full name and status (enable/disable) can be specified either with the CMDFILE VPPOFF Command Line command or using the Vppoff index of the Command Files dialog. GDI Target Manual 57 Target Interface Commands Files Command Files dialog By default the VPPOFF.CMD file located in the current project directory is enabled as the current Vppoff command file. This command file can be used for example to disable a programming voltage by software. WARNING! This command file is not available for all Target Interfaces. Command Files dialog The Target Interface Command Files dialog can be opened selecting menu entry “TargetName” > Command Files. (In this section, TargetName is the name of the target, like SDI, Hitex, BDIK, ICD-12, Noral-BDM, etc.) Figure 7.1 Target Interface Command Files dialog Each index of this dialog corresponds to an event on which Target Interface Commands Files can be automatically run from the Metrowerks debugger: Startup Command File, Reset Command File, Preload Command File, Vppon Command File, (not available for all targets), Vppoff Command File (not available for all targets), or any other Target Interface specific command file. The command file in the edit box is executed when the corresponding event occurred. Using the Browse button, you can set up the path and name of the command file. The Enable Command File check box allows to enable/disable a command file on a event. By default, all command files are enabled: 58 GDI Target Manual Target Interface Commands Files Associated Commands • the default Startup command file is STARTUP.CMD, • the default Reset command file is RESET.CMD, • the default Preload command file is PRELOAD.CMD, • the default Postload command file is POSTLOAD.CMD. • the default Vppon command file is VPPON.CMD. • the default Vppoff command file is VPPOFF.CMD. NOTE The settings performed in this dialog are stored for a later debugging session in the [“targetName”] section of the PROJECT file using variables CMDFILE0, CMDFILE1,... CMDFILEn. Associated Commands This section describes the Command Files command which can be used when the Target Interface is set. The Target Interface specific commands are: CMDFILE Those commands can be entered in the command files or in the Command Line component of the Metrowerks debugger. This section describes each command available for the Target Interface. The commands are listed in alphabetical order. Topic Description Short Description Provides a short description of the command. Syntax Specifies the syntax of the command in a EBNF format. Description Provides a detailed description of the command and how to use it. Example Small example of how to use the command. GDI Target Manual 59 Target Interface Commands Files Associated Commands CMDFILE Short Description Defines a command file path, name and status (enable/disable). Syntax CMDFILE <file kind> ON|OFF ["<file name and path>"] and file kind = STARTUP|RESET|PRELOAD|POSTLOAD|VPPON|VPPOFF Description The CMDFILE command is to be used set up a command file full name and status (disabled/enabled). This command allows to perform the same settings than using the Command Files dialog through the Command Line component. The settings of a command file are stored in the [“targetName”] section of the PROJECT file using variable CMDFILEn. Example The list of available command files (and their status) can be get typing CMDFILE without any parameters in the Command Line component. in>CMDFILE Hitex Target Interface Command Files: STARTUP ON startup.cmd RESET ON reset.cmd PRELOAD ON preload.cmd POSTLOAD ON postload.cmd The status of the Startup command file can be changed: 60 GDI Target Manual Target Interface Commands Files Associated Environment Variables in>CMDFILE STARTUP OFF "my own startup.cmd" in>CMDFILE Hitex Target Interface Command Files: STARTUP OFF my own startup.cmd RESET ON reset.cmd PRELOAD ON preload.cmd POSTLOAD ON postload.cmd Associated Environment Variables This section describes the Command Files dialog environment variables which are used by the Target Interface. CMDFILEn These variables are stored in the [“targetName”] section from the project file. Listing 7.2 Example of the [NORAL FLEX BDM] target section from the project file: [NORAL FLEX BDM] CMDFILE0=CMDFILE CMDFILE1=CMDFILE CMDFILE2=CMDFILE CMDFILE3=CMDFILE CMDFILE4=CMDFILE CMDFILE5=CMDFILE STARTUP ON "startup.cmd" RESET ON "reset.cmd" PRELOAD ON "preload.cmd" POSTLOAD ON "postload.cmd" VPPON ON "vppon.cmd" VPPOFF ON "vppoff.cmd" The following section describes each variable available for the Target Interface. The variables are listed in alphabetical order. Topic Description Short Description Provides a short description of the variable. Syntax Specifies the syntax of the variable in a EBNF format. Default Shows the default setting for the variable. Description Provides a detailed description of the variable and how to use it. Example Small example of how to use the variable. GDI Target Manual 61 Target Interface Commands Files Associated Environment Variables CMDFILEn Short Description Contains a CMDFILE Command Line command to be used to define a command file on a event. Syntax CMDFILEn=<command file specified using CMDFILE Command Line command> Default All command files are enabled by default. The default Startup command file is STARTUP.CMD, The default Reset command file is RESET.CMD, The default Preload command file is PRELOAD.CMD, The default Postload command file is POSTLOAD.CMD. The default Vppon command file is VPPON.CMD. The default Vppoff command file is VPPOFF.CMD. Description The CMDFILEn variable specifies a command file definition using CMDFILE Command Line command.If there are four Target Interface Commands Files for the Target Interface, four of those entries should be present. Those variables are used to store the command files status (enable/disable) and full name specified either with the CMDFILE Command Line command or using the Command Files dialog. 62 GDI Target Manual Target Interface Commands Files Associated Environment Variables Example CMDFILE0=CMDFILE STARTUP ON "startup.cmd" CMDFILE1=CMDFILE RESET ON "reset.cmd" CMDFILE2=CMDFILE PRELOAD ON "preload.cmd" CMDFILE3=CMDFILE POSTLOAD ON "postload.cmd" CMDFILE4=CMDFILE VPPON OFF "vppon.cmd" CMDFILE5=CMDFILE VPPOFF OFF "vppoff.cmd" GDI Target Manual 63 Target Interface Commands Files Associated Environment Variables 64 GDI Target Manual 8 On-Chip Hardware Breakpoint Module On some HC12 and HCS12 derivatives, an on-chip hardware breakpoint module can be used to set triggers. The Metrowerks debugger takes advantage of this embedded hardware breakpoint module to set hardware breakpoints and watchpoint. To invoke this module, it is necessary to set up the debugger to use this on-chip hardware breakpoint module. During the first connection, the hardware breakpoints module settings are resolved according to the specified derivative. Afterwards, if the user change the derivative, it is the user responsibility to setup correctly the hardware breakpoints mechanism for the project. This can be done using the Hardware Breakpoint Configuration dialog. Hardware Breakpoint Configuration dialog Choose “TargetName” > Set Hardware BP... menu command. The Hardware Breakpoint Configuration dialog, Break Module Settings index tab is displayed, as shown in Figure 7.1. GDI Target Manual 65 On-Chip Hardware Breakpoint Module Hardware Breakpoint Configuration dialog Figure 8.1 Hardware Breakpoint Configuration dialog Breakpoint Module Mode: The Mode combo box allows to select between three different modes: Disabled, Automatic (controlled by debugger) and User controlled (See Figure 7.2). This dialog allows to set up the hardware breakpoint module of the used Motorola HC12 or HCS12 derivative. Figure 8.2 Hardware Breakpoint Configuration Breakpoint Module mode 66 GDI Target Manual On-Chip Hardware Breakpoint Module Hardware Breakpoint Configuration dialog Disabled mode When the hardware breakpoint module is disabled, it is not possible to set breakpoint in Flash or in EEPROM. It is also not possible to set any watchpoint, even if the application is loaded in RAM. NOTE Some actions like “stepping over” or “stepping out” use one internal breakpoint and therefore can not be used when debugging in non volatile memory if the hardware breakpoint module is disabled. Automatic (controlled by debugger) mode This is the default mode for the debugger. If the Automatic (controlled by debugger) mode is selected, you have the possibility to set up to two breakpoints in Non Volatile Memory (or one watchpoint), as shown in Figure 7.3. Figure 8.3 Module base address edit box Breakpoint Module kind: select here the hardware breakpoint module supported by the derivative currently connected: “use 16-Bits Break Module” for a Motorola HC12 derivative and “use 22-Bits Break Module” for a Motorola HCS12 derivative. GDI Target Manual 67 On-Chip Hardware Breakpoint Module Hardware Breakpoint Configuration dialog Breakpoint Module base address (hex): in order to set the debugger correctly, the address of the hardware breakpoint module must be set in the Module base address edit box. The Module base address is typically 0x20 for the Motorola HC12 derivatives M68HC912B32, M68HC912D60 and M68HC912DG128. The Module base address is typically 0x28 for the Motorola HCS12 derivatives. Continue on illegal break: this feature allows, when using the 16 Bits-break module to debug in banked memory model. The 16 bits break module does not allow to set a breakpoint in bank. To solve this problem, when the debugger stops on a hardware breakpoint, the address if compared to an internal breakpoint list. If the low 16 bits part of the address compare to the low 16 bits part of the address of a set breakpoint, the breakpoint is located in an alternate bank. The debugger then automatically restarts the target. When those settings are done, any breakpoint which is set in Non Volatile Memory is considered by the debugger as an Hardware Breakpoint. If your application is loaded in RAM, breakpoints are software breakpoints. In this case the Hardware Breakpoint module gives you the possibility to debug with breakpoints and watchpoint (only one watchpoint is available). NOTE In Automatic mode, the Motorola HC12 or Motorola HCS12 hardware breakpoint modules allow only two breakpoints (or one watchpoint) at the same time. If you are debugging your code in FLASH, you can not set more than two breakpoints or one watchpoint. Some actions like “stepping over” or “stepping out” use one internal breakpoint and therefore reduce your amount of hardware breakpoint to one. The M68HC812A4 does not have any Hardware Breakpoint module. User Controlled mode This mode allows you to fully set up the breakpoint module according to Motorola’s documentation. According to the selected breakpoint module kind selected through the Breakpoint Module Description combo box in the Break Module Setup index tab, the 16-bits Break Module (User Mode) or 22-bits Break Module (User Mode) must be selected (the control are grayed in the User Mode index tab if the correct Mode (User Controlled and correct breakpoint module kind is not selected). 68 GDI Target Manual On-Chip Hardware Breakpoint Module Hardware Breakpoint Configuration dialog 16-bits Break Module (User Mode) The 16-bits Break Module (User Mode) index tab allows to set up the hardware breakpoint module of the connected Motorola HC12 derivative when the Breakpoint Module mode is set to “User controlled” and the Breakpoint Module Kind is set to use “16-Bits Break Module”. Figure 8.4 16-bits Break Module (User Mode) index tab The following registers can be modified: • BRKCT0: Breakpoint Control Register 0 • BRKCT1: Breakpoint Control Register 1 • BRKA: Breakpoint Address Register • BRKD: Breakpoint Data Register For more information about those registers, please refers to your MCU reference manual section Breakpoints of the Background Debug Mode (Development Support part of the manual). CAUTION GDI Target Manual When a hardware breakpoint or watchpoint is set in User controlled mode, the message displayed in the status bar when the breakpoint or watchpoint is reached is ILLEGAL_BP. If the control point set is a breakpoint, it is needed to perform a single 69 On-Chip Hardware Breakpoint Module Hardware Breakpoint Configuration dialog step before running again the target otherwise the target will endlessly break on the same address bus access. 22-bits Break Module (User Mode) The 22-bits Break Module (User Mode) index tab allows to set up the hardware breakpoint module of the connected Motorola HCS12 derivative when the Breakpoint Module mode is set to “User controlled” and the Breakpoint Module Kind is set to use “22-Bits Break Module”. Figure 8.5 22-bits Break Module (User Mode) index tab The following registers can be modified: • BKPCT0: Breakpoint Control Register 0 • BKPCT1: Breakpoint Control Register 1 • BKP0: Breakpoint Address Register • BKP1: Breakpoint Data Register For more information about those registers, please refers to your MCU reference manual section Breakpoints of the Background Debug Mode (Development Support part of the manual). 70 GDI Target Manual On-Chip Hardware Breakpoint Module Associated Commands CAUTION When a hardware breakpoint or watchpoint is set in User controlled mode, the message displayed in the status bar when the breakpoint or watchpoint is reached is ILLEGAL_BP. If the control point set is a breakpoint, it is needed to perform a single step before running again the target otherwise the target will endlessly break on the same address bus access. Associated Commands The following sections describe the Hardware Breakpoint Settings Command Line commands which are used by the Target Interface. These variables are: HWBPM Those commands can be entered in the Target Interface associated command files or in the Command Line component of the debugger. The Hardware Breakpoint Settings commands which are used by the Target Interface are described as shown in the following table. Topic Description Short Description Provides a short description of the command. Syntax Specifies the syntax of the command in a EBNF format. Description Provides a detailed description of the command and how to use it. Example Small example of how to use the command. The following sections describe each command related to the Banked Memory Location available for the Target Interface. The variables are listed in alphabetical order. GDI Target Manual 71 On-Chip Hardware Breakpoint Module Associated Commands HWBPM Short Description Hardware Breakpoints module usage settings. Syntax HWBPM HWBPM MODE <MODE> BPM16BITS|BPM22BITS <module adr.> [SKIP_OFF|SKIP_ON] with MODE = DISABLED|AUTOMATIC|USER HWBPM HWBPM HWBPM HWBPM HWBPM HWBPM SET16BITS <BRKCT0 value> <BRKCT1 value> <BRKA value> <BRKD value> SET22BITS <BKPCT0 value> <BKPCT1 value> <BKP0 value> <BKP1 value> REMAP_22BITS RANGE <start address> <end address> <mask> REMAP_22BITS DISPLAY REMAP_22BITS MCUID_DEFAULT REMAP_22BITS DELETE <range number> Description The command HWBPM allows to set up the debugger to work with the on chip hardware breakpoints dialog. Use HWBPM with no parameters to get the current breakpoints settings. Using HWBPM MODE..., you can set up which module to use, the usage the debugger will do of the on-chip hardware breakpoint module, the on-chip module address, etc. This command will have the same effect than using the Break Modules Settings index tab in the Hardware Breakpoint Configuration dialog. Using HWBPM SET16BITS... command will have the same effect than using the 16bits Break Module (User Mode) index tab in the Hardware Breakpoint Configuration dialog. Parameters set up through this command are only relevant when the User controlled mode is active and the 16 bits break module is used. Using HWBPM SET22BITS... command will have the same effect than using the 22bits Break Module (User Mode) index tab in the Hardware Breakpoint Configuration dialog. Parameters set up through this command are only relevant when the User controlled mode is active and the 22 bits break module is used. 72 GDI Target Manual On-Chip Hardware Breakpoint Module Associated Commands NOTE The hardware breakpoints settings are stored in the [“targetName”] section of the PROJECT file using variable HWBPD_MCUIDnnnn_HBPMn. The HWBPM REMAP_22BITS commands are used, for the 22-bits module, to perform remapping of pages, in order to be able to set breakpoints in non banked memory areas when using this on-chip break module. When selecting a derivative, this command is used by the debugger to set up the corresponding remapping needed for the specified derivative. • HWBPM REMAP_22BITS DISPLAY display all the currently set remapping, for the currently set derivative. • HWBPM REMAP_22BITS RANGE allows to specify that the prefix <mask> must be used to set a hardware breakpoint in range <start address> <end address> • HWBPM REMAP_22BITS MCUID_DEFAULT allows to retrieve the derivative default setting (in case it has been modified using HWBPM REMAP_22BITS RANGE... or HWBPM REMAP_22BITS DELETE) • HWBPM REMAP_22BITS DELETE <range number> allows to delete a specific range. The range number is displayed when using HWBPM REMAP22BITS DISPLAY. NOTE The range remapping are stored in the [“targetName”] section of the PROJECT file using variable HWBPD_MCUIDnnn_BKPT_REMAPn. Example The Hardware Breakpoints mechanism settings can be get typing HWBPM without any parameters in the Command Line component. GDI Target Manual 73 On-Chip Hardware Breakpoint Module Associated Commands in>HWBPM Hardware Breakpoints Module Settings: Module kind: 22BITS Module mode: Automatic Module address: 0x28 Skip illegal BP (16bits only): off HWBPM 16 bits: BRKCT0: 0x0 BRKCT1: 0x0 BRKA: 0x0 BRKD: 0x0 HWBPM 22 bits: BKPCT0: 0x0 BKPCT1: 0x0 BKP0: 0x0 BKP1: 0x0 The current Module mode can be modified to User controlled and the used on-chip hardware breakpoint module to the 16-bits one (relevant only if present on the hardware): in>HWBPM MODE USER BPM16BITS 0x20 SKIP_OFF in>HWBPM Hardware Breakpoints Module Settings: Module kind: 16BITS Module mode: User Defined Module address: 0x20 Skip illegal BP (16bits only): off HWBPM 16 bits: BRKCT0: 0x0 BRKCT1: 0x0 BRKA: 0x0 BRKD: 0x0 HWBPM 22 bits: BKPCT0: 0x0 BKPCT1: 0x0 BKP0: 0x0 BKP1: 0x0 Enter values in the on-chip breakpoint module registers: in>HWBPM SET16BITS 0xa4 0x0 0xc004 0x0 in>HWBPM Hardware Breakpoints Module Settings: Module kind: 16BITS Module mode: User Defined Module address: 0x20 Skip illegal BP (16bits only): off HWBPM 16 bits: BRKCT0: 0xa4 BRKCT1: 0x0 BRKA: 0xc004 BRKD: 0x0 HWBPM 22 bits: BKPCT0: 0x0 BKPCT1: 0x0 BKP0: 0x0 BKP1: 0x0 Display the currently set remapping: 74 GDI Target Manual On-Chip Hardware Breakpoint Module Associated Environment Variables in>HWBPM REMAP_22BITS DISPLAY HWBPM Remappings for 0x3CA: Range0: 0x4000..0x7FFF mask: 0x3e Range1: 0xC000..0xFFFF mask: 0x3f Add a new remapping: in>HWBPM REMAP_22BITS RANGE 0x8000 0xbfff 0x47 in>HWBPM REMAP_22BITS DISPLAY HWBPM Remappings for 0x3CA: Range0: 0x4000..0x7FFF mask: 0x3e Range1: 0xC000..0xFFFF mask: 0x3f Range2: 0x8000..0xBFFF mask: 0x47 Delete a remapping: in>HWBPM REMAP_22BITS DELETE 1 in>HWBPM REMAP_22BITS DISPLAY HWBPM Remappings for 0x3CA: Range0: 0x4000..0x7FFF mask: 0x3e Range1: 0x8000..0xBFFF mask: 0x47 Retrieve the default remapping for the currently set derivative: in>HWBPM REMAP_22BITS MCUID_DEFAULT in>HWBPM REMAP_22BITS DISPLAY HWBPM Remappings for 0x3CA: Range0: 0x4000..0x7FFF mask: 0x3e Range1: 0xC000..0xFFFF mask: 0x3f Associated Environment Variables The following sections describe the Hardware Breakpoint Settings environment variables which are used by the Target Interface. These variables are: HWBPD_MCUIDnnn_BKPT_REMAPn HWBPD_MCUIDnnnn_HBPMn These variables are stored in the [“targetName”] section from the project file. Example of the [GDI] target section from a project file: GDI Target Manual 75 On-Chip Hardware Breakpoint Module Associated Environment Variables [GDI] HWBPD_MCUID03C6_HWBPM0=HWBPM MODE AUTOMATIC BPM16BITS 0x28 HWBPD_MCUID03C6_HWBPM1=HWBPM SET16BITS 0x0 0x0 0x0 0x0 HWBPD_MCUID03C6_HWBPM2=HWBPM SET22BITS 0x0 0x0 0x0 0x0 HWBPD_MCUID3C6_BKPT_REMAP0=HWBPM REMAP_22BITS RANGE 0x4000 HWBPD_MCUID3C6_BKPT_REMAP1=HWBPM REMAP_22BITS RANGE 0xC000 HWBPD_MCUID3C7_BKPT_REMAP0=HWBPM REMAP_22BITS RANGE 0x4000 HWBPD_MCUID3C7_BKPT_REMAP1=HWBPM REMAP_22BITS RANGE 0xC000 HWBPD_MCUID3CA_BKPT_REMAP0=HWBPM REMAP_22BITS RANGE 0x4000 HWBPD_MCUID3CA_BKPT_REMAP1=HWBPM REMAP_22BITS RANGE 0xC000 SKIP_OFF 0x7FFF 0xFFFF 0x7FFF 0xFFFF 0x7FFF 0xFFFF 0x3E 0x3F 0x3E 0x3F 0x3E 0x3F The Hardware Breakpoint Settings variables which are used by the Target Interface are described as shown in the following table. Topic Description Short Description Provides a short description of the variable. Syntax Specifies the syntax of the variable in a EBNF format. Default Shows the default setting for the variable. Description Provides a detailed description of the variable and how to use it. Example Small example of how to use the variable. The following sections describe each variable available for the Target Interface. The variables are listed in alphabetical order. HWBPD_MCUIDnnn_BKPT_REMAPn Short Description Contains a HWBPM Command Line command to be used to set up the Hardware Breakpoint Remapping. Syntax HWBPD_MCUIDnnnn_BKPT_REMAPn=<one HWBPM REMAP22BITS Command Line command> 76 GDI Target Manual On-Chip Hardware Breakpoint Module Associated Environment Variables with nnnn specifying the current processor target mcuid. Therefore, note that HWBPD_MCUIDnnn_BKPT_REMAPn commands are clearly isolated for each current processor target/derivative mcuid, rather than being generic for the current target interface. Default Defaults settings are retrieved according to the derivative from a common ini file. Description The HWBPD_MCUIDnnn_BKPT_REMAPn variable specifies a command file definition using HWBPM REMAP22BITS Command Line command. The variable name depends on the derivative MCU-ID and on the remapping range number. Those variables are used to store the current Hardware Breakpoints Module remapping settings specified with the HWBPM REMAP22BITS Command Line command. Example HWBPD_MCUID3C6_BKPT_REMAP0= HWBPM REMAP_22BITS RANGE 0x4000 0x7FFF 0x3E HWBPD_MCUIDnnnn_HBPMn Short Description Contains a HWBPM Command Line command to be used to set up the Hardware Breakpoint Settings support. Syntax HWBPD_MCUIDnnnn_HBPMn=<one HWBPM Command Line command> with nnnn specifying the current processor target mcuid. Therefore, note that HWBPD_MCUIDnnnn_HBPMn commands are clearly isolated for each current processor target/derivative mcuid, rather than being generic for the current target interface. GDI Target Manual 77 On-Chip Hardware Breakpoint Module Associated Environment Variables Default Defaults settings are retrieved according to the derivative from a common ini file. Description The HWBPMn variable specifies the configuration of the Hardware Breakpoints module using HWBPM Command Line command. Three entries should be present in the project file. Those variables are used to store the current Hardware Breakpoints Module settings specified either with the HWBPM Command Line command or through the Hardware Breakpoint Configuration dialog. Example HWBPD_MCUID03C6_HWBPM0=HWBPM MODE AUTOMATIC BPM22BITS 0x28 SKIP_OFF HWBPD_MCUID03C6_HWBPM1=HWBPM SET16BITS 0x0 0x0 0x0 0x0 HWBPD_MCUID03C6_HWBPM2=HWBPM SET22BITS 0x0 0x0 0x0 0x0 78 GDI Target Manual Index Symbols G .abs 22 GDI Numerics 16-bits Break Module (User Mode) 69 22-bits Break Module (User Mode) 70 B Banked Memory Location dialog 43 Banked Memory Location Target commands 47 BREAKPOINT 26 Breakpoint 67, 68 BREAKPOINT 26 Message 26 Bus Trace 34, 38 Default target 27 Menus 27 GDI > Command Files 22 GDI > Connect... 22 GDI > Load... 22 GDI > Reset 22 GDI > Set Bank... 23 GDI > Set Hardware BP... 23 gdi.tgt 27 H Display Bank Memory Location dialog at connection 47 DPAGE 45 DPAGE Banked Memory Area 45 HALTED 25 Hardware Breakpoint 65 Hardware Breakpoint module Automatic (controlled by debugger mode) mode 67 Disabled mode 67 User controlled mode 68 Hardware Breakpoints SettingTarget commands 71 Hardware Connection 20 Highlights 6 HWBPM 72 HWBPM MODE 72 HWBPM REMAP_22BITS 73 HWBPM REMAP_22BITS DELETE 73 HWBPM REMAP_22BITS DISPLAY 73 HWBPM REMAP_22BITS MCUID_DEFAULT 73 HWBPM REMAP_22BITS RANGE 73 HWBPM SET16BITS 72 HWBPM SET22BITS 72 E I Environment variables 27 EPAGE 45 EPAGE Banked Memory Area 45 Erase Flash 34, 38 inDART-HCS12 > About 38 inDART-HCS12 > Erase Flash 38 inDART-HCS12 > MCU Configuration 38 C CMDFILE 60 CMDFILEn 62 Command Files 22, 55 Commands 47, 59, 71 COMSETTINGS 28 Connect 22 Connection 20 D F Flash programming 57 GDI Target Manual L Load Options 34 Load... 22 Loading an application 22 1 M MCU Communication 38 Metrowerks Debugger Status Bar 25 Module base address 68 Monitor Communication 34 MONITOR-HCS12 > Communications... 34 MONITOR-HCS12 > Erase Flash 34 MONITOR-HCS12 > Load Options... 34 N Non Volatile Memory 57 O Stepping Message 26 STEPPED 26 STOPPED 26 TRACED 26 STOPPED 26 T Target Command Files 55 Target commands 59 Target Interface Associated Command Files 55 Target Interface Command Files dialog 58 Target Interface Dialogs 43 Target Interface Command Files dialog 58 TRACED 26 Trigger Module Settings 34, 38 Overview 5 P Postload command file 57 PPAGE 44 PPAGE Banked Memory Area 44 Preload command file 56 PROJECT File 27 PROJECT.INI 20 PROTOCOL 29 R V Variable 27 Various index tab 46 Vppoff command file 57 Vppon command file 57 W WATCHPOINT 26 Watchpoint WATCHPOINT 26 READY 25 Requirements 6 RESET 30 Reset 22 Reset command file 56 RUNNING 25 S Set Bank... 23 Set Hardware BP... 22 Startup command file 56 Status Message 25 HALTED 25 READY 25 Reset 25 RUNNING 25 STEPPED 26 STEPPED OVER 26 2 GDI Target Manual


















































































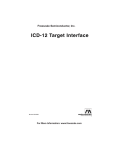
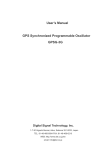
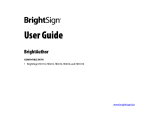

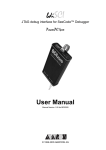
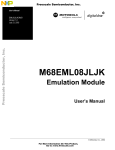
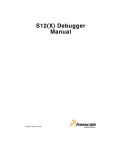
![[DRAFT] DEMO908JL16 User`s Manual](http://vs1.manualzilla.com/store/data/005639706_1-2a84cd2ce2f0b318fdb7aae7896f2a79-150x150.png)