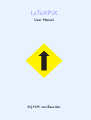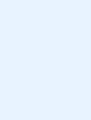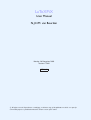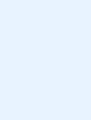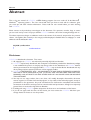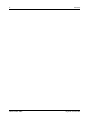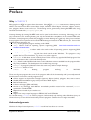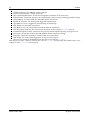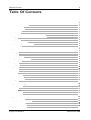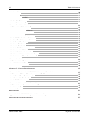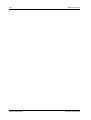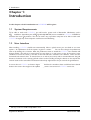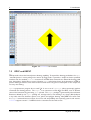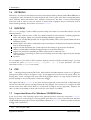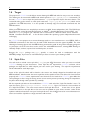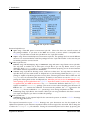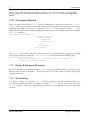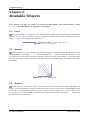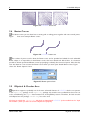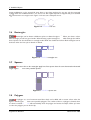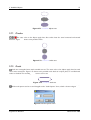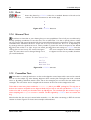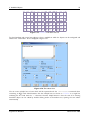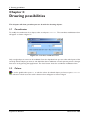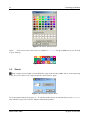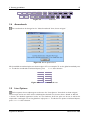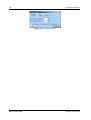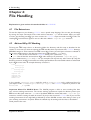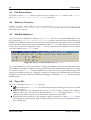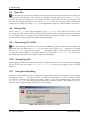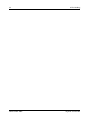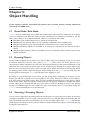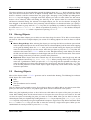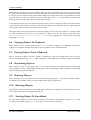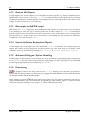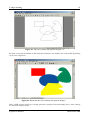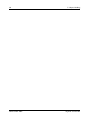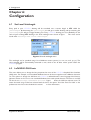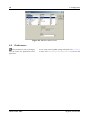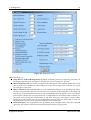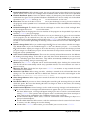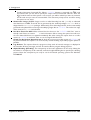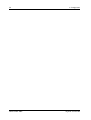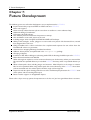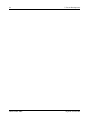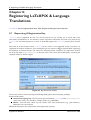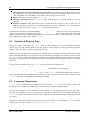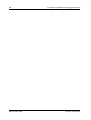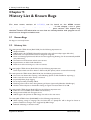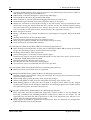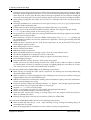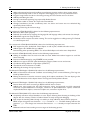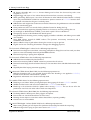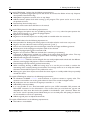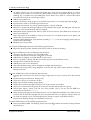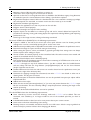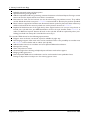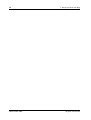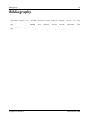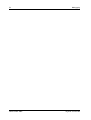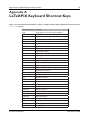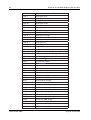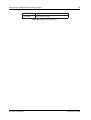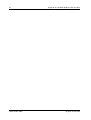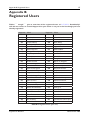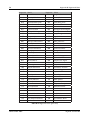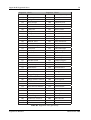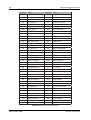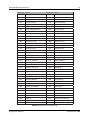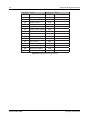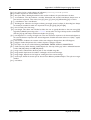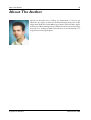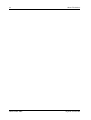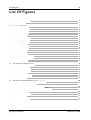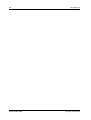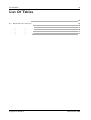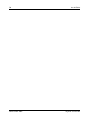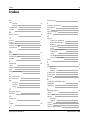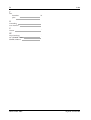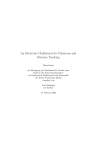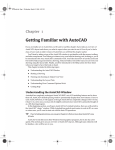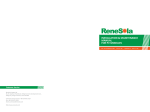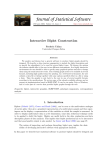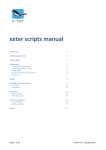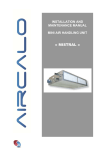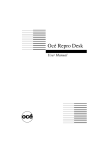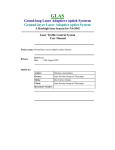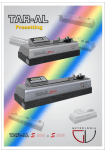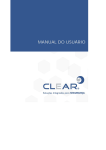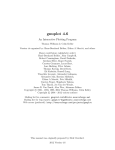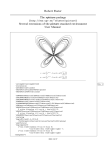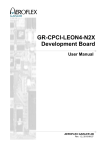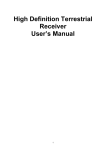Download LaTeXPiX - Ziggo Ziggo
Transcript
LaTeXPiX User Manual N.J.H.M. van Beurden . LaTeXPiX User Manual N.J.H.M. van Beurden Monday 28 December 2009 Version CTAN CTAN 29 c All rights reserved. Reproduction or cataloging, in whatever way, of this publication in whole or in part for ° commercial purposes is prohibited without the written consent of the author. . Abstract I Abstract This is the user manual of LaTeXPiX, a LATEX drawing program that runs under all 32 bit Microsoftr WindowsTM operating systems. This user manual will show you how to work with the software, gives you some tips and other relevant information. Please read this user manual before you start working with LaTeXPiX. Please correct me if you find any errors/typos in this document. For questions, remarks, bugs, et cetera you can reach me by e-mail. I hope you will like LaTeXPiX and have a lot of fun creating drawings with it ! To indicate important changes or additions made in this version of the manual, compared to the previous release, a changebar (like currently in the margin) will be displayed. Clickable links to webpages or email addresses will be indicated in blue. N.J.H.M. van Beurden [email protected] http://www.beurden.cjb.net/latexpix.htm Disclaimer LaTeXPiX is distributed as freeware. This means: 1. All copyrights to LaTeXPiX are exclusively owned by N.J.H.M. van Beurden. 2. LaTeXPiX may be freely distributed, with exceptions noted below, provided the distribution package is not modified. No person or company may charge a fee for the distribution of LaTeXPiX without written permission from the copyright holder. LaTeXPiX may not be bundled or distributed with any other package without written permission of the copyright holder. 3. LaTeXPiX IS DISTRIBUTED ”AS IS”. NO WARRANTY OF ANY KIND IS EXPRESSED OR IMPLIED. YOU USE AT YOUR OWN RISK. N.J.H.M. van Beurden WILL NOT BE LIABLE FOR DATA LOSS, DAMAGES, LOSS OF PROFITS OR ANY OTHER KIND OF LOSS WHILE USING OR MISUSING THIS SOFTWARE. 4. You may not use, copy, emulate, clone, rent, lease, sell, modify, decompile, disassemble, otherwise reverse engineer, or transfer the licensed program, or any subset of the licensed program, except as provided for in this agreement. Any such unauthorised use shall result in immediate and automatic termination of this license and may result in criminal and/or civil prosecution. All rights not expressly granted here are reserved to N.J.H.M. van Beurden. 5. Installing and using LaTeXPiX signifies acceptance of these terms and conditions of the license. 6. If you do not agree with the terms of this license you must remove the LaTeXPiX files from your storage devices and cease to use the product. N.J.H.M. van Beurden 28 December 2009 II 28 December 2009 Abstract N.J.H.M. van Beurden Preface III Preface Why LaTeXPiX ? Many people use LATEX to typeset their documents. Using LATEX’s picture environment, drawings can be added. The environment offers several basic shapes, hereafter called ’objects’, like lines, ellipses, vectors, text, polygons, Bezier curves and so on. The drawings can be generated by writing flat LATEX code, using low level commands like \ellipse, \path, etc. Creating drawings by writing flat LATEX code can be quite hard and time consuming. Moreover, it is not very interactive as the resulting drawing can only be viewed after compilation of the written LATEX code. Therefore, several programs provide the possibility to create drawings in a visual way. Using a user interface these programs show a preview of the actual LATEX drawing and create the LATEX code for you. Some of the available drawing programs are: XFig: A very popular program working under UNIX. JFig: Works under all operating systems supporting JAVA. http://tech-www.informatik.unihamburg.de/applets/jfig/ JPicEdt: Very complete editor which also works under all operating systems supporting JAVA. http://jpicedt.sourceforge.net/ LaTeXCAD: Program written by John Leis which works under Windows. The program is very popular but has some limitations, e.g. there is no colour support. TexCad32: A Windows version made by Peter Furlan of the very popular MS-DOS program. Has a lot of limitations but is still under development. QFig: Works under MS-DOS and there are also Windows versions available but this program offers very few possibilities. The development has ended a long time ago. WinTpic: A program by Masashi Horii that works very well for simple drawings. LaTeXDraw: Works in unix. LaTeD: A drawing program working in MS-DOS. http://www.ctan.org/tex-archive/systems/msdos/lated/ These are all great programs but none of the programs offer all the functionality and I personally wanted. Some functions I missed in several programs were: Colour support on objects like rectangles (squares), ellipses (circles), polygons, dots, text et cetera. Shaded (filled with different grey scales) and colour filled objects. Bold and italic texts. Inclusion of images (JPEG and PNG). Arrows in any direction with different arrowheads possible instead of the restricted \vector command in standard LATEX. Elliptical arcs instead of just circular arcs. Splines. Support for many output languages as EEPICS, PGF and PSTRICKS. So I started writing LaTeXPiX to create a program, unfortunately only working under Windows (sorry to all Linux lovers), to have all the functionality of these programs combined in one single executable. Acknowledgements Without the help of several persons, LaTeXPiX would not have been as it is now: N.J.H.M. van Beurden 28 December 2009 IV Preface CTAN: Thanks for your addition, support and tips. Ignacio Peñarrocha Alos: Thanks for the tips. Jaime Quintanilla Benavente: Thanks for the Spanish translations of the main menu. Robert Rutten: Thanks for giving me tips and detecting numerous bugs and doing good beta testing. Joseph Hilferty: For the Catalan and extended Spanish translations. Charles B. Cameron: For the bugs and suggested improvements. Tim Alderson: For the suggestions and reporting of several bugs. ATK Slawek: For the Polish translations. Lars Borchert: For the very good and complete German translations. Hoa Thai: Many thanks for your Vietnamese translation of the complete LaTeXPiX manual. Leonidas Enrique de la Rosa: Thanks for the great tips which helped improving the program a lot. Jens Linden: Thanks for the great tips and feedback which solved a lot of bugs. Paul Klein: Thanks for reporting a number of box in the text editor. Adhi Hargo: For all the usefull suggestions to improve the program. John Leis: For creating LaTeXCAD, which was basis of my ideas for LaTeXPiX. And last but not least, I want to thank all the users of LaTeXPiX and all people who added a link to my website or offer LaTeXPiX on their servers. 28 December 2009 N.J.H.M. van Beurden Table Of Contents V Table Of Contents Chapter 1: Introduction 1.1 System Requirements 1.2 User Interface 1.3 EPIC and EEPIC 1.4 PSTRICKS 1.5 DVIPDFM 1.6 PGF 1.7 Important Notes For Windows 95/98/ME Users 1.8 Target 1.9 Style Files 1.10 Commands Needed 1.11 Menus & Keyboard Shortcuts 1.12 Uninstalling 1 1 1 2 3 3 3 3 4 4 6 6 6 Chapter 2: Available Objects 2.1 Lines 2.2 Vectors 2.3 Arrows 2.4 Bezier Curves 2.5 Elliptical & Circular Arcs 2.6 Rectangles 2.7 Squares 2.8 Polygons 2.9 Splines 2.10 Ellipses 2.11 Circles 2.12 Ovals 2.13 Dots 2.14 Normal Text 2.15 FrameBox Text 2.16 Images 7 7 7 7 8 8 9 9 9 10 10 11 11 12 12 12 14 Chapter 3: Drawing possibilities 3.1 Coordinates 3.2 Colour 3.3 Shade 3.4 Arrowheads 3.5 Line Options 15 15 15 16 17 17 Chapter 4: File Handling 4.1 File Extensions 4.2 Advised Way Of Working 4.3 File Associations 4.4 Shortcut Creation 4.5 WinEdt Additions 19 19 19 20 20 20 N.J.H.M. van Beurden 28 December 2009 VI 4.6 4.7 4.8 4.9 4.10 4.11 Table Of Contents Open File Save File Merge Files Converting To LaTeX Saving Log File Exception Handling 20 21 21 21 21 21 Chapter 5: Object Handling 5.1 Draw Mode / Edit Mode 5.2 Drawing Objects 5.3 Selecting / Grouping Objects 5.4 Moving Objects 5.5 Resizing Objects 5.6 Copying Objects To Clipboard 5.7 Pasting Objects From Clipboard 5.8 Duplicating Objects 5.9 Deleting Objects 5.10 Rotating Objects 5.11 Sending Object To Front/Back 5.12 Redraw All Objects 5.13 Recompile LaTeXPiX script 5.14 Search & Delete Redundant Objects 5.15 Advanced Polygon / Spline Handling 5.16 Previewing 23 23 23 23 24 24 25 25 25 25 25 25 26 26 26 26 26 Chapter 6: Configuration 6.1 Set Local Unitlength 6.2 LaTeXPiX GUI Fonts 6.3 Preferences 29 29 29 30 Chapter 7: Future Development 35 Chapter 8: Registering LaTeXPiX & Language Translations 8.1 Requesting A Registration Key 8.2 Updates & Registry Keys 8.3 Language Translations 8.4 Registered Users 37 37 38 38 39 Chapter 9: History List & Known Bugs 9.1 Known Bugs 9.2 History List 41 41 41 Bibliography 51 Appendix A: LaTeXPiX Keyboard Shortcut Keys 53 Appendix B: Registered Users 57 28 December 2009 N.J.H.M. van Beurden Table Of Contents VII Appendix C: LaTeXPiX Script Language (lpx format) C.1 Global Line C.2 Global Tags C.3 Object Lines C.4 Object Tags 63 63 63 63 63 About The Author 65 List Of Figures 67 List Of Tables 69 Glossary 71 Index 71 N.J.H.M. van Beurden 28 December 2009 VIII 28 December 2009 Table Of Contents N.J.H.M. van Beurden 1. Introduction 1 Chapter 1: Introduction In this chapter a brief introduction to LaTeXPiX will be given. 1.1 System Requirements To be able to work with LaTeXPiX, you will need a system with a Microsoftr WindowsTM and a LATEX1 installation. A windows port of LATEX (preferably MiKTeX) is most suitable for LaTeXPiX. LaTeXPiX is freeware like most TEX products. You do not need a very up-to-date computer to be able to work with LaTeXPiX though very slow computers could cause some flickering. 1.2 User Interface After installing, LaTeXPiX should start automatically. After a splash screen you are asked to set some options. An explanation of all the options is given in section 6.3. You can also change the preferences later on by clicking the OK button. After the preference screen is closed the LaTeXPiX user interface will become visible. You will see a canvas which you can draw on, a main menu on top of the canvas, some scrollbars to move the canvas, a tool bar on the left side and a statusbar at the bottom. There are also horizontal and vertical rulers. To switch from cm to inches (vice versa) and to increase/decrease the grid distance, the button on the crossing of both rulers can be used. By pressing the button on the top left the cm/inch scale can be controlled. The bottom left and top right buttons let you control the grid distance. A screen shot of LaTeXPiX is shown in figure 1.1. Mind that the interface shown could have been altered because this screen shot might not be updated every time a new version of LaTeXPiX comes out. 1 On every occurrence of LATEX, actually LATEX2e is ment. N.J.H.M. van Beurden 28 December 2009 2 1. Introduction Figure 1.1: LaTeXPiX user interface 1.3 EPIC and EEPIC LATEX provides a basic but limited picture drawing capability. To expand the drawing possibilities the epic ”extended picture” macro package was written by Sunil Podar. It provides a simpler and more powerful interface that the standard picture environment of LATEX. New commands are offered for drawing solid lines, dotted lines, dashed lines et cetera. However, epic still inherited many of the limitations of LATEX in picture drawing and hence some of the functions either took a long time to accomplish or the output was not very nice looking. tpic is preprocessor program for use with TEX. It uses a set of \special (direct postscript) graphics commands for drawing pictures. The eepic, as an extension to both LATEX and EPIC, tries to alleviate some of the limitations by generating tpic specials. The eepic package is generated by Conrad Kwok. Extension offered by the eepic package are, amongst others, line drawing in any slope, (filled) ellipses in any radii, more line thickness options, arcs, splines and polygon drawing. Many LATEX users work with the eepic command because of their ease of use and compatibility over operating systems and viewers. LaTeXPiXsupports version 1.1 of EEPIC which is considered as the final version. 28 December 2009 N.J.H.M. van Beurden 1. Introduction 1.4 3 PSTRICKS PSTricks is a set of macros that allow the inclusion of PostScript drawings directly inside TEXor LATEXcode. It is originally the work of Professor Timothy Van Zandt and in recent years it has been maintained by Denis Girou, Sebastian Rahtz and Herbert Voss. PSTricks commands are low level, so many LaTeX packages have been made in order to ease the creation of several kinds of graphics that are commonly used on mathematical typesetting. One of them is of course LaTeXPiX. 1.5 DVIPDFM The dvipdfm package is a DVI to PDF conversion utility, named after its creator Marc Wicks. It has the following features: Support for outline entries in PDF also called bookmarks) and annotations (including hyperlinks, forms and widgets). Nearly every Acrobat Distiller pdfmark is approximated. Support for standard DVI specials such as HyperTeX (HTML), TPIC, color specials, PSfile and other PostScript specials. Native support for inclusion of MetaPost output and inclusion of arbitrary PostScript files with help from an external program. Support for PDF thumbnails with a little help from GhostScript to generate the thumbnails. Ability to include JPEG and PNG bitmapped images as encapsulated objects. Support for partial font embedding and Flate compression to reduce file size. Support for font re-encoding to work around encodings that arent fully supported by the Acrobat suite of products. Et cetera. To use dvipdfm as your DVI to PDF translator, allowing inclusion of JPEG and PNG images, you have to include the option \documentclass[...dvipdfm...]{...} to your document. For more information see the dvipdfm user manual [2]. 1.6 PGF PGF2 is a drawing package made by Till Tantau. PGF stands for Portable Graphics Format. It is a TEXmacro package that allows creation of graphics using a special pgfpicture environment and special macros for drawing lines, curves, rectangles, and many other kinds of graphic objects. Its usage closely resembles the pstricks package or the normal picture environment of LATEX. The support for PGF in LaTeXPiX is very basic and only supported until version 0.65 of PGF. After that version the entire PGF system, including commands were changed. For now there is no support for PGF versions which came after version 0.65 (i.e. versions 0.95 and higher are not supported). However, the idea is to offer the possibility to draw and convert the same objects as in EEPIC. 1.7 Important Notes For Windows 95/98/ME Users If you do not have a NT operating system some graphical functions cannot be used within LaTeXPiX. During the first run of the program a warning will be given about this. Users of the Microsoft Windows 95/98 and ME operating system cannot see dot/dash separation in LaTeXPiX. However, proper conversion to LATEX code is performed. 2 See [3] for the user guide of PGF. N.J.H.M. van Beurden 28 December 2009 4 1.8 1. Introduction Target The purpose of LaTeXPiX is to be able to create drawings for LATEX with aid of an easy to use user interface. The drawing can be converted to LATEX code which represent eepic, pgf or pstrick commands. To this aim, LaTeXPiX uses a script file (with extension .lpx) to represent objects that were drawn. The converted code can be written to a file (with extensions .eepic, pgf or .pstricks) which can be included in the LATEX document. It is also possible to directly copy the converted commands into the LATEX document. When your LATEX document is compiled you receive a so-called ”device independent” file. This DVI file can be converted to several formats like Postscript or Adober ’s Portable Document Format (PDF), see [1]. With the dvipdfm program [2] a DVI file can be converted to a PDF file which can be viewed with Adober AcrobatTM Reader which is the de facto standard for operating system independent document exchanging. So LaTeXPiX’s core purpose is to convert drawings made in a user interface into a set of EEPIC, PGF or PSTRICKS commands so that these can be used in PDF documents that are typeset by LATEX. The main advantage of creating figures with the LATEX drawing commands instead of using external drawing programs or postscript is that the same font can be used in the whole LATEX document, creating LATEX drawings is relatively simple, costless, requires less hard disk space, et cetera. Because the eepic package uses tpic specials, it cannot be used in combination with the PDFLATEX package. If you want to use PDFLaTeX you have to convert your drawing to PGF. 1.9 Style Files You will need to include some style files (.sty) to your LATEX document when you want to include LaTeXPiX drawings to your documents. Some style files are required for LaTeXPiX inclusion, other packages are dependent on which objects you have used in your drawing. The style file requirements will be indicated for each object type. Some of the style file which will be listed in this section are already shipped and installed with your LATEX installation. Mind however that some style files need a specific version to be able to let them function properly with LaTeXPiX. Some experiments have shown that the results that LaTeXPiX gives differs for some packages or when using the wrong version it even cannot process processing during the compilation. So please look through each style file very carefully. All the required style files can be installed from LaTeXPiX with aid of the ”Style File Installer” menu. To open this menu, go to Settings→Install LaTeX Files. Figure 1.2 shows the user interface of the ”Style File Installer”. The most recent versions of all style files should be shown here. If not, please contact the author so the style files in the menu can be updated to more recent versions. Select all the updates needed and save them into your local style file tree. See the LATEX manual on more information on where to install the style files or simply overwrite old versions. 28 December 2009 N.J.H.M. van Beurden 1. Introduction 5 Figure 1.2: Style File Installer Required style files are: epic.sty: Extended picture environment style file. Note that there are several versions of this package available. If you want to be 100% sure to have a version which is compatible with LaTeXPiX you will have to install this style file from the ”Style File Installer”. eepic.sty: Extra extended picture environment style file. This package also has several different versions. It is recommended to install this package from the ”Style File Installer” to be sure that you are working with the correct version. Dependent style files are: bez123.sty and multiply.sty or ebezier.sty and calc.sty: Bezier curve style files. You only have to include one of these pairs of style files if you use any Bezier curves in your drawing(s). Both ebezier and bez123 packages should work properly, you can choose between one of them without any benefits are drawbacks. curves.sty: Style file for drawing curves, used here to draw arcs. You only have to include this style file when you have used circular or elliptical arcs in your drawing. Mind that the eepic.sty package is capable of producing circular arcs but when converting these from DVI to PDF with the dvipdfm tool, the conversion fails sometimes. Therefore, it was chosen to use the curves.sty package for drawing both circular and elliptical arcs. Mind that you have to use the modified version of this package (to be installed from the LaTeXPiX ”Style File Installer”) and not the original package as supplied with your LATEX environment. The \arc command is defined in both the eepic.sty and the unmodified curves.sty package. This causes an error when compiling your document to LATEX for the \arc command is redefined. To overcome this problem, the \arc command in the curves.sty file was modified to \Arc, preventing a error during compilation to LATEX. rotating.sty: Style file for text rotation. When you are using frameboxes that have a rotation (not equal to 0 degrees) you have to include this package. Optional style files are: latexpix.sty: In this optional style file the command is present to include LaTeXPiX drawings into your LATEX documents. The required command to input LaTeXPiX drawings into your documents can also be copied to the clipboard and pasted to your document anywhere before the first usage of the command. When doing this it makes the latexpix.sty file obsolete. Pasting the command by hand can be done by pressing the N.J.H.M. van Beurden 28 December 2009 6 1. Introduction button ”Copy LaTeX Command To Clipboard”, present in the ”Style File Installer” menu (see figure 1.2) and then pasting it at the appropriate position by pressing e.g. CTRL+V in your favourite LATEX editor like WinEdt. 1.10 Commands Needed When you have converted your LaTeXPiX file into a LATEX file you will get a file which has a .eepic or .pgf extension. To include the converted drawing into your document you will have to create a new command within LATEX. You can use the supplied latexpix.sty file for this (see section 1.9) or you might want to refine the command by specifying the command by hand. The basic command for inclusion of LaTeXPiX drawing is: \newcommand{\LaTeXPiX}[3]{ \begin{figure}[ht] \begin{center} \input{#1} \caption{#2} #3 \end{center} \end{figure} } The \vspace command can add extra vertical space to the top and the bottom of the figure. Assuming that you have named your output file latexpix.eepic you can put this file into LATEX by typing: \LaTeXPiX{latexpix.eepic} {This is an example of a picture created by LaTeXPiX} {\label{fig:LaTeXPiX-example}} 1.11 Menus & Keyboard Shortcuts The most commonly used commands within LaTeXPiX have got keyboard shortcuts. A listing of these shortcuts can be found in Appendix A. But you can also use the main menu to navigate through the supplied commands. 1.12 Uninstalling It is best to remove the complete LaTeXPiX software (except for possible created shortcuts) via the standard Windows Installer tool. Before uninstalling, LaTeXPiX will be closed. Note that your LaTeXPiX settings as well as your registration key (when you are a registered user that is) will not be removed. 28 December 2009 N.J.H.M. van Beurden 2. Available Objects 7 Chapter 2: Available Objects This chapter will give an outline of all the possible shapes, also called objects, within LaTeXPiX. Example figures are given for each object. 2.1 Lines Lines can be drawn in any direction with several colours, widths and line style options (solid, dotted, dashed). You are asked to specify two points, being the starting point and the end point of the line. Figure 2.1 shows a few examples of possible lines: Figure 2.1: LaTeXPiX lines test 2.2 Vectors Vectors cannot have just any direction like lines have. Figure 2.2 shows all possible directions of a vector when bounded by a rectangle. LaTeXPiX will automatically indicate wether a vector can be drawn or not, so please stick to the vector placement indicators. Vectors can also only be drawn in solid line mode. You may use arrows instead of vectors to be able to draw any possible slope with different arrowhead possibilities. I o K O 6 } Y y Figure 2.2: LaTeXPiX vectors test 2.3 Arrows Arrows can have any direction (vectors cannot have any slope) and therefore offer big benefits over vectors. The arrow drawing is customary made by the author and is not part of the standard LATEX drawing commands. An arrowhead is drawn by putting a polygon with the shape of an arrow at the end of a line. Arrows can be solid, dotted or dashed, but the arrowhead remains solid. Figure 2.3 shows some possibilities of the arrow object. N.J.H.M. van Beurden 28 December 2009 8 2. Available Objects Figure 2.3: LaTeXPiX arrow test 2.4 Bezier Curves The Bezier curves you can draw have a starting and an ending point together with two control points. Figure 2.4 shows some example Bezier curves: Figure 2.4: LaTeXPiX bezier test The number of points used to draw the Bezier curve can be specified and edited for each individual Bezier object. It is impossible to draw Bezier curves that have dotted and dashed lines. It is however possible to obtain quasi dotted Bezier curves by specifying a relatively low amount of points. Note that the inter dot distance is not constant for Bezier curves when you want quasi dotted Bezier curves. Figure 2.5 shows the ”Bezier Options” form: Figure 2.5: Bezier options form 2.5 Elliptical & Circular Arcs Elliptical arc support is probably one of the most enhanced features of LaTeXPiX which is not present in the eepic.sty package. In the eepic.sty package only circular arcs are offered but these are not to be used following the eepic documentation for incompatibility reasons. Therefore, for both circular and elliptical arcs the package curves.sty has to be used. You have to include the curves.sty file which is shipped with LaTeXPiX (to be installed via the ”Style File Installer”) when you want to convert elliptical arcs properly. 28 December 2009 N.J.H.M. van Beurden 2. Available Objects 9 Some modifications to the original file were done to get things working. So arcs can only be converted to LATEX when the modified version is use, do not use the original style file as shipped with your standard LATEX environment as it might crash ! Figure 2.6 shows some examples of arcs. ................................................... . ............. ...... .. .. .. ... .... ....... . ............. ................................................... Figure 2.6: LaTeXPiX arcs test 2.6 Rectangles Rectangles can be drawn in different styles as indicated in figure 2.7. When you draw a colour filled rectangle you will not get a border. When drawing a plain rectangle or a shaded rectangle this will be done. Squares can also be drawn in rectangle mode. Mind that shaded and colour filled rectangles cannot be drawn when the line style is dotted or dashed. Figure 2.7: LaTeXPiX rectangles test 2.7 Squares The same rules as for rectangles apply here. But squares have the same horizontal and vertical length. Figure 2.8 shows some possible squares. Figure 2.8: LaTeXPiX squares test 2.8 Polygons A polygon is a set of interconnected lines which can be filled with a certain colour when the figure is ceiled. Figure 2.9 shows some possible polygons. The number of lines in a polygon is limited, when the limit is reached LaTeXPiX will automatically close the polygon and create the object. When you want to close the polygon you can do this by: N.J.H.M. van Beurden 28 December 2009 10 2. Available Objects 1. Mark the last point at the exact position of the starting point. 2. Press the BackSpace key. LaTeXPiX will then automatically close the object for you. To keep the polygon open (often called a polyline), press CTRL+BackSpace after you have browsed to the final point position. Figure 2.9: LaTeXPiX polygon test 2.9 Splines A spline is a curves that goes through a number of specified points and which can be filled with a certain colour when the figure is ceiled. Figure 2.10 shows some possible splines. The number of points in a spline is limited, when the limit is reached LaTeXPiX will automatically close the spline and create the object. When you want to close the spline you can do this by: 1. Mark the last point at the exact position of the starting point. 2. Press the BackSpace key. LaTeXPiX will then automatically close the object for you. To keep the spline open, press CTRL+BackSpace after you have browsed to the final point position. Figure 2.10: LaTeXPiX spline test 2.10 Ellipses Ellipses can be drawn in different styles as indicated in figure 2.11. When you draw a coloured ellipse you will not get a border. Circles can also be drawn in ellipse mode. Mind that shaded and colour filled ellipses cannot be drawn when the line style is dotted or dashed. 28 December 2009 N.J.H.M. van Beurden 2. Available Objects 11 Figure 2.11: LaTeXPiX ellipses test 2.11 Circles The same rules as for ellipses apply here. But circles have the same horizontal and vertical diameter. Figure 2.12 shows some possible circles. Figure 2.12: LaTeXPiX circles test 2.12 Ovals Ovals are rectangular boxes with rounded corners. The same rules as for ellipses apply here but with some extra restrictions. Figure 2.13 shows some possible ovals. Oval can only be plain, so not filled with colour or shaded. The rounding of the corners can be set. Figure 2.13: LaTeXPiX ovals test All the oval options can be set and changed via the ”Oval Options” form, which is shown in figure 2.14: Figure 2.14: Oval options form N.J.H.M. van Beurden 28 December 2009 12 2.13 2. Available Objects Dots Figure 2.15 shows dots drawn by LaTeXPiX. A dot has a standard diameter of 4 and can be drawn in all the available colours. The same restrictions as with circles apply. Figure 2.15: LaTeXPiX dots test 2.14 Normal Text To add text or formulae to your drawing there are two possibilities. First of all, you can add text by directly specifying coordinates to start the text. This is called ’Text’. It is also to specify a box in which you can put text with special properties like the horizontal/vertical position and rotation. These are called ’FrameBox Text’. Mind that all the on screen text is set up to the font size 10, 11 or 12 depending on the settings within the preferences menu. These possible on screen font sizes correspond to the default LATEX font sizes of 10, 11 or 12pt. So you can match your LATEX font size settings to LaTeXPiX font size settings (but not vice versa). For normal text figure 2.16 shows some examples of the different available styles. The text colour can be changed though no rotation or alignment of the text is possible, therefore you need frameboxes. Normal Text Italic Text Bold Text Bold Italic Text Figure 2.16: LaTeXPiX text test 2.15 FrameBox Text A framebox is a rectangle with text in it that can be aligned in several ways and the text can be rotated. You can use this object e.g. when drawing diagrams which contain plain rectangles that need a centred text in it. By adding a framebox with the same size as the rectangles you can center the text within these rectangles. The text colour can be changed and the rotation of the text can be configured as well. To be able to rotate text, please include the rotate.sty file to your LATEX package list. This only has to be done for rotations inequable to zero degrees. Mind that you have to take the style file from LaTeXPiX in order to be able to rotate your framebox texts by 180 degrees. The standard style file contains a bug so when compiling with dvipdfm an error is created. The file supplied by LaTeXPiX does not contain this bug. Note further that the text isn’t rotated when viewed in YAP. But when converting to PDF the correct rotation is shown. Figure 2.17 shows some examples of frameboxes: 28 December 2009 N.J.H.M. van Beurden CC RT RC RB LC CC CC LB CB CC CC CC CC CC CC CC CC CC CC CC CC CC RB CB LB CC CC RC CC LC CC CC CC CC CC CC C C CC CC CC CC CC RT CT LT RB RC RB CB RT LB CT CC CB CC RC CC CC LC LB RT LC CT LT LT CT 13 LT 2. Available Objects CC CC CC CC CC Figure 2.17: LaTeXPiX framebox text test For the framebox and normal text objects a form is available in which the objects can be configured and edited. This ”Text Editor” form is displayed in figure 2.18: Figure 2.18: Text editor form You can enter multiple lines of text which will be separated with the \shortstack command when converting to LATEX code. Mind however that the multiple lines are shown in LaTeXPiX as a single line indicating the line ends with the ”1 ” character. Another helpful feature is that the text of an existing framebox object can be edited by double clicking within its framebox area, opening the text editor automatically. N.J.H.M. van Beurden 28 December 2009 14 2.16 2. Available Objects Images JPEG and some types of PNG images can be included to beautify your illustrations. First, you are asked to specify the left top corner where the image should be put. Next, the actual image file to include can be selected. Mind that the filename of the image file to include must be all lowercase. So a file named e.g. Image.JPG will not be accepted and the file named image.jpg will be accepted. Note also that JPEG and PNG images need to have a bounding box when included into LATEX. This bounding box can be created by the freeware program ebb.exe which comes with the dvipdfm package or be created by LaTeXPiX automatically. To enable automatic bounding box creation in LaTeXPiX, select ”Autocreate Image .bb File” in the preferences menu (see section 6.3). The image you include in your drawing has to be put in the same directory as the LaTeXPiX output file (extension .eepic or .pgf). Figure 2.19 gives an example of using images in your LATEX drawings. PNG JPG Figure 2.19: LaTeXPiX image test Mind that JPEG and PNG images can only be included when using dvipdfm to convert your DVI documents into PDF documents. See section 1.5 for more information. Also, not all types of PNG and JPEG images can be included. 28 December 2009 N.J.H.M. van Beurden 3. Drawing possibilities 15 Chapter 3: Drawing possibilities This chapter will show you what you can do with the drawing objects. 3.1 Coordinates To modify the coordinates of an object, select it and press CTRL+F1. The coordinate modification form will appear as shown in figure 3.1: Figure 3.1: Coordinate modification form Only a single object at a time can be modified. From the dropdown box you can select which point of the currently selected object you want to edit. Mind that after modification of each separate point the changes have to be set by pressing the apply button. The close button closes the coordinate modification form. 3.2 Colour To set the global colour press F2, to edit the colour of selected objects you have to press CTRL+F2 after selection. In both cases the colour selection form will appear as shown in figure 3.2: N.J.H.M. van Beurden 28 December 2009 16 3. Drawing possibilities Figure 3.2: Colour selection form Figure 3.3 shows some of the colours that are available in LaTeXPiX though all RGB colours can be used in your drawings. Figure 3.3: LaTeXPiX colour test 3.3 Shade When a object can be shaded it can be filled with a gray scale from 0 to 100%, with an incremental step of 5%. This can be done in the ”Select Grayscale” form shown in figure 3.4: Figure 3.4: Grayscale selection form To set the global shade intensity press F3. To edit the shade intensity of selected objects, press CTRL+F3 after selection. Figure 3.5 shows the different shade levels possible. 28 December 2009 N.J.H.M. van Beurden 3. Drawing possibilities 17 Figure 3.5: LaTeXPiX shade test 3.4 Arrowheads The arrowhead can be changed in the ”Select Arrowhead” form, shown in figure 3.6. Figure 3.6: Arrow options form All the available arrowhead styles are shown in figure 3.7 as an example. To set the global arrowhead press F4. To edit the arrowheads of selected objects, press CTRL+F4 after selection. Figure 3.7: LaTeXPiX arrowheads test 3.5 Line Options The line options of most object types can be set in the ”Line Options” form which is shown in figure 3.8. The line style can be one of the values solid, dotted or dashed. For the case when a dotted or dashed line is chosen, the dot/dash separation can be set. The thickness of all line styles can be set as well and is expressed in unitlengths. To set the global line style press F5. To edit the line options of selected objects, press CTRL+F5 after selection. N.J.H.M. van Beurden 28 December 2009 18 3. Drawing possibilities Figure 3.8: Line options form 28 December 2009 N.J.H.M. van Beurden 4. File Handling 19 Chapter 4: File Handling Explanation is given on how the work with files in LaTeXPiX. 4.1 File Extensions To save the objects in your drawing LaTeXPiX uses a special script language. You can save your drawings by storing the script commands to file. A file with an extension .lpx will be written. When you want to insert your drawing into LATEX you must convert the LaTeXPiX script commands into LATEX code. The resulting LATEX command can again be save to a file with a default .eepic or .pgf extension. 4.2 Advised Way Of Working To keep your LATEX setup clean it is advised to follow the directory and file setup as described in this section. In most cases you want to separate the LATEX text files from any inclusions like LaTeXPiX drawings, JPEG/PNG images or other external non-LATEX source files. From a personal point of view it is advised to create who subdirectories in the directory where your LATEX text files (.tex) are in: files: Here all the source files for LaTeXPiX will be put in (extensions .lpx). pic: Here all the files converted into LATEX code will be put in (extensions .eepic or .pgf). The given subdirectories files and pic are just examples and may have any other name. By using this directory structure, the LATEX source files are strictly separated from the external files which are referenced by the LATEX source code. An example directory structure is: files/ drawing1.lpx drawing2.lpx pic/ drawing1.eepic drawing2.pgf chapter1.tex chapter2.tex appendix1.tex maindoc.tex In this example, drawing1.eepic might be used in chapter1.tex and is referenced there by (see chapter 1.10): \LaTeXPiX{pic/drawing1.eepic}. The LaTeXPiX script file is present in the files/drawing1.lpx file. Important Notes For WinEdt Users: The WinEdt program is able to erase working files from your current working environment. The current working environment equals the directory where your LATEX source files (with extension .tex are in. By default, LATEX also creates files with a .eepic or .pgf extension, used for creating the table of contents. If you put the converted LaTeXPiX files in your current working environment these might/will get deleted by certain WinEdt versions when doing a clean up of your working environment. So please follow the advised way of working with the files as described in 4.2 which prevents this issue. N.J.H.M. van Beurden 28 December 2009 20 4.3 4. File Handling File Associations To be able to open a LaTeXPiX file from explorer you can associate the .lpx extension with LaTeXPiX. Goto Settings→File Association (.lpx) to associate. 4.4 Shortcut Creation Desktop and start menu shortcuts can be created from LaTeXPiX via Settings→Desktop Shortcut and Settings→Start Menu Shortcuts. For the start menu, also the PDF help file will be linked as a shortcut. 4.5 WinEdt Additions Some accessories for WinEdt are offered to start LaTeXPiX from this very popular LATEX editor. In the main menu choose Settings→WinEdt Additions to install a main menu item and tool bar icon in WinEdt. The installation of these items is done fully automatically though newer/older versions of WinEdt may not be able to cope with the current installation procedure LaTeXPiX offers. Please contact the author is this is the case for your configuration. Figure 4.1 shows an screen shot of the WinEdt tool bar and main menu after addition of the LaTeXPiX items. Figure 4.1: Example of added WinEdt button for LaTeXPiX If you have WinEdt 5.2 or lower you will have to specify the installation directory of WinEdt when asked. For WinEdt 5.3 and higher installation should go fully automatically. WinEdt doesn’t have to be running, if no session is found LaTeXPiX will open WinEdt for you. Note that when you get dialog messages after starting your WinEdt sessions (e.g. a dialog that reminds you to register your WinEdt copy) the installation will fail. In such cases you should start WinEdt before doing the installation in LaTeXPiX and click away the WinEdt dialogs. 4.6 Open File There are several ways to open a LaTeXPiX file (.lpx). User Interface: Use File→Open and a file dialog will appear allowing you to browse to the file you want to open. Explorer: When you have associated .lpx files you can open a file by starting it from explorer. Explorer will see that the extension is .lpx and will open LaTeXPiX accordingly. When LaTeXPiX is already open it will ask if the file you’ve started from explorer must be loaded. Drag & Drop: From explorer is it also possible to drag the .lpx file to an open LaTeXPiX session. The dropped file will be opened. Again it will be asked if you want to open the dragged file when a file is already open. 28 December 2009 N.J.H.M. van Beurden 4. File Handling 4.7 21 Save File The first time you save a file you will be asked to specify a name for the file. After the first saving a so called quick save will be done to the filename you specified. To quick save you can select File→Save As from the main menu. When you are saving for the first time or when you want to change the save file name of an already saved file you can choose File→Save from the main menu. When pressing save button on the toolbar or pressing CTRL-S on the keyboard the quick save command will be carried out. 4.8 Merge Files One or more LaTeXPiX files may be merged by using File→Merge. First a file has to be open. Then the merge command can be carried out and you will be asked to open a second file which you would like to see merged with the currently open file. Mind that after merging the save file name is unspecified to prevent unwanted overwriting of the original unmerged drawing. 4.9 Converting To LaTeX When your drawing is finished you can convert it into LATEX code. You can either convert it and put the LATEX code onto the clipboard (SHIFT-.) or you can put it into a file (CTRL-.) which you can include with the \latexpix command (see section 1.10). You will be asked to specify a directory and filename to output the converted file to. The default extension of a output file is .eepic or .pgf, if the output file already exists you will not be asked to confirm the overwriting. 4.10 Saving Log File When logging is enabled via the preferences menu, a log file can be written out to help with the debugging process. In the main menu select File→Save Log File to write out the log file to the root of the program. 4.11 Exception Handling Whenever a fatal exception occurs, a exception message will be created. An example of such a message is displayed in figure 4.2. You get the choice to terminate the program or to try to continue. When you choose to terminate the program by pressing ”Abort”, your current drawing will be saved under LaTeXPiXcrash.lpx and the program will exit. When choosing ”Ignore”, the program will try to continue when possible but will not save your current drawing. Figure 4.2: Example of an exception message N.J.H.M. van Beurden 28 December 2009 22 28 December 2009 4. File Handling N.J.H.M. van Beurden 5. Object Handling 23 Chapter 5: Object Handling In this chapter it will be elucidated how objects can be drawn, moved, resized, edited and converted into LATEX code. 5.1 Draw Mode / Edit Mode LaTeXPiX has two modes being the so called draw mode and the edit mode. The initialisation of the object is done in the draw mode. After the object has been initiated, you are offered to possibility to edit the object. This is done in the so called edit mode. There are a number of edit modes: Edit [Move]: The initiated objects can be moved in this edit mode. Edit [Resize]: The initiated objects can be resized by modification of the initiated points. Edit [Select]: Objects can be selected and after selected these can be moved and edited. Edit [Extend Select]: Objects can be added to an existing (or new) selection and then be moved or edited. Edit [Area Select]: Objects within a specifiable area can be selected and after selection these can be moved and edited. 5.2 Drawing Objects A large variety of objects can be drawn. If you want to add a object to the drawing canvas you can select the desired object from the main menu (menu Draw→ . . .), select it from the button panel or use a shortcut key. It will be indicated in the status bar which kind of object you have selected. Moreover, it will show how the mouse buttons and other keys can be used during the drawing of the object. Most of the time the left mouse button we mark a point, the right mouse button will cancel the drawing. By default the drawing pointer will be snapped to the grid. When holding down the shift you can freely move the drawing pointer. Releasing the shift key will again active snapping to grid. By clicking on a selected position on the canvas you can specify points. Depending on the object you are drawing you will have to specify one or more points on the canvas. During the initiation of some objects, their temporarily result will be shown. After you have specified all required points of the object it will be drawn on the canvas. After the initiation of the object you will again be offered the possibility the initiate another object of the currently selected type. If you want to cancel the drawing or want to start drawing an object of a different type you have to press the right mouse button of the ESC key. When doing this, LaTeXPiX will automatically be set to the edit mode. 5.3 Selecting / Grouping Objects You can select a single object by clicking within its bounding box. For every object you initiate, an enclosing rectangle is calculated. If you are in edit mode and the left mouse click falls within this bounding box the object is selected. If the left mouse click falls into the area of multiple object, then LaTeXPiX will calculate which object is the closest to where you have clicked. It will be visualised if an object is selected by painting the object surrounding red. N.J.H.M. van Beurden 28 December 2009 24 5. Object Handling The object selection can be extended (be grouped) by holding down the ctrl whilst selecting the object with your left mouse button click. If an object is already within the selected group and the left mouse button is clicked, it will be removed from the group again. Grouping is also possible by holding down the shift key and dragging a rectangle around the objects you want to select. When the left mouse button is then released, whilst still holding the shift key, all the objects within the created rectangle will become selected. During the selection of multiple objects you can see the selection rectangle you have dragged so far. Mind however, that previously selected objects are deselected when you specify a rectangular section to group with the shift key. Also, the possibility is provided to select all objects by the main menu Edit→Select All. Which is equivalent to pressing CTRL+A. You deselect all objects by Edit→Deselect All which is equivalent to pressing SHIFT+A. 5.4 Moving Objects When you have drawn objects you are able to move them along the canvas. To be able to move objects you have to select one or multiple objects (see section 5.3). Moving objects can then be done in several ways: Mouse Drag & Drop: After selecting the objects you can keep the left mouse button pressed and move the objects freely over the canvas. Note that the selected object(s) will be move with snapping to the grid. By holding down the shift after you have started moving the object you can freely move the selected object(s) over the canvas. Note that you have to press the shift key after the movement has started, else LaTeXPiX will be set to the ’Edit [Area Select]’ mode. When you release the left mouse button the objects are locked again and cannot be moved until another move action occurs. During movement you will see a preview of the placement. Keyboard: When objects have been selected they can be moved by a fixed single step with aid of the keyboard arrow keys up, down, left, right. When pressing these keys the object will move over 1 grid distance. When you press the shift key along with the specified arrow keys, you move the objects by one canvas point instead of one raster point. You have to press the enter key to do the final placement of the moved objects. Again temporarily results will be shown along the movement procedure. 5.5 Resizing Objects Most of the objects which LaTeXPiX generates can be resized after drawing. The following list indicates which objects can not be resized: Dots Vectors Text (Frameboxes can be resized) Instances Only one object can be resized at a time. If you select an object you will be able to see squares around the points you can resize. Of course, only object types which can be resized show such squares. When using the keyboard you have to do a left mouse click within the square of the point you want to resize. After holding down the left mouse button in the square for some time you can release it. You will see that the square surrounding the point you want to resize is filled. Now you are able to resize the selected point with your keyboard by holding down the ctrl key and pressing the left, right, up or down key. Each step made by using the keyboard will comprise a single raster step. When hold down both the ctrl and the shift keys, you are able to move the corner by a single canvas point. When you are satisfied with the result you have to press the enter key. 28 December 2009 N.J.H.M. van Beurden 5. Object Handling 25 Resizing with aid of the mouse goes as follows. Again you have to hold down the left mouse button within the square of the point you want to resize. By keeping the left mouse button down in the square and moving the mouse you can resize the point. Note that by default the resizing will snap to the grid. When you want to freely resize the point you selected you have to hold down the shift key during the movement. By releasing the left mouse button again you finished the resizing. In the preferences menu you can specify the amount of time you have to keep the left mouse button down in the square around the point you want to edit. This timing limit is there because else you might incidently resize a point when you just press the left mouse button. The aspect ratio can be preserved when resizing the object. This can be very useful for e.g. images which are only scaled when the aspect ratio is preserved. In order to do this the option in the main menu Settings→Maintain object aspect ratio has to be toggled to on. This can also be done by pressing the F11 key. 5.6 Copying Objects To Clipboard After selection of one or more objects press CTRL-C to copy the objects to the clipboard. A benefit of copying to the clipboard is that these objects can be pasted in new or loaded drawings. 5.7 Pasting Objects From Clipboard After a selection of objects has been copied to clipboard you can incrementally paste them into your current drawing by pressing CTRL-V. After copying the newly added objects will be grouped and selected. 5.8 Duplicating Objects After selection of one or more objects press ins to copy the objects. The objects will be duplicated and for visualisation reasons, a default offset will be given to the copied objects. After copying the newly added objects will be grouped and selected. 5.9 Deleting Objects After selecting one or more objects they can be deleted by pressing the del key. You be asked to confirm the deletion of the object, when you have configured this in your preferences. 5.10 Rotating Objects Some objects can be rotated with a step of 90 degrees clockwise or 90 degrees counter clockwise. This is still an open issue and not completely working yet. 5.11 Sending Object To Front/Back You may send an object to the front of other objects. Please select a single object an press pgdn to send the object to the back and press pdup to bring the current object to the front. N.J.H.M. van Beurden 28 December 2009 26 5.12 5. Object Handling Redraw All Objects It might happen that certain objects are not displayed correctly anymore, e.g. because Windows hasn’t refreshed the screen in time. In this case, LaTeXPiX can redraw all objects again. Mind that this refreshing of objects should be done automatically but it could happen that the automatic updates of the canvas aren’t enough. To refresh, press the F12 function key. 5.13 Recompile LaTeXPiX script New version of LaTeXPiX might have some modifications done within the script used to store the objects in the drawings. So when you open a drawing made with an older release of LaTeXPiX it could happen that the script has to be converted to meet the requirements of the newer release you are working with. The conversion to a newer script version should occur automatically, but the command is offered for completeness. The shortcut key is CTRL-\. 5.14 Search & Delete Redundant Objects It could happen that certain object you have drawn with LaTeXPiX are obsolete. For example, when two objects with exactly the same properties are placed exactly over each other they are not visible. These redundant object can be deleted by selecting Edit→Search & Delete Redundant Objects. 5.15 Advanced Polygon / Spline Handling Closed polygon or spline objects can be opened, vice versa, by selecting a single polygon/spline and pressing the Backspace key. Also, when having selected a single polygon or spline object points can be deleted by selecting the appropriate corner and pressing CTRL-DEL. 5.16 Previewing To be able to observe the early results of your LaTeXPiX drawing you can preview it in two forms: DVI or PDF. The DVI previewing could be done in packages like YAP, WinDVI et cetera. PDF documents can best be viewed in Adobe Acrobat Reader. When viewing a processed LATEX file with a DVI viewer colours may not appear, rotated text may stay non rotated, shaded objects may not be filled with the applied gray scale etcetera. Figure 5.1 shows the result when previewing the drawing as seen in figure 1.1 with the DVI previewer YAP: 28 December 2009 N.J.H.M. van Beurden 5. Object Handling 27 Figure 5.1: YAP user interface with preview of figure 1.1 But when converting the DVI file to PDF all of these limitations should fade. The result of PDF previewing can be seen in figure 5.2: Figure 5.2: Adobe Acrobat user interface with preview of figure 1.1 When a PDF preview document is already opened the program will automatically close it when viewing the next PDF output preview. N.J.H.M. van Beurden 28 December 2009 28 28 December 2009 5. Object Handling N.J.H.M. van Beurden 6. Configuration 29 Chapter 6: Configuration 6.1 Set Local Unitlength Every pixel in your LaTeXPiX drawing will be translated into a certain length in LATEX called the \unitlength. By decreasing the \unitlength you will get a smaller drawing and by increasing the \unitlength you will get a bigger drawing. For every LaTeXPiX drawing you can individually set the scale of your resulting LATEX drawing in the local unitlength menu shown in figure 6.1. This menu can be found under Settings→Set Local Unitlength. Figure 6.1: Local unitlength menu The unitlength can be specified using a lot of different metric systems (i.e. mm, cm, inch, pc, pt). The value specified will be automatically converted to mm, which is the de facto metric system within the LaTeXPiX program. 6.2 LaTeXPiX GUI Fonts This menu allows you to change the font properties for most of the LaTeXPiX Graphical User Interface (GUI) items. For example, a non-standard Windows font can be chosen together with a different character set. The option to change the GUI fonts of LaTeXPiX is offered because some languages like Chinese, Japanese, Korean and so on use non standard Windows fonts with specific charsets. The font to use GUI can be set via Settings→LaTeXPiX GUI Font. Figure 6.2 shows the GUI font selector menu. To active the actual usage of the font selected with the menu, the option ”Use User Fonts For GUI” in the preferences menu has to be checked. See section 6.3 for more information. N.J.H.M. van Beurden 28 December 2009 30 6. Configuration Figure 6.2: GUI font selector menu 6.3 Preferences In the preferences menu (see figure 6.3) you can setup various global setting and options for LaTeXPiX. You can access the preferences menu via the main menu Settings→Preferences or via the tool panel icon. 28 December 2009 N.J.H.M. van Beurden 6. Configuration 31 Figure 6.3: Preferences menu Offered settings are: Snap Cursor To Grid During Draw: By default, all drawing points are snapped to grid when not pressing the shift button. If this option is checked, the mouse is snapped to grid too. Mouse Snap Interval: The mouse is snapped to grid during every time interval specified here. The time interval can be specified in milliseconds here. If you have a rather slow computer, try setting the interval to a low value. Mouse / Resize Time: Individual objects can be selected by clicking in their bounding box. When an object is moved with aid of the mouse we also have to click in the bounding box of the object and then drag it. To prevent unwanted movement when individually selecting objects a timer is presented. The left mouse button has to be kept down for a configurable amount of time before an object can be moved. So by moving the mouse button up and down quickly you will select an object, and by holding the mouse button down for an configurable amount of time you will be able to move the selected object. The time to be specified is represented in milliseconds. Grid Interspace: The space between two grid points can be configured there. The value specified represents the number of horizontal and vertical pixels between two grid points. N.J.H.M. van Beurden 28 December 2009 32 6. Configuration Default Oval Radius: When drawing ovals, the corners will consist of rounded corners by putting quarter circles in the corner of a rectangle. Here the default radius of these circles can be specified. Default Dot/Dash Space: Here the default number of whitespace points between the dotted and dashed line types can be specified. Windows 95/95/ME users cannot visually see the dot/dash separation in the LaTeXPiX drawings, see 1.7 for more information on this issue. Font Size: The size of the font to use for the text in your drawings (so not in the user interface of the program) can be specified here. It is limited to the default font sizes that LATEX works with, being 10,11 and 12. Default Unitlength: The default value for the unitlength, as used in the set local unitlength form can be configured here. See 6.1 for more information. Language: Here the language for the user interface of the program can be specified. If you want to translate LaTeXPiX into your language. Canvas Drawing Font: The name of the font to use in your drawings (so not in the user interface of the program) can be selected here. You may set this to your default LATEX font to be able to preview how your resulting drawing will look like in the LaTeXPiX user interface. Note however that the font is not used when previewing the drawing in DVI or PDF form for here the default LATEX font is used. Relative Image Path: When you include image files LATEX has to know where to find these images. The default folder to put the included images in is the root directory of your .tex source file. LATEX will therefore expect your images to be in this directory. It you however also be that you have put your images in a subdirectory of your source document to keep a better overview. This relative image path can be specified here. Save / Load / Convert Directories: These are the currently selected directories for the different file loading and saving dialogs. To be able to start with these shown directories in an new session, LaTeXPiX will always goto these directories. They will be automatically modified if you goto a new directory when loading, saving or converting a file. Autosave: The LaTeXPiX script file can be saved automatically when checking the autosave box. The file will will be automatically stored every specified interval. The time between two saves is given in minutes. Minimise To Tray: Check this box if you want LaTeXPiX to minimise to tray instead of normal minimisation to the taskbar. Generate .bak Files: When saving your files, a backup is created of the old saved file when this setting is on. The old saved file will have a default .bak extension and can be restored again via the file menu File→Restore old saved file (.bak). Show Image Names: When images are inserted the location of the image file on the hard disk can be displayed. Use Dotted Grid: If you want to have a dotted grid instead of a grid consisting of lines you should check this option. But note that dotted grids take a bit longer to draw on the canvas, thus slowing down the drawing procedure. Confirmation Options: Several settings can be made concerning messages and confirmations. If you do not want certain in messages and confirmations to appear then you can remove these here. Ask Save: When active, a message will appear asking if you want to save the current file before exiting LaTeXPiX. This question will only appear when a new drawing hasn’t been saved yet or when a file has been modified but the modification haven’t been saved yet. Confirm Delete Object: When active, it asks for confirmation when deleting an object or a group of selected objects. Confirm Make New File: When active, it asks for confirmation when the action has been chosen to create a new file, deleting the current drawing. Confirm Exit LaTeXPiX: When active, you are asked if you are sure to exit LaTeXPiX. 28 December 2009 N.J.H.M. van Beurden 6. Configuration 33 Confirm Overwrite Converted File: When a LaTeXPiX drawing is converted into LATEX code and saved to file you are able to specify the output name of converted code file. Once the LATEX code file exists and this option is set to active, you will be asked if you want to overwrite the file each time you save the converted file. This overwrite prompt can be set off be setting this option to non active. Autocreate Image .bb File: Images need a so-called bounding box file (.bb file) to indicated their dimensions in LATEX. These file can be generated by the standard packages ebb.exe which is shipped with the dvitopdfm packages. Alternatively, these bounding box files can be automatically generated and updated when inserting and modifying images files in LaTeXPiX. This makes the usage of the external ebb.exe tool obsolete. Use User Fonts For GUI: When selected, the font chosen in the ”LaTeXPiX GUI Font” menu is actually used. Please see section 6.2 for more information. When setting this option from off to on the user defined GUI fonts are applied immediately. But when setting this option from on to off a restart of LaTeXPiX is needed in order to use the original Windows font. Check For An Update Upon Startup: A check for an more up-to-date version of LaTeXPiX will be performed when this option is set on. If off, only manual checking of possible program updates is possible. Log Actions: This options allows the program to keep track of internal messages, as displayed in the statusbar. All these messages can later be saved to file for program debug purposes. Alpha Blending (NT Only): The transparency of the entire application can be set by shifting the bar. When no transparency at all is wanted, uncheck the alpha blending box to speed up the drawing process. Note that transparency can only be set for NT based operating systems like Windows NT/2000/XP. N.J.H.M. van Beurden 28 December 2009 34 28 December 2009 6. Configuration N.J.H.M. van Beurden 7. Future Development 35 Chapter 7: Future Development The following items are still under development are not implemented in LaTeXPiX: Import functionality to process EEPIC and PGF code into LaTeXPiX. More ruler support. Show currently selected arrow style in arrow form or toolbar in a more advanced way. Advanced editing of coordinates. Full support for PGF package. Save window position and restore this position at startup. Arcs and Bezier curves with arrows at the end. Including images other than JPEG and PNG like WMF and PostScript. Ability to fill rectangles, circles, polygons et cetera with some pattern like horizontal lines, vertical lines, diagonal lines and so on. Filling FrameBox with a colour and when this is implemented separate the text colour from the FrameBox fill colour as a parameter. Automatic line wrapping following framebox boundaries. Addition of fancy boxes as implemented in the fancybox.sty package. Grouping of objects. Interface to YAP. When clicking on an drawing within YAP the drawing should be opened in LaTeXPiX. More advanced interface with WinEdt. When starting from explorer, set the conversion directory to the directory where you executed the file instead of the specified directory or standard LaTeXPiX directory when no specified directory is set. Allow relative paths when including images and instances. Now full paths to the image or instance files has to be specified. When using relative paths the current directory of the LaTeXPiX file is taken and concatenated with the relative path to find the origin of the image file. Proper formula for spline drawing while there is still a small discrepancy between the LaTeXPiX view of the splines and the resulting DVI output. Better rotation support on all applicable objects. Please tell me if you miss any points of improvement in the list or if you have good ideas about new items. N.J.H.M. van Beurden 28 December 2009 36 28 December 2009 7. Future Development N.J.H.M. van Beurden 8. Registering LaTeXPiX & Language Translations 37 Chapter 8: Registering LaTeXPiX & Language Translations LaTeXPiX can be registered for free. This chapter shows you how to do this. 8.1 Requesting A Registration Key LaTeXPiX can be registered for free, for non-commercial use, by sending me an email with some information specified later on. You will then receive registration information via email. If you want to buy LaTeXPiX for commercial purposes or want to financially support the LaTeXPiX project, please contact me. Note that all of the functions within LaTeXPiX can be used in a non-registered version, but when not registered the number of objects in your drawing that you can convert to LATEX is limited. When registering this limitation is removed and you can convert an unlimited number of objects. The registration number can be found under Help→Register of the main menu. The screen that should appear, containing the required number, is shown in figure 8.1. Figure 8.1: Key Generator window You need to send an email containing the following fields (please fill in everything carefully). Required information: Generated registry key: This key can be generated within LaTeXPiX (under Help→Register of the main menu). This should be a 8 digit number (e.g. 98427842). Name: Your full name, which may not contain more than 30 characters (e.g. ”John McLean”). Nicknames are not accepted. Additional information (not required for actual registration process): N.J.H.M. van Beurden 28 December 2009 38 8. Registering LaTeXPiX & Language Translations Email address when no reply should be generated: The registration file will be send via email, by replying your sent email. If you want me to reply to another email address please notice this in your mail. When no email address is provided I will just reply your sent email. Notes: What do you like or dislike on LaTeXPiX. Possible improvements to LaTeXPiX: Even small changes or personal favourites are very welcome. Further remarks: Some information about yourself like the country you live in, what you use LATEX for, profession, questions, what drawing packages you have used before, etc. Just to know a little bit more about who is using LaTeXPiX and for which purposes. Send the email containing the specified fields to [email protected] . I will try to process your registration request a.s.a.p. but please be patient. If you don’t receive an answer within a week, please try to send the request again because my mailbox could be full or out of order for a while. It will be indicated in the email you receive how to register your copy of LaTeXPiX. 8.2 Updates & Registry Keys When you install a new version of LaTeXPiX after you have registered it is not be needed to request another key. Your key will stay valid for all new versions of the program. If the registration procedure changes I will notice this so you can request another key. Please note that the registration procedure has changed and it is no longer needed to request a new key when reinstalling Windows. The registration request number has changed with respect to older versions of LaTeXPiX but you should still be registered when using an old key. However, after some time, the new registration system becomes the default and user that are registered with the old keys will have to request a new one. The most recent, stable releases of LaTeXPiX can be found on the CTAN servers: http://www.ctan.org/tex-archive/systems/win32/latexpix/ Moreover the CTAN versions and beta versions can be downloaded from my homepage: http://www.beurden.cjb.net/latexpix.htm When you goto Help→Check For An Update then LaTeXPiX will automatically check if there is a new version available on the CTAN server. When this is the case you are asked to be redirected to the LaTeXPiX repository on CTAN for downloading the update. 8.3 Language Translations LaTeXPiX can be translated to your language. Please help other LaTeXPiX users to be able to work with the software more easily. Some languages are already present but many could be added. If you want to contribute to the translation of the program to your language, please contact the author via email. You will then receive the necessary files and tools to translate. Since the CTAN 18 release of LaTeXPiX the editor and translation file have been stripped from the install package and will only be send on request. A Vietnamese translation of this manual (by Hoa Thai) can be found on the webpage of LaTeXPiXand most CTAN servers. The file is called: LaTeXPiX_vietnamese.pdf. 28 December 2009 N.J.H.M. van Beurden 8. Registering LaTeXPiX & Language Translations 8.4 39 Registered Users When you have been registered your name will be placed in tables B.1 and B.2 after some time. See Appendix B for more information. N.J.H.M. van Beurden 28 December 2009 40 28 December 2009 8. Registering LaTeXPiX & Language Translations N.J.H.M. van Beurden 9. History List & Known Bugs 41 Chapter 9: History List & Known Bugs The most recent versions of LaTeXPiX can be found on the CTAN servers http://www.ctan.org/tex-archive/systems/win32/latexpix/ . In this chapter a list is given containing the changes made to LaTeXPiX is subsequent versions. This chapter may therefore contain vital information to users how are already familiar with program to see what has been changed and what’s new. 9.1 Known Bugs No bugs are currently known. 9.2 History List The twentynineth CTAN release (Build 3618) has the following improvements: Graphical facelift. Added support for PSTRICKS (limited functionality only, still some object types left to do). Preferences now separated into various categories using tabs. Faster anti-aliasing implemented, still too slow for usage during drawing. Can be automatically enabled (see preferences). Correction on NT detection which was incorrect. Improvements on dashed and dotted lines. Fixed errors when zooming out, ruler not correct. The twentyeight CTAN release (Build 3226) has the following improvements: Some object which cannot be drawn in PGF mode (like splines) where converted incorrectly. The twentyseventh CTAN release (Build 3198) has the following improvements: Lines were not drawn after opening a saved drawing (thanks to Ales Pavelka for reporting !) Rulers now also zoom when canvas is zoomed. Improved lpx2tex plugin logging. Pre and post amble possibility added. Fixed bug when undo is done during drawing of objects (reported by Matthias Haselberger). Number of free objects to draw before having to register increased from 25 to 100. The twentysixth CTAN release (Build 3153) has the following improvements: Rulers are now scrollable (with middle mouse button). Saving converted file with save gave errors. Added support for lpx2tex of Adhi Hargo. See utils in the main menu. The twentyfifth CTAN release (Build 3085) has the following improvements: When opening, saving or merging a file, the ’Select File’ or ’Specify File’ will no longer be shown to prevent confusions amongst users. Suggested by Adhi Hargo. Reduced redrawing in selection mode. N.J.H.M. van Beurden 28 December 2009 42 9. History List & Known Bugs Corrected invalid behaviour when using the program in non-administrator environments. Thanks to Adhi Hargo for reporting the invalid behaviour. Added option to deselect all objects as proposed by Adhi Hargo. Removed object information bug, found by Adhi Hargo. When exception is raised an email with debugging information can now be sent. Finished zooming functionality. If you find a bug please report to the author. Objects are converted to memo before viewing. In the old situation only the saved objects were shown when viewing the objects. Mind that this is still the case for the converted objects viewing (the actual code that is generated from the objects). First you have to convert the objects and only then you are able to view what has been converted (this is for registration reasons). Minor changes to the GUI. Editing a coordinate when multiple coordinates are selected gave an exception. Reported by Adhi Hargo. Handling of invalid input of the coordinate editor. Removed instance related items from the preferences menu. When program update is available, the actual update message is shown. Code optimisations and executable reduction. The twentyfourth CTAN release (Build 2786) has the following improvements: Spline drawing improved. Number of spline points reduced from 500 to 200 for speed up. Removed a bug in the previewing of splines and removed memory leakage. Possibility to draw dots in PGF output mode. Canvas drawing area is now white to better simulate paper. Used memory shown in statusbar of build 2670 should not have been there since it creates crashes in Windows 9x/ME. Removed for this build. Removed invalid image drawing when zooming. Bounding box was not correct when rotating objects. Current arrow style is now indicated with text in the style form. The twentythird CTAN release (Build 2670) has the following improvements: Major bug solved: tool crashed when not registered. The twentysecond CTAN release (Build 2668) has the following improvements: Scientific notation prevented when setting user unitlength. Also a bug in the unit version was solved, output was always incorrect. Automatically clears preview directory when output type changes. Output mode (EEPIC or PGF) now also configurable via Settings menu of main menu. When deleting polygon or spline point when zoomed in, the figure shrunk. When only one polygon or spline point remains the whole object is deleted for the remaining single point isn’t visible anyhow. Also spline drawing when zoomed in was incorrect. The twentyfirst CTAN release (Build 2640) has the following improvements: New registration procedure implemented. Registration request number is now less flexible and formatting of harddisk and reinstalling Windows should have no effect on the number. The old registration keys still work but will be phased out in half a year. Registered users will have to reregister with the newly generation request number. Setup program renamed from lpixbeta.exe to lpxsetup.exe. Also the update file has changed from lpixbeta.updateinfo to lpxsetup.updateinfo. 28 December 2009 N.J.H.M. van Beurden 9. History List & Known Bugs 43 Solved a lot of zooming issues but please mind that the zooming functionality still isn’t finished ! When zooming in double magnification was done, this is corrected. Zooming with panning possibility added. Zoom factor till 16 times (was 10 times). When zooming the gridline was not zoomed, dotted grid was incorrect, drawing dots was incorrect, drawing objects was incorrect when scrollbars had offset. When editing a single plain text object this was seen as a multiselect edit of the text. Bug found by Paul Klein. Unitlength specification can now be done in more types of units (i.e. mm, cm, in, pc, pt). Improvement suggestion made by Edward Fondis. In PGF mode the spline drawing possibility was offered whilst this in not possible. Carriage return not processed during Plain Framebox and Plain Text. Bug found by Jens Linden. LaTeXPiX log file viewing moved to main menu group ”view”. Long single lines in the text editor were causing invalid line breaks. Now long single lines are possible. Problem was found by Paul Klein. Bezier thickness not taken into account in EEPIC mode preview. The ebezier.sty package (v4) can handle Bezier thickness and was also updated in the Style Menu. This bug was found by Leonidas Enrique de la Rosa. Adobe Acrobat 7 document did not close during regeneration of the preview PDF. This bug was found together with Jens Linden. After editing objects were not redrawn. Colour preview panel added. Added text fields to quick menu. Quick edit added for plain line, rectangle, square, circle, dot, vector, Bezier curve. Coordinates displayed when clicking the mouse in edit mode. Number of free objects to draw before having to register increased from 10 to 25. Improved logging messages. Automatically clears preview directory when exiting the program. Toolbar menu now also allows editing of colour, lines, shade et cetera. When an object is selected it is edited. When no object is selected the settings are applied globally (for new object to create). This enhancement was an idea of Leonidas Enrique de la Rosa. The twentieth CTAN release (Build 2500) has the following improvements: When opening or merging files when canvas is zoomed in, the drawing was incorrectly loaded. Bug reported by Robert Rutten. When no objects are selected, dragging the when holding the left mouse button enables selecting of multiple objects. Idea came from Robert Rutten. Added more information and exception handling when the Windows registry cannot be read/written. Thanks to Keith Mellinger for testing. Renamed ”Generate Registration Request Number” to ”Register” and changed register procedure to name and key only (no registry file will be sent anymore). Stripped ebb.exe from the style installer. Version 1.1 of latexpix.sty now in the style installer (changed legal information). Object resizing with fixed aspect ratio went had a bug. Undo data now created when moving or resizing objects. Also the program could crash when an object is selected and undone. Browsing through object shortcut key moved from CTRL+5 to CTRL+TAB. The nineteenth CTAN (Build 2452) release has the following improvements: Zoom functionality started (use + and – keys). Selecting, moving, resizing and drawing objects in zoomed position is possible. Open/close polygon/spline worked also on other objects, causing strange behaviour. N.J.H.M. van Beurden 28 December 2009 44 9. History List & Known Bugs Offset of horizontal and vertical scrollbars caused wrong preview markers when moving splines. Logfile automatically saved on exit or exception when logging is put on in the preferences menu. Program hanged when text form is closed by pressing the close window icon on the form. Added quick editing for ovals. Strange resize boxes appearing, bug reported by Robert Rutten. Line number visible on viewer for script and converted files. Changed coordinates (via edit coordinates) were not shown and screen was not refreshed. Bug reported by Steven Harrod. Opening preview log file had some bugs. The eighteenth CTAN (Build 2376) release has the following improvements: Save file as didn’t work properly. Reduced the install size by stripping the language file and language editor, and remove the example. Added PGF support for image inclusion. Possibility to fix the aspect ratio when resizing. This can be toggled on or off by pressing F11. Default is no fixed aspect ratio. The seventeenth CTAN (Build 2332/2334) release has the following improvements: PGF support for plain, shaded and colour ellipses as well as plain, shaded and colour circles. Added support for WinEdt 5.4 icon addition. Removed bug when previewing EEPIC. The colour filled ellipses and circles were always black. The sixteenth CTAN (Build 2295) release has the following improvements: Shifting of scrollbars from the main menu did not work. Added mousewheel support to scroll the canvas vertically. Preview of PGF drawings by using PDFLATEX is now possible. Added more support for PGF: plain/shaded/color polygons, Bezier curves and arrows. Coordinate editing added on single object (CTRL+F1). Transferred cm/inch selection to toolbar. Added log file viewing of output preview. The fifteenth CTAN bugfix 2 (Build 2214) release has the following improvements: Offset of horizontal and vertical scrollbars caused shifting of the converted drawing. This bug was found by Robert Rutten. Moving the text form caused an incorrect setting of the object coordinates. The new object got the same coordinated as the last object drawn. This bug was found by Robert Rutten. The fifteenth CTAN bugfix 1 (Build 2194) release has the following improvements: Picture dimensions when converting to EEPIC and PGF were incorrect. Added some more support for the PGF conversion: colour and grayscale now fully supported, conversion of plain/shade/colour rectangles, conversion of plain/shade/colour squares, conversion of plain/shade/colour ellipses, conversion of plain text, conversion of plain lines. The fifteenth CTAN (Build 2171) release has the following improvements: Completely rewritten internal database to store objects allowing faster drawing and editing of the objects with less memory. Thanks to Robert Rutten for early testing and debugging. PGF output functionality added, though not stable yet. Only added for demonstration purposes. EEPIC output changed to have extension .eepic instead of .out. The PGF drawings will have the extension .pgf. This change was moreover done because .out is already an output extension for LATEX. Multilevel undo and now working on more stages of the drawing process. 28 December 2009 N.J.H.M. van Beurden 9. History List & Known Bugs 45 All objects selectable with CTRL+A. Arrow drawing used to have this shortcut key and is now assigned to CTRL+W. Stripped buggy and more or less useless features like zoom form, instances, anti-aliasing. When previewing PDF output, now closes all documents when Adobe Acrobat Reader is already open. The preview PDF file couldn’t be overwritten in previous versions of LaTeXPiX because when it is opened in Acrobat the file gets a read-only status. Added rulers with support for centimetres and inches. Moreover, the grid distance is also controllable from the main drawing grid. Some preferences were not stored, thanks to Robert Rutten for finding this bug. Crash occurred when registering manually. Thanks to the various users for pointing this out. Set unitlength to 0.254 because in EEPIC 1 inch which equals 2.54 cm so 0.254 mm. Transparency can be set for Windows NT based systems. Using MDI form for drawing canvas, making toggling of toolbar redundant and offering more stable user interface. Using RGB colours instead of CMYK colours. This prevents unnecessary conversions and is somewhat more accurate. Option added to snap to grid without forcing the mouse to snap to grid too. Log file can be save containing all statusbar messages for debugging purposes. The fourteenth CTAN bugfix 1 release has the following improvements: Removed some bugs from text editor concerning multiple lines. Empty lines are lines with just white space are now automatically removed just like LATEX would do. Removed major bug in pasting from clipboard. The fourteenth CTAN release has the following improvements: Added German translations by Lars Borchert. Lowered unnecessary RGB to CMYK conversion precision for all colours. Removed several bugs (thanks to Robert Rutten) in the text editor form and added information label here. Hopefully fixed the looping automatic upgrading. The thirteenth CTAN release (Build 1423) has the following improvements: Multi-line framebox text is now possible though actual line breaking is not applied in LaTeXPiX, instead the line break is indicated with a symbol. Registration information can now be entered by hand. The twelfth CTAN release has the following improvements: Fixed bug in text editor. When pressing backspace during typing of the text LaTeXPiX crashed. WinEdt tool bar button and main menu addition for LaTeXPiX is now offered. Fixed bug in the automatic check for updates when starting LaTeXPiX. This can be set off in the preferences menu but even when off an check was always done. The eleventh CTAN release (Build 1284) has the following improvements: Possibility added to delete points from polygons and splines. Preview files can now be deleted from the main menu. Drawing of new objects is now done without dotted lines, improving visibility. Circular arcs are now available. The tenth CTAN bugfix 2 release (Build 1234) has the following improvements: After resizing, drawing of new objects was performed incorrectly. Removed this major bug. Added message when trying to open two instances of LaTeXPiX. N.J.H.M. van Beurden 28 December 2009 46 9. History List & Known Bugs The tenth CTAN bugfix 1 release has the following improvements: Number of possible polygon/spline points was said to be increased to 50 but in fact only 10 points were possible. Removed this bug. Webupdate hung because it wants to be on top always. Added automatic update check when starting up the program. This option can be set on or off in the preferences menu. Removed tips from the help menu. Added a small section about GUI fonts in the manual. The tenth CTAN release has the following improvements: Open polygons and splines are now possible by pressing CTRL+BkSp when last point position has been chosen. Pressing BkSp closes the polygon/spline. Bug fixes in the drawing engine. Bug fixes in the check if objects are not fully visible or invisible within the canvas area. The ninth CTAN release has the following improvements: New procedure for drawing and resizing squares and circles which is much more easy to use. Bug fix in the text editor form when entering text with ’[’ and ’]’. Now shows the bounding box of inserted images instead of the image itself during preview. First/last point of closed polygons and spline could not be selected. Number of polygon/spline points increased to 50. Bug fix in arc conversion. LATEX even crashed when converting or previewing. A grayscale of 100 percent resulted into a filling of the object with the border colour. This way corrected by setting the grayscale to 99 percent when converting to LATEX code. Added Polish and Japanese translations. General LaTeXPiX GUI font can be changed, this was mainly implemented to deal with the different charsets some languages like Japanese, Chinese and Korean use. Removed bugs and improved the preview functionality. When converting drawing to LATEX and saving them to a .out file you are asked to confirm the overwriting of the currently existing converted file. This message can be set on or off by the Confirm Overwrite Converted File option in the preferences menu. Warnings are given when objects are outside the canvas region or not fully visible if they are partially outside the canvas. The eighth CTAN bug fix release has the following improvements: On Windows 95/98/ME LaTeXPiX crashed because it could not retrieve a registry value. This retrieval is removed for now until a good solution is found. This caused the bugfix release. All preferences are now stored in the registry instead of in a .set file. Added PDF preview possibility. It is now possible to set a fixed executable path for your LaTeX executable, DVI preview and DVI-to-PDF convertor. In the old situation is was assumed that you used latex.exe, yap.exe and dvitopdfm.exe. Also, these files had to be specified in the Windows ”path” statement. When this was not the case the preview process failed. Now you can set fixed paths and specify your favoriet set of executable to use for the previewing. Added copy and paste to clipboard commands. The eighth CTAN release has the following improvements: Oval radius is now editable. 28 December 2009 N.J.H.M. van Beurden 9. History List & Known Bugs 47 So called instances can now be saved and loaded again. They act like grouped objects. A number of objects can be saved to an instance file (.lpxi) and be inserted as a grouped single object in your drawings. E.g. a complete two input AND gate can be drawn once, saved to a instance file and be inserted a lot of times to create a logic scheme. Added some preferences. Inclusion of bitmap (*.bmp) images is not possible anymore for it is not fully supported by LATEX. Improvements made on arc drawing and conversion. Framebox text rotation can now be specified within a range of -360..360 Movement, resizing and drawing of objects now by default snaps to grid, by holding the shift key you can move, resize and draw freely without snapping. Webupdate checker implemented. When a newer version is found on the CTAN server it asks if you want to be redirected. Major improvements and additions made to the manual. It is not finished yet but a lot better and clearer than the previous releases. Language editor added again. If you feel like translating LaTeXPiX into your language, please help me. See the manual for details. Bolditalic texts are possible. The seventh CTAN bugfix release has the following improvements: Bug when opening number of Bezier points form and then do further drawing. The seventh CTAN release has the following improvements: Changes in the dot separation are now made visible. Overwrite prompt for conversion to LATEX file is removed. Added links to webpage and email address in about form. Now it is possible to specify and edit the number of points used for Bezier curves. Changed some keyboard shortcut keys. Added some icons to the drawpanel. Text and framebox settings can be changed for multiple selected objects. Removed some bugs when using drawpanel, new file, ALT key, rotate object, deletion of objects, bitmap conversion. The sixth CTAN release has the following improvements: Language files and manual source file no longer shipped, if you want to receive these files contact me. Small visual bug removed when drawing ovals. There was a bug in the movement of dots. Major bugs removed involving object editing. Shade level procedure changed, therefore a new script version was needed. Objects are removed from the group when they are selected and already in the group. Dotted plain ellipses, circles, oval and arcs were possible. This is not the case for LATEX thus restrictions were built for LaTeXPiX. When selecting a language in the preference form, it is now applied immediately. In the older versions you first had to select the language and close the preferences form to apply the settings. Now you can read the settings in your own language without having to reopen the preferences form. Improved arc drawing, though not completely correct yet. The fifth CTAN release has the following improvements: Preview possibility added. The drawing can be previewed, LATEX will be executed and a dvi previewer should execute. N.J.H.M. van Beurden 28 December 2009 48 9. History List & Known Bugs Message is shown if file cannot be read from or written to. There were some mayor bugs in the conversion of vectors. Question is asked to set on long filenames if this is disabled in the Windows registry. Long filenames are needed to parse the correct filename when clicking a .lpx file from explorer. Bug fixed for framebox rotation. When the frameboxed text is not rotated the rotating.sty package was still required. This was fixed, no rotation now means that rotate.sty is not needed. Bug fixed in framebox right alignment. Sometimes the application icon was not present on the task bar. Polygons weren’t closed properly. Preview of rectangles and squares had a small bug. Separate objects can be added to a selection group and can be moved, deleted and copied. The procedure for selecting, moving and resizing objects was optimised, reducing flickering and improving performance a lot. Some bugs in the image insertion, editing and viewing were fixed. The fourth CTAN release (Build 472) has the following improvements: A panel is added to the left of the screen with some quick selection icons for drawing and file management. It can be turned off by pressing F8 or via the main menu. Added autosave possibility with an adjustable interval which can be specified in the preferences menu. Removed some bugs for square and circle saving and converting. When setting line options, colour, arrowhead or grayscale generally these settings were not always correct anymore after editing an object. Arrows couldn’t be resized properly at their arrowhead side. Also when arrows were resized and moved the arrowhead did not move along. Multiple selected objects weren’t deleted properly. Italic and bold texts in frameboxes weren’t shown when converting to LaTeX because of an error in the rotation command for frameboxes. LaTeXPiX is brought on top of all windows when a .lpx file is clicked. Also the loaded filename will now always will bear the long filename (verylongfilename.lpx) and not the short filename (verylo 1.lpx) like was the case. Standard directories for load, save and convert can now be chosen from the preferences menu (see button to the right of the directory edit). Sometimes the clipping rectangle was maintained, even after LaTeXPiX was closed or when not in drawing mode. This bug was corrected. General interspace for dotted and dashed lines can now be specified. Interspace per object will be implemented later. Added some arrow styles. When text was entered containing brackets [ or ] an error was present because the LaTeXPiX script file also uses brackets. This was solved by adding a script file parameter containing the length of the text for processing. Separation for dotted and dashed lines can now be specified. The third CTAN release has the following improvements: Some colordvi.sty versions caused the drawings made with LaTeXPiX to be shifted. This was corrected, now colordvi.sty is no longer needed as one of the standard style files you have to include. Included build number in about box to be more precise about your current version. Some vector and arrow related things went wrong. Drawing canvas is now sizeable, movable and can be set to full screen. Also the snap to grid did not work correctly in previous releases when changing grid distance. 28 December 2009 N.J.H.M. van Beurden 9. History List & Known Bugs 49 Radically improved resizing of object points. Optimised moving of single object. Added an adjustable hold time, preventing unwanted movement of selected objects. During a certain amount of time the object will not move after a mousedown. Directories for load, save and convert can now be stored using the preference menu. They will be used as default directories every time LaTeXPiX is restarted and no directory has yet been specified. Better rotation support for framebox text. Removed rotation option for plain text. Now rotation.sty will be used instead of the rotate.sty which was used in previous versions of LaTeXPiX. Replaced all hacked version of the style files by their original versions. So now you may choose to include your style file from your LATEX distribution of from the style installer within LaTeXPiX. It makes no difference anymore because all hacks in the style file should be replaced by other (nonhacking) methods now except for some files like curves.sty !!!. The second CTAN release has the following improvements: Polygons were not drawn, converted, copied or editable the right way. New language support. Now much more can be translated. There is the possibility to translate most of LaTeXPiX’s user interface with an editor (see help file). Added Catalan main menu translation and some Spanish additional translations. Message box centring. Zoom only when on canvas. Visual rectangle when selecting multiple objects and better multi-select support. Merging of files gave errors Now all possible RGB colour combinations can be used instead of some predefined ones. Pasting an object when no object is in the memory gave an error. N.J.H.M. van Beurden 28 December 2009 50 28 December 2009 9. History List & Known Bugs N.J.H.M. van Beurden Bibliography 51 Bibliography [1] Adobe Systems Inc., ”Portable Document Format Reference Manual”, Version 1.2, 1996 http://www.adobe.com [2] Mark Kettering, ”DVIPDFM User’s Manual”, Version 0.12.4b, September 1999 http://gaspra.kettering.edu/dvipdfm/ [3] Till Tantau, ”PGF User Guide” http://www.ctan.org/tex-archive/graphics/pgf/pgfuserguide.pdf N.J.H.M. van Beurden 28 December 2009 52 28 December 2009 Bibliography N.J.H.M. van Beurden Appendix A: LaTeXPiX Keyboard Shortcut Keys 53 Appendix A: LaTeXPiX Keyboard Shortcut Keys Here a list of shortcut commands is given. It might not be fully updated with your current LaTeXPiX version. Key Combination Function INS Copy & paste currently selected objects DEL Delete current selected object(s) ESC Cancel object drawing (return to edit mode) PGUP Move canvas up by 1 raster PGDW Move canvas down by 1 raster HOME Move canvas to top END Move canvas to bottom BKSP Ceil polygon or spline object F1 Open PDF help file F2 Select colour F3 Select grayscale F4 Select arrowhead F5 Select line options F6 Select text options F7 Select image options F8 Select oval options F9 Select Bezier options F10 Toggle image preview F11 Keep aspect ratio F12 Redraw all objects CTRL-F1 Edit coordinates CTRL-F2 Edit colour CTRL-F3 Edit grayscale CTRL-F4 Edit arrowhead CTRL-F5 Edit line options CTRL-F6 Edit text options CTRL-F7 Edit image CTRL-F8 Edit oval options CTRL-F9 Edit Bezier options CTRL-A Draw plain arrow CTRL-B Draw plain Bezier curve CTRL-D Draw plain dot N.J.H.M. van Beurden 28 December 2009 54 28 December 2009 Appendix A: LaTeXPiX Keyboard Shortcut Keys CTRL-F Draw plain framebox CTRL-I Draw plain circle CTRL-J Insert JPG/PNG image CTRL-L Draw plain line CTRL-M Draw plain vector CTRL-N Draw plain spline CTRL-O Draw plain oval CTRL-P Draw plain polygon CTRL-Q Draw plain square CTRL-R Draw plain rectangle CTRL-S Save file CTRL-V Paste selected object CTRL-X Draw plain arc CTRL-Z Undo last operation CTRL-TAB Browse objects CTRL-PGUP Send current selected object to front CTRL-PGDW Send current selected object to back CTRL-DEL Delete currently selected polygon/spline point CTRL-BkSp Set final polygon/spline point and leave open CTRL-. Convert to LATEX & save CTRL-/ Preview PDF output ALT-F4 Exit LaTeXPiX ALT-D Draw shaded dot ALT-E Draw shaded ellipse ALT-I Draw shaded circle ALT-N Draw shaded spline ALT-P Draw shaded polygon ALT-Q Draw shaded square ALT-R Draw shaded rectangle SHIFT-D Draw colour filled dot SHIFT-E Draw colour filled ellipse SHIFT-I Draw colour filled circle SHIFT-N Draw colour filled spline SHIFT-P Draw colour filled polygon SHIFT-Q Draw colour filled square SHIFT-R Draw colour filled rectangle SHIFT-. Convert to LATEX & copy SHIFT-/ Preview YAP output SHIFT-PGUP Move canvas left by 1 raster SHIFT-PGDW Move canvas right by 1 raster N.J.H.M. van Beurden Appendix A: LaTeXPiX Keyboard Shortcut Keys SHIFT-HOME Move canvas to left SHIFT-END Move canvas to right 55 Table A.1: Keyboard Shortcut Keys N.J.H.M. van Beurden 28 December 2009 56 28 December 2009 Appendix A: LaTeXPiX Keyboard Shortcut Keys N.J.H.M. van Beurden Appendix B: Registered Users 57 Appendix B: Registered Users Tables B.1 trough B.6 give an overview of the registered users of LaTeXPiX. Periodically I will add the names so it could happen that your name is not yet in the list though you have already registered. Register# Name Register# Name 001 Ignacio Peñarrocha Alos 002 A.J.A. Rutten 003 Jörn Gruber 004 Masashi Nosaka 005 Renato Basso 006 Viswanath Padmanabhan 007 Joseph Hilferty 008 Brian Davey 009 Anatoliy Malyarenko 010 Charles B. Cameron 011 Jean-Marie Beckers 012 Nguyen Thai Son 013 Karim Bajestani 014 Manfred Beer 015 George Radutsky 016 Vasiliy Sklyarenko 017 Guy Laroque 018 Jan Rubak 019 Stefan Maus 020 John Hillas 021 Jason T.H. Lee 022 Deng Ke 023 Anders Åslund 024 Bayron A. Delgado 025 Marina L. Logares 026 Tim Alderson 027 Corneliu Sochichiu 028 Rosy Atmadja 029 Patsis N. Panagiotis 030 Benjamin Hinrichs 031 Edmundo A. Marques F. 032 Felipe Lora 033 Miguel Hernandez 034 Daniel Nash 035 Daniele Giorgio Degiorgi 036 Qi Yan 037 Bernd Dettmer 038 Robert Rohrkemper 039 Javier Fuentes 040 Mohamed Sobrani 041 Erwin Bruning 042 Claudio Jose Struchiner 043 Annette de Meij 044 Aref Meddeb 045 Alexander Bukhvalov 046 Cheng Lei 047 René van der Heijden 048 Claus Greiber 049 Ratael Torres 050 Henk Kelderman 051 Falko Fecht 052 Pascal Lando 053 Mamoun Gadir 054 Eduardo Costa 055 Eric Leclercq 056 Juan Antonio Vera Lopez 057 Stefan Mecke 058 Daniel Badenhorst Table B.1: Registered users (part one) N.J.H.M. van Beurden 28 December 2009 58 Appendix B: Registered Users Register# Name Register# Name 059 David Pluntze 060 Jorge Cobb 061 Nikolay V. Redko 062 Ronald Fischer 063 Dirk Smits 064 Janos Fodor 065 Ryszard Walentynski 066 Teck Wong Soon 067 Peter Dahms 068 Luis González 069 Alexander Sellerholm 070 Daniel Olaru 071 Lena-Luisa Heß 072 Giuseppe De Arcangelis 073 Karsten K. Krueger 074 Arba Minch 075 Rob Tinch 076 Qing Zhang 077 Atique Malik 078 Sigvald Hansen 079 Toh Wee Teck 080 Gail Rosen 081 Martynas Manstavicius 082 W.R. Johnstone 083 Marcel Neitsch 084 Jason R. Lewis 085 Peter Zimmermann 086 Todor Todorov 087 Cristian Neculaescu 088 Juliana Doshkova 089 Zhao Jiayi 090 Giorgio Fazio 091 Imran Nyazee 092 António Caleiro 093 Omar Seawolf 094 Gert Tamberg 095 Albert Troesch 096 Fabrice Collard 097 Benno Bucher 098 Vaquero F. P. Agustí 099 Steve Vanlanduit 100 Fernando Bastos 101 Dimitri Jeltsema 102 Yanjun Wen 103 Nicolas Marchand 104 Constantin Trushkin 105 R. Ermers 106 Ahmad Khayyat 107 ATK Slawek 108 Haysam I. Dahman 109 Ryan Aycock 110 Peter Rupert 111 Paul Klein 112 Abdelali El Aroudi 113 Hendri Adriaens 114 Milan Sykora 115 Peter Skirka 116 Ignasi Furió 117 Danie Els 118 Arupratan Daripa 119 Janusz Kawczak 120 Adam Kumiszcza 121 Rohit Trivedi 122 Blaz Kmetec 123 Katarina Roskar 124 Bernard Salanie 125 Manfred Kirschhock 126 Rudy Prabowo 127 Alois Krähenmann 128 Heiner Richter 129 Juan Antonio B. Bauzá 130 Joan Miralles Ramis 131 Guillem Femenias Nadal 132 Werner Goldbaum Table B.2: Registered users (part two) 28 December 2009 N.J.H.M. van Beurden Appendix B: Registered Users Register# 59 Name Register# Name 133 Egon Alber 134 Ammar Qusaibaty 135 Abdelmajid Hilali 136 Alexandre Leblanc 137 Boulag Mohamed 138 Sabah Pouzet 139 Oscar Campo 140 Costas Drossos 141 Paul Pontikis 142 Frederic Cucotti 143 <Secret> 144 Jusoh Yacob 145 LJ del Pozo 146 Martin Scholz 147 Bryn Jones 148 Arndt Baars 149 Mahdiyar Noorbala 150 Daniel Soll 151 Eugene Danicki 152 J. Antonio Seijas Macías 153 John Stiekema 154 Argyrios Zolotas 155 Mahmud Yunus 156 Theo Tuwankotta 157 Joris Naudet 158 Guillermo Coronado 159 Abdel-Rahman Jaradat 160 Magella Bédard 161 Chris Finch 162 Ruben Manvelyan 163 Eric Chin 164 Greg Georgalli 165 Priscilla Tse 166 Sylvain Leirens 167 Zofia Walczak 168 Kristina Sjösten 169 Eric Swenson 170 Attila Szegedi 171 Adel Bouchareb 172 Philippe Grégoire 173 Lars Borchert 174 Thomas Bonk 175 Samuel Setiyanto 176 Amir Wasim 177 Gerd Richter 178 David Steward 179 Tanczos Andras 180 Pere Mumbrú 181 Bernhard Nessler 182 Georgiy Shevchenko 183 Giorgos Tsapogas 184 Mehdi Chelbabi 185 Reza Danesfahani 186 Massimo Caschili 187 Philippe-Aubert Gauthier 188 Peter Sigmund 189 Charles Varin 190 Vasile Anastasoaei 191 Elefterie Olaru 192 Ivan Loncar 193 Victor Huertas Navarro 194 Otmar Bender 195 Ardi Bozon 196 Bjørn Sandvik 197 Pierre Bach 198 Pirouz Djoharian 199 <Secret> 200 Henning Heinze 201 Michael Bergman 202 J. Rao 203 Ausberto S. Castro V. 204 Ichiro Otsuka 205 Mayuresh Mukadam 206 Gerard Boland 207 Otto Icke 208 Tom Fransson Table B.3: Registered users (part three) N.J.H.M. van Beurden 28 December 2009 60 Appendix B: Registered Users Register# Name Register# Name 209 Steven Harrod 210 Nguyen Anh Minh 211 Addison Rios 212 Jeong-Mo Yang 213 Gustavo Cevolani 214 Lothar Fröhling 215 Tony Harker 216 Giovanni Facchini 217 Paddy Ewer 218 Vladimir Korzhik 219 Ole K. Hardangen 220 Ed Pegg Jr. 221 Louis Hotte 222 Yvon Tharrault 223 Maja Królak 224 Tim Neijens 225 Charalampos Charitos 226 Ioannis Papadoperakis 227 Costel Ionita 228 Erwann Delay 229 Sergio Celani 230 Carla Victoria V. Negret 231 Kim Mittendorf 232 Ondrej Knot 233 Till Priemer 234 Nico Feiertag 235 Pierre Leroy 236 Marko Dräger 237 Farooq Azam 238 Miko Csilla-Borbala 239 Jaime Ide 240 Benoit Chevallier-Mames 241 Swatdipisal Khatathap 242 Roman Zeiß 243 Sungpyo Hong 244 Sotirios D. Hassapis 245 Andrei ??? 246 Marc Augier 247 Daniel Hawellek 248 Marc Wendisch 249 Andrea Sorbi 250 Ted Kok 251 Christophe Tartary 252 Jeffrey Olson 253 Yannick Pannier 254 Liu Huikan 255 Henrik Sandler 256 Josep Magell 257 Keith E. Mellinger 258 Winfried Recknagel 259 Aidan Sims 260 Dinesh J. Karia 261 Derek Collis 262 Yazan Hussain 263 Anthony Gerard 264 Umar Mwidu 265 Tusiime Swaleh 266 Zara Field 267 John M. Kihoro 268 Michael K. Nganda 269 Yunjiang Jiang 270 Victor Romanenko 271 Helge Rütz 272 Sebastian Wasiuta 273 Paul Walker 274 Guillermo Montes 275 Ulysses Sodré 276 Antoni Lesniewski 277 Marc Meise 278 Günther Lang 279 Michael Zhukov 280 Arjen Mulder 281 Jose-Victor Rios-Rull 282 Raphael Ruppel 283 Jerald Harris 284 Jos Soeiro de Carvalho Table B.4: Registered users (part four) 28 December 2009 N.J.H.M. van Beurden Appendix B: Registered Users Register# 61 Name Register# Name 285 Kris Smolders 286 Jac Romme 287 Art Bleukx 288 Jens Strabo Hummelshoj 289 Sido Jensma 290 Cristina Vila 291 Sunil M. Pande 292 Tim Christoffel 293 Stephan Gaschler 294 Antonio José Ocaña Ávila 295 David Zmiaikou 296 Antonio Jos Ocaa vila 297 Hans-Joerg Schmerer 298 Iris Steenhout 299 Valeriana Colao 300 Greg Johnson 301 Comet Cloudy 302 Wojciech Myszka 303 Latifa Faouzi 304 Dirk Keppens 305 Frank Petitjean 306 Jens Linden 307 Joo Vitor Torres 308 Tihomir Tenev 309 Leonidas E. de la Rosa 310 Valdete Maria da Silva 311 Cornelius Koot 312 Stefan Weigert 313 Kenneth Hong 314 Till Stensitzki 315 Ben Moss 316 Roberto Pesce 317 Allison Piccolo 318 Charles Chimedza 319 Sean Droms 320 Laszlo Toth 321 Ryan C. Platt 322 David Clarke 323 Gardner Marshall 324 Oliver Gaberle 325 Ruben Agapito 326 Julian Russell 327 Ernest Afari 328 Edward Fondis 329 Toomas Hinnosaar 330 Bob Koch 331 Mario Fiorini 332 Geoff Webb 333 Stephan Matos Camacho 334 Zoltan Szabo 335 Jean-Jacques Mathieu 336 Jason Trounce 337 Ayan Kumar Bandyopadhyay 338 Pencho Sabev 339 Maurizio DEliseo 340 Xiang Zheng 341 Lev Glebsky 342 Nguyen Huu Dien 343 Marie-Luise Queeleit 344 Hsiu-Ting Yu 345 Randall Helmstutler 346 Stefan Sjörs 347 Markus Stadler 348 Toan Tran Van 349 Beljith Perunthileri 350 Horst Mischik 351 Bartolome Barcelo 352 Ta Tuan Thanh 353 Miguel de la Torre 354 Adhi Hargo 355 Subiono 356 Matthias Haselberger 357 Nguyen Tien Diep 358 Ilya Shutov 359 Fermin Acosta 360 Bruno Lazarotto Lago Table B.5: Registered users (part five) N.J.H.M. van Beurden 28 December 2009 62 Appendix B: Registered Users Register# Name Register# Name 361 Juan Carlos Del Valle 362 Jonathan Cornell 363 Vu Xuan Dung 364 Karl Gabriel 365 Pascal Picard 366 Markus Lazanowski 367 Andrew Lewis 368 369 Dudley Cooke 370 371 Eugenio Guevara 372 373 Joseph Carilus Ogwel 374 375 Zenon Erendon 376 377 Suraj Shrestha 378 379 Gemma Nicholson 380 381 Moritz Brendel 382 383 Jovan Golic 384 385 Soren Dalsgaard 386 387 Robert Luke 388 389 Alexander Wipfler 390 391 Tim Schnakenberg 392 Table B.6: Registered users (part six) 28 December 2009 N.J.H.M. van Beurden Appendix C: LaTeXPiX Script Language (lpx format) 63 Appendix C: LaTeXPiX Script Language (lpx format) To be able to store objects, a dedicated language was developed by the author called the lpx format. The description of this format is in this appendix and may be used without warranty for third party tools and scripting. C.1 Global Line The first line of the lpx file is always the so called ”Global command line”. This line is recognised by the first and last character being a dollar sign $. Moreover, the string ”GlobalOptions” is always used. Currently there are no global lines other than the ”GlobalOptions”. But in the future the global lines might be extended, for example to indicate global groups of objects which should be kept together. Example of the global options tag: $GlobalOptions[sv]3[uu]0.254[bu]2870$ C.2 Global Tags Tags used in the global line are: [sv ]: script version. Indicates the version of the lpx script being used in the file. Currently version 3 of the lpx format is in place. [uu ]: user unitlength. Here the unit length as customised by the user is stored. See section 6.1 for more information. [bu ]: build number. This indicates the build of LaTeXPiX from which the lpx file was written out. C.3 Object Lines Each object drawn in the LaTeXPiX graphical user interface is stored in a single line, called ”Object Line”. It contains the object type, followed by a series of tags describing the object represented. Each object has a different class of tags in order to specify the object. When, for example, a rectangle is drawn, only 2 coordinates are required. Whereas, drawing a polygon requires a flexible number of coordinate tags, depending of the number of points contained in the polygon. The object lines are recognised by the first and last character of the line, being a hash sign #. Some example of object lines are: #PlainRectangle[pc]$000000FF[pw]1[ds]6[ps]psSOLID[x1]234[y1]174[x2]468[y2]402[b1]234[b2]174[b3]468[b4]402# #PlainFrameBox[pc]$00C08080[fs]fsNORMAL[ta]cc[tr]90[tl]2[tx]CC[x1]216[y1]90[x2]246[y2]120[b1]216[b2]90[b3]246[b4 C.4 Object Tags [pc ]: pen colour. These represent colours as used by Delphi and C++. Hence you might encounter a 8 digit string prefixed with a dollar sign (like $00C08080) or a string representing the colour (e.g. clRed). This might be confusing and I propose to implement only the 8 digit string instead of using predefined colour strings. [pw ]: pen width. Digit greater than 0 which indicated the thickness of the objects contours. N.J.H.M. van Beurden 28 December 2009 64 [ps [pb [ds [x. [y. [b. [tx [tl [ta [tr [pn [fs [sh [in [iw [ih [as [or Appendix C: LaTeXPiX Script Language (lpx format) ]: pen style. Can be a single element of collection psSOLID, psDOT or psDASH. ]: number of points to use for Bezier curves. ]: dot space. When drawing dotted lines this number indicates the space between the dots. ]: x coordinates. The dot indicates a number. Horizontal and vertical coordinates always come in pairs and are sequential. That means, first [x1], then [y1], then [x2], followed by [y2] et cetera. ]: y coordinates. See x coordinates. ]: bounding box. Indicates the largest enclosing rectangle around a object. A bounding box always has exactly 4 coordinates which are sequential. Id est, [b1], [b2], [b3] and [b4]. ]: text. Contains the text string. ]: text length. This token was included to allow the user to specify brackets in the text string ([tx] tag) without difficult processing in the LaTeXPiX source code. This tags is always used in combination with the [tx] tag and always should come before the [tx] tag. ]: text alignment. Is a string of length two. This first character represents the horizontal alignment, the second character represent the vertical alignment. Possible character values are l (left), r (right) or c (center). ]: text rotation. Indicates the rotation of the text in degrees. Ranges from 0 to 359 degrees. ]: polygon number. Represents the number of points a polygon contains. ]: font style. Can be one of the following: fsNORMAL, fsBOLD, fsITALIC, fsBOLDITALIC. ]: shade intensity. When drawing shaded objects the intensity of the gray scale is indicated between a value of 0 (fully white) and 100 (fully black). ]: image name. Indicated the absolute path to the included image file. ]: image width. Represents the width in unitlengths of the inserted image. ]: image height. Represents the height in unitlengths of the inserted image. ]: arrow style. Holds the arrow style as chosen from different predefined styles. The style is a integer number. ]: oval radius. 28 December 2009 N.J.H.M. van Beurden About The Author 65 About The Author N.J.H.M. van Beurden lives in Tilburg, the Netherlands. In 1999 he got a Bachelor (B.) degree in Electronic & Electrical Engineering from Fontys Hogescholen Eindhoven and in 2003 he got a Master of Science M.Sc. degree in Electronic & Electrical Engineering at Eindhoven University of Technology. Currently he is working at NXP Semiconductors in the Netherlands as a Integrated Circuit Design Engineer. N.J.H.M. van Beurden 28 December 2009 66 28 December 2009 About The Author N.J.H.M. van Beurden List Of Figures 67 List Of Figures 1.1 1.2 LaTeXPiX user interface Style File Installer 2.1 2.2 2.3 2.4 2.5 2.6 2.7 2.8 2.9 2.10 2.11 2.12 2.13 2.14 2.15 2.16 2.17 2.18 2.19 LaTeXPiX lines test LaTeXPiX vectors test LaTeXPiX arrow test LaTeXPiX bezier test Bezier options form LaTeXPiX arcs test LaTeXPiX rectangles test LaTeXPiX squares test LaTeXPiX polygon test LaTeXPiX spline test LaTeXPiX ellipses test LaTeXPiX circles test LaTeXPiX ovals test Oval options form LaTeXPiX dots test LaTeXPiX text test LaTeXPiX framebox text test Text editor form LaTeXPiX image test 7 7 8 8 8 9 9 9 10 10 11 11 11 11 12 12 13 13 14 3.1 3.2 3.3 3.4 3.5 3.6 3.7 3.8 Coordinate modification form Colour selection form LaTeXPiX colour test Grayscale selection form LaTeXPiX shade test Arrow options form LaTeXPiX arrowheads test Line options form 15 16 16 16 17 17 17 18 4.1 4.2 Example of added WinEdt button for LaTeXPiX Example of an exception message 20 21 5.1 5.2 YAP user interface with preview of figure 1.1 Adobe Acrobat user interface with preview of figure 1.1 27 27 6.1 6.2 6.3 Local unitlength menu GUI font selector menu Preferences menu 29 30 31 8.1 Key Generator window 37 N.J.H.M. van Beurden 2 5 28 December 2009 68 28 December 2009 List Of Figures N.J.H.M. van Beurden List Of Tables 69 List Of Tables A.1 Keyboard Shortcut Keys 55 B.1 B.2 B.3 B.4 B.5 B.6 57 58 59 60 61 62 Registered users (part one) Registered users (part two) Registered users (part three) Registered users (part four) Registered users (part five) Registered users (part six) N.J.H.M. van Beurden 28 December 2009 70 28 December 2009 List Of Tables N.J.H.M. van Beurden Index 71 Index A known bugs arcs circular elliptical arrowheads arrows 8 8 17 7 B Bezier curves 8 C circles colour commands convert to LATEX coordinates 11 15 6 21 15 D dots draw mode drawing objects dvipdfm 12 23 23 3 E edit mode eepic ellipses epic exception handling 23 2 10 2 21 F file associations file extensions files merging opening saving 20 19 21 20 21 23 29 H history list 41 I images K N.J.H.M. van Beurden L language translations line options lines local unitlength log file 38 17 7 29 21 O objects copying to clipboard delete all redundant deleting duplicating move pasting from clipboard redraw all resize rotating send to front / back ovals 25 26 25 25 24 25 26 24 25 25 11 P pgf polygons drawing editing preferences previewing pstricks 3 9 26 30 26 3 R recompile LaTeXPiX script rectangles registering 26 9 37 S G grouping objects GUI font 41 14 selecting objects shade shortcuts splines drawing editing squares sty files system requirements 23 16 20 10 26 9 4 1 28 December 2009 72 Index T text framebox plain 12 12 uninstalling user interface 6 1 U V vectors 7 W way of working win 95/98/ME notes WinEdt additions 28 December 2009 19 3 20 N.J.H.M. van Beurden