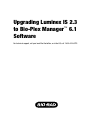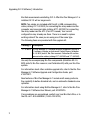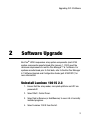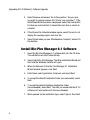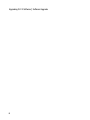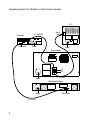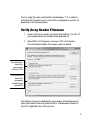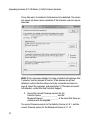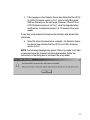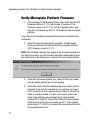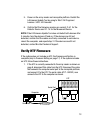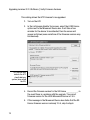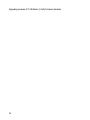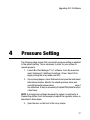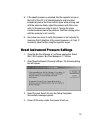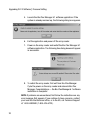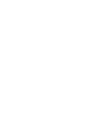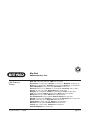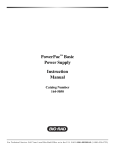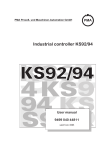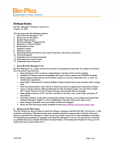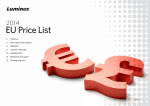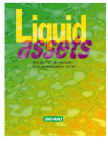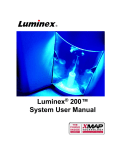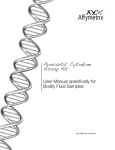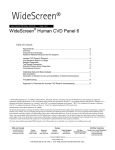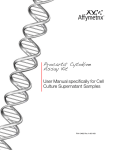Download Instructions for converting a Luminex IS 2.3 System - Bio-Rad
Transcript
Upgrading Luminex IS 2.3 to Bio-Plex Manager™ 6.1 Software For technical support, call your local Bio-Rad office, or in the US, call 1-800-424-6723. Bio-Rad Laboratories, Inc., 2000 Alfred Nobel Drive, Hercules, CA 94547 Copyright ©2011 Bio-Rad Laboratories, Inc. Reproduction in any form, either print or electronic, is prohibited without written permission of Bio-Rad Laboratories, Inc. Legal Notice: Luminex, XYP, and SD are trademarks of Luminex Corporation. P/N 10022822 Rev B Upgrading IS 2.3 Software 1 Introduction These instructions are part of an upgrade kit for computers currently running Luminex IS 2.3, that enables them to use Bio-Plex Manager™ 6.1 software. Details are also provided to verify the firmware required for the array reader (also called LX100 or LX200 system), the microplate platform (also called XY platform), and the HTF sheath delivery system (also called SD). These are the main steps necessary for the upgrade, described later. 1. Ensure that your system meets the minimum requirements to run BioPlex Manager 6.1. 2. Uninstall Luminex IS 2.3. 3. Install Bio-Plex Manager 6.1 software from the CD. 4. Verify the firmware levels on the array reader, the microplate platform, and the HTF (if used). 5. Ensure your system’s pressure settings are within range, and adjust them if required. 1 Upgrading IS 2.3 Software | Introduction Bio-Rad recommends uninstalling IS 2.3. After Bio-Plex Manager 6.1 is installed, IS 2.3 will no longer work. NOTE: Two cables are included with this kit: a USB communication cable (catalog #171-002003) for connecting the array reader and the computer, and a second cable (catalog #171-002002) for connecting the array reader and the HTF (if an HTF is used). Your current configuration may already use them. There is no need to replace existing cables if the ones you are using are of the same type. The following items are provided with this upgrade kit. Catalog # Description 171-STND23 Bio-Plex Manager 6.1 standard software to upgrade Luminex IS 2.3 software; includes an Instrument Control license, Validation Kit 4.0, MCV plate IV, Bio-Plex reservoir, Calibration Kit and two communication cables (catalog #171-002003 and 171-002002) Use only the accompanying Bio-Plex components (Validation Kit 4.0, MCV plate IV, Bio-Plex reservoir, and Calibration Kit) with your Bio-Plex system. For information about other available upgrade kits, refer to the Bio-Plex Manager 6.1 Software Upgrade and Configuration Guide, part #10022817. New features of Bio-Plex Manager 6.1 include multi-assay protocols, the capability to define standard lots, and an automatic standard curve optimizer. For information about using BioPlex Manager 6.1, refer to the Bio-Plex Manager 6.1 Software User Manual, part #10022815. If any problems are encountered, contact your local Bio-Rad office, or in the US, call 1-800-4BIORAD (1-800-424-6723). 2 Upgrading IS 2.3 Software 2 Software Upgrade Bio-Plex® LX200 suspension array system components (and LX100 system components manufactured after January 1, 2002) meet the minimum requirements to run Bio-Plex Manager™ 6.1 software. For systems manufactured prior to that date, refer to the Bio-Plex Manager 6.1 Software Upgrade and Configuration Guide (part #10022817) for more information. Uninstall Luminex 100 IS 2.3 1. Ensure that the array reader, microplate platform and HTF are powered off. 2. Select Start | Control Panel. 3. Select Add or Remove (or Add/Remove) to see a list of currently installed programs. 4. Select Luminex 100 IS from the list. 3 Upgrading IS 2.3 Software | Software Upgrade 5. Select Remove and answer Yes to the question “Are you sure you want to remove Luminex IS 2.3 from your computer?” If the InstallShield Wizard window is displayed, select the radio button for Remove and click Next. It should take less than a minute to uninstall. 6. If the Shared File Detected window opens, select the box to not display the message again, and click Yes. 7. Select Finish when you see “Maintenance Complete” and exit to the desktop. Install Bio-Plex Manager 6.1 Software 1. Insert the Bio-Plex Manager 6.1 software disk into the CD drive. The installation will start automatically. 2. Select Install Bio-Plex Manager. The Wise Installation Wizard will start and the Windows Installer will open. 3. When the Welcome to the Bio-Plex Manager 6.1 Installation Wizard window appears, click Next. 4. Enter Name and Organization, if desired, and select Next. 5. To accept the default Destination Folder (recommended), select Next. 6. To accept the default Database Destination Folder (recommended), select Next. The data you saved with the IS 2.3 software will be transferred to the new database. 7. When queried for the installation type, select Typical, then Next. 4 8. When you are notified that the installer is Ready to Install the Application, select Next to begin installation. CAUTION: Under some conditions, a Bio-Plex Manager window may open, noting that the database installation directory already contains a database file. If you are offered a choice to replace your current database, select “No, do not replace the existing file”. Replacing your database would cause you to lose previously-saved data. 9. When prompted that Bio-Plex Manager has been successfully installed, select Finish. The software installation is complete. 10. Insert the new software license key (or HASP key) provided with this kit into a USB port in your computer. 5 Upgrading IS 2.3 Software | Software Upgrade 6 Upgrading Luminex IS 2.3 Software 3 Verify Firmware Versions Before following the steps in this section, check your system’s cabling to be sure that the data connections are as shown in the diagram on page 8. Each component should also be connected to power. There is no need to replace your cables with the ones included in this kit if your current cables are of the same type. 7 Upgrading Luminex IS 2.3 Software | Verify Firmware Versions HTF 171-002003 Computer Serial port USB1 USB2 Serial port Power Power Array Reader P1 P2 Power 171-002002 Microplate Platform Power 171-002001 8 Serial port Prior to using the newly-installed Bio-Plex Manager ™ 6.1 software, verify that the firmware level of each of the components is current, as described in the following steps. Verify Array Reader Firmware 1. Power on the array reader and microplate platform. The HTF (if your system uses one) should remain powered off. 2. Select Start | All Programs | Luminex | LXR | LX Firmware. The LxFirmware Update Tool screen opens as shown. This section will detect the array reader (LX100 or 200) This section will detect the microplate platform (also called XYP) The Detector Device box detects the array reader, and the Movement Device box detects the microplate platform. The Movement Device of the HTF is detected later in the process. 9 Upgrading Luminex IS 2.3 Software | Verify Firmware Versions It may take up to 3 minutes for both devices to be detected. The screen will appear as shown (some variations of the firmware versions may be observed. NOTE: If the LxFirmware Update Tool does not detect both devices after 3 minutes, turn the devices off and on. If the devices are still not detected, confirm that the cables are firmly connected as shown on page 8, reboot the computer, and repeat step 2. If the devices are still not detected, contact Bio-Rad Technical Support. 3. Record the current firmware versions for the Detector Device ______________, and the Movement Device _____________, in the event that there are problems with the upgrade. The correct firmware version for the Detector Device is 2.6.1, and the correct firmware version for the Movement Device is 2.1.15. 10 4. If the message in the Detector Device box states that the LX100 (or LX200) firmware version is 2.6.1, skip to Verify Microplate Platform Firmware on the next page. However, if the LX100 or LX200 firmware version is not 2.6.1, click the Upgrade button, and then Yes, to download version 2.6.1 firmware to the array reader. It may take a few minutes to download the firmware and initialize the instrument. 5. Select OK when the download is complete. The Detector Device box should now indicate that the LX100 (or LX200) firmware version is 2.6.1. NOTE: The following message may appear if the array reader is not able to reconnect once the firmware has been downloaded. Follow the instructions in the dialog box to reconnect the array reader. 11 Upgrading Luminex IS 2.3 Software | Verify Firmware Versions Verify Microplate Platform Firmware 1. If the message in the Movement Device box states that the XYP firmware version is 2.1.15, skip to step 3. However, if the firmware version is not 2.1.15, click the Upgrade button, and then Yes, to download version 2.1.15 firmware to the microplate platform. It may take a few minutes to download the firmware and initialize the instrument. 2. Select OK when the download is complete. The Movement Device box should now indicate that the microplate platform (XYP) firmware version is 2.1.15. NOTE: The following message may appear if the microplate platform is not able to reconnect once the firmware has been downloaded. Follow the instructions in the dialog box to reconnect the microplate platform. 3. Close the LxFirmware Update Tool. Power off the array reader and microplate platform prior to proceeding. 4. Check the cable connection between the array reader and the computer to be sure the connections are as shown on page 8. If the connection at the computer uses a USB port, the correct cable is already installed. If it uses a serial port, replace the serial cable with the new communication cable provided (catalog #171-002003). Connect the USB end to the computer and the serial end to the array reader (port P1). Then use the serial cable (171-002001) to connect the microplate platform to the computer serial port. 12 5. Power on the array reader and microplate platform. Restart the LxFirmware Update Tool by going to Start | All Programs | Luminex | LXR | LX Firmware. 6. Confirm that the firmware versions are current; 2.6.1 for the Detector Device and 2.1.15 for the Movement Device. NOTE: If the LXFirmware Update Tool does not detect both devices after 3 minutes, turn the devices off and on. If the devices are still not detected, confirm that the cables are firmly connected to each device, reboot the computer, and repeat step 2. If the devices are still not detected, contact Bio-Rad Technical Support. Verify HTF Firmware If the system does not include an HTF, the firmware verification is complete (skip to Pressure Setting on page 17). If the system includes an HTF, follow these instructions. 1. If the HTF is currently connected to the array reader as shown on page 8, disconnect this cable from the HTF. Disconnect the cable that connects the computer serial port to the microplate platform, and connect it to the HTF. The serial cable (#171-002001) now connects the HTF to the computer as shown. HTF Serial Port Computer Serial Port 171-002001 13 Upgrading Luminex IS 2.3 Software | Verify Firmware Versions This cabling allows the HTF firmware to be upgraded. 2. Turn on the HTF. 3. In the LxFirmware Update Tool screen, select the LXSD Device option next to the Movement Device box. It will take a few minutes for the device to be detected, then the screen will appear as follows (some variations of the firmware versions may be observed). This section now detects the HTF sheath delivery system (also called the SD) 4. Record the firmware version for the SD Device __________, in the event there is a problem with the upgrade. The correct firmware version for the LXSD Movement Device is 2.0.5. 5. If the message in the Movement Device box states that the SD Device firmware version is already 2.0.5, skip to step 6. 14 However, if the SD firmware version is not current, click the Upgrade button. Select OK when the download is complete. The Movement Device box should now indicate that the SD firmware version is 2.0.5. NOTE: The following message may appear if the HTF is not able to reconnect once the firmware has been downloaded. Follow the instructions in the dialog box to reconnect the HTF. 6. Close the LxFirmware Update Tool. Power off the HTF prior to proceeding. 7. Power on the HTF. Restart the LxFirmware Update Tool by selecting Start | All Programs | Luminex | LXR | LX Firmware. Select the SD Device option next to the Movement Device box. 8. Confirm that the current firmware version is 2.0.5 for the LXSD Movement Device. 9. Close the LxFirmware Update Tool, disconnect the serial cable from the HTF, and reconnect it to the microplate platform. 10. Reconnect the array reader and the HTF as shown in the cable connection diagram on page 8. If there wasn’t a cable connecting the array reader and HTF, connect the new communication cable (part #171-002002) provided to the array reader (port P2) and the HTF (serial port). The firmware verification is complete. 15 Upgrading Luminex IS 2.3 Software | Verify Firmware Versions 16 Upgrading IS 2.3 Software 4 Pressure Setting The following steps ensure that your sheath pressure setting is adjusted to the optimal setting. This is necessary in order for your system to operate properly. 1. Launch Bio-Plex Manager™ 6.1 software. From the menu bar, select Instrument | Additional Functions | Prime. Select OK to begin priming the array reader and HTF. 2. Once priming begins, select Instrument and open the Instrument Information window. Monitor the sheath pressure value and record the sheath pressure here __________________ once it has stabilized. It may be necessary to repeat the prime function a few times. NOTE: If priming does not begin because the system is continually in Pressurizing status, it will be necessary to adjust the regulator screw, as described in these steps. 3. Open the door on the front of the array reader. 17 Upgrading IS 2.3 Software | Pressure Setting 4. Find the regulator screw by referring to the photo below. Regulator Screw This screw needs to be turned fully clockwise, but you must first determine if it is turned fully clockwise already. 5. To do so, turn the screw one full turn in the counterclockwise direction, to develop a feel for the amount of force required to turn the screw. Now turn it clockwise until you feel additional resistance (this may require many full turns of the screw). Do not force it beyond initial resistance. 6. When resistance is felt, stop turning clockwise and turn the screw one half turn back in the counterclockwise direction. 7. Close the front door, run another prime, and note if the sheath pressure is elevated above what was noted in step 2. 18 8. If the sheath pressure is elevated, find the regulator screw on the front of the HTF. It is labeled Regulator and is located immediately below the Prime button. Again while priming, and with the pressure stable, adjust the pressure with this screw until it is the same as noted in step 2. Turning the screw counterclockwise lowers the pressure. Continue running prime until the pressure is set correctly. 9. Run prime once more to verify the pressure is set correctly by observing that it stabilizes at the correct pressure (+0.2 psi). If necessary, adjust further using the regulator screw. Reset Instrument Pressure Settings 1. Close the Bio-Plex Manager 6.1 software application. Select Start | All Programs | Bio-Plex Manager 6.1 | Utilities. 2. Select Reset Instrument Pressure Settings. The following dialog box will appear. 3. Select Proceed. Select OK once the Setup Completed Successfully message appears. 4. Power off the array reader, then power it back on. 19 Upgrading IS 2.3 Software | Pressure Setting 5. Launch the Bio-Plex Manager 6.1 software application. If the system is already warmed up, the following dialog box appears. 6. Exit the application and power off the array reader. 7. Power on the array reader and restart the Bio-Plex Manager 6.1 software application. The following two dialog boxes will appear in succession. 8. To restart the array reader, first exit from Bio-Plex Manager. Cycle the power on the array reader and relaunch Bio-Plex Manager. Congratulations — the Bio-Plex Manager 6.1 software installation is complete! NOTE: If problems are encountered, first follow the instructions on any error message that appears. If you continue to have concerns, contact your local Bio-Rad technical office, or in the US, call Technical Support at 1-800-4BIORAD (1-800-424-6723). 20 Bio-Rad Laboratories, Inc. Web site www.bio-rad.com USA 800 424 6723 Australia 61 2 9914 2800 Austria 01 877 89 01 Belgium 09 385 55 11 Brazil 55 31 3689 6600 Canada 905 364 3435 China 86 21 6169 8500 Czech Republic 420 241 430 532 Denmark 44 52 10 00 Finland 09 804 22 00 France 01 47 95 69 65 Germany 089 31 884 0 Greece 30 210 777 4396 Hong Kong 852 2789 3300 Hungary 36 1 459 6100 India 91 124 4029300 Israel 03 963 6050 Italy 39 02 216091 Japan 03 6361 7000 Korea 82 2 3473 4460 Malaysia 60 3 2117 5260 Mexico 52 555 488 7670 The Netherlands 0318 540666 New Zealand 64 9 415 2280 Norway 23 38 41 30 Poland 48 22 331 99 99 Portugal 351 21 472 7700 Russia 7 495 721 14 04 Singapore 65 6415 3170 South Africa 27 861 246 723 Spain 34 91 590 5200 Sweden 08 555 12700 Switzerland 061 717 95 55 Taiwan 886 2 2578 7189 Thailand 66 2 6518311 United Kingdom 020 8328 2000 Life Science Group 10022822 Rev B US/EG Sig 0211