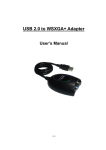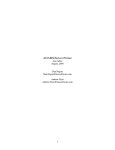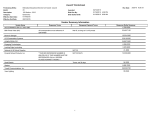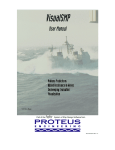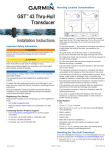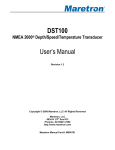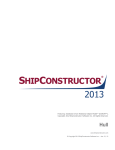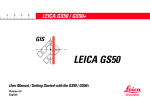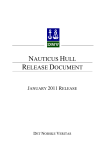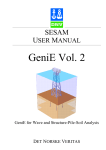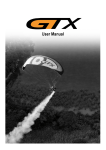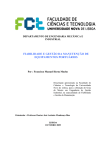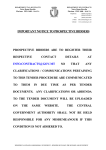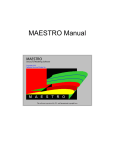Download chapter 2 - Class Direct
Transcript
ShipRight Design and construction Software User Manual Fatigue Design Assessment Level 2 October 2002 ShipRight Design and construction Software User Manual Fatigue Design Assessment Level 2 October 2002 Lloyd’s Register of Shipping, 71 Fenchurch Street, London EC3M 4BS. Switchboard: +44 (0)20 7709 9166, Fax: +44 (0)20 7488 4796, Web site: www.lr.org Direct line: +44 (0)20 7423 + extension no., Fax: +44 (0)20 7423 2061, E-mail: [email protected] Lloyd’s Register Marine Business Stream 71 Fenchurch Street London EC3M 4BS Switchboard: +44 (0)20 7709 9166 Direct line: +44 (0)20 7423 + extension no. Fax: +44 (0)20 7488 4796 Website: www.lr.org Document History Document Date Notes June 1994 v1.1β – Tanker Version January 1995 v1.5β Update May 1996 v2.0β – Bulk Carrier Version October 2002 v2.5 Update NOTICE AND TERMS OF USE The following terms and conditions apply to all services provided by any entity that is part of the "LR Group" as hereinafter defined: 1. In these terms and conditions: (i) "Services" means any and all services provided to the Client by Lloyd's Register of Shipping ("LR"), or any entity that is part of the LR Group, as hereinafter defined, including any classification of the Client's vessel, equipment or machinery; (ii) the "Contract" means any agreement for supply of the Services, such as a request for services or any other document or agreement relating to the providing of Services; and (iii) the "LR Group" means LR, its affiliates and subsidiaries, and the officers, directors, employees, representatives and agents of any of them, individually or collectively. 2. Any damage, defect, breakdown, or grounding that could invalidate the conditions for which a class has been assigned, must be reported to LR without delay. 3. If the Client requires classification services relating to vessels, machinery, or equipment classed by LR in a jurisdiction in which LR itself does not do business (including without limitation Brazil, Canada, Greece, and the United States of America), the Client hereby acknowledges and agrees that these services will be performed by a subsidiary of LR that is part of the LR Group and that is authorised to conduct classification surveys and issue certificates on the vessel, machinery, or equipment, or by another person or entity that has been approved by LR to perform the services. If classification services are performed by an entity other than LR in accordance with this paragraph 3, the survey reports and certificates issued by that entity will be submitted to LR for acceptance. LR will accept for classification purposes a survey or certificate issued by any LR Group entity. 4. In providing services, information, or advice, the LR Group does not warrant the accuracy of any information or advice supplied. Except as set out in these Terms and Conditions, the LR Group will not be liable for any loss, damage, or expense sustained by any person and caused by any act, omission, error, negligence, or strict liability of any of the LR Group or caused by any inaccuracy in any information or advice given in any way by or on behalf of the LR Group even if held to amount to a breach of warranty. 5. Nevertheless, if the Client uses the LR Group's services or relies on any information or advice given by or on behalf of the LR Group and as a result suffers loss, damage, or expense that is proved to have been caused by any negligent act, omission, or error of the LR Group or any negligent inaccuracy in information or advice given by or on behalf of the LR Group, then the LR Group entity providing the service, information, or advice will pay compensation to the Client for its proved loss up to but not exceeding the amount of the fee (if any) charged by the LR Group entity for that particular service, information, or advice. 6. Notwithstanding the previous clause, the LR Group will not be liable for any loss of profit, loss of contract, loss of user, or any indirect or consequential loss, damage, or expense sustained by any person caused by any act, omission, or error or caused by any inaccuracy in any information or advice given in any way by or on behalf of the LR Group. 7. No LR Group entity will be liable or responsible in negligence or otherwise to any person not a party to the agreement pursuant to which any certificate, statement, data, or report is issued by an LR Group entity for (i) any information or advice expressly or impliedly given by an LR Group entity, (ii) any omission or inaccuracy in any information or advice given, or (iii) any act or omission that caused or contributed to the issuance of any certificate, statement, data, or report containing the information or advice. Nothing in these Terms and Conditions creates rights in favour of any person who is not a party to the Contract with an LR Group entity. 8. Any dispute, claim, or litigation between LR and the Client arising from or in connection with the Services provided by LR or any Contract with LR shall be subject to the exclusive jurisdiction of the English courts and will be governed by English law. 9. Any dispute, claim or litigation between the Client and any entity in the LR Group that performs services as provided for in Paragraph 2 shall be subject to the jurisdiction of the courts in the jurisdiction in which that LR Group entity is located and will be governed by English law, including the provisions on the recovery of legal costs. Notwithstanding the foregoing, if the Client asserts or initiates any dispute, claim or litigation against an entity in the LR Group in any proceeding in which LR is also named as a party or that arises in whole or in part from the subject matter of a dispute, claim or proceeding that also has been asserted or initiated against LR, that dispute, claim or proceeding shall be subject to the exclusive jurisdiction of the English courts. Global Wave Statistics supplied under license from BMT Fluid Mechanics Ltd. Lloyd's Register Marine Business Stream is a part of Lloyd's Register of Shipping. © Lloyd’s Register of Shipping, 2002 Registered office, 71 Fenchurch Street, London EC3M 4BS FDA Level 2 Software User Manual, October 2002 CONTENTS CHAPTER 1: INTRODUCTION 1 Section 1: Section 2: ShipRight Fatigue Design Assessment procedure How to perform a level 2 Fatigue Design Assessment 1 5 CHAPTER 2: GETTING STARTED 9 Section 1: Section 2: Section 3: Ship Definition Conventions Starting ShipRight FDA Technical Support 9 10 11 CHAPTER 3: SHIPRIGHT FDA FRONT END 13 Section 1: Section 2: Section 3: Program Control ShipRight FDA batch mode Program Options 13 14 15 CHAPTER 4: PROJECT MANAGER 17 Section 1: Section 2: Section 3: Section 4: Section 5: Creating a new project Opening an existing project Project Manager Control Panel Menu Bar Tool Bar 18 20 21 55 71 CHAPTER 5: WAVE INDUCED LOADS AND MOTIONS 73 Section 1: Section 2: Executing solvers Viewing analysis results 74 75 CHAPTER 6: STRUCTURAL RESPONSE 79 Section 1: Section 2: Executing solvers Viewing analysis results 80 80 CHAPTER 7: VOYAGE SIMULATION 83 Section 1: Section 2: Section 3: Section 4: Solvers View menu Options menu Voyage simulation limits 84 85 93 105 CHAPTER 8: SHORT TERM & LONG TERM FATIGUE SOLVER 107 Section 1: Section 2: Running solver Troubleshooting 107 109 Lloyd’s Register of Shipping i FDA Level 2 Software User Manual, October 2002 CHAPTER 9: FATIGUE PERFORMANCE ANALYSER 111 Section 1: Section 2: Section 3: Section 4: Section 5: Fatigue performance analyser front end FDA results tabular display View - Graphical display of fatigue performance Using the ShipRight FDA Result Viewer Creating an FDA report 111 120 127 131 133 CHAPTER 10: FDA LEVEL 2 ACCEPTANCE CRITERIA 135 Section 1: 135 General APPENDIX A: THEORETICAL SUMMARY 137 Section 1: Section 2: Section 3: Section 4: Section 5: Section 6: Section 7: 137 138 140 141 142 144 144 Introduction Wave induced loads and motions in regular waves S-N curve expert Structural influence coefficients Fatigue spectral analysis Voyage simulation Probabilistic fatigue damage APPENDIX B: 100A1 FATIGUE WAVE ENVIRONMENT TRADING PATTERNS 147 Section 1: Section 2: 147 147 Introduction 100A1 Fatigue Wave Environment (world-wide) trading patterns for different ship types SDIS Feedback Form ii Lloyd’s Register of Shipping FDA Level 2 Software User Manual, October 2002 Chapter 1 Section 1 CHAPTER 1: INTRODUCTION Section 1: ShipRight Fatigue Design Assessment procedures Section 2: How to perform a level 2 Fatigue Design Assessment ■ Section 1: ShipRight Fatigue Design Assessment procedures As part of the ShipRight design, construction and lifetime ship care procedures, Lloyd’s Register (LR) has developed and introduced a Fatigue Design Assessment (FDA) procedure which provides a multi-level evaluation of the fatigue performance of hull structural details. It is applied in conjunction with LR's Structural Design Assessment (SDA) and Construction Monitoring (CM) procedures. The FDA procedure is applied on a mandatory basis to the structural arrangements of all new oil tankers1 and bulk carriers2 over 190 metres in length in order to obtain the necessary confidence level in the configuration and details of the structure. It is also applied to other ships where the type, size and structural configuration demand. The procedure comprises three possible levels of assessment: • Level one. For the level one assessment, the structural details and critical locations are identified and evaluated using the Structural Detail Design Guide. • Level two. The level two approach is a simplified spectral direct calculation procedure which utilises LR PC-based software. This procedure has been derived from experience in applying the level three fatigue assessment. • Level three. The level three approach is a full spectral direct calculation procedure based on first principles computational methods, such as ship motions/loads and finite elements. A diagrammatic illustration of the calculation procedures for the level two and level three assessment is given in Fig. 1.1.1. The purpose of this document is to provide guidance and instructions to the user for performing a level 2 assessment. 1.1 Level two assessment The level two direct calculation assessment utilises a simplified (first principles) Spectral Fatigue Analysis procedure. The supporting FDA software is currently applicable to: • Double hull tankers; longitudinal end-connections. • Bulk carriers; longitudinal end-connections. 1 Applicable for new oil tankers from 28 th January 1995 2 Applicable for new bulk carriers from 26th January 1996 Lloyd’s Register of Shipping 1 FDA Level 2 Software User Manual, October 2002 Chapter 1 Section 1 Wave Induced Loads & Motion Computations Structural Response Analysis Level 2 Analytical/Parametric Formulation Level 3 First Principle Ship Motions & Load Software Regular Waves Amplitude & Phase Angle SpecFDA Solver Hull Girder Loads, External Wave Pressure Internal Cargo Pressure Loads -> Load Effects Stress Combination Level 2 Analytical, FE Beam Model SCF Local Stress Influence Coefficients Level 3 Global 3D FE Model Local Zoom FE Model Statistical Analysis Seastate Wave Height - Wave Period Ship Heading - Ship Speed Fatigue Strength Structural Detail Fatigue Strength - S-N Curve Voyage Simulation 100 A1 Fatigue Wave Environment ISSC Wave Energy Spectrum Short Term Stress Response in Irregular Waves Short Term Fatigue Damage Rate Service Profile Probability Matrix Wave Height - Wave Period Ship Heading - Ship Speed Loading Condition Safe Life Acceptance Criteria Uncertainty Stress Model Short Term Stress Cycle Rate Uncertainty Workmanship Long Term Fatigue Damage Deterministic Fatigue Life Probability of Failure Service Experience Uncertainty Fatigue Model Fatigue Monitoring Fig. 1.1.1 Spectral fatigue analysis procedure (Level two and level three assessment) The direct calculation computational procedure is as follows: • The structural detail fatigue strength characteristics (or S-N curves) are automatically assigned by the S-N Curve Expert using a parametric formulation of the geometrical stress concentration factor derived from systematic finite element analyses of ship structural details. • The wave induced loads and motions in regular waves are determined from parametric formulations derived from the regression analysis of wave induced loads and motions in regular waves which have been computed from first principles using methods such as Strip Theory. The procedure allows the determination of the amplitude and the associated phase angle of the global and local loads, and the motions for any ship loading condition, ship speed, wave frequency, and ship heading. • The structural response is determined from first principles using a combination of simplified finite element beam models and analytical procedures. The structural response at each hot-spot location is computed in terms of the influence coefficients associated with each load component applied to the structural member, and the relevant geometrical stress concentration factor. The procedure allows the response of the primary structure to be included in the structural response model by computing the relative deflection of the primary structure from a Finite Element grillage model under the action of hydrodynamic wave pressure and the cargo/water ballast inertia pressure. • The short term total stress response in irregular waves is computed from the structural response influence coefficients, the regular wave load amplitudes and phase angles, and the wave energy spectrum. The stress range is obtained by combining the structural response arising from each load component taking into account the relative phase difference. Where non-linear and/or non-harmonic behaviour of the load component exists, a special time domain simulation method is applied to obtain the resulting stress range. • For every seastate under consideration, the fatigue damage rate and stress reversal frequency are calculated from the short term stress response statistics and the fatigue strength characteristics of the structural detail. 2 Lloyd’s Register of Shipping FDA Level 2 Software User Manual, October 2002 Chapter 1 Section 1 • Since fatigue damage is a cumulative process, and the long term stress range distribution is a function of the long term wave environment, it is essential to employ a realistic wave environment. Using a concept similar to the 100 A1 Longitudinal Strength Standard based on the North Atlantic wave environment, the 100A1 Fatigue Wave Environment Standard has been formulated. It is computed systematically for a combination of trading routes appropriate for the ship type and ship characteristics under investigation. The trading routes, which are a direct function of the ship type, have been determined from statistical analyses of world-wide trading patterns. In addition to the 100A1 Fatigue Wave Environment Standard, a User Defined Wave Environment, using specific trading patterns specified by the Shipowner or the Shipbuilder, may be used. The 100 A1 Fatigue Wave Environment trading patterns for large crude oil tankers and bulk carriers are summarised in Appendix B. All Trading patterns are currently assumed to consist of a loaded and a ballast passage. The purpose of the Voyage Simulation module is to predict the probability of the ship encountering a particular seastate for the range of ship speeds, ship to wave headings and loading conditions. The module extracts the seastate probabilities for each area of ship operation and combines these with the ship to wave heading probabilities and the length of time exposed to each seastate to derive the total probability of the ship experiencing a particular seastate. • • • The length of time is derived from the maximum speed at which the ship can operate for each seastate, and the distance between waypoints within each sea area. The ship to wave headings are derived from the sailing course between waypoints and the wave directions in the wave statistics database. The wave direction probabilities are a function of the ship’s course and headings which are adjusted incrementally to obtain 360 degree wave coverage. The resulting probabilities are summated for each seastate/ship speed/ship to wave heading and loading condition to provide a lifetime Service Profile Matrix. The wave statistics data is the Global Wave Statistics information supplied under licence by British Maritime Technology (BMT). • • The accumulated long term fatigue damage is computed from each individual seastate contribution using the probability matrix of seastate occurrence defined by the computed 100A1 Fatigue Wave Environment and the associated short term fatigue damage rate and stress reversal frequency. The fatigue performance results are provided in the following formats: A deterministic accumulated fatigue damage for the given service life at 97,5 per cent probability of survival. A probability of failure, for a given number of service years, determined from a reliability fatigue model. Lloyd’s Register of Shipping 3 FDA Level 2 Software User Manual, October 2002 Chapter 1 Section 1 1.2 Monitoring in service A link can be created between the FDA procedure and the Ship Event Analysis (SEA) procedure which covers full scale stress monitoring of the ship whilst in service. This could permit correlation with the theoretical analysis and enable a further update to the predicted fatigue life of the structural details in real time. This could provide the opportunity for ship’s staff to reduce the fatigue damage rate through appropriate actions, e.g. change of ship’s speed or heading. This full-scale monitoring could be applied to those structural details most likely to be affected by fatigue. The possible links between the various LR procedures are illustrated in Fig. 1.1.2. Further information on the SEA procedure is provided in LR’s Provisional Rules for the Classification of Hull Surveillance Systems. FATIGUE DIRECT CALCULATION PROCEDURE DESIGN STRUCTURAL DETAIL DESIGN GUIDE ANALYSIS HULL CONDITION MONITORING PROCEDURE FATIGUE PERFORMANCE CONSTRUCTION MONITORING PROCEDURE EVENT ANALYSIS PROCEDURE FATIGUE CONTROL PLAN Fig. 1.1.2 Links between relevant ShipRight procedures 1.3 Pre–Contract Consultation It is essential that the Builder, in conjunction with LR, consults with the Owner in order to clarify the Owner’s requirements in respect of FDA Notation, trading pattern and service life at the earliest possible opportunity in the pre–contract process. 4 Lloyd’s Register of Shipping FDA Level 2 Software User Manual, October 2002 Chapter 1 Section 2 ■ Section 2: How to perform a level 2 Fatique Design Assessment The basic steps involved in performing a full FDA analysis are these: Step 1 Input information concerning the ship like structural arrangement, loading conditions and midship properties etc. under the FDA Project Manager. Reference is made to Chapter 4. Step 2 Run the FDA S-N Curve Expert to determine the appropriate S-N curves for all structural details to be assessed. See Chapter 4. Step 3 Execute the solvers for Wave Induced Loads and Motions. This generates the response amplitude operators (RAO’s) for the ship loadings and motions in wave. See Chapter 5. Step 4 Execute the solvers for calculating the structural influence coefficients (i.e. stress in critical areas due to unit patch load). See Chapter 6 Structural Response. Step 5 Perform Voyage Simulation in order to obtain the service profile necessary to perform a spectral analysis. For the case of an existing ship, the voyage simulation can be customised to reflect the service history of the ship. For a new design, the user can select the default FDA trading pattern for that ship type. See Chapter 7. Step 6 Determine the fatigue damage for all critical locations. This is performed under Short and Long Term Fatigue Computation described in Chapter 8. Step 7 Study the computed results of the fatigue design assessment with the Fatigue Performance Analyser. Identify locations with inadequate fatigue performance. See Chapter 9. Make note of the minimum S-N curves required to satisfy a design life of 20 years . Step 8 Modify the design of stiffener end connection under Chapter 5 Midship Section Stiffener Details (Step 1). Rerun the FDA S-N Curve Expert (Step 2) until the required minimum S-N curve is achieved. To assist the user in designing a more fatigue resistant end connection, see Section 2.1 Structural Detail Design Guide. Rerun Steps 1 to 8 as many times as necessary to achieve the required design life. These steps are summarised in the flow chart in Fig. 1.2.1. Any design is by nature an iterative process. With experience the user can achieve the required design fatigue life in fewer iterations. Lloyd’s Register of Shipping 5 FDA Level 2 Software User Manual, October 2002 Chapter 1 Section 2 Initial Design Button on ShipRight FDA Front End ShipRight FDA Project Manager STEP 1 see Ch. 4 Ship Data ShipRight FDA Project Manager STEP 2 see Ch. 4 S-N Curve Expert Wave Induced Loads & Motions STEP 3 see Ch. 5 Wave Induced Loads & Motions Structural Response STEP 4 see Ch. 6 Structural Response STEP 8 (See Notes) Voyage Simulation STEP 5 see Ch. 7 Voyage Simulation Short Term & Long Term Fatigue Computation STEP 6 see Ch. 8 Short & Long Term Fatigue Computation Fatigue Performance Analyser STEP 7 see Ch. 9 Fatigue Performance Analyser Performance Satisfactory ? No Yes Final Design Fig. 1.2.1 Design procedure using ShipRight FDA NOTES 1. 2. 6 Fatigue damage can be lowered by reducing the stress concentration factor and/or the nominal stress in the end connection. To modify the end connection and stiffener, select the button Midship Section Stiffener Details on the Project Manager Control Panel. To reduce the stress concentration factor, use a radiused bracket with larger arm length. To reduce the nominal stress, use a larger stiffener and/or bracket scantling. Lloyd’s Register of Shipping FDA Level 2 Software User Manual, October 2002 Chapter 1 Section 2 2.1 Structural Detail Design Guide Prior to commencing the application of the Fatigue Design Assessment procedure, it is necessary to identify those areas and items of structural detail at risk to fatigue damage. Experience with ships in service has enabled LR to provide information to assist the Shipbuilder in determining specific critical locations within these areas which may be vulnerable to fatigue. Particular emphasis is placed on locations where high stress magnitudes may be anticipated and for which correct alignment is important. This information is presented in LR's Structural Detail Design Guide (SDDG). This can be accessed by clicking the LR Detail Design Guide button on the Ship Right FDA Front end (see Fig. 1.2.2). The SDDG is presented in Adobe Acrobat format, and can be printed off in full, or viewed on screen. If you do not have Adobe's free reader, this can be downloaded from the Adobe site at http://www.adobe.com/ Fig. 1.2.2 ShipRight FDA Front End - Access the SDDG Lloyd’s Register of Shipping 7 FDA Level 2 Software User Manual, October 2002 This page has intentionally been left blank 8 Lloyd’s Register of Shipping FDA Level 2 Software User Manual, October 2002 Chapter 2 Section 1 CHAPTER 2: GETTING STARTED Section 1: Ship definition conventions Section 2: Starting ShipRight FDA Section 3: Technical support ■ Section 1: Ship definition conventions The following conventions are used in ShipRight FDA for defining the ship. 1. Frames are numbered starting from the aft end with increasing numbers forward. 2. The ship coordinate system is shown below. Z Port Starboard Y -ve +ve X 3. Strake and stiffener numbering system. Plating area Strake Numbering/Stiffener Numbering Direction of Increasing Strakes/Stiffeners Outer Bottom From Centre Line Outboard Outer Side Shell From Base Line Upwards Deck From Centre Line Outboard along plating Inner Bottom From Centre Line Outboard Hopper Sloping Plate From Inner Bottom Knuckle Outboard along plating Inner Side Shell From Base Line Upwards Upper Sloping Plate From Inboard Knuckle Inboard along plating Longitudinal Bulkheads From Base Line Upwards Lloyd’s Register of Shipping 9 FDA Level 2 Software User Manual, October 2002 Chapter 2 Section 2 ■ Section 2: Starting ShipRight FDA After your FDA administrator has installed the software on your machine, you will have a new menu group called Lloyd’s Register of Shipping with two new program items: ShipRight FDA and FDA Results Viewer. Double click the menu item for ShipRight FDA. The ShipRight FDA Splash screen will appear while the program is being loaded. 2-1 Splash screen If you have not set the login name and password in the AUTOEXEC.BAT file, the program will request this information through the Login screen. 2-2 Login screen Enter your login name and password. If the program rejects your first attempt to login, you are allowed two more attempts. Rejection of all three attempts will cause the program to issue a failure warning. Consult your FDA administrator. 2-3 Login failure After you have successfully logged in, proceed to Chapter 3 – ShipRight FDA Front End. 10 Lloyd’s Register of Shipping FDA Level 2 Software User Manual, October 2002 Chapter 2 Section 3 ■ Section 3: Technical support LR operates a technical support service from its headquarters in London, UK. The service comprises assistance from technical experts between the hours of 9 am and 5 pm. Should you discover a problem or require assistance in using the program or in understanding the procedures, please contact the IT Helpdesk (ShipRight support) via telephone or email at the numbers/address listed below. When reporting a problem by telephone, please have your computer at the ready so as to follow any advice or provide background information to assist LR in diagnosing your problem. When reporting a problem by email, please complete the SDIS Feedback Form (located at the back of this manual) and send as an attachment to the IT Helpdesk. Tel: email: +44 (0)20 7423 2900 [email protected] [[email protected]] Lloyd’s Register of Shipping 11 FDA Level 2 Software User Manual, October 2002 This page has intentionally been left blank 12 Lloyd’s Register of Shipping FDA Level 2 Software User Manual, October 2002 Chapter 3 Section 1 CHAPTER 3: SHIPRIGHT FDA FRONT END Section 1: Program control Section 2: ShipRight FDA batch mode Section 3: Program options ■ Section 1: Program control The ShipRight FDA Front End provides access to the separate program modules. Each module is accessed sequentially to perform a complete fatigue design assessment. The user is returned to the Front End after performing each step. The FDA front end has nine buttons for accessing these modules. 3-1 ShipRight FDA Front End Four of these buttons have a ‘completion box’ to their right. When the box is ‘empty’ or partially filled, the particular step associated with the button is incomplete. Some buttons/steps cannot be activated until certain preceding step(s) has/have been completed. Lloyd’s Register of Shipping 13 FDA Level 2 Software User Manual, October 2002 Chapter 3 Sections 1 & 2 The following table summarises their function and provides reference to subsequent Chapters of this document: Button Function Chapter ShipRight FDA Project Manager FDA Step 1, 2 (See Chapter 1.2) 4 Wave Induced Loads and Motions FDA Step 3 5 Structural Response FDA Step 4 6 Voyage Simulation FDA Step 5 7 Long Term and Short Term Fatigue Computation FDA Step 6 8 Fatigue Performance Analyser FDA Step 7 9 Structural Detail Design Guide FDA Step 1 (Reference Tool) 10 ShipRight FDA Batch Mode FDA Steps 3 to 6 3 Program Options Global program settings 3 Located below the buttons is a display area showing information concerning the currently opened project. No information is displayed if no project is currently opened. Located below the information display area is a status/error bar. It shows the hard disk location of the currently opened project. To find out about ShipRight FDA, select the About option on the menu bar. A drop-down menu is displayed with three further options. ShipRight FDA Current User FDA Administrator Enquire about software and system settings (e.g. memory). Enquire about user information (expiry date etc.). How to contact FDA administrator(s) on your site. To exit ShipRight FDA, pick the Exit option on the menu bar. ■ Section 2: ShipRight FDA Batch Mode Selecting the ShipRight FDA Batch Mode button will activate the solvers for Steps 3 to 6 in an automatic sequence. This button cannot be activated until all the required data in Project Manager is complete. NOTE The novice user is encouraged to perform each step interactively in order to get an appreciation of the purpose of each solver and view the results obtained from each step. The ShipRight FDA Batch Mode button automates the iterative design process. A word of caution however, the user cannot override the batch execution once it has started. Once it starts, control is returned to the user only after completion of all the steps. Depending on the extent of FDA computation (full ship or selected frames) and machine specifications, a typical FDA batch may require anywhere between 3 to 15 hours. 14 Lloyd’s Register of Shipping FDA Level 2 Software User Manual, October 2002 Chapter 3 Section 3 ■ Section 3: Program Options The Program Options button controls the global settings for ShipRight FDA. There are two tabs under the Program Options dialogue screen, one controls the Data Paths and the other controls the User Preferences. The function key F7 toggles between these two tabs. 3-2 Program Options – Data Paths 3.1 Data Paths The Data Paths dialogue screen tells ShipRight FDA where to look for specific modules of the program and where to save and retrieve data. These data paths are set to the default when the program is installed. Normally, there is no need to modify the default setting. If the user wishes to modify the data paths, browse buttons are available to the right of each path. When a project is opened, only certain data paths can be changed. The following table summarises the default data path and data file settings (for non-network installation). Path description Default path FDA Root Directory C:\Program Files\Lloyds Register of Shipping\ShipRight FDA FDA Project Directory C:\Program Files\Lloyds Register of Shipping\ShipRight FDA\RootFDA FDA System Database C:\Program Files\Lloyds Register of Shipping\ShipRight FDA\system\fdasys.mdb FDA Library Database C:\Program Files\Lloyds Register of Shipping\ShipRight FDA\library\fdalib.mdb Master Database C:\Program Files\Lloyds Register of Shipping\ShipRight FDA\mastdbs\input.mdb Error Log Path C:\Program Files\Lloyds Register of Shipping\ShipRight FDA\rootfda Project Archive Path C:\Program Files\Lloyds Register of Shipping\ShipRight FDA\archive The FDA Root Directory should point to where the main executables (e.g. rightfda.exe) are located. The Error Log Path determines where the error log file FDERRLOG.TXT is created, see also 3.2.2 Errors and Warnings. The Project Archive Path determines where to look for and/or create an archived project. IMPORTANT NOTE Projects should not be located on a compressed drive. The program will not see a project if it is compressed. If you need to have a compressed drive, to see any FDA projects, you must uncompress the root of the project directories and all sub directories. Lloyd’s Register of Shipping 15 FDA Level 2 Software User Manual, October 2002 Chapter 3 Section 3 3.2 User Preferences 3-3 User Preferences There are three dialogue areas under User Preferences – Options, Errors and Warnings and Processor Type. 3.2.1 Options Option Description Default Save New Settings on Exit Save current global settings on exit so they become the default next time Yes Reload Last Project on Startup Automatically open the last project when starting FDA No Validate all Input Data checking for all input Yes Maximise Sizeable Windows Use maximum window size allowable No 3.2.2 Errors and Warnings This dialogue area controls how the program handles error and warning messages. Option Log Error to File Description Create error log file FDERRLOG.TXT Default Yes Warn Before Cancel Issue warning before accepting Cancel No Warn on Common Errors Issue warning when encountering error Yes NOTE When executing the FDA solvers in batch mode, the user might not want to interrupt the execution when common non-fatal errors are encountered. To over-ride the issue of warning messages, de-select the Warn on Common Errors option. 3.2.3 Processor Type The user may choose from the Processor Type option list whether the computer he/she is using has a Pentium central processing unit (CPU) or 486 CPU. Choosing the right option allows optimised execution. 16 Lloyd’s Register of Shipping FDA Level 2 Software User Manual, October 2002 Chapter 4 CHAPTER 4: PROJECT MANAGER Section 1: Creating a new project Section 2: Opening an existing project Section 3: Project Manager Control Panel Section 4: Menu bar Section 5: Tool bar The Project Manager window appears after the user selects the ShipRight FDA Project Manager button on the ShipRight FDA Front End. The first time the user enters this module of the program, no active project has been defined. If no active project has been defined, the window looks like this: 4-1 Project Manager Control Panel If you are creating a new project, read Section 4.1. If you are opening an existing project, read Section 4.2. After a project has been defined, proceed to Section 3, Project Manager Control Panel. For more advanced file operations, see Section on Menu Bar. Lloyd’s Register of Shipping 17 FDA Level 2 Software User Manual, October 2002 Chapter 4 Section 1 ■ Section 1: Creating a new project To create a new project, select the menu. 1.1 icon, or choose the New Project option under the Project pull down Project Details A dialogue screen is displayed. There are two tabs on the dialogue screen. Enter all the requested information in the data entry boxes for the Project Details tab. Pick either ‘Double Hull Tanker’ or ‘Bulk Carrier’ from the Ship Type drop down list. The Project Directory is automatically determined by the program. The Date is automatically determined by the program. 4-2 Create New Project Unless all the requested data is supplied, you cannot exit from this dialogue screen. 18 Lloyd’s Register of Shipping FDA Level 2 Software User Manual, October 2002 Chapter 4 Section 1 1.2 Project Notes You can enter notes for your own record in the Notes sub-tab in the Project Notes tab. The procedure comprises three possible levels of assessment: 4-3 Edit Project Details – Notes 1.3 Audit trail If this is a new project, there will not be an audit trail. For an old project, the audit trail records all the modifications made to the project from its beginning. To read the audit trail, select the sub-tab Audit in the Project Notes tab. 4-4 Edit Project Details – Audit Lloyd’s Register of Shipping 19 FDA Level 2 Software User Manual, October 2002 Chapter 4 Sections 1 & 2 Every time a user opens this project, his/her full name is recorded on the Project Log drop-down list, even if no changes are made. Audit information can be shown for a specific record on the log, or the full audit trail can be displayed. To display the full audit trail, click the List All check box. ■ Section 2: Opening an existing project To open an existing project, select the A dialogue screen appears. icon, or select Open Project from the Project drop down menu. 4-5 Open existing Project The Project Title drop-down list shows a list of available projects in the current FDA project directory (see 4–5). Select the project from the list. You can view any notes and history associated with the project by picking the tab Project Notes. If the project you want is not on the list, look for it using the browse button. 20 Lloyd’s Register of Shipping FDA Level 2 Software User Manual, October 2002 Chapter 4 Section 3 ■ Section 3: Project Manager Control Panel 4-6 Project Manager The ShipRight FDA Project Manager Control Panel allows the user to enter the ship data necessary for performing a fatigue design assessment. The ship data is entered via nine data groups in the case of a bulk carrier and eight in the case of a tanker. Each data group heading is listed on the Project Manager Control Panel with a hypertext link to the respective dialogue screen. There is a completion box next to each heading. Two dates are also shown, indicating the date each data group was first created and last updated respectively. The control panel also provides a hypertext link to the S–N Curve Expert Analysis dialogue screen. The following table lists the Section number in this Chapter corresponding to each heading as well as the ship type(s) applicable. Data Entry Heading Ship Type Section No. General Ship Characteristics All 3.1 Loading Conditions All 3.2 Midship Info All 3.3 Framing All 3.4 Cargo Distribution Bulk Carriers only 3.5 Section Properties All 3.6 Midship Plating All 3.7 Midship Section Stiffener Definition All 3.8 Midship Section Stiffener Details All 3.9 S–N Curve Expert Analysis All 3.10 The appearance of some dialogue screens is dependent on the ship type. For ease of indicating which option is specific to each ship type, an abbreviated code is used in the subsequent sections. (B) indicates the option/data is specific to bulk carriers only. (T) indicates the option/data is specific to tankers only. Lloyd’s Register of Shipping 21 FDA Level 2 Software User Manual, October 2002 Chapter 4 Section 3 3.1 General Ship Characteristics 4-7 Ship Characteristics Most of the data entry boxes are self-explanatory. The Ship Type has already been defined when creating a new project and cannot be changed here. 3.1.1 General Dimensions LPP is the distance, in metres, on the summer load waterline from the forward side of the stem to the after side of the rudder post, or to the centre of the rudder stock if there is no rudder post. In ships with unusual stern arrangements, the length, LPP, is to be specially considered. Beam Moulded is the midship moulded breadth, in metres. Depth is the distance measured, in metres, at the middle of the Rule length, L, from the top of the keel to the top of the deck beam at side on the uppermost continuous deck. When a rounded gunwale is arranged, the depth is to be measured to the continuation of the moulded deck line. Service Speed is the design service speed of the ship, in knots. 3.1.2 Bulb Options Use the Bulb check box if the ship has a bulbous bow. The Distance from MS to Bulb Ext. is the distance, in metres, measured parallel to the baseline from midships to the forwardmost extent of the bulb. 3.1.3 General Options Use the Bilge Keel check box if this is present. (B) Use the Panamax check box if the vessel is a Panamax size bulk carrier. This adds a grain loading condition and enable the correct default trading pattern for the voyage simulation to be selected. 22 Lloyd’s Register of Shipping FDA Level 2 Software User Manual, October 2002 Chapter 4 Section 3 3.1.4 Ship Groups Use the drop down list to select the correct ship group for your model. By default, if the new project is a double hull tanker, a VLCC will be selected. If the new project is a bulk carrier, Capesize bulk carrier will be selected. Change the default selection as necessary. 3.2 Loading Conditions ShipRight FDA requires two loading conditions to be defined for tankers and four loading conditions to be defined for bulk carriers (five if the vessel is Panamax size). The loading conditions are arranged by tabs. 3.2.1 Loading conditions for Bulk carrier (B) 4-8 Loading Condition Data – Ballast Enter the data in all the blank data entry boxes for each of the loading conditions. These are self-explanatory. GM is the transverse metacentric height. Still Water Bending Moment is the maximum value for this condition. For preliminary analysis, the user has the option to allow the program to calculate approximate values based on the forward and aft perpendicular draughts and the ship characteristics. For more accurate analysis, supply exact values. Most of these values can be obtained from the ship loading conditions manual. For default calculations, enter appropriate values in the Draught Forward Perp. and Draught Aft Perp. data entry boxes as a minimum starting point. From the Default Calculation options list, choose Calculate Blanks to calculate the missing data alone, or Calculate All to calculate all data, overwriting any user-supplied values. Click the button to calculate. Lloyd’s Register of Shipping 23 FDA Level 2 Software User Manual, October 2002 Chapter 4 Section 3 3.2.2 Loading conditions for Tanker (T) 4-9 Loading Condition Data – Ballast Enter the data in all the blank data entry boxes for each of the loading conditions. These are self-explanatory. GM is the transverse metacentric height. Still Water Bending Moment is the maximum value for this condition. For preliminary analysis, the user has the option to allow the program to calculate approximate default values based on the fwd and aft perpendicular draughts and the ship characteristics. For more accurate analysis, supply exact values. Most of these values can be obtained from the ship loading conditions manual. For default calculations, enter appropriate values in the Draught Forward Perp. and Draught Aft Perp. data entry boxes as a minimum starting point. From the Default Calculation options list, choose Calculate Blanks to calculate the missing data alone, or Calculate All to calculate all data, overwriting any user-supplied values. Click the 3.3 button to calculate. Midship Info The dialogue screens for inputing the midship section geometry for bulk carriers and tankers are slightly different because certain structural arrangement are specific to tankers (e.g longitudinal bulkheads) and some are specific to bulk carriers (e.g. topside tanks). The basic steps to define the Midship Info are similar. The dialogue screen is divided into tabs, four for bulk carriers and five for tankers. 24 Lloyd’s Register of Shipping FDA Level 2 Software User Manual, October 2002 Chapter 4 Section 3 3.3.1 Steps for defining Bulk Carrier Midship Info (B) Step 1 – Midship Section Geometry (B) 4-10 Midship Section Geometry 1. Pick the Midship Section Geometry tab if you are not already inside this tab. From the Midship Section Type options list, choose either single skin Bulk Carrier or Double Skin Bulk Carrier. Step 3 applies only to double skin bulk carriers. 2. From the Location drop-down list, choose the area where the midship section geometry is to be defined. Three areas are listed: • Midship Section Geometry. • Cargo Hold Area Forward Bulkhead Geometry • Cargo Hold Area Aft Bulkhead Geometry Choose Midship Section Geometry first. On completion of midship section geometry, proceed to each of the following two locations in sequence. The program prompts you if you want to copy the midship section geometry as a starting point for defining the other two areas. See Step 4. 3. Proceed to the Midship Section Geometry dialogue area and enter all requested data. Only halfbreadths are required since the ship is assumed symmetric about centre-line. 4. Proceed to the Topside Tank dialogue area. Enter all missing information. The following diagram may be used as guidance. If there is no shelf plate, enter shelf plate breadth as zero. Vertical Inboard Side Topside Tank Bottom above keel Topside Tank Shelf Plate Hopper Side Tank Shelf Plate Hopper Side Tank Top above keel Lloyd’s Register of Shipping 25 FDA Level 2 Software User Manual, October 2002 Chapter 4 Section 3 5. Proceed to the Hopper Side Tank dialogue area. Enter the missing information. If there is no shelf plate, enter zero for breadth. Step 2 – Deck Geometry and Double Bottom Girders (B) 4-11 Midship Section Geometry – Deck Geometry & D.B. Girders 1. Pick the Deck Geometry & D. B. Girders tab. Choose the type of gunwale from the options list in the Deck Geometry dialogue area. Provide the Rounded Gunwale Radius or the Sheer Strake Upstand depending on the type of gunwale chosen. 2. Use the spin buttons in the Deck Geometry dialogue area to define the Number of Deck Knuckles. One side of the ship is required to be defined, starting from the centre-line. Enter the Y and Z coordinates of the knuckles in the data table. The number or rows in the table is controlled by the spin buttons, one row for each knuckle point. The Y coordinate is measured outboard from the centreline. The Z coordinate is measured upwards from the deck edge at side. 3. Proceed to the Double Bottom Girders dialogue area. The number of double bottom girders is controlled by the spin buttons. One side of the ship is required to be defined, starting from the centreline. Enter the centreline offsets and thickness of these girders in the data table. 4. If there is a longitudinal bulkhead in the topside tank, proceed to the Topside Tank Longitudinal Bulkhead dialogue area. Pick the check box and enter the centre-line offset of this bulkhead. 26 Lloyd’s Register of Shipping FDA Level 2 Software User Manual, October 2002 Chapter 4 Section 3 Step 3 – Side Stringers (B) 4-12 Midship Section Geometry – Side Stringers This step is only available for double skin bulk carriers. For single skin bulk carriers, proceed to Step 4. 1. In the Side Stringers dialogue area, enter the Double Side Width. 2. Enter the number of side stringers using the spin buttons. The shelf plates need not be included. In the first column of the data table, enter the offset of these stringers measured upwards from the baseline. In the second column of the data table, enter their respective thicknesses. Step 4 – Section Editor (B) 4-13 Midship Section Geometry – Section Editor 1. After completing the preceding steps 1 to 3 for the Midship Section Geometry, proceed to do the same for the locations forward and aft of the cargo area. From the drop down list in the Locations dialogue area, select Cargo Hold Area Forward Bulkhead Geometry. This can be done under any tab. 2. Select the Section Editor tab. The program then prompts you if you wish to copy the midship section geometry as a starting point for defining the geometry at this location. You are advised to copy the midship geometry as a starting point. Lloyd’s Register of Shipping 27 FDA Level 2 Software User Manual, October 2002 Chapter 4 Section 3 3. You can alter the shape of the midship section by defining the coordinates of the hull envelope side shell and bottom. From the Section Data dialogue area, choose the No. of Points to use with the spin buttons. You are recommended not to use more than 10 pairs of points 4. Enter the Y and Z coordinates of these points in the data table. Y is measured outboard from the centreline and Z is measured upwards from the baseline. 5. Go through each tab in turn and modify the data as necessary. 6. Repeat Step 4 for Cargo Hold Area Aft Bulkhead Geometry. 3.3.2 Steps for Defining Double Hull Tanker Midship Info (T) Step 1 – Midship Section Type (T) 4-14 Midship Section Type 1. Pick the Midship Section Type tab if you are not already inside this tab. In the Midship Section Type dialogue area, pick from the options list the ship type that applies to the subject ship. Option Ship type Outer Longitudinal Bulkheads Only Double side skins only Inner Longitudinal Bulkheads Double side skins and pair of inner longitudinal bulkheads Centreline Oiltight Bulkhead Double side skins and centreline oiltight longitudinal bulkhead Centreline Swash Bulkhead Double side skins and centreline swash (non-oiltight) longitudinal bulkhead Enter the Double Side Width in the data entry box. 2. If inner longitudinal bulkheads are present, proceed to the Struts dialogue area. Pick from the option list the type of struts used. Struts are transverse structure connecting two inner longitudinal bulkheads or a longitudinal bulkhead and the inner side skin. 28 Lloyd’s Register of Shipping FDA Level 2 Software User Manual, October 2002 Chapter 4 Section 3 3. Proceed to the next dialogue area. Enter in the respective data entry boxes: • Longitudinal bulkhead(s) web frame depth. • Inner longitudinal bulkheads offset from centreline. • Web frame depth for deck between two inner longitudinal bulkheads. • Web frame depth for deck between inner longitudinal bulkhead and inner side skin For ship with a centreline longitudinal bulkhead, only one value of deck web frame depth is required. 4. Use the Wash Bulkhead check box if wash bulkhead is present. A data entry box appears where the Wash Bulkhead Height above BaseLine is entered. 5. For ships with struts between longitudinal bulkheads, enter the distance between the strut centreline and baseline in the Strut CL Height above BL data entry box. Step 2 – Midship Section Geometry (T) 4-15 Midship Section Geometry 1. Pick the Midship Section Geometry tab. From the Location drop-down list, choose the area where the midship section geometry is to be defined. Three areas are listed: • Midship Section Geometry. • Cargo Hold Area Forward Bulkhead Geometry. • Cargo Hold Area Aft Bulkhead Geometry. 2. Choose Midship Section Geometry first. After completing Steps 2 to 4 for this location, proceed to do the same for the other two locations one by one. The program will prompt you if you want to copy the midship section geometry as a starting point for defining the other two areas. See Step 5. 3. Proceed to the Midship Section Geometry dialogue area and enter all requested data. Only halfbreadths are required since the ship is assumed symmetric about centreline. If hopper side tank is present, Height of Inner Bottom @ Side is taken at the hopper connection. 4. Proceed to the Topside Tank dialogue area. If topside tank is present, click the check box. Enter all missing information. The following diagram may be used as guidance. Lloyd’s Register of Shipping 29 FDA Level 2 Software User Manual, October 2002 Chapter 4 Section 3 Topside Tank Bottom above keel Vertical Inboard Side Hopper Side Tank Top above keel 5. Proceed to the Hopper Side Tank dialogue area. Enter the requested information. Step 3 – Deck Geometry and Double Bottom Girders (T) 4-16 Deck Geometry & D.B. Girders 1. Pick the Deck Geometry & D.B. Girders tab. Choose the type of gunwale from the options list in the Deck Geometry dialogue area. Provide the Rounded Gunwale Radius or the Sheer Strake Upstand depending on the type of gunwale chosen. 2. Use the spin buttons in the Deck Geometry dialogue area to define the Number of Deck Knuckles. One side of the ship is required to be defined, starting from the centreline. Enter the Y and Z coordinates of the knuckles in the data table. The number or rows in the table is controlled by the spin buttons, one row for each knuckle point. The Y coordinate is measured outboard from the centreline. The Z coordinate is measured upwards from the deck edge at side. 3. Proceed to the Double Bottom Girders dialogue area. The number of double bottom girders is controlled by the spin buttons. One side of the ship is required to be defined, starting from the centreline. Enter the centreline offsets in the first column and thicknesses of these girders in the second column of the data table. 30 Lloyd’s Register of Shipping FDA Level 2 Software User Manual, October 2002 Chapter 4 Section 3 Step 4 – Side Stringers (T) 4-17 Side Stringers 1. Enter the number of side stringers using the spin buttons. The shelf plates need not be included. In the first column of the data table, enter the offset of these stringers measured upwards from the baseline. In the second column of the data table, enter their respective thickness. Step 5 – Section Editor (T) 4-18 Section Editor 1. After completing the preceding steps 1 to 4 for the Midship Section Geometry, proceed to do the same for the locations forward and aft of the cargo area. From drop down list in the Locations dialogue area, select Cargo Hold Area Forward Bulkhead Geometry. This can be done under any tab. 2. Select the Section Editor tab. The program then prompts you if you wish to copy the midship section geometry as a starting point for defining the geometry at this location. You are advised to copy the midship geometry as a starting point. 3. You can alter the shape of the midship section by defining pairs of points on the exterior of the hull and then adjusting the Y-Z coordinates of these points to best reflect the shape of the new location. From the Section Data dialogue area, choose the No. of Points to use with the spin buttons. It is recommended not to use more than 10 pairs of points. Lloyd’s Register of Shipping 31 FDA Level 2 Software User Manual, October 2002 Chapter 4 Section 3 4. Enter the Y and Z coordinates of these points in the data table. Y is measured outboard from the centreline and Z is measured upwards from the baseline. 5. Go through each tab in turn and modify the data as necessary. 6. Repeat Step 5 for Cargo Area Aft Bulkhead Geometry. 3.3.3 Data checking Data checking takes place when you save and exit from this dialogue screen, provided you have enabled this option in the Program options in ShipRight FDA Front End (see Chapter 3). If the program detects a problem, a warning message is issued. 4-19 Input Not Valid The Override button lets you exit and save, but the program considers the data incomplete until the problem is corrected. The Show All Invalid Input button will display all invalid input. OK returns to the dialogue screen. 3.4 Framing The dialogue screens for inputing the framing arrangement and transverse structure of a bulk carrier and a tanker are slightly different. The basic steps are the same. There are five steps for bulk carriers and four for tankers. The steps specific to bulk carriers are denoted by (B), the steps specific to Tankers are denoted by (T). Viewing options are available on these dialogue screens. You can choose plan view or profile from the drop-down list in the View dialogue area. Clicking the right mouse button on the display area zooms in, clicking again zooms out. 32 Lloyd’s Register of Shipping FDA Level 2 Software User Manual, October 2002 Chapter 4 Section 3 3.4.1 Steps for defining Bulk Carrier/Tanker Framing Step 1 – Frame Spacing 4-20 Frame Spacing 1. Define the extent of the cargo hold region. Pick the Frame Spacing tab if you are not already in this tab. In the Cargo Hold Region dialogue area, enter in the appropriate data box: • the distance from the aft perpendicular to the aft-most bulkhead (engine room Bhd) of the cargo region, • the frame number for this bulkhead. Enter in the appropriate data box, • the distance from the forward perpendicular to the forward-most bulkhead of the cargo region, • the frame number for this bulkhead. 2. Use the spin buttons in the No. of Changes dialogue area to input the number of frame spacing changes for the ship in the cargo hold region. The number of frame spacing changes determines the number of rows in the data table in the Primary Frame Spacing dialogue area. 3. Enter the frame spacing information in the Primary Frame Spacing dialogue area. For each region with constant frame spacing, enter in the column From No. the lower frame number for that region. Enter in the Spacing mm column, the frame spacing for that region. Complete the table. If all the information is entered correctly, LBP Check is equal to LBP in the Check Values dialogue area. Step 2 – Secondary Frame Spacing 4-21 Secondary Frame Spacing Lloyd’s Register of Shipping 33 FDA Level 2 Software User Manual, October 2002 Chapter 4 Section 3 1. To define the spacing of transverse web frames based on the primary frame spacings defined in step 1, proceed to the the Sec. Frame Spacing tab. Choose from the drop-down list in the Cargo Hold Frame Spacing dialogue area where the secondary frame spacing is to be defined. (B) For bulk carriers, choose between: Options Area covered DB Tank Floors Double bottom Hopper Side Transverse Hopper side tank Topside Transverse Topside tank and deck (T) For tankers, choose between: Options Area covered Floor Transverse Spacing Double bottom floors Deck and Long Bhd Transverse Spacing (if applicable) Deck, longitudinal bulkheads, inner and outer side skin After completing step 2 for one area, repeat for the other areas. 2. In the same dialogue area, choose the number of spacing changes using the spin buttons. A data table is displayed with one row for each spacing change. 3. You have a choice of methods for entering the secondary frame spacing. These are listed in the options list in the Data Entry Mode dialogue area. Depending on the mode chosen, data is entered in different columns. These methods are all interchangeable. Use the method that is easiest and requires the least data input. The following describes how each method is used: 34 • To, Multi In the To No column, enter the ending primary frame number for each region with a different secondary spacing. The starting primary frame in the From No column is automatically determined, with each subsequent starting primary frame taken as the end frame for the previous region. In the Multiplier column, enter the number of primary frame spaces in between two web frames. All the other columns on the table will be calculated. • Multi, Frames In the Multiplier column, enter the number of primary frame spaces in between two web frames. In the Frames column, enter the number of secondary frame spaces that uses that particular primary frame multiplier. • Multiplier Only In the Multiplier column, enter the number of primary frame spaces in between two web frames. The Frames column is set to 1 by default. • Frame No. In the To No column, enter the primary frame number where there is a web frame. The Frames column is set to 1 by default. Lloyd’s Register of Shipping FDA Level 2 Software User Manual, October 2002 Chapter 4 Section 3 Step 3 – Bulk Carrier Transverse Bulkheads (B) 4-22 Trans. Bulkheads 1. Select the Trans. Bulkheads tab. Use the spin buttons to enter the number of transverse bulkheads. A table is displayed with one column for each bulkhead. If you have more than nine bulkheads, use the scroll bar to move around the table. 2. Referring to the following diagram, enter the missing data in each column. If the forward face of the corrugated bulkhead is on the primary frame, tick the check box in the row for Primary Frame No. If the bulkhead stool has a pillar underneath, tick the check box Bhd Stool Pillar and enter its distance from the aft stool frame. Forward face of Bulkhead Shelf Plate Offset abt. Aft Frame Aft Frame Number Lloyd’s Register of Shipping Offset abt. Fwd Frame Primary Frame Number Forward Frame Number 35 FDA Level 2 Software User Manual, October 2002 Chapter 4 Section 3 Step 3 - Double Hull Tanker Transverse and Wash Bulkheads (T) 4-23 Trans. Bulkhead 1. Select the Trans. Bulkheads tab. 2. In the Transverse Bulkheads frame, use the spin button to enter the number of Transverse Bulkheads. A table is displayed with one column for each Transverse Bulkhead. If you have more than nine Transverse Bulkheads, use the horizontal scroll bar to move to the right side of the table. 3. A valid frame number must be supplied for each Transverse Bulkhead. 4. If the Transverse Bulkhead is corrugated, tick the check box for Corrugated Bulkhead. Only four rows are shown. Use the vertical scroll bar to display information for the other five rows. If the forward face of a corrugated bulkhead is on the primary frame, tick the check box in the row for Primary Frame No. If the Transverse Bulkhead has no corrugation, ignore the check box. 5. In the Wash Bulkheads frame, use the spin button to enter the number of wash bulkheads. A table is displayed with one column for each Wash Bulkhead. If you have more than nine Wash Bulkheads, use the horizontal scroll bar to move to the right side of the table. 6. A valid frame number must be supplied for each Wash Bulkhead. Also the height in millimetres. There is no limit to the number of wash bulkheads you can specify. NOTE The Wash Bulkheads do not appear in the longitudinal ship profile. 36 Lloyd’s Register of Shipping FDA Level 2 Software User Manual, October 2002 Chapter 4 Section 3 Step 4 – Bulk Carrier Water Ballast Tanks (B) 4-24 Water Ballast Tanks 1. Select the Water Ballast Tanks tab. Select the type of tank from the drop-down list in the Water Ballast Tanks dialogue area. Two options are available: • Double Bottom Tanks. • Side & Topside Tanks. Perform step 4 for both tank types. For viewing the ballast tanks as they are created, it is better to use the plan view option. 2. Enter the number of water ballast tanks using the WB Tank No. spin buttons. In the data table, enter the start and end frames for each tank in columns one and two respectively. The start frame for the next tank is automatically taken as the end frame of the previous tank. Enter the height of the overflow outlet of these tanks above the base line in the last column. For hopper side and topside tanks, tick the check box in the Conn. Tank column if they are connected. 3. In the Pipe Tunnel dialogue area, pick the type of tunnel from the options list. For a side pipe tunnel, use the spin buttons to define the inboard and outboard girders that forms the tunnel. 4. Define which cargo hold is used for heavy ballast using the spin buttons in the Heavy Ballast Hold No. dialogue area. Lloyd’s Register of Shipping 37 FDA Level 2 Software User Manual, October 2002 Chapter 4 Section 3 Step 4 – Double Hull Tanker Water Ballast Tanks (T) 4-25 Water Ballast Tanks 1. Pick the tab Water Ballast Tanks. Choose the number of water ballast tanks using the spin buttons WB Tank No. Only one option is listed under the drop-down list. A data table is displayed with one row for each ballast tank. 2. Enter the start and end frames for each ballast tank in the data table. The start frame for the next ballast tank is taken to be the end frame of the preceding tank. It is better to view the ballast tank arrangement in plan view. Step 5 – Bulk Carrier Hatch Openings (B) 4-26 Hatch Openings 1. Pick the Hatch Openings tab. A data table is displayed with one row for each hold. 2. For each hatch opening, enter the aft frame number in the column Aft Frame No. Enter the hatch length in the Length column and the width in the Width column. The forward frame number is calculated by the program and displayed in the column Fwd Frame No. Alternatively, enter the aft and forward frames and the length is automatically calculated. Enter the coaming height above deck at the side in the Coaming Height column. 38 Lloyd’s Register of Shipping FDA Level 2 Software User Manual, October 2002 Chapter 4 Section 3 3.5 Cargo Distribution (B) 4-27 Cargo Distribution 1. In the Cargo Loading Condition dialogue area, choose from the Cargo Carried drop-down list the type of cargo carried. There are two options: coal and iron ore. For Panamax size bulk carriers, there is an additional option, grain. 2. From the options list, choose how the cargo is distributed. For iron ore, the default is loading in Alternate holds. For coal and grain, the default is Homogeneous loading in all holds. If the loading is neither alternate nor homogeneous, choose the option User Defined. Odd numbered holds are filled in the default alternate loading condition. Double clicking Alternate in the options list changes that to even numbered holds. 3. The specific gravity has already been defined in Loading Conditions. Enter the Angle of Repose for that cargo type in the data box. This angle measures the inclination of the cargo surface to the horizontal. 4. In the Cargo Shape Coordinates dialogue area, pick the the Default FDA Cargo Shape. This assumes a uniform cargo shape over the length of each hold. 5. In the Loaded Cargo Holds data table, enter the cargo weight in tonnes for each filled hold. A ticked check box for that hold indicates the hold carries cargo. As a quick check of the input, the Displacement and Total Cargo Weight is reported in separate data boxes. This is provided as a visual check for the user. 6. Select another cargo type from the drop-down list and repeat the procedure until the cargo distribution has been defined for all cargo types carried. To view the cargo distribution for each hold, use the View Hold spin buttons to select which hold to view. 3.6 Midship Section Properties 4-28 Midship Section Lloyd’s Register of Shipping 39 FDA Level 2 Software User Manual, October 2002 Chapter 4 Section 3 Enter the Midship Section Structural Properties in the appropriate data boxes. Iyy is the second moment of area about the neutral axis. Izz is the second moment of area about the centreline. 3.7 Midship Plating Each region of the ship (bottom, side shell, deck, etc.) is composed of strakes of plating with different thickness. Each strake can either have uniform thickness or non-uniform thickness throughout the length of the cargo area. For strakes with non-uniform thickness, a nominal thickness is first defined and then modified in a separate table. Step 1 – Transverse Plate Areas 4-29 Transverse Plate Areas 1. Select Transverse Plate Areas tab. Choose the Midship Section Plating Area from the drop-down option list. The selected plating area is highlighted in red. 2. From the Transverse Strake Definition dialogue area, use the spin buttons to select the Number of Strakes. Define a different plating strake for each thickness. You may have two adjacent plating strakes with the same thickness. The strake ID's are defined according to the convention described in Ch 3,3. 3. In the data table, enter the width of each plating strake in the Strake Width column and the thickness in the Thickness column. The plating strakes and their thicknesses are shown on the display. For strakes with non-uniform thickness throughout the length of the cargo area, enter a nominal thickness, which may be modified later. 4 Check that the total width of the strakes is the same as the Total Plate Length shown in the databox. The total width of the plating strakes is reported in the last row of the Strake End column. 5. For plate areas with non-uniform thickness, pick Irregular Cargo Hold Plating from the options list. Otherwise pick Uniform Cargo Hold Plating. 6. Pick a different plating area from the drop down list and repeat step 1. Thickness for all plating areas has to be defined. For plating areas with non-uniform thickness, proceed to step 2. For plating areas with uniform thickness along the length of the cargo area, this Section is complete. 40 Lloyd’s Register of Shipping FDA Level 2 Software User Manual, October 2002 Chapter 4 Section 3 Step 2 – Longitudinal Plating Area 4-30 Longitudinal Plating Area 1. Pick the tab Longitudinal Plating Area. A data table is displayed in the Transverse Strakes Selection dialogue area showing the strakes in the plating area in question and their respective widths and thicknesses. This table is used for selecting strakes. 2. Select a strake with non-uniform thickness by clicking the Strake ID. The strake is highlighted. To deselect a strake, click again. To select more than one strake, click on the next strake. 3. Select a method for inputing the longitudinal distribution of thickness. There are two methods in the options list in the Define Longitudinal Plating By dialogue area. If the thickness varies by hold, choose the By Hold option. To define an arbitrary longitudinal variation, choose the By Strake option. A data table is displayed in the Longitudinal Strake Definition dialogue area 4. If you choose the By Hold option, the data table will have one row for each hold. If you choose the By Strake option, use the Number of Scantling Changes spin buttons to control the number of longitudinal plating thickness changes. The number of rows in the table reflects the number of changes. 5. If you choose the By Hold option, enter the different thicknesses for the strake in the Strake Thick. column. If you choose the By Strake option, enter the starting frame number for the thickness in the Start Frame column. If the thickness change does not fall exactly on a frame, enter in the Frame Offset column the offset from that frame. Offset is measured positive forward and negative aft. Repeat the same procedure for the End Frame. You may choose the By Hold method to enter the thickness, and then pick the By Strake method to edit the table entries such as offsets. 6. To apply these changes to the selected strakes, click the Apply button. Lloyd’s Register of Shipping 41 FDA Level 2 Software User Manual, October 2002 Chapter 4 Section 3 Step 3 – Longitudinal Plating Area View 4-31 Longitudinal Plating Area View Pick the tab Longitudinal Plating Area View to view the strake thickness over the length of the cargo area. Upon selection of OK, the program checks each plating area to ensure all plating strakes have a non-zero thickness and that the strakes are defined to the extent of the plating area. 3.8 Midship Section Stiffener Definition After defining the plating thickness for the ship, it is necessary to define the type of stiffeners and their end connections attached to the plating areas. 4-32 Table 42 Lloyd’s Register of Shipping FDA Level 2 Software User Manual, October 2002 Chapter 4 Section 3 Step 1 – Defining stiffener locations 4-33 Midship Section 1. Pick the Midship Section tab if you are not already in it. Choose a plating area from the drop-down list in the Midship Section Plating Area dialogue area. Perform Step 1 for all plating areas. The plating areas on the list is different for tankers and bulk carriers. 2. Using the spin buttons, choose the Number of Stiffener Groups to be defined on that plating area. A new group must be defined whenever there is change of stiffener spacing or discontinuity in spacing. Stiffeners in the same group may have different scantlings, material and end connections. 3. Each stiffener is assigned a global stiffener ID. The ID of the first stiffener in each plating area is set to 1 by default. This can be changed in the ID of First Stiffener data box in order to be consistent with the drawings. ID of each subsequent stiffener in the same group is then incremented or decremented by 1. This is controlled by the options list in the Stiffener ID Convention dialogue area. Choose either Increasing ID No’s or Decreasing ID No’s. 4. In numbering stiffeners for a plating area, it is common to include girders and stringers. To remove this option, deselect the check box Include Girder/Stringer. The convention for stiffener ID is a three integer code. For example stiffener ID ‘10-3-4’ represents stiffener with given ID (i.e. ID of first stiffener + number) 10 in the plating area, which is the 4th stiffener in stiffener group 3. 5. Select the current group to be defined using the Current Group Number spin buttons. Go through each stiffener group in the current plating area until all stiffeners are defined for all plating areas. 6. Enter the number of stiffeners in the current group using the Number of Stiffeners spin buttons. 7. Enter the offset from the reference point for the first stiffener in the group in the Stiffener Offset Dimension data box. The offset for the first stiffener in the group is measured from this reference point. The offset for the first stiffener in each succeeding group is measured from the last stiffener of the preceding group. The following table summarises the reference point for stiffener groups in each plating area. Lloyd’s Register of Shipping 43 FDA Level 2 Software User Manual, October 2002 Chapter 4 Section 3 Plating area Stiffener offset dimension for first group Direction & spacing of incrementing stiffeners Outer Bottom From Centreline Outboard Outer Side Shell From Base line Upwards Deck From Centreline Outboard along plating Inner Bottom From Centreline Outboard Hopper Sloping Plate From Inner Bottom Knuckle Outboard along plating Inner Side Shell From Base line Upwards Upper Sloping Plate From Inboard Knuckle Outboard along plating Longitudinal Bulkheads From Base Line Upwards NOTE Stiffener Offset Dimension for subsequent groups for each plating area is measured from the last stiffener of the preceding group. 8. The current plating area is highlighted in red. The current stiffener group and its number is also highlighted in red. A table of the vertical and horizontal offset of each stiffener in the current group is displayed in the lower left of this window. 9. The stiffeners may be positioned on a different side of the plating. To flip the highlighted stiffener group, click the Current Group button in the Change Stiffener Side on Plate dialogue area. To flip all the highlighted stiffener groups in the plating area, click the Whole Area button. HINT To zoom in for a better view, click and drag over the area to be zoomed with the left mouse button. To return to full view, click any mouse button on the display. IMPORTANT NOTE Make sure the last stiffener in the plating area does not lie outside the width of the plate. 44 Lloyd’s Register of Shipping FDA Level 2 Software User Manual, October 2002 Chapter 4 Section 3 Step 2 – Defining stiffener properties Having defined the stiffener locations, the next step is to define the stiffener properties. The ShipRight FDA software comes with various libraries of standard stiffeners. These can be added to the project database. Alternatively, the user can create his/her own database of stiffener section types, material and end connection details. See 4.3 on how to create a project database. 4-34 Stiffener 1. Select the Stiffener tab. Select a plating area from the Midship Section Plating Area drop-down list and a transverse structure from the Transverse Frame Type drop-down list. Repeat step 2 for all plating areas and transverse structure. 2. There are four drop-down option lists in the Select Stiffener Specification dialogue area. Each list displays the contents of the project database. 4-35 Select Stiffener Specification If this is the first time you have run ShipRight FDA, the list for Stiffener Scantlings and End Connection Type is likely to be empty. You may create a list from the standard stiffener databases provided with ShipRight FDA. Clicking the Database button lets you create a project database. See 4.3. • Select the stiffener category. • Select the stiffener scantlings. • Select the stiffener material. • Select the end connection type Lloyd’s Register of Shipping 45 FDA Level 2 Software User Manual, October 2002 Chapter 4 Section 3 3. In the data table, highlight the stiffeners on which these properties are to be applied. This is done by picking the Stiffener No in the data table. To select a range of stiffeners, pick the first one in the range, then pick the last one with the shift key depressed. To select all the stiffeners in the table, pick the column heading. Select the Apply button and the program will assign the stiffener properties to the selected stiffeners in the table. To apply, say, the stiffener scantlings only without changing the material and end connection type, remove the checks in the check boxes in front of the material and end connection drop-down lists. This renders the corresponding columns in the data table non-editable. NOTE An alternative method of applying stiffener properties is to highlight on the table the stiffener properties to be changed with the left mouse button, then click the right mouse button to apply the selected properties. 4. Interactive graphics display of the stiffener scantlings is available to assist the user in selection of stiffener types from the drop-down list. Pick the stiffener to display either from the drop-down list or from the data table. Step 3 – Defining end connection To apply stiffener end connections, select the End Connection tab and follow the same procedure as for applying stiffener scantlings. In the Table tab, under the Stiffener ID Convention dialogue area, there is a check box End Conn. Fwd. To put end connections forward of the transverse frame or bulk head, pick the check box, otherwise leave it empty. The default is heel forward. Toe Aft Heel Fwd Interactive graphics display of the stiffener end connection is also available to assist the user in making the selection. See Ch 4,4 for more information on end connection types. 46 Lloyd’s Register of Shipping FDA Level 2 Software User Manual, October 2002 Chapter 4 Section 3 4-36 End Connection Icon buttons control what is displayed. Full display of end connection. Soft-heel details (if defined). Toe bracket details (if defined). Backing bracket details (if defined). 3.9 Midship Section Stiffener Details After having defined the default stiffener locations, properties and end connection for the ship, it is often necessary to account further for longitudinal variation in these properties. 3.9.1 Modifying End Connection Details Follow these general steps to modify the default end connection for a stiffener. Repeat for all plating areas requiring end connection changes. 1. Select the area of plating where the stiffener is located. 2. Select the stiffener for which end connection is to be modified or displayed. 3. Select the frames at which the end connection differ from the default. 4. Select the required end connection from the end connection list. 5. Assign the retrieved end connection to the necessary frame(s). 6. Apply the change to the stiffener. 7. Accept the change or reject the change. Lloyd’s Register of Shipping 47 FDA Level 2 Software User Manual, October 2002 Chapter 4 Section 3 Step 1 – Plating area selection 4-37 End Connection Details Select the End Connection Details tab. Select the plating area from the Midship Section Plating Area drop-down list. The list will be slightly different for tankers and bulk carriers. Step 2 – Stiffener selection Select the desired stiffener from the Stiffener ID list box. The status box tells you for which stiffener the data table is displayed and to which ones the changes are applied. Step 3 – Frame selection From the Frame Selection drop-down list, select the transverse structure where end connections are to be modified for the stiffener(s) in question. A drop-down list appears with these options. • All Framings. • Transverse Framing. • Bulkhead Framing. • Transverse Fwd of Bulkheads. • Transverse Aft of Bulkheads. • Odd Numbered Holds. • Even Numbered Holds. • Single Hold. If the user selects the Single Hold method, the hold number is controlled by the Hold No. spin buttons. You may use different options on the list to isolate regions that share the same end connection details, rather than to have all frames displayed at the same time. Step 4 – Select end connection Select the required end connection from the End Connection Selection drop-down list. The selected end connection is displayed. If the required end connection does not appear on the list, it can be added to the list from the database via the Database button. See 4.3 on databases. If you want a particular end connection in the data table to appear in the drop-down list, double click that item in the table. This avoids having to search through a long list. 48 Lloyd’s Register of Shipping FDA Level 2 Software User Manual, October 2002 Chapter 4 Section 3 Step 5 – Assign end connection to transverse structure After selecting the desired end connection type from the list, we need to assign this end connection type to the frame(s) that require(s) this change. The current end connection types for the selected stiffener(s) at the specific frames are displayed in the data table. Pick the frame to be changed with the left mouse button, click the right mouse button to assign the change. To select a range of frames at the same time, click and drag over the range. To select all the frames in the table, pick the column heading. If it is necessary to reverse the fore/aft direction of the end connections, select the check boxes on the Flip column. If it is necessary to flip the direction of a large number of end connections, first highlight those connections to be flipped. From the options list in the End Connection Orientation dialogue area, pick the Selected End Connections option. To put the toe forward of a frame, click the Toe Fwd button. To put the toe aft of a frame, click the Toe Aft button. To change the direction of all end connections in the table, pick the All Displayed End Connections option, then choose whether to put the toe aft or forward. To undo the change, hit the Restore Defaults button. Step 6 – Apply end connection to the stiffener(s) Once the end connection in the data table has been modified, proceed to apply the changes to the selected stiffeners. The status box tells you for which stiffener the table is displayed, and to which stiffener(s) these endconnections are applied. Click the Apply button to apply the change. Step 7 – Accept the change or reject the change Selection of the OK or Next button accepts the change made. Cancel discards the changes made and returns to the Project Manager Control Panel. 3.9.2 Modifying Stiffener Details The method for introducing longitudinal variation in stiffeners is almost identical to that for end connections. Select the Stiffener Details tab. 4-38 Stiffener Details Lloyd’s Register of Shipping 49 FDA Level 2 Software User Manual, October 2002 Chapter 4 Section 3 The basic steps are: 1. Select the plating area where stiffener(s) are to be modified. 2. Select the stiffener(s) to change or to have current values displayed. 3. Select the easiest method to introduce the change, either variation by hold or by user defined variation. 4. Select the required stiffener section type and material from the list. 5. Assign the section type and material to the selected extent of the stiffener. 6. Applying the changes to the stiffener. 7. Accept the change or reject the change. Step 1 – Select the plating area Select from the Midship Section Plating Area drop-down list the plating area where the stiffener is located. Step 2 – Select the stiffener to change Select the desired stiffener from the Stiffener ID list box. The status box tells you for which stiffener the data table is displayed. Step 3 – Select method of introducing stiffener changes You have a choice of either displaying the current stiffener properties, changing the stiffener by hold, or by as many user defined changes as necessary. A drop-down list with these options is offered. • Display Current Values. • Change By Hold. • User Defined Changes If the Change By Hold method is selected, a data table is displayed allowing a different section type for each cargo hold, also allowing offsets at the two ends of the each hold. If the User Defined Changes method is selected, then the number of changes is controlled by the Scantling Changes spin buttons. You have to enter the start and end frames and their respective offsets for each change. The Display Current Values option does not allow changes to be made. Step 4 – Retrieve required stiffener properties from database In the Stiffener Selection dialogue area, select from the drop-down lists the section type, section scantling and material type. To assist the user in identifying the correct stiffener, a sketch of the stiffener is displayed under the End Connection Details tab. 50 Lloyd’s Register of Shipping FDA Level 2 Software User Manual, October 2002 Chapter 4 Section 3 Step 5 – Assign the section properties to the stiffener The current end connection types for the selected stiffener(s) at the specific frames are displayed in the data table. Pick the frame to be changed with the left mouse button, click the right mouse button to assign the change. To select a range of frames at the same time, click and drag over the range. To undo the change, click the Restore Defaults button. Step 6 – Applying the change to the selected stiffener(s) Once the stiffener properties in the data table has been modified, proceed to apply the changes to the selected stiffeners. The status box tells you for which stiffener the table is displayed, and to which stiffener(s) these properties are applied. Pick the Apply button to apply the change. Step 7 – Accept the change or reject the change Selection of the OK or NEXT button accepts the changes made. Cancel discards the changes made and returns to the Project Manager Control Panel. 3.10 S–N Curve Expert Analysis 3.10.1 ShipRight FDA data checking At this stage, ShipRight FDA should have all the necessary information to select appropriate S–N curves for each stiffener and stiffener end connection pairs. When the user selects the S–N Curve Expert Analysis button from the Project Manager Control Panel, a data check is automatically performed. If data is found to be incomplete or inconsistent, a warning message is issued. 4-39 FDA Data Check The user has the option to view the results of the check. A table of the data check reveals where the problem areas are. 4-40 Data Validation and Reporting A zero in any of the columns indicates missing data. To get a hardcopy of the table, hit the Print button. OK allows you to return to the Project Manager Control Panel to access Midship Section Stiffener Details to enter the missing data. Until the missing data has been provided by the user, the S–N Curve Expert Analysis option will remain unavailable. Lloyd’s Register of Shipping 51 FDA Level 2 Software User Manual, October 2002 Chapter 4 Section 3 NOTE Automatic data checking is performed at different stages of a FDA analysis. The user will see the same warning message. However depending on where checking is performed, a different data check results table is displayed. 3.10.2 How to perform an S–N Curve Expert Analysis Based on each stiffener/end connection combination, ShipRight FDA automatically assigns an S–N curve to each of the critical locations. LR Reference S–N curve is a two slope S–N Curve modified as per the Haibach correction at 107 stress cycles with an inverse slope varying from three to five. For reference purposes, the LRSN curves are assigned a value which represents the stress range magnitude at 107 stress cycles. The LR reference S–N Curve is given as the mean S–N curve (50 per cent probability of survival) with a value of 75,62 N/mm2 at 107 stress cycles. The associated anti log of standard deviation is 0,6. Physically, this S–N curve represents the fatigue strength of a fillet weld joint at 45 degrees with the geometrical stress concentration factor removed. Depending on the LR FDA Level adopted, the final design S–N curve is taken with a survival probability level of 97,5 per cent. In making this selection, ShipRight FDA takes into account a variety of factors that could affect the fatigue characteristic of these joints. The user is advised to select the default options. For more advanced options, please consult the ShipRight FDA Procedures Manual, or alternatively, contact a FDA specialist through the ShipRight FDA Helpline. Step 1 – Review S–N Curve Expert Options 4-41 S–N Control Panel The S–N curve expert options are summarised under the S–N Control Panel tab. To use default options, click the S–N Defaults button. To change these options see steps 4 and 5. Step 2 – Begin S–N Curve Expert Analysis Click the ShipRight FDA S–N Expert Analysis button. The progress of the analysis is shown on the completion bar underneath the button. 52 Lloyd’s Register of Shipping FDA Level 2 Software User Manual, October 2002 Chapter 4 Section 3 Step 3 – Inspect the S–N Curve Expert Analysis results 4-42 View S–N Analysis Pick the View S–N Analysis tab. A data table is displayed. The characteristic stress range values for the critical locations are shown for every stiffener/end connection combination. Descriptions of the stiffener and end connection is shown in the table and also in data boxes. Graphical representation of the stiffener and the end connection is also displayed. To view the results of the analysis by frame and stiffener location, click the S–N Curve Expert Ship View button. A dialogue window pops up. 4-43 S–N Curve Table Choose the Frame Number and the Plating Area via the spin buttons and the drop-down list respectively. A table of the S–N curve expert analysis is displayed for every stiffener and its end connection in the chosen plating area and frame number. HINT An alternative to using the spin buttons for frame selection is provided. Click the right mouse button on the data table and a frame selection screen is displayed. Lloyd’s Register of Shipping 53 FDA Level 2 Software User Manual, October 2002 Chapter 4 Sections 3 4-44 Select Frame To select a frame, scroll the mouse cursor to the desired frame location and click the left mouse button. Step 4 – Construction Tolerances (Optional) 4-45 Construction Tolerances Pick the Const. Tolerances tab. Three dialogue areas control construction tolerance related factors which have an effect on the S–N curve expert analysis. They are, respectively: • Allowable Undercut. • Weld Flank Angle. • Cruciform Joint Misalignment. Use the spin buttons to alter these values if necessary. The effect of these factors is described in the ShipRight FDA Procedures Manual. 54 Lloyd’s Register of Shipping FDA Level 2 Software User Manual, October 2002 Chapter 4 Sections 3 & 4 Step 5 – Advanced Options (Optional) 4-46 View S–N Analysis Pick the Advanced Options tab. A list of options affecting the S–N curve expert analysis are listed under separate categories. For theoretical implication of each of the listed options, consult the ShipRight FDA Procedures Manual or contact a ShipRight FDA specialist at the ShipRight FDA Helpline. These options should otherwise be set to default. If coating is applied in ballast spaces, the default assumes no corrosion during the coating life period, which is set to eight years. ■ Section 4: Menu bar The Project Manager has a menu bar with five items: 1. Project. 2. Ship Data. 3. Databases. 4. FDA Options. 5. About. Ship Data and Database are available only if a project is opened. FDA Options is available when all ship data is complete and S–N curve expert analysis executed. Frequently used dialogue screens or actions under Project and Databases can be accessed directly through icons in the toolbar. About gives user and system information which is described in Chapter 3, ShipRight FDA Front End. Lloyd’s Register of Shipping 55 FDA Level 2 Software User Manual, October 2002 Chapter 4 Section 4 4.1 Project The Project pull down menu offers various project operation actions. Some actions are not available when a project is opened. Keyboard short-cuts are indicated on the pull down menu. Most options are straightforward, some require further explanation as outlined in the following table. Menu item Function Availability New Project See Section 1 Always Open Project See Section 2 Always Close Project Close the currently opened project Project opened Delete Project Delete selected files associated with the current project Project opened Save Project Save the project Project changed Save Project As Duplicate the current project under a different project number Project opened Restore Selected Input Restore selected input to their initial values. See following Project opened Archive Project Create archive of project Project closed Extract from Archive Extract a project from archive Project closed Import Import project created with earlier versions of FDA. See Following Project closed Summary Info View or edit project details, project notes and view audit trail Project opened Print FDA Report Printing of a ShipRight FDA project report for LR See following Project opened Make LR Disk Copy project to floppy disk for delivery to LR Project closed Load LR Disk Retrieve project from floppy disk delivered by LR Project closed Database Doctor Fix corrupted database files Project closed View Error Log View log file of errors recorded by ShipRight FDA Always Exit to Solvers Exit Project Manager Always 4.1.1 Restore Selected Input 4-47 Restore Ship Geometry Select the data type to restore from the drop-down list. Choose from the option list whether these values are to be restored to those active at the opening of the project, or the last time they were saved. 56 Lloyd’s Register of Shipping FDA Level 2 Software User Manual, October 2002 Chapter 4 Section 4 4.1.2 Print FDA Report 4-48 Print FDA Report Select what information is to be included in the report by clicking the check boxes in front of each item. These items are listed in the Scantlings tab and the Databases and Calculation tab. Click the Select All button to check all the boxes, or Deselect All button to remove all the checks. The report date can be changed in the Set Report Date data box. To view before printing commences, click the Preview button. 4-49 Print Preview Selection Pick which item(s) to preview from the list box and click the Preview button. A preview window is displayed as follows: 4-50 Print Preview Lloyd’s Register of Shipping 57 FDA Level 2 Software User Manual, October 2002 Chapter 4 Section 4 A toolbar provides these options: Go to first page of report. Go back one page. Advance one page. Advance to last page. Toggles between full size, fit to page width and fit to screen. Send to printer. Cancel Abort printing operation. Close Exit print preview. Note on paper size Printing on letter size is not recommended. A4 or Legal size should be selected in your printer setup. 4.1.3 Importing a project Projects created using older versions of ShipRight FDA should not be opened directly using Open Project. Because of data format incompatibility, a special facility is provided to convert the old format to the new format. You are required to specify which version of the software was used, whether it was version 1.1 Beta or versions 1.1 upto 1.5 Beta. On completion of a successful import, a new project is created. IMPORTANT The following five specific ship data items have to be checked with care in order to ensure all data is recovered correctly. 1. Databases • Tripping Brackets. Where tripping brackets have been defined, make sure all the dimensions are present. The current version of the software requires additional data fields. • Soft Heel Details. Where soft heels are used, check that the dimensions are fully defined. 2. Midship Section Info • Girders/Side Stringers thickness. Check these values. 3. Bulk Carrier/Tanker Framing • Ballast Tanks. Make sure ballast tank information has been properly defined according to the software user manual. 58 Lloyd’s Register of Shipping FDA Level 2 Software User Manual, October 2002 Chapter 4 Section 4 4. Midship Plating • Bilge Radius Plating. Ensure there are no gaps for strakes between the lower bottom plating area and the bilge radius plating area. • Total Plate Length. Make sure the plate length is correctly reported. Pay special attention to sloping plates. • Location of Last Stiffener. Make sure the last stiffener for a plating area actually lies inside the the plate. This is checked automatically in the current version of the software. 5. Midship Section Stiffener Definition • Stiffener X-Y coordinate. View each plating area in order to recalculate the correct stiffener coordinates. Don’t forget to save before exit. 4.2 Ship data All items on this pull-down menu are identical to those appearing in the Project Manager Control Panel. See Ch 4,3 for description of their function. 4.3 Databases The Databases pull down menu allows the user to access the following databases. 1. Stiffener Database. 2. End Connection Database. 3. Material Database. 4. S–N Database. Before stiffeners, end connections and material can be assigned to the ship, they have to reside in the project database. ShipRight FDA is supplied with database libraries of standard stiffener sections. These standard stiffener sections include, in alphabetical order: • British Standard. • DIN Standard. • European Standard. • ISO Standard. • Japanese Standard. • Korean Standard. • Nordic Standard. • Polish Standard. Stiffeners can be copied from these libraries into the project database. If the stiffener section you want does not reside in one of these libraries, it can be created very easily. The program also allows you to create your own customised libraries of frequently used stiffener sections and end connections. You can access the stiffener, end connection and material databases via the Database button located in the Midship Section Stiffener and Midship Section Stiffener Details dialogue screens. This allows you to create stiffeners, end connections and materials when they are needed. The S–N database is provided for reference purposes only. Lloyd’s Register of Shipping 59 FDA Level 2 Software User Manual, October 2002 Chapter 4 Section 4 To summarise, there are three categories of database: 1. Standard database. 2. Custom database. 3. Project database. Standard Database copy to copy to Custom Database copy to and from Project Database 4.3.1 Types of stiffener ShipRight FDA allows six types of stiffeners, three rolled sections and three fabricated sections. Rolled sections: Inverted angles Tee sections Bulb plates Symmetric Unsymmetric Flat Fabricated sections: 60 Lloyd’s Register of Shipping FDA Level 2 Software User Manual, October 2002 Chapter 4 Section 4 4.3.2 Adding a new stiffener to the project database 4-51 Stiffener Database 1. From the Database pull-down menu, select Stiffener Database. The stiffener database dialogue screen appears. If this is a new project, there are no stiffeners in the project database. All the stiffeners in the project database are listed in the drop-down list in the top right corner. 2. From the Section Type option list, choose whether this is a Standard Rolled or a Fabricated section. The available stiffener types for each appear as tabs. Pick the tab for the stiffener type you wish to create. 4-52 Built-up Section – Symmetrical 3. Click the New button. The display will be cleared. Enter the stiffener scantlings in the appropriate data entry boxes in the Input Dimensions dialogue area. Some data like corner radii are optional. Required data has (R) in front of the data entry box. 4. The display is automatically updated. To check the section properties, pick the Section Properties tab. To discard the newly created stiffener, pick the Cancel New button. To sort the database according to increasing web depth, pick the Sort button. The stiffener ID is displayed in front of the stiffener name. Copy replicates a stiffener so it can be modified. Delete deletes the stiffener shown. Delete All deletes all stiffeners of the selected type in the project database. To scroll through the list of stiffeners in the project database, pick the Next or Prev buttons. Close returns to the Project Manager. The Library button allows you to copy stiffeners from the library to the project database. Lloyd’s Register of Shipping 61 FDA Level 2 Software User Manual, October 2002 Chapter 4 Section 4 4.3.3 Copying a stiffener from a library to the project database 4-53 Stiffener – Standard Library 1. Select the Library button from the Stiffener Database dialogue screen. The Stiffener Library dialogue screen appears. If ShipRight FDA cannot locate the library file ‘fdalib.mdb’ in the datapath specified in the global options (see Ch 3,3), use the Browse button to locate this file. Check to make sure you are in the Standard Library tab. 2. The stiffener type is shown in the Currently Selected Stiffener Type dialogue area. From the Library Group list box, select the library you wish to use. Stiffeners in the library are listed in the Stiffeners in Library Group list box. Select from the list which stiffeners are to be copied to the project database. See Chapter 2 for hints on multiple selection. To view a stiffener, double-click on that stiffener. Click the picture to clear it. 3. From the drop-down list, select the option Stiffeners in Current Project. The list box underneath will initially be empty. To copy the selected stiffeners to the project database, click the Copy >> button. Repeat procedure for other libraries until all the stiffeners you need for the project are in the project database. To view a stiffener, double-click on that stiffener. 4. After you finish with one stiffener type, click OK to return to the Stiffener Database dialogue screen. Select another stiffener type to add to the project database. 4.3.4 Creating your own Stiffener Library 4-54 Stiffener – Custom Library 62 Lloyd’s Register of Shipping FDA Level 2 Software User Manual, October 2002 Chapter 4 Section 4 1. Select the Library button from the Stiffener Database dialogue screen. The Stiffener Library dialogue screen appears. If ShipRight FDA cannot locate the library file ‘fdalib.mdb’ in the datapath specified in the global options (see Ch 3,3), use the Browse button to locate this file. Pick the Custom Library tab. 2. The stiffener type is shown in the Currently Selected Stiffener Type dialogue area. The Library Group list box displays all the customised groups. To create a new group, pick the New Group button. You are prompted for the name of the group. 3. Select the new group from the Library Group list box. Since this is a new group, the Stiffeners in Library Group list box is empty. 4. Lets say you want to create a new group based on the project database. From the drop-down list, select Stiffeners in Current Project. The available stiffeners in the project are shown in the list box below. You can view the stiffener by double-clicking on it. Select the stiffeners you want with the mouse. To copy the selected stiffeners to the new library group, click the << Copy button. The program tells you how many stiffeners have been copied if the Show count on Copy check box is filled. 5. After you finish with one stiffener type, click OK to return to the Stiffener Database dialogue screen. Select another stiffener type to add to the new group. 6. You can copy stiffeners from left to right using the Copy >> button, or right to left using the << Copy button interchangeably. To delete stiffeners from a library group, select the stiffeners to delete in the Stiffeners in Library Group list box and pick the Delete from Library button. Lloyd’s Register of Shipping 63 FDA Level 2 Software User Manual, October 2002 Chapter 4 Section 4 4.3.5 Types of end connection A stiffener end connection with transverse structure may take on different design configurations. The ShipRight FDA Structural Detail Design Guide provides guidance on preferred detail design arrangements. Please refer to this document for a more extensive description of end connections in general. A concise pictorial description of some typical arrangements is given here for quick reference. Flat Bar Stiffener with Soft Toe Soft Toe Radius Backing Bracket Soft Toe Tripping Bracket Soft Heel Flat Bar Stiffener with Flange Soft Toe Straight Backing Bracket Straight Toe Bracket Watertight Collar 64 Lloyd’s Register of Shipping FDA Level 2 Software User Manual, October 2002 Chapter 4 Section 4 4.3.6 End connection reference code Because of the complexity of typical end connections, a special code is used for reference in ShipRight FDA as follows. It should be noted that this code is not unique as they contain data only for the main significant geometrical features of the end connection. S 0150 x 0020 - O - SH - T2 : 0100 x 20 - B2 : 0400 x 20 Thickness Of Bracket Arm Length/Radius B0 B1 B2 B3 No Backing Bracket Straight Backing Bracket Straight Radiused Toe bracket Radius Backing Bracket Thickness Of Bracket/Soft Toe Arm Length/Radius T0 T1 T2 T3 Toe Side Straight Flat Bar/Tripping Bracket Toe Side Straight Bracket Toe Side Straight Radiused Toe Bracket Toe Side Radius Bracket NH No Heel RH Regular Heel SH Soft Heel B O Watertight Collar Ordinary Frame Flat Bar/Tripping Bracket Thickness Stiffener Depth/Tripping Bracket Baselength N S D T No Frame Stiffener Single Flat Bar Stiffener Double Flat Bar Stiffener Tripping Bracket Lloyd’s Register of Shipping 65 FDA Level 2 Software User Manual, October 2002 Chapter 4 Section 4 4.3.7 Adding an end connection to the project database 4-55 End Connection Database – Stiffener 1. From the Database pull-down menu, select End Connection Database. The end connection database dialogue screen appears. If this is a new project, there are no end connections in the project database. All the end connections in the project database are listed in the drop-down list in the top left corner. 2. Pick the Stiffener tab if you are not already in it. Pick the New button. From the third drop-down list, select the type of frame stiffener. The available options are: • Single flat bar. • No flat bar. • Double flat bar. • Tripping bracket. 3. Enter the dimensions of the frame stiffener in the data entry boxes to the lower right. If there is a water tight collar, pick the check box for Watertight Collar. If there is a flange on the stiffener, pick the check box Flange/Edge Stiffener. You can then enter a short five character description of the connection in the Desc data entry box for quick reference. 4. Pick the Heel tab. 4-56 End Connection Database – Heel 66 Lloyd’s Register of Shipping FDA Level 2 Software User Manual, October 2002 Chapter 4 Section 4 Pick from the option list the type of heel for the frame stiffener. If there is a heel, proceed to enter the heel data in the data entry boxes on the picture. For a watertight collar, no heel definition. 5. Pick the Toe tab. 4-57 End Connection Database – Toe Pick from the Toe option list the type of toe for the frame stiffener. If there is a toe bracket, proceed to enter the toe data in the data entry boxes on the picture. Enter the thickness in the Toe Bkt Thickness data entry box. 6. Pick the Backing Bracket tab. 4-58 End Connection Database – Backing Bracket From the Backing Bracket option list choose the type of bracket, if any. Proceed to enter the detail of the bracket in the data entry boxes on the picture as well as the bracket thickness in the Backing Bkt Thickness data entry box. 7. Repeat procedure for every new end connection type. 8. The Delete button removes the currently selected end connection from the project database. The Copy button duplicates the end connection. The Delete All button removes all the end connections from the project database. The Sort button will sort the database according to increasing frame stiffener depth/tripping bracket base length. The Prev and Next buttons let you scroll through the project database. Lloyd’s Register of Shipping 67 FDA Level 2 Software User Manual, October 2002 Chapter 4 Section 4 9. The SDDGuide button brings up the Structural Detail Design Guide described in Chapter 1, Section 2.1. To view the end connection in true scale, pick the Scaled option in the Draw Mode option list. The default is Schematic mode. 4.3.8 Creating your own end connection library The procedure for creating a customised end connection library group is identical to that for stiffeners. This is done via the Library button. See the Section on Creating your own Stiffener Library which has been described earlier, and replace every reference to ‘stiffener’ with ‘end connection’. 4.3.9 Material Database 4-59 Material Database The material database contains different types of steel. Pick Material Database from the Databases pull down menu. To add a new type of steel to the database, click the Add button. A new row is added to the table of material. Enter the material description, yield stress and ultimate tensile stress in each of the columns respectively. To remove a material from the database, highlight it and pick the Delete button. 4.3.10 S–N Curve Database This database is not used by ShipRight FDA for the computation of fatigue life. The S–N curves displayed in this database are for reference purposes only. This allows the user to make comparison between standard LR S–N curves and more common BS5400/UK Den S–N curves. It may also be used to inspect the various parameters used to define a S–N curve. From the Databases pull down menu, select S–N Database. 4-60 S–N Curve Database 68 Lloyd’s Register of Shipping FDA Level 2 Software User Manual, October 2002 Chapter 4 Section 4 1. Select which S–N curve to display from the left hand drop-down list. These default curves are referenced by both the LR S–N notation and BS 5400 notation. The higher (blue) curve is the mean curve, the lower (green) curve is the design curve, which is two standard deviations below the mean. 2. The right hand drop-down list controls the treatment of the curve below the threshold stress So. This allows the user to observe the effect of different assumptions. 3. To add a user defined curve, click the Add button. Pick the tab Mean S–N Curve. Enter the stress range at zero cycles in the ko data entry box. Enter the inverse of the S–N curve entry slope in the Slope data entry box. Enter the standard deviation of the log of stress cycles in the Standard Dev of Log N data entry box. Enter the coefficient of variation (COV) of the stress cycles in the COV of N data entry box. 4. Pick the Design S–N Curve tab. Enter in the Offset data entry box the number of standard deviations below mean value for the design curve. The curve will be assigned a notation ‘UserSN###’ based on the threshold stress where ### is the stress range at 107 cycles. 4.4 FDA Options FDA Options allows the user to select the extent of the ship for fatigue calculation. It also controls whether default voyage simulation is to be used. The default FDA option is to include all stiffener end connections and use the 100A1 Fatigue Wave Environment (see Chapter 1, Table 1.1.1) for voyage simulation. From the menu bar, pick FDA Options. The FDA Computational Options dialogue screen appears. 4-61 FDA Computational Options 4.4.1 Choosing an FDA option Pick the FDA Options tab if you are not already in it. The FDA Option Name drop-down list tells you what FDA screening options are available. For default computation, pick FDA Default from the list. When the default is chosen, the Voyage Simulation option list is set to 100A1 Fatigue Wave Environment. To add a new option, pick the Add button. Enter the name of the option in the data entry box. Proceed to define the screening zones. Lloyd’s Register of Shipping 69 FDA Level 2 Software User Manual, October 2002 Chapter 4 Section 4 4.4.2 Defining FDA screening zones 1. To see the extent of computation performed under the chosen FDA option, pick the FDA Screening tab. 4-62 FDA Screening 2. If the FDA default is chosen, only one screening zone is allowed. All plating areas for the whole cargo area are included in that zone. If a user-defined FDA option is chosen, you can have up to 15 screening zones. 3. To add a screening zone, use the Add/Remove Screen spin buttons to control the number you need. A data table with one row for each zone is displayed. Enter the start and end frames for each zone in the table. 4. Check boxes are provided for each plating area. A ticked check box will include that plating area in the computation. You may deactivate a screening zone without deleting it by removing the tick from the Use column. 4.4.3 Viewing FDA screening zones To view a screening zone, pick the zone number in the table. Alternatively, use the up/down spin buttons in the upper left corner. The longitudinal screening zone is displayed in the ship elevation plot together with its zone number. The plating areas included in the screening are highlighted in red in the midship section plot. To view all longitudinal screening zones, click the picture with your mouse. 70 Lloyd’s Register of Shipping FDA Level 2 Software User Manual, October 2002 Chapter 4 Section 5 ■ Section 5: Tool bar The ShipRight FDA Project Manager has a tool bar with icon buttons that performs frequently used operations. The table below summarises their function. Begin a new project. Open an existing project. Close the current project. Save the current project. Print FDA report. View/edit summary info. Run Database Doctor. Open stiffener database. Open end connection database. Open material database. Open S–N curve database. Exit to solvers. Lloyd’s Register of Shipping 71 FDA Level 2 Software User Manual, October 2002 This page has intentionally been left blank 72 Lloyd’s Register of Shipping FDA Level 2 Software User Manual, October 2002 Chapter 5 CHAPTER 5: WAVE INDUCED LOADS AND MOTIONS Section 1: Executing solvers Section 2: Viewing analysis results From the ShipRight FDA Front End, click the button for Wave Induced Loads and Motions. The Wave Induced Loads and Motions Control Panel appears. 5-1 Wave Induced Loads and Motions This window controls the execution of the solver modules used to obtain the response amplitude operators (RAO’s) for the wave induced loads and motions. There are three solver modules as follows: 1. 2. 3. SolverA Amplitude Solver. SolverP Phase Angle Solver. SolverD Derived Response Solver. SolverA and SolverP compute the amplitude and phase angle respectively for: • the six components of motion at the ship centre of gravity; • the vertical, horizontal and torsional bending moments at parametric locations along the length of the ship; • the local hydrodynamic pressures at parametric locations along the ship length and the immersed hull envelope. In addition, SolverP creates the link files required for the seakeeping criteria analysis performed in the voyage simulation. SolverD computes the cargo tanks/holds and water ballast tanks properties such as tank centroid, free surface distance to base line etc. for computation of the cargo/water ballast inertia pressure components in the main FDA solver. Lloyd’s Register of Shipping 73 FDA Level 2 Software User Manual, October 2002 Chapter 5 Section 1 The wave induced loads and motions are computed for the following range of wave parameters: • 25 equally spaced wave frequencies from 0,2 rad/s to 1,2 rad/s • 10 equally spaced heading from 0 degrees (stern seas) to 180 degrees (head seas) for symmetric responses, and 19 equally spaced heading from 0 degrees to 360 degrees for antisymmetric responses • five equally spaced ship speeds from 0,0 per cent Vs to 100 per cent Vs • two loading conditions for double hull tankers, and 4/5 loading conditions for non-panamax/panamax bulk carriers respectively • where applicable, 13 positions along the ship length from 30 per cent LPP aft of midships (negative) to 30 per cent LPP fwd of midships (positive) in five per cent increments On the control panel, each solver has a completion box, as well as a completion date to inform the user of their current status. To return to the ShipRight FDA Front End, choose Exit on the menu bar. ■ Section 1: Executing solvers 5-2 Phase Angle To execute a solver, select the item from the menu bar or from the control panel hypertext. SolverD requires SolverA and SolverP to be executed first. Calling SolverD before the other solvers have been executed automatically invokes SolverA and SolverP. All solvers must be executed. While the solvers are running, a status window informs the user of the progress for each motion or type of load. After completion, the status window closes automatically. Computation time depends on the machine specification. Typically, running all solvers sequentially on a networked 90MHz Pentium takes approximately 15 minutes. 74 Lloyd’s Register of Shipping FDA Level 2 Software User Manual, October 2002 Chapter 5 Section 2 ■ Section 2: Viewing analysis results From the View RAO pull down menu, pick Motions and Global Loads RAO. Results can be viewed either graphically or in a tabular format. For graphical results, pick the Graph tab, for tabular results, pick the Table tab. 2.1 Viewing motions RAO 2.1.1 Graph view 5-3 Motions – Graph From the Motions and Loads options list, pick one of the six components of motion such as surge, sway, heave, roll, pitch or yaw. Use the spin buttons to control the ship heading, speed and loading condition number. Motions are given in metres or radians per unit wave amplitude. 2.1.2 Table view 5-4 Motions – Table A data table is displayed with six columns, one for each component of motion. Use the spin buttons to change the ship heading, speed and loading condition number. Lloyd’s Register of Shipping 75 FDA Level 2 Software User Manual, October 2002 Chapter 5 Section 2 2.2 Viewing global loads RAO 2.2.1 Graph view 5-5 Loads – Graph From the Motions and Loads options list, select either the vertical bending moment, horizontal bending moment or torsional bending moment to be displayed. The bending moments can be plotted for different headings, speeds and loading conditions as well as for different stations along the ship’s length. The vertical bending moment graph shows three curves i.e. hog, sag and mean. Bending moments are given in a non dimensional format per unit wave amplitude i.e. the amplitudes have been divided by ρ g L2 B. 2.2.2 Table view 5-6 Loads – Table A data table is displayed with three columns, one for each bending moment. Use the spin buttons to vary the ship heading, speed, loading condition number and position along the ship’s length. 76 Lloyd’s Register of Shipping FDA Level 2 Software User Manual, October 2002 Chapter 5 Section 2 2.3 Viewing hydrodynamic pressure RAO 2.3.1 Graph view 5-7 Hydrodynamic Pressure – Graph The hydrodynamic pressure is calculated for the immersed cross sections along the length of the ship at 12 equal spaced positions along the wetted surface of the ship from the centreline to the waterline, for both port and starboard respectively. To select the position at which the pressure is to be plotted, use the Location spin button. The wave pressure is given in Newtons per square metre per unit wave amplitude. 2.3.2 Table view 5-8 Hydrodynamic Pressure – Table A data table is displayed with one column for every position around the immersed hull transverse section. Use the spin buttons to vary the ship heading, speed, loading condition number and position along the ship’s length. Lloyd’s Register of Shipping 77 FDA Level 2 Software User Manual, October 2002 This page has intentionally been left blank 78 Lloyd’s Register of Shipping FDA Level 2 Software User Manual, October 2002 Chapter 6 CHAPTER 6: STRUCTURAL RESPONSE Section 1: Executing solvers Section 2: Viewing analysis results From the ShipRight FDA Front End, click the button for Structural Response. The Structural Response Control Panel appears. 6-1 Structural Response This window controls the execution of solver modules used to obtain the structural influence coefficients relating the stresses at the critical location to the application of a unit load. There are two solver modules: 1. 2. SolverL Solver for secondary structural response. SolverP Solver for primary structural response. SolverL computes the structural influence coefficients for the critical locations due to the lateral pressure and the vertical and horizontal hull girder loads. SolverP computes the structural influence coefficients for the critical locations due to the primary deflection on the structure. The full version of SolverP has not been incorporated in the current release of the software, an alternative empirical formulation is used to account for the deflection of the primary structure. On the control panel, each solver has a completion box, as well as a completion date to inform the user of their current state. To return to the ShipRight FDA Front End, choose Exit on the menu bar. Lloyd’s Register of Shipping 79 FDA Level 2 Software User Manual, October 2002 Chapter 6 Sections 1 & 2 ■ Section 1: Executing solvers To execute a solver, select the item from the menu bar or from the control panel hypertext. While the SolverL is executing, a status window informs the user of the progress of the computation. After completion, the status window closes automatically. Computation time depends on the machine specification. Typically, running all solvers sequentially on a networked 90MHz Pentium takes approximately four minutes. ■ Section 2: Viewing analysis results From the menu bar, select View Analysis. Results are presented in two tabs, the Structural Information tab and the Structural Influence Coefficients tab. 6-2 Structural Information 2.1 Structural Information A data table is displayed showing structural parameters that are used or computed for each critical location at every stiffener end connection. Fig. (6-3) illustrates the items displayed in the table. Use the spin buttons to select the frame and plating area. To highlight the occurrences of a particular item in the table, select the item by clicking on it. For example, if 290x10+96x15IA is selected, all occurrence of the stiffener 290x10+96x15IA are highlighted in red. 80 Lloyd’s Register of Shipping FDA Level 2 Software User Manual, October 2002 Chapter 6 Section 2 HINT There is an alternative method to using the spin buttons for frame selection. Click the right mouse button to bring up a plan view of the ship. Scroll the mouse to the desired frame location and click the left mouse button to select the frame. Frame B Frame A Effective Span for 1A and 2B Location 1A Location 2B Location 2A Location 1B End Distance for 1A 6-3 Critical location parameters 2.2 Structural Influence Coefficients 6-4 Structural Influence Coefficients The computed structural influence coefficients are displayed in a data table in the Structural Influence Coefficients tab. The structural influence coefficients are described as follows: • C11 is the structural influence coefficient due to lateral pressure at critical location 1 • C12 is the structural influence coefficient due to lateral pressure at critical location 2 • C2 is the structural influence coefficient due to vertical hull girder bending moment at critical location 1 and 2 • C3 is the structural influence coefficient due to horizontal hull girder bending moment at critical location 1 and 2 • C4 is the structural influence coefficient due to unit deflection of structure between frames • C5 is the structural influence coefficient due to unit rotation of structure between frames. C4 and C5 are not computed in the current release of ShipRight FDA Lloyd’s Register of Shipping 81 FDA Level 2 Software User Manual, October 2002 This page has intentionally been left blank 82 Lloyd’s Register of Shipping FDA Level 2 Software User Manual, October 2002 Chapter 7 CHAPTER 7: VOYAGE SIMULATION Section 1: Solvers Section 2: View menu Section 3: Options menu Section 4: Voyage simulation limits The purpose of the Voyage Simulation is to predict the probability of the ship encountering a particular sea-state for a range of ship speed and wave heading for each loading condition. The probabilities for a range of sea-states (actually wave height/wave period combinations) are predicted and stored in the Service Profile Matrix. The FDA system uses these probabilities to derive the number of stress cycles experienced by the ship’s structure for each ship speed/heading/loading condition and sea-state. The Voyage Simulation analysis program is capable of calculating the Service Profile Matrix for normal sailing of passages, i.e., sailing from port A to port B and also for Floating Storage Unit Systems. Both types of analysis can be incorporated into one Trading Pattern A passage is defined by a set of waypoints between two destinations. A route is a collection of a passages that make up a round trip. A trading pattern is defined by the proportion of time spent on different routes throughout the service life of the ship. In order to calculate the probabilities the voyage simulation system uses the following information: • Ship dimensions and loading condition details entered via the Project Manager. • Ship motion RAO’s (Response Amplitude Operators) computed by the Wave Induced Loads and Motions module. • Maximum ship speed for each sea-state/ship heading/loading condition. This is calculated using the SolverC option in the Voyage Simulation module. • The Service Profile Matrix is then calculated using the SolverV option. The Voyage Simulation module is activated by the Voyage Simulation button on the main menu. This reveals a menu bar with the following options: SolverC This executes the Seakeeping Criteria Analysis using the Default seakeeping criteria or a modified criteria set if this has been defined using Options pull down menu facilities. SolverV This executes the Voyage Simulation Analysis using the Default Trading Pattern unless a modified Trading Pattern has been defined using the Options pull down menu facilities. View This pull-down menu allows the Trading Pattern for the Voyage Simulation and the results from the Solver calculations to be displayed and printed. Options This pull-down menu gives access to input screens allowing the user to specify special seakeeping criteria and/or special trading patterns for the FDA analysis. Lloyd’s Register of Shipping 83 FDA Level 2 Software User Manual, October 2002 Chapter 7 Section 1 Exit This returns to the main menu. Help This provides On-line Help information. The F1 function key will call up the relevant help screen at any stage in the voyage similar system. The status of each calculation is displayed on the control panel. The date of the calculation is displayed as appropriate together with information on the principal options. ■ Section 1: 1.1 SolverC Solver This executes the Seakeeping Criteria analysis which must be run before SolverV option. The progress of the program is shown on a screen with a percentage completion value for each Loading Condition in turn. The SolverC program uses the Motion Response Amplitude Operators calculated by the Wave Induced Loads and Motions module to predict the maximum ship speed that the vessel can maintain without exceeding the specified seakeeping criteria. The program calculates the predicted motion response for each seakeeping criterion over a range of sea states specified by significant wave height and zero crossing period. Each response is compared with it’s limiting value and a failure to meet the criteria results in a speed reduction for that sea-state. The motion response is evaluated for all loading conditions and ship to wave headings. The results of the Seakeeping Criteria Analysis can be viewed using the relevant Results option from the View pull down menu and printed using the relevant Print Results option from the View pull down menu. 1.2 SolverV This runs the Voyage Simulation analysis on the Default Trading Pattern or the user’s Trading Pattern if this has been specified. Whilst the solver is running, the Display World Map screen is displayed and the progress of the ship is highlighted on the map. The user has access to a limited number of World Map options whilst the solver is running. These are mainly connected with the information displayed, facilities such as More, Route selection and the Trading Pattern/ Passage/Route toggle option are not available. When the solver has completed, the OK button is enabled. This allows the user to exit from the World Map. At this stage some of the panels turn to red to indicate the Solver has finished. The results of the Voyage Simulation Analysis calculation can be viewed using the relevant Results option from the View pull down menu and printed using the relevant Print Results options from the View pull down menu. 84 Lloyd’s Register of Shipping FDA Level 2 Software User Manual, October 2002 Chapter 7 Section 2 ■ Section 2: View menu Selection of View from the menu bar reveals a pull-down menu with the following options: 7–1 Voyage Simulation – View Menu Display World Map Allows viewing of the Trading Pattern, Routes and Passages available. Results Allows viewing of the results from the Seakeeping Criteria, Voyage Simulation and a Polar Plot. Print Results Allows printing of the results computed for the Seakeeping Criteria Analysis and the Voyage Simulation. 2.1 Display World Map The Display World Map option on the View pull down menu reveals a fly-out menu with the following options Trading Pattern Shows the World Map with the Trading Patterns selected. Route Database Shows the World Map with the Route Database selected. Passage Database Shows the World Map with the Passage Database selected. Several screens in the Voyage Simulation system allow access to this display through the use of the Display button on these screens. All the Display World Map options result in the screen as shown in 7-2. Lloyd’s Register of Shipping 85 FDA Level 2 Software User Manual, October 2002 Chapter 7 Section 2 7–2 Display World Map The panel at the top left provides general control facilities: Help Provides on-line help as does the F1 function key. OK Returns control either to the pull-down menu or the previous Input Data screen. More Enables the user to modify the displayed information. • The More button displays the appropriate Passage, Route or Trading Pattern input data screen when there is no currently selected item, (i.e. when all routes or passages are individually coloured). • When a selected or highlighted Route or Passage is displayed, the More button displays the appropriate Data Entry panel on top of the world map. This enables Passages to be graphically modified, see 2.1.2. Redrw Clicking Redrw (redraw) at any stage refreshes the screen with the current selections. Zoom Specific areas of the world can be expanded through the use of the Zoom button on the top left. Click and drag to define a box specifying the area to zoom into, then click on the Zoom button. All Clicking All at any stage will redraw the complete world map with all the current Trading Pattern, Routes or the whole Route or Passage Databases, unless the More facility has been activated. The scroll bar below the Zoom button enables the user to scroll (pan) the world map across the screen. This allows the Pacific Ocean to be displayed in the centre of the screen. The controls in the top right panel permit the user to alter the information displayed Trading Pattern, Route Database or Passage Database This option list changes the information displayed. Show Ports The end ports of each passage can be displayed by checking the Show Ports check box. Select Redrw, Zoom or All to display the ports. Only Show Selection This check box allows only the currently selected Voyage/Route/Passage to be displayed. 86 Lloyd’s Register of Shipping FDA Level 2 Software User Manual, October 2002 Chapter 7 Section 2 Select Redrw, Zoom or All after making the selection. Each new Passage or Route selected is added to the current display, but using Redrw, etc, will result in only the current selection being shown. No Sea Areas The coverage of the worldwide Global Wave Statistics data and other user defined wave data can be viewed via the drop down list No Sea Areas. The default setting is not to display any sea areas. 2.1.1 Selection of a particular Route or Passage To select a particular Route or Passage to highlight, click on the desired Route/Passage box at the bottom of the screen. When the Passage Database information is displayed, clicking with the right hand mouse button locates and selects the passage with a waypoint nearest to the cursor location, even if the passage is not currently displayed (see Only Show Selection option above). The selection of a particular Route or Passage is unaffected by the More option. When the More option is active then the selection of a new Route or Passage results in the new selection becoming the current selected/highlighted Route or Passage. The user will be requested to save the modified information if necessary. When Trading Pattern data is displayed then all passages in each Route are drawn in the same single colour, each passage in a Route has a box in the same colour. The selected passage in the Trading Pattern Route is highlighted by a ship icon with a Load Reference Number. The icon also indicates the Passage direction. 2.1.2 Modifying a Passage graphically Using More when a single passage has been selected enables this passage to be graphically modified using the mouse. The user sees a Passage Data Entry panel which offers similar facilities to those on the Passage Database Input screen, see 3.2.3. 7–3 Display Passage Database Lloyd’s Register of Shipping 87 FDA Level 2 Software User Manual, October 2002 Chapter 7 Section 2 The following mouse actions are available with the Passage Data Entry panel: • A single click on the left hand mouse button makes the nearest waypoint in the selected passage the current waypoint. • Moving the cursor across the map causes the waypoint entry boxes to be updated with the current cursor location and allows the current waypoint location to be changed. • A double-click updates the current waypoint to the specified mouse location. • Clicking the right mouse button selects a new passage to be displayed and available for editing, as does clicking on the desired Passage box at the bottom of the screen. The following additional facilities are available on the Passage Data Entry panel: Accept This button updates the current waypoint with the coordinates specified in the Latitude/Longitude data entry boxes. Passage Provides Help Save Saves the modified passage, including changes to the titles. Cancel Removes the Passage Data Entry panel without saving the data. OK Saves the Passage data and removes the Passage Data Entry panel. When the Passage or Route Data Entry panels are displayed the user can modify the three lines of Titles in the centre top panel. The Passage and Route Data Entry panels can be moved by clicking and dragging the panel to a new section of the screen. 2.1.3 Modifying a Route using MORE Using More when a single Route is selected enables this Route to be modified whilst the Route is displayed. The user sees a Route Data Entry panel which offers similar facilities to those on the similar panel on the Route Database input screen. This panel can be moved around the screen in the same way as the Passage Data Entry panel. No mouse actions are available for use with the Route Data Entry panel. The following additional facilities are available on the Route Data Entry panel: Route Provides Help. Save Saves the modified Route, including changes to the titles. Cancel Exits from the Route Data Entry panel without saving the data. OK Saves the Route data and removes the Route Data Entry panel. The Titles in the centre top panel can be modified at this stage. 88 Lloyd’s Register of Shipping FDA Level 2 Software User Manual, October 2002 Chapter 7 Section 2 2.2 Results Selection of Results from the View pull down menu reveals the following options for displaying the results of the Solver calculation routines. Seakeeping Criteria Tabulated maximum speed to satisfy the seakeeping criteria. (SolverC). Voyage Simulation Tabulated Service Profile Matrix for the Trading Pattern. (SolverV). Voyage Simulation Graph A polar plot of the probability of occurrence of wave to ship headings. (SolverV). 2.2.1 Seakeeping Criteria The tabulated results of the Seakeeping Criteria analysis are displayed by selecting the relevant Results option from the View pull-down menu. This table displays the results from Seakeeping Criteria analysis in terms of maximum ship speed that can be maintained for each loading condition and ship heading for each sea-state. 7–4 Seakeeping Criteria Results To view the maximum speed values for a particular heading and loading condition, use the scroll bars below the relevant Heading and Loading Condition labels. The Display button must be selected to update the table with the correct values. The Print button is disabled until the table has been updated. Print The Print button will dump a copy of the current screen to the attached printer. This facility is only available when the table is displaying the correct values. Help Provides on-line help as does the F1 function key. OK Returns control either to the main menu. Lloyd’s Register of Shipping 89 FDA Level 2 Software User Manual, October 2002 Chapter 7 Section 2 The following display options are available: Percentage values/Actual values This changes the displayed values between: • Percentage of service speed to sailing speed (knots). • Percentage exceedance of the specified limiting criteria to predicted motion value for that criteria. The screen is automatically updated after clicking this toggle option. Display Limiting Speed Display the maximum predicted speed that the vessel can maintain without exceeding any of the seakeeping criteria. Use Display after clicking the check box. Display Limiting Criteria/Predicted Values Use Display after clicking the check box. The first limiting seakeeping criteria number that exceeds the criteria limiting value is displayed inside brackets (). The predicted motion value for this criterion is displayed after the brackets. e.g. 11.2(5)4.51 with Actual values indicates: Maximum speed = 11.2 knots Limiting criteria is No. 5 and predicted value = 4.51 units e.g. 75(5)50% with Percentage values indicates: Maximum speed = 75% of service speed Limiting criterion is No. 5 and the predicted value exceeds the limiting value by 50%. In this case the limiting value was 3 units, so 4.51 is 50% greater than 3. The drop down list List of Selected Criteria Types and Description is for reference only. This can be consulted to determine what the Limiting Criterion is. The following information is included in the list box: Criterion No as given in the brackets e.g. (5) Criterion Type e.g. ROLL, AVA etc. Check Type i.e. 1 to 4 Limiting Value Description 2.2.2 Voyage Simulation The tabulated results of the Voyage Simulation analysis are displayed by selecting the relevant Results option from the View pull-down menu. The predicted table of probabilities from the Voyage Simulation for each ship speed, heading and loading condition can be viewed with summaries of occurrences for each particular wave height and period. 90 Lloyd’s Register of Shipping FDA Level 2 Software User Manual, October 2002 Chapter 7 Section 2 7–5 Voyage Simulation Results To view the Service Profile Matrix for a particular heading, speed and loading condition, use the scroll bars below the relevant Heading, Speed and Loading Condition labels. The Display button must now be used to update the table with the correct values. The Print button is disabled until the table has been updated. Print The Print button will dump a copy of the current screen to the attached printer. This facility is only available when the table is displaying the correct values. Help Provides on-line help as does the F1 function key. OK Returns control to the main menu. The table contains the probability values for each wave height and wave period. The right hand column summates the probabilities for each wave height and the bottom line summates the probabilities for each wave period, the bottom right hand cell (box) is the total value for the whole table. The probability values in the table have been multiplied by a factor which is specified above the table as follows; Probabilities are multiplied by either 1,000 or 1,000,000. Hence the probability values are in parts per 1,000 or 1,000,000. The total summated value for each table is affected by the probability option buttons. The Total % occurrence of this table value gives the percentage probability that the vessel will experience waves for this ship heading, this ship speed and this loading condition during the lifetime of the specified trading pattern. The displayed probability values are controlled by the toggle options above the table and are listed below. Clicking these options automatically updates the table. Probability/ Thousand Probabilities are in parts per 1,000, ie the sum of all values in this table add up to 1,000. Probability/ Million Probabilities are in parts per 1,000,000, ie the sum of all values in this table add up to 1,000,000. Probability/ Life Where Life is as specified for the Voyage Simulation analysis in the Trading Pattern data. Probabilities are parts per 1,000,000. As one year of life results in 1,000,000 parts, then 20 years life gives 20,000,000 parts. The values in this table give the predicted No of parts based on the total trading pattern life, eg a value of 600 on a 20 year life indicates a probability level of 600/20,000,000 or 3E–05. Lloyd’s Register of Shipping 91 FDA Level 2 Software User Manual, October 2002 Chapter 7 Section 2 Probability/ Year 2.2.3 Probabilities are in parts per 1,000,000. The values in this table give the predicted number of parts based on one year. Voyage Simulation Graph Graphical results of the Voyage Simulation Analysis are displayed by selecting the relevant Results option from the View pull-down menu. The graphs are presented as polar plots with the ‘Percentage Probability of each Wave to Ship Direction Occurring for each Ship Speed’ on the radial axis and the ‘Wave to Ship Direction’ on the angular axis. Notes: 1. A wave to ship direction of 180 ° is head seas, 0° is stern seas, 90° is for waves on the port beam and 270 days on the starboard beam. 2. The results can be plotted as a continuous line, but in reality the probability values are only available at the calculated wave to ship headings and interpolation between these headings is not possible. 7–6 Voyage Simulation Graph Display All Speeds This check box either displays the results for all speeds together or the results for a single speed. In the latter case the spin buttons to the right of the Speed value will be enabled and the user can select each speed in turn. The Maximum % probability = value line below the graphs gives the predicted maximum wave to ship heading occurrence probability for all displayed speeds. The Titles above the the two polar plots are extracted from the Voyage Simulation results and not from the Trading Pattern input data. Print This button dumps a copy of the current screen to the attached printer. This facility is only available when the graph is displaying the correct values. OK This returns control to the main menu. 92 Lloyd’s Register of Shipping FDA Level 2 Software User Manual, October 2002 Chapter 7 Sections 2 & 3 2.3 Print Results The Print Results option on the View pull down menu reveals a fly out menu with the following options: Seakeeping Criteria This creates a hard copy of the seakeeping criteria analysis results file. These results are contained in a data file called ‘speedfat.out’. Voyage Simulation This generates a hard copy of the voyage simulation analysis. ■ Section 3: Options menu Selection of Options from the menu bar reveals a pull-down menu with the following options: 7–7 Voyage Simulation – Options menu Input Seakeeping Criteria This enables input of the data defining the seakeeping criteria to be applied to limit the ship’s speed. Input Voyage Simulation This enables input of the data defining the Trading Pattern, Routes and Passages to be followed in the Voyage Simulation. Print Input Data This enables a hard copy of the input data to be created for the Seakeeping Criteria, Trading Pattern, Routes and Passages. Lloyd’s Register of Shipping 93 FDA Level 2 Software User Manual, October 2002 Chapter 7 Section 3 3.1 Input Seakeeping Criteria The data is entered by selecting Input Seakeeping Criteria from the Options pull-down menu, this results in the data entry screen shown in 7-8: 7–8 Seakeeping Criteria Input Data Either Default Master criteria can be used or customised (Local) criteria can be created. The default Master criteria is loaded automatically if no Local criteria exist. To use the Default criteria click on the drop down list at the bottom of the screen headed Select Criteria Database. There are two options: either Local Criteria, i.e., customised data which has been previously saved for this project, or Master Criteria. Selection of the Master Criteria overwrites the local criteria, but before overwriting a warning message will be issued. The seakeeping criteria consist of two lines of Titles and a list of criteria records. Each criterion record consists of a Description, Criteria Type, Limiting Value and a Check Type. Other parameters may be necessary depending on the Criteria and Check Types. These records are displayed in the criteria table. Help Will supply on-line details of each Criteria Type and Check Type. The buttons to the left of the Criteria table enable manipulation of the criteria records. Add Creates a new record after the highlighted row. Insert Inserts a new record before the highlighted row. Delete Removes the highlighted row. As records are added or deleted, the Total No of Criteria in the upper panel is updated automatically. The panel above the criteria table enables values in the table to be entered or amended. This panel displays the contents of the currently highlighted criteria record in the table. The current record can be changed by any of the following: • Clicking on the scroll bar, then clicking on the required input box. • Changing the Current Criteria No, then clicking on the required input box. • Clicking on the required record and column in the table. In this case the value clicked in the table becomes the current data entry so the user can update this value immediately. A Description should be entered in the data entry box provided in order to easily identify the criteria. 94 Lloyd’s Register of Shipping FDA Level 2 Software User Manual, October 2002 Chapter 7 Section 3 The Criteria Type pull down selection box enables selection of the seakeeping criteria to be checked. The arrow keys can be used to navigate up or down the list or the first digit of a number can be entered from the keyboard to locate a particular criterion. The following seakeeping criteria are available: 1 2 3 4 5 6 11 12 13 21 22 23 30 31 32 Surge Heave Pitch Sway Roll Yaw AVM AVV AVA ATM ATV ATA SLAM RVM RVV } Basic ship motion responses Absolute Vertical Displacement (Motion) Absolute Vertical Velocity Absolute Vertical Acceleration Absolute Transverse Displacement Absolute Transverse Velocity Absolute Transverse Acceleration RVV, RVM; Slamming/impact criteria Relative Vertical Displacement using local freeboard Relative Vertical Velocity The Check Type specifies the type of criteria check to be used to evaluate the seakeeping response. The Check Type appears in the criteria table column headed CHECK as a value between 1 and 4. Other data items are dependent on the Check Type. Consequently when the Check Type is altered the titles of the data entry boxes are updated and only the relevant fields are available for data entry. The following Check Types are available: 1. 2. 3. 4. RMS/Prob Max. Checks whether the calculated RMS value of motion type Criteria Type is greater than the Limiting Value. If a TIME value is specified, the program calculates the Probable Maximum value in a period of TIME hours. % Occurrence. Check whether the calculated percentage occurrence of the motion value Occurrence of Value is greater than the % Occurrence value. The % Occurrence appears in the VALUE column of the criteria table and the Occurrence of Value in the OCCUR column. No of Events. Check whether the calculated number of events of magnitude Occurrence of Value is greater than the value specified by the No of Events value. A time value of three hours is used as default if no value is specified for TIME. The No of Events appears in the VALUE column of the criteria table. Factored RMS. Check whether the calculated Factored RMS value is greater than the Limiting Value. The factor to apply to the RMS value is given by the FACTOR value, e.g. a Factor of 2.0 implies the Limiting value is a Significant value. If a TIME value is specified then it calculates the Probable Maximum factored value in a period of TIME hours, useful only for slamming loads. The FACTOR appears in the OCCUR column of the criteria table. The required units is relevant to the criteria being set, e.g. time is in hours, roll value in degrees, accelerations in m/sec2, etc. Criteria Types 11 to 32 require the entry of the X, Y, Z coordinates of the motion point to be considered, where: X is measured forward of the A.P.; Y is measured from the Centreline positive to Starboard; and Z is measured above the Base Line. Lloyd’s Register of Shipping 95 FDA Level 2 Software User Manual, October 2002 Chapter 7 Section 3 The X, Y, Z entry boxes are enabled when required. The coordinates in the Master criteria are formulated as a percentage of the main particulars (LBP, Half-Beam and Depth). Where these are applied check the coordinates. 3.2 Input Voyage Simulation Selection of Input Voyage Simulation from the Options pull-down menu reveals a fly-out menu with the following options: Trading Pattern This enables the default trading pattern to be changed. Route Database This enables the routes to be added to or modified. Passage This enables the passages to be Database added to or modified. 3.2.1 Trading Pattern The Trading Pattern data for the Voyage Simulation analysis is entered and modified by selecting the relevant Input Voyage Simulation option from the Options pull-down menu. The Trading Pattern is a list of Routes over which the vessel is expected to sail during its life. This Trading Pattern is used to calculate the Service Profile Matrix. Each Route must be defined before it can be incorporated into the Trading Pattern. A Route consists of a group of pre-defined Passages together with ship specific details such as unloading/loading times and sailing times for each passage. Additional Routes can be specified using the Route Database input screen. Additional Passages can be entered using the Passage Database input screen. 7–9 Trading Pattern The SELECT DEFAULT button in the centre panel will select a default list of trading routes as specified by the adjacent drop down list. The selected Default Trading Pattern includes Titles, Voyage Simulation Time and Dry-Docking Days/Year as well as a list of Trading Routes and Percentage time on Route. 96 Lloyd’s Register of Shipping FDA Level 2 Software User Manual, October 2002 Chapter 7 Section 3 The three Titles for the Trading pattern can be modified in the boxes at the top of the screen. The Voyage Simulation Time (years) is normally 20 years. For part of this time the ship can be expected to be out of service due to dry-dockings. A representative annual average number of days out of service should be estimated and entered in the Dry-Docking Days/Year data entry box. The buttons Add, Insert, Delete and New Trade Pattern in the centre panel control the information in the TRADING PATTERN table. New Trade Pattern Deletes and clears all routes displayed in the table. Add Adds a new route after the currently highlighted route. Insert Inserts a new route prior to the highlighted route. Delete Deletes the highlighted route record. The Select Trading Route drop down list in the centre panel displays the Routes available. The Route Title and List of Ports for each route appears simultaneously when it is selected. Percentage time on Route This is optional and alters the way time is allocated to each route of the Trading Pattern by the Voyage Simulation analysis. If the percentage time for a route is zero (0) or is not specified, then the time allocated to this route is decided by the number of times this route (or group of several routes) can be sailed in ‘unallocated time’ of the simulation. The time spent on routes with a specified percentage is calculated first and the time period left remaining, denoted ‘unallocated time’, is given to all routes with unspecified percentage time. For Example Route 5 – %time=25% Route 3 – %time=0% Route 6 – %time=0% Simulation Time = 2000 days say 25 days for Route 5 say 10 days for Route 3 say 20 days for Route 6 So, 25 per cent of the time will be on Route 5 which equals 500 days, hence the ‘unallocated time’ is 75 per cent (1500 days) which is shared between routes 3 and 6. Consequently route 5 is sailed 20 times (500/25) and routes 3 and 6 are each sailed 50 times, from 1500/(10+20). If the summation of the Percentage times is greater than 100 per cent then the box labelled Total Percentage Allocation is displayed in red and the user cannot exit from this panel. The Current Trip No can be selected by either, • Clicking on the Route column or the %Time column in the Trading Pattern table. In this case the user can alter the selected value immediately, • using the Current Trip No scroll bar and then selecting the Select Trading Route list or the Percentage box. Lloyd’s Register of Shipping 97 FDA Level 2 Software User Manual, October 2002 Chapter 7 Section 3 Display The Display button displays the world map showing the Trading Pattern routes selected, see the Display World Map option described in 2.1. All Routes, This Route This option list enables prior selection of the information to be shown after selecting the Display screen. Help The Help button gives on-line help. OK or Cancel These buttons exit this input form and respectively accept or reject the modified Trading Pattern data. 3.2.2 Route Database Select the relevant Input Voyage Simulation option from the Options pull-down menu to reveal the Route Database input screen.This is used for creating and modifying Routes. 7–10 Route Database A Route consists of a set of titles and a list of Passages and time information. The logic for creating a route from a list of passages is that a Route allows ship type specific details to be incorporated (such as loading time, sailing/transit time) whereas a Passage only contains details of the actual sailing course. Passages must be defined as Master Passages before they can be used for defining Routes. The three buttons to the left of the title boxes facilitate manipulation of the routes to be created. ROUTES This button gives on line help. Add Route This button enables a new route to be added to the database. Del Route This button deletes the currently displayed route from the database. Note, the deleted Route will appear as Deleted in the Routes drop down list. The first task is to enter the Route Title and List of Ports in the top panel. Typically the Route Title includes details of the Route trade, e.g. Tanker, LNG, Container, etc. The drop down list on the right of the ROUTES panel enables selection of the routes stored. The description (five characters maximum) is the Route Reference and is important since it is used in the Trading Pattern input screen to identify the Routes to be used in the Voyage Simulation. The currently displayed Route Reference can be changed simply by editing the displayed text. 98 Lloyd’s Register of Shipping FDA Level 2 Software User Manual, October 2002 Chapter 7 Section 3 The Index scroll bar to the left of this drop down list enables scrolling through the stored routes. The Total No of Routes stored is displayed for information purposes only. The next stage is to add Passages to the route. The middle two panels are for this purpose. The buttons to the left of the main Passage table control the passage records. Add Creates a new record after the highlighted row. Insert Inserts a new record before the highlighted row. Delete Removes the highlighted row. As records are added or deleted the Total No of Passages in the central panel changes accordingly. This box cannot be edited. The PASSAGES button gives on line help. The panel with the PASSAGES button above the passage table enables values in the table to be added or amended. This panel displays the contents of the currently highlighted passage record in the table. The current record can be changed by either clicking on the Index scroll bar in the PASSAGES panel, then clicking on the required input box, or clicking on the required record in the passage table. In this case the value clicked in the table will become the current data entry box so the user can update this value immediately. The Passage is selected using the Select Passage drop down list in the central PASSAGES panel. The Description/Comment is used to specify the loading condition type and any other details appropriate to this passage of the route. The Distance of the passage in nautical miles is displayed on the far right of the central panel for information only. In the case of a passage with zero distance, the Distance will be given as Fixed Pt to denote a Floating Storage Unit location. The Normal Direction/Reversed Direction option list enables specification of Passage direction. Each passage has a direction, i.e. a departure port and an arrival port. This direction option allows this passage to be reversed, i.e. the ship sails the passage from the arrival port to the departure port. The Load Ref drop down list enables the loading condition for this passage to be specified. Usually only Full Load or Ballast is available. Note – this is not the actual loading condition number given in the trim and stability book, but a reference number allocated by the program. These Loading Conditions correspond to those defined in the Project Manager. The number of days Sailing Time can be defined. This is the typical sailing time for this passage and forces the ship to take this time over this passage. A value of zero will enable the ship to proceed at full speed for this passage, otherwise the speed of the ship is adjusted so that the nearest matching speed in the ship motion results is used in the Voyage Simulation analysis. NOTE For Routes which include a Floating Storage Unit location or Single Point Mooring type location, ie, a passage which consists of a single point and hence zero distance, then the Sailing Time MUST be given. This time will specify the length of stay at the fixed point. For this calculation a zero ship speed is used. A warning message is displayed if there is no Sailing Time specified for FSU location. See also the Distance description above. Lloyd’s Register of Shipping 99 FDA Level 2 Software User Manual, October 2002 Chapter 7 Section 3 The Load time/Unload box specifies the number of days loading and unloading. This value is necessary to restrict the time at sea to the correct values, i.e. a ship might take 14 days on the passage and then stay in port for seven days to load/unload. Hence the total passage time is 21 days, i.e. only 66 per cent of which is at sea and contributing to fatigue life damage. The number of days in port (if not unloading or loading) is defined in the Other non-Sailing time box. This value includes time that is not accounted for in the Unload/Load time, this might include time waiting for Suez clearance, etc. The time for dry-docking is specified elsewhere. Display The Display button displays the world map showing the Trading Pattern routes selected, see the Display World Map option described in 2.1. All Routes, This Route This option list enables prior selection of the information to be shown after selecting the Display screen. Help The Help button gives on-line help. OK or Cancel These buttons exit this input form and respectively accept or reject the modified Trading Pattern data. 3.2.3 Passage Database The Passage Database input screen for creating and modifying Passages is obtained by selecting the relevant Input Voyage Simulation option from the Options pull-down menu. The definition of the Passage data depends on the type of analysis required. Normal Voyage Simulation Analysis: For this case the Passage data defines the sailing course between two ports as a list of waypoints. Floating Storage Unit Analysis: The Passage data is described by a single point, in this case the Passage represents the location of a Single Point Mooring or Floating Storage Unit. Passage data is stored at two levels in the Voyage Simulation system. NEW PASSAGE data: This consists of newly entered or modified passage data. This data consists of passage titles and a list of waypoints for each new passage. The NEW Passage information is not yet suitable for inclusion into Routes. NEW Passages are converted into MASTER Passages every time the user exits this input screen after changing Passage data. MASTER PASSAGE data: These passages contain additional information necessary for the Voyage Simulation analysis. Only MASTER Passages are available for generating Route information. 100 Lloyd’s Register of Shipping FDA Level 2 Software User Manual, October 2002 Chapter 7 Section 3 The Passage Database panel is shown in 7-11. 7–11 Passage Database Input screen The drop down list Select MASTER Database or add NEW/Modified Passages in the top panel allows the contents of the NEW Passage data from a previous session to be added to the MASTER Passage data for editing/viewing purposes. The MASTER Passage data is always loaded first. Selecting MASTER Passage data after selecting NEW Passage data will reload the MASTER Passage data and cancel all changes to the NEW Passage data. The pull down selection box Select Passage in the top panel enables selection of the currently displayed passage. The currently displayed Passage number cannot be edited and is assigned automatically. The Select Passage scroll bar to the right of this box also enables scrolling through the stored passages. The top panel enables entry of the passage descriptions and selection of the currently displayed passage. The description consists of a main Passage Title which is used to generate the Select Passage information automatically. This information is used by the Route Database Input Data option to display the list of available passages. The Departure Port and Arrival Port descriptions are used to label the ports for the Show Ports option in the Display World Map screen. The four buttons to the left of the title boxes facilitate manipulation of the passages to be created. Add Pass This button clears all data on the screen and enables a NEW passage to be created. Delete Pass This button deletes the currently displayed passage. It is not possible nor advisable to delete a MASTER Passage using the Delete button. Copy Pass This button copies the contents of the displayed passage to a NEW passage which is added to the list of passages. The NEW passage becomes the current passage. Save Pass This button saves the displayed passage. The passage data also contains a reference to a Wave Area Map to Use. This enables data other than the standard worldwide BMT Global Wave statistics to be used. Additional choices are the BMT European Wave data or User defined wave data. Several sets of User Defined data can be created. Contact the FDA Helpline for more details on the specification of user defined wave statistics. The Current Waypoint is selected by clicking on the appropriate waypoint record in the waypoint table. The value clicked in the table becomes the current data entry box, so the user can update this value immediately. Lloyd’s Register of Shipping 101 FDA Level 2 Software User Manual, October 2002 Chapter 7 Section 3 The waypoints that define the passage can be amended, added or deleted using the lower left panel. The buttons to the bottom left of this panel enable control of the waypoints created. Add Creates a new waypoint after the highlighted row. Insert Inserts a new waypoint before the highlighted row. Delete Removes the highlighted row. As waypoints are added or deleted the Total No of Waypoints is updated automatically. The Current Waypoint is highlighted in the waypoint table and in the Current Waypoint box. The corresponding Latitude/Longitude coordinates are displayed in the data entry boxes to the left of the table. Clicking on the Add or Insert buttons takes the user to the Latitude Degrees box, this value can be entered directly and the user can then Tab to the Latitude Minutes box, etc. A Tab after the E/W toggle option moves to the Add box, and the Enter key now adds a new waypoint, and so on. The Create Great Circle Passage Waypoints button below the waypoint table generates a set of Great Circle waypoints between the current highlighted waypoint and the previous waypoint. This button invokes a new data entry panel with the following options. 7–12 Great Circle Control Panel Use Ice limits for Great Circle Passage: When checked this box specifies that the generated Great Circle passage is along the appropriate Ice limit latitude if the vertex of the Great Circle passage is above the Ice limit. The following Ice options become available when this box is checked. Northern Ice Limit Allows the user to specify the northern limit of great circle sailing. Southern Ice Limit Similar to northern ice limit. Default Ice Limits The Default Ice Limits resets the North and South ice values to 65 deg N and 50 deg S. Cancel This button exits the Great Circle option. OK Generates the list of Great Circle waypoints and inserts them into the Waypoint table. The Passage Details box at the right of the central panel provides information on the total passage distance and whether the currently displayed passage is NEW or from the MASTER database. The distance is only displayed if a MASTER passage is selected, otherwise NA is displayed. 102 Lloyd’s Register of Shipping FDA Level 2 Software User Manual, October 2002 Chapter 7 Section 3 In the case of a passage with zero distance, the distance is given as Fixed Pt to denote a Floating Storage Unit Location. The MASTER Data, NEW Data toggle option in the Passage Details panel displays the status of this passage, i.e. whether it has been saved and is hence a NEW Passage. It can be used to force a MASTER Passage to become a NEW Passage without modifying it. The lower bottom panel contains four buttons: Help This provides help information. Display This displays all MASTER and NEW passages graphically on a world map. The All Passages, This Passage option list enables prior selection of the passages to be displayed. NOTE Using this Display button here is the only way in which a NEW Passage can be displayed. It is necessary to save the NEW Passage data first using the Save Pass button. The user can now use the More button on the Display World Map screen to graphically modify NEW Passages. Cancel This exits from the input data screen without saving any data. This includes passages which have been saved during the current input screen session. OK This accepts the edited data and saves the modified passage information in a data file called ‘passage.new’. The ‘passage.new’ file is stored at a project level and is kept in the project directory. The NEW Passage data must now be converted to a MASTER using the Passage Database Update screen which follows automatically. If the user decides not to proceed with the Passage Database Update now, this can be done at a later stage by: • Loading the NEW Passage data with the Select MASTER Database or add NEW/ Modified Passages pull down selection box. • Selecting OK and the Passage Database Update screen is then displayed. 3.2.4 Passage Database Update 7–13 Passage Database Update When data has been modified the Passage has to be validated and the MASTER Passage database updated. Selection of Cancel avoids this, whereas Run executes the update. The NEW passage data saved in the ‘passage.new’ file is read and checked to see that all waypoints are within the wave area boxes defined by the Global Wave Statistics database. If not then an error message is reported and the user needs to adjust the waypoint concerned. The error is shown in 7-14. Lloyd’s Register of Shipping 103 FDA Level 2 Software User Manual, October 2002 Chapter 7 Section 3 7–14 Error analysing Passage Initially, only the Global Wave area data is used to process the NEW passage data. The use of other wave statistics (i.e., European or User Defined) is implemented during the main Voyage Simulation analysis. The Voyage Simulation analysis uses a hierarchical approach to allocate wave data statistics. The standard worldwide Global wave statistics data is used first to cover the whole Passage, then the wave data specified for areas covered by the European or User defined wave data replaces the Global wave data. Consequently the User defined data need only cover local areas of interest. The Global and European Wave Statistics databases are supplied by BMT Offshore Ltd. The Global data is based on the BMT publication ‘Global Wave Statistics’ and is available on personal computers as ‘PC Global Wave Statistics’; the European data is an additional database for ‘PC Global Wave Statistics’. 3.3 Print Input Data The Print Input Data option reveals a fly out menu with the following options for generating a printout of the Voyage Simulation data. Seakeeping Criteria Not available yet. Trading Pattern Not available yet. Route Database This generate a printout with full details of all Routes. Passage Database This generates a summary of the Passage Database which consists of the passage titles, location of the first and last waypoints, passage distance and wave area map to use. NOTE The Shift + F1 function key copies the current screen image to the printer. This applies to all Results screens (when the PRINT button is enabled), the Display World Map screen, all Help screens and all Input screens. 104 Lloyd’s Register of Shipping FDA Level 2 Software User Manual, October 2002 Chapter 7 Section 4 ■ Section 4: Voyage simulation limits The following data limits are applied throughout the Voyage Simulation System. Data item Limit Passages 200 Waypoints 80* Passages in a Route 50 Routes 300 Routes in a Trading Pattern 50 Seakeeping Criteria 30 * The maximum number of waypoints per passage is 100, but for this is restricted to 80 waypoints in the passage database input screens to allow for the creation of extra waypoints when a NEW passage is converted to a MASTER passage. Lloyd’s Register of Shipping 105 FDA Level 2 Software User Manual, October 2002 This page has intentionally been left blank 106 Lloyd’s Register of Shipping FDA Level 2 Software User Manual, October 2002 Chapter 8 Section 1 CHAPTER 8: SHORT TERM & LONG TERM FATIGUE SOLVER Section 1: Running solver Section 2: Troubleshooting ■ Section 1: Running solver Selecting the Short Term & Long Term Fatigue Solver button on the ShipRight FDA Front End starts the main fatigue solver. In the interactive mode, the user is prompted before the solver is started. In a batch mode, the solver is started automatically. The Short Term & Long Term Fatigue Solver computes the fatigue life for the longitudinals associated with the plating areas and frames which have been activated in the current FDA Options Set. The Spectral Fatigue Computation (SpecFDA) is performed in three stages as follows: Stage 1 – Creation and/or validation of SpecFDA link files Link files are created to transfer the input data to the solver. During the creation of the link files, a progress window is displayed indicating the percentage completion of each link file. 8-1 Linking progress window If the project link files resident on the hard disk have been created during a previous computation, these are checked for consistency with the current project input data. Only the invalid link files are rebuilt for the new computation. Stage 2 – Short term and long term fatigue computation The SpecFDA solver progress is displayed in a separate window. The window console reports on the progress of the computation, after the initial link files reading phase. On a 90MHz Pentium PC, the typical runtime duration for a double hull VLCC and a Cape Size bulk carrier is of the order of 3 – 4 hours and 5 – 7 hours respectively. Lloyd’s Register of Shipping 107 FDA Level 2 Software User Manual, October 2002 Chapter 8 Section 1 8-2 Solver console window To abort a solver run, select Exit from the File pull down menu on the window console. Stage 3 – Compilation of FDA results and input data On completion of the short term and long term fatigue computation, the results database builder is initiated. A window is displayed showing the progress in building the results database. The results database contains the result data for the given FDA Option Set, as well as the input data associated with the current computation. 108 Lloyd’s Register of Shipping FDA Level 2 Software User Manual, October 2002 Chapter 8 Section 2 ■ Section 2: Troubleshooting The SpecFDA solver is an optimised 32 bit program. Since the solver is very CPU intensive, attempts to perform simultaneous multitasking operations are in general difficult. It is therefore recommended to allow the SpecFDA solver to run in a single task environment. Failure of the SpecFDA solver to complete its task is reported when the console window shuts down and control reverts back to ShipRight FDA. A message box is displayed indicating the nature of the failure, as well as suggested action to remedy the problem. 8-3 Error message box Typical SpecFDA failures are as follows: • Insufficient disk space; • Insufficient memory and resources; • Corrupted link files. In case there is insufficient memory and/or resources, it is recommended to close all active applications except ShipRight FDA, and restart the solver. If the problem persists, it is recommended to exit Windows and restart Windows, as all memory and resources may not have been released by previous applications during the Windows session. Lloyd’s Register of Shipping 109 FDA Level 2 Software User Manual, October 2002 This page has intentionally been left blank 110 Lloyd’s Register of Shipping FDA Level 2 Software User Manual, October 2002 Chapter 9 Section 1 CHAPTER 9: FATIGUE PERFORMANCE ANALYSER Section 1: Fatigue Performance Analyser Front End Section 2: FDA results tabular display Section 3: View – Graphical display of fatigue performance Section 4: Creating an FDA report ■ Section 1: Fatigue Performance Analyser Front End The purpose of the Fatigue Performance Analyser is to enable the results from the analysis to be viewed in a tabular and graphical format, to be sorted according to given criteria, and finally, to produce a ShipRight FDA report. Selecting the Fatigue Performance Analyser button on the ShipRight FDA Front End launches the Fatigue Performance Analyser. Alternatively, the Fatigue Performance Analyser may also be started as a stand-alone program by clicking on the FDA Results Viewer icon within the Lloyd’s Register program group. The Fatigue Performance Analyser Front End displays a list of available projects and their associated results files. If the project you want is not on the list, use the Browse button to locate it. Upon selection of a project, the results files for the selected project are displayed in the lower list box. The results files are given a generic name according to the template FDAXXXX.MDB where XXXX is a numeric identification number. The details of the results files are given in the Details dialogue area on the right hand side of the dialogue screen. Each results file can be readily identified by the following entry: • the Results File Title which may be edited when the result file is opened, • the Original Project Name, • the Computation Date, • the original FDA Options Title selected for the current computation. 9-1 FDA Results Viewer Lloyd’s Register of Shipping 111 FDA Level 2 Software User Manual, October 2002 Chapter 9 Section 1 A results file may be opened by double clicking the file, or clicking the Open Button. A Delete button is available to remove the redundant results files if required. 1.1 ShipRight FDA Results Viewer Upon selection of a results file, a progress window is displayed to inform the user that the results file data is being loaded. On completion of the loading process, the ShipRight FDA Results Viewer window screen is displayed. There are two tabs displaying the current results file data as follows: • The FDA Options Tab displays in a tabular and graphical format the frames and the plating areas for which the fatigue performance has been computed according to the selected FDA Options Set. 9-2 FDA Options • The VS Routes tab displays the selected trading patterns in a tabular format together with the percentage time spent on each route. The FDA Voyage description character string identifies the title reference of the trading pattern used for the Voyage Simulation. If the FDA Voyage description character string contains the item Default Trading Pattern, the voyage simulation has been performed using Lloyd’s Register 100A1 Fatigue Wave Environment for the given ship type and characteristics. • The Simulation Period item contains the period in years for which the voyage simulation has been performed, as well as the computed in-service period defined as the period under which the ship is subject to cyclic loading. The in-service period is the period during which fatigue damage is being accumulated, and therefore, a successful structural item from a fatigue life point of view should have a fatigue life greater or equal to the in-service period. • A brief overview of the fatigue performance of the subject ship is given in terms of the number of stations where the fatigue life is below the in-service period and the percentage in relation to the total number of stations. A Station is defined as a single critical location, the total number of stations is determined by the number of frames, the plating areas and associated number of longitudinals selected under the current FDA Options set. In the present version of ShipRight FDA, there are two critical locations associated with each longitudinal end connection i.e., heel and toe of web stiffener. 112 Lloyd’s Register of Shipping FDA Level 2 Software User Manual, October 2002 Chapter 9 Section 1 9-3 VS Routes 1.2 Menu bar The ShipRight FDA Results Viewer has a menu bar with three items as follows: 1.2.1 File The File pull down menu offers various file management facilities as follows: Menu item Close Current Result File 1.2.2 Function Section To close the currently opened result file n/a Change Result File Title ... To edit the result file title n/a Printing... To print a FDA Report View Error Log To view the error log n/a Exit Program To close and exit the FDA results viewer n/a 5 FDA Results The FDA Results pull down menu permits the user to view the results in a tabular format. Menu item Function Section Performance Overview Histogram(bar chart) of fatigue performance Deterministic Fatigue performance by frame/stiffener 2.2 Longitudinal Deterministic Sorted fatigue performance by stiffener 2.3 Probabilistic Fatigue performance vs. service life 2.4 Lloyd’s Register of Shipping 2.1 113 FDA Level 2 Software User Manual, October 2002 Chapter 9 Section 1 1.2.3 View The View pull down menu permits display of the results in a graphical format. Menu item Function Midship Section 1.3 Section View performance by ship cross-section 3.1 Plating Area View performance by plating area 3.2 Longitudinal Distribution View performance by stiffener 3.3 ShipRight FDA Results Viewer reference There are a number of common features, options or data manipulation schemes throughout the various display screens. To facilitate the user task, this section may be used as a reference to the main features of the ShipRight FDA Results Viewer. 1.3.1 Fatigue performance criteria Throughout the program, the fatigue performance may be displayed in different format as follows: • Fatigue Damage Index for the computed simulation period, • Deterministic Fatigue Life at 97,5 per cent probability of survival for the computed simulation period, • Probability of Failure for a given simulation period, • Safety Index for a given simulation period. The user may refer to Appendix A for the analytical definitions of the fatigue performance criteria. 9-4 Fatigue performance criteria Selection of the fatigue performance criteria to be displayed is done either through a drop down list, the Fatigue Options menu bar item, or an option list. 1.3.2 Occurrence of a table data value To highlight the occurrences of a particular item in a results table, select the item by clicking on it. For example, to find out how many times stiffener 10-2-3 appears in a table column, first select any 10-2-3 on the table. All occurrences of stiffener 10-2-3 in that column are highlighted in red, and the number of times it appears is reported in the status bar. 1.3.3 FDA Results screens – Edit menu bar item The Edit menu bar item is available for all tabular displays, and it permits the user to Copy Grid Data to the Clipboard the selected table items. The copied table items may then be pasted into a word-processing document, or spreadsheet. 114 Lloyd’s Register of Shipping FDA Level 2 Software User Manual, October 2002 Chapter 9 Section 1 The following steps describe the procedure. 1. Select the table area to be copied by clicking and dragging. Either select Edit, Copy Grid Data to Clipboard or press Ctrl+C keys together. This puts the contents of the high-lighted area in the Windows Clipboard. 9-5 Copy Grid Data 2. Pressing Crtl+V within a word processing document copies the selected data as shown below. Alternatively, choose the Edit, Paste option from your application’s menu bar. 0.1108 0.1118 0.1143 0.1158 0.1174 0.1213 0.1234 0.1258 1.3.4 0.1008 0.1017 0.1040 0.1054 0.1069 0.1104 0.1124 0.1146 300.0 x 10.0 + 100.0 x 16.0 T HT32 300.0 x 10.0 + 100.0 x 16.0 T HT32 300.0 x 10.0 + 100.0 x 16.0 T HT32 300.0 x 10.0 + 100.0 x 16.0 T HT32 300.0 x 10.0 + 100.0 x 16.0 T HT32 300.0 x 10.0 + 100.0 x 16.0 T HT32 300.0 x 10.0 + 100.0 x 16.0 T HT32 300.0 x 10.0 + 100.0 x 16.0 T HT32 FDA Results screens – Graph Options menu bar items The Graph Options drop down menu is available for all graphical results viewing. Option Function Y Axis = Max Value for Plating Area Scale Y axis to maximum value for plating area Y Axis = Max Overall Value Scale Y axis to maximum value for all plating areas Y Axis Scaled to Data Points Scale Y axis to maximum value for data being plotted Line Graph Linear X and Y axis scale Log/Ln Graph Log Y axis scale and linear X axis scale Copy Graph Data to Clipboard Copy data for present graph to Windows Clipboard for use by other applications Freeze Graph Redraw When selecting multiple plot options, first pick this. After selecting desired options, pick this again. It prevents instant redraw after every option. Lloyd’s Register of Shipping 115 FDA Level 2 Software User Manual, October 2002 Chapter 9 Section 1 1.3.5 Ship plan view frame locator Frame selection in data tables and graph plots can be made with the spin buttons next to the frame number, or alternatively click the right mouse button on the data table and a frame selection screen is displayed. To bring up the frame selection screen from a graph plot, click the left or right mouse button on the frame number data display box. 9-6 Select Frame To select a frame, scroll the mouse cursor to the desired frame location and click the left mouse button. 1.3.6 Stiffener viewer To obtain an instant display of a stiffener that appears in a results table, double click that stiffener. The stiffener viewer is also available in View, Midship Section under the results viewer main window. More on this in 3.1. A window appears with the stiffener shown. 9-7 Stiffener viewer Under the File pull down menu are four items, which are self-explanatory: • Minimise All Stiffener Viewers. • Restore All Stiffener Viewers. • Close. • Close All Stiffener Viewers. Under the Utility pull down menu is Copy Picture, which allows the stiffener in view to be copied to a pasteboard for use in another Windows application. 116 Lloyd’s Register of Shipping FDA Level 2 Software User Manual, October 2002 Chapter 9 Section 1 1.3.7 End connection viewer To obtain an instant display of an end connection that appears in a results table, double click that end connection. The end connection viewer is also available in View, Midship Section under the results viewer main window. More on this in 3.1. A window appears with the end connection shown. 9-8 End connection viewer The display shows the overall view of the end connection. To obtain composite views of each connection detail such as heel, toe bracket, backing bracket etc., double click on the display. This can also be done by selecting Tile All in the View pull down menu. 9-9 Composite view To obtain an individual plot of a detail, double click on that detail. This can also be done under the View pull down menu. The Utility pull down menu offers the option to copy different details to the pasteboard for use by other Windows applications. 1.3.8 Graph tool bar A tool bar with icon buttons is displayed in the various 2-D and 3-D graphs in the results viewer. This tool bar allows control of secondary options like font size, line colour etc., which has more to do with personal taste. The user need not alter these secondary options unless he/she is confident about using the program. 1.4 ShipRight FDA Results data filters To facilitate analysis of the fatigue performance of a relatively large number of critical locations, data filters have been provided. A description of the data filters is given in the following sections. Lloyd’s Register of Shipping 117 FDA Level 2 Software User Manual, October 2002 Chapter 9 Section 1 1.4.1 Transverse frames data filtering To reduce the number of frames being displayed, and/or narrow down the fatigue results by transverse frames, data filters may be applied. Transverse Frame Data Filtering is available either through a drop down list, or the Frame Options menu item in the menu bar. The available transverse frames data filters are as follows: 9-10 Frame filtering 1.4.2 Active plating areas filter To reduce the number of plates being displayed, and/or narrow down the fatigue results by plating areas, data filters may be applied. Active Plating Areas Filtering is available either through the Active Display Plating Areas dialogue, a drop down list box, or the Plating Areas menu item in the menu bar, examples of which are shown below. 9-11 Active Display Plating Areas The active plates are shown in the right hand side list box, non-active plates are in the left hand side list box. Plates may be transferred between the two list boxes by using the move buttons as follows: >> Moves the selected plate from the available to the active list box. << Moves the selected plate from the active to the available list box. >> All Moves the all plates from the available to the active list box. <<All Moves the all plates from the active to the available list box. 9-12 Plating areas filter 118 Lloyd’s Register of Shipping FDA Level 2 Software User Manual, October 2002 Chapter 9 Section 1 1.4.3 Stiffener display filter Stiffener display filters may be applied through a drop down list box, or selection list boxes, examples of which are shown below. 9-13 Stiffener selected list box The selection process of the active stiffener is similar to the procedure outlined in Ch 9,1.4.2. Note that this facility is only available at the Report Printing level. 9-14 Stiffener filter 1.4.4 Critical locations filter To display selected critical locations, and/or narrow down the fatigue critical locations, data filters may be applied. Critical Locations Filtering is available through a drop down list box. 9-15 Critical location filter Lloyd’s Register of Shipping 119 FDA Level 2 Software User Manual, October 2002 Chapter 9 Sections 1 & 2 1.4.5 Data filter availability For ease of assessing the data filters available to each display screen, the following table is used in the description of each fatigue performance view. Availability of a filter is shown by a check mark 3 against the relevant item in the table. ✓/✘ Filter Frame ✘ Plating area ✓ Stiffener ✘ Critical location ✓ ■ Section 2: 2.1 Fatigue Performance Overview FDA Results tabular display Variable Fatigue Performance Criteria Range Filter Display Number of critical locations ✓/✘ Frame ✓ Plating area ✓ Stiffener ✘ Critical location ✘ The Fatigue Performance Overview enables display of an overall view, or distribution of the fatigue performance for the given FDA Options Set. This display is particularly useful to: • Get a quick qualitative overview of the distribution of fatigue performance. • Assess the spread in the fatigue performance. • Assess the relative fatigue performance between plating areas. The Fatigue Performance Overview window screen contains three tabs described in the following Sections. 120 Lloyd’s Register of Shipping FDA Level 2 Software User Manual, October 2002 Chapter 9 Section 2 2.1.1 Graph options 9-16 Graph Options Using the available data filters, the range and format of the horizontal axis of the distribution bar graph maybe controlled. This is achieved through the selection of the appropriate parameters in the data display control table. 9-17 Data display control table 2.1.2 Graph A typical Fatigue Performance Criteria distribution bar graph is shown below. For the given filtered data, the average fatigue performance criteria, the standard deviation, and the coefficient of variation are given. 9-18 Graph Lloyd’s Register of Shipping 121 FDA Level 2 Software User Manual, October 2002 Chapter 9 Section 2 2.2 Deterministic Fatigue Performance Summary Variable Display Stiffener Critical location 1 Fatigue performance criteria Critical location 2 Fatigue performance criteria Min/Max of Port and Starboard Min/Max of Port Min/Max of Starboard ✓/✘ Filter Frame ✓ Plating area ✓ Stiffener ✘ Critical location ✘ The Deterministic Fatigue Performance Summary table enables the display of a transverse frame, plating area, and ship side view of the fatigue performance criteria for the given FDA Options Set. This display is particularly useful to: • View the fatigue performance criteria for a given spatial stiffener location. • Assess the relative fatigue performance between port an starboard. • Assess the relative fatigue performance of stiffener along a given plating area for a given frame. The Deterministic Fatigue Performance Summary table screen contains three tabs as follows: • Min. Fatigue Life – Minimum of Port and Starboard • Port Fatigue Life • Starboard Fatigue Life 9-19 Min. Fatigue Life 122 Lloyd’s Register of Shipping FDA Level 2 Software User Manual, October 2002 Chapter 9 Section 2 2.3 Longitudinal Deterministic Fatigue Performance The Longitudinal Deterministic Fatigue Performance Summary table enables the user to narrow down on the transverse frame, plating area, and ship side view of the fatigue performance criteria for the given FDA Options Set. This display is particularly useful to: • Identify the frames showing the minimum fatigue performance for a given stiffener. • View sorted lists of the fatigue performance according to selected filters. • View an evaluation of the required LRSN curve to satisfy the fatigue performance acceptance criteria. The Longitudinal Deterministic Fatigue Performance table screen contains three tabs to allow the following data analysis functions. 2.3.1 Fatigue Performance This table permits the location of the transverse frame showing the minimum fatigue performance criteria for a given plating area and stiffener. The critical location and ship side is also identified. Variable Stiffener Display Min Fatigue performance criteria value Min Fatigue performance criteria frame Min Fatigue performance criteria critical location Min Fatigue performance criteria ship side Min. Allowable LRSN Filter ✓/✘ Frame ✓ Plating area ✓ Stiffener ✘ Critical location ✘ 9-20 Fatigue Performance Lloyd’s Register of Shipping 123 FDA Level 2 Software User Manual, October 2002 Chapter 9 Section 2 2.3.2 Performance By Stiffeners This table permits the display of minimum fatigue performance criteria for a given stiffener and plating area. Using the Sort Order menu bar item, the data may be displayed as follows: • ascending order of fatigue performance, • ascending frame number, • ascending order of critical location, • Port first, starboard second. Variable Display Frame Fatigue performance criteria value Stiffener Min Fatigue performance criteria Min Fatigue performance criteria critical location Min Fatigue performance criteria ship side Filter ✓/✘ Frame ✓ Plating area ✓ Stiffener ✘ Critical location ✓ 9-21 Performance by Stiffener 124 Lloyd’s Register of Shipping FDA Level 2 Software User Manual, October 2002 Chapter 9 Section 2 2.3.3 Sorted Fatigue Life This table permits display of a sorted list of the minimum fatigue performance criteria for all activated stiffeners, plating areas and frames. The number of items and the range of the Fatigue Performance criteria may be controlled via the Grid Options menu bar item. Menu item Function Set Minimum Fatigue Life Lower cut-off of fatigue life for listing Set Maximum Fatigue Life Upper cut-off of fatigue life for listing Max Rows Maximum number of rows in table Variable Display Fatigue Performance Criteria Min Fatigue performance criteria frame Min Fatigue performance criteria plating area Min Fatigue performance criteria stiffener Min Fatigue performance criteria critical location Min Fatigue performance criteria ship side Min. Allowable LRSN ✓/✘ Filter Frame ✓ Plating area ✓ Stiffener ✘ Critical location ✘ 9-22 Sorted Fatigue Life Lloyd’s Register of Shipping 125 FDA Level 2 Software User Manual, October 2002 Chapter 9 Section 2 2.4 Probabilistic Fatigue Analysis Variable Display Service years Median Fatigue Life Probability of failure Safety index for each ship side and critical locations ✓/✘ Filter Frame ✓ Plating area ✓ Stiffener ✓ Critical location ✘ This window screen allows the display of fatigue performance of each end connection critical location in a probabilistic format. For each stiffener, the probability of failure and the safety index versus the number of service years can be viewed: • in a tabular format using the Table Tab, • in a graphical format using the Graph Tab. 9-23 Table 9-24 Graph 126 Lloyd’s Register of Shipping FDA Level 2 Software User Manual, October 2002 Chapter 9 Sections 2 & 3 Whilst the acceptance criterion for the ShipRight FDA procedure is deterministic, the user is encouraged to view the fatigue performance in a probabilistic format. This format provides an additional insight into the level of probability of failure associated with each critical location and its evolution during the service life of the ship. HINT The Stiffener and End Connection Viewers are available in the Table tab via the hyperlinks in the Stiffener Specifications dialogue area. To display probabilistic results for the stiffener or plating area with the maximum probability of failure or maximum safety index, select the appropriate option in the Goto pull down menu. ■ Section 3: 3.1 Midship Section View – Graphical display of fatigue performance Variable Display Frame Fatigue performance criteria value Stiffener Min Fatigue performance criteria Min Fatigue performance criteria critical location Min Fatigue performance criteria ship side Filter ✓/✘ Frame ✓ Plating area ✓ Stiffener ✘ Critical location ✓ The midship section menu item enables the display of the envelope of fatigue damage around a ship transverse section. The Midship Section Screen comprises three tabs: Midship Options, Midship Display and Tips. 3.1.1 Midship Options This window allows control of the data filters and the acceptance criteria envelope magnitude. The acceptance criteria envelope is used to assist the user in gaining a qualitative assessment of the fatigue performance using an envelope drawn around the midship section. The envelope is controlled by adjusting the Envelope Magnitude for the criteria being displayed. The criteria can be adjusted by using the scroll bar or clicking on the magnitude display box next to the scroll bar. Enter the envelope magnitude in the displayed message box. Individual frames can be displayed using the Screening Option, alternatively, the minimum value of the fatigue acceptance criteria can be displayed using the Min/Max all Computed option. Lloyd’s Register of Shipping 127 FDA Level 2 Software User Manual, October 2002 Chapter 9 Section 3 9-25 Midship Options 3.1.2 Midship Display The fatigue performance of each active stiffener is displayed using a bar, the length of which indicates its magnitude. For example, if Fatigue Damage Index has been selected, the longer the bar, the greater the fatigue damage. Whilst if Fatigue Life has been selected, the shorter the bar, the shorter the fatigue life. When a stiffener does not meet the fatigue performance acceptance criterion set by the acceptance envelope, a filled circle is located at the base of the bar. 9-26 Midship Display For stiffeners in the internal plating areas, an acceptance criterion envelope is not available, but deficient stiffeners are highlighted by a filled circle. When the Min/Max All Computed option is chosen, the bars will be plotted symmetric about midship. Two colours are used to differentiate between port (red) and starboard (green) values. 3.1.3 Station Details To obtain quantitative results for a stiffener displayed in the midship section plot, point the mouse cursor at the base of the stiffener bar and click. A Station Details window is displayed. To bring up either the Stiffener or End Connection Viewer, double click when the hyperlink icon appears over the stiffener or end connection name. 128 Lloyd’s Register of Shipping FDA Level 2 Software User Manual, October 2002 Chapter 9 Section 3 9-27 Station Details 3.2 Plating Area View, Plating Area allows display of the fatigue performance acceptance criteria for a given plating area. The stiffener axis direction is defined according to the plating area orientation convention given in Ch 2,3. 3.2.1 Stiffener by Frame/Plate This tab displays the fatigue acceptance criteria along a plating area for a given frame. Four curves are shown for the port and starboard critical locations 1 and 2 respectively. Variable Frame Plating Area Display Fatigue performance criteria value critical location ship side ✓/✘ Filter Frame ✓ Plating area ✓ Stiffener ✘ Critical location ✘ 9-28 Plating Areas Lloyd’s Register of Shipping 129 FDA Level 2 Software User Manual, October 2002 Chapter 9 Section 3 3.2.2 All Frames All Frames enables the display of a three dimensional ribbon or surface graph for a given plating area, critical location, and frame range filter. Each stiffener is represented by a ribbon running along the frame range filter. Variable Display Plating Area Critical location Fatigue performance criteria value ✓/✘ Filter Frame ✓ Plating area ✓ Stiffener ✘ Critical location ✓ 9-29 All Frames There are various options available to manipulate the plot and the data. Most of the options under the Graph Options pull down menu are described in 1.3.4. The Rotation Tool allows the viewing direction of the plot to be dynamically changed. Drag the horizontal and vertical scroll bars until the desired view is obtained. Close the rotation tool and the graph is replotted to this new view. 9-30 Rotate The Plot Options pull down menu allows various options to truncate the plot data. To truncate the frames, select User Defined Frame Range. To truncate the the fatigue performance criteria, select Chop Data. 130 Lloyd’s Register of Shipping FDA Level 2 Software User Manual, October 2002 Chapter 9 Sections 3 & 4 3.3 Longitudinal Distribution Variable Display Plating Area Stiffener Fatigue performance criteria value Filter ✓/✘ Frame ✓ Plating area ✓ Stiffener ✓ Critical location ✘ The Longitudinal Distribution graph permits the user to visualise the fatigue performance criteria along a selected stiffener for a given plating area. 9-31 Longitudinal Distribution This is useful to identify areas where the fatigue acceptance criterion is not met and therefore groups of frames where reinforcement is required. This screen may also assist the user in determining the reduced FDA Option set for which he/she wishes to run after suitable detail design improvements. ■ Section 4: 4.1 ShipRight FDA Results Viewer roadmap Using the ShipRight FDA Results Viewer To assist the user in identifying the critical areas and sorting through the fatigue performance data, the following roadmap is provided. The user is encouraged to generate his/her own FDA results analysis procedure based on these guidelines. It is recommended that the analysis of the results should be performed using the Fatigue Damage Index fatigue performance criterion since it represents the fatigue damage reserve usage of each structural component, and is expressed in a normalised format. The Fatigue Life may lead to misleading interpretation as the simulation period equivalent to the ship design does not correspond to the acceptance criteria design life based on the in-service period or period under which the ship is subject to cyclic loading. The following route might help expedite results viewing. Lloyd’s Register of Shipping 131 FDA Level 2 Software User Manual, October 2002 Chapter 9 Section 4 1. Display FDA Results – Performance Overview to gain an overall insight in the fatigue performance of the ship as a whole and for each plating area. 2. Display Midship Section – Option Min/Max all Computed and use the hypertext links to identify the frames, critical locations, stiffener scantlings, and associated end connections and LRSN curves for the deficient stiffeners. 3. Display Midship Section – Option Min/Max Critical Location to zero-in on each frame. 4. Display View – Plating Area – All Frames to visually identify the frame locations and stiffeners for each plating areas for which the fatigue damage is dominant. 5. Display View – Longitudinal Distribution to zero-in on the plating areas and stiffeners. 6. Print a sorted list of the fatigue performance of the longitudinals with a fatigue life less than the in-service period, and zero-in on the data using the tabular and graphical data views. 7. On completion of the results analysis, compile a list of the longitudinals requiring detail design improvements, and their required LRSN curve to meet the FDA acceptance criteria as well as the screening zones required to generate the reduced FDA Options set. 4.2 Tables and graphs cross reference To facilitate the assessment of the fatigue performance, the user is encouraged to use the graphical displays to gain an appreciation of the performance of the structure. Tabular display can then be used to assess the magnitude of the fatigue damage for the structural components identified during the graphical display analysis session. The following table provides a cross reference between the table and graphs. Table Section Graph Section Deterministic Fatigue Performance 2.2 × Midship Section 3.1 Longitudinal Deterministic 2.3 × Midship Section (Min/Max all Computed) 3.1 Longitudinal Deterministic (Performance by Stiffener) 2.3 × Longitudinal Distribution 3.3 Deterministic Fatigue Performance 2.2 × Plating Areas 3.2 132 Lloyd’s Register of Shipping FDA Level 2 Software User Manual, October 2002 Chapter 9 Section 5 ■ Section 5: Creating a FDA Report Upon selecting the File – Printing menu bar item, the FDA Results Summary Report Builder window is displayed. 9-32 FDA Results Summary Report Builder – Report Template The enabled tabs with blue text are for the graphs, whilst black text is for tables. For the description of the Print Scantlings dialogue area, and the reports available, the user should refer to Ch 4,4.1.2. For additional guidance on using the Report Preview facilities, the user should refer to Ch 4,4.1.2. 5.1 Report Templates To facilitate the generation of reports, a facility to generate Report Templates has been implemented. The user is encouraged to create Report Templates which can be re-used for different projects if required to summarise the results at different stages of the FDA analysis. Such template reports can be used as a means to track the detail design improvement process, and form a record for analysis quality assurance purposes. A Report Template may be saved in the project directory, or in a common area so that it may be imported for other projects. 5.2 Building a FDA report Each Report item title corresponds directly to the title used in the ShipRight FDA Results Viewer. Therefore, any data view displayed on the screen can be printed and incorporated in the FDA Report. A selection of FDA results report items is available to create a complete FDA report. These report items are similar to the tabular and graphical displays which can be viewed interactively from the ShipRight FDA Results Viewer. Data Filters allow narrowing down the data to highlight particular results. Upon selection of a report item from the list of check boxes in the Select Results to Print dialogue area, the tab control panel for the subject report is enabled, and the various options and filters can be set. An example of control panel for the Sorted Fatigue Life report is shown below. Lloyd’s Register of Shipping 133 FDA Level 2 Software User Manual, October 2002 Chapter 9 Section 5 9-33 FDA Results Summary Report Builder – Sorted Fatigue Life 5.3 Reports & ShipRight FDA Results Viewer cross reference For each report, the description of the variables, display and available data filters is available from the ShipRight FDA Results Viewer Sections given below. Tab 5.4 Report type Section Min. Fatigue Life Table 2.2 Longitudinal Deterministic Table 2.3.1 Performance by Stiffener Table 2.3.2 Sorted Fatigue Life Table 2.3.3 Performance Overview Graph 2.1.2 Midship Section Graph 3.1 Plating Areas by Plate/Frame Graph 3.2.1 Plating Areas All Frames Graph 3.2.2 Longitudinal Distribution Graph 3.3 Basic FDA Results report A basic FDA Results Report should contain the following report items: • FDA Options. • Performance by Stiffeners for the deficient stiffeners. • Sorted Fatigue Life. • Plating Areas All Frames for the deficient plating areas. • Performance Overview. 134 Lloyd’s Register of Shipping FDA Level 2 Software User Manual, October 2002 Chapter 10 Section 1 CHAPTER 10: FDA LEVEL 2 ACCEPTANCE CRITERIA Section 1: General ■ Section 1: General The Level 2 Fatigue Design Assessment is to be performed for a minimum design service life of 20 years. Where requested, a longer design service life can be specified. The fatigue damage predictions are in association with a design S-N curve that represents a probability of survival of 97.5%. As a minimum, the fatigue design assessment is to be performed using the 100A1 Fatigue Wave Environment for the design service life. Where requested, additional owner defined trading patterns can be considered. For critical locations in way of cargo containment barrier, e.g. inner bottom, hopper sloping plate, inner longitudinal bulkhead, etc., the fatigue damage index is to be less than 0.8 for a simulation duration equal to the required ship design life. For critical locations elsewhere, the fatigue damage index is to be less than 1.0 for a simulation duration equal to the required ship design service life. Lloyd’s Register of Shipping 135 FDA Level 2 Software User Manual, October 2002 This page has intentionally been left blank 136 Lloyd’s Register of Shipping FDA Level 2 Software User Manual, October 2002 Appendix A Section 1 APPENDIX A: THEORETICAL SUMMARY Section 1: Introduction Section 2: Wave induced loads and motions in regular waves Section 3: S-N curve expert Section 4: Structural influence coefficients Section 5: Fatigue spectral analysis Section 6: Voyage simulation Section 7: Probabilistic fatigue damage ■ Section 1: Introduction The Fatigue Design Assessment (FDA) procedure contained in the ShipRight FDA software is a unique integrated design approach based on the spectral method of analysis. It is a first principle total system of analysis which departs significantly from conventional fatigue damage assessment procedures. The drawbacks of the conventional procedures are presented hereafter to highlight the benefits of using the ShipRight FDA integrated spectral fatigue analysis procedure. Since the fatigue damage process is a cumulative process, it is extremely sensitive to the long term stress spectrum distribution. Conventional methods based on the extrapolation of the long term stress based on the maximum lifetime loads are commonly used in fatigue calculations. This approach is convenient because of the readily available once in a lifetime loads parametric expressions used for strength purposes. However, this approach has been shown to be extremely sensitive to the assumptions made in the calculation. The maximum lifetime load approach is based on the assumptions that the stress response obtained from the individual load component can be combined with a constant linear scheme over the total duration of the spectrum, and that the shape of the spectrum is dependant on basic ship parameters. However, it should be remembered that load components creating the stress response occur with different phase angles in different sea states, and that the number of the stress cycles is the result of the superposition of each of the load-stress responses, and will differ from the number of incident waves. Furthermore, in view of the inherent limits of the simplistic maximum lifetime fatigue model and to ensure reliability, the correlation factor determined from service experience is influenced by many variables unaccounted for in the model, and therefore, a significant safety factor is required to ensure that reliability of the procedure. The main disadvantage of such a simplistic model relying so heavily on the correlation process is that, should the structural configuration depart from the service experience base, the model will not predict reliable results since it cannot autocalibrate itself due to the limited number of modelling variables. Furthermore, it should be realised that this approach is very similar to the permissible stress levels approach currently contained in the Rules. Lloyd’s Register of Shipping 137 FDA Level 2 Software User Manual, October 2002 Appendix A Sections 1 & 2 Fatigue damage is mainly created by the small to medium sea states by virtue of the number of stress cycles they create. It is therefore essential that due attention is given to this part of the lifetime stress spectrum if reliable fatigue life estimations are desired. This can only be achieved by using a spectral method of analysis which reconstructs the entire stress spectrum giving due attention to the combination of the various load components, as well as the number of stress cycles created by the incident waves in each seastate. The following sections briefly describe the theoretical background to the FDA procedure. ■ Section 2: Wave induced loads and motions in regular waves To perform a spectral analysis, it is necessary to obtain both the amplitude and phase of the components of wave induced loads and motions in regular waves. Traditionally, these results could only be made available by computation using a ship motion program. However, it is considered that this approach is not suitable in a design environment, by virtue of the considerable time required for data preparation, the computation, and the analysis of results. Furthermore, it must be borne in mind that ship motions programs can be subject to instabilities in the computation procedures, and therefore require significant post processing time to ensure consistency. Also, due to the various mathematical modelling techniques and associated algorithms, the various ship motions programs utilised by the industry are likely to yield different results. To ensure the reliable and consistent application of ShipRight FDA as a design code, it was essential that the wave induced loads be computed in an efficient, reliable and consistent manner. LR has conducted a parametric study of wave induced loads and motions for over 250 ship hull forms with variations on the principle dimensions and other significant parameters. The wave induced loads and motions Response Amplitude Operator's (RAO's), as well as the Response Phase Operator's (RPO's) obtained from the parametric study were analysed to determine the significant parameters affecting the RAO. A multivariate regression analysis was then performed to determine a series of influence functions to describe the RAO's. From this study, it is assumed that a typical RAO can be expressed as a series of influence functions and parameters as follows: RAO (V,x,ω) = fa(V,x,[ai]n1) · fs(V,x,ω[ai]n1) where fa(V,x,[ai]n1) fs(V,x,ω[ai]n1) V x ω [ai] = = = = = = influence function defining the maximum amplitude influence function defining the RAO shape ship speed ship to wave heading wave frequency array of ship parameters ai affecting the RAO amplitude and shape The wave induced structural loads considered in the analysis procedure are separated into the following components: • Global vertical and horizontal bending moments • Local external hydrodynamic pressures • Local internal cargo inertia pressure 138 Lloyd’s Register of Shipping FDA Level 2 Software User Manual, October 2002 Appendix A Section 2 With the assumption of linear, harmonic wave force, and constant coefficients of mass, added mass and damping, and restoring forces, the motion responses become linear and harmonic, and can be expressed as follows: { X = X0 · cos (ω·t + εx ) Surge Y = Y0 · cos (ω·t + εY ) Sway Z = Z0 · cos (ω·t + εz ) Heave {X} = θ = θ0 · cos (ω·t + εθ ) Pitch φ = φ0 · cos (ω·t + εφ ) Roll ψ = ψ0 · cos (ω·t + εψ ) Yaw Similarly, the global moments are assumed to vary linearly with wave height, and harmonically with time with the encountering frequency we, and is expressed at a given location k as a load transfer as follows: BMv = BMv0 · cos (ω·t + εbmv) BMh = BMh0 · cos (ω·t + εbmh) Global vertical bending moment Global horizontal bending moment The local hydrodynamic pressure around each section is assumed to be composed of the following components: • Froude-Krylov wave pressure • Diffracted wave pressure • Radiated wave pressure • Hydrostatic pressure variation due to ship motions Similarly the total wave pressure transfer function at a given location k is the sum of the instantaneous pressure components as follows: Pek = Σ Pi = Pko · cos (ω·t + εPk) The local cargo inertia pressure is calculated from the variation of quasi-hydrostatic pressure in liquid cargo holds due to ship motions. The accelerations at a given location k, with coordinates (xk, yk, zk) relative to the ship's centre of gravity including the linearised variations of gravity forces from pitch and roll are given as follows: ẍk = –ω2e · (X – yk · ψ + zk · θ) – g · θ ÿk = –ω2e · (Y – xk · ψ + zk · φ) + g · φ z̈k = –ω2e · (Z – xk · θ + yk · φ) Since for liquid cargoes, mass forces arise from quasi-hydrostatic pressure variations due to small accelerations, the coupling effect can be taken into account as follows: Pik (xy,yk,zk,t) = – ρ ( ẍ0 · (xk – x) + ÿ0 · ( yk – y) + z̈0 · ( zk – z ) where (x, y, z ) are the coordinates of the point of accelerations assumed at the centroid of the subject tank. Lloyd’s Register of Shipping 139 FDA Level 2 Software User Manual, October 2002 Appendix A Sections 2 & 3 2.1 Assumptions and limitation The parametric formulation of the wave induced loads and motions is applicable to ships with parameters within the following ranges: Lpp 150 - 400 metres L/B 5.00 - 7.00 Cb 0.60 - 0.85 Cw < 0.20 Froude number < 0.20 Following the conventions used in the program, a negative number denotes starboard. ■ Section 3: S–N curve expert In order to ensure consistency in the application of the ShipRight FDA procedure, the selection of the representative fatigue strength capability is performed automatically by the S-N curve expert. The S-N curve expert system identifies the fatigue critical locations, and determines a representative S-N curve based on the description of the local geometry of the end connection. The S-N curve expert database is based on S-N curves from fatigue design codes such as BS 5400, IIW, and other relevant S-N curves available from the current literature. The S-N curve expert database also includes S-N curves derived form comparative fatigue analysis based on actual fatigue damage to ship structural details, as well as S-N curves established by LR through ongoing large scale model testing of typical ship structural details, carried out by the Krylov Shipbuilding Research Institute in the Russian Federation. The S-N curve format used for the ShipRight FDA procedure is as follows: N(∆σ) = Where N ∆σ m S0 m1 K = = = = = = { K ⋅ ∆σ –m ∆σ > S0 K ⋅ ∆σ –m1 ∆σ ≤ S0 number of cycles to failure effective applied nominal stress range inverse slope of the S-N curve stress range cut off value – Haibach Correction 107 inverse slope of the S-N curve below the stress range cut off value fatigue parameter The S-N curve expert generates S-N curves for each geometry based on the hot spot stress approach and the associated geometrical stress concentration for axial loading. K where Kf Kg Kw Ka 140 = = = = = Kf Kg ⋅ Kw ⋅ Ka steel welded material fatigue parameter geometrical stress concentration factor at the critical location under axial loading weld angle stress concentration misalignment stress concentration factor Lloyd’s Register of Shipping FDA Level 2 Software User Manual, October 2002 Appendix A Sections 3 & 4 In the ShipRight FDA procedure, it is assumed that tensile residual stresses equal to yield are present at the critical location. The effective stress range maxima is therefore equal to yield. The effective compressive stress range is taken as 60 percent of the total compressive stress range. The total effective stress range is defined as follows: N(∆σeff ) = { ∆σ ≥ σyield σyield + 0,6 (∆σ – σyield) ∆σ < σyield ∆σ where ∆eff = effective stress range to be used in fatigue calculations ∆σ = calculated applied stress range σyield = material yield strength ■ Section 4: Structural influence coefficients For each load component applied to the structural detail, a stress influence coefficient representing the state of stress at a hot spot under the subject load with a unit magnitude is determined. Both analytical models and finite element beam models are used to derive the nominal structural influence coefficient, Where applicable, the nominal structural influence coefficients are corrected for a structural stress concentration factor to obtain the structural influence coefficients. A typical structural influence coefficient is represented as follows: Ci = Kg ⋅ ψ N/mm2 per unit load i where Kg = structural stress concentration factor ψ = nominal stress influence coefficient There are seven structural stress influence coefficients as follows: C1 C2 C3 C4 C5 C6 C7 Local pressure bending structural influence coefficient. Global vertical bending moment axial structural influence coefficient. Global horizontal bending moment axial structural influence coefficient. Primary member lateral deflection structural influence coefficient – RHS Primary member Induced Rotation structural influence coefficient – LHS Primary member lateral deflection structural influence coefficient – RHS Primary member Induced Rotation structural influence coefficient – LHS Lloyd’s Register of Shipping 141 FDA Level 2 Software User Manual, October 2002 Appendix A Section 5 ■ Section 5: Fatigue spectral analysis 5.1 Multiple stress process combination The total stress can be expressed as follows: n Σ σ (t) = i=1 Ci ⋅ Li (t) where Ci = structural influence coefficient of the ith load process Li(t) = applied load process n = total number of local processes The spectral function Sσ(ω) is calculated directly from the wave spectral function Sσ(ω), and the transfer function Hi(ω) of the ith load process, and the complex conjugate of the Hj*(ω) of the ith load process as follows: n n Sσ(ω) = Sω(ω) Ci Cj Hi (ω) Hj* (ω) i j ΣΣ The spectral moments required for calculation of the spectral band width and zero crossing frequency are given as follows: mi = 5.2 ∫ ∞ 0 ωi Sσ (ω) d ω Short term fatigue damage For a given stress check point location, ship loading conditions, ship speed, ship heading to waves, and seastate expressed in terms of significant wave height H1/3, and mean crossing period Tz, the accumulated fatigue damage factor is expressed as follows: n n Si D = N(Si) i=1 Σ where N(Si) = number of allowable stress cycles at a stress range Si N(Si) = number of stress cycles with a stress range Si within one sea state Assuming that the stress process is narrow banded, the stress range distribution can be expressed in terms of a Rayleigh distribution as follows: P(S) = ( S S2 ⋅ exp – 2 4σ 8σ2 ) where P(S) = stress range probability function σ = standard deviation of the stress process S = stress range 142 Lloyd’s Register of Shipping FDA Level 2 Software User Manual, October 2002 Appendix A Section 5 The accumulated fatigue damage in one seastate can be expressed as follows: D = nT ∞ P(S) ⋅dS 0 N(S) ∫ where nT is the expected number of stress cycles in the given seastate. The accumulated fatigue damage in one seastate may be rewritten as follows: [ Bm K D = nT ∫ ∞ 0 m ] S P(S) d S µ (m, m1, S0, B) where B = modelling bias for the stress prediction model µ (m, m1, S0, B) = correction factor to account for the S-N curve change of slope For a narrow banded process, the following expression can be used to simplify the above equations: ∫ ∞ 0 m S P(S) d S = (2√2 ) where m m σ Γ( m + 1) 2 Γ(.) = Gamma function Since the stress process is not a strictly narrow banded process, to remove the conservatism due to the narrow band assumption, a rainflow correction factor λ (m, ε) which is a function of bandwidth ε and the slope of the S-N curve m, is applied. The spectral bandwidth is defined as follows: ε = 1– √ m22 m0, m4 where m0, m2, m4 are the spectral moments of the stress process The expected number of stress cycles is obtained from the stress process zero crossing frequency as follows: nT = Tv0+ where T = seastate duration v0+ = zero crossing frequency The mean zero crossing frequency is defined as follows: v0+ = 5.3 1 2π √ m2 m0 Long term fatigue damage The long term fatigue damage can be obtained from the following expressions: D = where T Bm Ω K T = duration of the seastate Ω = stress level parameter m Ω = λ(m, ε) µ(m, m1, B, S0) v0+ (2√2 ) σmΓ ( Lloyd’s Register of Shipping m + 1) 2 143 FDA Level 2 Software User Manual, October 2002 Appendix A Section 5, 6 & 7 The total lifetime accumulated fatigue damage Dt over a specified period Ts is given as follows: Ts B m Ω t K Dt = Ω t = Σpi pj pk pl Ω i, j, k, l where i j k l Ω i, j, k, l ■ = = = = = number of loading conditions number of ship heading to waves number of speeds number of sea states stress level parameter for a given sea state Section 6: Voyage simulation The purpose of the Voyage Simulation module is to predict the probability of the ship encountering a particular seastate for the range of ship speeds/ship to wave heading and loading conditions used for the fatigue assessment. The seastate probabilities are extracted for each area of ship operation and combined with ship to wave heading probabilities and length of time exposed to each seastate to derive the total probability of the ship experiencing a particular seastate. The length of time is derived from the maximum speed the ship can operate in each seastate and the distance between waypoints within each sea area. The ship to wave headings are derived from the sailing course between waypoints and the wave direction in the wave statistics database. The wave prediction probabilities are adjusted by the ship sailing course and the ship heading increment. The wave statistics data is based on the Global Wave Statistics information supplied by BMT. The resulting probabilities are summated for each seastate/ship speed/ship to wave heading and loading condition to provide a lifetime Service Profile Matrix. This information is used by the Short Term Fatigue Damage routine. ■ Section 7: Probabilistic fatigue damage Due to large variability in fatigue experimental data, the modelling biases in the stress prediction model and the S-N fatigue analysis method, a probabilistic method to assess the fatigue life is preferred. A simple log-normal format for multiplicative limit state functions is used. The fatigue limit state equation g(X) can be expressed as follows: where g(X) = ∆ – Dt g(X) ≤ 0,0 implies fatigue failure The fatigue strength coefficient K is defined as a random variable describing the inherent variability of the fatigue ~ strength. The median K defines the median S-N curve, and the coefficient of variation (COV), CK is the COV of N given S. Bias and uncertainty in Milner's Rule are defined by ∆ , the fatigue damage index at failure. The event of failure D ≥ ∆ . B is the stress modelling error. ∆, B and K are assumed to have log-normal distributions with ~ ~ ~ medians (∆ , B , K ) and COV's (C∆, CB, CK) respectively. 144 Lloyd’s Register of Shipping FDA Level 2 Software User Manual, October 2002 Appendix A Section 7 The probability of failure is Pf = Φ(–β) where Φ (⋅) = standard normal distribution β = safety index ~ T ln Ts β = σlnT ( ) ~ where Ts is the service life, and T is the median time to failure ~ ~ ~ ∆K T = ~m B Ωt and σ2lnT = ln ((1– C∆2)(1– CK2)(1– CB2)m ) Lloyd’s Register of Shipping 2 145 FDA Level 2 Software User Manual, October 2002 This page has intentionally been left blank 146 Lloyd’s Register of Shipping FDA Level 2 Software User Manual, October 2002 Appendix B Sections 1 & 2 APPENDIX B: 100A1 FATIGUE WAVE ENVIRONMENT TRADING PATTERNS Section 1: Introduction Section 2: 100A1 Fatigue Wave Environment (world–wide) trading patterns for different ship types ■ Section 1: Introduction Based on oil tanker size and oil type, tankers are categorised into eight groups, which include VLCC crude oil tanker, Suezmax crude oil tanker, Aframax crude oil tanker, Panamax crude oil tanker, Handy crude oil tanker and Aframax oil product tanker, Panamax oil product tanker, Handy oil product tanker. Trading patterns for each ship type/group, which contain a number of trading routes, are derived based on statistical data of cargo exporting and importing. Bulk carriers are categorised into three groups based on their size, which include Capesize bulk carrier, Panamax bulk carrier and Handy size bulk carrier. Trading patterns for each ship group, which contain a number of trading routes, are derived based on statistical data of cargo exporting and importing. For each trading route, it is assumed that a ship firstly sails from the importing port/area to the exporting port/area in ballast, and then returns to the importing port/area fully loaded. It is noted that the importing port/area and exporting port/area for each route are representative/main locations of the exporting and importing regions. ■ Section 2: 100A1 Fatigue Wave Environment (world-wide) trading patterns for different ship types The trading patterns have been split up into the three following tables for ease of use and identification: • Table B.1 100A1 fatigue wave environment (world-wide) trading patterns for crude oil tankers • Table B.2 100A1 fatigue wave environment (world-wide) trading patterns for product oil tankers • Table B.3 100A1 fatigue wave environment (world-wide) trading patterns for bulk carriers Lloyd’s Register of Shipping 147 FDA Level 2 Software User Manual, October 2002 Appendix B Section 2 Table B.1 100A1 fatigue wave environment (world-wide) trading patterns for crude oil tankers Trading Route Ship Type/Group Exporting area Importing area VLCC crude oil tanker 200 000 dwt and above Persian Gulf (Ras Tanura) Persian Gulf (Ras Tanura) Persian Gulf (Ras Tanura) Persian Gulf (Ras Tanura) North Sea (UK/Norway) Far East (Taiwan) Japan (Yokohama) N. America (New Orleans) W. Europe (Rotterdam) N. America (New York) 17,0 30,0 28,0 21,0 4,0 Suezmax crude oil tanker 125 000–200 000 dwt Former USSR (Black Sea) Latin America (Venezuela) North Sea (UK/Norway) North Sea (UK/Norway) Persian Gulf (Ras Tanura) Persian Gulf (Ras Tanura) Persian Gulf (Ras Tanura) USA (Alaska) W Africa (Bonny) W Africa (Bonny) W Africa (Bonny) S. Europe (Marseille) S. Europe (Marseille) N. America (New York) W. Europe (Rotterdam) N. America (Los Angeles) S. Europe (Marseille) Australia (Adelaide) USA (Los Angeles) N. America (New Orleans) S. Europe (Marseille) W. Europe (Rotterdam) 8,2 6,8 6,7 16,3 4,3 9,1 6,6 5,8 24,8 6,8 4,6 Aframax crude oil tanker 80 000–125 000 dwt Former USSR (Black Sea) Latin America (Venezuela) Latin America (Venezuela) Latin America (Venezuela) N. Africa (Libya) North Sea (UK/Norway) North Sea (UK/Norway) Persian Gulf (Ras Tanura) Persian Gulf (Ras Tanura) Persian Gulf (Ras Tanura) Persian Gulf (Ras Tanura) S. Asia (Ardjuna, Indonesia) USA (Alaska) S. Europe (Marseille) N. America (New Orleans) W. Europe (Rotterdam) Latin America (Santos, Brazil) W. Europe (Rotterdam) N. America (New York) W. Europe (Rotterdam) Far East (Taiwan) Indian Sub Cont (Madras) Australia (Adelaide) S. Europe (Marseille) Japan (Yokohama) USA (Los Angeles) 9,4 24,9 2,2 6,9 4,5 5,1 24,4 5,4 2,5 2,0 7,5 2,4 2,8 Panamax crude oil tanker 50 000–80 000 dwt Former USSR (Ventspils) Former USSR (Black Sea) Latin America (Venezuela) Latin America (Venezuela) N. Africa (Libya) North Sea (UK/Norway) North Sea (UK/Norway) Persian Gulf (Ras Tanura) S. Asia (Ardjuna, Indonesia) W. Europe (Rotterdam) S. Europe (Marseille) N. America (New Orleans) Latin America (Santos, Brazil) W. Europe (Rotterdam) N. America (New York) W. Europe (Rotterdam) S. Europe (Marseille) Japan (Yokohama) 8,8 5,3 27,0 28,3 8,1 3,7 10,5 2,1 6,2 Handy crude oil tanker 5000–50 000 dwt Former USSR (Ventspils) Former USSR (Black Sea) Latin America (Venezuela) Latin America (Venezuela) N. Africa (Libya) P.R. of China (Qingdao) S. Asia (Ardjuna, Indonesia) W. Europe (Rotterdam) S. Europe (Marseille) N. America (New Orleans) Latin America (Santos, Brazil) W. Europe (Rotterdam) Japan (Yokohama) Japan (Yokohama) 13,0 5,0 24,8 38,5 9,4 1,9 7,4 148 Time % Lloyd’s Register of Shipping FDA Level 2 Software User Manual, October 2002 Appendix B Section 2 Table B.2 100A1 fatigue wave environment (world-wide) trading patterns for oil product tankers Trading Route Ship Type/Group Exporting area Importing area Aframax oil product tanker 80 000–125 000 dwt Former USSR (Black Sea) N. Africa (Libya) North Sea (UK/Norway) Persian Gulf (Ras Tanura) Persian Gulf (Ras Tanura) Persian Gulf (Ras Tanura) Persian Gulf (Ras Tanura) Persian Gulf (Ras Tanura) Persian Gulf (Ras Tanura) Persian Gulf (Ras Tanura) S. Europe (Marseille) N. America (New York) N. America (New York) Far East (Taiwan) Japan (Yokohama) Singapore W. Europe (Rotterdam) N. America (New York) S. Europe (Marseille) Latin America (Santos, Brazil) 2,0 9,2 12,2 7,7 28,4 16,7 5,0 9,9 3,0 5,9 Panamax oil product tanker 50 000–80 000 dwt Former USSR (Black Sea) Former USSR (Ventspils) Latin America (Venezuela) Latin America (Venezuela) N. Africa (Libya) N. America (Houston) N. America (Houston) N. America (Houston) North Sea (UK/Norway) North Sea (UK/Norway) North Sea (UK/Norway) Persian Gulf (Ras Tanura) Persian Gulf (Ras Tanura) Persian Gulf (Ras Tanura) Persian Gulf (Ras Tanura) Persian Gulf (Ras Tanura) Persian Gulf (Ras Tanura) S. Asia (Ardjuna, Indonesia) S. Asia (Ardjuna, Indonesia) S. Europe (Marseille) W. Europe (Rotterdam) N. America (New York) Latin America (Santos, Brazil) N. America (New York) Latin America (Santos, Brazil) N. America (New York) Far East (Taiwan) W. Europe (Rotterdam) N. America (New York) S. Africa (Durban) Singapore Japan (Yokohama) Indian Sub Cont (Madras) W. Europe (Rotterdam) Latin America (Santos, Brazil) N. America (New York) Far East (Taiwan) Japan (Yokohama) 5,1 2,1 6,4 12,0 3,2 5,6 14,2 1,6 7,2 4,3 3,8 2,9 4,3 4,2 1,3 1,5 4,4 13,6 2,3 Handy oil product tanker 5000–50 000 dwt Former USSR (Black Sea) Former USSR (Ventspils) Latin America (Venezuela) Latin America (Venezuela) Latin America (Venezuela) N. Africa (Libya) N. America (Houston) N. America (Houston) N. America (Houston) North Sea (UK/Norway) North Sea (UK/Norway) North Sea (UK/Norway) Persian Gulf (Ras Tanura) Persian Gulf (Ras Tanura) Persian Gulf (Ras Tanura) Persian Gulf (Ras Tanura) Persian Gulf (Ras Tanura) S. Asia (Ardjuna, Indonesia) S. Asia (Ardjuna, Indonesia) S. Europe (Marseille) W. Europe (Rotterdam) N. America (New York) Latin America (Santos, Brazil) W. Europe (Rotterdam) N. America (New York) Latin America (Santos, Brazil) N. America (New York) Far East (Taiwan) W. Europe (Rotterdam) N. America (New York) S. Africa (Durban) Far East (Taiwan) Indian Sub Cont (Madras) W. Europe (Rotterdam) Latin America (Santos, Brazil) N. America (New York) Far East (Taiwan) Japan (Yokohama) 5,1 2,1 6,5 12,2 1,6 2,9 5,7 14,4 1,7 7,3 4,1 3,9 5,0 4,2 1,1 1,3 4,0 14,7 2,2 Lloyd’s Register of Shipping Time % 149 FDA Level 2 Software User Manual, October 2002 Appendix B Section 2 Table B.3 100A1 fatigue wave environment (world-wide) trading patterns for bulk carriers Trading Route Ship Type/Group Capesize bulk carrier 80 000 dwt and above Panamax bulk carrier 50 000–80 000 dwt Handy bulk carrier 5000–50 000 dwt Cargo Exporting area Importing area Time % Iron Ore 61% Australia (Dampier) Australia (Walcott) Australia (Walcott) Canada (Sept Isles) India (Mormugao) Latin America (Tubarao) Latin America (Tubarao) Latin America (Tubarao, Brazil) W. Europe (Rotterdam) Japan (Yokohama) Far East (Shanghai) W. Europe (Antwerp) Japan (Yokohama) W. Europe (Rotterdam) Japan (Yokohama) Far East (Taiwan) 6,2 10,1 7,1 1,8 2,4 8,2 12,1 13,1 Coal 39% Australia (Newcastle) Australia (Newcastle) Australia (Port Kembla) Canada (Vancouver) S. Africa (Richard’s Bay) S. Africa (Richard’s Bay) S. Africa (Richard’s Bay) USA (Baltimore) USA (Baltimore) Japan (Yokohama) Far East (Taiwan) W. Europe (Rotterdam) Japan (Yokohama) Japan (Yokohama) Far East (Taiwan) W. Europe (Rotterdam) Far East (Taiwan) W. Europe (Rotterdam) 9,9 4,3 4,8 4,0 1,9 2,9 4,0 2,4 4,8 Iron Ore 20% Australia (Dampier) Australia (Walcott) Australia (Walcott) Latin America (Tubarao) Latin America (Tubarao) Latin America (Tubarao) W. Europe (Rotterdam) Japan (Yokohama) Far East (Shanghai) W. Europe (Rotterdam) Japan (Yokohama) Far East (Taiwan) 2,0 3,9 2,3 2,7 4,4 4,7 Coal 45% Australia (Newcastle) Australia (Newcastle) Australia (Port Kembla) Canada (Vancouver) S. Africa (Richard’s Bay) S. Africa (Richard’s Bay) S. Africa (Richard’s Bay) USA (Baltimore) USA (Baltimore) Japan (Yokohama) Far East (Taiwan) W. Europe (Rotterdam) Japan (Yokohama) Japan (Yokohama) Far East (Taiwan) W. Europe (Rotterdam) Far East (Taiwan) W. Europe (Rotterdam) 11,4 5,0 5,6 4,6 2,2 3,3 4.6 2,8 5,5 Grain 35% Canada (Vancouver) Latin America (Rosario, Argentina) USA (Charleston) USA (Charleston) USA (Freeport) USA (San Francisco) Far East (Taiwan) W. Europe (Rotterdam) W. Europe (Rotterdam) W. Africa (Lagos) Far East (Taiwan) via Panama Japan (Yokohama) 2,6 2,0 4,0 1,2 16,5 8,7 Iron Ore 16% Australia (Walcott) Canada (Sept Isles) Latin America (Puerto Ordaz) Latin America (San Nicolas, Peru) Latin America (Tubarao) Japan (Yokohama) USA (New Orleans) W. Europe (Rotterdam) Far East (Taiwan) Japan (Yokohama) 4,4 1,3 2,6 2,0 5,7 Coal 29% Australia (Newcastle) China (Qinhuangdao) L. America (Maracaibo, Venezuela) S. Africa (Richard’s Bay) USA (Baltimore) Japan (Yokohama) Japan (Yokohama) W. Europe (Rotterdam) W. Europe (Rotterdam) Japan (Yokohama) 8,0 2,3 3,4 11,6 3,7 Grain 36% Australia (Newcastle) USA (Charleston) USA (Charleston) USA (San Francisco) Far East (Taiwan) W. Europe (Rotterdam) Latin America (Santos, Brazil) Japan (Yokohama) 8,7 6,2 15,1 6,0 Bauxite 10% Australia (Haypoint) Latin America (Tubarao) Latin America (Tubarao, Brazil) USA (Los Angeles) USA (Baltimore) W. Europe (Rotterdam) 3,6 3,6 2,8 Phosphate Rock 9% N. Africa (Casablanca, Morocco) N. Africa (Casablanca, Morocco) Red Sea (Port Sudan) Latin America (Rosario, Argentina) Asia (Bombay, India) S. Asia (Jakarta, Indonesia) 3,7 3,3 2,0 NOTE The current FDA Level 2 software can only accommodate up to three different loading conditions. Where a FDA Level 2 assessment is required for Handy size bulk carriers, RDD London is to be consulted. 150 Lloyd’s Register of Shipping SDIS Feedback Form Feedback No:(official use only) Product: Local office: Version: Name: Platform: E-mail: (95,98,ME,2000,NT): Date submitted: Feedback category (tick) Contact number: ¨ Program Crash ¨ Program Error ¨ Rule Calculation ¨ Installation ¨ Suggestion ¨ Help Text ¨ Documentation ¨ To be noted Ship type: Location of Error, (use tree structure) e.g. Transverse Section / Midship Section / Bottom / Strakes / Corrected critical buckling strength Details of error: Please enter an accurate description of the error, or, if a crash what you were doing at the time. Please attach the ship file being used along with a screen dump of the error if possible. Priority Code** *Severity Code: A. Critical, B. Major, C. Minor **Priority Code: 1. Urgent, 2. High, 3. Medium, 4. Low Severity Code* The ShipRight FDA Level 2 Software is licenced by Lloyd’s Register of Shipping (hereinafter referred to as Lloyd’s Register) or Lloyd’s Register North America Inc. if you are resident in (or a company incorporated in) North America, for use subject to the terms and conditions set out in the licence agreement in the program installations. Produced by Ship Design Systems Technical Queries: [email protected] Distributed by Marine Data Systems Distribution queries: [email protected] Software Development Services supplied by Code 27 Limited (code27.com) Tel: +44 (0)20 7709 9166 Fax: +44 (0)20 7488 4796 Americas Regional Office Lloyd’s Register North America, Inc 1401 Enclave Parkway, Suite 200 Houston, Texas, 77077, USA Tel: +1 281 675 3100 Fax: +1 281 675 3144 Asia Regional Office Suite 3501 China Merchants Tower Shun Tak Centre 168—200 Connaught Road Central Hong Kong, SAR of PRC Tel: +852 2287 9333 Fax: +852 2526 2921 © Lloyd’s Register of Shipping, 2002 Registered office: 71 Fenchurch Street, London EC3M 4BS www.lr.org TheBUSINESSofSAFETY Europe, Middle East and Africa Regional Office Lloyd’s Register 71 Fenchurch Street London EC3M 4BS