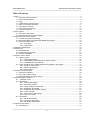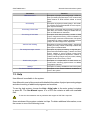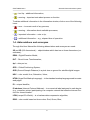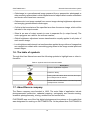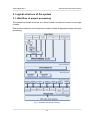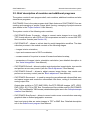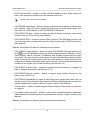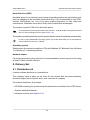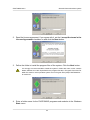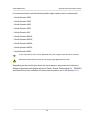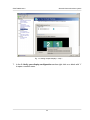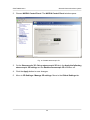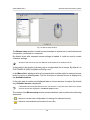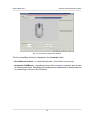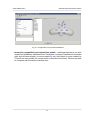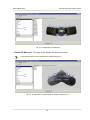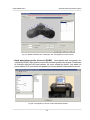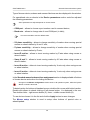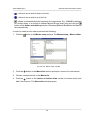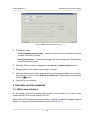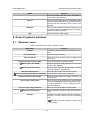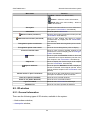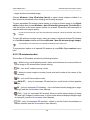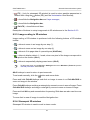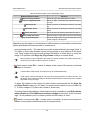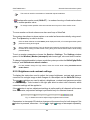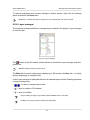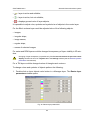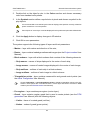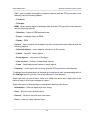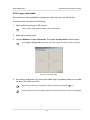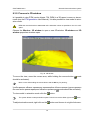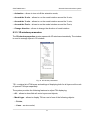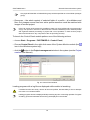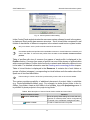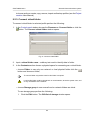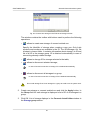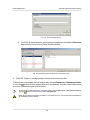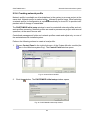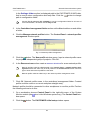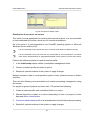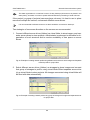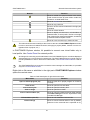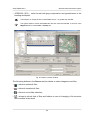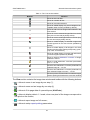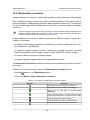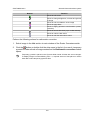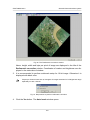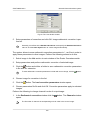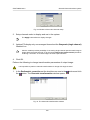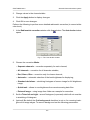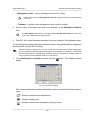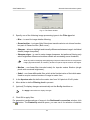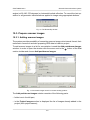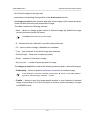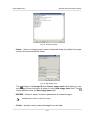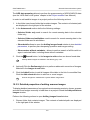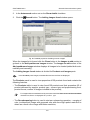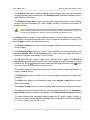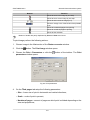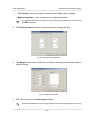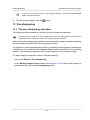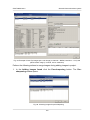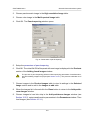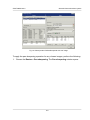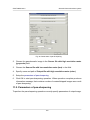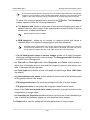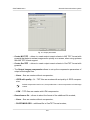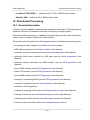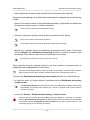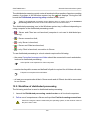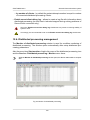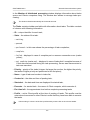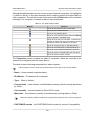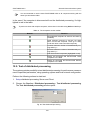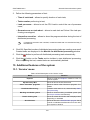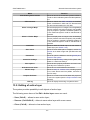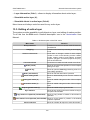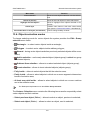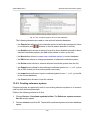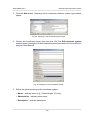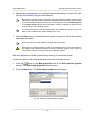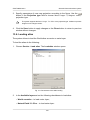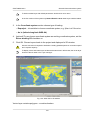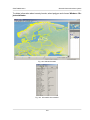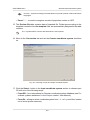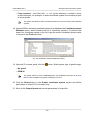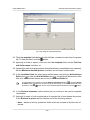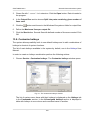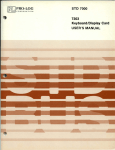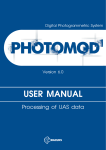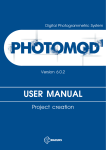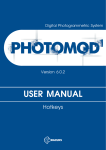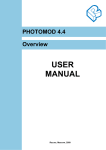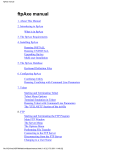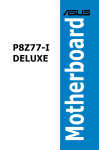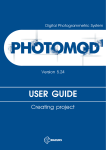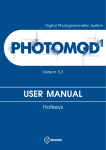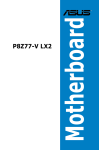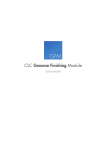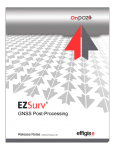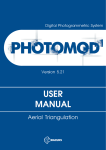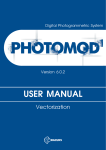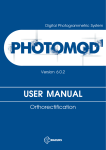Download General information about system
Transcript
Digital Photogrammetric System Version 6.0.2 USER MANUAL General information about system General information about system PHOTOMOD 6.0.2 Table of Contents 1. About ....................................................................................................................................... 4 1.1. Purpose of the document ............................................................................................... 4 1.2. Set of documentation ..................................................................................................... 4 1.3. Help .............................................................................................................................. 5 1.4. Abbreviations and acronyms .......................................................................................... 6 1.5. Main conventions and terms ........................................................................................... 7 1.6. The table of symbols .................................................................................................... 10 1.7. About Racurs company ................................................................................................ 10 1.8. Technical Support ........................................................................................................ 11 2. About system ......................................................................................................................... 12 2.1. Purpose of the system .................................................................................................. 12 2.2. Brief description of system features ............................................................................... 12 3. Logical structure of the system ................................................................................................ 13 3.1. Workflow of project processing ..................................................................................... 13 3.2. Brief description of modules and additional programs ..................................................... 14 3.3. Input and output data ................................................................................................... 16 3.3.1. Input data ......................................................................................................... 16 3.3.2. Output data ...................................................................................................... 18 4. Hardware requirements ........................................................................................................... 19 5. Delivery Set ........................................................................................................................... 20 5.1. Distribution kit .............................................................................................................. 20 5.2. Protection of the system ............................................................................................... 21 5.3. System installation ....................................................................................................... 22 6. Tools for work in stereo ........................................................................................................... 25 6.1. Graphic cards .............................................................................................................. 25 6.1.1. General information ........................................................................................... 25 6.1.2. Videoadapter driver settings for reflex monitors ................................................... 31 6.1.3. Videoadapter driver settings .............................................................................. 34 6.2. Using of special mice, hand wheels and foot pedals in the system .................................. 37 6.2.1. Setup of mouse driver ....................................................................................... 37 6.2.2. Mouse configuration .......................................................................................... 39 6.2.3. Macro editor ..................................................................................................... 47 7. Interface and its elements ....................................................................................................... 49 7.1. Work area interface ...................................................................................................... 49 7.2. The main system toolbar .............................................................................................. 51 7.3. Brief description of system menus ................................................................................. 53 8. General system’s windows ...................................................................................................... 54 8.1. ’ Windows’ menu ......................................................................................................... 54 8.2. 2D-window .................................................................................................................. 55 8.2.1. General information ........................................................................................... 55 8.2.2. 2D-window toolbar ............................................................................................ 56 8.2.3. Image scaling in 2D-window .............................................................................. 57 8.2.4. Stereopair 2D-window ....................................................................................... 57 8.2.5. Brightness and contrast settings ........................................................................ 60 8.2.6. Layer manager ................................................................................................. 61 8.2.7. Save scene in 2D-window .................................................................................. 65 8.2.8. Layer view mask ............................................................................................... 67 8.3. 3D-window .................................................................................................................. 68 8.3.1. 3D-window toolbar ............................................................................................ 68 8.3.2. Process in 3D-window ....................................................................................... 70 8.3.3. 3D-window parameters ...................................................................................... 71 9. Prepare to processing ............................................................................................................. 73 9.1. Data storing ................................................................................................................. 73 2 General information about system PHOTOMOD 6.0.2 9.1.1. Main definitions of resources system .................................................................. 73 9.1.2. Profiles and virtual folders .................................................................................. 73 9.1.3. Storages ........................................................................................................... 74 9.2. Profiles ........................................................................................................................ 75 9.2.1. Control Panel Profiles management ................................................................... 75 9.2.2. Creating active profile ........................................................................................ 78 9.2.3. Connect virtual folder ........................................................................................ 80 9.2.4. Creating network profile ..................................................................................... 83 9.3. Processing setup ......................................................................................................... 85 9.3.1. Local processing ............................................................................................... 85 9.3.2. Network processing ........................................................................................... 85 9.4. PHOTOMOD Explorer module Resources management ................................................. 89 9.5. System Monitor service module .................................................................................... 92 10. Raster Converter source images preparing ............................................................................. 93 10.1. Raster images convertation ........................................................................................ 93 10.2. Radiometric correction .............................................................................................. 102 10.3. Prepare scanner images ........................................................................................... 112 10.3.1. Adding scanner images ................................................................................. 112 10.3.2. Detailed properties of adding scanner images ................................................. 115 10.4. Printing images ........................................................................................................ 118 11. Pan-sharpening .................................................................................................................. 121 11.1. The pan-sharpening operation ................................................................................... 121 11.2. Parameters of pan-sharpening .................................................................................. 125 12. Distributed Processing ........................................................................................................ 130 12.1. General Information .................................................................................................. 130 12.2. Workflow of distributed processing ............................................................................ 132 12.3. Distributed processing parameters setup ................................................................... 133 12.4. Distributed processing management .......................................................................... 136 12.5. Test of distributed processing .................................................................................... 139 13. Additional features of the system ......................................................................................... 140 13.1. ’Service’ menu ......................................................................................................... 140 13.2. Editing of active layer ............................................................................................... 141 13.3. Editing of active layer ............................................................................................... 142 13.4. Objects selection modes ........................................................................................... 143 13.5. Coordinate systems builder ....................................................................................... 144 13.5.1. Choosing of coordinate system ...................................................................... 144 13.5.2. Creating reference system ............................................................................. 145 13.6. Loading atlas ........................................................................................................... 148 13.7. CSV converter ......................................................................................................... 151 13.8. Customize hotkeys ................................................................................................... 158 Appendix A. Format and path of project files .............................................................................. 160 Appendix B. The PHOTOMOD 6.VAR configuration folder ........................................................... 161 3 General information about system PHOTOMOD 6.0.2 1. About 1.1. Purpose of the document This document contains detailed information about features of the PHOTOMOD system. This document contains general information about system, instructions for installing and setting up, and also preparing to work with the system. There are hardware requirements, projects workflow and brief description of modules and additional programs. It describes work with additional tools for work in stereo mode, features of distributed processing and also setting up of hotkeys. 1.2. Set of documentation Besides this document there are user manuals in the set of documentation. These user manuals contain instructions of different processes while working in the system. Table 1. Full set of documentation for the system Document Function Index the list of user manuals and their correspondence to system modules and programs General information about system this documents which contains detailed information about system capabilities GeoCalculator program description of program to recalculate geodetic coordinates of points from one coordinate system to another and also to create and edit coordinate systems or its parameters General system’s parameters description of the Parameters window which allows to setup general system’s parameters Project creation description of project creation stage: adding of images in a project, their radiometric correction, forming and editing of images block, manage of images in the system Aerial triangulation description of aerial triangulation stage, includes interior orientation of block images, measurement of tie points coordinates on images, relative orientation of block images, as well as input of ground control points (GCP) coordinates to catalogue and measurement of these points coordinates images or their import and using exterior orientation data Block adjustment description of block adjustment stage: features of central projection and satellite scanner imagery blocks adjustment, adjustment accuracy control Project processing description of project processing stage – vectorization: processing of vector layers with/without classifier, features of creating and editing of vector layers, topology verifying and also import/export of vector objects 4 General information about system PHOTOMOD 6.0.2 Document Function DEM Generation description of project processing stage – DTM creation: processing of points layers, TIN, contours and DEM, features of DTM creation based on these layers 3D-modeling description of project processing stage – 3D-modeling: creation of 3D-models based on vector objects, their export and editing Processing of lidar data description of the lidar data processing: loading of lidar data, view modes, cutting for sheets and creation of DTM based on lidar data Processing of UAS data description UAS data processing: creation of UAS project, image block forming, interior orientation of block images, automatic measurement of tie points coordinates on images, relative orientation of block images, and also image block adjustment Orthomosaic building description of project processing stage – orthomaps building, accuracy control of orthomap creation and also export of obtained data The Orthophotomaps creation description of project processing – merge the georeferenced orthorectified imagery: creation of mosaic project, loading of source images, image block forming, image brightness adjustment, creation of cutlines, stitching images using tie points, building orthophoto and its accuracy control ScanCorrect program description of compensation of metric errors occurred when scanning graphical data on flatbed polygraphic scanners Hotkeys description of hotkeys available to use in the system The Geoid EGM2008 installation description of the Geoid EGM2008 installation to use it in the system 1.3. Help User Manual is available in the system. User Manual is a set of documents with detailed information of project processing stages and about working of additional programs and modules. To use the help system, choose the Help › Help index in the main system’s window or press F1. The Use Manual opens. It is a PDF-file contains a table with available files. To view the documentation set any software with support of PDF-file is required. Some windows of the system contains tool tips. To obtain additional information, move the mouse to one of the following icons: 5 General information about system PHOTOMOD 6.0.2 • – tool tip – additional information; • – warning – important note about process or function. To obtain additional information in the information window, click on one of the following icons: • – error – incorrect result of any process; • – warning – information about available processes; • – important information – note or tip; • – additional information -- e.g., elapsed time of operation. 1.4. Abbreviations and acronyms Through this User Manual the following abbreviations and acronyms are used: 2D and 3D (2/3 dimensional) – object/window which has tow or three dimensions (coordinates); DEM – Digital Elevation Model; DLT – Direct Linear Transformation; dpi – dots per inc; GPS – Global Positioning System; GSD (Ground Sample Distance) is a pixel size on ground for satellite digital images. HSV – color model, Hue, Saturation, Value; HTML (HyperText Markup Language) – is the standard markup language used to create web pages. ID – unique identifier; IP-address (Internet Protocol Address) – is a numerical label assigned to each device (e.g., computer, printer) participating in a computer network that uses the Internet Protocol for communication. LZW (Lempel-Ziv-Welch) – is a lossless data compression algorithm; RGB – color model based on three colors: Red, Green, Blue; 6 General information about system PHOTOMOD 6.0.2 RPC (Rational Polynomial Coefficients) – is a sensor model commonly used to determine the ground coordinates of pixels in high resolution satellite imagery; TIN – Triangulation Irregular Network; WGS – is a standard the World Geodetic System; WMS – Web Map Service, is a standard protocol for serving georeferenced map images over the Internet that are generated by a map server using data from a GIS database; DB – data base; UAS – Unmanned Aircraft Systems; GIS – geoinformation system; RSD – remote sensing data; pix – pixels; CS – coordinate system; RMS – root mean square; DTM – Digital Terrain Model. 1.5. Main conventions and terms Through this User Manual various conventions and terms are used to describe processes and objects, which are used in the system. There are the following terms on a step of data collection for aerial triangulation: • Workstation – personal computer (operators place) with installed system; • Aerial triangulation – is the mathematical process of establishing precise and accurate relationships between the individual image coordinate systems and a defined datum and projection (ground); • Block layout – approximate scheme of terrain, obtained using projecting of matched images of a block on specified surface (Earth surface) considering images overlaps, relative position, rotation by angles in a space. • In-strip stereopair is formed by two adjacent images in a strip; • Inter-strip stereopair is formed by two adjacent images from different strips; 7 General information about system PHOTOMOD 6.0.2 • The active image – image displayed in the window selected by mouse click. The active image window is highlighted by blue frame; • The ’left’ image – a status assigned to one of opened windows, that is considered during stereopair opening and is used to correlate other images with this one during measurement of tie points using correlator. • Exterior orientation parameters of image are geometric parameters of image, that specify its position and orientation in relation to object of photogrammetric survey in a moment of the survey. There are linear and angular exterior orientation parameters: ○ Linear exterior orientation parameters of image – coordinates of center of optical image projection in coordinate system of photogrammetric survey object; ○ Angular exterior orientation parameters of image – parameters that define image angular orientation in coordinate system of photogrammetric survey object, slope and rotation angles of image. • Tie points – the same points on the terrain on adjacent block images needed to build single models from stereopairs and then to merge them into triangulation networks. • Ground control point – a point with known geodetic coordinates and which is a source point in aerial triangulation. There are the following terms of vectorization on the project processing stage: • Vectorization is a process of creation vector objects on a vector layer; • Stereovectorization – an operation of terrain objects vectorization in stereo mode using stereo model, that allows to create digital elevation models and 3D topographic maps; • Stereo mode – a mode when each eye can see only one of two images, with stereoscopic effect as a result. It is used for stereo viewing of stereo model, and it is provided by hardware devices and monitor technical features. • Pseudo-stereo – is a stereo mode, where orthogonal projection is used for left eye, and for right eye – parallel projection with some angle to normal line. This mode allows to display to raster layers as one stereo image; • Stereo model is generated using block stereopairs during adjustment operation; • Stereopair – two images of one object with overlap (for aero survey – near to 60%), obtained from slightly different positions – with different positions of their centers of optical image projection; 8 General information about system PHOTOMOD 6.0.2 • Vector object – 2D or 3D-object of vector graphics, described by mathematical function and belongs to one of the following objects types in the system: ○ Point – a point object, which is determined by XY coordinates in the plane and by XYZ coordinates in space; ○ Polyline – a broken line or a curve, containing a set of vertices, joined by straight or curve line pieces called segments; ○ Polygon – an areal object, which boundaries are closed polyline; • CAD-objects – standard geometric figures, for example, ellipse, circle, rectangle, arc, that are polylines or polygons; • Vertex – a point, connecting polyline or polygon segments; • Segment – a straight or curve line, connecting two vertices; • Fragment – a part of polyline/polygon, a set of adjacent vertices/segments of polyline/polygon; • The topology is referred to as set of functions and operations, that define mutual location of vector objects and are used to create topologically correct vector data. There are the following terms of DTM creation on the project processing stage: • Metadata – structured information about data in the image file; • DEM (Digital Elevation Model) – is digital cartographic representation of the earth’s surface in the form of a regular grid of height values; • Triangulation Irregular Network (TIN) – one of the models of spatially coordinated data, used during designing of digital terrain model as elevation points in nodes of irregular network of triangles, that corresponds to Delaunay triangulation; • Contour lines – vector lines, that connect points with the same terrain altitude; • Quasi-contours – isolines with specified step, which cross sides of TIN triangles; • Pickets – point vector objects, located on relief surface; • Pre-regions – vector layer which consists of polygons, drawn by images block; • Surges – all points not lying on the relief surface (average smoothed terrain surface); There are the following terms on a orthophoto creation step: 9 General information about system PHOTOMOD 6.0.2 • Orthoimage is a georeferenced image prepared from a perspective photograph or other remotely-sensed data in which displacement of objects due to sensor orientation and terrain relief have been removed; • Orthomosaic is an image created from source images during brightness adjustment and merging georeferenced orthoimages; • Cutline is the boundaries of the specified area from the source image, which will be included in the output mosaic. • Sheet is an area of output mosaic to save in separate file (in output format). The vector polygons are used for the cutlines creation; • Global brightness adjustment means transformation equally applied to all pixels of each source image; • Local brightness adjustment is a transformation applied along cutlines of images that are merged into mosaic with a smoothing going down to the image central point and mosaic edges. 1.6. The table of symbols Through this User Manual are used the following symbols to highlight one or other information. Table 2. Symbols used in this documentation Symbol Description tip about capabilities of system notes from theory warning with information about uncritical, but important consequences of actions caution with information about critical and important consequences of actions 1.7. About Racurs company The Racurs company was founded in 1993. The main fields of application include photogrammetric production, cadastral mapping, cartography and remote sensing, academic photogrammetry, mining, architecture and construction. PHOTOMOD was one of the first digital photogrammetric systems on the market that was designated for working on PHOTOMOD PCs. At the present time PHOTOMOD is 10 General information about system PHOTOMOD 6.0.2 the most popular digital photogrammetric software in Russia and well known all over the world. Racurs company’s business mission is to provide the world-wide geospatial community with advanced and cost-effective digital photogrammetry solutions and services for creation of wide range of output products from the available remote sensing data. The official web-site of the Racurs company www.racurs.ru contains the following information: • the latest news; • recent activity; • report about software development; • information about provided RSD; • list of photogrammetric service; • training courses schedule and contents; • free products and training data; • articles and presentations; 1.8. Technical Support The Racurs company technical support provides the actual information about system functionality, characteristics, price and services. For technical support use one of the following ways: • e-mail: [email protected]; • phone: (495) 720-5127; • fax: (495) 720-5128; • mail: RACURS Co., Ul. Yaroslavskaya, 13-A, office 15, Moscow, Russia; • forum: www.forum.racurs.ru 11 General information about system PHOTOMOD 6.0.2 2. About system 2.1. Purpose of the system Digital photogrammetric system PHOTOMOD (further – system) is a digital system providing full photogrammetric production line from the aerial triangulation to output digital terrain models, vector maps and orthomosaics. The system allows to obtain spatial information by images from different sensors, as digital and plane cameras, satellite scanner systems, lidar and SAR. The system has module structure. It allows to find the best set of modules to solve current tasks. One of the system features is possibility of distributed processing with additional workstations to speedup of different project processing steps. 2.2. Brief description of system features The system provides the following main features: • preliminary preparing of source images; • images interior orientation; • relative orientation of images; • input and measurement of GCP coordinates; • images exterior orientation; • vectorization; • stereo vectorization; • building DEM; • creating orthomosaic; • creating digital map; • creating 3d-models. 12 General information about system PHOTOMOD 6.0.2 3. Logical structure of the system 3.1. Workflow of project processing The system has flexible structure, so it allows to find a module set to solve current type of tasks. Each system module is used to perform number of tasks in appropriate stage of project processing. Fig. 1. Workflow of project processing 13 General information about system PHOTOMOD 6.0.2 3.2. Brief description of modules and additional programs The system consist of main program shell, main modules, additional modules and also stand-alone programs. PHOTOMOD Core is the main program shell. Main features of PHOTOMOD Core are creating and managing of project, image block forming, managing of project cameras (see details in the ’Project creation’ User Manual). The system consist of the following main modules: • PHOTOMOD Raster Converter – allows to convert raster images to an inner MSTIFF format without or with JPEG or LZW compression and also to convert MS-TIFF files to another formats (see Section 10). • PHOTOMOD AT – allows to collect data for aerial triangulation workflow. The data collection process in the module consists of the following stages: ○ images interior orientation; ○ input and measurement of GCP coordinates; ○ measurements of tie points in areas of forward and lateral overlap; ○ parameters of images interior orientation calculation (see detailed description in the ’Aerial triangulation’ User Manual). • PHOTOMOD SolverA – allows to adjust central projection image blocks, view results and perform an accuracy control (see the ’Block adjustment’ User Manual). • PHOTOMOD SolverS – allows to adjust scanner image blocks, view results and perform an accuracy control (see the ’Block adjustment’ User Manual). • PHOTOMOD Geomosaic – is used to merge the georeferenced orthorectified aero and space images and create the orthomosaic from them, cutting it for sheets and saving output files. Output data could be in TIFF, BMP, RSW, GeoTIFF, ERDAS Imagine, NITF, JPEG, PNG, DGN, JP2, PIX or PRF files. Georeference file could be saved in PHOTOMOD Geo, TWF and MapInfo TAB formats (detailed description see in the Orthophotomaps creation User Manual). • PHOTOMOD ScanCorrect – allows to correct metric errors occurred when scanning graphical data on flatbed polygraphic scanners. Input and output data are raster images in TIFF or BMP files. Detailed description see in the ScanCorrect program User Manual. 14 General information about system PHOTOMOD 6.0.2 • GIS Panorama Mini – allows to create, edit and prepare to print digital maps and plans, form queries and reports for land cadaster and so on. Module works with Panorama software. • PHOTOMOD StereoDraw – allows to create and edit 3d-vector objects in stereomode with classifier. These 3D vector objects could be used to create digital maps, as a base-layer for DTM creation in the PHOTOMOD DTMmodule. • PHOTOMOD 3D-Mod – allows to create and edit 3D terrain models by vectors with classifier (see the 3D-modeling User Manual). • PHOTOMOD DTM – is used to create DTM by pickets, TIN, DEM and contours, edit it in mono and stereo modes and export for other formats (see the DTM Generation User Manual). Besides, the system includes the following service module: • PHOTOMOD System Monitor – allows to launch PHOTOMOD Core with double-click on the icon in the Windows system tray and also allows to launch Explorer, Control Panel module, Raster Converter, GeoMosaic and 3D-Mod program with the rightclick menu. The right-click menu also allows to start the distributed processing control center, to choose an active profile (to the next work session), to setup mouse configuration and to obtain information about system version, serial number,build date and contains of the system (list of used modules) (see Section 9.5). • PHOTOMOD Control Panel – allows to manage system resources, to organize of local or network processing (see Section 9.2.1). • PHOTOMOD Explorer module – allows to change active profile resources of the system (see Section 9.4). • PHOTOMOD ImageWizard is used to matching project images with raster files, as well as control of correctness of this matching, allows to build pyramids, and perform images radiometric correction (see the ’Project creation’ User Manual). • Camera editor – allows to define passport data for digital or film camera to use them in a project. • Coordinate systems builder – allows to edit existed coordinate systems database, create arbitrary coordinate systems or its parameters (see the ’Project creation’ User Manual). Besides, the system includes the following stand-alone programs: 15 General information about system PHOTOMOD 6.0.2 • PHOTOMOD GeoCalculator – allows to recalculate geodetic coordinates of points from one coordinate system to another and also to create and edit coordinate systems or its parameters (see the details in the ’GeoCalculator’ User Manual). • Calculation of datum parameters – allows to calculate parameters of datum using two set of identical points in different coordinate system. In each set should be at least 3 points. These parameters include scale, 3 angular rotation parameters, 3 linear offset parameters. • Direct Georeferencing – allows to estimate accuracy assessment of terrain measurements based on information about survey (flying altitude, overlap, camera parameters) and specified accuracy of exterior orientation parameters. 3.3. Input and output data 3.3.1. Input data During the project creation, aerial triangulation and block adjustment, the following source data is used: • Camera passport with interior orientation parameters to process central projection images – image focal length and principal point coordinates. For film cameras, depends on camera’s type, principal point coordinates could be calculated by fiducial marks coordinates. For digital cameras principal points coordinates are set in relation to center or corner of image. Besides image focal length and principal points coordinates, the camera passport also could consist data about lens distortion, which should be considered. • The list of GCP coordinates is necessary for block adjustment. The system provides opportunity to measure GCP coordinates manually and also to perform import of GCP list from a text file. • The list of projection centers coordinates to process central projection images. The program also provides the ability to import on-board data (coordinates) about projection centers from CSV files. Block adjustment could be process only by projection centers without using ground control points. It is recommended to use GCP coordinates to increase adjustment accuracy. • Raster images For working with images in program , it is recommended to use MS-TIFF internal raster format, which is the TIFF format with overview pyramid (set of subsampled images copies) for higher image display performance. 16 General information about system PHOTOMOD 6.0.2 The Raster Converter module. It is possible to convert image into internal format both manually, before creating project, and on the stage of adding images into project with saving converted images into active profile resources. The following image formats are available to process central projection images: ○ Tag Image File Format (TIFF) - TIFF и GeoTiff format, included tags for saving of georeferenced information; ○ Windows Bitmap File (BMP); ○ VectOr Raster Maps (RSW) – images of PHOTOMOD VectOr; ○ ERDAS IMAGINE (IMG) - ERDAS system raster format; ○ NITF (NITF); ○ JPEG (JPEG); ○ GIF (GIF); ○ PNG (PNG); ○ USGS DEM (DEM); ○ PCIDSK (PIX) – raster format with georeference in the heading developed by PCI Geomatics company; ○ JPEG2000 (JP2) – raster format with JPEG compression and georeference in the heading developed. The limitation on output file size of JPEG2000 format – no greater then 500 Мb. • Information about coordinate system and map projection – during project creation it is necessary to define coordinate system of GC points. By default there is an International coordinate system database and map projection (see the details in the ’GeoCalculator’ User Manual); • also it is possible to use the following exterior data: ○ import of triangulation points from PAT-B and X-POINTS; ○ import of ground control points from text files (*.txt, *.csv); ○ import of interior and exterior orientation data from metadata; ○ import of exterior orientation data from PAT-B and CSV-files; 17 General information about system PHOTOMOD 6.0.2 ○ GPS data; ○ import additional data from different formats. To process satellite data in the system, ERS products with different processing level are supported. Fig. 2. ERS products supported in the system 3.3.2. Output data The program allows to process UAS data and acquire all types of value added photogrammetric products: DEM, 2D and 3D-vectors, orthomosaics. There are the main output products: • Digital Terrain Model (DTM) – digital cartographic presentation of terrain surface both as regular grid of elevations (DEM) and as triangulated irregular network (TIN). 18 General information about system PHOTOMOD 6.0.2 • 3D vector objects; • orthophoto production; There is opportunity to export all photogrammetric products to various formats. 4. Hardware requirements Recommended configuration for comfortable work: System Component Recommended Configuration Processor Intel Core i7 RAM 32 GB Video NVIDIA Quadro К2000 HDD / SSD 4000 GB Operating system Microsoft Windows 7, 8 x64 Monitor Professional stereomonitors or supporting nVidia 3D Vision Ready Stereoglasses nVidia 3D Vision For the security key, an USB port is required (to use local) or network connection (to use system by network). CPU It is currently recommended to use systems based onIntel Core i7 @ 3.00 GHz or equivalent. CPU productivity is generally not the most critical factor for the majority of operations in the system. To create many terrain models (TIN, DEM) using correlator you should choose faster model since the speed of pickets calculation is roughly proportional to CPU frequency. The system is optimized to work on PC with multi-core processor. Work on such processors considerably reduces the execution time consuming processes and allows distributed processing at the same workstation using multiple processor cores. RAM Minimal requirements of RAM depend on use operating system. It is recommended at least 2 GB RAM for stable work in the system. If less, processes could take rather more time. To create many terrain models (TIN, DEM) using correlator, not less than 2GB RAM is required to 32 Win and up to 4 GB for 64Win. 19 General information about system PHOTOMOD 6.0.2 Hard disk drive (HDD) Hard disk speed is not vital and correct setup of operating system may give better result than just changing to the nominally faster hard drive. It is recommended to use SCSIdevices, RAID-arrays, etc. only if you have qualified specialist for their setup and maintenance. Otherwise there will be likely more troubles than advantages. The system required 2 GB of free hard disk space. If it is supposed to process projects with more than 500 – 1000 GB of data volume please consult with our Technical Support service (see Section 1.8). The system provides possibility to place project data for several hard disks automatically. In case of using distributed processing system (for several hard disks) it is recommended to use hard disks not less than 1 TB size. Operating system Stable work in the system is possible on PCs with Windows XP, Windows Vista, Windows 7 or Windows 8.1 operating systems. Network adapter For project processing using network it is recommended to connect server to hub using at least 1 Gbit/s network interface. 5. Delivery Set 5.1. Distribution kit License software distribute in a branded box. The company name is place on the front. On the reverse side are placed address, technical support service phone and e-mail, web-site of company. The system distribution kit includes: • CD-ROM containing the system setup files and the documentation files in PDF format; • ’System installation Manual’; • hardware lock key (see Section 5.2). 20 General information about system PHOTOMOD 6.0.2 5.2. Protection of the system The distribution kit includes the unique hard lock key from Sentinel HL (previous called HASP), to protect the system and data from software piracy and unauthorized dissemination. The Sentinel HL hard lock key is produced by SAFENET company (www.safenet-inc.com). During the system installation the PhConsts50.dll file is copied to the system folder. This file is necessary to correct work of the system and it is a file of hard lock key from Sentinel HL. If the Sentinel HL hard lock key and filed PhConsts50.dll are not found, the error message of protection system displays. To obtain the license file contact the Racurs company technical support service (see Section 1.8). After obtain the licence file copy it to the system folder (by default C:\Program Files\ PHOTOMOD 6) and launch the system. To check congruity of hard lock key and its file perform the following: 1. Choose License info in the right-click menu of the System Monitor module (the icon in the Windows system tray). Process of licences checking starts. After checking, the PHOTOMOD Distribution info windows opens. Fig. 3. Distribution Info 2. Compare the unique number of security key in the Serial number line with the number on hard lock key. 3. Compare quantity of license for modules in each line below the name of module. Quantity of licence in the hard lock key and in its file should be equal. 21 General information about system PHOTOMOD 6.0.2 ’h’ is quantity of licence in the hard lock key, ’p’ is quantity of licence in the PhConsts50.dll file. 4. If number are not equal contact the RACURS company technical support service. To use local system version, security key should be installed on a stand alone workstation. During the installation drivers of security key are installed automatically. In case of problems with installation of security key drivers, install it manually. To do this open the Hasp\Sentinel_HASP_Run-time_setup folder from the installation CD and launch the HASPUserSetup.exe file. Install security key with default parameters. It is recommended to install the security key on computer which is not used to project processing, recording CD/DVD, etc. If there is not enough RAM or resource-intensive tasks are performed on workstation with the secure key, The protection system failure or loss of data are possible. 5.3. System installation Prior to the system installation, the unique security key from Sentinel HL should be installed on the workstation. The system required 2 GB of free hard disk space. To start the system installation, launch the setup.exe file or input the installation software and launch the autorun.exe file. Click Install › PHOTOMOD. The Installation PHOTOMOD 6 window opens. The system initial installation process consists of a sequence of steps with instructions. In case of cancel at any step, installed program files and data are not removed. To complete the system installation, restart the autorun.exe or setup.exe file and go through all steps again. The system installation process consists of the following steps: Preparation step 1. Read the welcome and warning messages. Click the Next button. 22 General information about system PHOTOMOD 6.0.2 2. Read the license agreement. If you agree with it, set the I accept the terms in the License Agreement checkbox on and click the Next button. 3. Define the folder to install the program files of the system. Click the Next button. It is strongly not recommended to install the system in folder with name, which contains letters, different from Latin. By default for the program files the C:\Program Files\ PHOTOMOD 6 is used for 64-bit operation system and C:\Program Files (x86)\ PHOTOMOD 6 – for 32-bit OS. 4. Enter a folder name for the PHOTOMOD programs and modules in the Windows Start menu. 23 General information about system PHOTOMOD 6.0.2 The Create shortcuts on Windows desktop launch automatically the System Monitor module at Windows start checkboxes are set on by default (see Section 9.5). 5. Click the Next button. File copy stage 1. Click the Next button to start installation. 2. When installation complete, click the Finish button and proceed to the system configuration stage. 24 General information about system PHOTOMOD 6.0.2 If the security key was not found, the error message displays. Install the security key and restart the system. If the Sentinel HL hard lock key and filed PhConsts50.dll do not congruity, the error message from protection system displays. To obtain the licence file contact the Racurs company technical support service (seeSection 1.8). After obtain the licence file copy it to the system folder (by default C:\Program Files\ PHOTOMOD 6) and launch the system. System configuration stage 1. During the first launch of the system the PHOTOMOD initial setup is also opens. Fig. 4. Creating a folder to store the configuration files 2. [optional] In the Settings folder section is displayed path to the PHOTOMOD 6.VAR folder, that is used to store configuration and temp files. Click the button to change path to configuration folder. It is not recommended to place the configuration folder in the net, because it leads to slowing of system’s work. Choose For all users on this computer to use one configuration folder for all users of current workstation, otherwise choose Only for me. 3. Create at least one profile (local or network) (see Section 9.2). 4. Click OK to finish system configuration. 6. Tools for work in stereo 6.1. Graphic cards 6.1.1. General information It is important to configure videocard drivers correctly for effective project processing in stereomode. 25 General information about system PHOTOMOD 6.0.2 It is recommended to use the following Nvidia video cards to work in stereomode: • Nvidia Quadro 6000; • Nvidia Quadro 5000; • Nvidia Quadro 4000; • Nvidia Quadro 2000; • Nvidia Quadro 600; • Nvidia Quadro K6000; • Nvidia Quadro K5000; • Nvidia Quadro K4000; • Nvidia Quadro K2000; • Nvidia Quadro K600. To use videocard not from the list, additional setup and testing in stereomode are required. Videocards Nvidia GeForce series do not support page-flipping stereo mode. Depending on the monitor type there are some ways to setup drivers of videocard. Detailed information about setup drivers of Planar, Omnia Technologias S.L., TRUE3Di and StereoPixel of the LcReflex-20 series stereomonitors, see in the Section 6.1.2. 26 General information about system PHOTOMOD 6.0.2 Fig. 5. lcReflex 3D monitors Information about setup drivers of stereomonitors supported nVidia 3D Vision Ready see in the Section 6.1.3 27 General information about system PHOTOMOD 6.0.2 Fig. 6. Asus VG236H 3D-Ready LCD Monitor with nVidia 3D Vision Ready The system also support the anaglyph stereo mode. This mode does not required special videoadapters and monitors and also configuration of videocard driver. To work in anaglyph stereo are used glass or plastic anaglyph glasses with red and blue filters. 28 General information about system PHOTOMOD 6.0.2 Fig. 7. Anaglyph glasses To show stereoimage on a IcReflex 3D monitor are used special polarized glasses. The glasses are wireless, and require recharging through USB port. The glasses are provided with USB IR-emitter. 29 General information about system PHOTOMOD 6.0.2 Fig. 8. Polarized glasses To use the monitor are required a special shutter glasses GeForse 3D Vision series. The glasses are wireless, and require recharging through USB port. The glasses are provided with USB IR-emitter. Fig. 9. Shutter 3D Vision glasses 30 General information about system PHOTOMOD 6.0.2 6.1.2. Videoadapter driver settings for reflex monitors Perform the following to setup videoadapter driver for reflex monitors: This example of setting up the Nvidia Quadro 600 videocard, v. 306.97. Windows could be slightly different to example, it depends on version and series of videocards. 1. Right click on a Windows desktop to open a context menu. Fig. 10. Context menu 2. Choose NVIDIA Control Panel. The NVIDIA Control Panel window opens. Fig. 11. Disable stereoscopic 3D 31 General information about system PHOTOMOD 6.0.2 3. On the Stereoscopic 3D › Set up stereoscopic 3D tab in the Apply the following stereoscopic 3D settings set the Enable stereoscopic 3D checkbox off. 4. Move to 3D Settings › Manage 3D settings. The Manage 3D settings on the Global settings tab opens. Fig. 12. Configuration of stereo mode 5. Set On to the Stereo – Enable line and set nView clone mode to the Stereo – display mode line. 6. Choose Display › Set up multiple displays. 32 General information about system PHOTOMOD 6.0.2 Fig. 13. Setting multiple displays – step 1 7. In the 2. Verify your display configuration section right click on a block with ’1’ to open a context menu. 33 General information about system PHOTOMOD 6.0.2 Fig. 14. Display context menu 8. Choose Clone › 2 in the right-click menu. As a result both monitors are equal. 9. Click the Apply button to save changes. 6.1.3. Videoadapter driver settings Perform the following to setup videoadapter driver: This example of setting up the Nvidia Quadro 2000 videocard, v. 331.82. Windows could be slightly different to example, it depends on version and series of videocards. 1. Right click on a Windows desktop to open a context menu. Fig. 15. Context menu 34 General information about system PHOTOMOD 6.0.2 2. Choose NVIDIA Control Panel. The NVIDIA Control Panel window opens. Fig. 16. Disable stereoscopic 3D 3. On the Stereoscopic 3D › Set up stereoscopic 3D tab in the Apply the following stereoscopic 3D settings set the Enable stereoscopic 3D checkbox off. 4. Click the Apply button to save changes. 5. Move to 3D Settings › Manage 3D settings. Move to the Global Settings tab. 35 General information about system PHOTOMOD 6.0.2 Fig. 17. Configuration of stereo mode 6. Set On to the Stereo – Enable mode. 7. Choose Generic active stereo (with NVIDIA 3D Vision) to the Stereo – Display mode feature. 8. Choose Display › Change resolution. 36 General information about system PHOTOMOD 6.0.2 Fig. 18. Configuration of refresh rate 9. In the 2. Apply the following settings section choose 120 Hz in the Refresh rate list. It is recommended to set the refresh rate not more than 120 Hz. 10. Click the Apply button to save changes. 6.2. Using of special mice, hand wheels and foot pedals in the system 6.2.1. Setup of mouse driver To optimize the vectorization process it is possible to both use hotkeys, buttons on toolbars, menu items and also to program mouse buttons for different actions. The system supports mice with 3 and 5 keys and also 3D-mice, hand wheels and foot pedals. The system provides possibility to customize any type of mice that supports emulation of standard five-button mouse. To setup mouse choose Service › Mouse setup. The Mouse setup window opens. 37 General information about system PHOTOMOD 6.0.2 Fig. 19. Mouse setup window The Mouse setup window is used to setup standard or special mice, hand wheels and foot pedals, connected to a computer. By default driver with standard mouse settings is loaded. It could be used to create customer settings. All actions with mouse in this User Manual are described for a standard mouse. In the head of the window is shown path to configuration file of mouse. By default it is PHOTOMOD 6.VAR\Config\MouseConfig.x-mcf. In the Macro list is displayed a list of commands that could be added to selected mouse button or action of wheels/pedals. The list of buttons of selected mouse is displayed in the Available buttons. In the right part of window are displayed tabs to choose devices for adjust. By default only Standard mouse is displayed. If standard mouse and special devices are connected to a computer at the same time, all tabs of these devices are displayed in the Mouse setup window. The toolbar of the Mouse setup window contains buttons used to perform the following operations: • – allows to create new configuration of settings for selected mouse; • – allows to load existed mouse driver from a file; 38 General information about system PHOTOMOD 6.0.2 • – allows to save changes in mouse configuration and re-write current driver; • – allows to save new mouse configuration or changes in current configuration in a new file; • • – allows to open the Macro editor window; – allows to open the Mouse configuration window to choose and adjust special mice or devices. The Mouse configuration window also could be open from right-click menu of the System Monitor module (the icon in the Windows system tray). To add current bind for a mouse button perform the following: 1. Choose an action for a button in the Macros list. Changes in the Mouse configuration window work on all operation system, while the System Monitor module is launched. 2. [optional] To create macros fot action not from the list and add it to a mouse button, click the button (description of macros creation see in the Section 6.2.3). 3. Choose button to add an action in the Available buttons section. 4. Click the button at the bottom of the window to add selected action to a list of actions for clicking of chosen mouse button. To delete action from this list, click the button. To bind another action for selected button, repeat steps 1-3. 5. Repeat steps 1-3 to add actions for other mouse buttons. 6. [optional] To save macros configuration click the button. 7. Close the Mouse setup window. 6.2.2. Mouse configuration The system allows to use special mice, hand wheels and foot pedals for stereovectorization. The Mouse configuration window is used to choose mouse and setup its parameters. To open the Mouse configuration window , in the Mouse setup click the button. 39 General information about system PHOTOMOD 6.0.2 Fig. 20. The ’Mouse configuration’ window The list of available devices is displayed in the Used mice field: • No additional devices – is used standard tree- or five-button mouse only; • Immersion SoftMouse – specialised mouse from Immersion company that is used for stereovectorization. Distribution kit includes power adapter and an interface device for connecting a mouse to the COM-port; 40 General information about system PHOTOMOD 6.0.2 Fig. 21. Configuration of Immersion SoftMouse • Immersion compatible hand wheels/foot pedals – additional devices to use with Immersion SoftMouse, distributed from ’Geosystem’ company. Distribution kit includes right and left hand wheels, (to move marker by ne), foot wheel (to move marker by Z) and three foot pedals (for mouse button customized functions). Devices connect to computer with Immersion Interface box; 41 General information about system PHOTOMOD 6.0.2 Fig. 22. Configuration of Immersion compatible hand wheels/foot pedals • GeoMouse (EOMZ) – photogrammetric 3D-mouse that is used to move and precise marker positioning by XYZ axis and to use buttons as hotkeys for most use functions. GeoMouse and standard mouse could be used at the same time. Connect GeoMouse to a computer when it is switched off! 42 General information about system PHOTOMOD 6.0.2 Fig. 23. Configuration of GeoMouse • Stealth 3D Mouse-U – 3D mice of the Stealth 3D Mouse-U series; Customizing buttons are not supported for Stealth 3D Mouse. Fig. 24. Configuration of mouse buttons Stealth 3D Mouse S1-U 43 General information about system PHOTOMOD 6.0.2 Fig. 25. Stealth 3D Mouse S1-U settings in the ’Configuration mouse’ window • Stealth 3D Mouse-Z – 3D mice of the Stealth 3D Mouse-Z series of the ABS software developers; Customizing buttons are not supported for Stealth 3D Mouse. Fig. 26. Configuration of mouse buttons 44 General information about system PHOTOMOD 6.0.2 Fig. 27. Stealth 3D Mouse S1-Z settings in the ’Configuration mouse’ window • Hand wheels/foot pedals ’Vector-A’ (EOMZ) – hand wheels and foot pedals, developed by EOMZ, that could be used to 3D processing data in the system. Distribution kit includes right and left hand wheels, (to move marker by plane), foot wheel (to move marker by Z) and three foot pedals (for mouse button customized functions). Fig. 28. Configuration of Vector-A hand wheels/foot pedals 45 General information about system PHOTOMOD 6.0.2 Type of chosen device, scheme and names of buttons are also displayed in the window. For specialized mice or wheels in the Device parameters section could be adjusted the following parameters: Set of parameters to adjust depends on chosen device. • COM-port – allows to choose a port number used to connect device; • Baud rate – allows to change rate of used COM-port (in kb/s); It is recommended to use the default value. • XY plane sensitivity – allows to change sensitivity of marker when moving special mouse or wheel rotation by X and Y axis; • Z plane sensitivity – allows to change sensitivity of marker when moving special mouse or wheel rotation by Z-axis; • Invert Z motion – allows to invert moving marker by Z-axis when using mouse or wheel rotation; • Swap X and Y – allows to invert moving marker by XY-axis when using mouse or wheel rotation; • Invert X motion – allows to invert moving marker by X-axis only, when using mouse or wheel rotation; • Invert Y motion – allows to invert moving marker by Y-axis only, when using mouse or wheel rotation. In the Standard mouse button actions assignment section is displayed table of buttons of chosen device and action for clicking this button. Changes in the Mouse configuration window work on all operation system, while the System Monitor module is launched. To detach action for buttons of standard mouse, double-click on row with button’s action. Double-click allows to attach clicking of left mouse button, L is displayed in the row. Two double-clicks – right mouse button (R), three – middle mouse button (M). To use device choose it in the list and click the Apply button to save changes. The Mouse setup window is used to setup other buttons of special mice or wheels/pedals. 46 General information about system PHOTOMOD 6.0.2 6.2.3. Macro editor The system has set of macros for mouse buttons or pedals and there is a possibility to edit or create new macros. Macro list – set of operations available to attach them to mouse buttons or pedals of specialized devices, if it is used in stereovectorization. To view macro list is used the Mouse setup :: Macro editor window. Fig. 29. The ’Macro editor’ window The list of macros, included in a standard mouse driver, is displayed In the Macros list section. In the Action on button down/up sections is displayed a list of action sequence on button down/up to run the macro selected in the Macros list. Toolbar of the Macros list section contains buttons used to perform the following operations: • – allows to create new macros with defined name; • – allows to remove selected macros from the list; • – allows to create a copy of macros selected in the list; • – allows to rename a macros selected in the list. Toolbars of the Action on button down/up sections are similar and contain buttons used to perform the following operations: • – allows to remove action; 47 General information about system PHOTOMOD 6.0.2 • – allows to move action down in the list; • – allows to move action up in the list; • – allows to automatically finish sequence for button down. E.g., if Ctrl+Z is attached to a button down, it is enough to attach Ctrl and Z keys down only and click the button of the Action on button up section. Releasing Ctrl and Z added to the Macros list automatically. In order to create a new macros perform the following: 1. Click the button in the Mouse setup window. The Mouse setup :: Macro editor. Fig. 30. The ’Macro editor’ window 2. Click the button in the Macro list section and input a name of a new macros. 3. Choose created macros in the Macro list. 4. Click the button in the Action on button down section to choose action and add it into macros. The New action window opens. 48 General information about system PHOTOMOD 6.0.2 Fig. 31. Adding new action into macros 5. Choose an action: • Press [chosen] mouse button – choose in the list the mouse button should be pressed: left, right or middle; • Press [chosen] key – on keyboard image click to the chosen key. Selected key is marked by green color. 6. Click OK. Chosen action is displayed in the Action on button down section. 7. Repeat steps 4-6 to create more actions to macros. 8. [optional] Actions that will be performed during releasing selected mouse button, recorded in the macro in the Actions on button up. To add action automatically, click the button. 9. Click OK to save macros. 7. Interface and its elements 7.1. Work area interface On the stages of project processing 2D-window is work window. It is used to view, create and edit DTM, vector objects, TIN, etc. Block scheme 2D-window opens automatically on startup. Contents of displayed objects depend on Layer manager parameters (see the Section 8.2.6). 49 General information about system PHOTOMOD 6.0.2 On the Windows tab of the Settings windows the Automatically open 2D window checkbox is set on by default to open 2D-window on startup (see the Settings User Manual). The GUI contains the following elements: • title with name of opened project (A); • the main menu bar (B); • the main toolbar is used for quick main program functions access (C); • the additional toolbars is used for quick miscellaneous program functions access (O); Toolbars could be placed in one line, vertical or horizontally. • the 2D-window, used for data displaying (N), contains the following elements: ○ the toolbar is used for the 2D-window modes managing (D); ○ the work area is used for viewing and processing with loaded data of mosaic project (N); ○ the axes direction of project coordinate system (M); ○ the navigation bar is used for fast moving on the specified block images area of mosaic project (E); ○ the Layer manager is used for managing of mosaic project layers (F); ○ current marker coordinates (K); If a block scheme adjusted in free model is displayed in the window, the ’#’ symbol shows before current marker coordinates. If there is displayed a block scheme, created by tie points without layout, the ’*’ symbol shows. ○ the status bar is used to edit brightness, contrast and gamma-correction in a work area (L); Shift+F8 hotkeys allow to show/hide this status bar. ○ project coordinate system (G); Double-click on coordinate system to change it in case of work without project or to open the Project properties window in other cases. 50 General information about system PHOTOMOD 6.0.2 If the is lat/lon/alt coordinate system is used, in the status bar is displayed lat/lon in grade by XY and altitude in meters. ○ scroll bar in 2D-window (H). ○ messages of error or success (e.g., after marker was placed to ground with correlator – Bad point, correlation error). Navigation bar is used to center images in 2D-window. To do this, click on the chosen point in Navigation bar. To change scale and choose visible layers, move to the Navi tab in the layer manager. Fig. 32. Work area main elements 7.2. The main system toolbar Table 3. Brief description of main toolbar Buttons Function allows to open block editor window (see the ’Project creation’ User Manual) 51 General information about system PHOTOMOD 6.0.2 Buttons Function allows to reload project to display the last saved version of project allows to perform import of exterior orientation from metadata allows to open block layout window (see the ’Aerial triangulation’ User Manual) allows to open block editor window (see the ’Project creation’ User Manual) allows to display all images, loaded to project, in the Block scheme window allows to display only selected on scheme images in the Block scheme window allows to setup and start automatic tie points measurement (see the ’Aerial triangulation’ User Manual) allows to open the ground control points window allows to open the triangulation points window allows to open the Exterior orientation data list allows to load triangulation points allows to open the adjustment toolbar allows to open 2D-window for selected stereopair (see the ’Vectorization’ User Manual) allows to open the Orthorectification toolbar to create orthoimages allows to launch the DustCorrect module to edit MSTIFF images (see the Project creation User Manual) allows to launch the GeoMosaic programm to create othomosaic (see the “Orthophotomaps creation” User Manual) allows to run the GIS Panorama Mini allows to launch the 3D-mod module allows to create, open and save regular nodes grid (see the ’Create DTM’ User Manual) allows to load vector file into the project (see the ’Vectorization’ User Manual) allows to load DEM file allows to load georeferenced raster image to project as a layer allows to load web-map allows to undo the last action (see the ’General information about system’ User Manual) allows to display the list of last actions (see the ’General information about system’ User Manual) 52 General information about system PHOTOMOD 6.0.2 Buttons Function allows to redo the last undone action (see the ’General information about system’ User Manual) allows to open the Marker window (see the menu description in ’Vectorization’ User Manual) allows to open the Measurements window (see the menu description in ’Vectorization’ User Manual) allows to tile 2D-windows allows to stack 2D-windows allows to refresh all opened 2D-windows allows to open the general program parameters window (see the ’General information about system’ User Manual) 7.3. Brief description of system menus The main menu bar contains set of menus used to create project, image orientation, to work with vectors, TIN, DEM and also to launch additional modules and setup of general system’s parameters. Table 4. Main menu Menu Function Project contains menu items to create, open, save and convert project, and also to get an information about project Block allows to form images block of mosaic project Orientation contains menu items to interior orientation, load and use ground control and triangulation points, exterior orientation parameters and also to import and export triangulation points for various formats Vectors purposed for creating, editing, import/export of vector data (see the menu description in ’Vectorization’ User Manual) Grid allows to create, open and save regular nodes grid (see the ’Create DTM’ User Manual) TIN allows to create, edit and filter TIN (see the ’Creating DTM’ User Manual) Digital Elevation Model allows to create, edit, filter and import/export DEM (see the ’Creating DTM’ User Manual) Rasters allows to load and georeferenced raster images, and also to launch additional modules for editing and orthorectification images (see the ’Orthorectification’ and ’Orthophotomaps creation’ User Manual) Edit purposed for modes choosing to select and draw vector objects, to transform curves, repeat/cancel 53 General information about system PHOTOMOD 6.0.2 Menu Function the last operation (see the menu description in ’Vectorization’ User Manual) Service allows to launch applications, load additional data, set general parameters and edit coordinate systems (see the ’General information about system’ User Manual) Windows allows to open additional toolbars and windows (new 2D-window, Marker and Measurements windows, window of Object Attributes) Help allows to start the ’Help’ system 8. General system’s windows 8.1. ’ Windows’ menu Table 5. Brief description of the ’ Windows ’ menu Menu items Function Toolbars contains menu items allows to open additional toolbars Show all toolbars allows to show all toolbars Find all toolbars allows to show all opened toolbars in visible part of the screen temporarily hide toolbars (TAB) allows to hide/show all opened toolbars Block editor (Ctrl+Alt+B) allows to open block editor window (see the ’Project creation’ User Manual) Block layout (Ctrl+Alt+L) allows to open the block layout window (see the ’Aerial triangulation’ User Manual) New 2D-window (block) New 2D-window (stereopair) (Ctrl+Alt+W) allows to open window with a block scheme allows to open window with a stereopair New 2D-window (single image) allows to open window with image selected on a block scheme Open image under marker allows to open all 2D-windows with marker place. Press and hold Alt key while clicking the menu item to open images with 1:1 zoom , otherwise, full images are displayed Close all single image windows Refresh all 2D-windows Arrange allows to close all 2D-windows with images allows to refresh information in all opened 2D-windows contains menu items allow to arrange opened 2Dwindows in a work area with one of the following ways: • 54 Tile (also on the main toolbar) – allows to tile 2D-windows; General information about system PHOTOMOD 6.0.2 Menu items Function • Row – allows to row 2D-windows; • Column – allows to column 2D-windows; • Stack (also in the main toolbar) – allows to stack 2D-windows. Stereopairs contains menu items allows to move to other stereopairs (see the ’Vectorization’ User Manual) 3D-window allows to open the 3D-window Marker window (Ctrl+Alt+C) allows to open marker parameters window (see the ’Vectorization’ User Manual) Measurements window (Ctrl+Alt+D) allows to open window that allows to perform measurements by images (see the ’Vectorization’ User Manual) Triangulation points coordinates allows to show table with triangulation points coordinates Triangulation points view control allows to choose triangulation points to display Contours classifier table allows to open contours classifier window to edit parameters of contours display (see the ’DTM generation’ User Manual) Classifier allows to open the Classifier window to show set of standard vector objects attributes (see the Classifier chapter in the ’Vectorization’ User Manual) Objects list allows to display list of active layer vector objects (see the ’Vectorization’ User Manual) Objects attributes Marker motion in pixel coordinates allows to open the Attributes window to display attributes of selected vector objects (see the Vector objects attributes chapter in the ’Vectorization’ User Manual) allows to set on the mode allows to move marker in stereopair 2D-window in pixel coordinates Zoom all in (Shift+* NumPad) allows to zoom in all 2D-windows Zoom all out (Shift+/ NumPad) allows to zoom out all 2D-windows Layer view mask allows to use a view mask for active layer Windows list allows to view list of opened 2D-windows 8.2. 2D-window 8.2.1. General information There are the following types of 2D-window, available in the system: • block scheme window; • stereopairs window; 55 General information about system PHOTOMOD 6.0.2 • single window of selected image. Choose Windows › New 2D-window (block) to open a block scheme window. It is also opened automatically when loading and creating a project. To open stereopair 2D-window, place marker on image or select image in the Block editor window and choose Windows › New 2D-window (stereopair) (Ctrl+Alt+W) or click the button on the main system toolbar. As a result, 2D-window with stereopair of selected and next images opens. In case of the last image in the strip was selected, stereopair consist of selected and previous images. To open 2D-window of single image, select an image in the block scheme 2D-window or in the Block editor window and choose Window › New 2D-window (single image). It is possible to use more than one opened 2D-window at the same time. To synchronize marker in all opened 2D-windows is used Edit › Sync markers menu item. 8.2.2. 2D-window toolbar The toolbar of 2D-window contains the following buttons: • • • • – allows to turn on/off panning mode: press and hold down the mouse button to move image in 2D-window after mouse moving; F4 – turn on/off ’marker=mouse’ mode; – allows to center image on marker (move point with marker to the center of the 2D-window); F6 – turn on/off fixed marker mode; • (Shift+F7) – [only for stereopair 2D-window] turn on/off mode of fixed parallax marker; • F9 – [only for stereopair 2D-window] – turn on/off stereomode (anaglyph or pageflipping) (see the Vectorization User Manual); • (F11) – [only for stereopair 2D-window] allows to switch stereo phase (to swap ’left’ and ’right’ images) in stereo mode, in mono mode allows to display left/right image of stereopair (see the Vectorization User Manual); • (F2) – [only for stereopair 2D-window] – allows to set the 0 value for parallax in a marker position (see the Vectorization User Manual); 56 General information about system PHOTOMOD 6.0.2 • (F3) – [only for stereopair 2D-window] is used to return parallax parameters to default after using the button (F2) (see the Vectorization User Manual); • – show/hide the Navigation bar and Layer manager; • – show/hide the Navigation bar; • (Ctrl+F8) – show/hide scroll bars. Description of buttons to setup image scale in 2D-window see in the Section 8.2.3. 8.2.3. Image scaling in 2D-window Image scaling of 2D-window is performed with the following buttons of 2D-window toolbar: • – allows to zoom in an image by one step (*); • – allows to zoom out an image by one step (/); • – allows to fit to page data of opened layers (Alt+Enter); • • – allows to display data in 1:1 scale, when one pixel of the image corresponds to one pixel on the screen (Alt+1); – allows to sequentially display preset zoom (Alt+5); To edit preset zoom choose Service › Settings and move to Windows | Zoom tab (see the ’General parameters’ User Manual). Alt+0 hotkeys is used to return to previous scale. To set scale manually, click the button and move slider. Press and hold Ctrl+Alt hotkeys and click on image to zoom in or Ctrl+Alt+Shift to zoom out image in the window. Press Ctrl+Alt hotkeys and drag a rectangle by mouse to zoom in area of image. Press Ctrl+Alt+Shift hotkeys and drag a rectangle by mouse to zoom out area of image. Press and hold Alt key and mouse button for panning. Slide bars are also used to move image. To move fast in area of image is used the Navigation bar. 8.2.4. Stereopair 2D-window Stereopair 2D-window is used to work in stereo mode. 57 General information about system PHOTOMOD 6.0.2 To open a stereopair 2D-window, select images in the Block scheme or Block editor windows with one of the following ways: • select two images with overlap; • select one images. In the stereopair window opens the best stereopair, found with parametric search or stereopair consists of selected and next images in the strip. In case of the last image in the strip was selected, stereopair consist of selected and previous images. Fig. 33. Stereopair 2D-window During displaying stereopair in 2D-window, the Navigation window displays the left image of the stereopair. The system provides possibility to pass to the adjacent stereopair when working in 2Dwindow. The Change stereopair toolbar, hotkeys and also Window › Stereopairs menu items are used to move to other stereopair. 58 General information about system PHOTOMOD 6.0.2 Table 6. Brief description of the ’Stereopairs’ menu Buttons and menu items Shift one image forward Function allows to open next stereopair in the strip Shift one image backward allows to open a stereopair with previous image in the strip Stereopair up allows to pass to a stereopair located on one strip up Stereopair down allows to pass to a stereopair located on one strip down Select stereopair allows to select an arbitrary stereopair to pass to Auto change stereopair Open reverse stereopair allows to select a stereopair to pass to automatically allows to swap images of opened stereopair and to rotate image by 180 degrees Depending on the object of vectorization for different stereo vectorization methods the system provides the following modes of marker work: • moving marker mode – The operator moves the marker arbitrarily by image ’fixed’ in XY plane. In this mode operator moves moving marker in any direction in XY plane over ’fixed’ image using mouse with pressed left button or arrow keys, to move the image in Z operator uses Page Up, Page Down hotkeys or mouse wheel; Moving marker mode is enabled in the system by default, besides, the system switches to it when any other mode of marker control is turned off. • fixed marker mode (F6) – marker is always in the center of the screen, horizontal parallax on it is zero. In fixed marker mode a step of model move by Z is defined arbitrarily. Fixed marker mode is intended for users who have work experience on stereo devices. The advantage of the mode is the ability to vectorize extended objects continuously with a constant automatic moving of image. To place the marker on the surface of relief model in stereomode use the Page Up and Page Down hotkeys (in XY plane) or mouse wheel rotation to move marker by Z. To move image in XY plane use mouse or arrow keys. To change horizontal parallax in fixed marker mode it is possible to use Shift+mouse wheel rotation and Ctrl+Shift+mouse wheel rotation shortcuts by X and Y accordingly. To set parallax to zero in marker position the F3 hotkey is used. • marker= mouse mode (F4) – mouse cursor is invisible, all mouse moves lead to marker moving without additional clicks of mouse buttons; 59 General information about system PHOTOMOD 6.0.2 This mode is used for vectorization of extended objects breaklines. • fixed parallax marker mode (Shift+F7) – in modes of moving or fixed marker allows to fix marker parallax value. To change marker parallax value.are used the same keys as in fixed marker mode. To move marker on block scheme are also used keys of NumPad. The system also allows to place marker on a model surface automatically using correlator. The Space key is used to do this. If the correlator failed to work the Status panel displays the Bad point message and the system produces warning audio signal. Step of marker moving along Z axis is discrete and inversely proportional to the current image increase when scaling. For fast marker moving along Z use mouse wheel rotation while holding pressed Alt key. To set up marker parameters choose the Service › Settings. The Settings window opens. In the Window | Marker (stereopair) tab choose type, color and size of marker. To change horizontal parallax in stereo mode the system provides the Shift+PgUp/PhDn hotkeys, and Shift+mouse wheel rotation. For fast parallax change for high values, move the mouse while holding Alt+Shift+mouse middle button. 8.2.5. Brightness and contrast settings To display the status bar used to adjust the image brightness, contrast and gammacorrection for a single image or both images of a stereopair use the Shift+F8 hotkeys. The , , sliders are used to adjust a brightness, contrast and gamma-correction of a stereoimage. Tools located in the right part allow to select color channels, which correction settings will be applied to. If the button is set on, adjustment settings is performed by all channels at the same time. Otherwise, adjustment settings is performed only for selected channel. Fig. 34. Status bar used to adjust image brightness and contrast Parameters in stereopair 2D-window changes at the same time for both images if the button is pressed, otherwise – for left or right image of stereopair separately. 60 General information about system PHOTOMOD 6.0.2 To restore brightness and contrast settings to default values, right click the settings panel and select the Reset item. Brightness, contrast and gamma settings are not restored after the module restart. 8.2.6. Layer manager The system provides possibility to manage layers, loaded in the project. Layer manager is used for that. Fig. 35. Layer manager The button of the 2D-window toolbar allows to show/hide Layer manager and Navigation bar. Ctrl+F11 hotkeys are also used for that. The Main tab is used to adjust layer displaying in 2D-window, the Navi tab – to adjust objects displaying in navigation bar. In the Layer manager is displayed the list of all opened layers and the following elements of layer management: • , – is used to change layers order; • – layer is visible in 2D-window; • – layer is invisible; If layer visibility changes, layer status (active/editable) does not change. Visibility of any layer element could be set separately. 61 General information about system PHOTOMOD 6.0.2 • – layer is active and editable; • – layer is active, but not editable; • – displays general color of layer objects; It is possible to adjust color, symbols and symbol size of objects in the vector layer. For the Block scheme layer could be adjusted color of the following objects: • images; • irregular strips; • image names; • regular strips; • names of selected images. For raster and DEM layers could be changed transparency of layer visibility in 2D-window. Changing of layer transparency is possible only if the Do not use textures for precision raster display checkbox is set off on a System tab of the Settings window (see the General systems parameters User Manual). For a TIN layer could be changed colors of triangles and contours. To change colors and symbols of objects perform the following: 1. Double-click on layer objects color button in a Manager layer. The Raster layer parameters window opens. Fig. 36. Raster layer parameters 62 General information about system PHOTOMOD 6.0.2 2. Double-click on the object’s color in the Colors section and choose necessary color from standard color palette. 3. In the Symbols section define a symbol size in pixels and choose a symbol to display objects. It is recommended to use ordinal symbol size to display points position correctly, otherwise points moved from a current position. Point objects of vector layer could be displayed both symbols and point with defined size. 4. Click the Apply button to display changes in 2D-window. 5. Click OK to save parameters. The system supports the following types of layers and their parameters: • Marker – layer with marker and direction of the axis; • Raster – layer contains loaded georeferenced images (see the Project creation User Manual); • Block scheme – layer with a block scheme that consists of the following elements: ○ Strip names – names of strips displayed in the center of each strip; ○ Image names – names of loaded images displayed in the center of each image; ○ Strip outlines – outlines of each strip in a block scheme; ○ Image outlines – outlines of each image in a block scheme. • Triangulation points – layer contains measured tie and ground control points (see the Aerial Triangulation User Manual); Choose Orientation › Load triangulation points to display triangulation points in the 2Dwindow. These points also could be saved to a vector layer and used to consider in DEM creation (see the DTM Generation User Manual). • Pre-regions – layer contains pre-regions (vector layer); • Greed – layer contains regular greed that is used to create pickets (see the DTM generation User Manual) with the following objects: ○ Limits – frame of created greed (red line); ○ Nodes – nodes of greed (green points). 63 General information about system PHOTOMOD 6.0.2 • TIN – layer contains triangulation irregular network (see the DTM generation User Manual) with the following objects: ○ Contours; ○ Triangles. • DEM – layer contains digital evaluating model (see the DTM generation User Manual) with the following objects: ○ Selection – frame of DEM selected area; ○ Frame – rectangle frame of DEM; ○ Raster – DEM. • Vectors – layer contains vector objects (see the Vectorization User Manual) with the following objects: ○ Selected objects – vector objects, selected in a 2D-window; ○ Labels – labels for vector objects; ○ Point objects – only points of the layer; ○ Line vertices – vertices of linear/areal objects; ○ Lines – linear objects and frames of areal objects. • Contours – vector layer with contours (see the DTM generation User Manual). To change general parameters of displaying for layers are used corresponding tabs of the Settings window (see the ’General parameters’ User Manual). Right-click menu is used to save, close or to obtain info about layer. Right-click on the name of layer in the Layer manager to open it. Right-click menu of selected layer contains the following menu items: • Information – allows to open layer info image; • Save – allows to save selected layer; • Save as – allows to save file with new name; • Close – allows to close selected layer. 64 General information about system PHOTOMOD 6.0.2 Fig. 37. TIN layer info Fig. 38. Points layer info 8.2.7. Save scene in 2D-window The system provides possibility to save window content of 2D-window to a TIFF file with pyramid. At that content of active 2D-window saves considering to all settings in Layer manager, scale and order of raster displaying. To save 2D-window content do the following: 1. Choose Service › Save scene. The Save scene window opens. Visible (on a screen) part of 2D-window saves as a scene. 65 General information about system PHOTOMOD 6.0.2 Fig. 39. Saving settings scenes 2. [optional] To save scene of a stereopair 2D-window in stereomode choose Service › Settings and choose anaglyph mode on the Stereo tab. In case of saving scene of a stereopair 2D-window in mono mode, the button allows to save as left and right images separately. 3. Select window to save from the list. 4. Define scale of saving image with and buttons. In case of big zoom of saving image is increased retention time and the output file size. 5. In the Resolution set field define resolution of the image in dpi. Size in centimeters is displayed in the Print size with selected resolution field. 6. [optional] Set the Open created image checkbox on to quick view of image. 7. Click OK and define path and file name. As a result, visible part of 2D-window saves in a file. Is it possible to save scene with output file size less than 4 GB in TIFF or MegaTIFF files. For output files with size more than 4 GB is used only MegaTIFF. At that also creates a TAB file with georeference data in current project coordinate system. 66 General information about system PHOTOMOD 6.0.2 8.2.8. Layer view mask The system provides possibility to display two raster layers in one 2D-window. To set the mask on perform the following: 1. Open at least two layers in 2D-window. Layer overlay mask could be used for two or more layers. 2. Make active a base layer. 3. Choose Window › Layer view mask. The Layer overlay mask window opens. In the Layer overlay mask window the name of the layer to which the effect is applied. Fig. 40. Layer view mask 4. Set overlay with sliders. By moving the slider layer is partially hidden on the side on which the slider is moved. Active layer in the Layer manager is marked by red frame around the icon. If any of sliders is on the end position nearest to center of the window, layer is not displayed. 67 General information about system PHOTOMOD 6.0.2 Fig. 41. Overlay the ’Countries of the world’ layer to the raster layer 5. Click the Close button to continue. When the window is closed overlaying layer remains on. To set this effect off perform the following: 1. Make active the layer for which the effect is set on. 2. Choose Window › Layer view mask. The Layer overlay mask window opens. 3. Set the Enable layer overlay mask checkbox off. 4. Click the Close button to continue. 8.3. 3D-window 8.3.1. 3D-window toolbar Table 7. 3D-window toolbar Buttons Function allows to set moving mode on allows to set rotation mode on allows to change camera focus length 68 General information about system PHOTOMOD 6.0.2 Buttons Function allows to show/hide additional draw circle; if cursor inside of circle, rotation is around the global XY axes, otherwise – around Z-axis allows to use perspective projection for displaying allows to use orthogonal projection for displaying allows to set scaling mode on allows to move center scene with press and hold down mouse button and moving cursor allows to scaling along objects Z axis (+/-) with press and hold mouse button allows to select part of model, to do that press and hold the Ctrl key, while dragging a rectangular by mouse over the area the ’down arrow’ on the right of the button allows to display list of the model or its part displaying modes: • Full layers – allows to display all model; • Show selected – allows to display only selected part of model; • Points – allows to display only selected part as points; • At least one selected point – allows to display selected part of model and select all model’s elements, full or partly inside of selection area; • Fully selected – allows to display selected part of model with selection only model objects, fully inside of selection area. allows to animation mode allows to set on/off monomode allows to turn on/off anaglyph stereomode allows to turn on/off page-flipping stereomode; slider right to the button allows to adjust basis; to return to default parameters right click on the slider and choose By default allows to return settings to default [if model displays in perspective projection] allows to refresh model in 3D-window in case of changes in 2D-window if it does not occur automatically allows to display coordinates of selected point allows to specify coordinates of the start and end points of the segment to measure allows to remove current measure segment 69 General information about system PHOTOMOD 6.0.2 8.3.2. Process in 3D-window Is it possible to view DTM (vector objects, TIN, DEM) in a 3D-space in mono or stereomode (see the DTM generation User Manual). It is also possible to view model in animation mode. DEM size must be less than 2000x2000 cells. Otherwise it does not possible to view it in a 3Dspace. Choose the Window › 3D window to open a new 3D-window. 3D-window and 3D window properties windows open. Fig. 42. 3D window To move the view, move the mouse area, while holding the mouse button should be activated). mode Move cursor while holding the mouse button and the Alt key for panning. Чтобы вращать область просмотра, перемещайте область мышью (при это должен быть включен режим вращения области просмотра mode should be activated). To view model in animation mode click the button. The system allows to setup animation speed. To do this move the slider right to the To adjust animation mode, right click on the 70 button. button and choose in a right-click menu: General information about system PHOTOMOD 6.0.2 • Animation – allows to turn on/off the animation mode; • Around the X axis – allows to run the model rotation around the X axis; • Around the Y axis – allows to run the model rotation around the Y axis; • Around the Z axis – allows to run the model rotation around the Z axis; • Change direction – allows to change the direction of model rotation 8.3.3. 3D-window parameters The 3D-window properties window opens with 3D-window automatically. The window is used to manage layers in 3D-window. Fig. 43. 3D-window parameters TIN – contains list of TIN layers and settings of displaying both for all layer and for each of opened TIN layer separately. The system provides the following features to adjust TIN displaying: • All – allows to show/hide all vector layers and objects; • Model type – allows to display TIN as a set of one of the following objects: ○ Points; ○ Lines – as wire model; 71 General information about system PHOTOMOD 6.0.2 ○ Hypsometry – as hypsometry model; ○ Texture – [for georeferenced source images only]. Maximal texture size couldn’t be more than 4096x4096 points for correct displaying in a 3D-window. Objects – contains list of vector layers and settings of displaying both for all layer and for each of opened layer separately. The system provides the following parameters to adjust object’s displaying of all vector layers: • All – allows to show/hide all vector layers and objects; • Original colors – allows to display vector objects in the 3D-window with the same colors as in 2D-window; To change displaying colors of vector layer, set the checkbox off and choose color in the Layer color list. • Turn on depth test – allows to show/hide vector objects above the DEM layer. DEM – layer contains digital evaluating model (see the DTM generation User Manual) with the following objects: • All – allows to show/hide all vector layers and objects; • Model type – allows to display DEM as a set of one of the following objects: ○ Points; ○ Lines – as wire model; ○ Hypsometry – as hypsometry model; ○ Color fill – allows to display DEM with color filling layer-by-layer corresponding to altitude relief scale. ○ Texture – [for georeferenced source images only]. To change displaying colors of TIN or DEM layer, choose a color in the Layer color list at the bottom of the 3D-window parameters window. The Grid step slider allows to change detail of model displaying. In the left slider position, general view of DTM is displayed and in the right position – structure of separate DTM parts. 72 General information about system PHOTOMOD 6.0.2 9. Prepare to processing 9.1. Data storing 9.1.1. Main definitions of resources system Resources system is a way to store data with possibility of network distributed project processing. Operator has access for an unified system with all available profiles, nod depends on PC using for storing data and processing. Data could be stored in optimal way for processing a current task. The following main definitions are used in the resources system: • Profile – independent group of projects relative to one or several projects; • Virtual folders is a virtual names of real local/network folders (hard disks) or group of folders, chosen by user to store profile resources; One profile could use data placed on several computers. • Virtual folder types – folders and storages. 9.1.2. Profiles and virtual folders Configuration of resources depends on profile settings. Profile has a virtual name and do not equal to real file system. This name is a common root of the resources tree that connects all branches (resources) profile. Profile resources could be placed on any workstations and hard disks in a local network. It is recommended to create one profile for one project or group of projects. The profile resources system contains all subfolders and files (except meta-files) of real folder, defined as virtual. Configuration files that describe a set of local profiles and its structure are stored in the PHOTOMOD 6.VAR folder. The Control Panel module is used to create and manage profiles. The Control Panel module is used to create and edit profiles, connect virtual folders, create/connect network profiles folder, change active profile and so on. 73 General information about system PHOTOMOD 6.0.2 Fig. 44. Control Panel window The system provides possibility to create and manage local and network profiles. Profile, available to use only on one PC, is called local profile. Local profile is marked with leftward to profile name. Network profile is available on all workstations in the system to process project at the same time. Network profile is marked with leftward to profile name. When selecting a network profile, its configuration is copied automatically to a local PC to provide independent work if storage is unavailable. In one session could be used only one active profile. Any local or network profile available profile could be chosen as active. The PHOTOMOD Explorer moduleis a service module for resources management. All active profile resources are displayed in the module – contents of virtual folders (including subfolders and files). The module also allows to edit resource structure. Fig. 45. ’ PHOTOMOD Explorer’ window 9.1.3. Storages Storage folders are a special type of virtual folder. 74 General information about system PHOTOMOD 6.0.2 Resources are automatically placed in storage folders by the system on the basis of free space analysis. Thus, storage folders allow optimization of multiple disk usage for storage resources, which is advantageous when network processing large projects (see the section called “Distribution of resources on servers”). It is not recommended to place more than one storage on the same hard disk. Both one and several storages could be connected to a profile as a virtual folder. It is available to create not more than 16 storages for one virtual folder. If you create a folder in virtual folder with several storages, it creates in all storages in the /content folder. Thus, all storages have equal structure. Besides content of these folders is different, because one resource could be used only in one storage of group. In the root folder of storage are placed $PhStorage.list file with information about all resources in storage, $PhStorage.x-ini file with information about storage and temporary files to block $PhStorage.list file during its reading/saving. The $PhStorage.x-ini file contains storage ID and ID list of all other storage in a group. These information is checked during initialization of virtual folder. These way of data storing allows to reallocate data between storages. To reallocate data, move files and delete table of storages. At the next using of the virtual folder, new $PhStorage.list files create automatically. Metadata of each resource is stored in *.meta-files. Metadata files always place in the same storage as resource. 9.2. Profiles 9.2.1. Control Panel Profiles management The Control Panel module is used to manage profile structures to work in the system. To launch the system at least one profile is required. Creation of profile is performed in the Control Panel module. During the first launch of the system, the PHOTOMOD initial setup windows opens that allows to define settings folder and create profile. Profile separate place for project files. It is a resources tree with the following structure: • Root – profile virtual name. • Top level branches – profile virtual folders – virtual names of physical local or network folders/disks. 75 General information about system PHOTOMOD 6.0.2 One physical folder/disk or folders/disks group could be specified as a virtual folder (storages group). • Resources – the whole content of selected folder of a profile – all subfolders and files. Only images source files from active profile resources could be matched with images of current project. In the Lite-version of the system it is possible to create only local profiles and to process project only by one operator in one time. In the full version could be created any local or network profiles and organized network processing of project with a lot of operators. In both versions project data could be stored on any computers of the net (including servers). To launch the Control Panel module perform one of the following actions: • choose Start › Programs › PHOTOMOD 6 › Control Panel; • Choose Control Panel in the right-click menu of the System Monitor module (the icon in the Windows system tray); • click the button in the Project management window in the system (see the Project creation User Manual). Fig. 46. Control Panel window Loading progress with a log-file are displayed while module is launching. If module launches too slowly, remove all incorrect profiles, because delay is due to attempts to access a non-existent folders. Loading progress window is displayed while processing any time-consuming operation. Progress of loading, spent and estimates time and log are displayed in the window. 76 General information about system PHOTOMOD 6.0.2 Fig. 47. Control panel module loading In the Control Panel module window the resources system, allowed to work in the system, is displayed. Each profile has resource structure – list of virtual folder compared to real folders on hard disks of different computers in the network used to store system’s data. Only one chosen ’active’ profile could be used at the same time. Unavailable profiles and profiles with unavailable resources or virtual folders are marked by red color in the table. To remove these profiles from the table choose Profile › Delete uncorrect profiles. Table of profiles with size of common free space of each profile is displayed in the Profiles section. Common free space of profile is a sum of free places on all hard disks with connected folders. Profiles could be local or network and marked by different icons in the table. For detailed information see the Creating and connecting profiles chapter. Table of virtual folders is displayed in the Resource. It contains list of real folders or groups of folders (storages), corresponding to virtual folders and information about free space on all involved hard disks. Points sorting in columns of the list is performed by mouse click on the column header. The system provides possibility of additional placement of project folder in subfolder (e.g. Projects/InfoMap/InfoMap_copy). For example, to place project folder in the InfoMap_copy folder, create a new folder in the InfoMap_copy with project.tag name. It is possible to place projects in the projects.tag folder. Table 8. Brief description of Control Panel window toolbar and menu items Buttons and menu items Service › Initial setup Profile › Create Function allows to specify initial settings of access and management of network profiles, which configurations are stored in the centralized management folder is used to create the new local profile 77 General information about system PHOTOMOD 6.0.2 Buttons and menu items Function Profile › Delete allows to remove from the table local profile and its resources structure; at fact files and folders do not delete and could be used again in new or existed profiles Profile › Delete uncorrect profiles allows to remove from the table all profiles (local or network) that are linked to unavailable of nonexistent profiles Profile › Copy allows to copy selected profile with its its resources structure and save it with a new name Profile › Rename allows to to rename selected profile Profile › Activate allows to make selected profile active and use it in the next system’s launch Resources › Connect folder allows to create virtual folder and connect it to a selected profile Resources › Disconnect folder allows to disconnect folder selected in the list from profile; real folder does not changes Resources › Modify folder allows to rename virtual folder or change path to its real folder on a hard drive allows to refresh storage ID in case of incorrect profile working 9.2.2. Creating active profile Profile, available to use only on one PC, is called local profile. This profile is not displayed in the list of profiles on other PCs in the network. Local profile is marked with leftward to profile name. Perform the following actions to create a local profile: 1. Choose the Profile › Create or click the button. The New profile window opens. Fig. 48. Creating profile 2. Input a name of new local profile. 3. Click OK. The Connect virtual folder window opens. 78 General information about system PHOTOMOD 6.0.2 Fig. 49. Connecting new folder 4. Define name and path to virtual folder. 5. Click OK. Local profile creates and also defined virtual folder connects to this profile. Local profile is marked with leftward to profile name. 6. Make profile active by double-clicking on its name. Leftward to profile name is shown the red mark. It marks an active profile. Restart all opened modules of the system to apply changes. Fig. 50. Control Panel window 7. Click OK. 8. Run the system. All space in active network profile resources is available in the system on a current workstation. The Project management window opens allows 79 General information about system PHOTOMOD 6.0.2 to choose active or create, copy, remove, import and backup profiles (see the Project creation User Manual) 9.2.3. Connect virtual folder To connect virtual folder to selected profile perform the following: 1. In the Control panel window choose the Resources › Connect folder or click the button. The Connect virtual folder window opens. Fig. 51. Connect virtual folder 2. Input a virtual folder name – arbitrary text used to identify data in folder. 3. In the Contents section choose a physical space for connecting as a virtual folder: • choose Folder to use only one network or local physical folder click the button and choose a folder; To connect folder only read access for this folder is required. Local profile folder could be placed both on a workstation, where the system runs, and on any workstation of the network. • choose Storage group to use several local or network folders as virtual. To use storage group perform the following: 1. Click the Edit button. The Edit list of storage window opens. 80 General information about system PHOTOMOD 6.0.2 Fig. 52. Connect new storage in the ’Edit list of storage’ window The window contains the toolbar with buttons used to perform the following operations: ○ – allows to create new storage of connect existed one. Specify the Identifier of storage when creating a new one. Only Latin symbols and numbers are available in the ID. The $PhStorage.x-ini, file creates in chosen folder. It contains information about storage, its ID and list of all ID in the storage group. ID is obtained automatically in case of connecting already existed storage. ○ – allows to change ID for storage selected in the table; ○ – allows to disconnect selected storage; In case of second connection of storage, ID is obtained automatically. ○ – allows to disconnect all storages in a group. In case of second connection of storage, ID are obtained automatically. Do not edit storage ID or list of storages in a group to avoid errors in system work. 2. Create new storage or connect existed one and click the Apply button. In the Group field for each storage is displayed a list of ID of all storages in a group. 3. Click OK. List of storage displays in the Connect virtual folder window in the Storage group section. 81 General information about system PHOTOMOD 6.0.2 Fig. 53. List of storage group 4. Click OK. A virtual folder for a storage group displays in the table of Resource tree section of the Control Panel module window. Fig. 54. Resource structure with using a storage group 4. Click OK. Folder or storage group connects to the active profile. To disconnect virtual folder form a local profile, choose Resources › Disconnect folder or click the button. At that, physical folder is not deleted, only the virtual folder name is remove (cleared the path to this folder). To disconnect virtual folder form a network profile, choose Resources › Disconnect folder or click the button in the Network profiles management. When disconnecting the network profile it is converted to local. This local profile is available on all workstation of the network. 82 General information about system PHOTOMOD 6.0.2 9.2.4. Creating network profile Network profile is available on all workstations in the system to process project at the same time. Network profile is marked with leftward to profile name. When selecting a network profile, its configuration is copied automatically to a local PC to provide independent work if storage is unavailable. The PHOTOMOD initial setup window is used to create/edit network profiles and network profiles accessing. Network profiles are used to process one project with several operators, at the same time as well. Centralized management folder and network profiles create and adjust only on one of the workstations with installed system. Perform the following actions to create a local profile: 1. Choose Control Panel in the right-click menu of the System Monitor module (the icon in the Windows system tray). The Control Panel window opens. Fig. 55. Control Panel window 2. Click the button. The PHOTOMOD initial setup window opens. Fig. 56. PHOTOMOD initial setup window 83 General information about system PHOTOMOD 6.0.2 In the Settings folder section is displayed path to the PHOTOMOD 6.VAR folder, that is used to store configuration and temp files. Click the button to change path to configuration folder. Choose For all users on this computer to use one configuration folder for all users of current workstation, otherwise choose Only for me. 3. In the Centralized management folder section set the Use checkbox on and define a folder. 4. Click the Manage network profiles button. The Control Panel – network profiles management window opens. Fig. 57. Network profiles management 5. Click the button. The New profile window opens. Input a network profile name for project or independent group of projects. Click OK. 6. In the Resource tree section create a resource structure for a new network profile. Network profiles could be edited/created in the Control Panel – network profiles management window the same way as local profiles in the Control Panel window. Structure type of local and network profiles are the same. Network profile could be edited only in the network profiles management mode. 7. Click OK. Network profile saves in the centralized management folder. Created profile could be used on a current workplace straight away. Network profile should be connected to other workplaces to use this profile. Perform the following actions to do this: 1. On a workstation choose Control Panel in the right-click menu of the System Monitor module (the icon in the Windows system tray). The Control Panel window opens. 2. Click the button. The PHOTOMOD initial setup window opens. 84 General information about system PHOTOMOD 6.0.2 3. In the Centralized management folder section set the Use checkbox on and choose a path to centralized management folder that was defined on a network resource structure creation step. During connecting of centralized management folder all network profiles configuration are copied to a local workstation into the PHOTOMOD 6.VAR folder. 4. Click OK. Network profiles are displayed in the Profiles table of the Control panel window. 5. Make profile active by double-clicking on its name. Leftward to profile name is shown the red mark. It marks an active profile. Click OK. 6. Run the system. All space in active network profile resources is available in the system on a current workstation. 7. Repeat the 1–6 steps on other workstations to add access to network profile resources. At creation of network profile in a centralized management folder following files creates: • profiles.x-ini file with list of all network profile; • subfolders with names equal to profile names; they contains files of configuration profiles.x-ini profile resources. Each profiles.x-ini file (relative to concrete profile) contains description of profile resources structure tree: list of virtual folders and its absolute path to physical folders or storages. 9.3. Processing setup 9.3.1. Local processing The system implements not only local, but network processing of one o several projects at the same time. When working on a single workstation, and if at the same time with each project is only one operator, it is recommended to create a separate local profile with all the resources for each workstation. It allows to take advantage of the access speed to hard disk compared with access through the network (if the virtual profile folders are located on the server or on another workstation). 9.3.2. Network processing One of the main features of the system is way to store data and possibility of distributed network processing. Network processing is a joint project processing by several oper- 85 General information about system PHOTOMOD 6.0.2 ators at several workstations. For network processing resources could be placed both on workplaces and servers. Distribution of resources on workstation Profile resources could be placed on several workstation in a local network. Read and write public access is required for all folders with data. Any number of profiles could be created in the network. The following recommendations for the allocation of resources on the network workstations: • use to store data computers that are not used as a workplace to decrease risks of failed access; • place resource on different hard disks to most effective use of free space; • to install hard lock key on a separate computer, which does not has resource-intensive tasks, which can lead to failures in protection and failures of system processing on workstations. For simultaneous editing of the same files there is always a rule, except for explicit messages and warnings, the rule of ’the last saved data is stored’. There is no limitation for browsing, it’s allowed to simultaneously open the same project files in any number on multiple computers. In the local OS Windows (XP, Vista, 7) there is a limit in 8 connections. The best way to organize network-based workflow using network computers to store resources is as described below: 1. Create a centralized management folder on any workstation. Configure read-write network access to that computer. 2. Create network profile in this folder (or multiple network profiles) and setup resources configuration of each profile. Connect the virtual folders. 3. Configure the usage of centralized management folder on the all workstations. All network profiles, for which configurations are stored in central control folder, will be available on workstations (which are displayed in Control Panel’s profiles list). 4. Choose a network profile and make in active. 5. Restart all opened modules of the system to apply changes. 86 General information about system PHOTOMOD 6.0.2 Fig. 58. Example of network profile Distribution of resources on servers This option is most appropriate for working with network projects. It is recommended to have dedicated file-servers, which are not used as workstations. As a file server it is recommended to use FreeBSD operating system or Microsoft Windows Server andLinux OS. It is recommended to store profile resources in several virtual folders on different servers. It is recommended to store not more than one virtual folder on one hard disk drive. It provides more uniform load distribution on aggregate bandwidth of disk system of servers and network. Perform the following actions to create a network profile: 1. In the Initial setup window define a centralized management folder. 2. Choose a network profile and make in active. 3. Restart all opened modules of the system to apply changes. Network access to data is used operation system’s tools (network access to folders and files). There are the following recommendations of network processing management using file servers: For project or group of projects not more than 1 Tb perform the following: 1. Create a network profile with centralized folder on a server. 2. Allocate hard disk or folder on a server (depending on size of a project) to store data and define virtual folders. 3. Connect created network profile to all workstations involved in the project processing. 4. Restart all opened modules of the system to apply changes. 87 General information about system PHOTOMOD 6.0.2 This data organization is convenient in terms of easy backups (all resources is placed in the same place), and there is no loss in speed while simultaneous processing of small volumes. If the project (or group of projects) assumes large volumes, it is best to use to place resources multiple file servers; use several different server drives. It is recommended to allocate resources so that it would be convenient to backup it. Two strategies of resources allocation on the servers are recommended: 1. Connect different server drives (folders) as virtual folder to store images, and separate server drives to store projects. Administrator involvement is desirable for organization of such structure and to monitor availability of free space on server drives. Fig. 59. Example of creating network profile using different server drives to store images and separate network profile for project files 2. Select different server drives (folders) as storages to place images and connect that group of storages to profile, using virtual folder Select separate server drive (s) as virtual folder to store projects. All storages connected using virtual folder will be filled with data automatically Fig. 60. Example of creating network profile using group of storages for images and separate server for project files 88 General information about system PHOTOMOD 6.0.2 Network data access is only implemented using operating system (network access to files and folders). It is strongly recommended to meet following requirements when network processing is performed: • network access must be permitted to profile resources with full permissions for all users, who work with them; • all profile resources connected to workstation should be available while working with the system on this workstation; • all changes in structure of profile resources, which performed using Control Panel moduleare available for running modules only after restart of these modules; • if local network contains a server, where profiles are created, it is necessary to control number of users accessing it simultaneously. There are limitations to simultaneous access in non server operating systems ( Windows 2000/XP).In this case recommended number of operators working with server storage is not more than 8. • install hard lock key on a separate computer, which does not has resource-intensive tasks, which can lead to failures in protection and failures of system processing on workstations. 9.4. PHOTOMOD Explorer module Resources management PHOTOMOD Explorer module is a service module to work with system resources. To start the module perform one of the following: • choose Start › Programs › PHOTOMOD 6 › PHOTOMOD Explorer; • choose PHOTOMOD Explorer in the right-click menu of the System Monitor module (the icon in the Windows system tray); • choose Service › PHOTOMOD Explorer (Ctrl+Alt+E) in the main system window. The PHOTOMOD Explorer module is used also during loading data from resources to a project. The PHOTOMOD Explorer window opens and displays active profile resources. 89 General information about system PHOTOMOD 6.0.2 Fig. 61. The ’ PHOTOMOD Explorer’ window System resources include projects, cameras data, images and other. List of projects is presented in hierarchical form and displays in the left part of window. Upper level is a virtual folders. The button allows to show a list with 10 recently selected resources. In the right part of the window resources of selected project are displayed. Resources are displayed as a table with the following rows: • Name – name of file or project’s subfolder; • Size – [for files only] file size; • Time – time of the last change; • Path – real path to folder or file in a workstation. Points sorting in columns of the list is performed by mouse click on the column header. Double-click on file name of TIFF, MegaTIFF or JPEG files allows to open file in a viewer. Full path to selected folder is displayed in the left status bar, in the right one – resource statistics: number of resources/their size (selected resources/size). The Filter field is used to quick search files in the system profile resources. Table 9. Brief description of the PHOTOMOD Explorer window toolbar Buttons Function allows to copy selected resources to clipboard allows to paste resources from clipboard allows to remove selected resources 90 General information about system PHOTOMOD 6.0.2 Buttons Function allows to create new physical folder in the active profile resources New physical folder couldn’t be created on a virtual folder level. allows to connect new virtual folders allows to copy resource allows to rename resource selected in the right part of window allows to refresh window allows to display all resources in all subfolders of selected folder, or entire profile. The list on the right side of the window shows all subfolders, and all files of selected folder and path to them allows to move one level up in resources tree The tools should be used carefully to edit resource structure in PHOTOMOD Explorer window in order to avoid loss of needed resources, belonging to project (delete, rename or move configuration files of projects, etc.). In PHOTOMOD Explorer window, it’s possible to connect new virtual folder only to local profile. Use Control Panel for network profile. All changes of connecting new virtual folders in the PHOTOMOD Explorer moduleare displayed automatically in the Control Panel modulewindow. The PHOTOMOD Explorer module does not provide possibilities to edit or disconnect virtual folders, The Control Panel module is used for this. The PHOTOMOD Explorer module is not used to connect storage as virtual folder, it is possible only in the Control Panel module. Right-click on file name or subfolder in the right part of PHOTOMOD Explorer window opens the context menu. Table 10. Brief description of right-click menu items Menu items Function Open in default program (F3) allows to open file in proper program or choose it manually View as text allows to open file in a text editor View as binary file allows to open file in binary form View as image View in external editor (F4) Edit metadata (Ctrl+F4) Editor settings allows to open file in viewer allows to open file in default external editor defined with Editor settings menu item. By default is used included FAR Manager allows to edit metadata of selected file allows to choose external editor to use by default. Filename in the command line is specified as %1 91 General information about system PHOTOMOD 6.0.2 Menu items Function and in majority of cases should be enclosed in quotes. Copy (F5) Rename (F6) Delete (F8) allows to copy file or folder rename the resource, except virtual folders delete selected resource Create folder (F7) allows to create new physical folder in the active profile resources Copy to clipboard (Ctrl+C) allows to copy resource resource identifier to clipboard so that it can be copied to another folder with the command Paste from clipboard Paste from clipboard (Ctrl+V) create a copy of a resource (whose identifier has been saved to clipboard with the Copy to clipboard command above) in the current folder Refresh (Ctrl+R) allows to refresh windows contents in case of changes in start of PHOTOMOD Explorer module Select all (Ctrl+A) Size in compact format allows to select all resources in the right window allows to show resource sizes in human-readable form (e.g. ’1 MB’) instead of strict number of bytes (e.g. ’1048576 b’); 9.5. System Monitor service module After the system installation System Monitor module is launched and in the system tray of Windows the icon displays. The Start › Programs › PHOTOMOD 6 › PHOTOMOD System Monitor menu item is used to start the module. It is also possible to start module from a command line. Use --profile=’profile_name’ key when launch the run the module from command line to run profile with active profile, defined in a key. Last active profile is used if module runs without key. It is not possible to change active profile when module is launched from a command line. Module right-click menu contains the following menu items: • PHOTOMOD – is used to launch the system (also double-click on the icon); • Explorer – allows to run module to view active profile resources (see Section 9.4); • Control Panel – allows to run module for resources system management; • Raster Converter – allows to run module used to convert raster images (see Section 10); 92 General information about system PHOTOMOD 6.0.2 If these modules run with a System Monitor module the active profile is used. If these modules run from the main system’s window, is used the current profile. • GeoMosaic – allows to run the GeoMosaic program that is used to create georeferenced orthoimages (see the Orthophotomaps creation User Manual); • 3D-Mod – allows to run module fr creation 3d-objects based on 2D-vectors; • Distributed processing control center – allows to setup options and to control distributed processing; • Start automatically – with start of System Monitor module Distributed processing control center starts automatically; • Profile – allows to select an active profile in the list of local (h) and network (R) profiles; • Language – allows to change the interface language; Language changes at restart modules. To change the System Monitor language also restart the module. • Mouse configuration – allows to setup a configuration of mice or other special devices (like hand wheels/foot pedals), which are used for images stereo processing (see the chapter Mice and hand wheels adjustment for stereo processing); • About – opens a window indicating the number of system build and serial number of hard lock key; • Licence info – opens a window with information on system’s modules configuration and hard lock key ID; • (Exit) – allows to close the System Monitor module and close the system. 10. Raster Converter source images preparing 10.1. Raster images convertation For working with images in program , it is recommended to use MS-TIFF internal raster format, which is the TIFF format with overview pyramid (set of subsampled images copies) for higher image display performance. Raster Converter is a service system module that could be used to batch and sequence convertation of raster files to inner MS-TIFF format with LZW or JPEG conversation or without it and to convert MS-TIFF images to different formats. 93 General information about system PHOTOMOD 6.0.2 In case of processing amount of images places on different data medium and take much disk space, it is recommended to preliminary prepare raster images with module before creation of a project. To start the module perform one of the following: • choose Start › Programs › PHOTOMOD 6 › Raster Converter; • choose Raster Converter in the right-click menu of the System Monitor module (the icon in the Windows system tray). Fig. 62. Raster converter window The module allows to perform the following processes: • to convert images in different raster formats to an interior MS-TIFF format; • to convert images of interior MS-TIFF format and other raster formats to TIFF-files; • to convert 8 or 16-bit images; • to convert images without compression or with JPEG or LZW compression; • to convert raster images with size more than 4 GB to a MegaTIFF-files; 94 General information about system PHOTOMOD 6.0.2 • to perform radiometric correction to improve visual properties of images; • to convert into a defined folder in Windows file system or in active profile resources; • to use distributed processing for convertation. The Raster Converter window contains the following main sections: • Folders – is used to display a folder tree; • Files – is used to display raster files in selected folder and subfolders; • List – is used to display a list of raster files, chosen for convertation; In the title of Files and List section is also displayed [number of selected\all files]. • View – is used to preview display selected raster file; • Output format – allows to define format and parameters of an output file; • Output files placement – allows to define a folder for output files, their names and actions in case of output file already exists. Module supports the following raster formats of input files: • Tag Image File Format (TIFF) – TIFF and GeoTiff formats, included tags for saving of georeferenced information; • Windows Bitmap File (BMP); • VectOr Raster Maps (RSW) – images of PHOTOMOD VectOr; • ERDAS IMAGINE (IMG) – ERDAS system raster format; • NITF (NITF); • JPEG (JPEG); • GIF (GIF); • PNG (PNG); • USGS DEM (DEM); • PCIDSK (PIX) – raster format with georeference in the heading developed by PCI Geomatics company; 95 General information about system PHOTOMOD 6.0.2 • JPEG2000 (JP2) – raster format with jpeg compression and georeference in the heading developed. The limitation on output file size of JPEG2000 format – no greater then 500 Мb. The system allows to create JPEG2000-files with size more than 500 Mb. To do that, in the MegaTiff section choose Auto or Always on. Fig. 63. Raster converter window The following buttons in the Source section allows to select images source files: • – allows to select all files; • – allows to unselect all files; • – allows to invert files selection; • – allows to refresh lists of files and folders in case of changing in file structure while module is launched. 96 General information about system PHOTOMOD 6.0.2 Table 11. The ’List’ section toolbar Buttons Function allows to select all files allows to unselect all files allows to invert files selection allows to enable display only source images of acceptable raster formats (enabled by default) allows to add to the list images files selected in the Files section allows to remove selected images files from the list (they are not removed physically at that) allows to remove all images files from the list (they are not removed physically at that) allows to enable display of selected images with created pyramid in the View window (enabled by default) allows to enable display of all images in the View window with automatic creating of temporary pyramid (in case of its absence) allows to enable display of images with radiometric correction applied (enabled by default) allows to perform radiometric correction of image selected in the list allows to load radiometric correction parameters from a *.rmc file allows to save radiometric correction parameters of selected image to *.rmc file allows to save radiometric correction parameters of each selected image to its own *.rmc file allows to perform the autolevels for selected images without opening the Radiometric correction window The View section contains the image view window and toolbar with the following buttons: • – allows to zoom in an image by one step (*); • – allows to zoom out an image by one step (/); • – allows to fit to page data of opened layers (Alt+Enter); • – allows to display data in 1:1 scale, when one pixel of the image corresponds to one pixel on the screen; • – allows to open image on full screen; • – allows to setup report printing parameters. 97 General information about system PHOTOMOD 6.0.2 To show/hide scroll bars in the View window is used the Ctrl+F8 hotkeys. In case of low visual properties of source image, in the Raster Converter module could be performed image radiometric correction. The Output format section is used to define the following output parameters: • File format section specify output files format – interior MS-TIFF format. • To perform radiometric correction, choose the following actions in the Correction parameters section: ○ Save separately (recommended) to save parameters of radiometric correction of images into separate *.rmc files. In this case just geometric transformations (rotation-flip) are applied to rasters directly; At that the image is displayed in the system with all defined parameters of radiometric correction. ○ Apply to image to apply radiometric correction to the image directly without possibility to cancel radiometric transformations applied. • Color depth – Auto, 8 bit or 16 bit. If color depth of source image is less or equal 8 bit, then color depth of output image (with the Auto option selected) will be 8 bit, otherwise, 16 bit. • Compression – allows to choose type of compression: without compression (None), JPEG with specified quality or LZW without quality loss; In case of using JPEGcompression, define qualiti ty of compression in percent. By default compression level is 80%, that allows to reduce images size in 5-7 times. This type of compression is applied to output images of MS-TIFF format only. • In the MegaTIFF section define format to convert voluminous images: MegaTIFF format is a set of following files: *.prf and files of MS-TIFF format images placed to folder which has a name of source file and is created after conversion in specified target folder. To convert image in to MegaTIFF format, choose one of the following: 98 General information about system PHOTOMOD 6.0.2 ○ Auto (by default) for automatic identification of output format depending on source image size: MegaTIFF only if the size is more than 2 GB; otherwise – MS-TIFF format; ○ Always on to convert source images to MegaTIFF regardless of their size; ○ Always off to convert source images to MS-TIFF regardless of their size. Images with more than 4 GB size are displayed incorrectly in the system. • In the Georeference section specify source files format with georeference: ○ None – in case of no georeference files; ○ Internal/GeoTIFF – to create GeoTIFF file; ○ ArcInfo World File – to create file in chosen format with ArcInfo georeference; ○ MapInfo TAB – to create file in chosen format with *.tab georeference file. Button button is used to choose coordinate system of georeference file. To convert raster image perform the following: 1. Select folder in the Folders section or click the choosing folder. 2. Select image in the File section and click the the Files section to the List section. The ’down arrow’ button on the right of the one of the following actions: button in the File section for button to add selected files from button allows to open menu used to perform • all images files only from current folder; • all images files from current folder, including subfolders; • Добавить сканерные изображения. The Raster Converter module allows to create s to form a list of files located in different local/network folders, as well as on different media. 3. [optional] To display raster images in a View section or in the Raster Converter window pyramid of selected image is required. Temporary pyramid is build automatically, when you choose file without pyramid in mode of all images displaying. At that, in the folder with source file creates the \Pyramid folder with pyramids. To create temporary pyramid for image displaying, click the 99 button. General information about system PHOTOMOD 6.0.2 4. [optional] Perform the image radiometric correction. To perform radiometric correction without additional settings click the button. The Auto levels window opens. Fig. 64. Selecting image correction mode The following types of correction are displayed in the window: • Stretch channel histogram – allows to spread histogram evenly, separately in each channel; • +-3 std. dev. – allows to cut histogram area out of 3 standard deviations; • +-5 std. dev. – allows to cut histogram area out of 5 standard deviations; • Auto std. dev – allows to exclude light-exposed areas on image; • Manual std. dev. – allows to cut histogram area out of specified number of standard deviations; • QuickLook – allows to use brightness from RSD files. 5. Specify necessary parameters in the Output format section. 6. In the Output files placement define an Output folder to save converted images: • Same as input; • Folder – Images folder in the Windows file system; It is strongly not recommended to place image files in the root project folder (e.g., /Projects/InfoMap). • PHOTOMOD resources – folder in the active profile resources. 7. [optional] In the Add prefix and/or suffix of the File names section define arbitrary symbols to add to image file names. 100 General information about system PHOTOMOD 6.0.2 8. Define actions if files with the same names exist in the target folder: • Choose new name automatically – new name automatically generated from a template ’Name [i].Ext’, where ’Name.Ext’ – name obtained in the previous step, and i – the serial number; • Skip – allows to skip or not rewrite image; • Overwrite (if not same as input); otherwise – new name – overwrite, if the target file in a folder does not coincide with an input or generate a new file name automatically if they match. 9. [optional] Set the Do not process images, only extract metadata checkbox on to update metadata of aero/satellite images or to display metadata in existed project. 10. [optional] In order to start processing perform the following actions: To process images correctly, it is strongly not recommended to choose files on a local PC. 1. Click the Distributed processing button. The Distributed image conversion window opens. Fig. 65. Distributed image conversion parameters 2. Set the distributed processing Tasks number. It is recommended to define number of tasks depending on computer power and hardware, but not more than five tasks. 3. Define a Synchronization folder, available on all using PC, for storing temporary folder. 4. Click OK to create distributed processing tasks. 11. Click Convert to start the operation. 101 General information about system PHOTOMOD 6.0.2 10.2. Radiometric correction Images radiometric correction – means improvement of visual features of initial images. Their insufficient quality may be due to the peculiar properties of the optical path of surveying devices, radiant energy converter, analog-digital converter, etc. For example, in case of 16-bit image, that looks plain black on a screen, you have to perform histogram correction. If a source image has more than three channels, it is recommended to perform histogram normalization without radiometric correction in order to obtain output orthophoto with the same number of channels and color depth (see Section 10.3.1). Images radiometric correction could be performed on different stages of project processing, for example: • on stage of initial images preparation in theRaster Converter module (see the ’General information’ User Manual); • on stage of images loading from files, located out of profile resources, including loading of satellite scanner images, as well as ADS 40/80/100 scanner images; • on stage of block forming from project images; • on stage of project images setting in the ImageWizard module. The Radiometric correction window is used to perform radiometric correction of selected image. Perform one of the following to open the Radiometric correction window: • click the button or the Radiometry button; • choose the Block › Image radiometric correction. Table 12. The toolbox of ’Radiometric correction’ window Buttons Function allows to zoom in an image by one step (*) allows to zoom out an image by one step (/) allows to fit to page data of opened layers (Alt+Enter) allows to display data in 1:1 scale, when one pixel of the image corresponds to one pixel on the screen allows to change the channels order allows to perform the channel transformation allows to perform the radiometric correction 102 General information about system PHOTOMOD 6.0.2 Buttons Function allows to edit curves allows to change brightness, contrast and gamma of image allows to edit color balance of the image allows to apply filters allows to apply geometric transformation (rotate, reflection) allows to cancel all actions (up to 10 last actions) allows to undo the last action allows to redo the last undone action Perform the following actions for radiometric correction: 1. Select image in the List section in main window of the Raster Convertermodule. 2. Click the button or double click the strip name in the list. As a result, temporary pyramid for faster refresh of image creates and the Radiometric correction window opens. Temporary pyramid is placed in the \Pyramid folder inside of folder with source images. To display images in scales differing from 1:1, required amount of free place on chosen hard disk to store temporary pyramid’s files. 103 General information about system PHOTOMOD 6.0.2 Fig. 66. The ’Radiometric correction’ window Name, height, width and byte per pixel of image are displayed in the title of the Radiometric correction window. Coordinates of marker and brightness are displayed in the status bar of window. 3. It is recommended to perform autolevels setup for 16-bit image. Otherwise it is displayed with black color. If bytes per channel more than 8, histogram of images stretches for full brightness range separately on each channel. Fig. 67. Requirement to perform radiometric correction 4. Click the Yes button. The Auto levels window opens. 104 General information about system PHOTOMOD 6.0.2 Fig. 68. The ’Auto levels’ window 5. Setup parameters of correction and click OK. Image radiometric correction is performed. Generally, it is suffices in the Standard deviations mode specify the Standard deviations value or click the Auto adjust button to correct image automatically. The system allows to save radiometric correction parameters to *.rmc files in order to apply these parameters to other images. Perform the following actions to do this: 1. Select image in the List section in main window of the Raster Convertermodule. 2. Setup parameters and perform radiometric correction of selected image. 3. Click the button and define a folder to save radiometric correction parameters in file with rmc extension. To save radiometric correction parameters in folder with source image, click the button. 4. Choose image for correction in the list. 5. Click the button. The load correction parameters window opens. 6. Choose parameters file file and click OK. Correction parameters apply to selected images. Perform the following to change channel’s order of output image: 1. In the Radiometric correction window click the opens. button. The Channels window The first order of channels is set depending on their order in the source image. 105 General information about system PHOTOMOD 6.0.2 Fig. 69. Window of the order channels setup 2. Setup channels order to display and use in the system. The Apply button allows to display changes. 3. [optional] To display only one averaged channel set the Grayscale (single channel) checkbox on. Also the module provides possibility of converting single-channel panchromatic image to image with three equal channels. To do this set the Grayscale (single channel) checkbox off during conversion. As a result image has three equal channels. 4. Click OK. Perform the following to change transformation parameters of output image: It is impossible to preform channels transformation for image with single channel. 1. In the Radiometric correction set the checkbox on near to the the button. The Channels transformation window opens. Fig. 70. The Channels transformation window 106 button and click General information about system PHOTOMOD 6.0.2 2. Change values in the channels table. 3. Click the Apply button to display changes. 4. Click OK to save changes. Perform the following to perform more detailed radiometric correction (to correct white color level): 1. In the Radiometric correction window click the opens. button. The Auto levels window Fig. 71. The ’Auto levels’ window 2. Choose the correction Mode: • Separate channels – correction separately for each channel; • All channels – correction for all channels rateable; • Red, Green, Blue – correction only for chosen channel; • Autocolor – automatic selection of the best brightness for displaying; • Standard deviations – stretching histogram of source image for full brightness range; • QuickLook – allows to use brightness from remote sensing data files. • External image – using image from folder as a sample for correction. 3. Set the Trims left and right – area of histogram (in percent) which will not consider in stretching of histogram. 4. [optional] Be default the Cut background checkbox is set on for removing background on image edges. To remove background set the following parameters: 107 General information about system PHOTOMOD 6.0.2 • Background color – value of background color for cutting; If the 0 value is set in the Background color field, background does not consider during correction. • Tolerance – deviation from background color value for cutting. 5. Set the value of deviation each pixel from ’average’ in the Standard deviations field. The Auto adjust button allows to calculate value of Standard deviations in such a way as to none of pixels was not light-exposed. 6. Click OK. As a result histogram stretches of source image for full brightness range. To view histogram of image and setup activation function, that specify arbitrary brightness transformation, perform the following: Activation function in graphic form is a curve with color of chosen band. Values of brightness on source images are placed by X-direction (values in the In field), be Y-direction – values after transformation (values in the Out field). Activation function is specified by creating nodes on curve. Activation function between nodes is a cubic spline. 1. In the Radiometric correction window click the opens. button. The Curves window Fig. 72. The Curves window The window contains the toolbar with buttons used to perform the following operations: • – allows to restore linear dependence; • – allows to display grid; • – allows to show source histogram (with gray color); 108 General information about system PHOTOMOD 6.0.2 • – allows to show destination histogram (with white color); • – allows to smooth segment; • Restore – allows to restore source curves; • Load – allows to load curves from crv-file; • Save – allows to save curves in to crv-file (by default in the folder with images). Values of brightness of node in source and changed histograms are displayed accordingly in the In and Out fields. 2. [optional] To edit channels histogram separately, set the For all checkbox off and choose Channel for edit from the list. By default the For all checkbox is set on to edit curve for all channels in one time. 3. [optional] Set the Preview checkbox on to preview changes. 4. Click on histogram to add node. To move node, move marker holding pressed Ctrl or Alt key. To select node, click in its vicinity. To delete node, right click on it. 5. Click the Apply button to apply changes and return to the Radiometric correction window. To perform color correction do the following actions: 1. In the Radiometric correction window click the trast-Gamma window opens. button. The Brightness-Con- Fig. 73. The ’Brightness-Contrast-Gamma’ window 109 General information about system PHOTOMOD 6.0.2 2. Choose Channels for correction: All in the same time or separately. 3. Setup balance of image brightness, contrast and gamma using sliders. 4. [optional] To display changes automatically set the On fly checkbox on. The Apply button allows to display changes. 5. Click OK to apply color corrections of image. To perform color balance do the following actions: 1. In the Radiometric correction window click the window opens. button. The Color balance Fig. 74. The Color balance window 2. Set the red, green or blue channels balance using sliders or input values of color in the Values field with range from -100 to 100. 3. [optional] To display changes automatically set the On fly checkbox on. The Apply button allows to display changes. 4. Click OK to apply color balance of image. To improve visual properties of source image with using different filters perform the following: 1. In the Radiometric correction window click the opens. 110 button. The Filters window General information about system PHOTOMOD 6.0.2 Fig. 75. The Filters window 2. Specify one of the following image processing types in the Filter type list: • Blur – is used for image details dithering; • Gaussian blur – is a type of blur filter where transfer value is not a linear function, but part of Gauss function (’Bell curve’); • Sharpen – allows to highlight and intensify differences between image’s individual details (image sharpness); • Sharpen edges – is used to setup image sharpness, but performs filtering only when brightness differences between details are exceeding some threshold; Suits very well for identifying and highlighting of objects borders which are homogeneous insight (agricultural fields, for instance), at that inner part of objects remains unchanged. • Median – non-linear filter intended mainly for impulse noises filtration (single pixels with unnatural brightness); • Sobel – non-linear differential filter, which is the first derivative of the initial raster. Used to acquire contour borders of image in raster form. 3. In the Aperture size list define the matrix size from 3x3 pixels to 21x21 pixels. 4. Move slider to define Filtering level in percent. 5. [optional] To display changes automatically set the On fly checkbox on. The Apply button allows to display changes. 6. Click OK to apply filter. For geometric transformations of image in the Radiometric correction window, click the button. The Rotate-flip window opens, you can use it for selection of rotation 111 General information about system PHOTOMOD 6.0.2 angles (at 90,180, 270 degrees) or horizontal/vertical reflection. To cancel the last operation or all geometric transformations applied to image using appropriate buttons. Fig. 76. The Rotate-flip window 10.3. Prepare scanner images 10.3.1. Adding scanner images The system provides possibility of converting scanner images into internal format, their radiometric correction and also preparing ADS data to load into project. To add scanner images to a list for convertation is used the Add pushbroom images window. In order to open the window click the arrow next to the button of the List section toolbar and choose Add pushbroom images. Fig. 77. Automatic images search in remote sensing product The Add pushbroom images window consists of the following parts: • folder tree in the left part; • in the Project images section is displayed the list of images already added in the project (their project names); 112 General information about system PHOTOMOD 6.0.2 • list of found images in the right part; • parameters of searching files specifies in the Auto-search section; • the Images to add section contains table with found images, their names and properties and also buttons to edit properties of image. The table contains the following columns: ○ Name – allows to change project name of selected image (by default the image name is the same as the file name); The Name button allows to re-name image. ○ R – denotes that the radiometric correction was performed; ○ ID – source name of image, obtained from metadata; ○ Type – type of sensor, from which image was obtained; ○ Width/Height – linear size of sheet (in pixels); ○ Bands – number of channels in image; ○ Bytes/pixel – number of bytes per pixel of image. The Images to add table contains the following features used to work with images: ○ Radiometry – allows to perform radiometric correction of selected image; If the radiometric correction is already performed the R column of the table displays + symbol for selected image, otherwise, – symbol. ○ Details – allows to open the Image details window to view features of selected image, to save them to txt-file or to export of scheme (vector boundary) of image to MIF/MID format; 113 General information about system PHOTOMOD 6.0.2 Fig. 78. Image properties ○ Name – allows to change project name of selected image (by default the image name is the same as the file name); Fig. 79. Edit image name The buttons of the Image ID and Current image name fields allows to copy accordingly ID and old name of image in to the New image name field. The button allows to clear the New image name field. ○ MIF/MID – allows to export correction parameters of selected images; Ctrl+A hotkeys allows to select all images. ○ Delete – allows to remove selected images from the table. 114 General information about system PHOTOMOD 6.0.2 The ADS data preparing allows to perform the preprocessing of ADS 40\80\100 data (see the ’ADS data in the system’ chapter in the Project creation User Manual). In order to add satellite images to a project perform the following actions: 1. In the folder tree choose folder that contains images. The contents of selected path are displayed in the right part of the window. 2. In the Autosearch section define the following settings: • Selected folder only used to search for remote sensing data in the selected folder only; • Selected folder and subfolders used to search for remote sensing data in the selected folder and its subfolders. • Show details allows to open the Adding images found window to view detailed parameters, to perform pan-sharpening operation and images setting. • Show rasters without metadata – allows to perform search of all files with images in selected folder, including those without metadata. 3. Click the Search button. In the Images to add section are shown found data. Already added images are marked in the table by gray color. 4. [optional] Click the Radiometry button to perform radiometric correction of images, selected in the Images to add table. 5. Click the Add all button to add all images of the table to the list of convertible files. Click the Add selected button to add one or more images. Scanner images are marked with # symbol before image name. 10.3.2. Detailed properties of adding scanner images To display detailed parameters of recognized remote sensing products, choose, prepare and add found images manually to load them to a project is used the Add pushbroom images window. Perform the following actions to open Adding images found window: 1. Choose folder that contains images. The contents of selected path are displayed in the right part of the window. 115 General information about system PHOTOMOD 6.0.2 2. In the Autosearch section set on the Show details checkbox. 3. Click the Search button. The Adding images found window opens. Fig. 80. Detailed properties of adding scanner images When the images list is formed click the Close button in the Images to add section to go back to the Add pushbroom images window. The Images to add section of the Add pushbroom images window displays all images to be loaded (added both automatically and manually). The Adding images found window is divided for Products and Images parts. In the Products parts images, metadata files and service files are displayed. The Products panel is used to view properties of RS products found and contains the following features: • The Products table is used to view found RS products and their properties (ID of product delivered by supplier, product type – sensor type and preprocessing level, product format, number of images included to the product); For images without metadata found by auto-search with the Show rasters without metadata checkbox set, Raster is displayed as a product type. • The Pan-sharpening button is used to start pan-sharpening operation – merging of color (multispectral) image with grayscale one with more high spatial resolution to obtain as a result color image with better resolution; 116 General information about system PHOTOMOD 6.0.2 • The Product files table is used to display all files (images files, files with metadata) of remote sensing product selected in the Products panel, and their properties (name, path, size and extension); • The Product images table is used to display only images included to remote sensing product and their properties (ID, width, height, number of channels and number of bytes per pixel). It is not recommended to change image ID received from supplier using standard OS Windows tools, for instance.Otherwise, you may face some issues during work with the image, since the rest of files related to the product may be associated with initial file name. The Images panel is used to view images properties, perform radiometric correction, define project names and manually form a list of images to be added to a project. The panel Images contains the following features: • The Project images list is used to display images loaded to a project (project names of the images). • The Selected image section is used to view properties of image selected in the Product images table of the Products panel, and to view the image, perform radiometric correction and adding it to the load list. The ID field displays unique image name, obtained from supplier. The Name in project field allows to specify some name of the image in project (by default, it is the same as ID). Button button allows to clear input field of project name, the button is used to copy ID to input field of project name. The window below shows all properties of selected image, including properties of survey, satellite, sensor. The Radiometry button is used to view selected image and perform its radiometric correction. The Add button allows to add selected image to the Images to add table to load it then to the project. • The Images to add section is used to display data selected for loading to a project. The table shows all images selected for loading: added manually to the Adding images found window and added automatically to the Add pushbroom images window. The table displays the following images properties: ID, width, height, number of channels, number of bytes per pixel, and label about radiometric correction availability +/- in the R column (see Section 10.2). 117 General information about system PHOTOMOD 6.0.2 The Radiometry, Details, Name, Delete buttons are used to work with image selected in the loading table, and allow to perform radiometric correction, change project name, show image properties and delete selected image from loading table (see for the detailed description Section 10.1). 10.4. Printing images The Raster Converter module allows to print raster images. To setup printing parameters is used the Print Images window. In order to open the window click the button in the viewer of selected image. Fig. 81. ’Print Image’ window Table 13. The ’List’ section toolbar Buttons Function allows to choose printer and setup it (Ctrl+C) allows to setup printing parameters of image allows to start image printing (or selected pages) with defined parameters allows to fit image width allows to fit image height allows to display image in 1:1 scale, when one pixel of the image corresponds to one pixel on the screen 118 General information about system PHOTOMOD 6.0.2 Buttons Function allows to zoom in an image by one step allows to zoom out an image by one step allows to select scale of image (in %) allows to change color of the border of the printable area allows to exclude all pages from printing allows to include all pages to printing allows to files selection Buttons of toolbar are partly duplicated by Print and View menu items. To print image perform the following actions: 1. Choose image in the List section of the Raster converter window. 2. Click the button. The Print Image window opens. 3. Choose the Print › Parameters or click the parameters window opens. button of the toolbox. The Print Fig. 82. Print parameters 4. On the Tiled pages tab setup the following parameters: • Size – linear size of print in horizontal and vertical directions; • Scale – scale of print in percent; • Number of pages – amount of pages on which print is divided depending on the size and proportions; 119 General information about system PHOTOMOD 6.0.2 • Tile overlap – percent of pages overlap for prints bigger than one page; • Measurement unit – units of measure for printing parameters. The button allows to keep aspect ratio when changing size parameters or to edit these parameter separately. 5. The Printing order tab allows to choose direction of pages printing. Fig. 83. Printing order parameters 6. The Margins tab is used to define size of frames and image position depending on sheet’s corners. Fig. 84. Margins parameters 7. Click OK to return to the Print Images window. Press and hold Ctrl key and click to page’s preview to include/exclude pages from printing. 120 General information about system PHOTOMOD 6.0.2 To print only one page and not to change pages selection, choose the Print this page now in the right-click menu. 8. To print selected pages, click the button. 11. Pan-sharpening 11.1. The pan-sharpening operation The system provides possibility to perform the pan-sharpening operation. Pan-sharpening is merging of color (multispectal) image with grayscale one with more high spatial resolution to obtain as a result color image with better resolution. As the result of pan-sharpening operation, new multispectral image is created possessing the same high spatial resolution as the grayscale image. It is possible to perform pan-sharpening during the adding scanner images, that becomes available when the system detects images suitable for such operation in remote sensing product. Pan-sharpening operation also could be applied to any chosen images. For pan-sharpening operation perform one the following: • choose the Rasters › Pan-sharpening; • in the Adding images found window (see Section 10.3.2) after found images for pan-sharpening, click the Pan-sharpening button. 121 General information about system PHOTOMOD 6.0.2 Fig. 85. Example of Geo-Eye images pair: color image (4 channels – BGRN, resolution – 2 km) and panchromatic image (1 channel, 0.5 km resolution) Perform the following actions to merge images during adding images in project: 1. In the Adding images found click the Pan-sharpening button. The Pansharpening window opens. Fig. 86. Choosing images for pan-sharpening 122 General information about system PHOTOMOD 6.0.2 2. Choose panchromatic image in the High resolution image table. 3. Choose color image in the Multi-spectral image table. 4. Click OK. The Pan-sharpening window opens. Fig. 87. Parameters of pan-sharpening 5. Setup the parameters of pan-sharpening. 6. Click OK. The virtual file PhPanSharpened with one image is displayed in the Products section of the Adding found images window. The process of pan-sharpening performed after specifying parameters of transformation, but before adding images into project (see Section 10.3.1). This process could take much time. 7. Choose images in the Product images table to view its settings in the Selected image section and to add in the Images to add table. 8. When the images list is formed click the Close button to return to the Add pushbroom images window. 9. Choose images to load into strip in the Add pushbroom images window (see Section 10.3.2), setup transformation parameters in the Parameters window. Then load images (see Section 10.3.1). 123 General information about system PHOTOMOD 6.0.2 Fig. 88. Virtual product PhPanSharpened with one image To apply the pan-sharpening operation for any chosen images, perform the following: 1. Choose the Rasters › Pan-sharpening. The Pan-sharpening window opens. 124 General information about system PHOTOMOD 6.0.2 Fig. 89. Parameters of pan-sharpening 2. Choose the panchromatic image in the Source file with high resolution raster (grayscale) field. 3. Choose the Source file with low resolution raster (low) in the field. 4. Specify name and path of Output file with high resolution raster (color). 5. Setup the parameters of pan-sharpening. 6. Click OK to start pan-sharpening operation. When operation complete produces information message, that contains number of created/skipped images as a result of pan-sharpening. 11.2. Parameters of pan-sharpening To perform the pan-sharpening operation correctly specify parameters of output image. 125 General information about system PHOTOMOD 6.0.2 The Parameters tab is used for setting the following parameters of output image: Fig. 90. Parameters of output image • the Output channels allows to choose quantity of channels in output images: ○ RGB (by default); ○ All – all channels from source image; ○ RGB+Gray – four channels. • the Pan-sharpening method section allows to choose one of the following methods of increasing resolution of output image: Brovey, HSV, Principal components. The HSV and Principal components methods produce similar results, where is no domination or deficiency of one color. The Brovey produce the same results on images with average brightness, but different results on dark or glaring images (see the “Orthophotomaps creation” User Manual). • methods of color correction during pan-sharpening: Color correction is not possible for 4-channel output image RGB+Gray. 126 General information about system PHOTOMOD 6.0.2 ○ Interpolate color images (by default) – allows to apply bilinear interpolation of color in source image. ○ Spectral color correction – allows to setup and apply parameters of spectral color correction to eliminate errors of source colors due to pan-sharpening operation. Spectral color correction is used only for 3-channel RGB output image. Spectral color correction is correction color of each pixel so that it becomes close to color of source image without visible decreasing of output image detalization. To setup color correction parameters by spectrum click the meters window opens to define the following parameters: button. The Para- ■ Automatic correction (by default) is used to automatic analyze and use spectral characteristics of source image; ■ Level allows to define part of automatic correction. In the leftmost position of the slider automatic correction is not performed and in the rightmost maximal correction is performed (the coarsest detalization with colors nearest to colors of source image); It is recommended to use low level for higher detalization (output image could receive the gray hue). To improve color rendering it is recommended to increase level. ■ Method allows to choose Standard or Averaging method of correction; In case of using the Averaging method, each pixel is given a color from linear combination of pixel color from source multispectral image and corrected color. This method allows to bring colors to the color image, smoothing the contrast of black and white image. However, details of output image could have lightly image blur. ■ The Color hue section allows to setup intensity of red, green and blue colors. In the middle position of slider this channel are not corrected. The left position allows to decrease intensity of color, and the right one allows to increase it. E.g., to correct color of vegetation decrease intensity of green color. ○ Correct colors by area – allows to setup and apply parameters of colors correction by area. Spectral color correction is used only for 3-channel RGB output image. Pay attention when correct colors by area to avoid deterioration of image quality in noncorrected areas. 127 General information about system PHOTOMOD 6.0.2 It is recommended to perform correction colors to obtain images with more homogeneity images by color and also in case of visible shift between objects on color and black-white image. In this case correction colors by area allows to increase sharpness of objects. To setup color correction parameters by area click the window opens to define the following parameters: button. The Parameters ■ The Aperture size allows to define size of area around changing pixel (size of square in pixel on color image). Color characteristics of pixel’s vanity is used to correct color of edited central pixel; Maximal aperture size is 9 pixels. ■ RGB threshold – allows not to consider in correction pixels with values in channels differ from values of changing pixel more than threshold. Allowable values of intense are from 0 to 255. If the maximal value (255) is set, correction is performed by whole area. In case of high values of threshold, correction may cause to halo effect on objects and also could make worse colors of whole image. ○ Cut off background colors of source images allows not to apply histogram stretching to background color of source image. The Background color field allows to define color of background. • the Trim left and Trim right fields of the Grayscale and Colors section allows to define size of histogram area on color and b/w images (in percent), that will not consider in histogram stretch operation. • the Color depth list is used to choose color depth of output image: 8 bit, 16 bit, Auto (by default). • the Areas without color raster section allows to choose one of the following ways of filling areas without color image: ○ Fill background color to fill areas with background color of source images; ○ Fill grayscale raster to use grayscale image as a base for these areas. • Value of the Color area outside color raster parameter (in pixels) to perform color extrapolation on image edges. • the Searching for tie points checkbox allows to use tie points in pan-sharpening in case of visible shift between objects on color and black-white images. The Output tab is used for setting the following parameters of output image: 128 General information about system PHOTOMOD 6.0.2 Fig. 91. Output parameters • Create MS TIFF – allows to create output mosaic sheets in MS TIFF format with pyramid that helps to redraw images more quickly on a screen, when using systems with MS TIFF format support. • Create GeoTIFF – allows to create output mosaic sheets in GeoTIFF format with pyramid; • The Output images compression allows to set up the compression parameters of output orthoimages files: ○ None – files are creates without compression; ○ JPEG with quality .. % – TIFF-files are creates with set quality of JPEG-compression; Default compression level is 75 %, that provides the 5-7 times compression of initial image volume. ○ LZW – TIFF-files are creates with LZW-compression. • Georeference file – allows to select the format of the additional file created; ○ None – files are creates without compression; ○ PHOTOMOD GEO – additional file in GeoTIFF format creates; 129 General information about system PHOTOMOD 6.0.2 ○ ArcWorld (TFW, BPW,...) – additional file in TFW or BPW format creates; ○ MapInfo TAB – additional file in TAB format creates. 12. Distributed Processing 12.1. General Information Program includes capability of distributed processing of some tasks. This helps achieve maximum utilization of hardware resources for carrying out large projects. Distributed tasks processing is a capability of parallel task execution with multiple processor cores or multiple computers in local network. The system allows to perform the following processes in distributed processing mode: • processing of raster images in the Raster Converter module; • ADS data preparing (see the Project creation User Manual); • automatic tie points measurement (see the Aerial triangulation User Manual); • automatic block layout creation for UAS data (see the Aerial triangulation User Manual); • automatic pickets calculation for DEM creation (see the DTM generation User Manual); • dense DSM creation (see the DTM generation User Manual); • batch DTM creation (see the DTM generation User Manual); • dense DSM creation (see the DTM generation User Manual); • merging of overlapping DEMs (see the DTM generation User Manual); • creating of orthophoto (see the Orthorectification User Manual); • automatic UAS triangulation; • creating of image pyramids (see the Orthophotomaps creation User Manual); • creating useful areas (see the Orthophotomaps creation User Manual); • creating cloudy areas (see the Orthophotomaps creationUser Manual); • cutlines creation and other tasks in the Orthophotomaps creation; 130 General information about system PHOTOMOD 6.0.2 • block adjustment in batch mode (see the Block adjustment User Manual). Computers participating in the distributed processing are assigned the three following modes: • Server is the control center of the distributed processing, responsible for distribution of tasks and synchronization of Client computers; Server is also could has Client and Monitor status. • Client is a computer, which receives tasks to process from the Server; Each Client must be connected to the Server. It is possible to temporary exclude Client from distributed processing. • Monitor is a computer, where the distributed processing control center is launched and the Monitor for distributed processing window is opened to observe task processing. Each Monitor also must be connected to the Server. Each Monitor should be set up to connect to the Server. There could be several computer groups in one local network to process project in distributed mode independently of each other. There are the following limitations in the Lite-version of the system: maximal number of task in queue couldn’t be more than 10 tasks; maximal connections of client/monitor type is 3. To launch the Distributed processing control center perform one of the following: • in right-click menu of System Monitor modulechoose the Distributed processing control center; The Start automatically menu item allows to launch the distributed processing control center automatically concurrently with launching any module of program when System Monitor module is launched. • choose the Service › Distributed processing › Control center. If both full version of system and PHOTOMOD UAS are installed on a computer, it is possible to launch Distributed processing center for different system’s version at the same time. Besides it is required to launch Distributed processing center one the same system’s version on all computers of group to correct tasks processing. 131 General information about system PHOTOMOD 6.0.2 The distributed processing control center is launched with properties of previous working session of program in the Windows system tray the icon displays. During the first launch the Distributed processing setup window is also opens. Tooltip to the distributed processing center displays name of version from what distributed processing center was launched and information about server/client status. The distributed processing icon in the Windows system tray is different depending on using computer in the distributed processing mode: • – Server and Client are not launched (computer is not used in distributed processing); • – Server connection fault; • – only Server is launched; • – Server and Client are launched; • – only Client is launched, connection to Server. To use distributed processing in a local network requires the following: • the same Centralized management folder should be connected to each workstation, involved in distributed processing; Active profile is not important for Client computers. • read and write public access and defined full path is required for all folders with data; Full path is not required for local folders. • at least one computer should be in Server mode and all Clients should be connected to one Server. 12.2. Workflow of distributed processing The following workflow is used to distributed tasks processing: 1. Launch the Distributed processing control center on all involved computers. 2. Define one of computers as a Server and input free Port for incoming connections. Ports in the range 0-1023 are reserved by the operating system, so the minimum value of the port is set to 1024. 132 General information about system PHOTOMOD 6.0.2 3. Define all the rest involved computers as a Clients, choose server name and Port for connecting to server, specified on step 2. Server is also could be use as a Client at the same time. 4. Setup parameters of distributed processing task and click OK. The list of distributed processing task is created and displayed in the Tasks table. As the output folders and folders for intermediate data, specify only folders which are available for all involved computers. 5. Open the Monitor for distributed processing. 6. Choose the task for processing in the Task section. 7. Choose the computer as a Client to process chosen task in the Computers section. 8. [optional] Click the 9. Click the button to perform all distributed processing task automatically. button on the Tasks section toolbox to start distributed processing. Each next task start with lagged on some seconds. 12.3. Distributed processing parameters setup The Distributed processing setup window is used to setup distributed processing parameters. Parameters are setup depending on computer’s mode. Tasks could be created both by Server and Client; tasks management is available only by Server. Fig. 92. Distributed processing parameters setup To use computer as a Client of distributed processing, perform the following actions: 1. Set on the Distributed processing server checkbox. 133 General information about system PHOTOMOD 6.0.2 2. Set the Distributed processing client checkbox off. 3. Set free port in the Port for incoming connections field. Ports in the range 0-1023 are reserved by the operating system, so the minimum value of the port is set to 1024. If not possible to connect with chosen port, choose another one. 4. Click OK. During the first setup the Monitor of distributed processing window opens and in the Windows system tray the icon of distributed processing is displayed. It is necessary to restart the distributed processing control center if parameters were changed. To use computer as a Client of distributed processing, perform the following actions: 1. Set the Distributed processing server checkbox off. 2. Set on the Distributed processing client checkbox. 3. Input in the Server name or IP address or click the name or IP-address from the list used as a Server. button and choose computer The list of last computers, used as a Server, are kept in the system. The to clear the file list; button allows 4. Input port number which was specified during the Server adjustment in the Port for incoming connections field. 5. Click OK. During the first setup the Monitor of distributed processing window opens and in the Windows system tray the icon of distributed processing is displayed. It is necessary to restart the distributed processing control center if parameters were changed. The system also provides an opportunity only to use local computer for distributed processing tasks with using several cores of one computer, i.e. using computer as a Server and Client at the same time. Perform the following actions to do this: 1. Set on the Distributed processing server checkbox. 2. Set free port in the Port for incoming connections field. If not possible to connect with chosen port, choose another one. 134 General information about system PHOTOMOD 6.0.2 3. Set on the Distributed processing client checkbox. Server name and port number are set automatically. Ports in the range 0-1023 are reserved by the operating system, so the minimum value of the port is set to 1024. If not possible to connect with chosen port, choose another one. 4. Click OK. During the first setup the Monitor of distributed processing window opens and in the Windows system tray the icon of distributed processing is displayed. It is necessary to restart the distributed processing control center if parameters were changed. Also there is an opportunity to detail setup of distributed processing parameters. Click the More button of the Distributed processing setup window to do that. It is strongly not recommended to change default parameters in the e Distributed processing setup window. Fig. 93. Additional distributed processing parameters The following parameters are available to setup: • Task start interval, ms – allows to change the delay time between starting tasks; • Number of task to start simultaneously – allows to change the number of tasks which are processing in the same time by distributed processing clients; • Number of attempts to start in case of the task runtime errors – allows to change number of attempts to start the task if there is an error; It is recommended to change the value in case of non-stable network or breaks in electricity supply, etc. ○ Min\max – range of restart attempts; 135 General information about system PHOTOMOD 6.0.2 ○ by number of clients – by default the restart attempts number is equal to number of connected distributed processing Clients. • Enable server/client debug log – allows to create a log-file with information about distributed processing (to sent files in technical support during solving problems of Server/Client connection only). Set on the Enable server/client debug log checkboxes may cause to reducing stability of system’s work. It is strongly not recommended to set on the Enable server/client debug log checkboxes. 12.4. Distributed processing management The Monitor of distributed processing window is used for condition monitoring of distributed processing. The window opens automatically after setup distributed processing parameters. Also the menu item Start monitor of right-click menu of the distributed processing icon and the Service › Distributed processing › Monitor menu items. While the Monitor of distributed processing window opens, the Monitor status adds to computer also. Fig. 94. Monitor for distributed processing 136 General information about system PHOTOMOD 6.0.2 In the Monitor of distributed processing window displays information about tasks queue and Clients computers using. The window also allows to manage tasks processing. The window refresh automatically each several seconds. The Tasks contains toolbar and table with information about tasks. The table consists of columns with following information: • ID – unique identifier for each task; • State – the status of the task: ○ waiting; ○ paused; ○ performed – in this case shows the percentage of task completion; ○ complete; ○ failed – displayed in case of complete part or resource connection error (marks yellow); ○ not complete (marks red) – displayed in case of tasks didn’t complete because of Client was disconnected during the task processing, Server was disconnected or task was canceled. • Priority – priority of the tasks (integer, the larger the number, the higher the priority, the tasks of higher priority are performed in the first place); • Name – type of task and number in tasks list; • Created at – the date and time of posting task; • Started at – the data and time are displayed for started task; • Executor – for started task – the name of Client computer, which executes it; • Est. time left – the approximate time before complete processing tasks • Profile – active Client profile at the time of posting of tasks. This profile must be network and connected to other Clients in order that they have been able to execute the tasks. Points sorting in columns of the list is performed by mouse click on the column header. 137 General information about system PHOTOMOD 6.0.2 If during the task execution an error occurs on any of network computers, it’s highlighted in yellow in the list. In this case attempts will be made to perform the same tasks on other computers. The task will remain in the queue with a Failed state until it is deleted manually, if no computer in network is able to execute this task. Table 14. The Tasks section toolbar Buttons Function allows to start selected tasks sequentially allows to pause selected tasks allows to stop selected tasks allows to reset selected tasks state (the Waiting caption appears in the State field) allows to set on the auto run tasks – automatic distribution of tasks in the queue (according to priority) between the Clients and launch of the tasks allows to increase priority of selected tasks by 1 allows to decrease priority of selected tasks by 1 allows to remove selected tasks from the queue allows to remove complete tasks from the queue allows to clear the queue of tasks The Computers section contains the table of computers, which are currently in the network and configured with the same Server. The table contains following parameters for each computer: Points sorting in columns of the list is performed by mouse click on the column header. • Name – shows network computer name; • IP-address – IP-address of the computer; • Type – Client or Monitor; • Current tasks – tasks number of distributed processing, which currently performed by Client; • Core quantity – the total quantity of Client CPU’s cores; • Max tasks – the maximum quantity of simultaneously running tasks on Client; Maximum quantity of tasks are less than or equal to the number of CPU’s cores of computer. • PHOTOMOD version – the PHOTOMOD build number for control of compatibility. 138 General information about system PHOTOMOD 6.0.2 It is recommended to use the same RHOTOMOD build on all computers working with the same Synchronization folder. In the case if the computer is disconnected from the distributed processing, it’s highlighted in red in the table. To perform actions with multiple computers, select them in the table using Shift and Ctrl keys. Table 15. The Computers section toolbar Buttons Function allow selected computers to execute new tasks (if forbidden) forbid selected computer to execute new tasks When current task complete, Client go to sleep mode and doesn’t start new tasks temporary increase maximum number of simultaneously running tasks by 1 decrease maximum number of simultaneously running tasks by 1 hide disconnected computers (highlighted in red) display all connected and disconnected Client computers in the table display all connected and disconnected Monitor computers in the table 12.5. Test of distributed processing The system provides possibility to test distributed processing for performance measurement of specified parameters, using operating system and local network configuration. Perform the following actions to start test: 1. Setup distributed processing Server and Client. 2. Choose the Service › Distributed processing › Test distributed processing. The Test distributed processing window opens. Fig. 95. Test distributed processing 139 General information about system PHOTOMOD 6.0.2 3. Define the following parameters of test: • Time of each task – allows to specify duration of each task; • Tasks number performing in test; • Load processor – allows to set the CPU load to control the use of processor cores; • Generate error on task abort – allows to mark task as Failure if the task performing was stopped; • Interactive execution – allows to show the progress window during the test of distributed processing. If interactive execution was canceled, created test tasks ate not canceled and stay in the tasks list. 4. Click OK. Specified number of distributed processing tasks are creating as a result. Created tasks are displayed in the Monitor for distributed processing window. 5. Click the button to perform all distributed processing task automatically. 6. Click the button on the Tasks section toolbox to start distributed processing. After completing the test, created tasks are automatically deleted. 13. Additional features of the system 13.1. ’Service’ menu Table 16. Brief description of the ’Service’ menu Menu Function Explorer allows to open the Explorer module to view resources system GIS Panorama Mini allows to launch the GIS Panorama Other ’Panorama’ programs allows to launch other Panorama programs if installed Distributed Processing contains menu items to run, test and setup distributed processing Working coordinate system allows to choose working coordinate system (see the Project creation User Manual) Recalc working area allows to refresh 2D-window and fit displayed area depending on load data GeoCalculator allows to launch the GeoCalculator program that is used for coordinates transformation form one reference system to another 140 General information about system PHOTOMOD 6.0.2 Menu Function Coordinate systems builder allows to launch the Coordinate systems builder to create or edit coordinate systems and their parameters CSV converter allows to launch the CSV converter to transform points coordinates in CSV and TXT files and also for other transformations for CSV files Show in Google Maps allows to display area on images in the GoogleMaps service (Internet connection required); it is possible only for projects in geodetic coordinate systems or if the coordinate system could be transformed to geodetic Show in Yandex Maps allows to display area on images in the YandexMaps service (Internet connection required); it is possible only for projects in geodetic coordinate systems or if the coordinate system could be transformed to geodetic Load atlas allows to load the World map to a new vector or raster layer (see Section 13.6) Save scene allows to save visible part of images in active 2Dwindow as a raster image with specified size and quality Parameters allows to open the window to set the general parameters of the system Customize hotkeys allows to adjust hotkeys using in the system, edit, delete or create new hotkeys Save options allows to save projects parameters and use it automatically when restart the system Activate mouse driver allows to turn on/off defined mouse driver Mouse setup allows to setup or connect mice, including special mice, hand wheels and foot pedals, and also to macros setup Prepare ADS data allows to convert source ADS data and prepare it to use in the system (see the Project creation User Manual) Last log allows to display the last log of system actions 13.2. Editing of active layer The system provides possibility to edit objects of active layer. The following menu items of the Edit › Active layer menu are used: • Save (Ctrl+S) – allows to save active layer; • Save as (Ctrl+Shift+S) – allows to save active layer with a new name; • Close (Ctrl+Q) – allows to close active layer; 141 General information about system PHOTOMOD 6.0.2 • Layer information (Ctrl+I) – allows to display information about active layer; • Show/hide active layer (H); • Show/hide labels in active layer (Ctrl+H). Menu items and hotkeys could be used for any active layer. 13.3. Editing of active layer The system provides possibility to edit objects on layer, and editing of marker position. To do this use the Edit menu. Detailed description see in the Vectorization User Manual. Table 17. Brief description of the ’Edit’ menu Menu items Function Group selection contains menu items to choose mode of vector object selection Snapping contains menu items for processing in the snapping mode Vectors create mode menu items to change a mode of vector objects creation to work in the following vectors creation modes: creating mode of point objects, unclosed polylines, polygons, as well as polylines and polygons as smooth lines Curve transforms menu items to create and edit smooth curve lines Undo (Ctrl+Z) allows to cancel the last operation of vector objects editing on a layer Undo log allows to open the Undo log containing a list of recent editing operations Redo (Ctrl+Shift+Z) allows to redo the last undone operation Points editing mode allows to automatically move common vertices at once Orthogonal mode (A) allows to enable orthogonal mode of linear objects input Streamline mode (Y) allows to enable orthogonal mode of linear objects input Snap-to-ground mode (T) Sync markers Copy marker to clipboard (Ctrl+Alt+INS) allows to enable snap-to-ground mode allows to turn on/off synchronous marker moving in all opened 2D-windows allows to copy position of marker in 2D-window to clipboard Paste marker from clipboard (Ctrl+Alt+INS) allows to move marker to position in 2D-window copied to clipboard Cancel selection allows to unselect all objects in active 2D-window 142 General information about system PHOTOMOD 6.0.2 Menu items Function Invert selection allows to invert objects selection in active 2D-window Select all (Ctrl+A) allows to select all objects in active 2D-window Highlight selected objects allows to highlight vector objects selected in 2Dwindow Active layer contains menu items to work with current active layer (see the ’General information’ User Manual) Show/hide labels in all layers (Ctrl+Shift+H) used to change visibility of labels 13.4. Objects selection modes To change selecting mode for vector objects the system provides the Edit › Group selection menu items: • Rectangle – to select vector objects inside a rectangle; • Polygon – to select vector objects inside arbitrary polygon; • Normal – during vector objects selection previously selected objects will be unselected; • Add to selection – each newly selected object (objects group) is added to a group of selected objects; • Subtract from selection – allows to unselect selected object (objects group); • Invert selection – allows to invert selected objects (objects group); • Fully inside – allows to select objects that hit the selection area; • Partly inside – allows to select objects in which one or more segments intersects a border of selection area; • At least one point inside – allows to select objects in which one or more vertices are in the selection area; The Tools panel duplicates menu items Edit › Group selection. The Vectors › Selection menu contains the following items used to sequentially select vector objects and their vertices: • Select previous object (Ctrl+<) – allows to select an object, previous to selected; • Select next object (Ctrl+<) – allows to select an object, next to selected; 143 General information about system PHOTOMOD 6.0.2 • Select previous line vertex (<) – allows to select a polyline vertex located before the selected one; sequence of vertices is displayed when you select a vector object; • Select next line vertex (<) – allows to select a polyline vertex located after the selected one; sequence of vertices is displayed when you select a vector object; To unselect objects press Esc. 13.5. Coordinate systems builder 13.5.1. Choosing of coordinate system In most cases, default coordinate systems database is enough to process different projects. However, the system provides possibility to edit existed coordinate systems database. Perform the following actions to view and edit coordinate systems database: 1. Choose Service › Coordinate systems builder; The Reference system construction kit window to choose database opens. Fig. 96. Browse for the coordinate systems database 2. Choose database and click OK. The list with coordinate systems of chosen database opens. 144 General information about system PHOTOMOD 6.0.2 Fig. 97. The coordinate systems list of chosen database The following elements are used to view and edit selected database: • the Search field allows to find coordinate system in the list by name/part of name in combination with , buttons to choose search direction in the list; • the Details button allows to hide the list and to show detailed information about selected coordinate system (the List button allows to return to the list); • the New button allows to create new coordinate system in current database; • the Edit button allows to change parameters of selected coordinate system; • the Delete button allows to remove selected coordinate system from the list; • the Export button allows to save selected coordinate system to a *.x-ref-system file in XML format (out from active profile resources); • the Import button allows to import coordinate system from a *.x-ref-system file to the current database; • the Close button allows to close the window. 13.5.2. Creating reference system Program provides an opportunity both to use existing reference system or to create a new one with defined parameters. Perform the following actions to do this: 1. Choose Service › Coordinate systems builder. The Reference system construction kit window opens. 2. Choose database and click OK. The list with coordinate systems of chosen database opens. 145 General information about system PHOTOMOD 6.0.2 3. Click the New button. Selecting of the coordinate reference system type window opens. Fig. 98. Selecting of the coordinate system’s type 4. Choose the coordinate system type and click OK. The Edit reference system window opens (description of the coordinate system types see in the Geocalculator program User Manual). Fig. 99. Settings of a new coordinate system 5. Define the general settings of the coordinate system: • Name – arbitrary name (e.g., Gauss-Kruger, 10 zone); • Abbreviation – arbitrary short name; • Description – arbitrary description. 146 General information about system PHOTOMOD 6.0.2 6. Specify the rest parameters of coordinate system depending on chosen CS type (see the Geocalculator program User Manual). Recalculation of height system is required In case of processing satellite scanner images with RPC in project without GCP. Parameters of EGM96 (Earth Gravity Model-1996) included in the system default kit and used to do this. To use this geoid, choose Predefined geoid in the Height system section and choose EGM96. Arbitrary parameters of geoid are also could be use to recalc oh height system. The system also allows to use the EGM2008 geoid. See installation instruction in the User Manual. After installation the geoid is displayed in the list. 7. Click the Save button. Created reference system is shown in the list with defined name and description. Do the same actions to edit settings of existing reference system. Parameters of coordinate system included in the distribution kit are correct and sufficient. Pay attention when editing parameters of existing coordinate systems, as the system is not possible to restore the original settings of coordinate systems. New map projection could be created during creating of coordinate system. In order to create or edit a map projection perform the following actions: 1. Click the button in the Map projection field of the Edit reference system window. The Select map projection window opens. 2. Click the New button. The Edit map projection window opens. Fig. 100. Example of map projection creating 147 General information about system PHOTOMOD 6.0.2 3. Specify parameters of new map projection according to the figure. Use the button in the Projection type field to choose Gauss-Kruger (6-degree zones) projection type. The system supports the Gauss-Kruger for wide zones projection type. It allows to process images out of 6-degree zones. 4. Click the Save button to apply changes or the Close button to return to previous window without changes. 13.6. Loading atlas The system allows to load the World atlas as vector or raster layer. To load the atlas do the following: 1. Choose Service › Load atlas. The Load atlas window opens. Fig. 101. Parameters of the atlas loading 2. In the Available layers set on the following checkboxes to load atlas: • World countries – to load vector layer; • Natural Earth II 1:50 m – to load raster layer. 148 General information about system PHOTOMOD 6.0.2 To load one atlas layer with default parameters. double-click on its name. In the Lite-version of the system only Natural Earth II 1:50 m raster layer could be loaded. 3. In the Coordinate system section choose type of loading: • Reproject – to load atlas in chosen coordinate system, e.g. Spherical Mercator. • As is (latitude-longitude WGS-84). 4. [optional] To use chosen coordinate system as working coordinate system, set the Set as working CS checkbox on. 5. Click OK. Chosen layers loads to the project and displayed in 2D-window. Internet connection is required to load atlas. Loading speed depends on connection speed and computer capacity. To display vector and raster layers of atlas at the same time in 2D-window, the vector layer should be above raster in the Layer manager. Fig. 102. Atlas view in 2D-window Vector layer contains polygons – countries borders. 149 General information about system PHOTOMOD 6.0.2 To obtain information about country border, select polygon and choose Window › Objects attributes. Fig. 103. Selected boarder Fig. 104. Information about border 150 General information about system PHOTOMOD 6.0.2 13.7. CSV converter The CSV converter allows to perform the following transformations: • coordinates transformation from one CS to another in CSV and TXT files; • split one big file for several files with defined number of lines in each file; • transformation of exterior orientation parameters from one CS to another in CSV and TXT files. To transform points coordinates or exterior orientation parameters from one CS to another perform the following: 1. Choose Service › CSV converter. The CSV converter window opens. It allows to specify input and output parameters. Fig. 105. Input and output parameters 2. To add CSV or TXT files, click the Add button in the Input files section. The Add files window opens. 3. Choose files with *.csv or *.txt extension with points coordinates in source coordinate system and click the Open button. Data loads to the program. 4. In the Output files section choose Single file. 151 General information about system PHOTOMOD 6.0.2 5. Click the button and choose in Windows file system a folder for output file. 6. Move to the Input format tab and set parameters of input file. Fig. 106. Setup of input parameters 7. The Line template field displays the list of fields, contained in each line of imported file: • Name – object’s name; • Xn, Yn, Zn, where n – integer number, coordinates of the first and subsequent vertices of the object; • * – missed field during import. All objects are saved using the same template. Each line of a file contains the same number of fields, that equals to number of fields in template. Lines which does not correspond to the template, are skipped. In order to setup active template, perform one of the following actions: • drag a field name from the Available fields list to the Preview file table column. After that the template in the Line template field is changes. In order to cancel field selection, double click the column of the Preview file table; 152 General information about system PHOTOMOD 6.0.2 • change the template manually in the Line template field. At that column types in the Preview file table are changed automatically. The button is used to return to default template Name X Y Z. The button is used to compare the Line template field with data shown in the Preview file table. The active template corresponds only to lines shown in the Preview file table. The button is used to replace specified field names by field values taken from the first line of the Line template table. 8. [optional] The Automatically validate template checkbox is set on by default that allows to select current template automatically. In order to configure the template for file containing lines with different columns number, set off the Automatically validate template checkbox and configure the template in the Line template field manually. 9. [optional] To specify a line from to start data import, define the value of the Start import from line parameter. 10. [optional] To display necessary number of lines in the Preview file table, set the Preview maximum parameter. Default number of lines is 10. 11. In the Available fields section select necessary field name and drag it to the table column. To cancel the selection of the field name double click the column header. 12. In the Field separators section set on one or multiple checkboxes to specify possible fields delimiter symbol: comma, space, tab, semicolon or other delimiters. Default settings are comma and space. 13. In the Decimal separator section setup the following parameters: • Point only – to use point only as a decimal separator in coordinates; • Point or comma – to use both point and comma as a decimal separator in coordinates. If the Field separator is selected as a comma, it is not recommended to specify the Decimal separator as a comma, since objects with incorrect coordinates will be created after export operation. 14. In the Misc section set the following checkboxes: • UTF-8 – is used to recognize text in Unicode coding; 153 General information about system PHOTOMOD 6.0.2 Unicode – symbols encoding format that allows to provide symbols of almost all written languages. • Parse ° ’ ’ – is used to recognize records of projection centers or GCP. 15. The Preview file table contains data of imported file. Fields type according to the template, located in the Line template field, are automatically assigned to the table columns. The * symbols marks columns with data which is not imported. 16. Move to the Conversion tab and set the Convert coordinate system checkbox on. Fig. 107. Choosing of input and output coordinate system 17. Click the Select.. button in the Input coordinate system section to choose input CS with one of the following ways: • From DB – from international or Russian coordinate system database (see’Coordinate systems databases’ in the Project creation’ User Manual); • From file – allows to select coordinate system from *.x-ref-system files, located out of active profile resources; 154 General information about system PHOTOMOD 6.0.2 • From resource – from files with *.x-ref-system extension, located in active profile resources, for example, to select coordinate system from another project of active profile. The system also allows to select coordinate system from a list of recently used coordinate systems. 18. [optional] When choosing coordinate system from database the Coordinate system database opens, which contains the list of coordinate systems. To perform fast search for coordinate system in the list, input the whole coordinate system name or its part to the Find input filed. Fig. 108. Coordinate systems database window 19. [optional] To choose geoid, click the button. Select proper type of geoid usage: • No geoid; • EGM 96. The system allows to use the EGM2008 geoid. See installation instruction in the User Manual. After installation the geoid is displayed in the list. 20. Click the Select button in the Output coordinate system section and define parameters of output CS in the same way. 21. Move to the Output format tab and set parameters of output file. 155 General information about system PHOTOMOD 6.0.2 Fig. 109. Setup of output parameters 22. The Line template field displays the list of fields, contained in each line of imported file: To clear the field, click the button. 23. [optional] In order to export a line from the Line template field, set the First line with field names checkbox on. 24. [optional] In order to change number of decimal places in coordinates to be exported, set the Maximum decimal places: checkbox on and input needed value. 25. In the Available fields list select required field name and click the Add selected field button or click the Add all fields button , to transfer all field names. After that all or selected field names are moved to the Used fields list. To cancel field name selection click the Delete selected field button or click the Delete all fields button button to cancel moving all field names. To move selected field to the list bottom, click the button, and to move selected field to the list top click the button. 26. In the Decimal separator section select point or comma to be used to separate coordinates. 27. [optional] In order to limit required parts of exported list of coordinates by quotes, in the Enclose in quotes section choose one of the following options: • Auto – allows to limit by quotes the fields, which are located in the file to be exported; 156 General information about system PHOTOMOD 6.0.2 • All text fields – allows to limit by quotes only the fields, which contain text information; • All fields – allows to limit by quotes each field, which is located in the exported file. 28. In the Field separator section choose, what is used to separate fields: comma, space, tab, semicolon or other delimiters. If the field separator is selected as a comma, it is not recommended to specify the decimal separator as a comma, since objects with incorrect coordinates will be created after transformation. 29. Click the Start button. The transformation results are saved to an output file. Click OK. 30. Click the Close button to close the CSV converter window. Perform the following to split one big file to several separate files: 1. Choose Service › CSV converter. The CSV converter window opens. Fig. 110. Choosing of input file 2. To add CSV or TXT files, click the Add button in the Input files section. The Add files window opens. 157 General information about system PHOTOMOD 6.0.2 3. Chose file with *.csv or *.txt extension. Click the Open button. Data is loaded to the program. 4. In the Output files section choose Split into parts containing given number of lines each. 5. Click the button and choose in the Windows file system a folder for output files. 6. Define the Maximum lines per output file. 7. Click the Start button. Several files with defined number of lines are created. Click OK. 13.8. Customize hotkeys The system allows possibility both to use default hotkeys and to edit combinations of hotkeys to shortcut of system functions. The list of main hotkeys available in the system by default, see in the Hotkeys User Manual. In order to create or hotkeys combination perform the following actions: 1. Choose Service › Customize hotkeys. The Customize hotkeys window opens. Fig. 111. The ’Customize hotkeys’ window The list of system menu items with their hotkeys is displayed on the Hotkeys tab in the Commands section. In the All assigned hotkeys section is displayed a table with hotkeys in one column and command name in another. 158 General information about system PHOTOMOD 6.0.2 2. In the Commands section select hotkeys combination or command name to assign or edit shortcut. 3. Place marker to the Hotkeys field. 4. Press key or shortcut key to assign them chosen command. Up to three modifiers could be used in a shortcut at the same time: Ctrl, Alt, Shift. 5. Click the Replace or Add button to change or add the shortcut. To delete selected shortcut key click the Delete button. 6. Click OK. Restart all opened modules of the system to apply changes. Perform the following actions to create a custom menu: 1. Choose Service › Customize hotkeys. The Customize hotkeys window opens. Fig. 112. The ’Customize hotkeys’ window The list of custom menus with their hotkeys is displayed on the Custom menu tab in the Menus section. The list of custom menus with menu items and hotkeys is displayed in the Commands section. 2. In the Menus section select the Create new menu or select existed one to add or edit menu items. 3. In the Commands section select a command to assign a shortcut to it. 159 General information about system PHOTOMOD 6.0.2 4. Place marker to the Hotkeys field. 5. Press key or shortcut key to assign them chosen command. Up to three modifiers could be used in a shortcut at the same time: Ctrl, Alt, Shift. 6. Click the Add button to add shortcut for custom menu or Replace button to change the shortcut. To delete selected shortcut key click the Delete button. 7. Repeat 2-6 steps to add menu items to created custom menu. 8. Click OK. Restart all opened modules of the system to apply changes. Appendix A. Format and path of project files Each system project is stored in a folder with definite structure for project files. It is not recommended to change system files using standard OS Windows tools. In case of changes, deleted or added folder, run the automatic recovery storage in the Control Panel module. Project folder contains the following files and folders: • backup folder – is used to store backup files of block scheme, orientation parameters, adjustment and so on; • Cache folder – is used to store cached file of block scheme (*.x-ini-files); • Cameras folder – is used to store parameters of project cameras (*.x-cam-files); ○ backup folder – is used to store backup files of camera parameters. • Data folder – is used to store project data: ○ backup folder – is used to store backup files of vector objects; ○ classifier folder – is used to store files of vector objects classifier (*.x-ct-files); ○ dem folder – is used to store DEM-files; After DEM creation is created the dem_name.x-dem file and the dem_name with the same file, but with *.demtif extension. This file is used to read data from it. 160 General information about system PHOTOMOD 6.0.2 ○ mosaic folder – is used to store orthorectificied files (*.x-mos-files); ○ [optional] sheets folder – is used to store sheets files of created orthoimages; ○ *.x-data-files contains vector objects; ○ *.x-data.meta-files contains general information about vector layer (e.g., limits); ○ *.x-grid-files contains regular nodes grid; ○ *.x-grid.meta-files contains general information about grid layer; ○ *.x-tin-files contains triangulation irregular network (TIN); ○ *.x-tin.meta-files contains general information about triangulation irregular network (TIN) layer; • Images folder – is used to store project images (e.g. *.tiff, *.bmp files); • Locks folder – is used to provide possibility to process project with more than one operator at the same time (*.lock-files); • ProjOptions folder – is used to store project parameters files: When you create a project, in the ProjOptions folder is created a PHOTOMOD .COMPUTER_NAME.xini file to store the set of project parameters; ○ backup folder – is used to store backup files of project parameters; • Temp folder – is used to store temporary files; • *.x-ref-system file contains data about project coordinate system. Appendix B. The PHOTOMOD 6.VAR configuration folder At the stage of system first configuration is automatically created the PHOTOMOD 6.VAR folder. This folder is used to store configuration, temporary and other system files. Only one PHOTOMOD 6.VAR folder creates, even for several installed copies of the system. It is not recommended to place the configuration folder in the net, because it leads to slowing of system’s work. PROTOMOD6.VAR folder contains the following files and folders: • AutoSave folder – is used to store autosaved data: 161 General information about system PHOTOMOD 6.0.2 • Config folder – is used to store files of general parameters of all profiles; It is possible to return to default parameters in case of changing configuration file. To do this, remove a configuration file in the PHOTOMOD 6.VAR folder and restart the system. Default configuration file are copied from the PHOTOMOD 6.VAR\Config system files folder. Both global settings and settings for the local profile is loaded at startup of the system and saved when you exit. Local project settings is loaded when loading a project and saved when project closing. In case of working without projects, settings are stored in the PHOTOMOD 6.Var\Profiles\[profile_name]\VoidProjOptions.x-ini file. • Logs folder – is used to store log-files for all profiles; • Profiles folder – is used to store all parameters for each profile separately. The list of local and network profiles is also stored in the folder. It is the same list as in the Control Panel module. Configuration file with resource structure and path to local/network folder is also stored in folder of each profile; New subfolder creates for each profile. • Tmp folder – is used to store temporary files; • UserData folder – is used to store data out of resources system; • policy.x-ini file – contains general information about configuration parameters (active profile name, name and path to centralized management folder and so on). 162