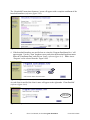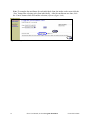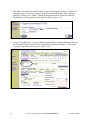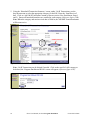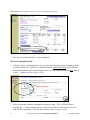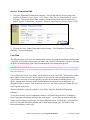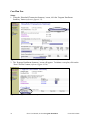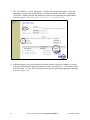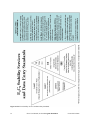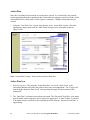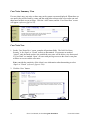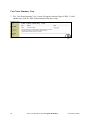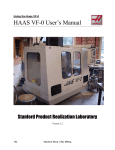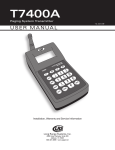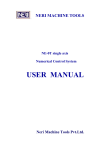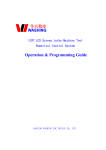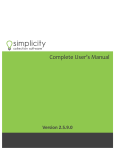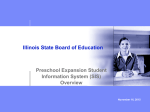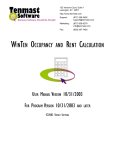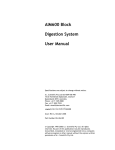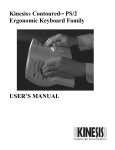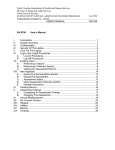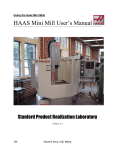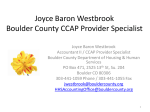Download 4_E2C2 Section4_Prog..
Transcript
Section Four E2C2 Program Enrollments The E2C2 module of OPUS allows an intake worker to enroll clients into agency level programs that provide energy education and case management services. Specific services can be allotted to a household to measure energy efficiencies and case plans; goals and expectations can be recorded, tracked and used for measurements and federal reporting requirements. Program Enrollment Program Enrollment New Household Transaction Summary Program Enrollment Search I & R Transaction Kit Components – New Transaction Service Transactions Service Transaction New Services Transaction Edit Case Plan Case Plan New Case Plan View Status Assessment E2C2 Stability Services and Data Entry Standards (Table) Status Assessment New/Edit Status Assessment View Action Plan Action Plan New Action Plan View Action Step Action Step New Action Step View Case Worker Tickler System Case Worker Tickler View Case Notes Summary View Case Notes New Case Notes Summary View 56 E2C2 User Manual, Section 4 Program Enrollment 56 57 61 62 63 66 69 70 72 72 73 75 79 80 81 83 85 85 85 87 88 89 90 91 92 92 93 Created 05/23/2008 Program Enrollment Once a household has been entered into the OPUS database, the HH is ready to receive services in the E2C2 module. The E2C2 module is customized with various services consisting of but not limited to: energy kit components, case management, education depending on an agency’s level of services and funding opportunities. Note: The household must have a ‘Residence’ address in the database before I & R Transactions kit components can be designated. In the ‘Household View’ under ‘Address’ (reference figure 4-1), if the address is designated a ‘B’ the address is mailing and physical address. If the address is designated as ‘M’, it’s a mailing address only and components can not be assigned to the HH. Setup: Using the ‘Household View’ screen 1. To ensure a household has an active physical residence, once the household is enrolled into OPUS, click on the ‘Residence – View’ in the Left Nav Bar. If the household is not in a physical residence, under ‘Residence’ the ‘New’ link in the Left Nav Bar will be an active link (in blue) (reference figure 4-1). Figure 4-1: Household View. Left Nav Bar with ‘Residence’ links. 57 E2C2 User Manual, Section 4 Program Enrollment Created 05/23/2008 2. Click on the ‘New’ link and the ‘Residence New’ screen will appear. Complete all required and pertinent information then click the ‘Save’ button (reference figure 4-1B). Figure 4-1B: Residence New screen Program Enrollment New Setup: Using the ‘Household View’ screen. 1. In the section titled, ‘Programs Enrolled’, click the ‘New Enrollment’ button. In this example, the E2C2 program is already completed to indicate where it would be located (reference figure 4-2). Figure 4-2: Household View 58 E2C2 User Manual, Section 4 Program Enrollment Created 05/23/2008 2. In the ‘Household View’ screen, under ‘Program Enrolled’, click on ‘Program Enrollment New’ screen. Using the drop-down arrow, select the appropriate ‘Program’ and ‘Client’ name then click ‘Load’ (reference figure 4-2A). Figure 4-2A: Program Enrollment New ‘Load’ screen 3. The window will flash and the ‘Enrollment Date’ will appear. Fill in the ‘Enrollment Date’ and click the ‘Enroll All’ button. Then click the ‘Save’ button (reference figure 4-2B). Figure 4-2B: Program Enrollment New ‘Save’ screen 59 E2C2 User Manual, Section 4 Program Enrollment Created 05/23/2008 The ‘Household Transactions Summary’ screen will appear with a complete enrollment of the household members (reference figure 4-3C). Figure 4-3C: Household Transactions Summary 4. If the household members are enrolled one at a time the ‘Program Enrollment New’ will appear again. Use the ‘Client’ dropdown arrow and select the household applicant name Enter the ‘Enrollment Date’ and click on ‘Load’ (reference figure 4-4). Note: A new ‘Program’ can be selected from the ‘Prgrm’ field. Figure 4-4: Program Enrollment New, individual client As each client is enrolled, the client’s name will appear to the right under ‘Client Enrolled’ (reference figure 4-4A). Figure 4-4A: Program Enrollment New – Clients Enrolled screen. 60 E2C2 User Manual, Section 4 Program Enrollment Created 05/23/2008 Note: To complete the enrollment for each individual client, the intake worker must click the ‘Save’ button after selecting each client individually. After the enrollments are done, click the ‘Cancel’ button which will end the selection (reference figure 4-4A). Figure 4-4B: Program Enrollment New. Save after each client screen. 61 E2C2 User Manual, Section 4 Program Enrollment Created 05/23/2008 Household Transactions Summary The ‘Household Transactions Summary’ screen will appear. The intake worker should review the HH information to ensure accuracy for the program(s) and reconfirm accuracy in the ‘Household View’ screen (reference figure 4-5). The ‘Household Transaction Summary’ screen provides an overview of ‘Information and Referral’ (I & R Transactions) consisting of, but not limited to: kit components, energy education, and weatherization services the household may be enrolled in. New enrollments begin by enrolling the household or clients into services and transactions that they qualify for. Figure 4-5: Program Enrollment New, additional HH client. 62 E2C2 User Manual, Section 4 Program Enrollment Created 05/23/2008 Program Enrollment Search Case managers/intake workers can locate a list of clients enrolled in a specific program. 1. Using the ‘Main Menu’, scroll the mouse over ‘Program’, to ‘Enrollment’, to ‘Search’ and click on ‘Search’ (reference figure 4-6). The ‘Program Enrollment Search’ screen will appear. Figure 4-6: Program Enrollment Search screen 2. Using the ‘Program’ drop-down menu, select the appropriate Program (reference figure 4-6A). At least one field needs to be completed. Figure 4-6A: Program Enrollment Search with APC chosen screen. 3. Click in an empty cell, the ‘Search’ button will become active (figure 4-6B). Note: A maximum of 100 results will be returned. This is not recommended to be used for reporting purposes. Figure 4-6B: Program Enrollment Search with APC selected screen. 63 E2C2 User Manual, Section 4 Program Enrollment Created 05/23/2008 I & R Transactions 1. Using the ‘Household Transaction Summary’ screen; under ‘I & R Transactions, use the drop-down menu to select the appropriate category for the HH. Enter the ‘Start/Received’ date. Click on ‘Add I & R Transaction’ button (reference figure 4-7). Figure 4-7: I & R Transactions category/date menu 2. The ‘Household Transaction Summary’ screen will appear. The intake worker should verify the information is correct with this screen. If the I & R Transaction requires correction or editing, click on the ‘Category’ title (reference figure 4-8) . Figure 4-8: Household Transactions Summary with I & R Category/Date menu. 64 E2C2 User Manual, Section 4 Program Enrollment Created 05/23/2008 3. The ‘Edit’ screen allows the intake worker to make the appropriate changes. Changes can include the type of services by using the drop-down menu and the date can be manually changed. Click the ‘Save’ button. If needed, the program can be deleted from the HH information by clicking on the ‘Delete’ button (reference figure 4-9). Drop-down menu Figure 4-9: Program Enrollment IR Edit screen 4. Use the ‘Household View’ screen to add other transactions to an open enrollment. Click on the ‘Programs Enrolled’ link to access ‘Household Transactions Summary’. Click on the ‘Category’ drop-down menu (reference figure 4-9A). Figure 4-9A: Household View, Programs Enrolled to add I & R Transactions Categories. 65 E2C2 User Manual, Section 4 Program Enrollment Created 05/23/2008 5. Using the ‘Household Transaction Summary’ screen; under ‘I & R Transactions, use the drop-down menu to select the appropriate category for the HH. Enter the ‘Start/Received’ date. Click on ‘Add I & R Transaction’ button (reference section ‘New Enrollment; Steps 1 and 2). Ensure all household members are enrolled in each category (Reference figure 4-9B). Note: When the category and start/received date is filled in, the Add I&R Transaction button will become active. I&R Transaction Figure 4-9B: Household Transactions Summary, I & R Transactions/Category – add 2nd enrollment. Note: I & R Transactions can be deleted if needed. Click on the specific I & R category to be deleted, the ‘Program Enrollment IR Edit’ screen will appear (reference figure 4-9C). Figure 4-9C: Program Enrollment IR Edit screen 66 E2C2 User Manual, Section 4 Program Enrollment Created 05/23/2008 To enroll a HH in another program, return to ‘Program Enrollment New’ and repeat the required steps. The ‘Household Transaction Summary’ screen displays multiple ‘Programs Enrolled’ (reference figure 4-10). Figure 4-10: Household View with two Programs. Kit Components 1. Select the appropriate ‘Program Enrolled’ from the ‘Household View’ screen (reference figure 4-11). Figure 4-11: Household View – Programs Enrolled screen. 67 E2C2 User Manual, Section 4 Program Enrollment Created 05/23/2008 2. Using the ‘Household Transactions Summary’ screen, click on the ‘New Transaction’ button (figure 4-11A). The ‘WX Kit New’ screen will appear. Figure 4-11A: Household Transactions Summary – New Transaction screen. 3. The “WX Kit New” screen allows the intake worker/user to enter the number of units of each kit component, number of units installed and date received by the client. When complete issuing the kit components, click the ‘Save’ button. The Household Transaction Summary screen will re-appear (reference figure 4-11B). Note: Every ‘New Transaction’ WX Kit provided to a household should be entered into the database for tracking purposes. Do to the size of the ‘WX Kit New’ screen; it is on the following page by itself to demonstrate all the components and the ‘Save’ button. 68 E2C2 User Manual, Section 4 Program Enrollment Created 05/23/2008 Figure 4-11B: WX Kit New 69 E2C2 User Manual, Section 4 Program Enrollment Created 05/23/2008 3. The ‘Household Transactions Summary’ screen will re-appear with the WX Kit Components displayed. Using this screen, the intake worker/user should confirm the information prior to proceeding (reference figure 4-11C). Figure 4-11C: Household Transaction Summary w/Kit Components screen. Service Transactions Service transactions are used to document how services were provided, whether the service was in home visit by the case manager, office visit, via telephone, etc. 1. Using the ‘Housing Transactions Summary’ screen, under the ‘Service Transactions’ section, using the drop-down menu, select the ‘Service Name’ and click the ‘New Transaction’ button. (reference figure 4-12A). Level 3 Case Management is not always identified in the ‘Service Name’ which is connected to the APC. If this is not available, contact your OPUS Administrator who works with the specific program and module. Reference figure 4-12 drop-down menu. 70 E2C2 User Manual, Section 4 Program Enrollment Created 05/23/2008 Figure 4-12: Service Transaction section – services selection drop-down menu Figure 4-12A: Services Transactions – services selected, New Transaction screen. 2. The ‘Services Transaction New’ screen will appear. Service Transaction New 1. Using the ‘Service Transaction New’ screen, select the clients that will be participating in the service provided. The ‘Applicant” is identified with the round radio button ‘App’ and other household members/clients who participate in the service are identified with the box checked in the ‘C’ column (reference figure 4-12B). Applicant identifiers Figure 4-12B: Services Transaction New screen. 2. Enter the start date, end date, and number of units provided. The ‘# of Units’ should normally be ‘1’ to represent one activity. In this case, the HH received on unit of service with WX Kit components. Click the ‘Save’ button (reference figure 4-12B). 71 E2C2 User Manual, Section 4 Program Enrollment Created 05/23/2008 3. The ‘Household Transactions Summary’ screen will re-appear showing ‘Kit Components’ and ‘Service Transactions’ information (reference figure 4-12C). Figure 4-12C: Household Transactions Summary with services screen. 4. If a ‘Service Transaction’ has been previously activated, enter the amount to be allocated to any of the grant(s) that are associated with the service at the bottom of the screen. The dollar value needs to be allocated to the grants available and a zero balance needs to be displayed before the information can be saved. (This function has not been activated at time of rollout of this module.) 72 E2C2 User Manual, Section 4 Program Enrollment Created 05/23/2008 Service Transaction Edit 1. Using the ‘Household Transactions Summary’, click on the desired ‘Service Name’ that needs to be edited (reference figure 5-12C, above). The ‘Service Transaction Edit’ screen will open. This screen allows dates, number of units and the intake worker initials to be edited. ‘Service Transactions’ can also be ‘Deleted’ in this screen (reference figure 4-12D). Figure 4-12D: Service Transaction Edit screen. 2. Click on the ‘Save’ button when done making changes. The ‘Household Transactions Summary’ screen will reappear. Case Plan The following steps will cover case management features of a program enrollment which include a case plan, action plans, action steps, case notes, and a tickler alert reminder system for assisting an agency to manage their client’s progress through the case management process. IMPORTANT NOTICE: During the construction of this module, there was a very clear aspect on the design which is the case management component holds a different security classification than other modules. Case workers who create ‘Case Plans’ are the owners of each ‘Case Plan’. These intake workers have control of who can access and to what level of access for each case plan implemented. Case workers can create co-owners and they can pass the ownership to another person. The agency management, directors or OPUS administrators do not have access unless they are designated to be co-owners. OHCS staff can not view ‘Case Plans’ at any level unless the case worker grants such access. Therefore, hotlinks can not be created to ‘Case Plans’ from the ‘Household Transaction Summary’. A case plan can have several components within it’s self and is the main source of holding a client’s program information, known as the “gate keeper”. A case plan can consist of but not limited to: action plans, action steps, case notes and tickler alerts. Each agency can decide how much of a case plan should be included and it could depend on the goals set forth for each household an agency works with. 73 E2C2 User Manual, Section 4 Program Enrollment Created 05/23/2008 Case Plan New Setup: 1. Using the ‘Household Transaction Summary’ screen, click the ‘Program Enrollment Summary’ button (reference figure 4-13). Figure 4-13: Household Transactions Summary – Program Enrollment Summary screen 2. The ‘Program Enrollment Summary’ screen will appear. To initiate a case plan, click on the ‘New Case Plan’ button (reference figure 4-13A). Figure 4-13A: Program Enrollment Summary – Case Plans screen 74 E2C2 User Manual, Section 4 Program Enrollment Created 05/23/2008 3. The ‘Case Plan New’ screen will appear. Complete all required information. Select the appropriate client(s) to be enrolled in the case plan and enter the entry date. Leaving the ‘Case Plan #’ blank will allow the database to create an auto-generated case plan number (reference figure 4-14). Items with a red asterisk ‘*’ are required fields. Figure 4-14: Case Plan New screen. 4. Additional agency case workers that are involved with the client can be added to a client’s case plan by choosing the appropriate name(s) in the ‘Caseworker(s)’. Case workers can be issued ‘Normal’ or ‘View only’ permissions to the file by selecting the appropriate privilege (reference figure 4-14). 75 E2C2 User Manual, Section 4 Program Enrollment Created 05/23/2008 Case Plan View The ‘Case Plan View’ screen provides an overview of all the clients enrolled in the case plan, the case workers assigned to work on it and their privilege level such as owner, normal or view only access. Case plans can be edited, closed or items added. To edit a case plan, click on ‘Edit Case Plan’ button (reference figure 4-14A). Figure 4-14A: Case Plan View screen. The ‘Case Plan Edit’ screen will appear. Change or correct the appropriate information and click ‘Save Changes’ button (reference figure 4-14B). Figure 4-14B: Case Plan Edit screen. 76 E2C2 User Manual, Section 4 Program Enrollment Created 05/23/2008 Action plans are a part of case plans. Action plans are steps in developing a plan that works towards a specific goal for a household such as assisting the client(s) with classes, finding employment, transportation, etc. Before an ‘Action Plan’ is developed it is important to know where or what the household status is. A status assessment is needed and is an important part of analyzing where to start with a client and where the goal completion would end, giving a client or household a goal to work towards. Action Plan(s) are located at the bottom of the ‘Case Plan View’. Using the drop-down menu, an intake worker would choose the category appropriate for the client and/or household composition. When the category is chosen, the case plan notes would build off the specific category. The intake worker would document the plan and steps desired for a client and/or household to complete their goal (reference figure 4-14C). Developing an ‘Action Plan’ will be discussed later in this chapter. Figure 4-14C: Case Plan View – Action Plan screen. 77 E2C2 User Manual, Section 4 Program Enrollment Created 05/23/2008 To close a case plan, click on the ‘Close Case Plan’ button (reference figure 4-14C). The ‘Case Plan Close’ screen will appear. Complete the close date and click the ‘Close’ button (reference figure 4-14D). Figure 4-14D: Case Plan Close screen. Using the ‘Case Plan View’ screen, to add case notes (reference figure 4-14E), click the ‘View/Add Case Notes’ button. The ‘Case Notes New’ screen will appear. Enter the date and appropriate comments pertaining to the client(s) and what progress, if any, towards the goal set. Figure 4-14E: Case Plan View ‘View/Add Case Notes’ partial screen NOTE: It is recommended to add the intake workers initials at the end of each comment(s) annotated. This would help another case worker by knowing who created the comments for current intake workers or previous intake workers having contact with the client(s) (reference figure 4-14F). Enter comments/actions/communications taken. Closed by intake worker’s initials. Figure 4-14F: Case Notes New screen. 78 E2C2 User Manual, Section 4 Program Enrollment Created 05/23/2008 The ‘Case Plan View’ screen will re-appear. It is recommended the intake worker would confirm the accuracy of the client’s information: active clients, programs enrolled, caseworker, action plan, and the number of case notes (reference figure 4-14G). Figure 4-14G: Case Plan View screen Note: ‘Case Plans’, ‘Assessments’ and ‘Action Plans’ can not be deleted, only edited or closed. 79 E2C2 User Manual, Section 4 Program Enrollment Created 05/23/2008 Status Assessment Clients are given an initial assessment as a part of a case plan to indicate their needs and to develop a case plan. Clients are assessed by using a number of indicators from housing and food access, energy, etc. 1. Using the ‘Household Transactions Summary’ or ‘Program Enrollment Summary’ screen, go to the ‘Top Nav Bar’ and scroll the mouse over ‘Program’ then go to ‘Enrollment’ then scroll down to and click on ‘Summary’. Another route to get to the assessments is using the ‘Left Nav Bar, under ‘Enrollment’, click on ‘Program Summary’. The ‘Program Enrollment Summary’ screen will appear. In the ‘Left Nav Bar’, under ‘Status Assessments’, click on ‘New/Update’ (reference figure 4-15). Figure 4-15: Navigation Menus. Main Menu or Left Nav Bar screen. The ‘Quick’ assessment is a condensed version of the ‘Comprehensive’ assessment and is good to use as a screening tool to help decide whether a client’s needs can be served by either ‘Level 2’ or ‘Level 3’ case management services. To decide which level a client(s) belongs to refer to the “E2C2 Stability Services and Data Entry Standards” (reference figure 4-15A, next page). 80 E2C2 User Manual, Section 4 Program Enrollment Created 05/23/2008 Figure 4-15A: E2C2 Stability Services and Data Entry Standards. 81 E2C2 User Manual, Section 4 Program Enrollment Created 05/23/2008 Status Assessment New/Edit 2. The household is analyzed for an initial assessment that can be reviewed later for a comparison of when the clients came into the program versus the assessment when clients exit the program. The ‘Status Assessment New/Edit’ screen will appear. Complete all the pertinent information either by manual entry or by using the drop-down menus. Figure 4-15B is a ‘Quick’ assessment which is a condensed version of the ‘Comprehensive’ assessment. Click the ‘Save’ button when completed (reference figure 4-15B). Figure 4-15B: Status Assessment New/Edit screen. By clicking on ‘Change to Comprehensive’ link, there is a ‘Status Assessment New/Edit’ long version which captures more information. 3. The second assessment is a ‘Comprehensive’ assessment. Either assessment is good to use as a screening tool to help decide whether a household’s needs can be served by either level two or level three case management services (reference figure 4-15B). Click the ‘Save’ button when completed (reference figure 4-15C, next page). 82 E2C2 User Manual, Section 4 Program Enrollment Created 05/23/2008 This screen shot indicates every thing included on a comprehensive assessment. All screen shots were captured to show the ‘save’ button at the bottom as well. Figure 4-15C: Status Assessment New/Edit Comprehensive screen. 83 E2C2 User Manual, Section 4 Program Enrollment Created 05/23/2008 Status Assessment View 5. The ‘Status Assessment View’ screen will appear after completion of each assessment (reference figure 4-15D). Figure 4-15D: Status Assessment View screen 6. At the bottom of the ‘Status Assessment View’ screen are two buttons. 1: ‘Status Assessment History Report’ which will provide a printable report that shows the selected assessment indicators including any changes made since the initial assessment. 2: ‘Status Assessment Snapshot Report’, which allows the intake worker to enter a specific date. The report will show the status of the client’s assessment as of the specific selected date (reference figure 4-15D). 7. Before exiting a client from case management, the ‘Comprehensive Assessment’ must be updated to reflect the status in each sub-category at the point of exiting. 84 E2C2 User Manual, Section 4 Program Enrollment Created 05/23/2008 8. Using the ‘Left Nav Bar’, under ‘Enrollment’, click the ‘Program Summary’ link to return to ‘Program Enrollment Summary’, ‘Case Plan’ (reference figure 5-15D, previous page). Under Case Plans, the intake worker can select a previously created case plan or select a new case plan (reference figure 4-16). Figure 4-16: Program Enrollment Summary – Case Plan screen. 85 E2C2 User Manual, Section 4 Program Enrollment Created 05/23/2008 Action Plan Once the Case plan has been started, an action plan is created. An ‘Action Plan’ may include action steps that outline the expectations that a client and case manager would set to help a client or household achieve their goal(s) in the respective categories. Multiple action plans may be created. 1. Using the ‘Case Plan View’ screen, at the bottom, is the ‘Action Plan’ section. Select the appropriate category then click the ‘Add’ button to begin a new action plan (reference figure 4-16A). Figure 4-16A: Case Plan View screen Note: ‘Action Plan Category’ items can be used more than once. Action Plan New 1. Reference figure 4-16B, using the ‘Action Plan New’ screen, the ‘Entry Level’ is the assessment indicator selected at the point of entry into case management. The ‘Target Goal’ must be higher than the ‘Entry Level’ and represents the target for achievement for this action plan. 2. The ‘Open Date’ is when the action plan was started. The ‘Projected Close Date’ is the target date the intake worker and client sets to achieve the target goal. A ‘Date Tickler’ is selected if the intake worker would like to be reminded by OPUS when the ‘Projected Close Date’ is approaching. 86 E2C2 User Manual, Section 4 Program Enrollment Created 05/23/2008 3. Select the client(s) who will be associated with the action plan then click the ‘Save’ button. All fields marked with a red asterisk ‘*’ are required. 4. The intake worker would enter all the pertinent information. If the intake worker wants to create a reminder, click on the box ‘Create Projected Completion Date Tickler’. Click on the ‘Save’ button when the information is completed. Figure 4-16B: Action Plan New screen. Note: Case workers can set an alert tickler for ‘Action Plans’. The ‘Action Plan New’ screen has a check box to select if the case worker wants to be reminded about the ‘Projected Close Date’. 87 E2C2 User Manual, Section 4 Program Enrollment Created 05/23/2008 Action Plan View The ‘Action Plan View’ screen will appear next. The ‘Action Plan View’ screen provides several areas to work from. In this screen, the plan can be edited, built upon with action steps, case notes viewed or created and then eventually closed upon completion. The next section will provide procedures to create action steps to support an action plan (reference figure 4-16C). Figure 4-16C: Action Plan View screen. Action Steps 1. ‘Action Steps’ support case plans. Using the ‘Case Plan View, click on the selected ‘Category’ link under the ‘Action Plan’ (reference figure 4-17). Figure 4-17: Case Plan View – Action Plan – Action Category screen. 88 E2C2 User Manual, Section 4 Program Enrollment Created 05/23/2008 Action Step New 2. The ‘Action Plan View’ screen will appear. In the ‘Action Step(s)’ category, click the ‘Add’ button (reference figure 4-17A). Figure 4-17: Action Plan View screen. 3. The ‘Action Step New’ screen will appear. On the ‘Action Step New’ screen, fill in all pertinent fields (reference figure 4-17A). All fields marked with a red ‘*’ are required. Figure 4-17A: Action Step New screen. 89 E2C2 User Manual, Section 4 Program Enrollment Created 05/23/2008 4. In the ‘Action Step New’ screen, the following explains the purpose of each field. a) Roles further define what the action step is. b) Responsibility defines what the client has agreed to do to complete the action step. c) Support Services lists any services the agency may provide to assist the client in achieving this action step. d) Referral lists any referrals made to assist the client related to this action step. e) Comments can be used to further explain the above information or to record information that may be important to help the client be successful in this action. f) The Action Step Status is used to identify this step as ‘Open’, meaning the client is actively working on this step, or ‘Planned’, which means the step is planned for the future. Case workers can set an alert tickler for ‘Action Steps’. The ‘Action Step New’ screen has two check boxes to select so that a case worker can be reminded to follow up on the ‘Projected End Date’ and/or ‘Follow-up Date’. Action View These steps are helpful if/when there are a series of steps that need to be completed sequentially. Click the ‘Save’ button and the ‘Action Step View’ screen will appear (reference figure 4-17B). Figure 4-17B: Action Step View screen. If more than one step is needed for the action plan, click the ‘Add’ button again on the ‘Action Plan View’ screen and repeat the steps listed above. Note: Each step should have its own unique title. 90 E2C2 User Manual, Section 4 Program Enrollment Created 05/23/2008 5. The ‘Action Step New’ screen will appear. Enter all the pertinent information. All fields with the red asterisk ‘*’ are required. There is a check box for “Projected End Date’ and ‘Follow-up Date’. There is a check box to ‘Create Projected Completion Date Tickler’ for a case worker to select if a reminder is desired (reference figure 4-17A, page 92). 6. At the bottom of the screen, ‘Case Notes’ can be added explaining specific instructions/agreement to the action step by clicking the “View/Add Case Notes” button (reference figure 4-17B). The ‘Case Notes Summary View’ will appear. Case Worker Tickler System Case worker ticklers can be created and reviewed, unchecked to be deactivated or deleted. To create ticklers reference the sections: Action Plans’ and ‘Step Plans’ previously covered (reference figure 4-18). Figure 4-18: Action Step New screen – Create Tickler screen. When the tickler has been implemented and a case worker logs into the OPUS System, a message alert box will popup on the ‘Message of the Day’ screen to remind them of items in the tickler list that need to be reviewed (reference figure 4-19). Figure 4-19: Message of the day with message alert - Case worker tickler alert screen 91 E2C2 User Manual, Section 4 Program Enrollment Created 05/23/2008 1. The intake worker/case worker would click the ‘OK’ button to close the screen and proceed to the ‘Case Worker Tickler View’ screen for review. On the ‘Main Menu’, scroll the mouse over the ‘Case Mgmt’, over ‘Case Worker’, down to and click on ‘View Ticklers’. The ‘Case Worker Tickler View’ screen will appear (reference figure 4-19A). Figure 4-19A: Main Menu – View Tickler screen. 2. The ‘Case Worker Tickler View’ screen will appear. Click on the Case Plan # that you want to review (reference figure 4-19B). Figure 4-19B: Case Worker Tickler View – Case plan number screen. 3. Each “tickler” is a ‘Flag’ column followed by ‘Case Plan #’. The case worker would select the ‘Case Plan #’ link (highlighted in a different color and underlined) to view the specific plan. If the boxes are un-checked the reminders are deactivated. 4. Case Plans may deactivated individually or click the ‘UnCheck All’ button. To “Save” the changes the intake worker would need to click on the ‘Update Flag(s)’ button. To remove a tickler permanently, make sure the tickler is not checked and click on the ‘Delete Disabled Ticklers’. An intake worker could start a new tickler using this screen by clicking the “New Tickler” button (reference figure 4-19B). 92 E2C2 User Manual, Section 4 Program Enrollment Created 05/23/2008 Case Notes Summary View If a case plan is new, not active or there may not be current case notes displayed. When there are case notes, they will be listed by owner and date with links to them so the case worker can read them based on their access privilege. Click the “Add” button, and the ‘Case Notes New’ screen will appear (reference figure 4-20). Figure 4-20: Case Notes Summary View screen. Case Notes New 1. On the ‘Case Notes New’ screen, complete all pertinent fields. The field ‘Set Notes Security’ is for ‘Open’ or ‘Closed’ security as determined. If case notes are marked “closed”, only the intake worker who created the case notes will be able to view that record. If ‘Case Notes’ are marked ‘Open’, all users with privilege access to the client’s case plan will have access to read the case notes. Note: consider the sensitivity of the client’s case information when determining to select ‘Open’ or ‘Closed’ (reference figure 4-20A). 2. Click the ‘Save’ button. Figure 4-20A: Case Notes New screen. 93 E2C2 User Manual, Section 4 Program Enrollment Created 05/23/2008 Case Notes Summary View 3. The ‘Case Notes Summary View’ screen will appear (reference figure 4-20B). To add another note, click the “Add” button and repeat the above steps. Figure 4-20B: Case Notes Summary View screen. 94 E2C2 User Manual, Section 4 Program Enrollment Created 05/23/2008