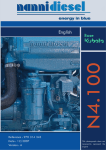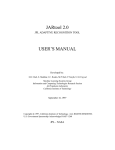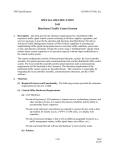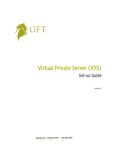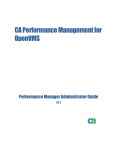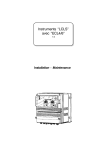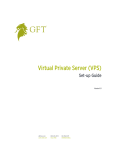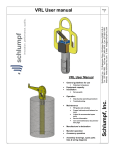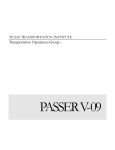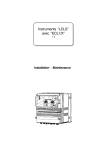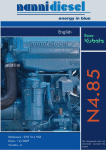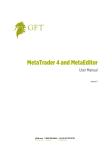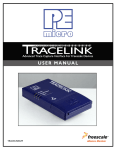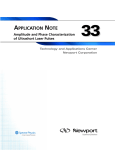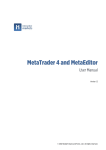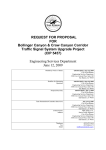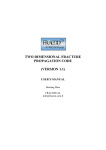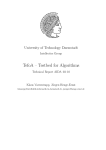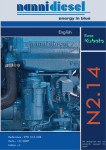Download MTM – MAX Trade Manager
Transcript
User & Installation Guide for MTM MAX Trade Manager Version 1.0 Prepared by MAX Trading System 2014 Oct 2014 MTM User Manual – v1.0 Index User & Installation Guide ..................................................................................................................... 1 Index.................................................................................................................................................... 2 MAX Trade Manager (MTM) Intro ........................................................................................................ 3 MTM Installation................................................................................................................................... 4 Attaching MTM to a chart ..................................................................................................................... 5 MTM Properties Setting ....................................................................................................................... 6 Descriptions of the Input Tab Properties........................................................................................... 6 The MTM Components ........................................................................................................................ 8 Loading MTM on a Chart.................................................................................................................. 9 Details of the MTM Components........................................................................................................ 10 ESL Line Display ............................................................................................................................ 10 Order Panel Details ........................................................................................................................ 11 Buy/Sell Button ........................................................................................................................... 11 MX Button................................................................................................................................... 11 HX, HXX & MCB Buttons ............................................................................................................ 11 CP – Control Panel Button .......................................................................................................... 12 Global Variables...................................................................................................................... 12 On Chart Terminal................................................................................................................... 12 On Chart Risk/Profit Table....................................................................................................... 12 Long Table Names .................................................................................................................. 12 Anchor to MT4 Chart ............................................................................................................... 12 Settings ................................................................................................................................... 12 RP – Reset the Panel Button ...................................................................................................... 12 On Chart Risk / Profit Panel Details................................................................................................ 13 Gotchas & Idiosynchracies ............................................................................................................. 14 Multiple Same Pairs ................................................................................................................ 14 Lost ESL ................................................................................................................................. 14 MTM Does not Initialise when starting. .................................................................................... 14 More Gotchas belowI cannot see the MTM Panels.................................................................. 14 I cannot see the MTM Panels .................................................................................................. 15 b. Centre Panels Hotkey.................................................................................................... 15 Orders Doubled Up ................................................................................................................. 16 Solution: MX or........................................................................................................................ 16 Installation.......................................................................................................................................... 17 Copyright © 2014 Max Trading System, C Windham, C Sedcole & E Nanni . All Rights Reserved. Page 2 of 17 Oct 2014 MTM User Manual – v1.0 MAX Trade Manager (MTM) Intro MTM is designed to help traders manage their Entries & Exits while monitoring their risk, their profit & their orders on Live Charts, Demo Charts and in the Strategy Tester. It is specifically designed for The MAX Method, i.e. trading a MAX Trade Sequence with multiple Scale-In orders & The MAX’s Money Management Method. However, Risk & Money Management are the key to successful trading, & we want the MAX Members to be as proficient as possible. They will be able to see what their Risk & Profit levels are while trading. We expect this will help you understand Risk & Profit, help you practice & help you trade more easily. MTM Features… Allows you to Place & Close (&/or Hedge Orders (for non-US brikers)) by a simple one-click execution “button”. Enables you to alter all Stops by shifting the ESL line on the chart.. Calculates the Orders’ lot sizes based on the Account size, Maximum Allowable Risk & ESL pip distance, for the first Order Entry. This order size will be re-used for all subsequent orders in the same Sequence. Annotates the Entry & Exit points on the chart with User Specified nomenclature (e.g. MAX uses MOE, SCs, MX etc to name each position change). Displays the Risk Profile of the Closed & Open Risk & Profit levels of the complete MAX Trade Sequence for the Current Chart. MTM can optionally track the statistics for all orders in the whole Account. Timer function for recording used to record the time taken since pressing the RP button (e.g. for recording the length of a Trade Sequence. Accurately displays the Candle Time Remaining to the Bar Close. This works in the Strategy Tester as well as Live/Demo Charts. Close orders by MX or XXX Close orders, or Pairing the order(s) with a Hedge Order (HX, HXX & MCB). If your broker permits. Exports & Imports its EA Settings to easily duplicate its setup on other Pairs and Platforms. Copyright © 2014 Max Trading System, C Windham, C Sedcole & E Nanni . All Rights Reserved. Page 3 of 17 Oct 2014 MTM User Manual – v1.0 MTM Installation The Installation Section has been moved to the end of this document – on Page 17 – as it is infrequently used. Once you’ve installed MTM, then come back to the next section Called “Attaching MTM to a chart”. Copyright © 2014 Max Trading System, C Windham, C Sedcole & E Nanni . All Rights Reserved. Page 4 of 17 Oct 2014 MTM User Manual – v1.0 Attaching MTM to a chart Once installed, & you have restarted MT4, MTM will appear in MT4 in the Experts section of the Navigator Pane. MTM in the Experts Folder of the Navigator Pane Right-Click & Select “Attach to a chart” or…. Click & Drag the “Max Trade Manager” Expert Advisor (EA) onto the chart & Drop it there. If all is well, the Properties Box will open. if not, then go back through the Installation Section. Probably Visual Basics Powerpack or DotNET needs to be installed. See “Pre-Install Preparation: Pick your Operating System “ for details. Copyright © 2014 Max Trading System, C Windham, C Sedcole & E Nanni . All Rights Reserved. Page 5 of 17 Oct 2014 MTM User Manual – v1.0 MTM Properties Setting When MTM is attached to a chart, you will see these adjustable options: Set the Common Tab Tick Boxes like this. Common Tab of the MTM Properties Box Set the Input Tab's Values to suit yourself... Input Tab of the MTM Properties Box Descriptions of the Input Tab Properties Copyright © 2014 Max Trading System, C Windham, C Sedcole & E Nanni . All Rights Reserved. Page 6 of 17 Oct 2014 MTM User Manual – v1.0 Variable RiskPerOrderEntry Value Explanation Sets the Percentage risk per each order. 2% of the account is the Default risk percentage. Sets the Seconds to wait between order entries to eliminate accidental Mouse Double Clicks. MinimumTimeBetweenOrders Note: this eliminates many double-ups, but because of the way MT4 works, some double orders can still be entered quickly. A confirmation box appears for you to approve the order before it is entered. OrderConfirmationDialogue Note: This can slow down entries when trading fast markets. StrategyTesterIntertia Sets a time delay to stop the Strategy Tester ticks from overwhelming MTM at high speed. Default = 0.25 seconds. AnnotateOrders When True, MTM will write “MOE”, “MX” etc on the chart when orders are executed. (Like Homework markings) NumberOrdersNames When True, MTM will increment order annotations as the trade progresses eg MX1, MX2, SC3 SC4 etc ProfileFontSize ProfileFontColor Sets the Annotation Font size Sets the Annotation Colour Slippage Sets the Number of pips price can move from the execution price before the order is cancelled UseMagic Magic Numbers are used by EAs identify their own orders Magic This is the number that MTM will use - default is 69 Copyright © 2014 Max Trading System, C Windham, C Sedcole & E Nanni . All Rights Reserved. Page 7 of 17 Oct 2014 MTM User Manual – v1.0 The MTM Components When MTM runs & you have the Expert Advisor (EA) enabled, you will see these panels on your desktop & the ESL Line on your chart. MTM Panels, ESL Line & EA Settings ESL Line – (Emergency Stop Loss Line) This line appears in the MT4 Chart that MTM is attached to. Order Panel – This always appears as a separate window that sits over MT4. On Chart Risk/Profit Panel – This panel is optional & appears as a separate window over MT4. AutoTrading Button (previously Expert Advisor) – This MT4 button must be ON for MTM to work. Smiley Face – The Face & the name “MAX Trade Manager” will appear in the chart that MTM has been attached to. The Face must be Smiling for MTM to operate. If there is an “X” present in the corner, MTM will not work. Copyright © 2014 Max Trading System, C Windham, C Sedcole & E Nanni . All Rights Reserved. Page 8 of 17 Oct 2014 MTM User Manual – v1.0 Loading MTM on a Chart The process MTM goes through when MT4 is started or MTM is attached to a chart is this… 1. First, make certain the Expert Advisor Button is pushed “in”. 2. The Order Panel & the Risk/Profit Panel will display somewhere on your monitors screens, not necessarily on the MetaTrader charts.. 3. If you cannot see them – check the “Gotcha’s” section Risk/Profit Panel waiting for MTM to populate with data 4. There will be a pause of several seconds while each instance of MTM interrogates the MT4 account’s Trade Balances & Orders Once this is complete, the Risk Profit Panel will display ((see above). 5. MTM will then populate the Risk/Profit table with data & 6. The ESL line will appear on the chart. 7. For the geeks: When MTM is running, each instance will have BP.exe running. You can see this in the Task Manager. If the Panels do not appear, check the “Gotchas” section on Page 13 for help. Copyright © 2014 Max Trading System, C Windham, C Sedcole & E Nanni . All Rights Reserved. Page 9 of 17 Oct 2014 MTM User Manual – v1.0 Details of the MTM Components ESL Line Display The ESL line on the Chart allows click & drag modification of all the MTM controlled Orders (MOEs & SCs) open on its chart/pair. The distance the ESL is from the current price in pips is displayed in the Risk/Profit Panel ESL& Lot Size details highlighted in the Risk/Profit Panel MTM calculates the Order Size based on the ESL size & the RiskPercentage setting that you set in the MTM EA Properties box when attaching MTM to the chart, (default 2%). After a reset (RP), or if MTM has just been attached to a chart, or the chart template of profile is refreshed, updated or changed, then the ESL Line will normally initially appear 50 pips above or below the Current Price on the Chart. Note: If you cannot see the ESL line on the chart, check the ESL size in the panel. It could be too far away, press the Order Panel’s “RP” button to bring it within 50 pips of the Current Price. Move the ESL to set the ESL price & distance you want your Order to have. Copyright © 2014 Max Trading System, C Windham, C Sedcole & E Nanni . All Rights Reserved. Page 10 of 17 Oct 2014 MTM User Manual – v1.0 Order Panel Details Order Panel Control Panel Buy/Sell Button This button switches between Buy and Sell depending on whether the ESL is above the current price (Sell) or below the price (Buy). This action places an Order of 2 Units. The Lot sizes are calculated based on your ESL placement & the risk you allocated in the MTM EA Properties window. Scale In (SC) orders will have the same Lot Size as the 1st MOE order. When an order is placed, the Order Panel Background will change colours. No Orders Placed Grey Background Processing an Order Green Background Order is Open Yellow Background MX Button - Closes 1 Unit (ie ½ of an order) The order with the most profit is closed first (if allowed), otherwise the earliest order placed is closed. Pressingg XXX Closes all open orders for the pair that MTM is showing in the Order Panel Title Bar. HX, HXX & MCB Buttons Hedging orders to partially (HX) and totally hedge (HXX) existing order (if allowed by the broker). Multiple Close By (MCB) closes all Orders & their associated Hedges. Copyright © 2014 Max Trading System, C Windham, C Sedcole & E Nanni . All Rights Reserved. Page 11 of 17 Oct 2014 MTM User Manual – v1.0 CP – Control Panel Button The Control Panel Button opens another window on the screen. Control Panel The Control Panel lets you can change how information is displayed in the Risk/Profit Panel. Global Variables Tick to see the Total Risk/Profits for all open Pairs. On Chart Terminal Not implemented – Space for future goodies. On Chart Risk/Profit Table Tick to display the Risk/Profit Panel. Long Table Names Tick this to display words vs. abbreviations in the Risk/Profit Panel. Anchor to MT4 Chart Tick to pin the Panels to the Top Left Hand corner of the chart. Settings Not implemented – Instead, use the “Save/Load” buttons in the MTM Properties box. RP – Reset the Panel Button The RP Button will delete out any closed Orders from this pair’s Panel & reset the ESL to 50 pips away. Note: Open Orders will not be affected & the ESL will stay wherever you left it if you have Open Orders Copyright © 2014 Max Trading System, C Windham, C Sedcole & E Nanni . All Rights Reserved. Page 12 of 17 Oct 2014 MTM User Manual – v1.0 On Chart Risk / Profit Panel Details Long Names Short ESL Result ESL Percentage won/lost if the ESL is hit Open Risk OR Percentage won/lost on the remaining Open Orders if ESL hit Open Profit OP Percentage won/lost on the current Open Orders if XXX’d now Closed Profit CP Percentage won/lost on the previous Closed Orders XXX Profit XXX Pips Open pO Total pips on all Open Orders Pips Taken pT Total pips on all Closed Orders Units Open Units Units ESL & Pip Value Spread Description Percentage won/lost if the orders are XXX’d right now. Total Open Units left ESL distance in pips & resulting calculated Lot Size in $/pip Spread Current spread value of the pair $Risk/Entry Risk Position Pip Value Pip Val Total Time TT Time since EA was Reset (RP pressed) Candle Time CT Time left on the current candle Ignore - Used for calculation verifications Present pip value of a Standard Lot in the Account's Currency Copyright © 2014 Max Trading System, C Windham, C Sedcole & E Nanni . All Rights Reserved. Page 13 of 17 Oct 2014 MTM User Manual – v1.0 Gotchas & Idiosynchracies The following are some of MTM’s idiosyncrasies & workarounds for them. Multiple Same Pairs DO NOT run MTM on charts with the same pair name. E.g. Do NOT run MTM on, say, 2 EURUSD charts at once, even if they are from different brokers. If you do this, you could end up placing orders on the wrong platform. However, you can run MTM on multplie pairs across multiple MT4 platforms, just make sure the names are not indentical. Similarly for the Strategy Tester. DO NOT run MTM on a live chart and a Strat Tester chart of the same pair at once. Only one of them will work. Lost ESL If you lose the ESL Line on your chart then do the following in order until the ESL appears. These presume that the ESL used to appear on yur MT4 platform. * Press the RP button to bring it within 50 pips of the current price. The ESL might appear, failing that… * Open the MTM Properties & click any setting as if you were changing it (but don’t) & click OK The ESL might appear, failing that… * Remove the MTM EA from the chart & Re-attach it. The ESL might appear, failing that… * Close & Restart MT4. The ESL might appear, failing that… Reboot your PC Make certain you reboot your PC at least once a day.. The ESL might appear, failing that… Call me. – Skype maxtradingsystem MTM Does not Initialise when starting. 1. MTM does not instantly burst into life – it can take a minute or 2 before the Panels to display More Gotchas below Copyright © 2014 Max Trading System, C Windham, C Sedcole & E Nanni . All Rights Reserved. Page 14 of 17 Oct 2014 MTM User Manual – v1.0 I cannot see the MTM Panels This can be caused by several things 1. If a Chart is Obscured completely, the panels will hide themselves. Check the chart is being displayed. 2. ,MTM does not start . a. Check the EA smiley face is smiling Solution: Press the AutoTrading Button in the File Menu Re-Attach the MTM EA Restart MT4 b. Check with Task Manager that BP.exe is running (Press these keyboard keys CTRL+Alt + Delete to bring up the Task Manager) Navigate to the Processes Tab & check BP.exe is running in the list of “ImageNames” – be careful. You could mess up windows in here.) Solution: Press the AutoTrading Button in the File Menu Re-Attach the MTM EA Restart MT4 3. The panels could be off the computer screen hovering somewhere in space. a. Move your chart until the locked panels come back onto the screen They are locked to the top left corned of the display. b. Centre Panels Hotkey Hold down the Control + Alt keys & click the chart background. This will bring the panels to the primary computer display. 4. The Risk/Profit Panel does not display, but the Order Panel is displayed. a. Check the Control Panel & make sure the On Chart R/P Panel is set to display b. Reset the MTM EA by bringing up its properties, change the font size to 32 & back & click OK. c. Un-attach (not un-install) MTM & re-Attach MTM to the chart d. Restart MT4 Copyright © 2014 Max Trading System, C Windham, C Sedcole & E Nanni . All Rights Reserved. Page 15 of 17 Oct 2014 MTM User Manual – v1.0 Orders Doubled Up It is possible that 2 or 3 orders can be placed when you only wanted 1 order. A shaky trigger finger on the mouse can do this. The MinimumTimeBetweenOrders setting in the MTM Properties box is can help with this, but not every time (due to the way MT4 operates). Solution: MX or XXX immediately. Copyright © 2014 Max Trading System, C Windham, C Sedcole & E Nanni . All Rights Reserved. Page 16 of 17 Oct 2014 MTM User Manual – v1.0 Installation Please check out the webpage for Installation Details. http://www.maxtradingsystem.com/mtm-installation/ Copyright © 2014 Max Trading System, C Windham, C Sedcole & E Nanni . All Rights Reserved. Page 17 of 17