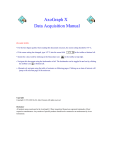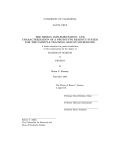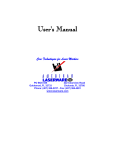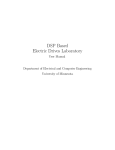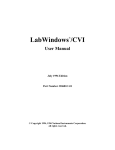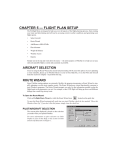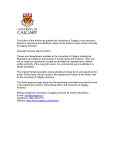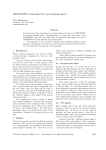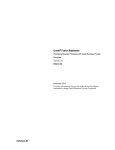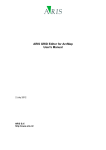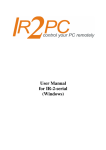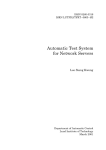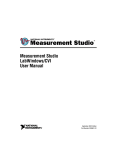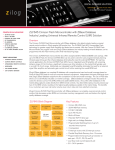Download LabWindows/CVI User Interface Reference Manual
Transcript
® LabWindows /CVI User Interface Reference Manual July 1996 Edition Part Number 320683C-01 © Copyright 1994, 1996 National Instruments Corporation. All rights reserved. Internet Support GPIB: [email protected] DAQ: [email protected] VXI: [email protected] LabVIEW: [email protected] LabWindows: [email protected] HiQ: [email protected] Lookout: [email protected] VISA: [email protected] FTP Site: ftp.natinst.com Web Address: www.natinst.com Bulletin Board Support BBS United States: (512) 794-5422 or (800) 327-3077 BBS United Kingdom: 01635 551422 BBS France: 1 48 65 15 59 FaxBack Support (512) 418-1111 Telephone Support (U.S.) Tel: (512) 795-8248 Fax: (512) 794-5678 International Offices Australia 03 9 879 9422, Austria 0662 45 79 90 0, Belgium 02 757 00 20, Canada (Ontario) 519 622 9310, Canada (Québec) 514 694 8521, Denmark 45 76 26 00, Finland 90 527 2321, France 1 48 14 24 24, Germany 089 741 31 30, Hong Kong 2645 3186, Italy 02 413091, Japan 03 5472 2970, Korea 02 596 7456, Mexico 95 800 010 0793, Netherlands 0348 433466, Norway 32 84 84 00, Singapore 2265886, Spain 91 640 0085, Sweden 08 730 49 70, Switzerland 056 200 51 51, Taiwan 02 377 1200, U.K. 01635 523545 National Instruments Corporate Headquarters 6504 Bridge Point Parkway Austin, TX 78730-5039 Tel: (512) 794-0100 Warranty The media on which you receive National Instruments software are warranted not to fail to execute programming instructions, due to defects in materials and workmanship, for a period of 90 days from date of shipment, as evidenced by receipts or other documentation. National Instruments will, at its option, repair or replace software media that do not execute programming instructions if National Instruments receives notice of such defects during the warranty period. National Instruments does not warrant that the operation of the software shall be uninterrupted or error free. A Return Material Authorization (RMA) number must be obtained from the factory and clearly marked on the outside of the package before any equipment will be accepted for warranty work. National Instruments will pay the shipping costs of returning to the owner parts which are covered by warranty. National Instruments believes that the information in this manual is accurate. The document has been carefully reviewed for technical accuracy. In the event that technical or typographical errors exist, National Instruments reserves the right to make changes to subsequent editions of this document without prior notice to holders of this edition. The reader should consult National Instruments if errors are suspected. In no event shall National Instruments be liable for any damages arising out of or related to this document or the information contained in it. EXCEPT AS SPECIFIED HEREIN, NATIONAL INSTRUMENTS MAKES NO WARRANTIES, EXPRESS OR IMPLIED, AND SPECIFICALLY DISCLAIMS ANY WARRANTY OF MERCHANTABILITY OR FITNESS FOR A PARTICULAR PURPOSE. CUSTOMER’S RIGHT TO RECOVER DAMAGES CAUSED BY FAULT OR NEGLIGENCE ON THE PART OF NATIONAL INSTRUMENTS SHALL BE LIMITED TO THE AMOUNT THERETOFORE PAID BY THE CUSTOMER. NATIONAL INSTRUMENTS WILL NOT BE LIABLE FOR DAMAGES RESULTING FROM LOSS OF DATA, PROFITS, USE OF PRODUCTS, OR INCIDENTAL OR CONSEQUENTIAL DAMAGES, EVEN IF ADVISED OF THE POSSIBILITY THEREOF. This limitation of the liability of National Instruments will apply regardless of the form of action, whether in contract or tort, including negligence. Any action against National Instruments must be brought within one year after the cause of action accrues. National Instruments shall not be liable for any delay in performance due to causes beyond its reasonable control. The warranty provided herein does not cover damages, defects, malfunctions, or service failures caused by owner’s failure to follow the National Instruments installation, operation, or maintenance instructions; owner’s modification of the product; owner’s abuse, misuse, or negligent acts; and power failure or surges, fire, flood, accident, actions of third parties, or other events outside reasonable control. Copyright Under the copyright laws, this publication may not be reproduced or transmitted in any form, electronic or mechanical, including photocopying, recording, storing in an information retrieval system, or translating, in whole or in part, without the prior written consent of National Instruments Corporation. Trademarks Product and company names listed are trademarks or trade names of their respective companies. WARNING REGARDING MEDICAL AND CLINICAL USE OF NATIONAL INSTRUMENTS PRODUCTS National Instruments products are not designed with components and testing intended to ensure a level of reliability suitable for use in treatment and diagnosis of humans. Applications of National Instruments products involving medical or clinical treatment can create a potential for accidental injury caused by product failure, or by errors on the part of the user or application designer. Any use or application of National Instruments products for or involving medical or clinical treatment must be performed by properly trained and qualified medical personnel, and all traditional medical safeguards, equipment, and procedures that are appropriate in the particular situation to prevent serious injury or death should always continue to be used when National Instruments products are being used. National Instruments products are NOT intended to be a substitute for any form of established process, procedure, or equipment used to monitor or safeguard human health and safety in medical or clinical treatment. Contents About This Manual ........................................................................................................ xix Organization of This Manual .................................................................................... xix Conventions Used in This Manual............................................................................ xx Customer Communication ........................................................................................ xxi Chapter 1 User Interface Concepts ............................................................................................... 1-1 Introduction to the Graphical User Interface ............................................................ 1-1 User Interface Events .................................................................................... 1-2 Controlling Your User Interface Using Callbacks or GetUserEvent ............ 1-2 Source Code Connection............................................................................... 1-3 Control Modes for Generating Commit Events ............................................ 1-3 Using CodeBuilder to Create Source Code for Your GUI............................ 1-4 Operating a Graphical User Interface ....................................................................... 1-5 Using Panels.................................................................................................. 1-5 Using Menu Bars........................................................................................... 1-6 Using Controls .............................................................................................. 1-7 Data Types of Controls ..................................................................... 1-8 Numeric Controls .............................................................................. 1-8 String Controls .................................................................................. 1-9 Text Messages ................................................................................... 1-10 Text Box Controls ............................................................................. 1-10 Command Button Controls ............................................................... 1-11 Toggle Button Controls..................................................................... 1-11 LED Controls .................................................................................... 1-12 Binary Switch Controls ..................................................................... 1-12 Ring Controls .................................................................................... 1-13 List Box Controls .............................................................................. 1-14 Decorations ....................................................................................... 1-16 Graph Controls .................................................................................. 1-16 Zooming and Panning on Graphs.......................................... 1-19 Strip Chart Controls .......................................................................... 1-20 Picture Controls................................................................................. 1-20 Timer Controls .................................................................................. 1-21 Canvas Controls ................................................................................ 1-21 Using Pop-Up Panels .................................................................................... 1-21 Operating the Message Pop-Up Panel............................................... 1-22 Operating the Generic Message Pop-Up Panel................................. 1-22 Operating the Prompt Pop-Up Panel................................................. 1-22 Operating the Confirm Pop-Up Panel ............................................... 1-23 © National Instruments Corporation v LabWindows/CVI User Interface Reference Contents Operating the File Select Pop-Up Panel............................................ 1-23 Operating Graph Pop-Up Panels ....................................................... 1-24 Using Fonts ................................................................................................... 1-25 Metafonts That Use Typefaces Native To Each Platform ................ 1-25 Fonts That Use Typefaces Native To Each Platform........................ 1-25 Metafonts That Use Typefaces Installed by LabWindows/CVI ....... 1-25 Chapter 2 User Interface Editor Reference ............................................................................... 2-1 User Interface Editor Overview ................................................................................ 2-1 Using the User Interface Editor Popup Menus: ............................................ 2-2 Code Builder Overview................................................................................. 2-2 User Interface Editor Menus ..................................................................................... 2-3 File Menu ...................................................................................................... 2-3 New, Open, Save, and Exit LabWindows/CVI Commands.............. 2-4 Save As and Close Commands ......................................................... 2-4 Save Copy As .................................................................................... 2-4 Save All ............................................................................................. 2-4 Add File to Project ............................................................................ 2-4 Read Only.......................................................................................... 2-4 Print ................................................................................................... 2-4 Edit Menu...................................................................................................... 2-5 Undo and Redo.................................................................................. 2-5 Cut and Copy..................................................................................... 2-6 Paste .................................................................................................. 2-6 Delete ................................................................................................ 2-6 Copy Panel and Cut Panel................................................................. 2-6 Menu Bars ......................................................................................... 2-7 Panel .................................................................................................. 2-9 Control............................................................................................... 2-11 Tab Order .......................................................................................... 2-14 Set Default Font ................................................................................ 2-15 Apply Default Font ........................................................................... 2-15 Control Style ..................................................................................... 2-16 Create Menu .................................................................................................. 2-16 Panel .................................................................................................. 2-16 Menu Bar…....................................................................................... 2-16 Controls ............................................................................................. 2-16 View Menu.................................................................................................... 2-17 Find UIR Objects... ........................................................................... 2-17 Show/Hide Panels ............................................................................. 2-19 Preview User Interface Header File .................................................. 2-19 Arrange Menu ............................................................................................... 2-20 Alignment…...................................................................................... 2-20 Align Horizontal Centers .................................................................. 2-21 Distribution... .................................................................................... 2-21 LabWindows/CVI User Interface Reference vi © National Instruments Corporation Contents Distribute Vertical Centers................................................................ 2-22 Control ZPlane Order ........................................................................ 2-22 Center Label ...................................................................................... 2-22 Control Coordinates… ...................................................................... 2-23 The Code Menu............................................................................................. 2-23 Set Target File… ............................................................................... 2-23 Generate ............................................................................................ 2-24 All Code… ............................................................................ 2-25 Main Function… ................................................................... 2-26 All Callbacks ......................................................................... 2-27 Panel Callback....................................................................... 2-28 Control Callbacks.................................................................. 2-28 Menu Callbacks…................................................................. 2-28 View .................................................................................................. 2-28 Preferences ........................................................................................ 2-29 Default Panel Events… and Default Control Events… ........ 2-30 Always Append Code to End ................................................ 2-30 Run Menu...................................................................................................... 2-30 Library Menu ................................................................................................ 2-30 Window Menu............................................................................................... 2-31 Options Menu................................................................................................ 2-31 Operate Visible Panels ...................................................................... 2-31 Next Tool .......................................................................................... 2-31 Preferences… .................................................................................... 2-32 Undo Preferences .................................................................. 2-32 Color Preferences .................................................................. 2-32 Constant Name Assignment.................................................. 2-32 Assign Missing Constants… ............................................................. 2-33 Save In Text Format.......................................................................... 2-33 Load From Text Format… ................................................................ 2-34 Chapter 3 Programming with the User Interface Library ................................................... 3-1 Developing and Running a Program ......................................................................... 3-1 Creating a Graphical User Interface.......................................................................... 3-2 If you design your GUI in the User Interface Editor... ................................. 3-2 If you design your GUI programmatically.................................................... 3-2 Assigning Constant Names in the User Interface Editor .............................. 3-2 Controlling a Graphical User Interface ..................................................................... 3-3 User Interface Events .................................................................................... 3-4 Using Callback Functions to Respond to User Interface Events ...... 3-5 Using GetUserEvent to Respond to User Interface Events............... 3-8 Programming with Panels ......................................................................................... 3-9 Panel Functions ............................................................................................. 3-9 Role of Child Panels...................................................................................... 3-11 © National Instruments Corporation vii LabWindows/CVI User Interface Reference Contents Processing Panel Events................................................................................ 3-11 Panel Attributes............................................................................................. 3-11 Panel Attribute Discussion................................................................ 3-17 Platform Independent Fonts That Are Resident on PCs and UNIX.. 3-20 Platform-Independent Metafonts That Are Resident on PCs and UNIX ........................................................................................................... 3-20 Metafonts Supplied by LabWindows/CVI........................................ 3-21 Host Fonts ......................................................................................... 3-21 User Defined Metafont...................................................................... 3-21 Programming with Menu Bars .................................................................................. 3-21 Menu Bar Functions ...................................................................................... 3-21 Processing Menu Bar Events ........................................................................ 3-22 Using Callback Functions... .............................................................. 3-22 Using an Event Loop......................................................................... 3-23 Menu Bar Attributes...................................................................................... 3-24 Menu Bar Attribute Discussion......................................................... 3-26 Programming with Controls...................................................................................... 3-28 Control Functions for All Controls ............................................................... 3-28 Control Functions for List Controls (List Boxes and Rings) ........................ 3-29 List Boxes and Rings... ..................................................................... 3-29 List Boxes only... .............................................................................. 3-30 Control Functions for Text Boxes................................................................. 3-30 Processing Control Events ............................................................................ 3-31 Using Callback Functions... .............................................................. 3-31 Using an Event Loop......................................................................... 3-31 Control Attributes.......................................................................................... 3-32 Control Attribute Discussion............................................................. 3-46 Programming with Picture Controls.......................................................................... 3-51 Simple Picture Control.................................................................................. 3-52 Picture Control Attributes ............................................................................. 3-52 Appearance of Picture Controls ........................................................ 3-53 Giving Picture Controls More Visual Impact ................................... 3-53 Programming with Canvas Controls ......................................................................... 3-53 Functions for Drawing on Canvas................................................................. 3-53 Batch Drawing .............................................................................................. 3-54 Canvas Coordinate System ........................................................................... 3-54 Offscreen Bitmap .......................................................................................... 3-55 Clipping......................................................................................................... 3-55 Background Color ......................................................................................... 3-55 Pens ............................................................................................................... 3-55 Pixel Values .................................................................................................. 3-56 Canvas Attribute Discussion ......................................................................... 3-56 Using Rect and Point Structures ............................................................................... 3-59 Functions and Macros for Making Rects and Points .................................... 3-59 Functions for Modifying Rects and Points.................................................... 3-60 Functions for Comparing or Obtaining Values from Rects and Points ........ 3-61 LabWindows/CVI User Interface Reference viii © National Instruments Corporation Contents Using Bitmap Objects ............................................................................................... 3-61 Functions for Creating, Extracting, or Discarding Bitmap Objects.............. 3-62 Windows Metafiles ....................................................................................... 3-63 Functions for Displaying or Copying Bitmap Objects.................................. 3-63 Functions for Retrieving Image Data from Bitmap Objects ......................... 3-63 Programming with Timer Controls ........................................................................... 3-63 Timer Control Functions ............................................................................... 3-63 Using Timer Callbacks...................................................................... 3-64 Timer Control Attributes................................................................... 3-64 Timer Control Attribute Discussion.................................................. 3-65 Details of Timer Control Operations................................................. 3-65 Programming with Graph and Strip Chart Controls ................................................. 3-65 Functions for Graphs and Strip Charts.......................................................... 3-66 Functions for Graphs Only............................................................................ 3-66 Functions for Strip Charts Only .................................................................... 3-67 Processing Graph and Strip Chart Events ..................................................... 3-67 Graph and Strip Chart Attributes .................................................................. 3-68 Graph Attribute Discussion............................................................... 3-77 Plot Origin Discussion ...................................................................... 3-80 Two Y Axis (graphs only)................................................................. 3-81 Optimizing Graph Controls....................................................................................... 3-82 Optimizing Speed.......................................................................................... 3-82 Speed and ATTR_SMOOTH_UPDATE .......................................... 3-82 Speed and VAL_AUTO_SCALE ..................................................... 3-82 Controlling How Graphs Refresh...................................................... 3-83 Optimizing Memory Usage........................................................................... 3-84 Programming with Pop-Up Panels............................................................................ 3-85 Using the System Attributes...................................................................................... 3-85 Unsafe Timer Events..................................................................................... 3-86 Reporting Load Failures................................................................................ 3-87 Suppressing Event Processing....................................................................... 3-88 Generating Hard Copy Output .................................................................................. 3-88 Functions for Hard Copy Output................................................................... 3-88 Hard Copy Attributes .................................................................................... 3-89 Hard Copy Attribute Discussion ....................................................... 3-90 Special User Interface Functions .............................................................................. 3-91 RunUserInterface .......................................................................................... 3-91 Precedence of Callback Functions ................................................................ 3-91 Swallowing Events........................................................................................ 3-92 GetUserEvent ................................................................................................ 3-92 InstallMainCallback and SetIdleEventRate .................................................. 3-92 ProcessDrawEvents....................................................................................... 3-93 ProcessSystemEvents.................................................................................... 3-93 PostDeferredCall ........................................................................................... 3-94 QueueUserEvent ........................................................................................... 3-94 FakeKeystroke............................................................................................... 3-94 © National Instruments Corporation ix LabWindows/CVI User Interface Reference Contents QuitUserInterface.......................................................................................... 3-94 Chapter 4 User Interface Library Reference ............................................................................ 4-1 User Interface Library Overview .............................................................................. 4-1 User Interface Function Panels ..................................................................... 4-1 Hard Copy Output ......................................................................................... 4-9 Compatible Printers........................................................................... 4-9 Obtaining Hard Copy Output ............................................................ 4-9 Configuring Your System for Hard Copy Output............................. 4-9 RGB Color Values ........................................................................................ 4-10 Fonts .............................................................................................................. 4-10 Shortcut Keys ................................................................................................ 4-10 Plot Array Data Types................................................................................... 4-11 Include Files .................................................................................................. 4-12 Reporting Errors............................................................................................ 4-12 User Interface Library Function Reference............................................................... 4-12 AllocBitmapData........................................................................................... 4-12 AllocImageBits ............................................................................................. 4-13 CanvasClear .................................................................................................. 4-15 CanvasDefaultPen ......................................................................................... 4-16 CanvasDimRect............................................................................................. 4-17 CanvasDrawArc ............................................................................................ 4-18 CanvasDrawBitmap ...................................................................................... 4-20 CanvasDrawLine........................................................................................... 4-21 CanvasDrawLineTo ...................................................................................... 4-23 CanvasDrawOval .......................................................................................... 4-23 CanvasDrawPoint.......................................................................................... 4-25 CanvasDrawPoly........................................................................................... 4-26 CanvasDrawRect........................................................................................... 4-27 CanvasDrawRoundedRect ............................................................................ 4-28 CanvasDrawText........................................................................................... 4-29 CanvasDrawTextAtPoint .............................................................................. 4-31 CanvasEndBatchDraw .................................................................................. 4-33 CanvasGetClipRect ....................................................................................... 4-34 CanvasGetPenPosition .................................................................................. 4-35 CanvasGetPixel ............................................................................................. 4-36 CanvasGetPixels ........................................................................................... 4-37 CanvasInvertRect .......................................................................................... 4-38 CanvasScroll ................................................................................................. 4-39 CanvasSetClipRect........................................................................................ 4-40 CanvasSetPenPosition................................................................................... 4-41 CanvasStartBatchDraw ................................................................................. 4-42 CanvasUpdate ............................................................................................... 4-43 CheckListItem ............................................................................................... 4-44 ClearAxisItems.............................................................................................. 4-45 LabWindows/CVI User Interface Reference x © National Instruments Corporation Contents ClearListCtrl.................................................................................................. 4-46 ClearStripChart ............................................................................................. 4-46 ClipboardGetBitmap ..................................................................................... 4-47 ClipboardGetText.......................................................................................... 4-48 ClipboardPutBitmap...................................................................................... 4-48 ClipboardPutText .......................................................................................... 4-49 ConfigurePrinter............................................................................................ 4-50 ConfirmPopup ............................................................................................... 4-50 CreateMetaFont............................................................................................. 4-51 DefaultCtrl..................................................................................................... 4-53 DefaultPanel .................................................................................................. 4-53 DeleteAxisItem ............................................................................................. 4-54 DeleteGraphPlot ............................................................................................ 4-55 DeleteImage .................................................................................................. 4-57 DeleteListItem............................................................................................... 4-57 DeleteTextBoxLine ....................................................................................... 4-58 DirSelectPopup ............................................................................................. 4-59 DiscardBitmap............................................................................................... 4-60 DiscardCtrl .................................................................................................... 4-60 DiscardMenu ................................................................................................. 4-61 DiscardMenuBar ........................................................................................... 4-61 DiscardMenuItem.......................................................................................... 4-62 DiscardPanel ................................................................................................. 4-62 DiscardSubMenu........................................................................................... 4-63 DisplayImageFile .......................................................................................... 4-64 DisplayPCXFile ............................................................................................ 4-65 DisplayPanel ................................................................................................. 4-65 DOSColorToRGB ......................................................................................... 4-66 DOSCompatWindow .................................................................................... 4-67 DuplicateCtrl ................................................................................................. 4-68 DuplicatePanel .............................................................................................. 4-69 EmptyMenu................................................................................................... 4-70 EmptyMenuBar ............................................................................................. 4-70 FakeKeystroke............................................................................................... 4-71 FileSelectPopup............................................................................................. 4-71 FontSelectPopup ........................................................................................... 4-73 GenericMessagePopup .................................................................................. 4-76 Get3dBorderColors ....................................................................................... 4-78 GetActiveCtrl ................................................................................................ 4-79 GetActiveGraphCursor ................................................................................. 4-79 GetActivePanel ............................................................................................. 4-80 GetAxisItem .................................................................................................. 4-81 GetAxisItemLabelLength.............................................................................. 4-82 GetAxisRange ............................................................................................... 4-83 GetAxisScalingMode .................................................................................... 4-85 GetBitmapData.............................................................................................. 4-86 © National Instruments Corporation xi LabWindows/CVI User Interface Reference Contents GetBitmapFromFile ...................................................................................... 4-88 GetBitmapInfo............................................................................................... 4-89 GetCtrlAttribute ............................................................................................ 4-90 GetCtrlBitmap ............................................................................................... 4-91 GetCtrlBoundingRect.................................................................................... 4-92 GetCtrlDisplayBitmap................................................................................... 4-93 GetCtrlIndex.................................................................................................. 4-94 GetCtrlVal ..................................................................................................... 4-95 GetCursorAttribute........................................................................................ 4-96 GetCVITaskHandle....................................................................................... 4-97 GetCVIWindowHandle................................................................................. 4-97 GetGlobalMouseState ................................................................................... 4-98 GetGraphCursor ............................................................................................ 4-99 GetGraphCursorIndex ................................................................................... 4-100 GetImageBits................................................................................................. 4-101 GetImageInfo ................................................................................................ 4-104 GetIndexFromValue...................................................................................... 4-105 GetLabelFromIndex ...................................................................................... 4-106 GetLabelLengthFromIndex........................................................................... 4-106 GetListItemImage ......................................................................................... 4-107 GetMenuBarAttribute ................................................................................... 4-108 GetMouseCursor ........................................................................................... 4-109 GetNumAxisItems......................................................................................... 4-109 GetNumCheckedItems .................................................................................. 4-111 GetNumListItems.......................................................................................... 4-111 GetNumTextBoxLines .................................................................................. 4-112 GetPanelAttribute.......................................................................................... 4-113 GetPanelDisplayBitmap................................................................................ 4-113 GetPanelMenuBar ......................................................................................... 4-115 GetPlotAttribute ............................................................................................ 4-115 GetPrintAttribute........................................................................................... 4-116 GetRelativeMouseState................................................................................. 4-117 GetScreenSize ............................................................................................... 4-118 GetSharedMenuBarEventPanel..................................................................... 4-118 GetSleepPolicy .............................................................................................. 4-119 GetSystemAttribute....................................................................................... 4-119 GetSystemPopupsAttribute ........................................................................... 4-120 GetTextBoxLine............................................................................................ 4-120 GetTextBoxLineLength ................................................................................ 4-121 GetTextDisplaySize ...................................................................................... 4-122 GetTraceAttribute ......................................................................................... 4-122 GetUILErrorString ........................................................................................ 4-123 GetUserEvent ................................................................................................ 4-124 GetValueFromIndex...................................................................................... 4-125 GetValueLengthFromIndex .......................................................................... 4-125 GetWaitCursorState ...................................................................................... 4-126 LabWindows/CVI User Interface Reference xii © National Instruments Corporation Contents HidePanel ...................................................................................................... 4-127 InsertAxisItem............................................................................................... 4-127 InsertListItem ................................................................................................ 4-129 InsertSeparator .............................................................................................. 4-131 InsertTextBoxLine ........................................................................................ 4-131 InstallCtrlCallback ........................................................................................ 4-132 InstallMainCallback ...................................................................................... 4-134 InstallMenuCallback ..................................................................................... 4-135 InstallMenuDimmerCallback........................................................................ 4-136 InstallPanelCallback...................................................................................... 4-137 InstallPopup................................................................................................... 4-138 IsListItemChecked ........................................................................................ 4-139 LoadMenuBar ............................................................................................... 4-139 LoadMenuBarEx ........................................................................................... 4-141 LoadPanel...................................................................................................... 4-142 LoadPanelEx ................................................................................................. 4-144 MakeColor..................................................................................................... 4-145 MakePoint ..................................................................................................... 4-147 MakeRect ...................................................................................................... 4-147 MessagePopup............................................................................................... 4-148 MultiFileSelectPopup.................................................................................... 4-149 NewBitmap ................................................................................................... 4-150 NewCtrl ......................................................................................................... 4-152 NewMenu ...................................................................................................... 4-153 NewMenuBar ................................................................................................ 4-154 NewMenuItem............................................................................................... 4-155 NewPanel ...................................................................................................... 4-157 NewSubMenu................................................................................................ 4-159 PlotArc .......................................................................................................... 4-159 PlotBitmap..................................................................................................... 4-161 PlotIntensity .................................................................................................. 4-162 PlotLine ......................................................................................................... 4-165 PlotOval......................................................................................................... 4-166 PlotPoint ........................................................................................................ 4-167 PlotPolygon ................................................................................................... 4-168 PlotRectangle ................................................................................................ 4-170 PlotScaledIntensity........................................................................................ 4-172 PlotStripChart................................................................................................ 4-175 PlotStripChartPoint ....................................................................................... 4-177 PlotText ......................................................................................................... 4-178 PlotWaveform ............................................................................................... 4-180 PlotX ............................................................................................................. 4-182 PlotXY........................................................................................................... 4-183 PlotY ............................................................................................................. 4-184 PointEqual ..................................................................................................... 4-186 PointPinnedToRect ....................................................................................... 4-187 © National Instruments Corporation xiii LabWindows/CVI User Interface Reference Contents PointSet ......................................................................................................... 4-187 PostDeferredCall ........................................................................................... 4-188 PrintCtrl......................................................................................................... 4-189 PrintPanel ...................................................................................................... 4-190 PrintTextBuffer ............................................................................................. 4-192 PrintTextFile ................................................................................................. 4-193 ProcessDrawEvents....................................................................................... 4-194 ProcessSystemEvents.................................................................................... 4-194 PromptPopup................................................................................................. 4-195 QueueUserEvent ........................................................................................... 4-196 QuitUserInterface.......................................................................................... 4-196 RecallPanelState............................................................................................ 4-197 RectBottom ................................................................................................... 4-198 RectCenter..................................................................................................... 4-198 RectContainsPoint......................................................................................... 4-199 RectContainsRect .......................................................................................... 4-200 RectEmpty..................................................................................................... 4-200 RectEqual ...................................................................................................... 4-201 RectGrow ...................................................................................................... 4-201 RectIntersection............................................................................................. 4-202 RectMove ...................................................................................................... 4-203 RectOffset ..................................................................................................... 4-203 RectRight....................................................................................................... 4-204 RectSameSize................................................................................................ 4-205 RectSet .......................................................................................................... 4-205 RectSetBottom .............................................................................................. 4-206 RectSetCenter................................................................................................ 4-206 RectSetFromPoints........................................................................................ 4-207 RectSetRight ................................................................................................. 4-208 RectUnion ..................................................................................................... 4-208 RefreshGraph ................................................................................................ 4-209 RegisterWinMsgCallback ............................................................................. 4-209 RemovePopup ............................................................................................... 4-211 ReplaceAxisItem ........................................................................................... 4-212 ReplaceListItem ............................................................................................ 4-213 ReplaceTextBoxLine..................................................................................... 4-214 ResetTextBox ................................................................................................ 4-214 ResetTimer .................................................................................................... 4-215 ResumeTimerCallbacks ................................................................................ 4-216 RunPopupMenu............................................................................................. 4-216 RunUserInterface .......................................................................................... 4-218 SavePanelState .............................................................................................. 4-219 SetActiveCtrl................................................................................................. 4-220 SetActiveGraphCursor .................................................................................. 4-220 SetActivePanel .............................................................................................. 4-221 SetAxisScalingMode..................................................................................... 4-222 LabWindows/CVI User Interface Reference xiv © National Instruments Corporation Contents SetAxisRange ................................................................................................ 4-223 SetCtrlAttribute ............................................................................................. 4-225 SetCtrlBitmap................................................................................................ 4-226 SetCtrlIndex .................................................................................................. 4-228 SetCtrlVal...................................................................................................... 4-228 SetCursorAttribute ........................................................................................ 4-229 SetFontPopupDefaults................................................................................... 4-230 SetGraphCursor............................................................................................. 4-232 SetGraphCursorIndex.................................................................................... 4-233 SetIdleEventRate........................................................................................... 4-234 SetImageBits ................................................................................................. 4-235 SetInputMode ................................................................................................ 4-238 SetListItemImage .......................................................................................... 4-239 SetMenuBarAttribute .................................................................................... 4-240 SetMouseCursor ............................................................................................ 4-240 SetPanelAttribute .......................................................................................... 4-241 SetPanelMenuBar.......................................................................................... 4-242 SetPanelPos ................................................................................................... 4-242 SetPlotAttribute............................................................................................. 4-243 SetPrintAttribute ........................................................................................... 4-244 SetSleepPolicy............................................................................................... 4-244 SetSystemAttribute ....................................................................................... 4-245 SetSystemPopupsAttribute............................................................................ 4-246 SetTraceAttribute .......................................................................................... 4-246 SetWaitCursor ............................................................................................... 4-247 SuspendTimerCallbacks................................................................................ 4-248 UnRegisterWinMsgCallback ........................................................................ 4-248 ValidatePanel ................................................................................................ 4-249 WaveformGraphPopup ................................................................................. 4-250 XGraphPopup................................................................................................ 4-251 XYGraphPopup............................................................................................. 4-251 YGraphPopup................................................................................................ 4-252 Chapter 5 LabWindows/CVI Sample Programs ..................................................................... 5-1 Example Program Files ............................................................................................. 5-1 Using the Sample Programs .......................................................................... 5-2 1. io.prjStandard I/O...................................................................... 5-3 2. callback.prjIntroduction to Callback Functions ........................ 5-3 3. events.prjUser Interface Events ................................................ 5-3 4. menus.prjMenus Controlled by Callback Functions................. 5-3 5. graphs.prjGraphs ....................................................................... 5-3 6. chart.prjStrip Charts .................................................................. 5-3 7. cursors.prjGraph Cursors .......................................................... 5-3 8. popups.prjPop-Up Panels.......................................................... 5-3 © National Instruments Corporation xv LabWindows/CVI User Interface Reference Contents 9. listbox.prjSelection Lists........................................................... 5-4 10. panels.prjChild Windows........................................................ 5-4 11. timerctl.prj—Timer Controls ...................................................... 5-4 12. textbox.prjText Boxes ............................................................. 5-4 13. picture.prjUsing Picture Controls............................................ 5-4 14. build.prjBuilding a User Interface Programmatically............. 5-4 15. getusrev.prjProgramming with Event Loops .......................... 5-4 16. keyfiltr.prjHandling Keyboard Input ...................................... 5-5 17. moustate.prjGetting the Mouse State ...................................... 5-5 18. listdelx.prjColors in List Boxes............................................... 5-5 19. 2yaxis.prj - Two Y Axes on a Graph ........................................ 5-5 20. intgraph.prj - Intensity Plots....................................................... 5-5 21. autostrp.prj - Autoscaling the Y-Axis on a Strip Chart.............. 5-5 22. canvas.prj - Canvas Controls...................................................... 5-6 23. canvsbmk.prj - Canvas Benchmark............................................ 5-6 24. drawpad.prj - Using Canvas as Drawing Pad............................ 5-6 25. piedemo.prj - Pie Chart .............................................................. 5-6 26. imagedit.prj - Changing Image Colors....................................... 5-6 27. clipbord.prj - Using System Clipboard ...................................... 5-6 Appendix A Error Conditions ...........................................................................................................A-1 Appendix B Customer Communication .........................................................................................B-1 Glossary ................................................................................................................Glossary-1 Index .......................................................................................................................... Index-1 Figures Figure 1-1. A Typical LabWindows/CVI Graphical User Interface.................................... 1-1 Figure 1-2. The Out Of Range Dialog Box.......................................................................... 1-4 Figure 1-3. A Child Panel Within a Parent Panel ................................................................ 1-5 Figure 1-4. A Menu Bar and Pull-Down Menu ................................................................... 1-6 Figure 1-5. A Pull-Down Menu with a Sub-Menu .............................................................. 1-6 Figure 1-6. Numeric Controls .............................................................................................. 1-8 Figure 1-7. A String Control ................................................................................................ 1-9 Figure 1-8. A Text Message................................................................................................. 1-10 Figure 1-9. A Text Box Control........................................................................................... 1-10 Figure 1-10. The Command Button Controls ...................................................................... 1-11 Figure 1-11. The Toggle Button Controls............................................................................ 1-11 Figure 1-12. The LED Controls ........................................................................................... 1-12 Figure 1-13. The Binary Switch Controls ............................................................................ 1-12 Figure 1-14. Ring Controls .................................................................................................. 1-13 LabWindows/CVI User Interface Reference xvi © National Instruments Corporation Contents Figure 1-15. Figure 1-16. Figure 1-17. Figure 1-18. Figure 1-19. Figure 1-20. Figure 1-21. Figure 1-22. Figure 1-23. Figure 1-24. Figure 1-25. Figure 1-26. Figure 1-27. A Ring Control in Pop-Up Format .................................................................. 1-13 A Selection List Control in Check Mode ........................................................ 1-14 GUI Decorations.............................................................................................. 1-16 A Graph Control.............................................................................................. 1-16 A Strip Chart Control ...................................................................................... 1-20 The Timer Control........................................................................................... 1-21 A Message Pop-Up Panel................................................................................ 1-22 A Generic Message Pop-Up Panel .................................................................. 1-22 A Prompt Pop-Up Panel .................................................................................. 1-22 A Confirm Pop-Up Panel ................................................................................ 1-23 A File Select Pop-Up Panel under Windows 3.1 ............................................ 1-23 A File Select Pop-Up Panel under Windows 95 ............................................. 1-24 A Graph Pop-Up Panel.................................................................................... 1-24 Figure 2-1. A User Interface Editor Window....................................................................... 2-1 Figure 2-2. The File Menu ................................................................................................... 2-3 Figure 2-3. The Edit Menu................................................................................................... 2-5 Figure 2-4. The Menu Bar List Dialog Box......................................................................... 2-7 Figure 2-5. The Edit Menu Bar Dialog Box ........................................................................ 2-8 Figure 2-6. Source Code Connection ................................................................................... 2-9 Figure 2-7. Panel Attributes ................................................................................................. 2-10 Figure 2-8. Quick Edit Window........................................................................................... 2-10 Figure 2-9. Source Code Connection ................................................................................... 2-11 Figure 2-10. Control Settings for a Numeric Control .......................................................... 2-12 Figure 2-11. The Edit Label/Value Pairs Dialog Box.......................................................... 2-12 Figure 2-12. Control Appearance for a Numeric Control .................................................... 2-13 Figure 2-13. Label Appearance for a Numeric Control ....................................................... 2-13 Figure 2-14. Quick Edit Window......................................................................................... 2-14 Figure 2-15. The Edit Tab Order Dialog Box ...................................................................... 2-15 Figure 2-16. The Create Menu ............................................................................................. 2-16 Figure 2-17. The View Menu............................................................................................... 2-17 Figure 2-18. Find UIR Objects Dialog Box ......................................................................... 2-17 Figure 2-19. Find UIR Objects Dialog Box After a Search Executes ................................. 2-18 Figure 2-20. The Show/Hide Panel Sub-Menu .................................................................... 2-19 Figure 2-21. The Arrange Menu .......................................................................................... 2-20 Figure 2-22. The Alignment Menu ...................................................................................... 2-20 Figure 2-23. The Distribution Submenu .............................................................................. 2-21 Figure 2-24. The Code Menu ............................................................................................... 2-23 Figure 2-25. The Set Target File Dialog Box ...................................................................... 2-23 Figure 2-26. The Generate Menu ......................................................................................... 2-24 Figure 2-27. The Generate Code Dialog Box ...................................................................... 2-24 Figure 2-28. The Generate All Code Dialog Box ................................................................ 2-25 Figure 2-29. The Generate Main Function Dialog Box ....................................................... 2-26 Figure 2-30. The View Menu............................................................................................... 2-29 Figure 2-31. The Preferences Menu..................................................................................... 2-29 Figure 2-32. The Options Menu........................................................................................... 2-31 Figure 2-33. The User Interface Preferences Dialog Box.................................................... 2-32 Figure 3-1. The Callback Function Concept ........................................................................ 3-5 Figure 3-2. The Event Loop Concept................................................................................... 3-8 Figure 3-3. The Geometric Attributes of a Panel................................................................. 3-18 © National Instruments Corporation xvii LabWindows/CVI User Interface Reference Contents Tables Table 1-1. Keys For Selecting Cursors ................................................................................ 1-17 Table 1-2. Image Formats .................................................................................................... 1-20 Table 3-1. User Interface Events.......................................................................................... 3-4 Table 3-2. Panel Attributes .................................................................................................. 3-12 Table 3-3. Common Color Values ....................................................................................... 3-17 Table 3-4. Values and Cursor Styles for ATTR_MOUSE_CURSOR................................. 3-19 Table 3-5. Font Values ......................................................................................................... 3-20 Table 3-6. Menu and Menu Item Attributes......................................................................... 3-24 Table 3-7. Key Modifiers and Virtual Keys......................................................................... 3-26 Table 3-8. Constants for Masking Three Bit Fields in GetMenuBarAttribute .................... 3-28 Table 3-9. Control Attributes ............................................................................................... 3-32 Table 3-10. Control Styles for ATTR_CTRL_STYLE........................................................ 3-46 Table 3-11. Control Data Types for the ATTR_DATA_TYPE attribute ............................ 3-50 Table 3-12. Numeric Formats .............................................................................................. 3-51 Table 3-13. ATTR_CHECK_RANGE Values..................................................................... 3-51 Table 3-14. Control Attributes for Canvas Controls............................................................ 3-56 Table 3-15. Values for ATTR_DRAW_POLICY................................................................ 3-57 Table 3-16. Values for ATTR_OVERLAPPED_POLICY.................................................. 3-58 Table 3-17. Values for ATTR_PEN_MODE....................................................................... 3-58 Table 3-18. Values and Macros for Rect Structures ............................................................ 3-60 Table 3-19. Timer Control Attributes .................................................................................. 3-64 Table 3-20. Graph and Strip Chart Attributes...................................................................... 3-68 Table 3-21. Cursor Styles for ATTR_CROSS_HAIR_STYLE........................................... 3-78 Table 3-22. Styles for ATTR_CURSOR_POINT_STYLE and ATTR_TRACE_POINT_STYLE .......................................................................... 3-78 Table 3-23. Line Styles for ATTR_LINE_STYLE.............................................................. 3-79 Table 3-24. Plot Styles for ATTR_PLOT_STYLE.............................................................. 3-80 Table 3-25. Values for ATTR_PLOT_ORIGIN ................................................................... 3-81 Table 3-26. System Attributes.............................................................................................. 3-86 Table 3-27. Hard Copy Attributes........................................................................................ 3-89 Table 3-28. Values for ATTR_COLOR_MODE................................................................. 3-91 Table 4-1. The User Interface Library Function Tree.......................................................... 4-2 Table 5-1. Sample Program Files.......................................................................................... 5-2 LabWindows/CVI User Interface Reference xviii © National Instruments Corporation About This Manual The LabWindows/CVI User Interface Reference Manual contains information about creating and controlling custom user interfaces with the LabWindows/CVI User Interface Library. To use this manual effectively, you need to be familiar with the information in Getting Started with LabWindows/CVI and the LabWindows/CVI User Manual. Also, you should know how to perform basic tasks with LabWindows/CVI and Windows. You should read Chapter 1, User Interface Concepts, and Chapter 3, Programming with the User Interface Library, before you develop a program with the User Interface Library. You should also examine and execute the example programs outlined in Chapter 5, LabWindows/CVI Sample Programs. These examples illustrate many of the concepts presented in Chapters 1 and 3 and should help you develop your own user interface. Organization of This Manual The LabWindows/CVI User Interface Reference Manual is organized as follows. • Chapter 1, User Interface Concepts, describes building and controlling a graphical user interface in LabWindows/CVI. It explains how your user interface resource (.uir) files and your code files interact, so that you can structure your event-driven programs correctly. In addition, it describes the objects and concepts that comprise a graphical user interface (GUI). This chapter also describes how to operate menu bars, panels, and controls with the keyboard and mouse. • Chapter 2, User Interface Editor Reference, tells you how to create a GUI interactively. It describes the User Interface Editor and the procedures for creating and editing panels, controls, and menu bars. • Chapter 3, Programming with the User Interface Library, describes how to use the User Interface Library in the application programs you create. • Chapter 4, User Interface Library Reference, describes the functions in the LabWindows/CVI User Interface Library. The User Interface Library Function Overview section contains general information about the User Interface Library functions and panels. The User Interface Library Function Reference section contains an alphabetical list of function descriptions. • Chapter 5, LabWindows/CVI Sample Programs, contains a list of the sample programs in LabWindows/CVI and a brief description of each. • Appendix A, Error Conditions, lists the meanings associated with the integer error codes that the LabWindows/CVI User Interface library functions return. © National Instruments Corporation xix LabWindows/CVI User Interface Reference About This Manual • Appendix B, Customer Communication, contains forms you can use to request help from National Instruments or to comment on our products and manuals. • The Glossary contains an alphabetical list and description of terms used in this manual, including abbreviations, acronyms, metric prefixes, mnemonics, and symbols. • The Index contains an alphabetical list of key terms and topics in this manual, including the page where you can find each one. Conventions Used in This Manual The following conventions are used in this manual. bold Bold text denotes a parameter, menu item, return value, function panel item, or dialog box button or option. italic Italic text denotes emphasis, a cross reference, or an introduction to a key concept. bold italic Bold italic text denotes a note, caution, or warning. monospace Text in this font denotes text or characters that you should literally enter from the keyboard. Sections of code, programming examples, and syntax examples also appear in this font. This font also is used for the proper names of disk drives, paths, directories, programs, subprograms, subroutines, device names, variables, filenames, and extensions, and for statements and comments taken from program code. italic monospace Italic text in this font denotes that you must supply the appropriate words or values in the place of these items. <> Angle brackets enclose the name of a key. A hyphen between two or more key names enclosed in angle brackets denotes that you should simultaneously press the named keys, for example, <Ctrl-Alt-Delete>. » The » symbol leads you through nested menu items and dialog box options to a final action. The sequence File » Page Setup » Options » Substitute Fonts directs you to pull down the File menu, select the Page Setup item, select Options, and finally select the Substitute Fonts option from the last dialog box. paths Paths in this manual are denoted using backslashes (\) to separate drive names, directories, and files, as in the following path. drivename\dir1name\dir2name\myfile Acronyms, abbreviations, metric prefixes, mnemonics, and symbols, and terms are listed in the Glossary. LabWindows/CVI User Interface Reference xx © National Instruments Corporation About This Manual Customer Communication National Instruments wants to receive your comments on our products and manuals. We are interested in the applications you develop with our products, and we want to help you if you have problems with them. To make it easy for you to contact us, this manual contains comment and technical support forms for you to complete. These forms are in Appendix B, Customer Communication, at the end of this manual. © National Instruments Corporation xxi LabWindows/CVI User Interface Reference Chapter 1 User Interface Concepts This chapter describes building and controlling a graphical user interface in LabWindows/CVI. It explains how your user interface resource (.uir) files and your code files interact, so that you can structure your event-driven programs correctly. In addition, it describes the objects and concepts that comprise a graphical user interface. This chapter also describes how to operate menu bars, panels, and controls with the keyboard and mouse. Introduction to the Graphical User Interface A LabWindows/CVI graphical user interface (GUI) can consist of panels, command buttons, pull-down menus, graphs, strip charts, knobs, meters, and many other controls and indicators. Figure 1-1 shows a typical GUI created with LabWindows/CVI. You can build a GUI in LabWindows/CVI interactively using the User Interface Editor, a drop-and-drag editor with tools for designing, arranging and customizing user interface objects. With the interactive User Interface Editor, you can build an extensive GUI for your program without writing a single line of code. When you are finished designing your GUI in the User Interface Editor, you save the GUI as a User Interface Resource (.uir) file. Chapter 2, User Interface Editor Reference, has detailed information on the User Interface Editor. In addition to the User Interface Editor, the User Interface Library has functions for creating or altering the appearance of the controls on your GUI during run-time, so you can programmatically add to, change, or build your entire GUI. Figure 1-1. A Typical LabWindows/CVI Graphical User Interface © National Instruments Corporation 1-1 LabWindows/CVI User Interface Reference User Interface Concepts Chapter 1 User Interface Events When you design a user interface, you are defining areas on your computer screen, in the form of controls, that can generate events. For example, when you click on a command button, the button generates a user interface event which is then passed to your C program. Actually, LabWindows/CVI controls generate multiple user interface events. For example, a single mouse-click on a command button will pass the following user interface events to your program for processing. 1. GOT_FOCUS event—If the command button is not the active control (does not have the input focus), a mouse-click on the button will make it the active control. When a control gets the input focus, a GOT_FOCUS event occurs. 2. LEFT_CLICK event—When users click with the left mouse button on the command button, a LEFT_CLICK event occurs. LabWindows/CVI user interface controls can recognize left, right, single, and double mouse clicks. 3. COMMIT event—When the user releases the mouse button, a COMMIT event occurs signifying that the user has performed a commit event on the control. Each control type available in the LabWindows/CVI User Interface Editor displays different types of information and passes different user interface events to your program. The first half of this chapter introduces each control type available in LabWindows/CVI, telling you how to operate each control type and which events can be passed by each control type. Controlling Your User Interface Using Callbacks or GetUserEvent Once you have built your GUI in LabWindows/CVI, you must develop a C program to process the events generated from the user interface and control the flow of your program. LabWindows/CVI offers two basic methods for designing your programs: callback functions and event-loops. When you use callback functions, you write individual functions in your program that are called directly by user interface controls. For example, you may have a function in your program called AcquireData which is assigned to a button labeled Acquire. Whenever the Acquire button is clicked, all of the event information generated by the button will be passed directly to the AcquireData function where it is processed. Alternatively, you can use an event-loop to process your user interface commit events in LabWindows/CVI. With an event-loop, all commit events are funneled through a call to the GetUserEvent function in your program. The GetUserEvent function identifies which controls generated the events and your program processes the events accordingly. Both callback functions and event-loops have advantages, depending on your application. You can use either method in your program, or combine methods for added flexibility. For further details, read the section Creating a Graphical User Interface in Chapter 3 of this manual, Programming with the User Interface Library. LabWindows/CVI User Interface Reference 1-2 © National Instruments Corporation Chapter 1 User Interface Concepts Source Code Connection To establish the connection between your .uir files and your C source files you must include a header file in your source code. When you create a control in the User Interface Editor, you must assign some information to the control so that it can be properly accessed by your program. Each control is given a constant name in the User Interface Editor. The constant name is used in functions from the User Interface Library in your program to identify the controls on your GUI. For example, you define a numeric readout on your user interface with the constant name READOUT, residing on a panel with the constant name PANEL. To set the value displayed in the readout from your program, you would call the function SetCtrlVal with the name PANEL_READOUT as one of the parameters to specify the control in which to set the value. In addition to assigning constant names to each control on your GUI, you can also assign callback functions to controls in the User Interface Editor. For example, if you wanted a function called AcquireData to be executed whenever the command button ACQUIRE is clicked, you assign the callback function name AcquireData to the ACQUIRE button in the User Interface Editor. Whenever you save a .uir file in the User Interface Editor, LabWindows/CVI automatically creates a corresponding header (.h) file with the same base filename. The header file declares all of the constant names and callback functions that you have assigned within the .uir file. By including the header file in your source code, all of the constant names and callback functions associated with your GUI are automatically declared. Control Modes for Generating Commit Events Commit events are generated when the user of the GUI actually commits to an operation such as making a menu selection or typing in a number and pressing <Enter>. When you create a control you can assign one of the following control modes, which determines how the control generates commit events. • Normal • Indicator • Hot • Validate Normal specifies that the user can operate the control and that it can be changed programmatically. Indicator specifies that you can change the control programmatically but users cannot generate commit or value changed events. Strip chart and text message controls are always indicators. © National Instruments Corporation 1-3 LabWindows/CVI User Interface Reference User Interface Concepts Chapter 1 Hot is identical to normal except that the control generates a commit event when acted upon by the user. Normally, a hot control generates a commit event when its state is changed. For example, if the user moves a binary switch from off to on, a commit event is generated. The following control types have unique rules on how commit events are generated. • For hot numeric, string, and text box controls, a commit event is generated when the user presses <Enter> or <Tab> after entering a value into the control, or if the user clicks elsewhere with the mouse after entering a value into the control. • For hot selection list controls not in check mode, a commit event is generated when the user presses <Enter> while the control is active, or double-clicks on a list item. • For hot selection list controls in check mode, a commit event is generated when the user presses the spacebar while the control is active, or double-clicks on a list item. • For hot graph controls, a commit event is generated when the user moves a cursor with the arrow keys or when the user releases the mouse button after moving a cursor. Validate is identical to hot except that, before the commit event is generated, the program validates all numeric controls on the panel that have their range-checking attribute set to Notify. LabWindows/CVI checks the control value against a predefined range. If it finds an invalid condition, LabWindows/CVI activates the control, causing a notification box like the one shown in Figure 1-2 to display. The validate control cannot generate a commit event until the user enters a new, valid value into all controls that are out of range. This process ensures that all numeric/scalar controls are valid before the commit event is reported to your application program. Figure 1-2. The Out Of Range Dialog Box Using CodeBuilder to Create Source Code for Your GUI With the LabWindows/CVI CodeBuilder, you can create automatically complete C code that compiles and runs based on a user interface (.uir) file you are creating or editing. By choosing certain options presented to you in the Code menu of the User Interface Editor, you can produce skeleton code. Skeleton code is syntactically and programmatically correct code that compiles LabWindows/CVI User Interface Reference 1-4 © National Instruments Corporation Chapter 1 User Interface Concepts and runs before you have typed a single line of code. With the CodeBuilder feature, you save the time of typing in standard code included in every program, eliminate syntax and typing errors, and maintain an organized source code file with a consistent programming style. Because a CodeBuilder program compiles and runs immediately, you can develop and test the project you create, concentrating on one function at a time. Operating a Graphical User Interface Before creating your first GUI using LabWindows/CVI, you must understand the graphical objects that are available and how they operate. You will learn how to operate all of the GUI controls and indicators in this section. Using Panels A panel is a rectangular region of the screen where controls and menu bars reside. Panels provide the backdrop for many different activities, such as representing the front panel instrument. Panels operate like windows. You can minimize panels, resize them, move them, overlap multiple panels, or can contain another. An example of a child panel within a parent panel is shown in Figure 1-3. The outer panel is called the parent panel; the inner panel is called a child panel. Child panels can appear within other child panels. You cannot drag a child panel outside its parent panel. If you shrink a parent panel, a child panel may be partially or completely hidden in the shrunken panel view. Figure 1-3. A Child Panel Within a Parent Panel To operate a panel from the keyboard: • Press <Shift-Ctrl> and the up arrow key to move to the parent panel of the current panel. • Press <Shift-Ctrl> and the down arrow key to move to the child panel of the current panel. © National Instruments Corporation 1-5 LabWindows/CVI User Interface Reference User Interface Concepts Chapter 1 • Press <Shift-Ctrl> and the left or right arrow key to move to rotate between panels at the current level in the panel hierarchy. • Press <Tab> to move to the next control on a panel. • Press <Shift-Tab> to move to the previous control on a panel. To operate a panel with the mouse: • Click anywhere inside a panel to make it active. • Click anywhere on a control to make it active. Using Menu Bars A menu bar is a mechanism for encapsulating a set of commands. A menu bar appears as a bar at the top of a panel and contains a set of menu titles. A sample menu bar and pull-down menu appear in Figure 1-4. Figure 1-4. A Menu Bar and Pull-Down Menu A menu title ending in an exclamation point is called an immediate action menu and does not have an associated pull-down menu. When the user clicks on an immediate action menu it executes immediately. A menu title without an exclamation point has a pull-down menu. The menu contains a collection of menu items and submenu titles. Submenu items are displayed to the side of submenu titles. A sample submenu appears in Figure 1-5. Figure 1-5. A Pull-Down Menu with a Sub-Menu To operate a menu bar from the keyboard: • To display a menu or execute an immediate action menu, press the <Alt> key and the underlined letter of the menu title. When a menu is displayed, its title is highlighted. LabWindows/CVI User Interface Reference 1-6 © National Instruments Corporation Chapter 1 User Interface Concepts • Press the right or left arrow key to display adjacent menus. • Press the up or down arrow key or the underlined letter of the menu item to select items in a menu. When an item is selected, its label is highlighted. • Press <Enter> to execute the highlighted item and remove the menu. • Press <Esc> to remove the menu without executing a menu item. To operate a menu bar with the mouse: • To display a menu or execute an immediate menu, click on the menu title. • To execute an item within a menu, click on the menu item. The menu disappears. • Click anywhere outside the menu to remove the menu without executing the menu item. Menu titles and menu items that are dimmed are not selectable. Using Controls A control is an object that resides on a panel to accept input from the user and to display information. The User Interface Library supports the following control types. • Numeric • String • Text Message • Text Box • Command Button • Toggle Button • LED • Binary Switch • Ring Control • List Box • Decorations • Graphs and Strip Charts © National Instruments Corporation 1-7 LabWindows/CVI User Interface Reference User Interface Concepts • Pictures • Timer Control • Canvas Control Chapter 1 To make a control ready to accept input, click on the control with the mouse or press <Tab> or <Shift-Tab> to move from control to control. Pressing <Alt> and the underlined letter in the label of the control makes that control ready to accept input, provided that no menu bars are accessible. Data Types of Controls Every control has a data type associated with it. The data type of the control determines the data type of variables used to set and obtain the value of the control. The following list shows LabWindows/CVI control data types. unsigned char char char * unsigned short int short int unsigned long int long int float double Not all data types are valid for each type of control. Numeric Controls Numeric controls are used to input or display numeric values. A typical use of these controls might be to input or display a voltage value. Numeric controls have many different graphical representations, including knobs, meters, thermometers, gauges, and dials. The numeric controls are shown in Figure 1-6. Figure 1-6. Numeric Controls LabWindows/CVI User Interface Reference 1-8 © National Instruments Corporation Chapter 1 User Interface Concepts When a numeric control is not restricted to indicator, you may change its value from the keyboard or with the mouse. To operate a numeric control from the keyboard: • Press the left or right arrow key to move the cursor within the digital display of the control. • Press the up or down arrow key to increase or decrease the value displayed in the control. • Press <Home> to move the cursor to the beginning of the text. • Press <End> to move the cursor to the end of the text. • Press <Shift-Home> to highlight all text to the left of the cursor. • Press <Shift-End> to highlight all text to the right of the cursor. To operate a numeric control with the mouse: • Click on the up/down arrows of the digital display to change the value of the control. • Click on and drag the needle (for circular controls like knobs) or the slider (for slide controls) to change the value of the control. • Click on scale labels to set the control to the value of the label. If the control mode of a numeric control is hot or validate, a commit event is generated when the user presses the up or down arrow keys, or when the user changes the digital display of a numeric control and then presses the <Enter> or <Tab> key or clicks on another object with the mouse. String Controls String controls are used to input or view strings of character values. You can use these controls to input a person’s name. A string control is shown in Figure 1-7. Figure 1-7. A String Control To operate a string control: • Press the left or right arrow key to move the cursor around in the string control. © National Instruments Corporation 1-9 LabWindows/CVI User Interface Reference User Interface Concepts Chapter 1 • Press <Home> to move the cursor to the beginning of the text. • Press <End> to move the cursor to the end of the text. If the control mode of the string is hot or validate, a commit event is generated when the user changes the string and then presses the <Enter> or <Tab> key or clicks on another object with the mouse. Text Messages Text messages are indicator controls used to programmatically display strings of text. You cannot operate them using the keyboard, but you can assign callback functions to them so that they respond to mouse click events. A text message control is shown in Figure 1-8. Figure 1-8. A Text Message Text Box Controls Text box controls are large string controls that feature line, word, and character wrap modes and scroll bars to facilitate displaying large amounts of text. As with the string control, you can interactively enter text into text boxes and you can control the text box programmatically. A sample text box appears in Figure 1-9. Figure 1-9. A Text Box Control When entering text into a textbox: • Press <Ctrl-Tab> to insert four spaces. • Press <Ctrl-Enter> to start a new line. • Press <Home> or <End> to move to the beginning or end of the current line. • Press <Page Up> or <Page Down> to scroll the text box up or down one page. LabWindows/CVI User Interface Reference 1-10 © National Instruments Corporation Chapter 1 • User Interface Concepts Text can be selected by holding down <Shift> and pressing the arrow keys, <Home>, <End>, <Page Up>, or <Page Down>. If the control mode of the text box is hot or validate, a commit event is generated when the user changes the value of the text box and then presses the <Enter> or <Tab> key or clicks on another object with the mouse. Command Button Controls Command buttons are used to trigger an action, which is indicated by the label on the button. The command buttons are shown in Figure 1-10. Figure 1-10. The Command Button Controls To operate a command button from the keyboard, press <Enter> or <space> to activate the button. If the control mode of the button is hot or validate, a commit event will be generated when the user presses the <Enter> or <space> key. The button changes appearance momentarily to indicate that it was selected. To operate a push button with the mouse, click on the button. The button remains depressed until the user releases the mouse or moves it off the button. If the control mode of the command button is hot or validate, a commit event is generated when the user clicks and releases the mouse over the command button area. If the user releases the mouse outside of the button area, a commit event is not generated. Toggle Button Controls Toggle buttons allow you to select between two different states. A toggle button has two positions: pressed or unpressed. When the button is pressed its value is 1, and when it is unpressed its value is 0. The toggle buttons are shown in Figure 1-11. Figure 1-11. The Toggle Button Controls © National Instruments Corporation 1-11 LabWindows/CVI User Interface Reference User Interface Concepts Chapter 1 To operate a toggle button from the keyboard: • Press the up arrow key or <Home> to press the toggle button in. • Press the down arrow key or <End> to pop the toggle button out. • Press <space> or <Enter> to change the state of the button. To operate a toggle button with the mouse, click on the toggle button to change its state. If the control mode of the toggle button is hot or validate, a commit event is generated when the button is active and the user changes its state. LED Controls LEDs (Light Emitting Diodes) indicate an on/off state. When the LED is on, its value is 1 and it displays its ON color. When the LED is off, its value is 0 and it displays its OFF color. The LED controls are shown in Figure 1-12. Figure 1-12. The LED Controls LED controls operate like toggle button controls. Binary Switch Controls Binary switches, like toggle buttons, allow you to select between two states: on or off. You can also associate a value with each state of a binary switch. The binary switches are shown in Figure 1-13. Figure 1-13. The Binary Switch Controls Binary switch controls operate like toggle button controls. LabWindows/CVI User Interface Reference 1-12 © National Instruments Corporation Chapter 1 User Interface Concepts Ring Controls You use ring controls to select from a group of items. Many of the ring controls look like numeric controls, but ring controls have a finite set of label/value pairs. The ring controls are shown in Figure 1-14. Figure 1-14. Ring Controls To operate a ring control from the keyboard: • Press the up arrow key to select the previous ring control item. • Press the down arrow key to select the next ring control item. Ring controls with arrows can also be operated in pop-up format, in which a linear list of all the ring items is displayed at once. A sample ring control in pop-up format is shown in Figure 1-15. Figure 1-15. A Ring Control in Pop-Up Format To operate a ring control pop-up with the keyboard: • Press <space> to display the ring control pop-up. • Press the up and down arrow keys to highlight particular items. • Press <Enter> to select the highlighted item. The pop-up control disappears and the ring control is updated to match the new selection. © National Instruments Corporation 1-13 LabWindows/CVI User Interface Reference User Interface Concepts • Chapter 1 Press <Esc> to remove the pop-up without changing the selected item. To operate a ring with the mouse: • If the ring control has arrows, click on the arrows to select the ring control items. To operate a ring control pop-up with the mouse: • Click on the ring control to display the ring pop-up. • Click on an item to select it. The pop-up disappears and the ring control is updated to match the new selection. • When the pop-up exceeds the size of the screen, hold the mouse button down on the top item to scroll up. • When the pop-up exceeds the size of the screen, hold the mouse button down on the bottom item to scroll down. • Click on an item to select it. The pop-up disappears and the ring control is updated to match the new selection. • Click outside the menu to cancel the operation and remove the pop-up. Note: If the ring pop-up exceeds twice the size of the screen, users see a list box instead of a ring pop-up. See the section List Box Controls in this chapter for instructions on operating list box controls. If the control mode of a ring control is hot or validate, a commit event is generated when the user changes the ring’s value. List Box Controls List box controls are used to select an item from a list. A sample selection list control is shown in Figure 1-16. Figure 1-16. A Selection List Control in Check Mode LabWindows/CVI User Interface Reference 1-14 © National Instruments Corporation Chapter 1 User Interface Concepts The scroll bar on the right side of the list scrolls the list up and down. To operate a list box control from the keyboard: • Press the up arrow key to highlight the previous list item. • Press the down arrow key to highlight the next list item. • Press <Home> to scroll to the top of the list. • Press <End> to scroll to the bottom of the list. • Press <Page Up> to scroll up one page. • Press <Page Down> to scroll down one page. • Use the Quick Type feature to locate a list item. When you type A, Quick Type takes you to the first occurrence of an item beginning with “A.” When you type a complete item name Quick Type takes you to that item. (When you press a key after a delay of at least one second, the Quick Type buffer is flushed.) • Press the left arrow key to go to the previous item in the Quick Type buffer. • Press the right arrow key to go to the next item in the Quick Type buffer. • If the list box is in check mode, press <space> or <Enter> to toggle the check mark of the current item. To operate a list box control with the mouse: • Click on an item to highlight it; this action toggles the check mark when in check mode. • Double-click on an item to select it, when not in check mode. • Hold the mouse button down on either arrow to scroll through the list. • Drag the scroll bar marker to a new position. • Click above the scroll bar marker to scroll up one page. • Click below the scroll bar marker to scroll down one page. To generate a commit event when a list box is set to hot or validate mode: • When the control is set to Check Mode, select an item in the list box and press <space> or click on it. © National Instruments Corporation 1-15 LabWindows/CVI User Interface Reference User Interface Concepts • Chapter 1 When the control is not set to Check Mode, select an item in the list box and press <Enter> or double-click on it. Decorations Decorations are used to enhance the visual appeal of the GUI. They do not contain data but they can be assigned callback functions so that they can respond to mouse click events. The decorations are shown in Figure 1-17. Figure 1-17. GUI Decorations Graph Controls Graph controls display graphical data as one or more plots. A plot consists of a curve, a point, a geometric shape, or a text string. A sample graph control is shown in Figure 1-18. Figure 1-18. A Graph Control LabWindows/CVI User Interface Reference 1-16 © National Instruments Corporation Chapter 1 User Interface Concepts Graph controls can have one or more cursors associated with them. With cursors you can select a point or region of the graph for further processing or analysis. If the graph control is hot, cursors will generate commit events. If you want to use cursors, the graph controls must not be in indicator mode. To operate a graph with cursors using the keyboard, use the keys in the following tables for both free-form and snap-to-point cursors. Table 1-1. Keys For Selecting Cursors When you press... You select... <Page-Up> The previous cursor. <Page-Down> The next cursor. Left arrow key Left ten pixels. Right arrow key Right ten pixels. Up arrow key Up ten pixels. Down arrow key Down ten pixels. <Shift>-left arrow key Left one pixel. <Shift>-right arrow key Right one pixel. <Shift>-up arrow key Up one pixel. <Shift>-down arrow key Down one pixel. <Ctrl>-left arrow key To the left edge of the plot area. <Ctrl>-right arrow key To the right edge of the plot area. <Ctrl>-up arrow key To the top edge of the plot area. <Ctrl>-down arrow key To the bottom edge of the plot area. <Home> To the lower left corner of the plot area. <End> To the upper right corner of the plot area. Left arrow key To the previous point on the current plot. Right arrow key To the next point on the current plot. Up arrow key To the next point on the current plot. Down arrow key To the previous point on the current plot. <Shift>-left arrow key Back 10 points on the current plot. (continues) © National Instruments Corporation 1-17 LabWindows/CVI User Interface Reference User Interface Concepts Chapter 1 Table 1-1. Keys For Selecting Cursors (Continued) When you press... You select... <Shift>-right arrow key Forward 10 points on the current plot. <Shift>-up arrow key Forward 10 points on the current plot. <Shift>-down arrow key Back 10 points on the current plot. <Ctrl>-left arrow key Left to the closest point in the X direction on the current plot. <Ctrl>-right arrow key Right to the closest point in the X direction on the current plot. <Ctrl>-up arrow key Up to the closest point in the Y direction on the current plot. <Ctrl>-down arrow key Down to the closest point in the Y direction on the current plot. <Home> To the first visible point on the current plot. <End> To the last visible point on the current plot <Shift-Page Up> To the previous plot. <Shift-Page Down> To the next plot. If the graph is configured as a hot control, an event will be generated whenever the user presses one of the preceding keys. Operate a graph with cursors using the mouse as follows. • Drag a cursor to move it. If the cursor is in snap-to-point mode, the cursor tracks the mouse until the user releases the mouse button and then it snaps to the nearest data point. If the cursor is in free-form mode, the cursor tracks the mouse until the user releases the mouse button and then stays at the new position. • Move the active cursor left and right by dragging the active cursor marker at the top or bottom edge of the plot area. Likewise, you can move the active cursor up and down by dragging the active cursor marker at the left or right edge of the plot area. If the graph control is configured in hot mode, a commit event is generated whenever the user moves a cursor using the arrow keys or releases the mouse after moving a cursor. EVENT_VAL_CHANGED events are generated continuously while a user drags a graph cursor. LabWindows/CVI User Interface Reference 1-18 © National Instruments Corporation Chapter 1 User Interface Concepts Zooming and Panning on Graphs You can use zooming—the ability to expand or contract the viewport around a particular point— in graph controls. When you zoom in, the logical area contained in the viewport gets smaller, thereby showing the area with more resolution. When you zoom out, the viewport shows a wider area. You can also use panning, the ability to shift the viewport. By default, however, zooming and panning are disabled. You must explicitly enable them in the User Interface Editor or programmatically. Also, a graph control must not be in indicator-only mode if zooming and panning are to be used. To start zooming in on a point, press the <Ctrl> key and left mouse button down over the point. The resolution in the viewport is continuously increased until you release the mouse. (You do not need to keep the <Ctrl> key down.) If you drag the mouse, the zooming continues but does so over the new point under the mouse cursor. The zooming stops when you release the left mouse button or click on the right mouse button. You zoom out just like you zoom in, except that you use the right mouse button instead of the left mouse button. To start panning, press the <Ctrl-Shift> keys and the left mouse button over a point on the viewport. Then drag the mouse to another point. The graph viewport is scrolled so that the original point now appears under the new mouse cursor location. You can drag the mouse anywhere on the screen. To restore the viewport to its original state after zooming or panning, press <Ctrl-Spacebar>. If you are using auto-scaling in the graph, the auto-scaling must be temporarily disabled while zooming or panning. If any plotting occurs while the end-user is zooming or panning, the zooming or panning is terminated and the new data is shown using auto-scaling. © National Instruments Corporation 1-19 LabWindows/CVI User Interface Reference User Interface Concepts Chapter 1 Strip Chart Controls Strip chart controls display graphical data in real time. A strip chart consists of one or more traces that are updated simultaneously. A sample strip chart control appears in the following figure. Figure 1-19. A Strip Chart Control Picture Controls A picture control allows you to place images on panels, such as logos and diagrams. For example, you can use a picture control to place a schematic that instructs the user how to hook up a unit for testing. When you want to place images on command or toggle buttons or on ring controls, LabWindows/CVI frees you from programming the simple Picture control. Separate command and toggle buttons and ring controls exist for pictures. For more information on those picture controls, read the Programming with Picture Controls section of Chapter 3, Programming with the User Interface Library. The image formats that work with all types of picture controls appear in Table 1-2. Table 1-2. Image Formats Image Format Platform PCX Windows and UNIX BMP, DIB, RLE, ICO Windows only XWD UNIX only WMF Windows 95 and NT only LabWindows/CVI User Interface Reference 1-20 © National Instruments Corporation Chapter 1 User Interface Concepts Timer Controls Use Timer Controls to trigger actions at specific time intervals. The timer control schedules these actions so that you do not have to. The timer control is shown in Figure 1-20. Figure 1-20. The Timer Control Timer controls repeat a given action at a specified time interval for an indefinite period of time, which makes them useful programming tools when a repeated action is required. You can specify a function to be called at the end of each interval. LabWindows/CVI has functions to suspend and reset the timer controls. Timer controls are not visible during program execution. They are only visible in the User Interface Editor. For more information, read the Programming with Timer Controls section of Chapter 3, Programming with the User Interface Library. Canvas Controls Use canvas controls as an arbitrary drawing surface. You can draw text, shapes, and bitmap images. An offscreen bitmap is maintained so that the appearance of the canvas can be restored when the region is exposed. If you want to display images that are not rectangular or that have “holes” in them, you can use bitmaps that have a transparent background. Using Pop-Up Panels A pop-up panel is a panel that pops up, accepts user input, and then disappears. Pop-up panels can be stacked, with each new pop-up panel appearing on top of the previous one. When a pop-up panel is active it appears in the foreground and is the only panel or pop-up you can operate. The User Interface Library contains a collection of predefined pop-up panels for common operations, such as displaying a multi-line message, prompting the user for input, prompting the user for confirmation, selecting a file, and graphing numerical data. Specific function calls invoke each predefined pop-up panel. The function displays the pop-up panel and waits for the user to select an action. Then the pop-up disappears and control returns to the program. © National Instruments Corporation 1-21 LabWindows/CVI User Interface Reference User Interface Concepts Chapter 1 Operating the Message Pop-Up Panel The message pop-up panel displays multi-line messages. Use the newline character (\n) to start a new line of text. A sample message pop-up panel appears in the following figure. Figure 1-21. A Message Pop-Up Panel Operating the Generic Message Pop-Up Panel The generic message pop-up panel displays a pop-up panel with a message string, a response buffer, and up to three buttons with programmable labels. A sample generic message pop-up panel appears in Figure 1-22. Figure 1-22. A Generic Message Pop-Up Panel Operating the Prompt Pop-Up Panel The prompt pop-up panel requests input from the user. A sample prompt pop-up panel appears in Figure 1-23. Figure 1-23. A Prompt Pop-Up Panel LabWindows/CVI User Interface Reference 1-22 © National Instruments Corporation Chapter 1 User Interface Concepts Operating the Confirm Pop-Up Panel The confirm pop-up panel allows the user to confirm an action. A sample confirm pop-up panel appears in Figure 1-24. Figure 1-24. A Confirm Pop-Up Panel Operating the File Select Pop-Up Panel The file select pop-up panel displays a list of files on disk from which the user can select. A file select pop-up panel for Windows 3.1 appears in the following figure. Figure 1-25. A File Select Pop-Up Panel under Windows 3.1 A unique feature of this dialog box is the Directories ring in the upper-right corner of the dialog box. When activated, this ring allows users to select from a list of directories that contain previously opened files. © National Instruments Corporation 1-23 LabWindows/CVI User Interface Reference User Interface Concepts Chapter 1 A file select pop-up panel for Windows 95 appears in the following figure. Figure 1-26. A File Select Pop-Up Panel under Windows 95 Operating Graph Pop-Up Panels You can choose from four different types of graph pop-up panels to display a graph of numerical data: X-graph pop-up, Y-graph pop-up, XY-graph pop-up, and Waveform graph pop-up. A sample graph pop-up panel appears in the following figure. Figure 1-27. A Graph Pop-Up Panel LabWindows/CVI User Interface Reference 1-24 © National Instruments Corporation Chapter 1 User Interface Concepts Using Fonts Metafonts That Use Typefaces Native To Each Platform Metafonts contain typeface information, point size, and text styles such as bold, underline, italic, and strikeout. The following metafonts use typefaces that are native to each platform supported by LabWindows/CVI. Each of these metafonts has been specified so that the height and width of the font is as similar as possible across platforms. VAL_MENU_META_FONT VAL_MESSAGE_BOX_META_FONT VAL_DIALOG_META_FONT VAL_EDITOR_META_FONT VAL_APP_META_FONT You can create metafonts from any font on your system with the CreateMetaFont function. Fonts That Use Typefaces Native To Each Platform The following fonts use typefaces that are native on both PC and UNIX systems. Fonts contain typeface information only. VAL_MENU_FONT VAL_MESSAGE_BOX_FONT VAL_DIALOG_FONT VAL_EDITOR_FONT VAL_APP_FONT Metafonts That Use Typefaces Installed by LabWindows/CVI The following metafonts are included in LabWindows/CVI, but use typefaces that are not native to PC or UNIX systems. The typefaces are distributed with LabWindows/CVI and the run-time engine. VAL_7SEG_META_FONT VAL_SYSTEM_META_FONT © National Instruments Corporation 1-25 LabWindows/CVI User Interface Reference Chapter 2 User Interface Editor Reference As explained in Chapter 1, you can create your GUI programmatically using function calls or interactively using the User Interface Editor. This chapter tells you how to create a GUI interactively. It describes the User Interface Editor and the procedures for creating and editing panels, controls, and menu bars. When you use the User Interface Editor you create and modify user interface resource (.uir) files. Enter the User Interface Editor by selecting New or Open from the File menu and choosing User Interface (*.uir). User Interface Editor Overview A User Interface Editor window appears in the following figure. Figure 2-1. A User Interface Editor Window From this window, you can create and edit GUI panels, controls, and menu bars. The menus are described in this chapter in the section User Interface Editor Menus. Use the tool bar beneath the menu bar for high-level editing with the mouse. When you click on a particular tool, the mouse cursor changes to reflect the new editing mode. You can select, position, and size objects by using the Editing tool. © National Instruments Corporation 2-1 LabWindows/CVI User Interface Reference User Interface Editor Reference Chapter 2 You can modify text associated with objects by using the Labeling tool. You can color objects by using the Coloring tool. Clicking the right mouse button displays a color palette from which you can choose a color. Clicking the left mouse button automatically colors the object with the current color of the Coloring tool. Holding down the <Ctrl> key changes the tool to an eyedropper icon, . When you click on an object with the eyedropper icon, the current color of the Coloring tool becomes the color of that object. Then you can apply that object’s color to another object. Use the Operating tool to operate objects. When you are in the operate mode, events display on the right side of the tool bar. These event displays have a built-in delay to give you time to see each event. Using the User Interface Editor Popup Menus: You can bring up a pop-up menu by clicking with the right mouse button on the User Interface Editor Window. The type of pop-up menu that appears depends on the surface you click on. • If you click on the User Interface Editor Window background, a pop-up menu appears containing commands to create a panel or a menu bar. • If you click on a panel background, a pop-up menu appears with each of the control types you can create. • If you click on a control, a pop-up menu appears with commands to generate or view the callback function for the control. Code Builder Overview With the LabWindows/CVI CodeBuilder, you can create automatically complete C code that compiles and runs based on a user interface (.uir) file you are creating or editing. By choosing certain options presented to you in the Code menu, you can produce skeleton code. Skeleton code is syntactically and programmatically correct code that compiles and runs before you have typed a single line of code. With the CodeBuilder feature, you save the time of typing in standard code included in every program, eliminate syntax and typing errors, and maintain an organized source code file with a consistent programming style. Because a CodeBuilder program compiles and runs immediately, you can develop and test the project you create, concentrating on one function at a time. When you choose Code » Generate » All Code, LabWindows/CVI places the #include statements, variable declarations, callback function skeletons, and main function in the source code file you specify as the target file. Each function skeleton contains a switch construct with a case statement for every default event you specify. You can set default events for control callback functions and panel callback functions by choosing Code » Preferences. Although LabWindows/CVI User Interface Reference 2-2 © National Instruments Corporation Chapter 2 User Interface Editor Reference skeleton code runs, you must customize it to implement the actions you want to take place in the case of each event. When you generate code for a specific control or panel callback function, LabWindows/CVI places the skeleton code for that function in the target file in the same complete format as was done for the Code » Generate » All Code command. However, this code might not run. In order for a project to run, there must be a main function. If you lack the main function or any of the callback functions defined in the .uir file, the code is incomplete. It is a good idea to use the Code » Generate » All Code option first, to produce a running project from the current state of the .uir file. Then, after adding panels, controls or menu items to the .uir file, use the Generate Panel, Control Callbacks and Menu Callbacks commands to make corresponding additions to the source file. Also with CodeBuilder, you can take care of program termination for automatically generated code. For a CodeBuilder program to terminate successfully, you must include a call to the QuitUserInterface function. When you choose Code » Generate » All Code, the Generate All Code dialog box prompts you to choose which callback functions terminate the program. You can select one or more callback functions to ensure proper program termination. User Interface Editor Menus The User Interface Editor has a menu bar that contains the following options: File, Edit, Create, View, Options, Window, and Help. File Menu The File menu is shown in the following figure. Figure 2-2. The File Menu © National Instruments Corporation 2-3 LabWindows/CVI User Interface Reference User Interface Editor Reference Chapter 2 New, Open, Save, and Exit LabWindows/CVI Commands The New, Open, Save, and Exit LabWindows/CVI commands in the User Interface Editor menu bar work like New, Open, Save and Exit LabWindows/CVI commands in the Project window. If you require more information, consult Chapter 3, Project Window, in the LabWindows/CVI User Manual. Save As and Close Commands The Save As and Close commands work like Save and Close in common Windows applications. It is assumed that you are familiar with these commands. Save Copy As The Save Copy As command writes the contents of the active window to disk using a userspecified name, without changing the name of the active window. If you want to append a different extension, type a new extension after the filename. If you want no extension to be appended, enter only a period after the filename. Save All The Save All command saves all open files to disk. Add File to Project The Add File to Project command adds the .uir file in the current window to the project list. Read Only The Read Only command suppresses the editing capabilities in the current window. Print The Print command opens the Print dialog box which allows you to send the entire .uir file or the visible screen area to a printer or a file. The Print dialog box also allows you to set print preferences. The print preferences (attributes) are described in the Generating Hard Copy Output section of Chapter 3, Programming with the User Interface Library. LabWindows/CVI User Interface Reference 2-4 © National Instruments Corporation Chapter 2 User Interface Editor Reference Edit Menu Items in this Edit menu are used for editing panels, controls, and menu bars. Figure 2-3 shows the Edit menu. Figure 2-3. The Edit Menu Note: Undo and Redo are enabled when you perform an edit action. The Cut and Copy commands are enabled when you select a control, and Paste is enabled when you place an object in the Clipboard using the Cut or Copy command. If you select an edit command while it is disabled, nothing happens. Undo and Redo The Undo command reverses your last edit action and the screen returns to its previous state. Edit actions are stored on a stack so that you can undo a series of your edit actions. The stack stores up to 100 edit actions and is set using the Preferences command in the Options menu. The Redo command reverses your last Undo command, restoring the screen to its previous state. Redo is helpful when you use the Undo command to reverse a series of your edit actions and accidentally go too far. The Redo command is enabled only when your previous action was the Undo command. Any action disables the Redo command. Actions that can be undone and redone are dynamically displayed in the menu, for example, when you move a control the menu presents the option Undo Move Control. © National Instruments Corporation 2-5 LabWindows/CVI User Interface Reference User Interface Editor Reference Chapter 2 Cut and Copy The Cut and Copy commands put controls in the Clipboard. The Cut command removes the selected control and places it in the Clipboard. The Copy command copies the selected control and places it in the Clipboard, leaving the selected control in its original location. Controls you cut or copy do not accumulate in the Clipboard. Every time you cut or copy a control it replaces whatever was previously stored in the Clipboard. To use the Cut or Copy commands, follow these steps. 1. Select the control you want to place in the Clipboard by clicking on the control or pressing <Tab> until the control is highlighted. Select multiple controls by dragging the mouse over the controls or <Shift>-clicking on the controls. 2. Select Cut or Copy from the Edit menu. Paste The Paste command inserts controls, panels, or text from the Clipboard. You can Paste an object from the Clipboard as many times as you like. Controls or panels remain in the Clipboard until you use Cut, Cut Panel, Copy, or Copy Panel again. The New and Open commands do not erase the Clipboard. Delete The Delete command deletes selected controls without placing the controls in the Clipboard. Because Delete does not place controls in Clipboard, you cannot restore the controls using the Paste command. Copy Panel and Cut Panel The Copy Panel and Cut Panel commands put an entire panel in the Clipboard. The Cut Panel command removes the selected panel and places it in the Clipboard. The Copy Panel command copies the selected panel and places it in the Clipboard, leaving the selected panel in its original location. Panels you cut or copy do not accumulate in the Clipboard. Every time you cut or copy a panel it replaces whatever was previously stored in the Clipboard. To use the Cut Panel or Copy Panel commands, follow these steps. 1. Select the panel you want to place in the Clipboard by clicking on the panel or pressing <Shift-Ctrl> and one of the arrow keys (up, down, right, or left) until the panel is activated. 2. Select Cut Panel or Copy Panel from the Edit menu. LabWindows/CVI User Interface Reference 2-6 © National Instruments Corporation Chapter 2 User Interface Editor Reference Menu Bars The Menu Bars command brings up the Menu Bar List dialog box shown in the following figure. Figure 2-4. The Menu Bar List Dialog Box The list contains all of the menu bars in the resource file, listed by constant prefix. The following list describes the command buttons. • Create brings up a new Edit Menu Bar dialog box (Figure 2-5). After a menu bar is created, it is inserted below the current menu bar in the menu bar list. • Edit brings up the Edit Menu Bar dialog box for the selected menu bar. • Cut deletes the currently highlighted item in the menu bar list and copies it to the menu bar clipboard. • Copy copies the currently highlighted item in the menu bar list to the menu bar clipboard. • Paste inserts the contents of the menu bar clipboard to the menu bar list. The menu bar is inserted above the currently highlighted item in the menu bar list. • Done closes the Menu Bar List dialog box. © National Instruments Corporation 2-7 LabWindows/CVI User Interface Reference User Interface Editor Reference Chapter 2 The Edit Menu Bar dialog box is shown in the following figure. Figure 2-5. The Edit Menu Bar Dialog Box The Edit Menu Bar dialog box presents the following options. • The Menu Bar Constant Prefix is the resource ID for the menu bar. This resource ID is passed to the LoadMenuBar function which loads the panel into memory. The Menu Bar Constant Prefix is defined in the .h file when you save the .uir file. If you do not assign a Menu Bar Constant Prefix, the User Interface Editor assigns one for you when you save the .uir file. • Item shows the name of the current menu, sub menu, or menu command. If you type two underscores before any letter in the item, the user can select the item by pressing <Alt> and the underlined letter. • Constant Name is appended to the Menu Bar Constant Prefix to form the ID for the current item. The ID is used in functions such as GetMenuBarAttribute and LabWindows/CVI User Interface Reference 2-8 © National Instruments Corporation Chapter 2 User Interface Editor Reference SetMenuBarAttribute. The ID is also returned by GetUserEvent when an event is generated by a menu command. • Naming a Callback Function is optional. In this box you can type the name of the function to be called when an event is generated by the current menu item. • Modifier Key and Shortcut Key combine to form the hot key for the current item. • Dimmed specifies whether or not the current item is initially dimmed. • Checked specifies whether or not the current item initially has a check mark. • Insert New Item inserts the next item above or below the currently selected item. • Insert Separator inserts a separator (a line) above or below the currently selected item. • The left hierarchy button, the sub menu hierarchy. • The right hierarchy button, in the sub menu hierarchy. • View displays the current state of the menu bar and pull-down menus. , moves the currently selected item up one level in , moves the currently selected item down one level Panel The Panel command brings up the Edit Panel dialog box. This dialog box has three sections entitled Source Code Connection, Panel Attributes, and Quick Edit Window. The Source Code Connection section of the Edit Panel dialog box is shown in the following figure. Figure 2-6. Source Code Connection In the Constant Name box you type the resource ID for the panel. You pass this resource ID to the LoadPanel function to load the panel into memory. The Constant Name is defined in the .h file when you save the .uir file. If you do not assign a Constant Name, the User Interface Editor will assign one when you save the .uir file. © National Instruments Corporation 2-9 LabWindows/CVI User Interface Reference User Interface Editor Reference Chapter 2 Naming a Callback Function is optional. In this box you can type the name of the function to be called when an event is generated on the panel. The Panel Settings sections of the Edit Panel dialog box appear in the following figure. Figure 2-7. Panel Attributes Note: The preceding figure shows settings and attributes available in the Windows version of LabWindows/CVI. The Edit Panel dialog box in the UNIX version of LabWindows/CVI lacks some items because that program cannot update some panel attributes for parent panels. The Programming with Panels section of Chapter 3, Programming with the User Interface Library, describes panel attributes in detail. The Quick Edit Window section of the Edit Panel dialog box appears in the following figure. Figure 2-8. Quick Edit Window LabWindows/CVI User Interface Reference 2-10 © National Instruments Corporation Chapter 2 User Interface Editor Reference From the Quick Edit Window, you can perform high level edits on the panel. The tools in the tool bar operate like the tools in the main User Interface Editor window. For further information, see the section User Interface Editor Overview, earlier in this chapter. Control The Control command brings up the dialog box for editing the selected control. You can also double-click on a control to get this dialog box. The dialog box usually has five sections entitled Source Code Connection, Control Settings, Control Appearance, Quick Edit Window, and Label Appearance. The contents of the sections vary slightly depending on the control that is being edited. The Source Code Connection section of the control dialog box is shown in the following figure. Figure 2-9. Source Code Connection The User Interface Editor appends Constant Name to the panel resource ID to form the ID for the control. The ID identifies the control in any control-specific functions such as GetCtrlVal and SetCtrlAttribute. The ID will be defined in the .h file when you save the .uir file. If you do not assign a Constant Name, the User Interface Editor will assign one for you when you save the .uir file. Naming a Callback Function is optional. In this box you can type the name of the function to be called when an event message is generated on the panel. © National Instruments Corporation 2-11 LabWindows/CVI User Interface Reference User Interface Editor Reference Chapter 2 The Control Settings section of the dialog box senses the type of control that is being edited. It contains the data-specific attributes for the control. The Control Settings section for the Numeric control is shown in the following figure. Figure 2-10. Control Settings for a Numeric Control Rings and list boxes have a Label/Value Pairs button in the Control Settings section. This button activates the Edit Label/Value Pairs dialog box shown in the following figure. Figure 2-11. The Edit Label/Value Pairs Dialog Box LabWindows/CVI User Interface Reference 2-12 © National Instruments Corporation Chapter 2 User Interface Editor Reference Use the Edit Label/Value Pairs dialog box to create and edit the contents of ring and list box controls. Use the list control functions in the User Interface Library to control rings and list boxes. The Control Appearance section of the dialog box senses the type of control that is being edited. It contains attributes pertaining to the physical appearance of the control. The Control Appearance section for the Numeric control appears in the following figure. Figure 2-12. Control Appearance for a Numeric Control The Label Appearance section of the dialog box contains attributes pertaining to the physical appearance of the control label. The Label Appearance section for the Numeric control is shown in the following figure. Figure 2-13. Label Appearance for a Numeric Control If you type a double underscore before any letter in the label, the user can select the control by pressing <Alt> and the underlined letter, provided that no menu bar is accessible. This feature helps you access controls on pop-up panels. © National Instruments Corporation 2-13 LabWindows/CVI User Interface Reference User Interface Editor Reference Chapter 2 The Quick Edit Window section of the Edit Control dialog box appears in the following figure. Figure 2-14. Quick Edit Window From the Quick Edit Window, you can perform high level edits on the control. The tools in the tool bar operate like the tools in the main User Interface Editor window. The Quick Edit Window also provides immediate feedback for any changes you make in other section of the dialog box. Simply stated, the dialog box of any control allows you to interactively set all of the attributes of the control. The Programming with Controls section in Chapter 3, Programming with the User Interface Library, describes these attributes in detail. Tab Order Each control on a panel has a position in the tab order. The tab order determines which control becomes the next active control when the user presses <Tab> or <Shift-Tab>. LabWindows/CVI User Interface Reference 2-14 © National Instruments Corporation Chapter 2 User Interface Editor Reference When you create a control, it is added to the end of the tab order. When you copy and paste a control, the new control sits immediately before the source control in the tab order. Select Tab Order from the Edit menu to put the panel into tab order edit mode as shown in the following figure. Figure 2-15. The Edit Tab Order Dialog Box Click on a control with the special pointer cursor, , to change the tab position of a control to the number in the Click to set to box. You can change the cursor to the special eyedropper cursor, , by holding down the <Ctrl> key. This eyedropper cursor changes the number in the Click to set to box to the current tab position associated with that control. Clicking on sets the new tab order. Clicking on erases the new tab order and keeps the original tab order, which appears in dim display to the right of the new tab order you enter. Set Default Font The Set Default Font command in the Edit menu makes the font of the currently selected control the default control font. If the label is also selected (or is the only item selected), the font of the label becomes the default label font. Newly created controls inherit the default fonts. Apply Default Font The Apply Default Font command in the Edit menu sets the font of the currently selected control (and/or label) to the default control font (and/or default label font). © National Instruments Corporation 2-15 LabWindows/CVI User Interface Reference User Interface Editor Reference Chapter 2 Control Style Use the Control Style command to change the style of the selected control. For example, you can change a ring slide control to a ring knob control, and the label/value pairs remain intact. Create Menu Commands in the Create menu create panels, menu bars, and controls. Figure 2-16 shows the Create menu. Figure 2-16. The Create Menu Panel The Panel command places a new, untitled panel onto the User Interface Editor window. The Edit Menu section of this chapter provides details on editing the panel. Menu Bar… The Menu Bar command brings up the Edit Menu Bar dialog box. The Edit Menu section of this chapter provides details on editing the menu. Controls The remaining options in the Create menu allow you to create GUI controls. You can edit the controls you create from the Edit menu. The Edit Menu section of this chapter provides details on editing the menu. LabWindows/CVI User Interface Reference 2-16 © National Instruments Corporation Chapter 2 User Interface Editor Reference View Menu This section explains how to use the commands in the View menu in the User Interface Editor window. Figure 2-17 shows the View menu. Figure 2-17. The View Menu Find UIR Objects... Use the Find UIR Objects command to locate objects in user interface resource file. When you select this command, the Find UIR Objects dialog box opens, as shown in Figure 2-18. Figure 2-18. Find UIR Objects Dialog Box Select the type(s) of objects you want to search for by checking the appropriate check boxes in the left column of the dialog box. Select the search criterion from the Search By ring control. The choices are : • Constant Prefix (valid for panels and menu bars) © National Instruments Corporation 2-17 LabWindows/CVI User Interface Reference User Interface Editor Reference Chapter 2 • Constant Name (valid for controls, menus, and menu items) • Prefix + Constant Name (valid for all) • Callback Function Name (valid for all except menu bars) • Label (valid for all except menu bars) Enter the text you want to search for into the string control. You can view a list of all the strings in the file which match the current search criterion by clicking on the arrow to the right of the string control, or by using the up and down arrow keys. Use Wrap to continue searching from the beginning of the file once the end of the file has been reached. The Case Sensitive option finds only instances of the specified text which match exactly. If you select Regular Expression, LabWindows/CVI treats certain characters in the search string control as regular expression characters instead of literal characters. The regular expression characters are described in Table 4-1 of the LabWindows/CVI User Manual. Press the Find button to perform the search. If any user interface objects are matched, the dialog box is replaced by the one shown in Figure 2-19. Figure 2-19. Find UIR Objects Dialog Box After a Search Executes This dialog box allows you to browse through the list of matches. As you come to each object, its callback function name and label are shown, and the object is highlighted. Find Prev searches backward for the previously matched object. Find Next searches for the next matching object. The Edit command terminates the search and brings up the Edit dialog box for the user interface object currently highlighted. The Stop command terminates the search. LabWindows/CVI User Interface Reference 2-18 © National Instruments Corporation Chapter 2 User Interface Editor Reference Show/Hide Panels The Show/Hide Panels command has a sub-menu, as shown in the following figure. Figure 2-20. The Show/Hide Panel Sub-Menu Use this submenu to select individual panels to view in the User Interface Editor, or to select Show All Panels or Hide All Panels. Bring Panel to Front command has a submenu that allows you to select a panel from a list to bring to the front for editing. Next Panel brings the next panel in the current .uir file to the front for editing. Previous Panel brings the previous panel in the current .uir file to the front for editing. Preview User Interface Header File The Preview User Interface Header File command brings up a Source code window with a preview of the header file that would be associated with the .uir file in the User Interface Editor window if it were saved. © National Instruments Corporation 2-19 LabWindows/CVI User Interface Reference User Interface Editor Reference Chapter 2 Arrange Menu This section explains how to use commands in the Arrange menu in the User Interface Editor window. Figure 2-21 shows the Arrange menu. Figure 2-21. The Arrange Menu Alignment… The Alignment command allows you to align controls on a panel. Use the mouse to select a group of controls by dragging over them or you can <Shift-Click> on each item you want to include in the group. Then you can select an alignment method from the submenu shown in the following figure. Figure 2-22. The Alignment Menu Left Edges vertically aligns the left edges of the selected controls to the left-most control. Horizontal Centers vertically aligns the selected controls through their horizontal centers. Right Edges vertically aligns the right edges of the selected controls to the right-most control. LabWindows/CVI User Interface Reference 2-20 © National Instruments Corporation Chapter 2 User Interface Editor Reference Top Edges horizontally aligns the top edges of the selected controls to the upper-most control. Vertical Centers horizontally aligns the selected controls through their vertical centers. Bottom Edges horizontally aligns the bottom edges of the selected controls to the lowermost control. Align Horizontal Centers The Align Horizontal Centers command performs the same action as the Alignment command, using the alignment option last selected in the Alignment command submenu. Distribution... The Distribution command allows you to distribute controls on a panel. Select a group of controls by dragging the mouse over them or you can <Shift-Click> on each item you want to include in the group. Then you can select a distribution method from the submenu as shown in the following figure. Figure 2-23. The Distribution Submenu Top Edges sets equal vertical spacing between the top edges of the controls. The uppermost and lower-most controls serve as anchor-points. Vertical Centers sets equal vertical spacing between the centers of the controls. The upper-most and lower-most controls serve as anchor-points. Bottom Edges sets equal vertical spacing between the bottom edges of the controls. The upper-most and lower-most controls serve as anchor-points. Vertical Gap sets equal vertical gap spacing between the controls. The upper-most and lower-most controls serve as anchor-points. © National Instruments Corporation 2-21 LabWindows/CVI User Interface Reference User Interface Editor Reference Chapter 2 Vertical Compress compresses the spacing of controls to remove any vertical gap between the controls. Left Edges sets equal horizontal spacing between the left edges of the controls. The leftmost and right-most controls serve as anchor-points. Horizontal Centers sets equal horizontal spacing between the centers of the controls. The left-most and right-most controls serve as anchor-points. Right Edges sets equal horizontal spacing between the right edges of the controls. The left-most and right-most controls serve as anchor-points. Horizontal Gap sets equal horizontal gap spacing between the controls. The left-most and right-most controls serve as anchor-points. Horizontal Compress compresses spacing of the controls to remove any horizontal gap between the controls. Distribute Vertical Centers The Distribute command performs the same action as the Distribution command according to the option last selected in the Distribution command submenu. Control ZPlane Order The Control Z-Plane Order option lets you sets the sequence in which controls are drawn. Controls are always drawn in order, from the back to the front of the z-plane order. The Control ZPlane Order submenus presents four commands: • Move Forward moves the control one place forward in the z-plane order. • Move Backward moves the control one place backward in the z-plane order. • Move to Front moves the control to the front of the z-plane order so that it is drawn last. • Move to Back moves the control to the back of the z-plane order so that it is drawn first. Center Label The Center Label command centers the label of the selected control. LabWindows/CVI User Interface Reference 2-22 © National Instruments Corporation Chapter 2 User Interface Editor Reference Control Coordinates… The Control Coordinates command invokes a dialog box allowing you to interactively set the width, height, top, and bottom of all selected controls and labels. The Code Menu Use the commands in the Code menu to generate code automatically based on a (.uir) file you are creating or editing. Figure 2-24 shows the Code menu. Figure 2-24. The Code Menu Set Target File… Use the Set Target File command to specify to which file LabWindows/CVI generates code. Selecting this command brings up the Set Target File dialog box, shown in Figure 2-25. By default, LabWindows/CVI places the generated code in a new window, unless a source code (.c) file is open. Then, that source file is the default target file. CodeBuilder uses the same target file as the function panel target file, except when the function panel target file is the Interactive Execution window. Figure 2-25. The Set Target File Dialog Box © National Instruments Corporation 2-23 LabWindows/CVI User Interface Reference User Interface Editor Reference Chapter 2 To set a target file, select a file from the list of options in the Set Target File dialog box, and then select OK. The options include all open source files and a new window. Generate The commands in the Generate menu produce code based on the .uir file. Figure 2-26 shows the Generate menu. The code produced by the Generate menu uses the bracket styles specified with the Bracket Styles command in the Source window’s Options menu. Figure 2-26. The Generate Menu Note: Panel Callback and Control Callbacks are enabled when you select any panel or control for which you have specified a callback function name. All Callbacks is enabled once you have created any object with a callback function name. Menu Callbacks is enabled once you have created a menu bar that contains at least one item with a callback function name. When you generate code to accompany a .uir file, LabWindows/CVI places the skeleton code in the target file. You must save the .uir file before you can generate any code based on that file. When you save a .uir file, LabWindows/CVI generates a header file (a file with a .h suffix) with the same name. This .h file and userint.h are included in the source file. If you try to generate the same function more than once, the Generate Code dialog box appears. Figure 2-27 shows the Generate Code dialog box. Each previously generated code fragment appears highlighted. Choose an option in the Generate Code dialog box to replace the existing function, insert a new function, or skip to the next generated function. Figure 2-27. The Generate Code Dialog Box LabWindows/CVI User Interface Reference 2-24 © National Instruments Corporation Chapter 2 User Interface Editor Reference All Code… Use the All Code command to generate code to accompany the .uir file. Selecting Code » Generate » All Code brings up the Generate All Code dialog box, shown in Figure 2-28. This dialog box displays a checklist and prompts you to choose the panel(s) the main function loads and displays at run time. LabWindows/CVI automatically assigns a default panel variable name for each panel in the .uir file. Figure 2-28. The Generate All Code Dialog Box The Generate All Code dialog box also prompts you to choose the callback function(s) that terminate the program. For a CodeBuilder program to terminate successfully, you must include a call to the QuitUserInterface function. Note: Callback functions associated with close controls are automatically checked in the Program Termination section of the Generate All Code dialog box. You can specify close controls in the Edit Panel dialog box. To automatically generate all code, select the panels you want to load and display in the user interface. Also select the callback function(s) you want to terminate the program, and then select OK. © National Instruments Corporation 2-25 LabWindows/CVI User Interface Reference User Interface Editor Reference Chapter 2 When you choose Code » Generate » All Code, LabWindows/CVI produces the #include statements, the variable declarations, the function skeletons and the main function, and places them in the target file. The callback function you selected to terminate program execution includes a call to the User Interface Library QuitUserInterface function. Unless you have selected the Always Append Code to End option, LabWindows/CVI places the skeleton code for each callback function at the cursor position in the target file. If the cursor is inside an existing function, LabWindows/CVI repositions the cursor at the end of that function before inserting the new function. CodeBuilder places all functions of one type (panel, control, or menu) together in the source file. Any panel callbacks are placed first in the source file, control callbacks are placed next and menu callbacks are placed last. See the Preferences section in this chapter for more details on specifying the location of generated code. Function skeletons for control and panel callbacks include the complete prototype, the proper syntax, a return value and a switch construct containing a case for each default control or panel event. Function skeletons for menu callbacks include the complete prototype and open and close brackets. You can set the default events by selecting Code » Preferences. See the Preferences section for more details. You can set the location of the open and close brackets by selecting the Bracket Style command from the Options menu of a Source window. Main Function… Use the Main Function command to generate code for the main function, and write it to the target file. Selecting Code » Generate » Main Function option brings up the Generate Main Function dialog box, shown in Figure 2-29. This dialog box prompts you to choose the panel the main function loads and displays at run time. LabWindows/CVI automatically assigns a default panel variable name for each panel in the .uir file. Figure 2-29. The Generate Main Function Dialog Box LabWindows/CVI User Interface Reference 2-26 © National Instruments Corporation Chapter 2 User Interface Editor Reference Note: If you previously selected Code » Generate » All Code command, you do not need to execute this command as well. Only use this command when you want to replace the main callback function to add or change the panels to be loaded at run time. To automatically generate code for the main function, select the panel(s) you want to load and display in the user interface, and then select OK. When you choose Code » Generate » Main Function, LabWindows/CVI produces the #include statements, the variable declarations, and the main callback function, and places them in the target file. Note: If the source file contains only the main function and the #include statements, and you have not yet created the appropriate callback functions, you might get an error when trying to run the project. When the main function calls LoadPanel, LabWindows/CVI generates a non-fatal error for each callback function it cannot find in the source file. The checkbox, Generate WinMain() instead of main(), enables you to use WinMain instead of main for your main program. In LabWindows/CVI, you can use either function as your program entry point. When linking your application in an external compiler, it is easier to use WinMain. If your project target is a DLL, neither WinMain or main are generated. Instead, a DLLMain function is generated. The bulk of the User Interface function calls, however, are generated in a function call InitUIForDLL. You can call InitUIForDLL in your DLL at the point you want to load and display panels. When you link your executable or DLL in an external compiler, you need to include a call to the InitCVIRTE function in WinMain, main, or DLLMain (or DLLEntryPoint for Borland C/C++). In a DLL, you also need to include a call to CloseCVIRTE. See the Calling InitCVIRTE and CloseCVIRTE section in Chapter 3, Windows 95 and NT Compiler/Linker Issues, in the LabWindows/CVI Programmer Reference Manual. CodeBuilder automatically generates the necessary calls to InitCVIRTE and CloseCVIRTE in your WinMain, main, or DLLMain function. It also automatically generates a #include statement for the cvirte.h file. All Callbacks Use the All Callbacks command to generate code for all the callback functions, and write them to the target file. When you select Code » Generate » All Callbacks, LabWindows/CVI produces the #include statements and the callback function skeletons, and places them in the target file. © National Instruments Corporation 2-27 LabWindows/CVI User Interface Reference User Interface Editor Reference Chapter 2 Panel Callback Use the Panel Callback command to generate code for a panel connected to a callback function. Before you can choose Code » Generate » Panel Callback, you must activate a panel. When you select Code » Generate » Panel Callback, LabWindows/CVI produces the #include statements and the function skeleton for the active panel, and places them in the target file. Control Callbacks Use the Control Callbacks command to generate code for a control connected to a callback function. Before you can choose Generate » Control, you must select at least one control. When you select Code » Generate » Control Callbacks, LabWindows/CVI produces the #include statements and the function skeleton for each selected control, and places them in the target file. You can also generate a control callback function skeleton by clicking on the control with the right mouse button, and selecting the Generate Control Callback command from the pop-up menu. Menu Callbacks… Use the Menu Callbacks command to generate code for menus and menu items connected to callback functions. Selecting Code » Generate » Menu Callbacks brings up the Select Menu Bar Objects dialog box. Select the menu bar objects for which you want to generate callbacks, and then select OK. When you select OK, LabWindows/CVI produces the #include statements, the function prototypes and the opening and closing brackets for each callback function. No switch construct or case statements are produced because the usual default events do not apply to Menu Callback functions. You must add the code to implement the actions you want to take place when a menu bar item is selected. View Use the View command to look at code for a given callback function. Figure 2-30 shows the View menu. LabWindows/CVI User Interface Reference 2-28 © National Instruments Corporation Chapter 2 User Interface Editor Reference Figure 2-30. The View Menu To view the code for a function from the .uir file, select a panel or control and then select View » Panel Callback or View » Control Callback. The source file containing the callback function appears with the function name highlighted. You can also view the code for a control callback function by clicking on the control with the right mouse button, and selecting the View Control Callback command from the pop-up menu. When you choose the View command for a callback function, LabWindows/CVI searches for that function in all open Source windows and in all the source files in the project, and in any other open source files. If the function is found in a closed project file, that file is opened automatically. The View command is useful because the callback functions for one user interface can be in several different files, and scrolling the source code is not efficient. With the View command, you can move instantly from the user interface file to an object’s callback function whether the source file is open or closed. When you are finished reviewing the code, you can return instantly to the .uir file from the source file. To return to the .uir file, place the cursor on the callback function name or constant name of the User Interface object you want to go to, and select the Find UI Object command from the View menu in the Source window. Note: You cannot use the View command for Menu Callback functions. Preferences Use the Preferences command to change the default settings for case statements generated for control callback functions and panel callback functions or to specify the target file location for generated code. Figure 2-31 shows the Preferences submenu. Figure 2-31. The Preferences Menu © National Instruments Corporation 2-29 LabWindows/CVI User Interface Reference User Interface Editor Reference Chapter 2 Default Panel Events… and Default Control Events… Use the Default Panel Events or Default Control Events commands to select which events LabWindows/CVI places into the switch construct of the code for panel or control callback functions, respectively. You can choose from several events, and you can choose to add the “default:” switch case. Selecting Code » Preferences » Default Panel Events brings up the Panel Callback Events dialog box. Selecting Code » Preferences » Default Control Events brings up the Control Callback Events dialog box. To set the Default Panel Events or Default Control Events, select the events you want to be included in the code as case statements, and then select OK. For each option you choose, LabWindows/CVI includes a case statement that corresponds to this option in the source code. Note: Default control events are ignored for Timer Control Callbacks, whose only event cases are EVENT_TIMER_TICK and EVENT_DISCARD. Always Append Code to End When this option is selected, LabWindows/CVI places the skeleton code for each callback function at the end of the target file. When this option is not selected, newly generated code is placed at the current position of the cursor in the target file. Run Menu The Run Menu contains a subset of the commands that appear in the Run Menu of the source window. The commands are: Run Project Continue Step Over Step Into Finish Function Terminate Execution Break at First Statement Breakpoints Refer to the LabWindows/CVI User Manual, Chapter 4, Source, Interactive Execution, and Standard Input/Output Windows, in the Run Menu section for descriptions of each of these commands. Library Menu The Library menu for the User Interface Editor Window works the same way as the Library menu in the Project Window. See the LabWindows/CVI User Manual, Chapter 3, Project Window, for information on the Library menu. LabWindows/CVI User Interface Reference 2-30 © National Instruments Corporation Chapter 2 User Interface Editor Reference Window Menu The Window menu in User Interface Editor windows behaves like the Window menu in the Project window. See the LabWindows/CVI User Manual, Chapter 3, Project Window, for information on the Window menu. Options Menu This section explains how to use the commands in the Options menu. Figure 2-32 shows the Options menu. Figure 2-32. The Options Menu Operate Visible Panels Operate Visible Panels allows you to operate the visible panels as you would in an application icon. When you finish program. This command has the same effect as clicking on the operating the panel, select Operate Visible Panels again to return to edit mode. Next Tool The Next Tool command in the Options menu cycles the User Interface Editor through three of its four modes: editing mode © National Instruments Corporation , labeling mode 2-31 , and coloring mode . LabWindows/CVI User Interface Reference User Interface Editor Reference Chapter 2 Preferences… Selecting Preferences brings up the User Interface Editor Preferences dialog box, as shown in the following figure. Figure 2-33. The User Interface Preferences Dialog Box Undo Preferences Use the Undo Preferences section of the User Interface Editor Preferences dialog box to set the number of undo-able actions for each file. Select the Purge undo actions when saving file check box if you want the Undo buffer to empty every time you save a file. Color Preferences Use the Color Preferences section of the User Interface Editor Preferences dialog box to set the default editor and panel colors. Constant Name Assignment Constant names link user GUI objects and your program. The User Interface Editor writes all assigned constant names to a header file corresponding to the loaded .uir file. LabWindows/CVI User Interface Reference 2-32 © National Instruments Corporation Chapter 2 User Interface Editor Reference The Constant Name Assignment section of the User Interface Editor Preferences dialog box allows you to set preferences for constant name assignment, when you do not assign constant names yourself. When the "Immediately assign constant names for new objects" option is in effect, the User Interface Editor generates constant names for each object as you create it. For panels and controls, the generated constant name appears in the edit dialog the first time you bring it up. For menu bars, the constant names are assigned only when you exit the menu bar editor. In all cases, you can freely modify the generated constant names. It is recommended that you leave the "Immediately assign constant names for new objects" option in effect. This makes it easier for you to use the other LabWindows/CVI features that have been designed to help you write your program to operate your user interface. Notice that when the "Immediately assign constant names for new objects" option is enabled, the "Assign constant names from user-defined control labels when possible" option has no effect. That is because the control labels have not been changed from the default "Untitled Control" label at the time the constant name is generated. Instead, the constant name is based on the control type. If you choose to disable the "Immediately assign constant names for new objects" option, it is recommended that you enable the "Fill in missing constant names when saving" option. Assign Missing Constants… The Assign Missing Constants command assigns constant names to all of the objects in the User Interface Editor Window that currently do not have constant names. A confirmation dialog appears showing the number of items that have no constant names. Save In Text Format The Save In Text Format command saves the contents of the User Interface Editor Window in a ASCII text format. A dialog box appears prompting you to enter the pathname under which to save the text file. The extension .tui is recommended for such files. Do NOT use the .uir extension. The ASCII text file contains descriptions of all the objects in the User Interface Editor Window. Note: If you have a large number of objects in your User Interface Editor Window, this command may take a significant amount of time to complete (for example, 3 minutes). © National Instruments Corporation 2-33 LabWindows/CVI User Interface Reference User Interface Editor Reference Chapter 2 Load From Text Format… The Load From Text Format command loads into a new User Interface Editor Window the objects defined in a file saved using the Save In Text Format command. A dialog box appears prompting you for the pathname of the file. LabWindows/CVI User Interface Reference 2-34 © National Instruments Corporation Chapter 3 Programming with the User Interface Library This chapter describes how to use the User Interface Library in the application programs you create. Developing and Running a Program Although there are many ways to develop your projects in LabWindows/CVI, you may want to use the following development pattern. 1. Open a User Interface Editor window to design a user interface for your program. 2. Assign constant names and/or callback functions to each control on your GUI. 3. Save your GUI as a user interface (.uir) file (the program automatically generates a corresponding .h include file). If you use CodeBuilder, LabWindows/CVI creates skeleton code for your source file. See the CodeBuilder Overview section of Chapter 2, User Interface Editor Reference, for more information. 4. Open a Source window to develop your C Language program to control the GUI. 5. Add the source code (.c), include (.h), and user interface (.uir) files to your project list and save as a project (.prj) file. If you are editing the program and .uir file concurrently, you must recompile your program every time you save the .uir file. This is required because the contents of the include file generated by the User Interface Editor might change. You can make recompiling automatic by enabling the Track Include File Dependencies command in the Options menu of the Project Window. If the .uir files and image files do not contain absolute paths in the LoadMenuBar, LoadPanel, or DisplayImageFile functions, the User Interface Library will search for them in the following order. 1. The directory associated with the .uir or image file in the project. 2. The directory containing the project. It is good practice to add your .uir and image files to the project list or save the resource files and image files in the directory that contains your project file. If you use the latter approach, your program should not contain absolute path names in the LoadMenuBar, LoadPanel or DisplayImageFile functions. © National Instruments Corporation 3-1 LabWindows/CVI User Interface Reference Programming with the User Interface Library Chapter 3 Creating a Graphical User Interface As discussed in the Introduction to the Graphical User Interface section of Chapter 1, User Interface Concepts, there are two ways to create Graphical User Interface (GUI) objects for your application program. You can create objects programmatically using function calls or interactively using the User Interface Editor. Once you create a GUI, you can control the objects in two ways. You can assign callback functions to GUI objects. When any type of event is generated on a panel, menu, or control, the appropriate callback function executes. Alternatively, you can use an event loop that includes a call to GetUserEvent. When a commit event is generated, GetUserEvent returns the appropriate panel, menu, or control identifier, and the program conditionally executes portions of code. You can use either technique or you can combine them for added flexibility. Naturally, one of your most important tasks in designing a GUI is to assign callback functions and IDs to every interface object. If you design your GUI in the User Interface Editor... You assign callback functions and unique IDs (constant names) to objects and LabWindows/CVI automatically saves their declarations in an include file whenever you save the resource file. You must include this file in your application program using the #include preprocessor command. The #include directive allows the program to reference the resource IDs and callback functions for the user interface objects. Panel and menu bar handles are assigned at run time when you use the LoadPanel and LoadMenuBar functions. Note: With the LabWindows/CVI Code Builder, you can create automatically complete C code that compiles and runs based on a user interface (.uir) file you are creating or editing. See the Code Builder Overview section of Chapter 2, User Interface Editor Reference, for more information. If you design your GUI programmatically... Assign panel and menu bar handles with the NewPanel, and NewMenuBar functions. Assign IDs using the NewCtrl, NewMenu, NewSubMenu, and NewMenuItem functions. Assign callback functions through functions such as InstallPanelCallback, InstallCtrlCallback, and InstallMenuCallback. Assigning Constant Names in the User Interface Editor The following rules apply when you use the User Interface Editor to assign constant names to panels and controls. • You must assign a constant prefix to the panel. Panel constant prefixes can be up to 10 characters long and must be unique with respect to all other panel and menu bar constant LabWindows/CVI User Interface Reference 3-2 © National Instruments Corporation Chapter 3 Programming with the User Interface Library prefixes in the same resource file. Your application program references the prefix when it loads the panel from the resource file. • You may assign a constant name to each control. Control constant names can be up to 20 characters long and must be unique with respect to all other control constants defined for the same panel. The name is concatenated to the panel prefix to generate a unique constant name. For example, if the panel prefix is SCOPE and the control prefix is POWER, the complete constant name would be SCOPE_POWER. The application program uses the complete constant name to reference the control. The following rules apply when assigning constant names to menu bars in the User Interface Editor. • You must assign a constant prefix to the menu bar. The prefix can be up to 10 characters long and must be unique with respect to all other panel and menu bar prefixes that you store together in a resource file. Your application program references the prefix to load the menu bar from the resource file. • You may assign a constant prefix to each menu. The prefix can be up to 10 characters long and must be unique with respect to all other menu prefixes in the same menu bar. The program concatenates the constant prefix and the menu bar prefix to generate a unique constant name. For example, if the menu bar prefix is MAIN and the menu prefix is FILE, the complete constant name is MAIN_FILE. Your application program uses the complete constant name to reference the menu. • You may assign a constant name to each menu item. Menu item constant names can be up to 10 characters long and must be unique with respect to all other menu item constants in the same menu. The program concatenates the menu bar prefix and the menu prefix to generate a unique constant name. For example, if the menu bar prefix is MAIN, the menu prefix is FILE, and the menu item name is LOAD, the complete constant name is MAIN_FILE_LOAD. Your application program uses the complete constant name to reference the menu item. The User Interface Editor automatically inserts the constant name separator (_) when it generates the include file. Note: When you use submenus, all identifiers starting with the menu bar prefix are concatenated. Choose brief identifiers so that constant names remain as short as possible. Controlling a Graphical User Interface Certain user operations on the GUI, such as selecting a menu item on the GUI or typing a value, are called events. The User Interface Library provides the link between events and the code files in your project. © National Instruments Corporation 3-3 LabWindows/CVI User Interface Reference Programming with the User Interface Library Chapter 3 User Interface Events Your program can recognize events and execute the code in response to them. Table 3-1 shows all of the events that are generated from the GUI and the information that is passed to the program at event time. Table 3-1. User Interface Events Event Type Event on the GUI Information Passed to Program control and menu event EVENT_COMMIT Which panel or menu bar, which control or menu item. control event EVENT_VAL_CHANGED control and panel event Which panel, which control. EVENT_LEFT_CLICK Which panel, which control, mouse y & x coordinates. EVENT_LEFT_DOUBLE_CLICK Which panel, which control, mouse y & x coordinates. EVENT_RIGHT_CLICK Which panel, which control, mouse y & x coordinates. EVENT_RIGHT_DOUBLE_CLICK Which panel, which control, mouse y & x coordinates. EVENT_KEYPRESS Which panel, which control, key code, pointer to key code. EVENT_GOT_FOCUS Which panel, which control EVENT_LOST_FOCUS Which panel, which control. EVENT_DISCARD Which panel, which control. timer control EVENT_TIMER_TICK event panel event main callback event Pointer to the current time (double *), pointer to time since the callback last received an EVENT_TIMER_TICK (double *). EVENT_CLOSE Which panel. EVENT_PANEL_SIZE Which panel. EVENT_PANEL_MOVE Which panel. EVENT_IDLE Obsolete. Use timer controls instead. EVENT_END_TASK Microsoft Windows only. Received when Windows wants to quit. (Return a non-zero value to abort the termination.) LabWindows/CVI User Interface Reference 3-4 © National Instruments Corporation Chapter 3 Programming with the User Interface Library Using Callback Functions to Respond to User Interface Events Callback functions respond to all events listed in Table 3-1. Callback functions have prototypes (found in userint.h) for panels, menu bars, controls, or the main callback. When the user generates an event on a particular user interface object, the appropriate callback function executes. Idle events and end-task events are passed to the main callback function only. (See the discussion of InstallMainCallback in the Special User Interface Functions section of Chapter 3, Programming With the User Interface Library. Event information is passed automatically from the GUI to your program through callback functions whenever they are called. For example, callback functions are passed the user interface event type that occurred (such as EVENT_LEFT_CLICK), and some additional information concerning that event (such as the x and y-coordinates of the mouse cursor when the click occurred). You, as the developer of these callback functions, are free to use this information as needed when responding to events. Callback functions are introduced in the tutorial in the Getting Started with LabWindows/CVI manual. Many of the sample programs described in Chapter 5, LabWindows/CVI Sample Programs, illustrate callback functions, too. The following diagram and example pseudo-code illustrates the callback function concept. Figure 3-1. The Callback Function Concept © National Instruments Corporation 3-5 LabWindows/CVI User Interface Reference Programming with the User Interface Library Chapter 3 panel_handle = LoadPanel(...) DisplayPanel(panel_handle, ...); menu_handle = LoadMenuBar(...); RunUserInterface() int CVICALLBACK PanelResponse (int handle, int event, void *callbackdata, int eventdata1, int eventdata2) { switch (event) { case EVENT_PANEL_SIZE : . /* Code that responds to the panel */ . /* being resized */ break; case EVENT_PANEL_MOVE : . /* Code that responds to the panel */ . /* being moved */ break; case EVENT_KEYPRESS : . /* Code that responds to a keypress */ . /* eventdata1 & eventdata2 contain */ . /* keycode information */ break; } return(0); } int CVICALLBACK ControlResponse (int handle, int control, int event, void *callbackdata, int eventdata1, int eventdata2) { if (control == PANEL_CONTROL1) { switch (event) { case EVENT_RIGHT_CLICK : . /* Code that responds to a right */ . /* click on CONTROL1 */ break; case EVENT_VAL_CHANGED : . /* Code that responds to a value */ . /* change on CONTROL1 */ break; case EVENT_COMMIT : . /* Code that responds to a commit */ . /* event on CONTROL1 */ break; } } if (control == PANEL_CONTROL2) { switch (event) { case EVENT_RIGHT_CLICK : . /* Code that responds to a right . /* click on CONTROL2 break; case EVENT_COMMIT : . /* Code that responds to a commit . /* event on CONTROL2 break; } } return(0); */ */ */ */ } LabWindows/CVI User Interface Reference 3-6 © National Instruments Corporation Chapter 3 Programming with the User Interface Library int CVICALLBACK MenuBarResponse (int menubar, int menuitem, void *callbackdata, int panel) { switch (menuitem) { case MENUBAR_MENU1_ITEM1: . /* Code that responds to ITEM1 in */ . /* MENU1 of the menu bar. */ break; case MENUBAR_MENU1_ITEM2: . /* Code that responds to ITEM2 in */ . /* MENU1 of the menu bar. */ break; } return(0); } Note: If you assign callback functions to your GUI objects using the User Interface Editor, these functions are automatically installed through LoadPanel and LoadMenuBar. Otherwise, you will need to install them programatically through the Install functions (InstallPanelCallback, InstallCtrlCallback, InstallMenuCallback, and others). Note: Do not call the longjmp function from within a callback function. The CVICALLBACK macro should precede the function name in the declarations and function headers for all user interface callbacks. This ensures that the functions are treated by the compiler as cdecl (or stack-based in WATCOM), even when the default calling convention is stdcall. CVICALLBACK is defined in cvidefs.h, which is included by userint.h. The CVICALLBACK macro is included where necessary in the header files generated by the User Interface Editor and in source code generated by CodeBuilder. For detailed information about the user interface callback functions, see the descriptions of PanelCallbackPtr, CtrlCallbackPtr, MenuCallbackPtr, MenuDimmerCallbackPtr, MainCallbackPtr, and DeferredCallbackPtr in Chapter 4, User Interface Library Reference. © National Instruments Corporation 3-7 LabWindows/CVI User Interface Reference Programming with the User Interface Library Chapter 3 Using GetUserEvent to Respond to User Interface Events The GetUserEvent function returns only commit events (with the exception of programmer-defined events posted through QueueUserEvent). Commit events are generated when the user of the GUI actually commits to an operation such as making a menu selection or typing in a menu selection or typing in a number and pressing <Enter>. The following figure illustrates the event-loop concept of GetUserEvent. Figure 3-2. The Event Loop Concept A typical program could use a GetUserEvent loop with the following pseudocode algorithm. panel_handle = LoadPanel(...); DisplayPanel(panel_handle,...); menu_handle = LoadMenuBar(...); while (GetUserEvent(WAIT, &handle, &control)) { if (handle == PANEL) { switch (control) { case PANEL_CONTROL1: . /* Code that responds to CONTROL1 on . /* the panel. break; LabWindows/CVI User Interface Reference 3-8 */ */ © National Instruments Corporation Chapter 3 Programming with the User Interface Library case PANEL_CONTROL2: . /* Code that responds to CONTROL2 on . /* the panel. break; } } if (handle == MENUBAR) { switch (control) { case MENUBAR_MENU1_ITEM1: . /* Code that responds to ITEM1 in . /* MENU1 of the menu bar. break; case MENUBAR_MENU1_ITEM2: . /* Code that responds to ITEM2 in . /* MENU1 of the menu bar. break; } */ */ */ */ */ */ } You should read the remainder of this chapter and Chapter 3, Programming with the User Interface Library, before attempting to develop a program with the User Interface Library. You should also examine and execute the example programs outlined in Chapter 5, LabWindows/CVI Sample Programs. These examples are designed to illustrate the concepts presented in Chapters 1 and 3. Programming with Panels This section describes how you can use the User Interface Library functions to control the elements of user interface panels. Panel Functions Use LoadPanel to load a panel from a resource file created in the User Interface Editor into memory. When LoadPanel loads a panel from a resource file, it references the panel using the constant name that you assigned to the panel in the User Interface Editor. LoadPanel returns a handle that you use in subsequent User Interface Library functions to reference the panel. Use the first parameter of LoadPanel to specify whether the panel loads as a top-level window or as a child of another (parent) window. Loading a panel does not automatically display the panel. Use NewPanel to create a new panel during program execution. NewPanel returns a handle that you use in subsequent User Interface Library functions to reference the panel. Use the first parameter of NewPanel to specify whether the panel is created as a top-level window or as a child of another (parent) window. You also specify the name, position, and size of the panel through parameters to NewPanel. Creating a new panel using NewPanel does not automatically display the panel. Use DuplicatePanel to create a new panel that is a duplicate of a panel loaded by LoadPanel or created by NewPanel. DuplicatePanel returns a handle you use to reference the panel in subsequent operations. Use the first parameter of DuplicatePanel to specify whether the panel is created as a top-level window or as a child of another (parent) © National Instruments Corporation 3-9 LabWindows/CVI User Interface Reference Programming with the User Interface Library Chapter 3 window. You also specify the name and position of the panel through parameters to DuplicatePanel. Creating a new panel using DuplicatePanel does not automatically display the panel. Use DisplayPanel to display a panel. When a panel is visible and enabled, the user can operate it. Calling DisplayPanel when a panel is already displayed causes the panel to be completely redrawn. Use HidePanel to hide a panel. When a panel is hidden, it can still be updated. For example, you can add plots to a graph control on a hidden panel. When the panel is redisplayed, it will show the new plots. A hidden panel cannot generate events. Use DefaultPanel to restore all panel controls to their default values. If the panel is visible, it is updated to reflect the new control values. You assign default values to controls in the User Interface Editor or through the SetCtrlAttribute function using ATTR_DFLT_VALUE. Use GetActivePanel to obtain the handle of the currently active panel. Use SetActivePanel to make a particular panel active when multiple panels are visible. Use GetPanelAttribute to obtain a particular attribute of a panel. The Panel Attributes section of this chapter lists panel attributes. Use SetPanelAttribute to set a particular attribute of a panel. The Panel Attributes section of this chapter lists panel attributes. Use SetPanelPos to change the position of a panel on the screen. If the panel is visible, it is redrawn in its new position. Use SavePanelState to save the state of a panel to a file on disk. SavePanelState saves the state of every control, including the plot data in graphs and strip charts and the current items in selection lists. Use RecallPanelState to recall a state file from disk to a panel. Every control on the panel is set to the value stored in the state file. You must recall the state file to the same panel from which it was saved. Use DiscardPanel to remove a panel from memory. If the panel is visible, it is removed from the screen. LabWindows/CVI User Interface Reference 3-10 © National Instruments Corporation Chapter 3 Programming with the User Interface Library Role of Child Panels You can configure the LoadPanel function so that panels appear within other panels in your user interface. When you do this, the principal panel is called the parent panel; panels within are child panels. Child panels can appear within other child panels, too. A child panel helps developers control the appearance of the user interface. Users cannot drag a child panel outside its parent panel. And if users shrink a parent panel, a child panel may be partially or completely hidden in the shrunken panel view. Processing Panel Events If you need to process events such as mouse clicks, panel moves, or panel sizing, you must assign a callback function to the panel. When an event is generated on the panel, the panel callback function executes. To process events generated on the controls of the panel, see the Programming with Controls section of this chapter. If you create your panel in the User Interface Editor, you can assign a callback function name to the panel from within the editor. When you load the panel with LoadPanel, LabWindows/CVI automatically installs your callback function and calls it whenever an event is generated on the panel. If you create your panel programmatically using the NewPanel function, you can install a callback function for the panel using InstallPanelCallback. Your callback function is called whenever an event is generated on the panel. You should use the PanelCallbackPtr typed from userint.h as a model to declare your panel callback function. Callbacks must be initiated through a call to RunUserInterface or through a GetUserEvent loop. Panel Attributes Table 3-2 lists panel attributes that you can retrieve or change through GetPanelAttribute and SetPanelAttribute. © National Instruments Corporation 3-11 LabWindows/CVI User Interface Reference Programming with the User Interface Library Chapter 3 Table 3-2. Panel Attributes Name Type Description ATTR_ACTIVE int Indicates whether the panel or one of its child panels is the active panel. (GetPanelAttribute only.) ATTR_ACTIVATE_WHEN_CLICKED_ ON int 1 = child panel is made the active panel when clicked on 0 = child panel is not made the active panel when clicked on ATTR_BACKCOLOR int RGB valueSee discussion following this table. ATTR_CALLBACK_DATA void * A pointer to user data that is passed to the panel callback function ATTR_CALLBACK_FUNCTION_ POINTER void * A pointer to the callback function for the panel. ATTR_CALLBACK_NAME char * The name of the callback function associated with the panel. (GetPanelAttribute only.) ATTR_CALLBACK_NAME_LENGTH int The number of characters in the name of the panel callback. (GetPanelAttribute only.) ATTR_CAN_MAXIMIZE int 1 = you can maximize the top-level panel 0 = you cannot maximize the top-level panel (Windows only) ATTR_CAN_MINIMIZE int 1 = you can minimize the top-level panel 0 = you cannot minimize the top-level panel (Windows only) ATTR_CLOSE_CTRL int control ID that receives commit events when a user selects the Close command in the System Menu (Top-level panels only.) ATTR_CLOSE_ITEM_VISIBLE int Specify whether the panel Close item is available in the top-level panel. 0 = Dimmed Close Item 1 = Enable Close Item (Windows only) (continues) LabWindows/CVI User Interface Reference 3-12 © National Instruments Corporation Chapter 3 Programming with the User Interface Library Table 3-2. Panel Attributes (Continued) Name Type Description ATTR_CONFORM_TO_SYSTEM int Specifies whether the panel and its controls use the system colors. Subsequent new controls also use the system colors. (This is useful only on Windows 95. Other platforms always use panel gray and black as the system colors.) ATTR_CONSTANT_NAME char * The constant name assigned to the panel in the User Interface Editor. (GetPanelAttribute only.) ATTR_CONSTANT_NAME_LENGTH int The number of characters in the constant name of the panel. (GetPanelAttribute only.) ATTR_DIMMED int 1 = panel disabled 0 = panel enabled ATTR_FIRST_CHILD int The first child panel for the parent panel. (GetPanelAttribute only.) ATTR_FLOATING int Specifies whether the panel floats above all non-floating panels. Applies to top-level panels in Microsoft Windows. ATTR_FRAME_COLOR int RGB valueSee discussion following this table. (Child panels only.) ATTR_FRAME_STYLE int The frame style of the panel. (Child panels only.) ATTR_FRAME_THICKNESS int Thickness of panel frame. range = 1 to 10 (see Figure 3-3) (Child panels only.) ATTR_HEIGHT int Height of panel, range = 1 to 32767 (see Figure 3-3) ATTR_HSCROLL_OFFSET int The offset of the horizontal scroll bar (in pixels) ATTR_HSCROLL_OFFSET_MAX int The number of pixels you have to scroll to reach the right edge of the right-most object on the panel (GetPanelAttribute only) (continues) © National Instruments Corporation 3-13 LabWindows/CVI User Interface Reference Programming with the User Interface Library Chapter 3 Table 3-2. Panel Attributes (Continued) Name Type Description ATTR_LEFT int Left position of panel, range = 1 to 32767 or VAL_AUTO_CENTER (see Figure 3-3) ATTR_MENU_BAR_VISIBLE int 1 = menu bar visible 0 = menu bar invisible ATTR_MENU_HEIGHT int Height of menu bar, range = 1 to 32767 (See Figure 3-3.) (GetPanelAttribute only) ATTR_MOUSE_CURSOR int The mouse cursor style. (See Table 3-4.) ATTR_MOVABLE int 1 = movable panel 0 = immovable panel (child panels only) ATTR_NEXT_PANEL int The next child panel for the parent panel (GetPanelAttribute only.) ATTR_NUM_CHILDREN int The number of child panels for the parent panel. (GetPanelAttribute only.) ATTR_NUM_CTRLS int The number of controls on the panel (GetPanelAttribute only). ATTR_PANEL_FIRST_CTRL int The first control on the panel. (GetPanelAttribute only.) ATTR_PANEL_MENU_BAR_CONSTANT char * The menubar control ID name for the panel. (GetPanelAttribute only.) ATTR_PANEL_MENU_BAR_CONSTANT_ int LENGTH The number of characters in the menubar control ID name. (GetPanelAttribute only.) ATTR_PANEL_PARENT int The panel constant ID of the parent of the child panel. (GetPanelAttribute only.) ATTR_PARENT_SHARES_SHORTCUT_ KEYS int 1 = share shortcut keys 0 = do not share shortcut keys ATTR_SCROLL_BAR_COLOR int RGB valueSee discussion following this table. (continues) LabWindows/CVI User Interface Reference 3-14 © National Instruments Corporation Chapter 3 Programming with the User Interface Library Table 3-2. Panel Attributes (Continued) Name Type Description ATTR_SCROLL_BARS int VAL_NO_SCROLL_BARS or VAL_HORIZ_SCROLL_BAR or VAL_VERT_SCROLL_BAR or VAL_BOTH_SCROLL_BARS ATTR_SIZABLE int 1 = panel sizable 0 = panel not sizable (Child panels only) ATTR_SYSTEM_MENU_VISIBLE int 1 = The system menu is visible 0 = The system menu is not visible ATTR_SYSTEM_WINDOW_HANDLE int Returns a number that can be cast to obtain the system specific window handle for a top-level window. (GetPanelAttribute only—see following discussion) ATTR_TITLE char * The title of the panel ATTR_TITLE_BACKCOLOR int RGB valueSee discussion following this table. (Child panels only.) ATTR_TITLE_BOLD int 1 = title is bold 0 = title is not bold (Child panels only.) ATTR_TITLE_COLOR int RGB valueSee discussion following this table. (Child panels only.) ATTR_TITLE_FONT char * The font of the panel title (see Table 3-5) (Child panels only.) ATTR_TITLE_FONT_NAME_LENGTH int Number of characters in the name of the title font (GetPanelAttribute only) (Child panels only.) ATTR_TITLE_ITALIC int 1 = title in italics 0 = title not in italics (Child panel only.) ATTR_TITLE_LENGTH int The number of characters in panel title (GetPanelAttribute only). ATTR_TITLE_POINT_SIZE int Point size of the title range = 1 to 32767 (continues) © National Instruments Corporation 3-15 LabWindows/CVI User Interface Reference Programming with the User Interface Library Chapter 3 Table 3-2. Panel Attributes (Continued) Name Type Description ATTR_TITLE_SIZE_TO_FONT int Specify whether the child panel title is sized to the font. 0 = not sized 1 = sized ATTR_TITLE_STRIKEOUT int 1 = title has strikeout 0 = title does not have strikeout (Child panels only.) ATTR_TITLE_UNDERLINE int 1 = title underlined 0 = title not underlined (Child panels only.) ATTR_TITLEBAR_THICKNESS int Thickness of panel title bar, range = 1 to 32767 (see Figure 3-3) (Child panels only.) ATTR_TITLEBAR_VISIBLE int 1 = title bar visible 0 = title bar invisible ATTR_TOP int Top position of panel, range = 1 to 32767 or VAL_AUTO_CENTER. (See Figure 3-3.) ATTR_VISIBLE int 1 = panel visible 0 = panel invisible ATTR_VSCROLL_OFFSET int The offset of the vertical scroll bar (in pixels) ATTR_VSCROLL_OFFSET_MAX int The number of pixels you have to scroll to reach the bottom edge of the lowest object on the panel .(GetPanelAttribute only) ATTR_WIDTH int The width of the panel in pixels. Valid range: 0 to 32767. ATTR_WINDOW_ZOOM int VAL_MAXIMIZE, VAL_MINIMIZE, or VAL_NO_ZOOM (Windows only—See following discussion.) ATTR_ZPLANE_POSITION int The drawing order of the panel. The lowest ordered control (0) is on top. Valid Range: 0 to (Number of Panels – 1) (For child panels only.) LabWindows/CVI User Interface Reference 3-16 © National Instruments Corporation Chapter 3 Programming with the User Interface Library Panel Attribute Discussion ATTR_CAN_MAXIMIZE, ATTR_CAN_MAXIMIZE, and ATTR_CLOSE_ITEM_VISIBLE are only implemented for top level windows on Windows. Setting these attributes on child panels or on top level XWindows panels has no effect and does not return errors. ATTR_SYSTEM_WINDOW_HANDLE returns an integer that can be cast to obtain the system specific window handle for a panel. The attribute returns 0 for child panels. The actual type of the value is HWND on Windows, and Window on XWindows. Setting another panel attribute (example: ATTR_TITLEBAR_VISIBLE) may cause the value of ATTR_SYSTEM_WINDOW_HANDLE to change since the panel has to destroy and recreate its window to change certain attributes. Installing and uninstalling a panel as a pop-up can also change the window handle. So, obtain the window handle again after taking any of these actions. ATTR_WINDOW_ZOOM is only implemented for top level windows on Windows. Setting it on a child panel or on a top level XWindows panel has no effect and does not return an error. Setting the ATTR_WINDOW_ZOOM attribute automatically makes the panel visible. If the attribute is set to VAL_NO_ZOOM or VAL_MAXIMIZE, the panel is activated. If the attribute is set to VAL_MINIMIZE, the panel is deactivated. Making the panel invisible automatically resets the ATTR_WINDOW_ZOOM attribute to VAL_NO_ZOOM. An RGB value is a 4-byte integer with the hexadecimal format 0x00RRGGBB. RR, GG, and BB are the respective red, green, and blue components of the color value. Common colors appear in the following table. The first sixteen colors listed are the sixteen standard colors. Table 3-3. Common Color Values Value Code VAL_RED VAL_DK_CYAN 0xFF0000L 0x00FF00L 0x0000FFL 0x00FFFFL 0xFF00FFL 0xFFFF00L 0x800000L 0x000080L 0x008000L 0x008080L VAL_DK_MAGENTA 0x800080L VAL_GREEN VAL_BLUE VAL_CYAN VAL_MAGENTA VAL_YELLOW VAL_DK_RED VAL_DK_BLUE VAL_DK_GREEN (continues) © National Instruments Corporation 3-17 LabWindows/CVI User Interface Reference Programming with the User Interface Library Chapter 3 Table 3-3. Common Color Values (Continued) Value Code 0x808000L 0xCCCCCCL 0x808080L 0x000000L 0xFFFFFFL 0xCCCCCCL 0xA0A0A0L 0xE5E5E5L 0x1000000L VAL_DK_YELLOW VAL_LT_GRAY VAL_DK_GRAY VAL_BLACK VAL_WHITE VAL_PANEL_GRAY VAL_GRAY VAL_OFFWHITE VAL_TRANSPARENT You can also use the User Interface Library function, MakeColor, to create an RGB value from red, green, and blue color components. The following list presents ATTR_FRAME_STYLE values. VAL_OUTLINED_FRAME VAL_BEVELLED_FRAME VAL_RAISED_FRAME VAL_HIDDEN_FRAME VAL_STEP_FRAME VAL_RAISED_OUTLINE_FRAME To see the different panel frame styles, edit a panel in the User Interface Editor and select the various frame styles. Figure 3-3 shows the geometric attributes of a panel. Figure 3-3. The Geometric Attributes of a Panel Note: Always set ATTR_FRAME_STYLE before setting ATTR_FRAME_THICKNESS. LabWindows/CVI User Interface Reference 3-18 © National Instruments Corporation Chapter 3 Programming with the User Interface Library Table 3-4 lists the values and cursor styles corresponding to ATTR_MOUSE_CURSOR. Table 3-4. Values and Cursor Styles for ATTR_MOUSE_CURSOR Value Cursor Style VAL_DEFAULT_CURSOR VAL_CHECK_CURSOR VAL_CROSS_HAIR_CURSOR VAL_BOX_CURSOR VAL_POINTING_FINGER_CURSOR VAL_OPEN_HAND_CURSOR VAL_QUESTION_MARK_CURSOR VAL_HOUR_GLASS_CURSOR VAL_HIDDEN_CURSOR VAL_SIZE_NS_CURSOR VAL_SIZE_EW_CURSOR VAL_SIZE_NW_SE_CURSOR VAL_SIZE_NE_SW_CURSOR © National Instruments Corporation 3-19 LabWindows/CVI User Interface Reference Programming with the User Interface Library Chapter 3 Table 3-5 lists valid font values. Table 3-5. Font Values Type Value Platform independent fonts VAL_MENU_FONT VAL_MESSAGE_BOX_FONT VAL_DIALOG_FONT VAL_EDITOR_FONT VAL_APP_FONT VAL_MENU_META_FONT Platform independent metafonts VAL_MESSAGE_BOX_META_FONT VAL_DIALOG_META_FONT VAL_EDITOR_META_FONT VAL_APP_META_FONT LabWindows/CVI supplied metafonts VAL_7SEG_META_FONT Host fonts See discussion following this table. User-defined metafonts See discussion following this table. VAL_SYSTEM_META_FONT Platform Independent Fonts That Are Resident on PCs and UNIX These fonts contain typeface information only and use typefaces native to each platform supported by LabWindows/CVI. LabWindows/CVI uses VAL_MESSAGE_BOX_META_FONT for message boxes. Under Windows 95, this font is for message boxes. On other platforms, this font is the same as VAL_DIALOG_META_FONT. Platform-Independent Metafonts That Are Resident on PCs and UNIX Metafonts contain typeface information, point size, and text styles such as bold, underline, italic, and strikeout. The platform independent metafonts listed in Table 3-5 use typefaces that are native to each platform. They have been designed so that the height and width of the font is as similar as possible across platforms. These metafonts are used in the LabWindows/CVI environment. VAL_MENU_META_FONT is bold and is used for menu and menu item names. VAL_DIALOG_META_FONT is bold and is used for labels in dialog boxes and function panels. LabWindows/CVI User Interface Reference 3-20 © National Instruments Corporation Chapter 3 Programming with the User Interface Library VAL_EDITOR_META_FONT is a monospaced metafont that is the default font in the Source windows. VAL_APP_META_FONT is a smaller, non-bold alternative to VAL_DIALOG_META_FONT and is the default font in the Project window. Metafonts Supplied by LabWindows/CVI These metafonts are included in LabWindows/CVI, but use typefaces that are not native to PC or UNIX systems. VAL_7SEG_META_FONT provides compatibility with LabWindows for DOS. VAL_SYSTEM_META_FONT provides compatibility with function panel help text and user interface panels from LabWindows for DOS that use extended IBM PC characters. Although the extended IBM characters are provided, their use is discouraged since other fonts do not contain them. (Cut/Paste operations with extended IBM characters fail across applications that use other fonts.) Host Fonts In addition to the fonts provided with LabWindows/CVI, you can use any host font supported on your system. For example, Arial, Courier, and Roman are available under Windows. Note: When you change the font and point size of text, always set the font before setting the point size or style attributes. User Defined Metafont You can create metafonts with the CreateMetaFont function. You can then apply the metafont to any control or panel attribute that takes a font value. The typeface, point size, and text styles defined by the metafont are all set at once. In addition, the PlotText and GetTextDisplaySize functions require a metafont as an input parameter. Programming with Menu Bars This section describes how to use User Interface Library functions to control the elements of user interface menu bars. Menu Bar Functions Use LoadMenuBar to load a menu bar from a resource file created in the User Interface Editor and display it on a panel. When LoadMenuBar loads a menu bar from a resource file, it references the menu bar using the constant name that you assigned to the menu bar in the User Interface Editor. LoadMenuBar returns a handle that you use in subsequent User Interface Library functions to reference the menu bar. After a menu bar has been loaded, it generates a user event whenever the user selects a menu bar command. Refer to the Processing Menu Bar Events section of this chapter for additional information. © National Instruments Corporation 3-21 LabWindows/CVI User Interface Reference Programming with the User Interface Library Chapter 3 Use NewMenuBar to create a new menu bar during program execution. NewMenuBar returns a handle that you use to reference the menu bar in subsequent operations. Use the single parameter of NewMenuBar to specify the panel on which you want to locate the menu bar. Use NewMenu, NewSubMenu, and NewMenuItem to construct the pull-down menu system. Use SetPanelMenuBar to assign a menu bar to a panel. You can assign a single panel only one menu bar at a time. Multiple panels can share the same menu bar. Use GetPanelMenuBar to get the menu bar handle associated with a panel. Use GetSharedMenuBarEventPanel to get the handle of the panel on which a menu bar event occurred when multiple panels share a menu bar. You need this function only when using GetUserEvent; the panel handle is passed as a parameter to a menu callback function. Use GetMenuBarAttribute to obtain a particular menu bar or menu item attribute. Use SetMenuBarAttribute to set a particular menu bar or menu item attribute. Use InsertSeparator to programmatically place a dividing line between menu items. Use NewMenu / DiscardMenu, NewMenuItem / DiscardMenuItem, and NewSubMenu / DiscardSubMenu to programmatically alter a menu system. Use EmptyMenu to remove the contents of a particular menu or sub-menu. Use EmptyMenuBar to remove the menu bar from the screen and remove its contents from memory but retain the menu bar handle. Use DiscardMenuBar to remove the menu bar from the screen and free its handle from memory. Processing Menu Bar Events There are two ways to process menu bar events. One way is to assign callback functions to menu items and immediate action menus. When a commit event is generated, the appropriate callback function executes. Alternatively you can use an event loop that includes a call to GetUserEvent. When a commit event is generated, GetUserEvent returns the appropriate menu bar handle and menu item ID, and the program conditionally executes portions of code. Commit events are generated when the user selects a menu item or immediate action menu item. LabWindows/CVI User Interface Reference 3-22 © National Instruments Corporation Chapter 3 Programming with the User Interface Library Using Callback Functions... If you create your menu bar in the User Interface Editor, you can assign callback function names to menu items and immediate action menus from within the editor. When LoadMenuBar loads the menu bar, LabWindows/CVI automatically installs your callback functions and calls them whenever commit events are generated on menu items and immediate action menus. If you create your menu bar programmatically via NewMenuBar, you can use InstallMenuCallback to install callback functions for immediate action menus. Menu item callbacks are installed as a parameter to NewMenuItem. Your callback functions are then called whenever commit events are generated on menu items or immediate action menus. You should use the MenuCallbackPtr typedef from userint.h as a model to declare your menu callback functions in your program. You can also use InstallMenuDimmerCallback to install a callback function that is called just before a pull-down menu appears when the user clicks a menu bar or presses a menu short-cut key. This callback function can update the state of dimmed menu items before the pull-down menu is displayed to the user. You should use the MenuDimmerCallbackPtr typedef from userint.h as a model to declare this callback function in your program. Callbacks must be initiated through a call to RunUserInterface or a GetUserEvent loop. Using an Event Loop... When the user generates a commit event on a menu item or immediate action menu, the GetUserEvent function returns the appropriate menu bar handle and menu ID as parameters. GetUserEvent can operate in one of two ways. • GetUserEvent waits for the user to generate an event before returning to the calling program. • GetUserEvent returns immediately whether or not an event has occurred. If a menu event occurred, GetUserEvent returns a valid menu or menu item ID. © National Instruments Corporation 3-23 LabWindows/CVI User Interface Reference Programming with the User Interface Library Chapter 3 Menu Bar Attributes Table 3-6 lists menu and menu item attributes that you can retrieve or change through GetMenuBarAttribute and SetMenuBarAttribute. Table 3-6. Menu and Menu Item Attributes Attribute Name Type Description Menu and Menu Item Attribute ATTR_DIMMED int 1 = menu/item is disabled 0 = menu/item is enabled Pass 0 (zero) if the attribute corresponds to the entire menu bar. ATTR_CALLBACK_DATA void * A pointer to user data area that will be passed to the menu or menu item callback function. ATTR_CALLBACK_FUNCTION _POINTER void * A pointer to the callback function for the menu or menu item. ATTR_CALLBACK_NAME char * The name of the callback function associated with the menu or menu item (GetMenuBarAttribute only). ATTR_CALLBACK_NAME_ LENGTH int The number of characters in the name of the menu or menu item callback name (GetMenuBarAttribute only). ATTR_CONSTANT_NAME char * The constant name assigned to the menu or menu item in the .uir file when created by the user interface editor (GetMenuBarAttribute only). ATTR_CONSTANT_NAME_LEN GTH int The number of characters in the constant name of the menu or menu item (GetMenuBarAttribute only). (continues) LabWindows/CVI User Interface Reference 3-24 © National Instruments Corporation Chapter 3 Programming with the User Interface Library Table 3-6. Menu and Menu Item Attributes (Continued) Attribute Name Type Description Menu ATTR_MENU_NAME char * The name of the menu item. ATTR_MENU_NAME_LENGTH int The number of characters in the menu item (GetMenuBarAttribute only). ATTR_DRAW_LIGHT_BEVEL int Indicates whether the menubar draws with a light or dark bevel at the bottom. (Applies only to Windows 95.) 0 = Dark Bevel (the default) 1 = Light Bevel ATTR_NUM_MENUS int The number of menus for the menu bar. ATTR_CHECKED int 1 = a check mark by the menu item 0 = no check mark by the menu item ATTR_IS_SEPARATOR int 1 = the menu item is a separator, 0 = the menu item is not a separator (GetMenuBarAttribute only). ATTR_ITEM_NAME char * The name of the menu item ATTR_ITEM_NAME_LENGTH int The number of characters in the menu item name (GetMenuBarAttribute only). ATTR_NUM_MENU_ITEMS int The number of menu items for the menu. ATTR_SHORTCUT_KEY int Key code for the menu item shortcut key (see Table 3-7) ATTR_SUBMENU_ID int The constant ID for the submenu (GetMenuBarAttribute only). Menu Bar Only Menu Item © National Instruments Corporation 3-25 LabWindows/CVI User Interface Reference Programming with the User Interface Library Chapter 3 Menu Bar Attribute Discussion In source code, a shortcut key is represented by a 4-byte integer consisting of three bit fields, 0x00MMVVAA, where: MM = the modifier key VV = the virtual key AA = the ASCII key When you construct a shortcut key, a modifier key is bit-wise OR’ed with a virtual key or an ASCII key. Either the ASCII field or the virtual key field will be all zeros. For example, VAL_SHIFT_MODIFIER | VAL_F1_VKEY produces a shortcut key of <Shift-F1>, and VAL_MENUKEY_MODIFIER | 'D' produces a shortcut key of <Ctrl-D>. Virtual keys do not require modifiers but ASCII keys require at least one modifier. Table 3-7 shows the modifiers and virtual keys for shortcut keys. Table 3-7. Key Modifiers and Virtual Keys Type Value Key modifiers VAL_SHIFT_MODIFIER VAL_SHIFT_AND_MENUKEY VAL_MENUKEY_MODIFIER <Ctrl> on the PC and <Ctrl> or <Meta> on the SPARCstation. VAL_UNDERLINE_MODIFIER <Alt> on the PC and the SPARCstation. Also, optionally, <META> on the SPARCstation. (continues) LabWindows/CVI User Interface Reference 3-26 © National Instruments Corporation Chapter 3 Programming with the User Interface Library Table 3-7. Key Modifiers and Virtual Keys (Continued) Type Value Virtual key codes VAL_FWD_DELETE_VKEY not available on SPARCstation keyboards. VAL_BACKSPACE_VKEY <del> and <Back Space> on the SPARCstation. VAL_ESC_VKEY VAL_TAB_VKEY VAL_ENTER_VKEY VAL_UP_ARROW_VKEY VAL_DOWN_ARROW_VKEY VAL_LEFT_ARROW_VKEY VAL_RIGHT_ARROW_VKEY VAL_INSERT_VKEY VAL_HOME_VKEY VAL_END_VKEY VAL_PAGE_UP_VKEY VAL_PAGE_DOWN_VKEY VAL_F1_VKEY VAL_F2_VKEY VAL_F3_VKEY VAL_F4_VKEY VAL_F5_VKEY VAL_F6_VKEY VAL_F7_VKEY VAL_F8_VKEY VAL_F9_VKEY VAL_F10_VKEY VAL_F11_VKEY VAL_F12_VKEY When you use GetMenuBarAttribute, the three constants shown in Table 3-8 are available to mask the three bit fields of a shortcut key. © National Instruments Corporation 3-27 LabWindows/CVI User Interface Reference Programming with the User Interface Library Chapter 3 Table 3-8. Constants for Masking Three Bit Fields in GetMenuBarAttribute Value Mask VAL_MODIFIER_MASK 0x00FF0000 VAL_VKEY_MASK 0x0000FF00 VAL_ASCII_KEY_MASK 0x000000FF To separate each field of a key code, perform a bit-wise AND operation on the key code using each of the three masks. Programming with Controls This section describes how to use the User Interface Library functions to control the elements of user interface controls. Control Functions for All Controls When you use LoadPanel to load a panel from a resource file created in the user interface editor into memory, it also loads the controls on that panel. Use the defined constant names (IDs) assigned to the controls on the panel in the User Interface Editor to reference the controls in the control functions. Use NewCtrl to create a new control during program execution. NewCtrl returns an ID you use to reference the control in subsequent operations. Use the first parameter of NewCtrl to specify the panel on which the control is to appear. The second parameter of NewCtrl specifies the control style. (Table 3-10 lists control styles.) You also specify the name and position of the control through parameters to NewCtrl. Use DuplicateCtrl to create a new control that is a duplicate of a control that was loaded by LoadPanel or created by NewCtrl. DuplicateCtrl returns an ID that you use to reference the control in subsequent operations. You specify the destination panel, name, and position of the control through parameters to DuplicateCtrl. Use SetCtrlVal to set a control to a particular value. This function is not valid for Graph and Strip Chart controls. Use GetCtrlVal to obtain the current value of a control. This function is not valid for Graph and Strip Chart controls. Use GetActiveCtrl to obtain the control that receives keyboard events when its panel is the active panel. LabWindows/CVI User Interface Reference 3-28 © National Instruments Corporation Chapter 3 Programming with the User Interface Library Use SetActiveCtrl to establish the control that receives keyboard events when its panel is the active panel. The label of the active control is inset when its panel is the active panel. Use DefaultCtrl to restore a control to its default value. If the control is visible, the program updates it to reflect its default value. You assign default values to controls in the User Interface Editor or through SetCtrlAttribute. This function is not valid for Graph and Strip Chart controls. Use GetCtrlBoundingRect to obtain the top, left, height, and width of the rectangle bounding the control and its label. Use GetCtrlAttribute to obtain a particular attribute of a control. Use SetCtrlAttribute to set a particular attribute of a control. When changing control attributes that affect the font of a control, ATTR_TEXT_FONT should be the first attribute you modify. Use DiscardCtrl to remove a control from memory. If its panel is visible, the control is removed from the screen. LabWindows/CVI allows you to call DiscardCtrl only from an EVENT_COMMIT event. A call to DiscardCtrl from any other type of event may cause unpredictable behavior. Control Functions for List Controls (List Boxes and Rings) List controls are unique because they contain an indexed set of label/value pairs. Labels are strings that appear on the ring, and values can be of any type. For more information on a special type of ring control, the picture ring control, see the Programming Picture Controls section. List Boxes and Rings... Use InsertListItem to add an item to the list. Use DeleteListItem to delete one or more items from the list. Use ReplaceListItem to replace a given list item with a new item. To preserve the existing label and change only the value, pass "0" as the label parameter. Use GetCtrlVal to obtain the value of the currently active list item. Use SetCtrlVal to set the currently active list item based on a given value. Use GetCtrlIndex to obtain the zero-based index of the currently active list item. Use SetCtrlIndex to set the currently active list item based on a given zero-based index. © National Instruments Corporation 3-29 LabWindows/CVI User Interface Reference Programming with the User Interface Library Chapter 3 Use GetValueFromIndex to obtain the value of a list control corresponding to a given zerobased index of the list. Use GetValueLengthFromIndex to obtain the length of the value (strings only) of a list control corresponding to a given zero-based index of the list. Use GetIndexFromValue to obtain a zero-based index of a list control corresponding to a given value. Use GetNumListItems to obtain the number of items contained in a list control. Use GetLabelFromIndex to obtain the label of a list item given a zero-based index. Use GetLabelLengthFromIndex to obtain the length of the label of a list item given a zero-based index. Use ClearListCtrl to clear the contents of a list control. List Boxes only... Use SetListItemImage to set the image associated with a particular list item. (List item images are the folder icons that appear in the Open /Save File dialog box in LabWindows/CVI.) Use GetListItemImage to obtain the image associated with a particular list item. (List item images are the folder icons that appear in the Open/Save File dialog box in LabWindows/CVI.) Use IsListItemChecked to determine if a particular list item is checked. Use CheckListItem to programmatically check a list item. Use GetNumCheckedItems to determine the number of checked list items. Control Functions for Text Boxes Text boxes in the User Interface library can contain a finite number of lines. If the number of lines multiplied by the pixel height of the font exceeds 32767, the text box does not scroll. If you use NIDialogMetaFont or the NIEditorMetaFont, your text box can contain a maximum of approximately 2500 lines. Use GetCtrlVal to obtain the text in the text box. Use SetCtrlVal to append text to a text box. Use InsertTextBoxLine to add text into a text box starting at a given line. Use DeleteTextBoxLine to delete one or more lines from a text box. LabWindows/CVI User Interface Reference 3-30 © National Instruments Corporation Chapter 3 Programming with the User Interface Library Use ReplaceTextBoxLine to replace a given line with new text. Use GetNumTextBoxLines to obtain the number of lines used in a text box. Use GetTextBoxLineLength to obtain the length of a particular line in a text box. Use GetTextBoxLine to obtain parameters a particular line in a text box. Use ResetTextBox to replace the contents of a text box. Processing Control Events Once a panel is displayed, there are two ways to process events from the controls on that panel. You can assign callback functions to the controls. When any type of event occurs on a control, the appropriate callback function executes. Alternatively, you can use an event loop that includes a call to GetUserEvent. When the user generates a commit event on a control, GetUserEvent returns the appropriate control ID, and your program can conditionally execute portions of code. Commit events occur on a control when a user changes the value on a control and presses <Enter> or <Tab> or clicks on another control with the mouse. Using Callback Functions... If you create your controls in the User Interface Editor, you can assign callback function names to the controls from within the editor. When LoadPanel loads the panel, LabWindows/CVI automatically installs your callback functions and calls them whenever events are generated on the controls. If you create your controls programmatically via NewCtrl, you can use InstallCtrlCallback to assign callback function names to the controls. Your callback function is then called whenever an event is generated on the panel. You should use the CtrlCallbackPtr typedef from userint.h as a model to declare your control callback functions in your program. Callbacks must be initiated through a call to RunUserInterface or to a GetUserEvent loop. Note: Do not call DiscardCtrl from within the callback function of the control you want to discard. Doing this gives unpredictable results. Using an Event Loop... When the user generates a commit event on a control, the GetUserEvent function returns the appropriate ID of the control as a parameter. GetUserEvent can operate in one of two ways. © National Instruments Corporation 3-31 LabWindows/CVI User Interface Reference Programming with the User Interface Library Chapter 3 • GetUserEvent waits for the user to generate an event before returning to the calling program. • GetUserEvent returns immediately whether or not an event occurs. If no event occurrs, the control ID parameter is -1. Control Attributes Table 3-9 lists control attributes that you can retrieve or change through GetCtrlAttribute and SetCtrlAttribute. Table 3-9. Control Attributes For all controls Name Type Description ATTR_CALLBACK_DATA void * A pointer to user data that is passed to the panel callback function ATTR_CALLBACK_FUNCTION_POINT void * ER A pointer to the callback function for the control. ATTR_CALLBACK_NAME char * The name of the callback function associated with the control (GetCtrlAttribute only). ATTR_CALLBACK_NAME_LENGTH int The number of characters in the name of the control callback name (GetCtrlAttribute only). ATTR_CONSTANT_NAME char * The constant name assigned to the control in the .uir file when created by the User Interface Editor (GetCtrlAttribute only). ATTR_CONSTANT_NAME_LENGTH int The number of characters in the constant name of the control (GetCtrlAttribute only). ATTR_CTRL_STYLE int The control style, see Table 3-10 (GetCtrlAttribute only) ATTR_DIMMED int 1 = control disabled 0 = control enabled (continues) LabWindows/CVI User Interface Reference 3-32 © National Instruments Corporation Chapter 3 Programming with the User Interface Library For all controls (Continued) Name Type Description ATTR_LEFT int -32768 to 32767 ATTR_NEXT_CTRL int The next control on the panel (GetCtrlAttribute only). ATTR_OVERLAPPED int Indicates whether the control is overlapped by another control (or its own parts). (GetCtrlAttribute only) ATTR_TOP int -32768 to 32767 ATTR_VISIBLE int 1 = control visible 0 = control invisible ATTR_WIDTH int 0 to 32767 ATTR_ZPLANE_POSITION int The order of the control in the z-plane. The lowest ordered control (0) is on top. For all controls except simple strings, simple numerics, and simple rings Name Type Description ATTR_HEIGHT int 0 to 32767 For all controls except indicator-only controls (indicator-only controls are: decorations, strip charts, text messages, timers, and pictures) Name Type Description ATTR_CTRL_MODE int VAL_HOT or VAL_NORMAL or VAL_VALIDATE or VAL_INDICATOR ATTR_CTRL_TAB_POSITION int The tab order of the control. For all controls except decorations, canvases, graphs and strip charts Name Type ATTR_CTRL_VAL same as Same functionality as GetCtrlVal and control type SetCtrlVal. © National Instruments Corporation Description 3-33 LabWindows/CVI User Interface Reference Programming with the User Interface Library Chapter 3 For all controls with frames (this includes text boxes, strings, numerics, simple rings, ring meters, ring gauges, list boxes, decorations, and pictures) Name Type Description ATTR_FRAME_COLOR int RGB value—see discussion following this table. For controls with labels (all controls except decorations, and text messages) Name Type Description ATTR_LABEL_BOLD int 1 = label is bold 0 = label is not bold ATTR_LABEL_COLOR int RGB value—see discussion following this table. ATTR_LABEL_FONT char * The font of the control label (see Table 3-5). ATTR_LABEL_FONT_NAME_LENGTH int Number of characters in the name of the label font (GetCtrlAttribute only). ATTR_LABEL_ITALIC int 1 = label in italics 0 = label not in italics ATTR_LABEL_POINT_SIZE int Point size of the label; range = 1 to 32767. ATTR_LABEL_STRIKEOUT int 1 = label has strikeout 0 = label does not have strikeout ATTR_LABEL_TEXT char * The label of the control. ATTR_LABEL_TEXT_LENGTH int Number of characters in the label (GetCtrlAttribute only). ATTR_LABEL_UNDERLINE int 1 = label underlined 0 = label not underlined ATTR_LABEL_VISIBLE int 1 = label is visible 0 = label is invisible LabWindows/CVI User Interface Reference 3-34 © National Instruments Corporation Chapter 3 Programming with the User Interface Library For controls with labels except non-picture command buttons Name Type Description ATTR_LABEL_BGCOLOR int Label background color, RGB value. ATTR_LABEL_HEIGHT int Height of label; range = 0 to 32767. ATTR_LABEL_JUSTIFY int VAL_LEFT_JUSTIFIED or VAL_RIGHT_JUSTIFIED or VAL_CENTER_JUSTIFIED ATTR_LABEL_LEFT int Left position of label, range = -32768 to 32767 or use VAL_AUTO_CENTER. ATTR_LABEL_RAISED int 1 = label is raised 0 = label is not raised ATTR_LABEL_SIZE_TO_TEXT int 1 = label border restricted to label text size 0 = label border not restricted to label text size ATTR_LABEL_TOP int Top position of label, range = -32768 to 32767 or use VAL_AUTO_CENTER or VAL_RIGHT_ANCHOR or VAL_LEFT_ANCHOR. ATTR_LABEL_WIDTH int Width of label, range = 0 to 32767. For controls with text except graphs and strip charts (controls with text are all controls except: decorations, pictures, canvases, LEDs, and buttons without on/off text) Name Type Description ATTR_TEXT_BOLD int 1 = text is bold 0 = text is not bold ATTR_TEXT_COLOR int RGB value—see discussion below. ATTR_TEXT_FONT char * The font of the text (see Table 3-5). (continues) © National Instruments Corporation 3-35 LabWindows/CVI User Interface Reference Programming with the User Interface Library Chapter 3 For controls with text except graphs and strip charts (controls with text are all controls except: decorations, pictures, canvases, LEDs, and buttons without on/off text) Name Type Description ATTR_TEXT_FONT_NAME_LENGTH int Number of characters in the name of the text font (GetCtrlAttribute only). ATTR_TEXT_ITALIC int 1 = text in italics 0 = text not in italics ATTR_TEXT_POINT_SIZE int Point size of the text, range = 1 to 32767. ATTR_TEXT_STRIKEOUT int 1 = text has strikeout 0 = text does not have strikeout ATTR_TEXT_UNDERLINE int 1 = text underlined 0 = text not underlined For controls with text except graphs, strip charts, ring slides, binary switches, and text buttons Name Type Description ATTR_TEXT_BGCOLOR int RGB value—see discussion below. For controls with text except graphs, strip charts, ring slides, pop-up rings, binary switches, and text buttons Name Type Description ATTR_TEXT_JUSTIFY int VAL_LEFT_JUSTIFIED or VAL_RIGHT_JUSTIFIED or VAL_CENTER_JUSTIFIED For controls with variable data types (this includes numerics, rings, binary switches, and list boxes) Name Type Description ATTR_DATA_TYPE int See Table 3-11. LabWindows/CVI User Interface Reference 3-36 © National Instruments Corporation Chapter 3 Programming with the User Interface Library For label/value controls (slides, rings, binary switches, and list boxes) Name Type Description ATTR_CTRL_INDEX int 0 to 32767 ATTR_DFLT_INDEX int 0 to 32767 For numerics Name Type Description ATTR_CHECK_RANGE int VAL_COERCE or VAL_IGNORE or VAL_NOTIFY (see Table 3-13). ATTR_DFLT_VALUE same as Default value of the control. control type ATTR_FORMAT int ATTR_INCR_VALUE same as Increments for INC/DEC arrows of the control type control. ATTR_MAX_VALUE same as Maximum value of the control. control type ATTR_MIN_VALUE same as Minimum value of the control. control type ATTR_PRECISION int The numeric precision (0 to 15). ATTR_NSCROLL_OFFSET_MAX int The maximum horizontal scroll bar offset in pixels; range 0 to 32767. ATTR_SHOW_RADIX int 1 = radix is shown 0 = radix is not shown See Table 3-12. For picture and slide rings and numerics Name Type Description ATTR_SHOW_INCDEC_ARROWS int 1 = INC/DEC arrows are shown 0 = INC/DEC arrows are not shown © National Instruments Corporation 3-37 LabWindows/CVI User Interface Reference Programming with the User Interface Library Chapter 3 For strings and text boxes Name Type Description ATTR_MAX_ENTRY_LENGTH int Maximum # of characters; -1 means no limit. ATTR_TEXT_SELECTION_LENGTH int 0 to 32767 ATTR_TEXT_SELECTION_START int 0 to 32767 For text messages, strings, and text boxes Name Type Description ATTR_STRING_TEXT_LENGTH int 0 to 32767 (GetCtrlAttribute only). For text boxes Name Type Description ATTR_ENTER_IS_NEWLINE int The <Enter> key causes a newline, otherwise a <Ctrl-Enter> is used. 1 = <Enter> for newline. 0 = <Ctrl-Enter> for newline. ATTR_EXTRA_LINES int Number of lines retained off-screen (0 to 32767); -1 = unlimited number of lines retained off screen ATTR_HSCROLL_OFFSET int Horizontal scroll offset; range = 0 to 32767 pixels. ATTR_TOTAL_LINES int Number of lines used (GetCtrlAttribute only). ATTR_WRAP_MODE int VAL_CHAR_WRAP or VAL_LINE_WRAP or VAL_WORD_WRAP LabWindows/CVI User Interface Reference 3-38 © National Instruments Corporation Chapter 3 Programming with the User Interface Library For text boxes and list boxes Name Type Description ATTR_FIRST_VISIBLE_LINE int Index of first visible line (zero-based). ATTR_SCROLL_BAR_COLOR int Any valid RGB value. ATTR_SCROLL_BAR_SIZE int VAL_SMALL_SCROLL_BARS or VAL_LARGE_SCROLL_BARS ATTR_SCROLL_BARS int VAL_NO_SCROLL_BARS or VAL_HORIZ_SCROLL_BAR or VAL_VERT_SCROLL_BAR or VAL_BOTH_SCROLL_BARS (Horizontal scroll bars not valid for list boxes.) ATTR_VISIBLE_LINES int Number of visible lines (0 to 32767). ATTR_TEXT_CLICK_TOGGLES_ CHECK int 1 = clicking on the text area toggle the checkmark 0 = clicking on the text area does not toggle the checkmark For list boxes Name Type Description ATTR_ALLOW_ROOM_FOR_IMAGES int Specifies whether, when calculating the list box height, to assume that one or more list box labels may contain an image. Normally, the calculation of the list box height takes into account the image height only if there currently is an image in the list box. To make sure that the list box height always takes into account the height of an image, set this attribute to TRUE (1). ATTR_CHECK_MODE int 1 = enable checking 0 = disable checking (continues) © National Instruments Corporation 3-39 LabWindows/CVI User Interface Reference Programming with the User Interface Library Chapter 3 For list boxes (Continued) Name Type Description ATTR_CHECK_STYLE int VAL_CHECK_MARK or VAL_CHECK_BOX ATTR_HILITE_CURRENT_ITEM int Specifies whether to highlight the currently selected item in a list box. (The highlight is shown in reversed colors when list box is active, a dashed box when inactive.) ATTR_TEXT_CLICK_TOGGLES_CHECK int 1 = clicking on the text area toggles the check mark 0 = clicking on the text area does not toggle the check mark For strings, numerics, and text boxes Name Type Description ATTR_NO_EDIT_TEXT int 1 = enable text editing 0 = disable text editing For text messages Name Type Description ATTR_TEXT_RAISED int 1 = text is raised 0 = text is not raised ATTR_SIZE_TO_TEXT int 1 = message border restricted to text size 0 = message border not restricted to text size For command buttons Name Type Description ATTR_CMD_BUTTON_COLOR int RGB value—see discussion that follows this table. ATTR_SHORTCUT_KEY int See discussion of shortcut keys in Menu Bar Attributes section of this chapter. LabWindows/CVI User Interface Reference 3-40 © National Instruments Corporation Chapter 3 Programming with the User Interface Library For binary switches Name Type Description ATTR_BINARY_SWITCH_COLOR int RGB value—see discussion that follows this table. ATTR_OFF_VALUE same as Value of control when OFF. control type ATTR_OFF_VALUE_LENGTH int ATTR_ON_VALUE same as Value of control when ON. control type ATTR_ON_VALUE_LENGTH int Only if string value (GetCtrlAttribute only). Only if string value (GetCtrlAttribute only). For LEDs and buttons except command buttons Name Type Description ATTR_OFF_COLOR int RGB value—see discussion that follows this table. ATTR_ON_COLOR int RGB value—see discussion that follows this table. For text buttons and binary switches Name Type Description ATTR_OFF_TEXT char * Text displayed in OFF position. ATTR_OFF_TEXT_LENGTH int Number of characters in the OFF text (GetCtrlAttribute only). ATTR_ON_TEXT char * Text displayed in ON position. ATTR_ON_TEXT_LENGTH int Number of characters in the ON text (GetCtrlAttribute only). © National Instruments Corporation 3-41 LabWindows/CVI User Interface Reference Programming with the User Interface Library Chapter 3 For numerics with digital displays (slides, knobs, dials, meters, and gauges) Name Type Description ATTR_DIG_DISP_LEFT int Left position of the digital display; range = -32768 to 32767. ATTR_DIG_DISP_TOP int Top position of the digital display; range = -32768 to 32767. ATTR_DIG_DISP_HEIGHT int Height of the digital display, range 0 to 32767. ATTR_DIG_DISP_WIDTH int Width of the digital display; range = 0 to 32767. ATTR_SHOW_DIG_DISP int 1 = show digital display 0 = hide digital display For numerics and ring slides, knobs, dials, meters, and gauges Name Type Description ATTR_FILL_COLOR int RGB value—see discussion that follows this table. ATTR_MARKER_STYLE int VAL_NO_MARKERS or VAL_NO_INNER_MARKERS or VAL_FULL_MARKERS ATTR_NEEDLE_COLOR int RGB value—see discussion that follows this table. ATTR_SLIDER_COLOR int RGB value—see discussion that follows this table. ATTR_TICK_STYLE int VAL_NO_TICKS or VAL_NO_MINOR_TICKS or VAL_FULL_TICKS LabWindows/CVI User Interface Reference 3-42 © National Instruments Corporation Chapter 3 Programming with the User Interface Library For numeric and ring slides Name Type Description ATTR_FILL_HOUSING_COLOR int RGB value—see discussion that follows this table. ATTR_FILL_OPTION int VAL_NO_FILL, VAL_TOP_FILL, VAL_BOTTOM_FILL, VAL_RIGHT_FILL, or VAL_LEFT_FILL ATTR_SLIDER_HEIGHT int 0 to 32767 ATTR_SLIDER_WIDTH int 0 to 32767 For numeric and ring knobs, dials, and gauges Name Type Description ATTR_MARKER_END_ANGLE int Range = 0 to 359 ATTR_MARKER_START_ANGLE int Range = 0 to 359 For color numerics Name Type Description ATTR_SHOW_MORE_BUTTON int 1/0 = show/do not show the MORE button on the color numeric pop-up. ATTR_SHOW_TRANSPARENT int 1/0 = show/do not show the transparent icon on the color numeric pop-up. For menu rings Name Type Description ATTR_MENU_ARROW_COLOR int RGB value—see discussion that follows this table. © National Instruments Corporation 3-43 LabWindows/CVI User Interface Reference Programming with the User Interface Library Chapter 3 For timer controls Name Type Description ATTR_INTERVAL double The interval at which the timer control callback function will be called (in seconds). ATTR_ENABLED int 0 = Timer callback is disabled 1 = Timer callback is enabled For picture controls, rings, and buttons Name Type Description ATTR_FIT_MODE int VAL_SIZE_TO_IMAGE or VAL_SIZE_TO_PICTURE or VAL_PICT_CORNER or VAL_PICT_CENTER or VAL_PICT_TILE For picture controls and rings Name Type Description ATTR_FRAME_VISIBLE int 1 = show picture frame 0 = hide picture frame For picture controls, rings, and canvas controls Name Type Description ATTR_PICT_BGCOLOR int RGB value—see discussion that follows this table. Also applies to canvas controls LabWindows/CVI User Interface Reference 3-44 © National Instruments Corporation Chapter 3 Programming with the User Interface Library For picture buttons (command and toggle) Name Type Description ATTR_IMAGE_FILE char * The filename of the image file to load into control. A NULL results in no image. ATTR_IMAGE_FILE_LENGTH int The length of the image file length. ATTR_SUBIMAGE_HEIGHT int Pixel height of subimage. See discussion following this table. ATTR_SUBIMAGE_TOP int Top pixel coordinate of subimage. See discussion following this table. ATTR_SUBIMAGE_LEFT int Left pixel coordinate of subimage. See discussion following this table. ATTR_SUBIMAGE_WIDTH int Pixel width of subimage. See discussion following this table. ATTR_USE_SUBIMAGE int 1 = enable subimage display. 0 = disable subimage display. See discussion following this table. Picture Button Subimage Discussion ATTR_USE_SUBIMAGE allows the picture button to display a subset of its loaded image. The subset of the image that is sized to the picture button is specified by the following attributes. ATTR_SUBIMAGE_TOP ATTR_SUBIMAGE_LEFT ATTR_SUBIMAGE_WIDTH ATTR_SUBIMAGE_HEIGHT ATTR_SUBIMAGE_TOP and ATTR_SUBIMAGE_LEFT define the horizontal and vertical offsets in pixels of the picture button's bitmap image that will be displayed relative to the origin of the bitmap. The bitmap subimage origin (0,0) is the top-left corner of the bitmap. ATTR_SUBIMAGE_WIDTH and ATTR_SUBIMAGE_HEIGHT define the width and height in pixels for the displayed subimage. ATTR_USE_SUBIMAGE does not work with images loaded from Windows metafiles (.WMF). © National Instruments Corporation 3-45 LabWindows/CVI User Interface Reference Programming with the User Interface Library Chapter 3 Control Attribute Discussion An RGB value is a 4-byte integer with the hexadecimal format 0x00RRGGBB. RR, GG, and BB are the respective red, green, and blue components of the color value. You can use the User Interface Library function, MakeColor, to create an RGB value from red, green, and blue color components. See Table 3-3 for a list of common color values. Table 3-10 contains the control types that can be used with the ATTR_CTRL_STYLE attribute. Table 3-10. Control Styles for ATTR_CTRL_STYLE Type Value Icon Numerics CTRL_NUMERIC CTRL_NUMERIC_THERMOMETER CTRL_NUMERIC_TANK CTRL_NUMERIC_GAUGE CTRL_NUMERIC_METER CTRL_NUMERIC_KNOB CTRL_NUMERIC_DIAL CTRL_NUMERIC_VSLIDE CTRL_NUMERIC_HSLIDE CTRL_NUMERIC_FLAT_VSLIDE CTRL_NUMERIC_FLAT_HSLIDE CTRL_NUMERIC_LEVEL_VSLIDE CTRL_NUMERIC_LEVEL_HSLIDE CTRL_NUMERIC_POINTER_VSLIDE CTRL_NUMERIC_POINTER_HSLIDE CTRL_COLOR_NUMERIC (continues) LabWindows/CVI User Interface Reference 3-46 © National Instruments Corporation Chapter 3 Programming with the User Interface Library Table 3-10. Control Styles for ATTR_CTRL_STYLE (Continued) Type Value String CTRL_STRING Icon Text message CTRL_TEXT_MSG Text box CTRL_TEXT_BOX Command buttons CTRL_SQUARE_COMMAND_BUTTON CTRL_OBLONG_COMMAND_BUTTON CTRL_ROUND_COMMAND_BUTTON CTRL_PICTURE_COMMAND_BUTTON CTRL_ROUNDED_COMMAND_BUTTON Buttons CTRL_ROUND_BUTTON CTRL_SQUARE_BUTTON CTRL_ROUND_FLAT_BUTTON CTRL_SQUARE_FLAT_BUTTON CTRL_ROUND_RADIO_BUTTON CTRL_SQUARE_RADIO_BUTTON CTRL_CHECK_BOX CTRL_ROUND_PUSH_BUTTON CTRL_SQUARE_PUSH_BUTTON CTRL_ROUND_PUSH_BUTTON2 CTRL_SQUARE_PUSH_BUTTON2 CTRL_SQUARE_TEXT_BUTTON CTRL_OBLONG_TEXT_BUTTON CTRL_ROUND_TEXT_BUTTON CTRL_ROUNDED_TEXT_BUTTON CTRL_PICTURE_TOGGLE_BUTTON (continues) © National Instruments Corporation 3-47 LabWindows/CVI User Interface Reference Programming with the User Interface Library Chapter 3 Table 3-10. Control Styles for ATTR_CTRL_STYLE (Continued) Type Value Icon LEDs CTRL_ROUND_LIGHT CTRL_SQUARE_LIGHT CTRL_ROUND_LED CTRL_SQUARE_LED Binary switches CTRL_HSWITCH CTRL_VSWITCH CTRL_GROOVED_HSWITCH CTRL_GROOVED_VSWITCH CTRL_TOGGLE_HSWITCH CTRL_TOGGLE_VSWITCH Rings CTRL_RING CTRL_RECESSED_MENU_RING CTRL_MENU_RING CTRL_POPUP_MENU_RING CTRL_RING_VSLIDE CTRL_RING_HSLIDE CTRL_RING_FLAT_VSLIDE CTRL_RING_FLAT_HSLIDE CTRL_RING_LEVEL_VSLIDE CTRL_RING_LEVEL_HSLIDE CTRL_RING_POINTER_VSLIDE CTRL_RING_POINTER_HSLIDE (continues) LabWindows/CVI User Interface Reference 3-48 © National Instruments Corporation Chapter 3 Programming with the User Interface Library Table 3-10. Control Styles for ATTR_CTRL_STYLE (Continued) Type Value Icon CTRL_RING_THERMOMETER CTRL_RING_TANK CTRL_RING_GAUGE CTRL_RING_METER CTRL_RING_KNOB CTRL_RING_DIAL CTRL_PICTURE_RING List box CTRL_LIST Decorations CTRL_RAISED_BOX CTRL_RECESSED_BOX CTRL_FLAT_BOX CTRL_RAISED_CIRCLE CTRL_RECESSED_CIRCLE CTRL_FLAT_CIRCLE CTRL_RAISED_FRAME CTRL_RECESSED_FRAME CTRL_FLAT_FRAME CTRL_RAISED_ROUND_FRAME CTRL_RECESSED_ROUND_FRAME CTRL_FLAT_ROUND_FRAME CTRL_RAISED_ROUNDED_BOX CTRL_RECESSED_ROUNDED_BOX CTRL_FLAT_ROUNDED_BOX (continues) © National Instruments Corporation 3-49 LabWindows/CVI User Interface Reference Programming with the User Interface Library Chapter 3 Table 3-10. Control Styles for ATTR_CTRL_STYLE (Continued) Type Value Icon Graph CTRL_GRAPH Strip chart CTRL_STRIP_CHART Picture CTRL_PICTURE Timer CTRL_TIMER Canvas CTRL_CANVAS The following list presents the control data types that correspond to the ATTR_DATA_TYPE attribute. Table 3-11. Control Data Types for the ATTR_DATA_TYPE attribute Values VAL_CHAR VAL_INTEGER VAL_SHORT_INTEGER VAL_FLOAT VAL_DOUBLE VAL_STRING VAL_UNSIGNED_SHORT_INTEGER VAL_UNSIGNED_INTEGER VAL_UNSIGNED_CHAR You should set ATTR_DATA_TYPE before you set any other value attribute such as ATTR_CTRL_VAL, ATTR_MAX_VALUE, ATTR_MIN_VALUE, and others. LabWindows/CVI User Interface Reference 3-50 © National Instruments Corporation Chapter 3 Programming with the User Interface Library Table 3-12 contains the numeric formats you can use with ATTR_FORMAT. Table 3-12. Numeric Formats Numeric Formats Example VAL_FLOATING_PT_FORMAT 123.000 VAL_SCIENTIFIC_FORMAT 1.23E+2 VAL_ENGINEERING_FORMAT 123.00E+0 VAL_DECIMAL_FORMAT* 123 VAL_HEX_FORMAT* 7B VAL_OCTAL_FORMAT* 173 VAL_BINARY_FORMAT* 1111011 * not valid for graphs and strip charts The ATTR_CHECK_RANGE attribute establishes the behavior of LabWindows/CVI when you try to set a control to a value outside of its specified range. The three possible attribute values are shown in the following table. Table 3-13. ATTR_CHECK_RANGE Values Numeric Formats LabWindows/CVI Action VAL_COERCE The value is coerced to the upper or lower range boundary, whichever is closer. VAL_IGNORE The value remains unchanged. VAL_NOTIFY The user interface operator is notified with an Out of Range dialog box when the control is active. Programming with Picture Controls This section describes the simple picture control and the picture control versions of command buttons, toggle buttons, and ring controls onto which you can place images. Picture controls can help users understand your GUI more quickly and can be used to display useful diagrams or © National Instruments Corporation 3-51 LabWindows/CVI User Interface Reference Programming with the User Interface Library Chapter 3 charts. Picture controls can include logos and other images that match the style of your organization. You can use commit events on any picture control in your program. However, the simple picture control is best suited for displaying images only. The other picture controls have a powerful editing window that helps you quickly set their appearance and their behavior in response to user events. The following image formats work with picture controls: • PCX (Windows and UNIX) • BMP, DIB, RLE, ICO (Windows only) • WMF (Windows 95 and NT only) • XWD (UNIX only) Simple Picture Control You access the simple picture control through the Picture menu item in the Create menu. Alternatively, you can right-click on a panel in a .uir file and select Picture from the pop-up menu that appears. It allows you to place images on panels, such as logos and diagrams. You can program the simple picture control to recognize user events, but it does not automatically change appearance in response to the event. The simple picture control can also serve as an indicator that, for example, is dim at startup and becomes fully colored at some point during run-time. You can programatically change the contents of a picture control by calling SetCtrlAttribute with the ATTR_IMAGE_FILE attribute. Picture Control Attributes You access the picture command button, picture toggle button, and picture ring control under the Control menu, within the sub-menus Command Button, Toggle Button, and Ring. The picture versions of these controls have nearly all the features of other controls. You can use the SetCtrlVal function to change the image in a picture button or picture ring, when, for example, you want to simulate a mouse click. For picture ring controls, you also can use the SetCtrlIndex function to change the image. You can use the SetCtrlBitmap function to select images directly from memory, instead of through a path to a standard image filename. SetCtrlBitmap is an alternative to ATTR_IMAGE_FILE, DisplayImageFile and ReplaceListItem. For more information, see the Using Bitmap Objects section in this chapter. LabWindows/CVI User Interface Reference 3-52 © National Instruments Corporation Chapter 3 Programming with the User Interface Library Appearance of Picture Controls The picture controls appear on screen like other controls, with the following minor differences. • Picture command buttons and picture toggle buttons have an external label only. • In picture command buttons and picture toggle buttons, the background color of your buttons may not be visible, depending on the size of your image and the Fit Mode you choose. When the background color of a button is not visible, users do not see the color shift that normally takes place in response to a mouse click. However, they do see two smaller changes in the button: the image moves down and over several pixels, and the colors of the border around the button change. You can give these controls more visual impact by making the background of the control visible and coloring it appropriately. • In a picture ring control, you cannot click on one of the images and view all the selections at once. However, as with other ring controls, you can cycle through the options in the ring control by using increment/decrement arrows. Giving Picture Controls More Visual Impact Whether the state of the control is on, off, or “clicked-on with the mouse,” users see the same image. If you want your picture control to reflect its state more vividly, make the background area of the control visible by choosing the Fit Modes Stick Image to Corner or Center Image when you paste the image into the control. As long as your image is smaller than the size of your control, the image has a visible background area that you can color vividly to call attention to the state of a picture control. Either resize the control or resize the image until enough background appears on your control. Programming with Canvas Controls Use a canvas control to add an arbitrary drawing surface to your project. You can draw text, shapes, and bitmap images. This section describes how you can use the User Interface Library functions and attributes with canvas controls. Functions for Drawing on Canvas Use the following functions to draw on a canvas. • CanvasDrawPoint to draw a point. • CanvasDrawLine to draw a line. • CanvasDrawLineTo to draw a line from the current pen position. • CanvasDrawRect to draw a rectangle. © National Instruments Corporation 3-53 LabWindows/CVI User Interface Reference Programming with the User Interface Library Chapter 3 • CanvasDimRect to overlay a checkerboard pattern in a rectangular area. • CanvasDrawRoundedRect to draw a rectangle with rounded corners. • CanvasDrawOval to draw an oval. • CanvasDrawArc to draw an arc. • CanvasDrawPoly to draw a polygon. • CanvasDrawText to draw text within a rectangular area. • CanvasDrawTextAtAPoint to draw text at an anchor point. • CanvasDrawBitmap to draw a bitmap image. • CanvasScroll to scroll a rectangular area. • CanvasInvertRect to invert the colors in a rectangular area. • CanvasClear to restore a rectangular area to the canvas background color. Batch Drawing Although, the drawing functions can be called at any time, they are most efficient when called from within a batch drawing operation. A batch drawing operation consists of a call to CanvasStartBatchDraw, followed by one or more calls to the canvas drawing functions, followed by a call to CanvasEndBatchDraw. For optimal performance, users are encouraged to include as many drawing primitives as possible within a batch drawing operation. When a drawing function is called outside of a batch operation, the function is implicitly surrounded by calls to CanvasStartBatchDraw and CanvasEndBatchDraw. Canvas Coordinate System A canvas has a built-in pixel-based Cartesian coordinate system, where (0,0) represents the top, left corner of the canvas. All drawing is specified relative to this coordinate system. The coordinate system can be modified using the following four attributes: ATTR_CANVAS_XCOORD_AT_ORIGIN ATTR_CANVAS_YCOORD_AT_ORIGIN ATTR_CANVAS_XSCALING ATTR_CANVAS_YSCALING All canvas control functions use this coordinate system, except for CanvasGetPixel and CanvasGetPixels, which use unscaled pixel coordinates rather than the canvas coordinate system. LabWindows/CVI User Interface Reference 3-54 © National Instruments Corporation Chapter 3 Programming with the User Interface Library Offscreen Bitmap Each canvas has an offscreen bitmap which is used to restore the appearance of the canvas when the region is exposed. You can choose to draw directly to the screen, bypassing the offscreen bitmap. If you draw to the offscreen bitmap, you can choose whether to update the screen immediately or wait until draw events are processed. This is controlled by the ATTR_DRAW_POLICY attribute. The CanvasUpdate function immediately copies the canvas offscreen bitmap to the screen, within a specified rectangular area. The ATTR_OVERLAP_POLICY attribute controls what occurs when you draw to a canvas which is overlapped by another control. Clipping The drawing functions are constrained by the clipping set using CanvasSetClipRect. Any drawing outside the clipping rectangle is not rendered. You can obtain the current clipping rectangle by calling CanvasSetClipRect. Background Color The background color of the canvas is controlled by the ATTR_PICT_BGCOLOR attribute. When ATTR_PICT_BGCOLOR is changed, the entire canvas area is cleared. Pens Each canvas has a pen. The canvas pen attributes can be set individually using SetCtrlAttribute. They are: ATTR_PEN_WIDTH ATTR_PEN_STYLE ATTR_PEN_COLOR ATTR_PEN_FILL_COLOR ATTR_PEN_MODE ATTR_PEN_PATTERN The CanvasDefaultPen function resets all these attributes to their default values. The location of the pen affects the starting position of the line drawn by the CanvasDrawLineTo function. The location of the pen is affected only by the CanvasSetPenPosition and the CanvasDrawLineTo functions. You can obtain the location of the pen by calling CanvasGetPenPosition. © National Instruments Corporation 3-55 LabWindows/CVI User Interface Reference Programming with the User Interface Library Chapter 3 Pixel Values You can obtain the color values of pixels in the canvas. Call CanvasGetPixel to obtain the color of one pixel. Call CanvasGetPixels to obtain the values of the pixels within a rectangular area. The color values are obtained from the offscreen bitmap, not the screen. Unlike other canvas control functions, CanvasGetPixel and CanvasGetPixels use unscaled pixel coordinates rather than the canvas coordinate system. Canvas Attribute Discussion The following table lists the attributes for Canvas Controls. Table 3-14. Control Attributes for Canvas Controls Name Type Description ATTR_DRAW_POLICY int ATTR_OVERLAPPED_POLICY int ATTR_PEN_COLOR int ATTR_PEN_FILL_COLOR int ATTR_PEN_MODE int ATTR_PEN_PATTERN unsigned char[8] ATTR_PEN_STYLE int Determines when drawing operations are rendered on the offscreen bitmap and the screen. See discussion that follows this table. Determines what occurs when you draw to a canvas which is overlapped by another control. See discussion that follows this table. The RGB color value used to draw points, lines, frames, and text on the canvas. The RGB color value used to fill interior areas of shapes, text backgrounds, and areas exposed by scrolling. Determines the effect of drawing with the pen color (or pen fill color), given the current color on the screen. See discussion following this table. Determines the pattern used to fill interior areas of shapes. See discussion following this table. The style used when drawing lines and frames. In Windows, applies only if pen width is 1; if pen width is greater than 1, the style is always VAL_SOLID. See Table 3-23. (continues) LabWindows/CVI User Interface Reference 3-56 © National Instruments Corporation Chapter 3 Programming with the User Interface Library Table 3-14. Control Attributes for Canvas Controls (Continued) Name Type Description ATTR_PEN_WIDTH int ATTR_XCOORD_AT_ORIGIN double ATTR_XSCALING double ATTR_YCOORD_AT_ORIGIN double ATTR_YSCALING double The number of pixels in the width of a pen stroke. Applies to lines, frames, and points. Valid range: 1 to 255. Default: 1. The horizontal coordinate mapped to the left edge of the canvas. (Is multiplied by ATTR_XSCALING to arrive at a pixel offset.) Default value: 0.0. The factor used to scale user-supplied horizontal coordinates and widths into pixel-based coordinates and widths. Default value: 1.0. The vertical coordinate mapped to the top edge of the canvas. (Is multiplied by ATTR_YSCALING to arrive at a pixel offset.) Default value: 0.0. The factor used to scale user-supplied vertical coordinates and heights into pixelbased coordinates and heights. Default value: 1.0. The following table lists the values associated with the ATTR_DRAW_POLICY attribute. Table 3-15. Values for ATTR_DRAW_POLICY Value Description VAL_UPDATE_IMMEDIATELY Drawing takes place offscreen. The section of the bitmap corresponding to the area of the drawing operation is copied into the canvas display immediately. (This is the default.) VAL_MARK_FOR_UPDATE Drawing takes place offscreen. The area on the canvas corresponding to the area of the drawing operation is marked for update. The new drawing becomes visible when draw events are processed. VAL_DIRECT_TO_SCREEN Drawing goes directly to the screen. The offscreen bitmap is not updated. Although this may result in a faster drawing time, whatever is drawn in this mode is lost when the canvas is redrawn. © National Instruments Corporation 3-57 LabWindows/CVI User Interface Reference Programming with the User Interface Library Chapter 3 The following table lists the values associated with the ATTR_OVERLAPPED_POLICY attribute. Table 3-16. Values for ATTR_OVERLAPPED_POLICY Value Description VAL_DEFER_DRAWING If the control is overlapped and the draw policy is VAL_UPDATE_IMMEDIATELY, new drawing does not become visible until draw events are processed. If the draw policy is VAL_DIRECT_TO_SCREEN, no drawing takes place at all. (This is the default.) VAL_DRAW_ON_TOP If the control is overlapped and the draw policy is not VAL_MARK_FOR_UPDATE, drawing occurs on top of the overlapping controls. The ATTR_PEN_MODE attribute determines the effect of drawing with the pen color (or pen fill color), given the current color on the screen. With the default setting, VAL_COPY_MODE, the current screen color is replaced with the pen color (or pen fill color). The other settings specify bitwise logical operations on pen color (or pen fill color) and the screen color. Note: If a system color palette is in use, the logical operations might be performed on the palette indices rather than the RGB values, depending on the operating system. The following table lists the values associated with the ATTR_PEN_MODE attribute. Table 3-17. Values for ATTR_PEN_MODE Value Description VAL_COPY_MODE pen color (the default) VAL_OR_MODE pen color | screen color VAL_XOR_MODE pen color ^ screen color VAL_AND_NOT_MODE ~(pen color) & screen color VAL_NOT_COPY_MODE ~(pen color) VAL_OR_NOT_MODE ~(pen color) | screen color VAL_NOT_XOR_MODE ~(pen color ^ screen color) VAL_AND_MODE pen color & screen color The ATTR_PEN_PATTERN attribute determines the pattern used to fill interior areas of shapes. The value is an 8-byte unsigned character array representing a repeating 8-by-8 grid of pixels through which filling operations are filtered. A pixel of value 1 means that the pen fill color is LabWindows/CVI User Interface Reference 3-58 © National Instruments Corporation Chapter 3 Programming with the User Interface Library used for that pixel. A pixel value of 0 means that black is used for that pixel. The default value for the attribute is the solid pattern, in which each byte of the array is 0xFF. To make a pixel value of 0 mean "screen color" instead of "black", do the following. 1. Set ATTR_PEN_PATTERN to the complement of the pattern you wish to use. 2. Set ATTR_PEN_MODE to VAL_AND_MODE. 3. Set ATTR_PEN_FILL_COLOR to VAL_WHITE. 4. Use a canvas draw function, (for example, CanvasDrawRect) to fill the area. 5. Set ATTR_PEN_PATTERN to the desired pattern. 6. Change the ATTR_PEN_MODE to VAL_OR_MODE. 7. Change the ATTR_PEN_FILL_COLOR to the desired pattern color. 8. Draw again. Using Rect and Point Structures Two structures, Rect and Point are defined in the userint.h include file. These structures are used to specify locations and areas in Cartesian coordinate systems, such as those used in canvas controls and bitmaps. Many canvas control functions use these structures. The Rect structure specifies the location and size of a rectangle. It is defined as follows. typedef struct { int top; int left; int height; int width; } Rect; A Point structure specifies the location of a point. It is defined as follows. typedef struct { int x; int y; } Point; © National Instruments Corporation 3-59 LabWindows/CVI User Interface Reference Programming with the User Interface Library Chapter 3 Functions and Macros for Making Rects and Points You might need to create a Rect or Point just to pass it to a function. You can avoid creating a variable for this by using one of the following functions. Rect MakeRect (int top, int left, int height, int width); Point MakePoint (int x, int y); For example, CanvasDrawPoint (panel, ctrl, MakePoint (30, 40)); You can also use these function to initialize variables. For example, Rect r = MakeRect (10, 20, 100, 130); There are special values for the Rect height and width. Also, there are some macros for creating commonly used rectangles. The documentation for each function indicates when these values and macros are applicable. See the following table. Table 3-18. Values and Macros for Rect Structures Name Value or Definition Description VAL_TO_EDGE -1 Set the Rect width (or height) to the distance from the Rect left (or top) to the right (or bottom) edge of the object. VAL_KEEP_SAME_SIZE -2 When copying objects (such as bitmaps), make the destination object the same size as the source object. VAL_EMPTY_RECT MakeRect (0, 0, 0, 0) An empty rectangle. VAL_ENTIRE_OBJECT MakeRect (0, 0, VAL_TO_EDGE, VAL_TO_EDGE) Make the Rect the size of the object (for example, the canvas or bitmap). Functions for Modifying Rects and Points Use the following functions to set or modify the values in a Rect or Point structure. • RectSet to set each of the four values of an existing Rect structure. • RectSetFromPoints to set a Rect so that it defines the smallest rectangle that encloses two points. • RectSetBottom to set the height of a Rect so that the bottom is a given value. (The bottom is not enclosed by the rectangle.) LabWindows/CVI User Interface Reference 3-60 © National Instruments Corporation Chapter 3 Programming with the User Interface Library • RectSetRight to set the height of a Rect so that the right edge is a given value. (The right edge is not enclosed by the rectangle.) • RectSetCenter to set the top and left of a Rect so that it is centered around a give value, while keeping the same size. • RectOffset to modify the top and left of a Rect so as to shift the location of the rectangle. • RectMove to set the top and left of Rect to a given Point. • RectGrow to modify the values in a Rect so that the rectangle grows or shrinks around its current center point. • PointSet to set the two values in an existing Point structure. Functions for Comparing or Obtaining Values from Rects and Points Use the following functions to compare or obtain values from a Rect or Point structure. • RectBottom to obtain the location of the bottom of a rectangle. • RectRight to obtain the location of the right edge of a rectangle. • RectCenter to obtain the location of the center of a rectangle. • RectEqual to determine if two rectangles are identical. • RectEmpty to determine if a rectangle is empty. • RectContainsPoint to determine if a rectangle encloses a given point. • RectContainsRect to determine if a rectangle completely encloses another rectangle. • RectSameSize to determine if two rectangles are the same size. • RectUnion to set a Rect to the smallest rectangle that encloses two given rectangles. • RectIntersection to set a Rect to the largest rectangle that is enclosed by two given rectangles. • PointEqual to determine if two points are at the same location. • PointPinnedToRect to modify a Point structure, if needed, to ensure that it is within a give rectangle. Using Bitmap Objects A bitmap is a two-dimensional grid of pixels representing an image. There are some functions, such as PlotBitmap (for graph controls) and DisplayImageFile (for picture controls) which read an image out of a file and directly display it on a control. © National Instruments Corporation 3-61 LabWindows/CVI User Interface Reference Programming with the User Interface Library Chapter 3 There are other functions, however, which create or extract a bitmap, store them in memory, and return a bitmap ID. You can then use the bitmap ID in other functions. Functions for Creating, Extracting, or Discarding Bitmap Objects Use the following functions to create, extract, or discard bitmap objects. • NewBitmap to create a bitmap object from scratch. • GetBitmapFromFile to create a bitmap object using image data read from a file. • GetCtrlBitmap to create a bitmap object from an image contained in a picture, picture ring, picture button, canvas, or graph control. • GetCtrlDisplayBitmap to create a bitmap object from the current appearance of a control. • GetPanelDisplayBitmap to create a bitmap object from the current appearance of a specified rectangular area of a panel. • ClipboardGetBitmap to create a bitmap object from an image (if any) in the system clipboard • DiscardBitmap to remove a bitmap from memory. If you want to display images that are not rectangular or that have “holes” in them, you can use bitmaps that have a transparent background. If you are creating your bitmap image from scratch, you can achieve transparency by using the mask parameter to the NewBitmap function. LabWindows/CVI User Interface Reference 3-62 © National Instruments Corporation Chapter 3 Programming with the User Interface Library Windows Metafiles A Windows metafile (.WMF) contains a description of an image that is scaleable without distortion. The description consists of a set of drawing commands rather than a bitmap. Windows metafiles are available only on Windows 95 and NT. You can load them using the GetBitmapFromFile function. Functions for Displaying or Copying Bitmap Objects Use the following functions to display a bitmap object in a control or copy an image from a bitmap object to a control. • CanvasDrawBitmap to display a bitmap in a canvas control. • SetCtrlBitmap to set an image in a picture, picture ring, picture button, or graph control from a bitmap object. Can be used to replace an existing image create a new image. • ClipboardPutBitmap to copy image data from a bitmap object to the system clipboard. Functions for Retrieving Image Data from Bitmap Objects Use the following functions to retrieve image data from bitmap objects. • GetBitmapInfo to obtain size information about the image associated with a bitmap. This information can then be used in allocating the buffers to be passed to GetBitmapData. • AllocBitmapData to allocate the buffers necessary for calling GetBitmapData. This is an alternative to calling GetBitmapInfo and allocating the buffers yourself. • GetBitmapData to obtain the bit values that define the image associated with a bitmap. Programming with Timer Controls This section describes the functions and attributes that you can use to manipulate timer control activity. Timer Control Functions You can create timer controls with the User Interface Editor or by using the function NewCtrl. There is no limit to the number of timer controls you can use, but timer callbacks are called sequentially. If two or more timers have identical time intervals, their callbacks are called in an undefined, but consistent order. © National Instruments Corporation 3-63 LabWindows/CVI User Interface Reference Programming with the User Interface Library Chapter 3 Use SuspendTimerCallbacks to stop calls to all the timer control callbacks until ResumeTimerCallbacks restores timer control activity. These functions do not affect the interval schedules or set the enabled/disabled state of individual timer controls, but rather activate and deactivate a blanket suspension over all timer callbacks. Use ResetTimer to reset the interval start times of individual timer controls, all timer controls on a panel, or all timer controls on all panels. Using Timer Callbacks The timer callback has the same prototype as other control callbacks. int CVICALLBACK timerfunc (int panel, int control, int event, void *callbackData, int eventData1, int eventData2) eventData1 is a pointer to a double that represents the current time in seconds. The time base is the same as that used by the Timer function in the Utility Library. eventData2 is a pointer to a double that represents the time that has elapsed since the last call to the timer callback. The elapsed time is set to zero if the callback has not been called previously. When the callback function is called at the end of an interval, event is EVENT_TIMER_TICK. Timer Control Attributes Table 3-19 lists the timer control attributes you can retrieve or change using SetCtrlAttribute and GetCtrlAttribute. Table 3-19. Timer Control Attributes Name Type Description ATTR_INTERVAL double The time interval of the timer control in seconds. ATTR_ENABLED int 0 = timer control is disabled 1 = timer control is enabled LabWindows/CVI User Interface Reference 3-64 © National Instruments Corporation Chapter 3 Programming with the User Interface Library Timer Control Attribute Discussion ATTR_INTERVAL sets the time interval of the timer control in seconds. An interval of zero results in timer events occurring as fast as CVI can generate them. Setting the interval less than the system clock resolution results in an interval equivalent to the system clock resolution. If the timer has already been started, setting ATTR_INTERVAL resets the timer. The ATTR_INTERVAL default value is one second. Note: The time intervals you specify are minimum values. System activity, including processing of user callbacks, can cause timer callbacks to be late or skipped. If you have a need for real time response, do not write into your program operations that take significant amounts of time without giving CVI a chance to process events. ATTR_ENABLED determines whether a timer control’s callback is called at each interval. The ATTR_ENABLED default value is TRUE. Details of Timer Control Operations After a timer control is created or loaded, the timer does not start until a call is made to RunUserInterface, GetUserEvent, or ProcessSystemEvents. This ensures that you can create or load several timer controls and have them start at the same time. The timer interval schedules are not affected by SuspendTimerCallbacks, ResumeTimerCallbacks, or by changing the value of ATTR_ENABLED. You can reset timer interval schedules by calling ResetTimer. The length of the timer intervals can be changed using the ATTR_INTERVAL attribute. Changing the ATTR_INTERVAL value also causes the interval schedule for the timer control to be reset. Timer callbacks are not called unless a call to RunUserInterface, GetUserEvent, or ProcessSystemEvents is in effect. Calling RunUserInterface, GetUserEvent, and ProcessSystemEvents does not alter interval schedules already in effect, but may trigger an overdue callback. If, upon calling one of these functions, the time since the last callback is greater than the ATTR_INTERVAL value for a timer control, the callback is called. Only one such overdue callback is called no matter how many intervals have elapsed. Overdue callbacks do not cause the next interval to be rescheduled. Thus, the time between the overdue callback and the next regularly scheduled callback may be less than the ATTR_INTERVAL value. Calling ResumeTimerCallbacks or setting ATTR_ENABLED to TRUE does not trigger overdue callbacks. Programming with Graph and Strip Chart Controls This section describes how you can use the User Interface Library functions to control the elements of user interface graphs and strip charts. © National Instruments Corporation 3-65 LabWindows/CVI User Interface Reference Programming with the User Interface Library Chapter 3 Functions for Graphs and Strip Charts As with any other control, you can create graphs and strip charts in the User Interface Editor or programmatically using NewCtrl. For details, see the Programming with Controls section of this chapter. You also use GetCtrlAttribute and SetCtrlAttribute to control the attributes of graphs and strip charts. The following functions are provided to programmatically change the axis ranges of graphs and strip charts and to change the scaling mode. Use GetAxisRange to obtain the current x and y axis ranges of a graph or strip chart control. Use SetAxisRange to set the current x and y axis ranges of a graph or strip chart control. Functions for Graphs Only Use one of the following functions to add a plot to a graph. • Use PlotArc to plot an arc. • Use PlotBitmap to plot a bitmap image. • Use PlotIntensity or PlotScaledIntensity to plot a color-intensity graph. • Use PlotLine to plot a single line segment. • Use PlotOval to plot an oval. • Use PlotPoint to plot a point. • Use PlotPolygon to plot a polygon. • Use PlotRectangle to plot a rectangle. • Use PlotText to plot a text string. • Use PlotWaveform to plot a waveform array. • Use PlotX to plot X versus its indices. • Use PlotXY to plot X versus Y. • Use PlotY to plot Y versus its indices. If the graph is visible, the program draws the plot immediately. Use DeleteGraphPlot to remove one or all plots from a graph. DeleteGraphPlot frees the appropriate plots from memory. LabWindows/CVI User Interface Reference 3-66 © National Instruments Corporation Chapter 3 Programming with the User Interface Library Use GetPlotAttribute to obtain an attribute of a particular graph plot. Use SetPlotAttribute to set an attribute of a particular graph plot. Use one of the following functions to control the cursors in a graph. • Use GetGraphCursor to obtain the current position of a specified cursor. • Use SetGraphCursor to set the position of a specified cursor. • Use GetGraphCursorIndex to obtain the plot handle and the array index of the plot that the specified cursor is attached to. • Use SetGraphCursorIndex to attach a cursor to a particular data point. • Use GetActiveGraphCursor to obtain the index of the active graph cursor. • Use SetActiveGraphCursor to set the active graph cursor. • Use GetCursorAttribute to obtain an attribute of a specified cursor. • Use SetCursorAttribute to an attribute of a specified cursor. Functions for Strip Charts Only • Use PlotStripChart to add one or more points to the strip chart traces. If the strip chart is visible, the points are drawn as you add them to each trace. • Use PlotStripChartPoint to add one point to a strip chart that contains exactly one trace. • Use ClearStripChart to clear all points from the strip chart. If the strip chart is visible, the points on the plot clear. • Use GetTraceAttribute to obtain an attribute of a particular strip chart trace • Use SetTraceAttribute to set an attribute of a particular strip chart trace. Processing Graph and Strip Chart Events Graph events are processed like any other control. See the Processing Control Events section of this chapter for details of graph event processing. When the user moves a cursor on a graph a commit event is generated. © National Instruments Corporation 3-67 LabWindows/CVI User Interface Reference Programming with the User Interface Library Chapter 3 Because strip charts do not generate commit events, you can only process events from a strip chart through a callback function. See the Processing Control Events section of this chapter for details about processing events using callbacks. Graph and Strip Chart Attributes Table 3-20 lists control attributes you can access through GetCtrlAttribute and SetCtrlAttribute. Table 3-20. Graph and Strip Chart Attributes For graphs and strip charts Name Type Description ATTR_BORDER_VISIBLE int 1 = border visible 0 = border invisible ATTR_EDGE_STYLE int VAL_RAISED_EDGE or VAL_FLAT_EDGE or VAL_RECESSED_EDGE ATTR_GRAPH_BGCOLOR int Graph border background color (RGB value—see discussion that follows this table). ATTR_GRID_COLOR int Grid color (RGB value—see discussion that follows this table). ATTR_INNER_LOG_MARKERS_ VISIBLE int Specifies whether labels and tick marks are shown next to the inner grid lines of log scale axes. (Default value: FALSE) ATTR_PLOT_AREA_HEIGHT int The height of the plotting area in pixels (GetCtrlAttribute only). ATTR_PLOT_AREA_WIDTH int The width of the plotting area in pixels (GetCtrlAttribute only). ATTR_PLOT_BGCOLOR int Plot background color (RGB value—see discussion that follows this table). (continues) LabWindows/CVI User Interface Reference 3-68 © National Instruments Corporation Chapter 3 Programming with the User Interface Library For graphs and strip charts (Continued) Name Type Description ATTR_XAXIS_GAIN double The factor used to scale the value labels on the X axis. For example, if the X value is 10.0 and ATTR_XAXIS_GAIN is 2.0, then the label on the X axis shows as 20.0. (Default value: 1.0) ATTR_XAXIS_OFFSET double The amount added to the value labels on the X axis. For example, if the X value is 10.0 and ATTR_XAXIS_OFFSET is 5.0, then the label on the X axis shows as 15.0. The X value is multiplied by ATTR_XAXIS_GAIN before ATTR_XAXIS_OFFSET is added. (Default value: 0.0) ATTR_XDIVISIONS int (1 to 100, or VAL_AUTO) ATTR_XENG_UNITS int (-308 to 308) ATTR_XFORMAT int See Table 3-12. ATTR_XGRID_VISIBLE int 1 = x-grid visible 0 = x-grid invisible ATTR_XLABEL_VISIBLE int 1 = x-label visible 0 = x-label invisible ATTR_XNAME char * x-axis name. ATTR_XUSE_LABEL_STRINGS int Whether the X axis numerical value labels are replaced by strings associated with the X values. These strings can be specified either in the User Interface Editor or by calling the InsertAxisItem function. ATTR_YAXIS_GAIN double The factor used to scale the value labels on the Y axis. For example, if the Y value is 10.0 and ATTR_YAXIS_GAIN is 2.0, then the label on the Y axis shows as 20.0. (Default value: 1.0) (continues) © National Instruments Corporation 3-69 LabWindows/CVI User Interface Reference Programming with the User Interface Library Chapter 3 For graphs and strip charts (Continued) Name Type Description ATTR_YAXIS_OFFSET double The amount added to the value labels on the Y axis. For example, if the Y value is 10.0 and ATTR_YAXIS_OFFSET is 5.0, then the label on the Y axis shows as 15.0. The Y value is multiplied by ATTR_YAXIS_GAIN before ATTR_YAXIS_OFFSET is added. (Default value: 0.0) ATTR_YAXIS_REVERSE int Whether to reverse the orientation of the Y axis so that the lowest value is shown at the top. If the orientation of the Y axis is reversed, the vertical orientation of the plots is also reversed. ATTR_YUSE_LABEL_STRINGS int Whether the Y axis numerical value labels are replaced by strings associated with the Y values. These strings can be specified either in the User Interface Editor or by calling the InsertAxisItem function. ATTR_XNAME_LENGTH int Number of characters in x-axis name; GetCtrlAttribute only. ATTR_XPRECISION int (0 to 15, or VAL_AUTO) ATTR_XYLABEL_BOLD int 1 = x & y axes labels bold 0 = x & y axes labels not bold ATTR_XYLABEL_COLOR int x- and y-axis label color (RGB value—see discussion that follows this table). ATTR_XYLABEL_FONT char * x- and y-axis label font (see Table 3-5). ATTR_XYLABEL_FONT_NAME_LENGTH int Number of characters in font of x & y-axis labels; GetCtrlAttribute only. ATTR_XYLABEL_ITALIC 1 = x & y axes labels in italics 0 = x & y axes labels not in italics int (continues) LabWindows/CVI User Interface Reference 3-70 © National Instruments Corporation Chapter 3 Programming with the User Interface Library For graphs and strip charts (Continued) Name Type Description ATTR_XYLABEL_POINT_SIZE int Point size of x & y axis names; range = 0 to 32767. ATTR_XYLABEL_STRIKEOUT int 1 = x & y axes labels have strikeout 0 = x & y axes labels do not have strikeout ATTR_XYLABEL_UNDERLINE int 1 = x & y axes labels underlined 0 = x & y axes labels not underlined ATTR_XYNAME_BOLD int 1 = x & y axes names bold 0 = x & y axes names not bold ATTR_XYNAME_COLOR int x- and y-axis name color (RGB value - see discussion that follows this table). ATTR_XYNAME_FONT char * x- and y-axis name font (see Table 3-5). ATTR_XYNAME_FONT_NAME_LENGTH int Number of characters in font of x & y-axis names; GetCtrlAttribute only. ATTR_XYNAME_ITALIC int 1 = x & y axes names in italics 0 = x & y axes names not in italics ATTR_XYNAME_POINT_SIZE int Point size of x & y axes names range = 0 to 32767. ATTR_XYNAME_STRIKEOUT int 1 = x & y axes names have strikeout 0 = x & y axes names do not have strikeout ATTR_XYNAME_UNDERLINE int 1 = x & y axes names underlined 0 = x & y axes names not underlined ATTR_YDIVISIONS int Range: 1 to 100, or VAL_AUTO ATTR_YENG_UNITS int Range: -308 to 308 ATTR_YFORMAT int See Table 3-12. (continues) © National Instruments Corporation 3-71 LabWindows/CVI User Interface Reference Programming with the User Interface Library Chapter 3 For graphs and strip charts (Continued) Name Type Description ATTR_YGRID_VISIBLE int 1 = y-grid visible 0 = y-grid invisible ATTR_YLABEL_VISIBLE int 1 = y-label visible 0 = y-label invisible ATTR_YMAP_MODE int VAL_LINEAR or VAL_LOG ATTR_YNAME char * y-axis name ATTR_YNAME_LENGTH int Number of characters in y-axis name GetCtrlAttribute only. ATTR_YPRECISION int Range: 0 to 15, or VAL_AUTO For graphs only Name Type Description ATTR_ACTIVE_YAXIS int Which of the two Y axes is used in plotting, setting a Y axis attribute, setting the Y axis range, or creating a graph cursor. Values: VAL_LEFT_YAXIS, VAL_RIGHT_YAXIS. ATTR_COPY_ORIGINAL_DATA int See discussion below this table. ATTR_DATA_MODE int VAL_RETAIN or VAL_DISCARD (see discussion that follows this table). ATTR_ENABLE_ZOOMING int Whether the end-user can interactively zoom and pan the graph viewport. Default: FALSE ATTR_NUM_CURSORS int Number of cursors (0 to 10). ATTR_REFRESH_GRAPH int 1 = plot to screen immediately 0 = do not plot to screen until graph is rescaled, overlapped, hidden, or ATTR_REFRESH_GRAPH = 1 (continues) LabWindows/CVI User Interface Reference 3-72 © National Instruments Corporation Chapter 3 Programming with the User Interface Library For graphs only (Continued) Name Type Description ATTR_SHIFT_TEXT_PLOTS int 1 = text is shifted so it will not be clipped 0 = text is shifted do it may be clipped ATTR_SMOOTH_UPDATE int 1 = use off-screen bitmap 0 = do not use off-screen bitmap (See discussion that follows this table.) ATTR_XMAP_MODE int VAL_LINEAR or VAL_LOG. ATTR_XMARK_ORIGIN int 1 = tick marks along x-origin 0 = no tick marks along x-origin ATTR_XREVERSE int Whether to reverse the orientation of the X axis so that the lowest value is shown at the right. If the orientation of the X axis is reversed, the horizontal orientation of the plots is also reversed. ATTR_YMARK_ORIGIN int 1 = tick marks along y-origin 0 = no tick marks along y-origin For strip charts only Name Type Description ATTR_NUM_TRACES int Number of traces (1-64). ATTR_POINTS_PER_SCREEN int Range: 3 to 10000 ATTR_SCROLL_MODE int VAL_SWEEP or VAL_CONTINUOUS or VAL_BLOCK (See discussion that follows this table.) © National Instruments Corporation 3-73 LabWindows/CVI User Interface Reference Programming with the User Interface Library Chapter 3 For graph cursors (GetCursorAttribute and SetCursorAttribute) Name Type Description ATTR_CROSS_HAIR_STYLE int See Table 3-21. ATTR_CURSOR_COLOR int Cursor color (RGB value—see discussion that follows this table.) ATTR_CURSOR_MODE int VAL_FREE_FORM or VAL_SNAP_TO_POINT (See discussion that follows this table.) ATTR_CURSOR_POINT_STYLE int See Table 3-22. ATTR_CURSOR_YAXIS int Used to change the Y axis to which a graph cursor is associated. When you create a graph cursor, its associated Y axis is determined by the value of ATTR_ACTIVE_YAXIS. Afterwards, the association can be changed using ATTR_CURSOR_YAXIS. The associated axis serves as the reference for the cursor position coordinates used in calls to SetGraphCursor and GetGraphCursor. Values: VAL_LEFT_YAXIS, VAL_RIGHT_YAXIS. For graph plots (GetPlotAttribute and SetPlotAttribute) and for strip chart traces (GetTraceAttribute and SetTraceAttribute) Name Type Description ATTR_LINE_STYLE int See Table 3-23. ATTR_PLOT_STYLE int See Table 3-24. ATTR_TRACE_COLOR int Trace color (RGB value—see discussion that follows this table). ATTR_TRACE_POINT_STYLE int See Table 3-22. ATTR_TRACE_VISIBLE int 1 = trace is visible; 0 = trace is invisible LabWindows/CVI User Interface Reference 3-74 © National Instruments Corporation Chapter 3 Programming with the User Interface Library For graph plots (GetPlotAttribute and SetPlotAttribute) Name Type Description ATTR_INTERPOLATE_PIXELS int Enable the calculation of the displayed color for each pixel by using interpolation. n 0 = Interpolate pixels 1 = No Interpolation (Valid for Intensity plots only.) ATTR_NUM_POINTS int Number of points in the plot data. For intensity plots, the number of points will be equal to the number of points in the 2 dimensional z-data array (valid for X, Y, XY, Waveform, Polygon and Intensity plots only). (GetPlotAttribute only.) ATTR_PLOT_FONT char * The font name for the text plot (valid for PlotText plots only). ATTR_PLOT_FONT_NAME_LENGTH int The length of the font name for the text plot (valid for PlotText plots only). (GetPlotAttribute only.) ATTR_PLOT_ORIGIN int ATTR_PLOT_SNAPPABLE int ATTR_PLOT_YAXIS int Determines the placement of a text string or bitmap with respect to the coordinates specified in a call to PlotText or PlotBitmap. See discussion following this table. By default, graph cursors for which ATTR_CURSOR_MODE is VAL_SNAP_TO_POINT snap to the closest plot. To prevent cursors from snapping to a particular plot, set ATTR_PLOT_SNAPPABLE for the plot to FALSE. Used to change the Y axis with which a plot is associated. When a plot is first plotted, the Y axis to which it is associated is determined by the value of ATTR_ACTIVE_YAXIS. Afterwards, the association can be changed using ATTR_PLOT_YAXIS. Values: VAL_LEFT_YAXIS, VAL_RIGHT_YAXIS. (continues) © National Instruments Corporation 3-75 LabWindows/CVI User Interface Reference Programming with the User Interface Library Chapter 3 For graph plots (GetPlotAttribute and SetPlotAttribute) (Continued) Name Type Description ATTR_PLOT_ZPLANE_POSITION int The drawing order of the graph plot. The lowest ordered plot(0) is on top. Valid Range: 0 to (Number of Plots - 1) ATTR_TRACE_BGCOLOR int The RGB color value for the background text of a text plot or the fill color for drawn object type plot (valid for Text, Rectangle, Polygon, Oval and Arc plots only). ATTR_PLOT_XDATA void * A void pointer to a buffer for the X data to be copied to. (Valid for X, XY and Polygon plots only.) (GetPlotAttribute only.) ATTR_PLOT_YDATA void * A void pointer to a buffer for the Y data to be copied to (valid for Y, XY, Waveform and Polygon plots only). (GetPlotAttribute only.) ATTR_PLOT_ZDATA void * A void pointer to a buffer for the Z data to be copied to. This buffer will be a two-dimensional array (valid for Intensity plots only). (GetPlotAttribute only.) ATTR_PLOT_XDATA_TYPE int The type of data in the X data plot (valid for X, XY and Polygon plots only). (GetPlotAttribute only.) ATTR_PLOT_YDATA_TYPE int The type of data in the Y data plot (valid for Y, XY, Waveform and Polygon plots only). (GetPlotAttribute only.) ATTR_PLOT_ZDATA_TYPE int The type of data in the Z data plot (valid for Intensity plots only). (GetPlotAttribute only.) (continues) LabWindows/CVI User Interface Reference 3-76 © National Instruments Corporation Chapter 3 Programming with the User Interface Library For graph plots (GetPlotAttribute and SetPlotAttribute) (Continued) Name Type Description ATTR_PLOT_XDATA_SIZE int The number of bytes in the X data plot data (valid for X, XY and Polygon plots only). (GetPlotAttribute only.) ATTR_PLOT_YDATA_SIZE int The number of bytes in the Y data plot data (valid for Y, XY, Waveform and Polygon plots only). (GetPlotAttribute only.) ATTR_PLOT_ZDATA_SIZE int The number in bytes in the Z data plot data (valid for Intensity plots only). (GetPlotAttribute only.) Graph Attribute Discussion An RGB value is a 4-byte integer with the hexadecimal format 0x00RRGGBB. RR, GG, and BB are the respective red, green, and blue components of the color value. You can use the User Interface Library function MakeColor to create an RGB value from red, green, and blue color components. See Table 3-3 for a list of common color values. The ATTR_DATA_MODE attribute controls whether LabWindows/CVI keeps or discards the scaled plot data for subsequent plots after drawing the data to the screen. If you set the attribute to VAL_RETAIN, LabWindows/CVI retains scaled plot data in memory and accesses the data when the plot is overlapped or hidden. If you set the attribute to VAL_DISCARD, the scaled plot data is freed from memory as soon as the plot is drawn. This conserves memory, but plots are lost if the graph is rescaled, overlapped, or hidden. The ATTR_COPY_ORIGINAL_DATA attribute specifies whether LabWindows/CVI makes a copy of the original plot data for each new plot added to the graph. The original plot data is needed whenever the graph is rescaled and the original plot data has been overwritten in your program. The ATTR_SMOOTH_UPDATE attribute specifies whether LabWindows/CVI stores a copy of the graph in an off-screen bitmap. Using an off-screen bitmap results in less plot flicker and smoother cursor movement, but consumes more memory. The ATTR_SCROLL_MODE attribute specifies the scrolling mode of the strip chart. If you set the attribute to VAL_CONTINUOUS, old data scrolls off the left edge of the plot area as new data plots at the right edge. If you set the attribute to VAL_SWEEP, new data overwrites old data from left to right. If you set the attribute to VAL_BLOCK, the entire plot area is erased when data reaches the right edge of the area. © National Instruments Corporation 3-77 LabWindows/CVI User Interface Reference Programming with the User Interface Library Chapter 3 The ATTR_CURSOR_MODE specifies the behavior of a graph cursor. You can move VAL_FREE_FORM cursors to any location inside the plot area. VAL_SNAP_TO_POINT cursors snap to the nearest data point when released. Table 3-21 shows the cursor styles associated with ATTR_CROSS_HAIR_STYLE. (Assume that ATTR_CURSOR_POINT_STYLE is set to VAL_SIMPLE_DOT.) Table 3-21. Cursor Styles for ATTR_CROSS_HAIR_STYLE Value Cross hair Style VAL_LONG_CROSS VAL_VERTICAL_LINE VAL_HORIZONTAL_LINE VAL_NO_CROSS VAL_SHORT_CROSS Table 3-22 shows the styles associated with ATTR_CURSOR_POINT_STYLE and ATTR_TRACE_POINT_STYLE. Table 3-22. Styles for ATTR_CURSOR_POINT_STYLE and ATTR_TRACE_POINT_STYLE Cursor/ Point Style Value Style Name VAL_EMPTY_SQUARE VAL_SOLID_SQUARE VAL_ASTERISK VAL_DOTTED_EMPTY_SQUARE VAL_DOTTED_SOLID_SQUARE VAL_SOLID_DIAMOND VAL_EMPTY_SQUARE_WITH_X VAL_EMPTY_SQUARE_WITH_CROSS VAL_BOLD_X VAL_SMALL_SOLID_SQUARE (continues) LabWindows/CVI User Interface Reference 3-78 © National Instruments Corporation Chapter 3 Programming with the User Interface Library Table 3-22. Styles for ATTR_CURSOR_POINT_STYLE and ATTR_TRACE_POINT_STYLE (Continued) Cursor/ Point Style Value Style Name VAL_SIMPLE_DOT VAL_EMPTY_CIRCLE VAL_SOLID_CIRCLE VAL_DOTTED_SOLID_CIRCLE VAL_DOTTED_EMPTY_CIRCLE VAL_BOLD_CROSS VAL_CROSS VAL_SMALL_CROSS VAL_X VAL_SMALL_X VAL_DOTTED_SOLID_DIAMOND VAL_EMPTY_DIAMOND VAL_DOTTED_EMPTY_DIAMOND VAL_SMALL_EMPTY_SQUARE VAL_NO_POINT Table 3-23 shows the line styles associated with ATTR_LINE_STYLE. (Assume that ATTR_PLOT_STYLE is set to VAL_THIN_LINE.) Table 3-23. Line Styles for ATTR_LINE_STYLE Value Line Style VAL_SOLID VAL_DASH VAL_DOT VAL_DASH_DOT VAL_DASH_DOT_DOT © National Instruments Corporation 3-79 LabWindows/CVI User Interface Reference Programming with the User Interface Library Chapter 3 Table 3-24 shows the plot styles associated with ATTR_PLOT_STYLE. (Assume that the point style is set to VAL_ASTERISK.) Table 3-24. Plot Styles for ATTR_PLOT_STYLE Value Plot Style VAL_THIN_LINE VAL_FAT_LINE VAL_CONNECTED_POINTS VAL_SCATTER VAL_THIN_STEP VAL_FAT_STEP VAL_VERTICAL_BAR (not valid for strip charts) VAL_HORIZONTAL_BAR (not valid for strip charts) VAL_BASE_ZERO_VERTICAL_BARS (not valid for strip charts) VAL_BASE_ZERO_HORIZONTAL_BARS (not valid for strip charts) Note: Under Windows, the plot style VAL_FAT_LINE forces the line style to be VAL_SOLID. Plot Origin Discussion When PlotText or PlotBitmap is called, the text string or bitmap is placed on the graph with respect to a point specified by coordinates passed into the function. The orientation of the string or bitmap with respect to the point is determined by the ATTR_PLOT_ORIGIN attribute. The attribute specifies where the point (that is, the origin) is with respect to the rectangle that implicitly encloses the string or bitmap. For example, VAL_LOWER_LEFT (the default value) specifies that the string or bitmap be plotted so that the lower left corner of its enclosing rectangle is at the point specified. LabWindows/CVI User Interface Reference 3-80 © National Instruments Corporation Chapter 3 Programming with the User Interface Library The possible values are shown in the following table. Table 3-25. Values for ATTR_PLOT_ORIGIN Value Description VAL_LOWER_LEFT The lower left corner of the enclosing rectangle. VAL_CENTER_LEFT The midpoint of the left edge of the enclosing rectangle. VAL_UPPER_LEFT The upper left corner of the enclosing rectangle. VAL_LOWER_CENTER The midpoint of the bottom edge of the enclosing rectangle. VAL_CENTER_CENTER The center of the enclosing rectangle. VAL_UPPER_CENTER The midpoint of the top edge of the enclosing rectangle. VAL_LOWER_RIGHT The lower right corner of the enclosing rectangle. VAL_CENTER_RIGHT The midpoint of the right edge of the enclosing rectangle. VAL_UPPER_RIGHT The upper right corner of the enclosing rectangle. Two Y Axis (graphs only) There are always two Y axes on a graph. By default, only the left Y axis is visible. You can make the Y axis visible by using the following code. SetCtrlAttribute (panel, ctrl, ATTR_ACTIVE_YAXIS, VAL_RIGHT_AXIS); SetCtrlAttribute (panel, ctrl, ATTR_YLABEL_VISIBLE, 1); You can choose to make either one, both, or none of the Y axes visible. The ATTR_ACTIVE_YAXIS attribute determines which of the two Y axes are used for the following actions. • Adding a plot to the graph. (The active Y axis serves as the scaling reference.) • Setting a Y axis attribute. (Each Y axis has its own attribute values.) • Setting the Y axis range. • Creating a graph cursor. (The cursor is associated with the active Y axis.) Once a plot has been added to a graph, you can associate it with the other Y axis by using the ATTR_PLOT_YAXIS attribute. Once a graph cursor has been created, you can associate it with the other Y axis by using the ATTR_CURSOR_YAXIS attribute. The associated Y axis serves as the reference for the cursor position coordinates in calls to SetGraphCursor and GetGraphCursor. © National Instruments Corporation 3-81 LabWindows/CVI User Interface Reference Programming with the User Interface Library Chapter 3 Optimizing Graph Controls This section presents attributes related to graphing and discusses how various settings affect performance. Optimizing Speed The following attributes affect the speed and appearance of your graph displays as they update. Speed and ATTR_SMOOTH_UPDATE When you enable ATTR_SMOOTH_UPDATE or select Smooth Update in the Graph control editor, your graph updates first to an off-screen buffer and then to the screen. ATTR_SMOOTH_UPDATE improves performance as follows. • Eliminates flashing associated with plotting large plots. • Optimizes speed when you use graph cursors. • Optimizes speed when a graph is updated after it has been overlapped or hidden. ATTR_SMOOTH_UPDATE has the following disadvantages. • Initial plotting speed is slower. • Memory usage increases. Smooth updating of the graph is automatically disabled when you make the color of the plot background transparent or when a visible item overlaps the plot area. ATTR_SMOOTH_UPDATE slows the initial graphing of a plot because a graph updates to the offscreen buffer before plotting to the screen. However, when another window is covering a plot, and then you remove that window, ATTR_SMOOTH_UPDATE lets LabWindows/CVI refresh a graph quickly because the graph already exists in the offscreen buffer. Speed and VAL_AUTO_SCALE When you enable autoscaling both the recalculation of the axes limits and the remapping of graph plots are dynamically adjusted with every new plot. As the number of existing plots on a graph increase, you need to try to minimize scaling adjustments because the time needed to recalculate and remap all of the existing plots increases. You may want to minimize delays by disabling autoscaling, which prevents the recalculation and remapping of the graph plots. To disable autoscaling, call the SetAxisRange function with the xAxisScaling and the yAxisScaling parameters each set to VAL_MANUAL or VAL_LOCK. LabWindows/CVI User Interface Reference 3-82 © National Instruments Corporation Chapter 3 Programming with the User Interface Library Controlling How Graphs Refresh You can use the refresh parameter of the DeleteGraphPlot function and the RefreshGraph function to determine when a graph is updated. A “draw event” signals LabWindows/CVI to refresh its graph. The last parameter of DeleteGraphPlot determines when a draw event is generated. To delete plots from a graph, your program can call DeleteGraphPlot with refresh set to VAL_DELAYED_DRAW, so that plots do not disappear until a draw event occurs. The following conditions generate draw events. • A GUI object covers the plot area. • Almost any graph attribute changes. • Adding a new plot while REFRESH_GRAPH is enabled. • DeleteGraphPlot is called with the refresh parameter set to VAL_IMMEDIATE_DRAW. • The program enables REFRESH_GRAPH through SetCtrlAttribute. • The cursor moves over the graph. • The program calls RefreshGraph. • A call to ProcessDrawEvents or ProcessSystemEvents updates graph attribute changes. If a plot update is pending as well, the attribute change makes that plot update, too. The preferable way to delete a plot and then plot a new one is to set refresh to VAL_DELAYED_DRAW when deleting, then plot the new plot. When you do this, and at the same time you enable smooth updating, you eliminate screen flashing and improve the speed of the update. DeleteGraphPlot deletes all plots on a graph when the plotHandle parameter is set to -1. ATTR_REFRESH_GRAPH determines whether your program plots on a graph control immediately or plots after the graph is rescaled, overlapped, hidden or the attribute is enabled. When your program builds a multi-plot image, for which only the final appearance is of interest, the attribute should be turned off before plotting begins, and turned on when it ends. This causes only one draw event to occur, instead of one for each plot. Plotting occurs even more rapidly when you enable the smooth updates attribute. Plots that you add while REFRESH_GRAPH is disabled are held in pending status: they are part of the graph, but are invisible until a draw event takes place. Pending plots only appear after a call to RefreshGraph or when the ATTR_REFRESH_GRAPH attribute is enabled. © National Instruments Corporation 3-83 LabWindows/CVI User Interface Reference Programming with the User Interface Library Chapter 3 Optimizing Memory Usage You can optimize memory usage by disabling the ATTR_COPY_ORIGINAL_DATA attribute and the ATTR_DATA_MODE setting, but the savings are not significant in comparison to the overall amount of memory that LabWindows/CVI uses. The ATTR_SMOOTH_UPDATE graph attribute saves an off-screen bitmap of the graph. You can save memory by disabling this attribute. The ATTR_DATA_MODE graph attribute lets you retain or discard scaled plot data for subsequent plots. • When you disable ATTR_SMOOTH_UPDATE and set ATTR_DATA_MODE to discard, you get the following results. − No data prints with PrintPanel or PrintCtrl. − Plot data is lost when the graph is rescaled, hidden, overlapped or when a draw event occurs. (Reasons for rescaling are listed later in this subsection.) • When you enable ATTR_SMOOTH_UPDATE and set ATTR_DATA_MODE to discard, you get the following result. − Plot data is lost when the graph is rescaled or when a draw event occurs. Note: You cannot delete plots that you add to a graph while ATTR_DATA_MODE is set to discard because the plot functions do not return a plot ID. The graph behaves as if the plot does not exist. Your graph can rescale for the following reasons. • SetAxisRange is called. • ATTR_XMAP_MODE or ATTR_YMAP_MODE changes. • You draw a new plot when autoscaling is enabled and the minimum or maximum values change. • You change graph attributes that affect the size of the plot area. The ATTR_COPY_ORIGINAL_DATA graph attribute determines whether the graph control will keep its own copy of the plot data. When disabled, the graph control maintains a pointer to the original array data used that was used when you originally made a call to that plotting function. If the data in the original array changes or is deallocated, either the graph displays incorrect data or an invalid pointer error occurs. ATTR_COPY_ORIGINAL_DATA only affects graph plots that are associated with arrays, such as PlotWaveform and PlotXY. The graph control only needs to go back to the original data when the graph is rescaled. LabWindows/CVI User Interface Reference 3-84 © National Instruments Corporation Chapter 3 Programming with the User Interface Library Note: ATTR_COPY_ORIGINAL_DATA is only valid if ATTR_DATA_MODE is set to retain data. Programming with Pop-Up Panels Use InstallPopup to display and activate a panel as a dialog box. You must load a panel with the LoadPanel function or create the panel using the NewPanel function. After a pop-up panel is installed, users can perform operations in LabWindows/CVI only on the pop-up panel. Only the active pop-up panel can generate events (with the exception EVENT_PANEL_MOVE, EVENT_PANEL_SIZE, and EVENT_CLOSE events from other panels). Use callback functions to process any kind of event or GetUserEvent to only process commit events. GetUserEvent returns the ID of the control that caused the event. GetUserEvent can operate in one of two ways. • GetUserEvent waits for the user to generate an event before returning to the calling program. • GetUserEvent returns immediately whether or not an event has occurred. Use RemovePopup to remove either the active pop-up panel or all pop-up panels. RemovePopup does not unload the panel from memory. Use SetSystemPopupAttributes and GetSystemPopupAttributes to set or obtain the values of attributes that affect all of the pop-up panel. The predefined pop-up panels are accessed through the following functions. ConfirmPopup DirSelectPopup FileSelectPopup FontSelectPopup GenericMessagePopup MessagePopup MultifileSelectPopup PromptPopup SetFontPopupDefaults WaveformGraphPopup XGraphPopup XYGraphPopup YGraphPopup These functions handle the installation, user interaction with, and removal of the pop-up panels. © National Instruments Corporation 3-85 LabWindows/CVI User Interface Reference Programming with the User Interface Library Chapter 3 Using the System Attributes The system attributes are set and obtained using the SetSystemAttribute and GetSystemAttribute functions. They are attributes that apply to the User Interface Library in general, rather than to particular instances of user interface objects. The following table lists the system attributes. Table 3-26. System Attributes Attribute Type Notes ATTR_ALLOW_UNSAFE_TIMER_EVENTS int 1 - Allow unsafe timer events. 0 - Do not allow unsafe time events (the default) Windows 95 and NT only. See discussion below. ATTR_ALLOW_MISSING_CALLBACKS int 1 - LoadPanel and LoadMenuBar return a valid panel or menu bar handle even if not all callback functions referenced in the .uir file can be found. 0 - LoadPanel and LoadMenuBar return an error code if not all callback functions referenced in the .uir file can be found (the default). ATTR_REPORT_LOAD_FAILURE int 1 - Display a message when LoadPanel or LoadMenuBar fail (the default) 0 - Do not display a message when LoadPanel or LoadMenuBar fail See discussion below. ATTR_SUPPRESS_EVENT_PROCESSING int 1 - No events are processed 0 - Events are processed normally (the default) See discussion below. Unsafe Timer Events By default, timer control callbacks do not occur on Windows while you are moving or sizing a window, while the system menu is pulled down, or while the Alt-Tab key is pressed. (These conditions are called event-blocking conditions.) On Windows 95 and NT, you can use the ALLOW_UNSAFE_TIMER_EVENTS attribute to enable timer events under some, but not all, of the event-blocking conditions. If you set the ALLOW_UNSAFE_TIMER_EVENTS attribute to TRUE, timer events are blocked only under the following conditions. LabWindows/CVI User Interface Reference 3-86 © National Instruments Corporation Chapter 3 Programming with the User Interface Library • You have clicked on a window title bar, you are holding the mouse button down, but you are not moving the mouse. • You are moving or resizing a window, and the Windows 95 "Show Window Contents While Dragging" option is disabled (or you are running on Windows NT.) There are several limitations to this feature. One limitation is that while an event-blocking condition is in effect, timer callbacks are called no faster than once per 55 milliseconds. Another limitation is that if a timer callback is called during an event-blocking condition and the callback causes events to be processed, mouse and keyboard input can behave erratically. Your program can cause this to happen in the following ways. • The timer callback function calls ProcessSystemEvents in a loop. • The timer callback function calls RunUserInterface, GetUserEvent, or a popup panel function such as MessagePopup or FileSelectPopup. • Program execution is suspended in the timer callback function because of a breakpoint or run-time error. In either case, the system functions normally once the timer callback returns. This problem is inherent to Windows and occurs regardless of the development environment. You should not enable this attribute until the code in your timer callbacks has been thoroughly debugged. The behavior of the system is undefined if you hit a breakpoint or run-time error when an event-blocking condition is in effect. Reporting Load Failures The LoadPanel, LoadPanelEx, LoadMenuBar, and LoadMenuBarEx functions can fail for many reasons. For instance, the library may not be able to find the .uir file. Or a callback function specified in the panel or menu bar may not be defined in the project, executable, or DLL. It is not unusual for a load functions to fail in a standalone executable even though it succeeded in LabWindows/CVI. If you do not check for errors in your program, the behavior of the program can be very confusing. ATTR_REPORT_LOAD_FAILURE, when enabled, causes an error message to be displayed when one of the load functions fails. The error message is displayed in all cases except when debugging and the Break on Library Errors feature are in effect. The attribute is enabled by default. If a load function fails in a standalone executable or DLL created in an external compiler, the most common reasons are: • The executable was created in a directory different than where the LabWindows/CVI project file was saved. This can cause the library to fail to find the .uir file. © National Instruments Corporation 3-87 LabWindows/CVI User Interface Reference Programming with the User Interface Library Chapter 3 • You did not create a .UIR Callbacks Object File, or you did not add it to your external compiler project. (See the External Compiler Support command in the Build menu of the Project Window.) This will cause the library to fail to find callback functions referenced in the .uir file. • You did not call InitCVIRTE at the beginning of your program or in DLLMain. This will cause the library to fail to find callback functions referenced in the .uir file. • Your callback functions are in a DLL but are not exported by the DLL, and you are not using LoadPanelEx or LoadMenuBarEx. This will cause the library to fail to find callback functions referenced in the .uir file. Suppressing Event Processing If you call QuitUserInterface to terminate a RunUserInterface call and there are already events in the event queue, RunUserInterface processes these events before it terminates. To ensure that no events are processed and that no callbacks are called before RunUserInterface terminates, set the ATTR_SUPPRESS_EVENT_PROCESSING attribute to 1. This attribute also suppresses event processing and callbacks if it is enabled while a call to GetUserEvent or ProcessSystemEvents is in effect. The attribute is automatically reset to zero when another call to RunUserInterface, GetUserEvent, or ProcessSystemEvents is made. Generating Hard Copy Output You can generate hard copy output of panels or individual controls to a graphics printer or a file. Functions for Hard Copy Output Use PrintPanel to output a panel and its child panels. Use PrintCtrl to output an individual control. Use SetPrintAttribute to set hard copy attributes. Use GetPrintAttribute to obtain hard copy attributes. LabWindows/CVI User Interface Reference 3-88 © National Instruments Corporation Chapter 3 Programming with the User Interface Library Hard Copy Attributes Table 3-27 contains the list of control attributes accessible through GetPrintAttribute and SetPrintAttribute. Table 3-27. Hard Copy Attributes Attribute Type Notes ATTR_COLOR_MODE int 0 = VAL_BW 1 = VAL_GRAY_SCALE 2 = VAL_COLOR ATTR_DUPLEX int 1 = VAL_SIMPLEX 2 = VAL_VERTDUPLEX 3 = VAL_HORIZDUPLEX ATTR_EJECT_AFTER int 1 = eject page after print 0 = do not eject page after print ATTR_NUMCOPIES int Number of copies; range = 1 to 100 ATTR_ORIENTATION int 1 = VAL_PORTRAIT 2 = VAL_LANDSCAPE ATTR_PAPER_HEIGHT int Millimeter/10 or -1 = VAL_USE_PRINTER_DEFAULT 0 = VAL_INTEGRAL_SCALE ATTR_PAPER_WIDTH int Millimeter/10 or -1 = VAL_USE_PRINTER_DEFAULT 0 = VAL_INTEGRAL_SCALE ATTR_TAB_INTERVAL int The number of spaces represented by a <Tab> character. ATTR_TEXT_WRAP int Determines whether to wrap text when text extends past the defined width. ATTR_XOFFSET int Inches or VAL_USE_PRINTER_DEFAULT ATTR_YOFFSET int Inches or VAL_USE_PRINTER_DEFAULT ATTR_XRESOLUTION int Dots Per Inch or VAL_USE_PRINTER_DEFAULT ATTR_YRESOLUTION int Dots Per Inch or VAL_USE_PRINTER_DEFAULT © National Instruments Corporation 3-89 LabWindows/CVI User Interface Reference Programming with the User Interface Library Chapter 3 Hard Copy Attribute Discussion The following list shows attribute names and their purpose. ATTR_DUPLEX — Determines if the output is single or double sided. ATTR_EJECT_AFTER — Determines if the next output is ejected from the printer. While ATTR_EJECT_AFTER is set to zero, outputs print on the same page until ATTR_EJECT_AFTER is set to one. ATTR_ORIENTATION — Determines if the hard copy is in portrait or landscape mode. ATTR_PAPER_HEIGHT — VAL_INTEGRAL_SCALE forces the hard copy height to be scaled integrally to the width preventing printer aliasing (distortion). ATTR_PAPER_WIDTH — VAL_INTEGRAL_SCALE forces the hard copy width to be scaled integrally to the height preventing printer aliasing (distortion). ATTR_XOFFSET — Sets the x offset of the hard copy image on the paper. The coordinates (0,0) define the upper-left corner of the paper. VAL_USE_PRINTER_DEFAULT centers the image in the x direction. ATTR_YOFFSET — Sets the y offset of the hard copy image on the paper. The coordinates (0,0) define the upper-left corner of the paper. VAL_USE_PRINTER_DEFAULT centers the image in the y direction. ATTR_XRESOLUTION — Sets the x resolution of the printer. It can be used if the printer supports different resolutions in the x and y dimensions. ATTR_YRESOLUTION — Sets the y resolution of the printer. It can be used if the printer supports different resolutions in the x and y dimensions. Note: Because of a limitation in the UNIX xpr printing utility, UNIX users cannot print multiple outputs on the same page when their printer is configured for Postscript. LabWindows/CVI User Interface Reference 3-90 © National Instruments Corporation Chapter 3 Programming with the User Interface Library Table 3-28. Values for ATTR_COLOR_MODE Type of Printer Values default value VAL_COLOR PC with color printer: VAL_COLOR: prints in color VAL_GRAYSCALE: prints in grayscale VAL_BW: undefined PC with non-color printer VAL_COLOR: prints in grayscale VAL_GRAYSCALE: prints in grayscale VAL_BW: prints in black and white Sun with color printer VAL_COLOR: prints in color VAL_GRAYSCALE: prints in grayscale VAL_BW: undefined Sun with non-color printer VAL_COLOR: undefined VAL_GRAYSCALE: prints in grayscale VAL_BW: prints in black and white Special User Interface Functions RunUserInterface RunUserInterface runs the GUI and issues all events to callback functions, until QuitUserInterface is called from a callback. The return value for RunUserInterface is passed back from QuitUserInterface. Precedence of Callback Functions Events trigger callback functions in the following order. • For control operation events: 1. Control callback 2. Panel callback (keypress and mouse events only) 3. Main callback © National Instruments Corporation 3-91 LabWindows/CVI User Interface Reference Programming with the User Interface Library • For panel events: 1. Panel callback 2. Main callback • For menu commit events: 1. Menu item callback 2. Main callback • Timer control event: 1. Control callback • Main callback event: 1. Main Callback Chapter 3 Note: The commit event is placed in the GetUserEvent queue after being sent to all callbacks. Swallowing Events User callbacks must always return 0 unless they intend to "swallow" the event to which they are responding. To swallow the event, the callback should return 1. Only user input (mouse click and keypress events) and commit events can be swallowed. If swallowed, no further callbacks are called for that event. If a user input event is swallowed, the user’s mouse click or keypress is ignored. If a commit event is swallowed, it is not placed into the GetUserEvent queue. Note: The events that can be swallowed are: EVENT_COMMIT EVENT_LEFT_CLICK EVENT_RIGHT_CLICK EVENT_END_TASK EVENT_KEYPRESS EVENT_LEFT_DOUBLE_CLICK EVENT_RIGHT_DOUBLE_CLICK GetUserEvent GetUserEvent gets the next commit event from the GetUserEvent queue. Commit events occur when the user changes the state of a hot or validate control or selects a menu item. You can set GetUserEvent to wait until the next event or to return immediately even if no event occurs. InstallMainCallback and SetIdleEventRate An object-based callback approach is a common method of using callbacks to process user events. In an object-based callback approach, you use multiple callbacks to control user interface objects. You can assign unique callback functions to each panel, control, and menu item, or you can use separate callback functions for specific groups of controls or menu items. LabWindows/CVI User Interface Reference 3-92 © National Instruments Corporation Chapter 3 Programming with the User Interface Library You can use any scheme that makes sense to you. The object-based callback approach subdivides the program into small, manageable sections, each section having a specific task. Alternatively, you can install a single callback function using InstallMainCallback to process all events. A main callback is like a GetUserEvent loop that is “turned upsidedown.” The main callback function is the only type of callback function that responds to EVENT_END_TASK. This event occurs only on MS Windows when the user is trying to exit Windows. Return a non-zero value to abort the exit of Windows. The main callback function also responds to idle events. For example, your program will normally be suspended in the GetUserEvent or RunUserInterface function while a user holds the mouse button down on a control or pull-down menu. Other than timer control callbacks, any portion of your program that is supposed to run continuously temporarily ceases during that time. However, idle events occur continuously while your program is running, even while suspended in GetUserEvent or RunUserInterface. You can set the rate at which idle events occur using SetIdleEventRate. Note: EVENT_VAL_CHANGED, EVENT_IDLE and EVENT_TIMER_TICK are the only events that are generated while a user holds the mouse button down on a control or pull-down menu. The operating system blocks all events (including idle events) when a top-level panel is moved or sized. Note: In general, it is recommended that you use timer controls instead of idle events. For even greater flexibility, you can combine the object-based callback approach with the main callback approach. Object-based callbacks will be called before the main callback so that both have the opportunity to process events. ProcessDrawEvents While inside of a callback function or in code that does not call RunUserInterface or GetUserEvent, the program does not update the user interface. If a particular function is overly time-consuming, it essentially “locks out” user interface updates. To force these updates to be processed, place a call to ProcessDrawEvents in your source code. Note: The user interface is updated automatically by the GetUserEvent function and when a callback returns. ProcessSystemEvents While a callback function or other section of code that does not call RunUserInterface or GetUserEvent runs, user interface and system events are not processed. While such functions or code run, they temporarily stop user interface and system events. The ProcessSystemEvents function lets you force events to process while a time-consuming © National Instruments Corporation 3-93 LabWindows/CVI User Interface Reference Programming with the User Interface Library Chapter 3 function is running. You can make your program call ProcessSystemEvents occasionally, from within the function that is preventing system events. Because ProcessSystemEvents can allow other callback functions to be executed before it completes, you must use this function with care. The ProcessSystemEvents function processes all pending system events, such as, • System events that are delayed or suspended by a user application, for example keystrokes, mouse events, and screen updates. • Events generated by other applications, for example, Windows messages intended to invoke a callback within the RegisterWinMsgCallback function. Note: The ProcessSystemEvents function is called automatically by the LabWindows/CVI GetUserEvent function and after a callback returns. PostDeferredCall PostDeferredCall posts a function to LabWindows/CVI that is called at the next occurrence of GetUserEvent, RunUserInterface, or ProcessSystemEvents. PostDeferredCall would typically be used in a function installed as an asynchronous interrupt handler. The capabilities of the asynchronous interrupt handler are limited. It cannot perform time consuming tasks and it cannot call into the User Interface Library. The function that is posted by PostDeferredCall contains code that cannot be executed at interrupt time. This feature is useful when external devices generate events during source program execution. QueueUserEvent Use QueueUserEvent to place a programmer-defined event in the GetUserEvent queue. Event numbers 1000 to 10000 are reserved for programmer-defined events. GetUserEvent receives programmer-defined events. FakeKeystroke Use FakeKeystroke to simulate a keystroke. This function has the same effect as actually pressing the key at the keyboard. Note: The order in which the fake keystroke is received in relation to other events is not defined, so you must use this function with care. QuitUserInterface QuitUserInterface terminates the RunUserInterface function. LabWindows/CVI User Interface Reference 3-94 © National Instruments Corporation Chapter 4 User Interface Library Reference This chapter describes the functions in the LabWindows User Interface Library. The User Interface Library Overview section contains general information about the User Interface Library functions and panels. The User Interface Library Function Reference section contains an alphabetical list of function descriptions. User Interface Library Overview This section contains general information about the User Interface Library functions and panels. User Interface Function Panels The User Interface Library function panels are grouped in a tree structure according to the types of operations performed. The User Interface Library function tree is shown in Table 4-1. The bold headings in the tree are the names of function classes and subclasses. Function classes and subclasses are groups of related function panels. The headings in plain text are the names of individual function panels. Each User Interface Library function panel generates one function call. The names of the corresponding function calls are in bold italics to the right of the function panel names. The function classes in the tree are described here. • Panels is a class of functions that load/create, modify, and unload/discard user-defined panels. • Menu Structures is a class of functions that load/create, modify, and unload/discard user-defined menu structures. • Controls/Graphs/Strip Charts is a class of functions that create, control, modify, and discard controls and graphs. • Pop-up Panels is a class of functions that install and interact with user-defined and predefined dialog boxes. • Callback Functions is a class of functions that install user-defined callback functions that respond to user interface events and Windows messages. © National Instruments Corporation 4-1 LabWindows/CVI User Interface Reference User Interface Library Reference Chapter 4 • User Interface Management is a class of functions that control user input and screen operations. • Printing is a class of functions that configure and generate hard copy output. • Miscellaneous is a class of functions that do not fit into the other classes. • LW DOS Compatibility Functions is a class of functions that are maintained for backwards compatibility with existing LabWindows for DOS applications. Table 4-1. The User Interface Library Function Tree User Interface Library Panels Load Panel Load Panel (Extended) New Panel NewPanel Discard Panel Duplicate Panel Display Panel Hide Panel Get Active Panel Set Active Panel Validate Panel Default Panel Save Panel State Recall Panel State Get Panel Attribute Set Panel Attribute Set Panel Position Menu Structures Menu Bars Load Menu Bar Load Menu Bar (Extended) New Menu Bar Discard Menu Bar Set Panel Menu Bar Get Panel Menu Bar Get Menu Bar Attribute Set Menu Bar Attribute Empty Menu Bar Get Shared Menu Bar Event Panel Function Name LoadPanel LoadPanelEx DiscardPanel DuplicatePanel DisplayPanel HidePanel GetActivePanel SetActivePanel ValidatePanel DefaultPanel SavePanelState RecallPanelState GetPanelAttribute SetPanelAttribute SetPanelPos LoadMenuBar LoadMenuBarEx NewMenuBar DiscardMenuBar SetPanelMenuBar GetPanelMenuBar GetMenuBarAttribute SetMenuBarAttribute EmptyMenuBar GetSharedMenuBarEventPanel (continues) LabWindows/CVI User Interface Reference 4-2 © National Instruments Corporation Chapter 4 User Interface Library Reference Table 4-1. The User Interface Library Function Tree (Continued) Menus New Menu Discard Menu Empty Menu New SubMenu Discard SubMenu Run Popup Menu Menu Items New Menu Item Discard Menu Item Insert Separator Controls/Graphs/Strip Charts General Functions New Control Duplicate Control Discard Control Get Active Control Set Active Control Default Control Value Get Control Value Set Control Value Get Control Attribute Set Control Attribute Get Control Bounding Rectangle List (Label/Value) Controls Insert List Item Replace List Item Delete List Item Get Value From Index Get Value Length From Index Get Index From Value Get Control Index Set Control Index Clear List Control Get Number of List Items Get List Item Image Set List Item Image Get Label From Index Get Label Length From Index Is List Item Checked Check List Item Get Number of Checked Items NewMenu DiscardMenu EmptyMenu NewSubMenu DiscardSubMenu RunPopupMenu NewMenuItem DiscardMenuItem InsertSeparator NewCtrl DuplicateCtrl DiscardCtrl GetActiveCtrl SetActiveCtrl DefaultCtrl GetCtrlVal SetCtrlVal GetCtrlAttribute SetCtrlAttribute GetCtrlBoundingRect InsertListItem ReplaceListItem DeleteListItem GetValueFromIndex GetValueLengthFromIndex GetIndexFromValue GetCtrlIndex SetCtrlIndex ClearListCtrl GetNumListItems GetListItemImage SetListItemImage GetLabelFromIndex GetLabelLengthFromIndex IsListItemChecked CheckListItem GetNumCheckedItems (continues) © National Instruments Corporation 4-3 LabWindows/CVI User Interface Reference User Interface Library Reference Chapter 4 Table 4-1. The User Interface Library Function Tree (Continued) Text Boxes Insert Text Box Line Replace Text Box Line Delete Text Box Line Get Number of Text Box Lines Reset Text Box Get Text Box Line Get Text Box Line Length Graphs and Strip Charts Graph Plotting and Deleting Plot X Plot Y Plot X-Y Plot Waveform Plot Point Plot Text Plot Line Plot Rectangle Plot Polygon Plot Oval Plot Arc Plot Intensity Plot Scaled Intensity Plot Bitmap Delete Graph Plot Get Plot Attribute Set Plot Attribute Refresh Graph Graph Cursors Get Graph Cursor Set Graph Cursor Get Active Graph Cursor Set Active Graph Cursor Get Graph Cursor Index Set Graph Cursor Index Get Cursor Attribute Set Cursor Attribute Strip Chart Traces Plot Strip Chart Plot Strip Chart Point InsertTextBoxLine ReplaceTextBoxLine DeleteTextBoxLine GetNumTextBoxLines ResetTextBox GetTextBoxLine GetTextBoxLineLength PlotX PlotY PlotXY PlotWaveform PlotPoint PlotText PlotLine PlotRectangle PlotPolygon PlotOval PlotArc PlotIntensity PlotScaledIntensity PlotBitmap DeleteGraphPlot GetPlotAttribute SetPlotAttribute RefreshGraph GetGraphCursor SetGraphCursor GetActiveGraphCursor SetActiveGraphCursor GetGraphCursorIndex SetGraphCursorIndex GetCursorAttribute SetCursorAttribute PlotStripChart PlotStripChartPoint (continues) LabWindows/CVI User Interface Reference 4-4 © National Instruments Corporation Chapter 4 User Interface Library Reference Table 4-1. The User Interface Library Function Tree (Continued) Clear Strip Chart Get Trace Attribute Set Trace Attribute Axis Scaling Get Axis Scaling Mode Set Axis Scaling Mode Get Axis Range (Obsolete) Set Axis Range (Obsolete) Axis Label Strings Insert Axis Item Replace Axis Item Delete Axis Item Clear Axis Items Get Number of Axis Items Get Axis Item Label and Value Get Axis Item Label Length Pictures Display Image File Delete Image Get Image Info (Obsolete) Get Image Bits (Obsolete) Set Image Bits (Obsolete) Alloc Image Bits (Obsolete) Canvas Drawing Draw Point Draw Line Draw Line To Draw Rectangle Dim Rectangle Draw Rounded Rectangle Draw Oval Draw Arc Draw Poly Draw Text in Rectangle Draw Text at Point Draw Bitmap Scroll Invert Rectangle Clear ClearStripChart GetTraceAttribute SetTraceAttribute GetAxisScalingMode SetAxisScalingMode GetAxisRange SetAxisRange InsertAxisItem ReplaceAxisItem DeleteAxisItem ClearAxisItems GetNumAxisItems GetAxisItem GetAxisItemLabelLength DisplayImageFile DeleteImage GetImageInfo GetImageBits SetImageBits AllocImageBits CanvasDrawPoint CanvasDrawLine CanvasDrawLineTo CanvasDrawRect CanvasDimRect CanvasDrawRoundedRect CanvasDrawOval CanvasDrawArc CanvasDrawPoly CanvasDrawText CanvasDrawTextAtPoint CanvasDrawBitmap CanvasScroll CanvasInvertRect CanvasClear (continues) © National Instruments Corporation 4-5 LabWindows/CVI User Interface Reference User Interface Library Reference Chapter 4 Table 4-1. The User Interface Library Function Tree (Continued) Batch Drawing Start Batch Drawing End Batch Drawing Pens Set Pen Position Get Pen Position Set Pen Attributes To Defaults Clipping Set Clipping Rectangle Get Clipping Rectangle Accessing Pixel Values Get a Single Pixel Value Get Pixel Values Miscellaneous Update Canvas Timers Reset Timer Suspend Timer Callbacks Resume Timer Callbacks Pop-up Panels Install Popup Remove Popup Message Popup Confirm Popup Prompt Popup Generic Message File Select Popup Multifile Select Popup Directory Select Popup X Graph Popup Y Graph Popup X-Y Graph Popup Waveform Graph Popup Get System Popups Attribute Set System Popups Attribute Font Select Popup Set Font Select Popup Defaults Callback Functions Install Main Callback Install Control Callback Install Panel Callback Install Menu Callback CanvasStartBatchDraw CanvasEndBatchDraw CanvasSetPenPosition CanvasGetPenPosition CanvasDefaultPen CanvasSetClipRect CanvasGetClipRect CanvasGetPixel CanvasGetPixels CanvasUpdate ResetTimer SuspendTimerCallbacks ResumeTimerCallbacks InstallPopup RemovePopup MessagePopup ConfirmPopup PromptPopup GenericMessagePopup FileSelectPopup MultiFileSelectPopup DirSelectPopup XGraphPopup YGraphPopup XYGraphPopup WaveformGraphPopup GetSystemPopupsAttribute SetSystemPopupsAttribute FontSelectPopup SetFontPopupDefaults InstallMainCallback InstallCtrlCallback InstallPanelCallback InstallMenuCallback (continues) LabWindows/CVI User Interface Reference 4-6 © National Instruments Corporation Chapter 4 User Interface Library Reference Table 4-1. The User Interface Library Function Tree (Continued) Install Menu Dimmer Callback Post Deferred Call Windows Interrupt Support Register Windows Msg Callback Unregister Windows Msg Callback Get CVI Window Handle Get CVI Task Handle User Interface Management Run User Interface Quit User Interface Get User Event Set Input Mode Process Draw Events Process System Events Queue User Event Set Idle Event Rate Fake Keystroke Get Sleep Policy Set Sleep Policy Printing Get Print Attribute Set Print Attribute Print Control Print Panel Print Text File Print Text Buffer Mouse and Cursor Get Wait Cursor Set Wait Cursor Get Mouse Cursor Set Mouse Cursor Get Global Mouse State Get Relative Mouse State Rectangles and Points Creating and Modifying Make Rect Set Rect Coordinates Set Rect Coords From Points Set Bottom Edge of Rect Set Right Edge of Rect Set Center Point of Rect InstallMenuDimmerCallback PostDeferredCall RegisterWinMsgCallback UnRegisterWinMsgCallback GetCVIWindowHandle GetCVITaskHandle RunUserInterface QuitUserInterface GetUserEvent SetInputMode ProcessDrawEvents ProcessSystemEvents QueueUserEvent SetIdleEventRate FakeKeystroke GetSleepPolicy SetSleepPolicy GetPrintAttribute SetPrintAttribute PrintCtrl PrintPanel PrintTextFile PrintTextBuffer GetWaitCursorState SetWaitCursor GetMouseCursor SetMouseCursor GetGlobalMouseState GetRelativeMouseState MakeRect RectSet RectSetFromPoints RectSetBottom RectSetRight RectSetCenter (continues) © National Instruments Corporation 4-7 LabWindows/CVI User Interface Reference User Interface Library Reference Chapter 4 Table 4-1. The User Interface Library Function Tree (Continued) Offset Rect Move Rect Grow (or Shrink) Rect Make Point Set Point Coordinates Retrieving and Comparing Values Get Rect Bottom Get Rect Right Get Rect Center Are Rects Equal? Is Rect Empty? Does Rect Contain Point? Does Rect Contain Rect? Are Rects the Same Size? Calculate Rect Union Calculate Rect Intersection Are Points Equal? Calculate Point Pinned to Rect Bitmaps Create New Bitmap Get Bitmap From a File Get Bitmap From a Control Get Control Display Bitmap Get Panel Display Bitmap Get Bitmap Info Get Bitmap Data Alloc Bitmap Data Set Control Bitmap Discard Bitmap Clipboard Get Text From Clipboard Put Text On Clipboard Get Bitmap From Clipboard Put Bitmap on Clipboard Miscellaneous Make Color Get 3d Border Colors Create Meta Font Get Text Display Size Get Screen Size Get System Attribute Set System Attribute RectOffset RectMove RectGrow MakePoint PointSet RectBottom RectRight RectCenter RectEqual RectEmpty RectContainsPoint RectContainsRect RectSameSize RectUnion RectIntersection PointEqual PointPinnedToRect NewBitmap GetBitmapFromFile GetCtrlBitmap GetCtrlDisplayBitmap GetPanelDisplayBitmap GetBitmapInfo GetBitmapData AllocBitmapData SetCtrlBitmap DiscardBitmap ClipboardGetText ClipboardPutText ClipboardGetBitmap ClipboardPutBitmap MakeColor Get3dBorderColors CreateMetaFont GetTextDisplaySize GetScreenSize GetSystemAttribute SetSystemAttribute (continues) LabWindows/CVI User Interface Reference 4-8 © National Instruments Corporation Chapter 4 User Interface Library Reference Table 4-1. The User Interface Library Function Tree (Continued) LW DOS Compatibility Functions Configure Printer Display PCX File DOS Color to RGB DOS Compatibility Window Get Error String ConfigurePrinter DisplayPCXFile DOSColorToRGB DOSCompatWindow GetUILErrorString Hard Copy Output Compatible Printers Under Windows, LabWindows/CVI can print to any graphics printer with a Windows compatible driver. Under UNIX, LabWindows/CVI can print to any graphics printer compatible with the xpr printing utility under the X Window System. In addition, output can be redirected to a disk file. Obtaining Hard Copy Output You can use the following functions to obtain hard copy output. PrintPanel PrintCtrl PrintTextFile PrintTextBuffer In addition, the following functions can also produce hard copy output if you select the hard copy option from the following pop-ups. XGraphPopup XYGraphPopup YGraphPopup WaveformGraphPopup Configuring Your System for Hard Copy Output Under Windows, the printer driver and output port are set using the Printers utility in the Windows Control Panel. Under UNIX, the default printer is set using the PRINTER environment variable or the printcap file and the printer filter is set in the .Xdefaults file. Hard copy attributes can be set interactively through a dialog box or programmatically through the SetPrinterAttribute function. These attributes are discussed in the section, Generating Hard Copy Output, in Chapter 3, Programming with the User Interface Library. © National Instruments Corporation 4-9 LabWindows/CVI User Interface Reference User Interface Library Reference Chapter 4 RGB Color Values The following functions can use RGB color values as input Parameters. PlotArc PlotLine PlotOval PlotPoint PlotPolygon PlotRectangle PlotText PlotWaveform PlotX PlotXY PlotY PlotIntensity SetImageBits SetCtrlAttribute SetCursorAttribute SetMenuBarAttribute SetPanelAttribute SetTraceAttribute SetPlotAttribute An RGB value is a 4-byte integer with the hexadecimal format 0x00RRGGBB. RR, GG, and BB are the respective red, green, and blue components of the color value. Common colors are shown in Table 3-3 of Chapter 3, Programming with the User Interface Library. You can also use the User Interface Library function, MakeColor, to create an RGB value from red, green, and blue color components. Fonts The following functions use font values as input parameters. PlotText SetPanelAttribute SetCtrlAttribute FontSelectPopup SetFontSelectPopupDefaults See the section Using Fonts in Chapter 1, User Interface Concepts, for more information on font values. LabWindows/CVI User Interface Reference 4-10 © National Instruments Corporation Chapter 4 User Interface Library Reference Shortcut Keys The following functions can use shortcut key values as input parameters. SetMenuBarAttribute SetCtrlAttribute In your code, shortcut keys are 4-byte integers consisting of three bit fields, 0x00MMVVAA, where: MM = the modifier key VV = the virtual key AA = the ASCII key When constructing a shortcut key, modifier keys are bit-wise OR’ed with a virtual key or an ASCII key. Either the ASCII field or the virtual key field will be all zeros. For example: VAL_SHIFT_MODIFIER | VAL_F1_VKEY produces a shortcut key of SHIFT-F1, and VAL_MENUKEY_MODIFIER | 'D' produces a shortcut key of <Ctrl-D>. Virtual keys do not require modifiers but ASCII keys require at least one modifier. Table 3-7 in Chapter 3, Programming with the User Interface Library shows the modifiers and virtual keys for shortcut keys. Plot Array Data Types The following graphing functions have array parameters whose data values are interpreted based on other parameters called data type specifiers. PlotPolygon PlotStripChart PlotWaveform PlotX PlotXY PlotY PlotIntensity WaveformGraphPopup XGraphPopup XYGraphPopup YGraphPopup A data type specifier determines the data type of an array and must be one of the values shown in the following list. © National Instruments Corporation 4-11 LabWindows/CVI User Interface Reference User Interface Library Reference Chapter 4 VAL_CHAR VAL_INTEGER VAL_SHORT_INTEGER VAL_FLOAT VAL_DOUBLE VAL_UNSIGNED_SHORT_INTEGER VAL_UNSIGNED_INTEGER VAL_UNSIGNED_CHAR Include Files The User Interface Library provides an include file that contains function declarations and defined constants for all of the library routines. The include file is named userint.h. You must include this file in all code modules that reference the User Interface Library. Reporting Errors All the functions in the User Interface Library return an integer code containing the result of the call. If the return code is negative, an error occurred. Otherwise, the function completed successfully. Refer to Appendix A, Error Conditions, for a complete list of error codes. You can also use the GetUILErrorString function to convert the error number returned into a text error message. User Interface Library Function Reference This section describes each function in the User Interface Library. The functions are in alphabetical order. AllocBitmapData int status = AllocBitmapData (int bitmapID, int **colorTable, char **bits, unsigned char **mask); Purpose Allocates the buffers necessary for calling GetBitmapData on a bitmap. If you use GetBitmapInfo, you must allocate the buffers yourself. You must free the buffers when you are done with them. LabWindows/CVI User Interface Reference 4-12 © National Instruments Corporation Chapter 4 User Interface Library Reference Parameters Input bitmapID integer The ID of the bitmap object containing the image. The ID must have been obtained from NewBitmap, GetBitmapFromFile, GetCtrlBitmap, ClipboardGetBitmap, GetCtrlDisplayBitmap, or GetPanelDisplayBitmap. Output colorTable pointer to integer A pointer variable into which the address of the allocated color table buffer is placed. bits pointer to unsigned char A pointer variable into which the address of the allocated bits data buffer is placed. mask pointer to unsigned char A pointer variable into which the address of the allocated mask buffer is placed. integer Refer to Appendix A for error codes. Return Value status Parameter Discussion You may pass NULL for any of the colorTable, bits, or mask parameters if you do not want the corresponding buffer to be allocated. If the image does not exist, the colorTable, bits, and mask parameters are set to NULL. The colorTable parameter is set to NULL if the pixel depth of the image is greater than 8. The mask parameter is set to NULL if the image does not have a mask. Warning: You must free the colorTable, bitmap, and mask buffers when you are done with them. Use the ANSI C Library free function. See Also GetBitmapData, GetBitmapInfo © National Instruments Corporation 4-13 LabWindows/CVI User Interface Reference User Interface Library Reference Chapter 4 AllocImageBits int status = AllocImageBits(int panelHandle, int controlID, int imageID, int **colorTable, unsigned char **bitmap, unsigned char **mask) Purpose Allocates the buffers necessary for calling GetImageBits on an existing image. This function provides an alternative to calling GetImageInfo and allocating the buffers yourself. The following control types can contain images. picture controls picture rings picture buttons graph controls You must free the buffers allocated by this function when you are done with them. Parameters Input Output panelHandle integer The specifier for a particular panel that is currently in memory. This handle will have been returned by the LoadPanel, NewPanel, or DuplicatePanel function. controlID integer The defined constant (located in the .uir header file) which was assigned to the control by the user Interface Editor, or the ID returned by the NewCtrl or DuplicateCtrl function. imageID integer For a picture ring, the zero-based index of an image in the ring. For a graph, the plotHandle returned from PlotBitmap. For picture controls and buttons, this is ignored. colorTable pointer to integer A pointer variable into which the address of the allocated color table buffer is placed. bitmap pointer to unsigned char A pointer variable into which the address of the allocated bitmap buffer is placed. mask pointer to unsigned char A pointer variable into which the address of the allocated mask buffer is placed. LabWindows/CVI User Interface Reference 4-14 © National Instruments Corporation Chapter 4 User Interface Library Reference Return Value status integer Refer to Appendix A for error codes. Parameter Discussion You may pass NULL for any of the colorTable, bitmap, and mask parameters if you do not want the corresponding buffer to be allocated. If the image does not exist, the colorTable, bitmap, and mask parameters are set to NULL. The mask parameter is set to NULL if the image does not have a mask. Warning: You must free the colorTable, bitmap, and mask buffers when you are done with them. Use the ANSI C Library free function. You can now use a 24-bit pixel depth in the four picture control image bits functions. When you do, the color table parameters to the functions are not used. The array of bits contains RGB values rather than indexes into the color table. Each RGB value in the array of bits represented by a 3-byte value of the form 0xRRGGBB where RR, GG, and BB represent the red, green and blue intensity of the color. The RR byte should always be at the lowest memory address of the three bytes. See Also GetImageBits, SetImageBits _____________________________________________________________________________ CanvasClear int status = CanvasClear (int panelHandle, int controlID, Rect rect); Purpose Restores the specified rectangular area of a canvas control to the background color of the canvas control. The background color of the canvas control is determined by the ATTR_PICT_BGCOLOR attribute. This operation is not restricted to the canvas clipping rectangle. © National Instruments Corporation 4-15 LabWindows/CVI User Interface Reference User Interface Library Reference Chapter 4 Parameters Input panelHandle integer controlID integer rect Rect The specifier for a particular panel that is contained in memory. This handle will have been returned by the LoadPanel, NewPanel, or DuplicatePanel function. The defined constant (located in the .uir header file) which was assigned to the control in the User Interface Editor, or the ID returned by the NewCtrl or DuplicateCtrl function. A Rect structure specifying the location and size of the rectangle to be cleared. Use VAL_ENTIRE_OBJECT to specify the entire canvas. Return Value status integer Refer to Appendix A for error codes. See also MakeRect CanvasDefaultPen int status = CanvasDefaultPen (int panelHandle, int controlID); Purpose Sets all of the attributes of the canvas pen to the default values. The defaults are shown in the following table. Canvas Pen Attribute Default Value ATTR_PEN_WIDTH 1 ATTR_PEN_STYLE ATTR_PEN_COLOR ATTR_PEN_FILL_COLOR ATTR_PEN_MODE ATTR_PEN_PATTERN VAL_SOLID VAL_BLACK VAL_BLACK VAL_COPY_MODE LabWindows/CVI User Interface Reference A solid pattern, expressed as an array of 8 unsigned characters, each of which is 0xFF. 4-16 © National Instruments Corporation Chapter 4 User Interface Library Reference Parameters Input panelHandle integer The specifier for a particular panel that is contained in memory. This handle will have been returned by the LoadPanel, NewPanel, or DuplicatePanel function. controlID integer The defined constant (located in the .uir header file) which was assigned to the control in the User Interface Editor, or the ID returned by the NewCtrl or DuplicateCtrl function. integer Refer to Appendix A for error codes. Return Value status See Also CanvasSetPenPosition, CanvasGetPenPosition, CanvasDrawLineTo CanvasDimRect int status = CanvasDimRect (int panelHandle, int controlID, Rect rect); Purpose Overlays a checkerboard pattern in the specified rectangular area of a canvas control. This has the visual effect of dimming objects within the area. The checkerboard pattern is drawn using current values of the following attribute. ATTR_PEN_FILL_COLOR © National Instruments Corporation 4-17 LabWindows/CVI User Interface Reference User Interface Library Reference Chapter 4 Parameters Input panelHandle integer controlID integer rect Rect The specifier for a particular panel that is contained in memory. This handle will have been returned by the LoadPanel, NewPanel, or DuplicatePanel function. The defined constant (located in the .uir header file) which was assigned to the control in the User Interface Editor, or the ID returned by the NewCtrl or DuplicateCtrl function. A Rect structure specifying the location and size of the area to be dimmed. Use VAL_ENTIRE_OBJECT to specify the entire canvas. Return Value status integer Refer to Appendix A for error codes. See also MakeRect CanvasDrawArc int status = CanvasDrawArc (int panelHandle, int controlID, Rect rect, int drawMode, int beginningAngle, int arcAngle); Purpose Draws an arc on the canvas control. The arc is defined by specifying a rectangle that encloses the arc, along with a beginning angle (in tenths of degrees) and an arc angle (in tenths of degrees). The arc is a section of an oval. A beginning angle of 0 indicates that the arc starts at the midpoint of the right edge of the rectangle. The arc angle indicates how far around the oval (counterclockwise, up to 3600) the arc is drawn. The frame of the arc is drawn using the current value of the following attributes: ATTR_PEN_COLOR ATTR_PEN_MODE ATTR_PEN_WIDTH ATTR_PEN_STYLE (ignored in Windows when pen width is greater than 1) LabWindows/CVI User Interface Reference 4-18 © National Instruments Corporation Chapter 4 User Interface Library Reference The interior of the arc is drawn using the current value of the following attributes. ATTR_PEN_FILL_COLOR ATTR_PEN_MODE ATTR_PEN_PATTERN The frame of the arc does not include the radius lines going from the center of the oval to the end points of the arc. Parameters Input panelHandle integer The specifier for a particular panel that is contained in memory. This handle will have been returned by the LoadPanel, NewPanel, or DuplicatePanel function. controlID integer The defined constant (located in the .uir header file) which was assigned to the control in the User Interface Editor, or the ID returned by the NewCtrl or DuplicateCtrl function. rect Rect A Rect structure specifying the location and size of the rectangle within which to draw the arc. drawMode integer Specifies whether the arc's frame or interior (or both) are drawn. Valid values: VAL_DRAW_FRAME VAL_DRAW_INTERIOR VAL_DRAW_FRAME_AND_INTERIOR beginningAngle integer The starting angle of the arc, in tenths of degrees. 0 indicates the arc starts at the midpoint of the right edge of the rectangle. 900 indicates that the arc starts at the midpoint of the top edge of the rectangle. Negative values are valid. arcAngle integer How far around the oval (counter-clockwise, up to 3600) the arc is drawn. Specified in tenths of degrees. Negative values are valid. Return Value status integer Refer to Appendix A for error codes. See also MakeRect, CanvasDrawOval © National Instruments Corporation 4-19 LabWindows/CVI User Interface Reference User Interface Library Reference Chapter 4 CanvasDrawBitmap int status = CanvasDrawBitmap (int panelHandle, int controlID, int bitmapID, Rect sourceRect, Rect destinationRect); Purpose Draws a bitmap image (or portion thereof) in the specified destination rectangle on the canvas control. Parameters Input panelHandle integer The specifier for a particular panel that is contained in memory. This handle will have been returned by the LoadPanel, NewPanel, or DuplicatePanel function. controlID integer The defined constant (located in the .uir header file) which was assigned to the control in the User Interface Editor, or the ID returned by the NewCtrl or DuplicateCtrl function. bitmapID integer The ID of the bitmap object containing the image. The ID must have been obtained from NewBitmap, GetBitmapFromFile, GetCtrlBitmap, ClipboardGetBitmap, GetCtrlDisplayBitmap, or GetPanelDisplayBitmap. sourceRect Rect A Rect structure specifying the portion of the bitmap to be drawn. The values are in terms of the pixel coordinates of the bitmap. The origin (0, 0) is at the upper left corner of the bitmap. Use VAL_ENTIRE_OBJECT to specify the entire image. destinationRect Rect A Rect structure specifying the size and location of the area in which the bitmap image is to be drawn on the canvas control. If sourceRect and destinationRect are not the same size, the bitmap is stretched or shrunk to fit. integer Refer to Appendix A for error codes. Return Value status LabWindows/CVI User Interface Reference 4-20 © National Instruments Corporation Chapter 4 User Interface Library Reference Parameter Discussion If you want the destination rectangle to be same size as the source rectangle, you can set the height and width in destinationRect to VAL_KEEP_SAME_SIZE. If you want the bitmap to stretch to fit the size of the canvas, pass VAL_ENTIRE_OBJECT as destinationRect. Example The following code copies a bitmap image, without any stretching or shrinking, to the canvas control, starting 20 pixels below the top edge of the canvas, and 30 pixels to the right of left edge of the canvas. CanvasDrawBitmap (panelHandle, controlID, bitmapID, VAL_ENTIRE_OBJECT, MakeRect(20,30, VAL_KEEP_SAME_SIZE, VAL_KEEP_SAME_SIZE)); See also MakeRect CanvasDrawLine int status = CanvasDrawLine (int panelHandle, int controlID, Point start, Point end); Purpose Draws a line between two specified points. The line is drawn using the current value of the following attributes. ATTR_PEN_COLOR ATTR_PEN_MODE ATTR_PEN_WIDTH ATTR_PEN_STYLE (ignored in Windows when pen width is greater than 1) © National Instruments Corporation 4-21 LabWindows/CVI User Interface Reference User Interface Library Reference Chapter 4 Parameters Input panelHandle integer The specifier for a particular panel that is contained in memory. This handle will have been returned by the LoadPanel, NewPanel, or DuplicatePanel function. controlID integer The defined constant (located in the .uir header file) which was assigned to the control in the User Interface Editor, or the ID returned by the NewCtrl or DuplicateCtrl function. start Point A Point structure specifying the location at which the line begins. end Point A Point structure specifying the location at which the line ends. integer Refer to Appendix A for error codes. Return Value status See also MakePoint, CanvasDrawLineTo LabWindows/CVI User Interface Reference 4-22 © National Instruments Corporation Chapter 4 User Interface Library Reference CanvasDrawLineTo int status = CanvasDrawLineTo (int panelHandle, int controlID, Point end); Purpose Draws a line between the current pen position and a specified end point, and sets the pen position to the end point. The line is drawn using the current value of the following attributes. ATTR_PEN_COLOR ATTR_PEN_MODE ATTR_PEN_WIDTH ATTR_PEN_STYLE (ignored in Windows when pen width is greater than 1) Parameters Input panelHandle integer controlID integer end Point The specifier for a particular panel that is contained in memory. This handle will have been returned by the LoadPanel, NewPanel, or DuplicatePanel function. The defined constant (located in the .uir header file) which was assigned to the control in the User Interface Editor, or the ID returned by the NewCtrl or DuplicateCtrl function. A Point structure specifying the location at which the line ends. Return Value status integer Refer to Appendix A for error codes. See also MakePoint, CanvasGetPenPosition, CanvasSetPenPosition, CanvasDefaultPen, CanvasDrawLine CanvasDrawOval int status = CanvasDrawOval (int panelHandle, int controlID, Rect rect, int drawMode); Purpose Draws an oval on the canvas control within the specified rectangle. © National Instruments Corporation 4-23 LabWindows/CVI User Interface Reference User Interface Library Reference Chapter 4 The frame of the oval is drawn using the current value of the following attributes. ATTR_PEN_COLOR ATTR_PEN_MODE ATTR_PEN_WIDTH ATTR_PEN_STYLE (ignored in Windows when pen width is greater than 1) The interior of the oval is drawn using the current value of the following attributes: ATTR_PEN_FILL_COLOR ATTR_PEN_MODE ATTR_PEN_PATTERN Parameters Input panelHandle integer controlID integer rect Rect drawMode integer The specifier for a particular panel that is contained in memory. This handle will have been returned by the LoadPanel, NewPanel, or DuplicatePanel function. The defined constant (located in the .uir header file) which was assigned to the control in the User Interface Editor, or the ID returned by the NewCtrl or DuplicateCtrl function. A Rect structure specifying the location and size of the rectangle within which to draw the oval. Specifies whether the oval’s frame or interior (or both) are drawn. Valid values: VAL_DRAW_FRAME VAL_DRAW_INTERIOR VAL_DRAW_FRAME_AND_INTERIOR Return Value status integer Refer to Appendix A for error codes. See also MakeRect, CanvasDrawArc LabWindows/CVI User Interface Reference 4-24 © National Instruments Corporation Chapter 4 User Interface Library Reference CanvasDrawPoint int status = CanvasDrawPoint (int panelHandle, int controlID, Point point); Purpose Draws a point on the canvas control as the specified position. The point is drawn using the current value of the following attributes: ATTR_PEN_COLOR ATTR_PEN_MODE ATTR_PEN_WIDTH At pen widths of greater than 1, the point may appear to be non-circular. Parameters Input panelHandle integer The specifier for a particular panel that is contained in memory. This handle will have been returned by the LoadPanel, NewPanel, or DuplicatePanel function. controlID integer The defined constant (located in the .uir header file) which was assigned to the control in the User Interface Editor, or the ID returned by the NewCtrl or DuplicateCtrl function. point Point A Point structure specifying the location at which to draw the point. Return Value status integer Refer to Appendix A for error codes. See also MakeRect, CanvasDrawArc © National Instruments Corporation 4-25 LabWindows/CVI User Interface Reference User Interface Library Reference Chapter 4 CanvasDrawPoly int status = CanvasDrawPoly (int panelHandle, int controlID, int numberOfPoints, Point points[], int wrap, int drawMode); Purpose Draws a polygon on the canvas control by connecting the specified points. The frame of the polygon is drawn using the current value of the following attributes. ATTR_PEN_COLOR ATTR_PEN_MODE ATTR_PEN_WIDTH ATTR_PEN_STYLE (ignored in Windows when pen width is greater than 1) The interior of the polygon is drawn using the current value of the following attributes. ATTR_PEN_FILL_COLOR ATTR_PEN_MODE ATTR_PEN_PATTERN Parameters Input panelHandle integer The specifier for a particular panel that is contained in memory. This handle will have been returned by the LoadPanel, NewPanel, or DuplicatePanel function. controlID integer The defined constant (located in the .uir header file) which was assigned to the control in the User Interface Editor, or the ID returned by the NewCtrl or DuplicateCtrl function. numberOfPoints integer The number of vertices in the polygon. points Point array An array of Point structures specifying the locations of the vertices of the polygon. wrap integer A nonzero value specifies that a line is drawn between last point and first point, thereby closing the polygon frame. This value is ignored when drawing only the interior. drawMode integer Specifies whether the polygon’s frame or interior (or both) are drawn. Valid values: VAL_DRAW_FRAME VAL_DRAW_INTERIOR VAL_DRAW_FRAME_AND_INTERIOR LabWindows/CVI User Interface Reference 4-26 © National Instruments Corporation Chapter 4 User Interface Library Reference Return Value status integer Refer to Appendix A for error codes. CanvasDrawRect int status = CanvasDrawRect (int panelHandle, int controlID, Rect rect, int drawMode); Purpose Draws a rectangle on the canvas control. The frame of the rectangle is drawn using the current value of the following attributes. ATTR_PEN_COLOR ATTR_PEN_MODE ATTR_PEN_WIDTH ATTR_PEN_STYLE (ignored in Windows when pen width is greater than 1) The interior of the rectangle is drawn using the current value of the following attributes. ATTR_PEN_FILL_COLOR ATTR_PEN_MODE ATTR_PEN_PATTERN Parameters Input panelHandle integer The specifier for a particular panel that is contained in memory. This handle will have been returned by the LoadPanel, NewPanel, or DuplicatePanel function. controlID integer The defined constant (located in the .uir header file) which was assigned to the control in the User Interface Editor, or the ID returned by the NewCtrl or DuplicateCtrl function. rect Rect A Rect structure specifying the location and size of the rectangle to be drawn. drawMode integer Specifies whether the rectangle’s frame or interior (or both) are drawn. Valid values: VAL_DRAW_FRAME VAL_DRAW_INTERIOR VAL_DRAW_FRAME_AND_INTERIOR © National Instruments Corporation 4-27 LabWindows/CVI User Interface Reference User Interface Library Reference Chapter 4 Return Value status integer Refer to Appendix A for error codes. See also MakeRect, CanvasDrawRoundedRect CanvasDrawRoundedRect int status = CanvasDrawRoundedRect (int panelHandle, int controlID, Rect rect, int ovalHeight, int ovalWidth, int drawMode); Purpose Draws a rounded rectangle on the canvas control. Each corner of the rectangle is drawn as a quadrant of an oval. The frame of the rectangle is drawn using the current value of the following attributes. ATTR_PEN_COLOR ATTR_PEN_MODE ATTR_PEN_WIDTH ATTR_PEN_STYLE (ignored in Windows when pen width is greater than 1) The interior of the rectangle is drawn using the current value of the following attributes. ATTR_PEN_FILL_COLOR ATTR_PEN_MODE ATTR_PEN_PATTERN LabWindows/CVI User Interface Reference 4-28 © National Instruments Corporation Chapter 4 User Interface Library Reference Parameters Input panelHandle integer The specifier for a particular panel that is contained in memory. This handle will have been returned by the LoadPanel, NewPanel, or DuplicatePanel function. controlID integer The defined constant (located in the .uir header file) which was assigned to the control in the User Interface Editor, or the ID returned by the NewCtrl or DuplicateCtrl function. rect Rect A Rect structure specifying the location and size of the rectangle to be drawn. ovalHeight integer The vertical diameter of the oval whose quadrants are drawn at the corners of the rounded rectangle. ovalWidth integer The horizontal diameter of the oval whose quadrants are drawn at the corners of the rounded rectangle. drawMode integer Specifies whether the rectangle’s frame or interior (or both) are drawn. Valid values: VAL_DRAW_FRAME VAL_DRAW_INTERIOR VAL_DRAW_FRAME_AND_INTERIOR Return Value status integer Refer to Appendix A for error codes. See also MakeRect, CanvasDrawRect © National Instruments Corporation 4-29 LabWindows/CVI User Interface Reference User Interface Library Reference Chapter 4 CanvasDrawText int status = CanvasDrawText (int panelHandle, int controlID, char text[], char metaFont[], Rect bounds, int alignment); Purpose Draws a text string within a specified rectangular area on the canvas control. You can set the alignment of the string within the rectangle. If the string exceeds the size of the rectangle, it is clipped. The text is drawn using the current value of the following attribute. ATTR_PEN_COLOR The background rectangle is drawn using the current value of the following attributes: ATTR_PEN_FILL_COLOR ATTR_PEN_MODE ATTR_PEN_PATTERN If you do not want the background rectangle to be drawn, set the ATTR_PEN_FILL_COLOR attribute of the canvas control to VAL_TRANSPARENT. Parameters Input panelHandle integer The specifier for a particular panel that is contained in memory. This handle will have been returned by the LoadPanel, NewPanel, or DuplicatePanel function. controlID integer The defined constant (located in the .uir header file) which was assigned to the control in the User Interface Editor, or the ID returned by the NewCtrl or DuplicateCtrl function. text string The text string to be drawn within the rectangle. metaFont string Specifies the text font. Must be one of the predefined metafonts (see Table 3-5 in this manual) or a metafont created by a call to CreateMetaFont. bounds Rect A Rect structure specifying location and size of the background rectangle within which the text is drawn. alignment integer Determines the placement of the text string within the background rectangle. See discussion below. LabWindows/CVI User Interface Reference 4-30 © National Instruments Corporation Chapter 4 User Interface Library Reference Return Value status integer Refer to Appendix A for error codes. Parameter Discussion The values in the bounds parameter are in terms of pixel coordinates, with the origin (0,0) at the upper left corner of the canvas control. If you want the size of the background rectangle to be adjusted automatically to the display size of the text string, set height and width in the bounds parameter to VAL_KEEP_SAME_SIZE. The valid values for the alignment parameters are listed in the following table. Value Description VAL_LOWER_LEFT Draw the string in the lower left corner of the background rectangle. VAL_CENTER_LEFT Start the string from the midpoint of the left edge of the background rectangle. VAL_UPPER_LEFT Draw the string in the upper left corner of the background rectangle. VAL_LOWER_CENTER Center the string just above the bottom edge of the background rectangle. VAL_CENTER_CENTER Center the string in the middle of the background rectangle. VAL_UPPER_CENTER Center the string just below the top edge of the background rectangle. VAL_LOWER_RIGHT Draw the string in the lower right corner of the background rectangle. VAL_CENTER_RIGHT Draw the string so that it ends just at the midpoint of the right edge of the background rectangle. VAL_UPPER_RIGHT Draw the string in the upper right corner of the background rectangle. If the background rectangle specified by bounds is smaller than the text display size, the text is clipped to the rectangle and the specified alignment is ignored. If the rectangle width is smaller than the text display width, the text is displayed from the left. If the rectangle height is smaller than the text display height, the text is displayed from the top. See also MakeRect, CanvasDrawTextAtPoint © National Instruments Corporation 4-31 LabWindows/CVI User Interface Reference User Interface Library Reference Chapter 4 CanvasDrawTextAtPoint int status = CanvasDrawTextAtPoint (int panelHandle, int controlID, char text[], char metaFont[], Point anchorPoint, int alignment); Purpose Draws a text string at the specified location in the canvas control. The location is in terms of an anchor point and an alignment around the point. The text is drawn using the current value of the following attribute. ATTR_PEN_COLOR The background of the text is drawn using the current value of the following attributes: ATTR_PEN_FILL_COLOR ATTR_PEN_MODE ATTR_PEN_PATTERN If you do not want the background rectangle to be drawn, set the ATTR_PEN_FILL_COLOR attribute of the canvas control to VAL_TRANSPARENT. Parameters Input panelHandle integer The specifier for a particular panel that is contained in memory. This handle will have been returned by the LoadPanel, NewPanel, or DuplicatePanel function. controlID integer The defined constant (located in the .uir header file) which was assigned to the control in the User Interface Editor, or the ID returned by the NewCtrl or DuplicateCtrl function. text string The text string to be drawn at the anchor point. metaFont string Specifies the text font. Must be one of the predefined metafonts (see Table 3-5 in this manual) or a metafont created by a call to CreateMetaFont. anchorPoint Point A Point structure specifying location of the point at which the text is drawn. alignment integer Determines the placement of the text string in relation to the anchor point. See discussion below. LabWindows/CVI User Interface Reference 4-32 © National Instruments Corporation Chapter 4 User Interface Library Reference Return Value status integer Refer to Appendix A for error codes. Parameter Discussion Each alignment value refers to a point on the rectangle that implicitly encloses the text string. The text string is placed so that the point indicated by the alignment parameter is at the location specified the anchorPoint parameter. The valid values for the alignment parameter are listed in the following table. Value Description VAL_LOWER_LEFT Draw the string so that lower left corner of its enclosing rectangle is at the location specified by anchorPoint. VAL_CENTER_LEFT Draw the string so that midpoint of the left edge of its enclosing rectangle is at the location specified by anchorPoint. Draw the string so that upper left corner of its enclosing rectangle is at the location specified by anchorPoint. Draw the string so that midpoint of the bottom edge of its enclosing rectangle is at the location specified by anchorPoint. VAL_UPPER_LEFT VAL_LOWER_CENTER VAL_CENTER_CENTER VAL_UPPER_CENTER VAL_LOWER_RIGHT VAL_CENTER_RIGHT VAL_UPPER_RIGHT Draw the string so that center of its enclosing rectangle is at the location specified by anchorPoint. Draw the string so that midpoint of the top edge of its enclosing rectangle is at the location specified by anchorPoint. Draw the string so that lower right corner of its enclosing rectangle is at the location specified by anchorPoint. Draw the string so that midpoint of the right edge of its enclosing rectangle is at the location specified by anchorPoint. Draw the string so that upper right corner of its enclosing rectangle is at the location specified by anchorPoint. See also MakeRect, CanvasDrawText © National Instruments Corporation 4-33 LabWindows/CVI User Interface Reference User Interface Library Reference Chapter 4 CanvasEndBatchDraw int nestingDepth = CanvasEndBatchDraw (int panelHandle, int controlID); Purpose Ends the batch drawing started with CanvasStartBatchDraw. Parameters Input panelHandle integer The specifier for a particular panel that is contained in memory. This handle will have been returned by the LoadPanel, NewPanel, or DuplicatePanel function. controlID integer The defined constant (located in the .uir header file) which was assigned to the control in the User Interface Editor, or the ID returned by the NewCtrl or DuplicateCtrl function. Return Value nestingDepth integer The number of calls to CanvasStartBatchDraw that have not been matched by calls to CanvasEndBatchDraw (including this call). A negative value indicates that an error occurred. Refer to Appendix A for error codes. See also CanvasStartBatchDraw LabWindows/CVI User Interface Reference 4-34 © National Instruments Corporation Chapter 4 User Interface Library Reference CanvasGetClipRect int status = CanvasGetClipRect (int panelHandle, int controlID, Rect *clipRect); Purpose Obtains the current clipping rectangle for the canvas control. All drawing operations are restricted to the area in the clipping rectangle. Any drawing outside the clipping rectangle is not shown. Exception: CanvasClear is not restricted to the clipping rectangle. Parameters Input Output panelHandle integer The specifier for a particular panel that is contained in memory. This handle will have been returned by the LoadPanel, NewPanel, or DuplicatePanel function. controlID integer The defined constant (located in the .uir header file) which was assigned to the control in the User Interface Editor, or the ID returned by the NewCtrl or DuplicateCtrl function. clipRect Rect The Rect structure into which the location and size of the clipping rectangle are stored. If clipping is disabled (the default state), the height and width values in the structure are set to zero. Return Value status integer Refer to Appendix A for error codes. See Also CanvasSetClipRect CanvasGetPenPosition int status = CanvasGetPenPosition (int panelHandle, int controlID, Point *point); Purpose Obtains the current position of the canvas pen. Note: CanvasDrawLineTo is the only canvas drawing function that uses the pen position. © National Instruments Corporation 4-35 LabWindows/CVI User Interface Reference User Interface Library Reference Chapter 4 Parameters Input Output panelHandle integer The specifier for a particular panel that is contained in memory. This handle will have been returned by the LoadPanel, NewPanel, or DuplicatePanel function. controlID integer The defined constant (located in the .uir header file) which was assigned to the control in the User Interface Editor, or the ID returned by the NewCtrl or DuplicateCtrl function. point Point The Point structure into which the current position of the canvas pen is stored. Return Value status integer Refer to Appendix A for error codes. See Also CanvasSetPenPosition, CanvasDefaultPen, CanvasDrawLineTo CanvasGetPixel int status = CanvasGetPixel (int panelHandle, int controlID, Point pixelPoint, int *pixelColor); Purpose Obtains the color of a single pixel on a canvas control. Note: The canvas control maintains an internal bitmap reflecting all of the drawing operations (except for drawing operations made while the ATTR_DRAW_POLICY attribute is set to VAL_DIRECT_TO_SCREEN). There are times during which the internal bitmap contains the result of recent drawing operations that have not yet been reflected on the screen. This function obtains the pixel colors from the internal bitmap, not from the screen. LabWindows/CVI User Interface Reference 4-36 © National Instruments Corporation Chapter 4 User Interface Library Reference Parameters Input Output panelHandle integer The specifier for a particular panel that is contained in memory. This handle will have been returned by the LoadPanel, NewPanel, or DuplicatePanel function. controlID integer The defined constant (located in the .uir header file) which was assigned to the control in the User Interface Editor, or the ID returned by the NewCtrl or DuplicateCtrl function. pixelPoint Point A Point structure indicating the location of a pixel. The location is in terms of unscaled pixel coordinates. The origin (0,0) is the upper left corner of the canvas control. pixelColor integer The RGB color value of the pixel at the specified point. Return Value status integer Refer to Appendix A for error codes. See also MakePoint, CanvasGetPixels CanvasGetPixels int status = CanvasGetPixels (int panelHandle, int controlID, Rect rect, int pixelColors[]); Purpose Obtains the colors of the pixels in the specified rectangular area of a canvas control. Note: The canvas control maintains an internal bitmap reflecting all of the drawing operations (except for drawing operations made while the ATTR_DRAW_POLICY attribute is set to VAL_DIRECT_TO_SCREEN). There are times during which the internal bitmap contains the result of recent drawing operations that have not yet been reflected on the screen. This function obtains the pixel colors from the internal bitmap, not from the screen. © National Instruments Corporation 4-37 LabWindows/CVI User Interface Reference User Interface Library Reference Chapter 4 Parameters Input panelHandle integer The specifier for a particular panel that is contained in memory. This handle will have been returned by the LoadPanel, NewPanel, or DuplicatePanel function. controlID integer The defined constant (located in the .uir header file) which was assigned to the control in the User Interface Editor, or the ID returned by the NewCtrl or DuplicateCtrl function. rect Rect The Rect structure specifying the location and size of the rectangular area from which to obtain the pixel colors. The location and size are expressed in terms of unscaled pixel coordinates. The origin (0,0) is the upper left corner of the canvas control. Use VAL_ENTIRE_OBJECT to specify the entire canvas. Output pixelColors integer array An array of RGB color values of the pixels in the specified rectangle. See discussion below. Parameter Discussion The total number of elements in the pixelColors array should be equal to rect.height * rect.width. The pixel color values are stored in row-major order. For example, if rect has the following values, rect.top 50 rect.left 60 rect.height 20 rect.width 15 then the color of pixel {x = 65, y = 58} is stored in pixel array at the following index. (y - rect.top) * rect.width + ( x - rect.left) = (58-50)*15 + (65-60) = 125 When using a rect.width of VAL_TO_EDGE, substitute the following for rect.width in the above formula. (total width of canvas) - rect.left LabWindows/CVI User Interface Reference 4-38 © National Instruments Corporation Chapter 4 User Interface Library Reference Return Value status integer Refer to Appendix A for error codes. See also MakePoint, CanvasGetPixel CanvasInvertRect int status = CanvasInvertRect (int panelHandle, int controlID, Rect rect); Purpose Inverts the colors in the specified rectangular area of a canvas control. The colors that result from the inversion are dependent on the operating system. If you invert the same rectangle twice, you are guaranteed to get the original colors back. Parameters Input panelHandle integer The specifier for a particular panel that is contained in memory. This handle will have been returned by the LoadPanel, NewPanel, or DuplicatePanel function. controlID integer The defined constant (located in the .uir header file) which was assigned to the control in the User Interface Editor, or the ID returned by the NewCtrl or DuplicateCtrl function. rect Rect A Rect structure which specifies the location and size of the rectangular area in which to invert the colors. Use VAL_ENTIRE_OBJECT to specify the entire canvas. Return Value status integer Refer to Appendix A for error codes. See also MakeRect © National Instruments Corporation 4-39 LabWindows/CVI User Interface Reference User Interface Library Reference Chapter 4 CanvasScroll int status = CanvasScroll (int panelHandle, int controlID, Rect scrollRect, int scrollAmountInXDirection, int scrollAmountInYDirection); Purpose Scrolls the contents of the specified rectangular area of a canvas control. The area that is exposed by the scrolling is filled using the current value of the ATTR_PEN_FILL_COLOR attribute. The contents of the canvas outside the specified rectangular area is not affected by the scrolling. Parameters Input panelHandle integer The specifier for a particular panel that is contained in memory. This handle will have been returned by the LoadPanel, NewPanel, or DuplicatePanel function. controlID integer The defined constant (located in the .uir header file) which was assigned to the control in the User Interface Editor, or the ID returned by the NewCtrl or DuplicateCtrl function. scrollRect Rect A Rect structure which specifies the location and size of the rectangular area to scroll. Use VAL_ENTIRE_OBJECT to specify the entire canvas. scrollAmountInXDirection integer The amount to scroll horizontally. scrollAmountInYDirection integer The amount to scroll vertically. Parameter Discussion A positive value for scrollAmountInXDirection moves the contents of the rectangle to the right. An area on the left side of the rectangle is thereby exposed. It is filled with the current value of the ATTR_PEN_FILL_COLOR attribute. A negative value for scrollAmountInXDirection moves the contents of the rectangle to the left. An area on the right side of the rectangle is thereby exposed. It is filled with the current value of the ATTR_PEN_FILL_COLOR attribute. A positive value for scrollAmountInYDirection moves the contents of the rectangle down. An area at the top of the rectangle is thereby exposed. It is filled with the current value of the ATTR_PEN_FILL_COLOR attribute. LabWindows/CVI User Interface Reference 4-40 © National Instruments Corporation Chapter 4 User Interface Library Reference A negative value for scrollAmountInYDirection moves the contents of the rectangle the up. An area at the bottom of the rectangle is thereby exposed. It is filled with the current value of the ATTR_PEN_FILL_COLOR attribute. See Also MakeRect CanvasSetClipRect int status = CanvasSetClipRect (int panelHandle, int controlID, Rect clipRect); Purpose Sets the clipping rectangle for the canvas control. All drawing operations are restricted to the area in the clipping rectangle. Any drawing outside the clipping rectangle is not shown. Exception: CanvasClear is not restricted to the clipping rectangle. Changing the clipping rectangle does not affect current contents of the canvas. In the initial state for a canvas control, clipping is disabled. Parameters Input panelHandle integer The specifier for a particular panel that is contained in memory. This handle will have been returned by the LoadPanel, NewPanel, or DuplicatePanel function. controlID integer The defined constant (located in the .uir header file) which was assigned to the control in the User Interface Editor, or the ID returned by the NewCtrl or DuplicateCtrl function. clipRect Rect A Rect structure specifying into the location and size of the clipping rectangle. To disable clipping, set the height and width of clipRect to zero, or use VAL_EMPTY_RECT. integer Refer to Appendix A for error codes. Return Value status © National Instruments Corporation 4-41 LabWindows/CVI User Interface Reference User Interface Library Reference Chapter 4 See Also CanvasGetClipRect CanvasSetPenPosition int status = CanvasSetPenPosition (int panelHandle, int controlID, Point point); Purpose Sets the position of the canvas pen. Note: CanvasDrawLineTo is the only canvas drawing function that uses the pen position. Parameters Input panelHandle integer The specifier for a particular panel that is contained in memory. This handle will have been returned by the LoadPanel, NewPanel, or DuplicatePanel function. controlID integer The defined constant (located in the .uir header file) which was assigned to the control in the User Interface Editor, or the ID returned by the NewCtrl or DuplicateCtrl function. point Point A Point structure specifying the new position of the canvas pen. Return Value status integer Refer to Appendix A for error codes. See Also CanvasGetPenPosition, CanvasDefaultPen, CanvasDrawLineTo LabWindows/CVI User Interface Reference 4-42 © National Instruments Corporation Chapter 4 User Interface Library Reference CanvasStartBatchDraw int nestingDepth = CanvasStartBatchDraw (int panelHandle, int controlID); Purpose This function can be used to increase the drawing performance of the canvas control. In general, it should be used whenever you want to make two or more consecutive calls to canvas drawing functions. Each call to CanvasStartBatchDraw should be matched with a call to CanvasEndBatchDraw. Before drawing operations can be performed, certain operating system functions must be invoked to prepare for drawing on the particular canvas. Without batch drawing, these system functions must be called for each canvas drawing operation. With batch drawing, the system functions are called only once for all of the drawing operations between CanvasStartBatchDraw and the matching CanvasEndBatchDraw. Parameters Input panelHandle integer The specifier for a particular panel that is contained in memory. This handle will have been returned by the LoadPanel, NewPanel, or DuplicatePanel function. controlID integer The defined constant (located in the .uir header file) which was assigned to the control in the User Interface Editor, or the ID returned by the NewCtrl or DuplicateCtrl function. Return Value nestingDepth integer The number of calls to CanvasStartBatchDraw (including this call) that have not been matched by calls to CanvasEndBatchDraw. A negative value indicates that an error occurred. Refer to Appendix A for error codes. Using This Function The following code shows an example of how you would incorporate a sequence of drawing operations on the same canvas control into one batch. CanvasStartBatchDraw (panelHandle, controlID); CanvasDrawLine (panelHandle, controlID, point1, point2); CanvasDrawLine (panelHandle, controlID, point3, point4); CanvasDrawRect (panelHandle, controlID, rect5); CanvasEndBatchDraw (panelHandle, controlID); © National Instruments Corporation 4-43 LabWindows/CVI User Interface Reference User Interface Library Reference Chapter 4 During a batch draw, you may call drawing operations on other canvas controls or call other User Interface Library functions that perform drawing operations or process events. This has the effect of implicitly ending the batch. The next time you call a drawing function on the same canvas, the batch is implicitly restarted. You may nest calls to CanvasStartBatchDraw. Failure to properly match CanvasStartBatchDraw and CanvasEndBatchDraw calls can negate the potential performance improvements but does not cause any other ill effects. Note: If the ATTR_DRAW_POLICY attribute for the canvas control is set to VAL_UPDATE_IMMEDIATELY, no update to the screen occurs until the batch is ended. Also, changing values of the ATTR_DRAW_POLICY and ATTR_OVERLAP_POLICY attributes during a batch draw has no effect until after the batch is ended. See also CanvasEndBatchDraw CanvasUpdate int status = CanvasUpdate (int panelHandle, int controlID, Rect updateArea); Purpose Immediately updates on the screen the contents of the canvas control within the specified rectangular area. The canvas control maintains an internal bitmap reflecting all of the drawing operations (except for drawing operations made while the ATTR_DRAW_POLICY attribute is set to VAL_DIRECT_TO_SCREEN). Maintaining the internal bitmap ensures that the canvas is redrawn correctly when it is exposed. This function copies the content of the specified area in the internal bitmap to the canvas control. LabWindows/CVI User Interface Reference 4-44 © National Instruments Corporation Chapter 4 User Interface Library Reference Parameters Input panelHandle integer controlID integer updateArea Rect The specifier for a particular panel that is contained in memory. This handle will have been returned by the LoadPanel, NewPanel, or DuplicatePanel function. The defined constant (located in the .uir header file) which was assigned to the control in the User Interface Editor, or the ID returned by the NewCtrl or DuplicateCtrl function. A Rect structure specifying the location and size of the rectangular to be updated from the internal bitmap. Use VAL_ENTIRE_OBJECT to specify the entire canvas control. Return Value status integer Refer to Appendix A for error codes. See also MakeRect CheckListItem int status = CheckListItem (int panelHandle, int controlID, int itemIndex, int checked); Purpose This function places a check by, or removes a check from, the specified list item. It applies only to list boxes with the check mode attribute set. Parameters Input panelHandle integer The specifier for a particular panel that is currently in memory. This handle will have been returned by the LoadPanel, NewPanel, or DuplicatePanel function. controlID integer The defined constant (located in the .uir header file) which was assigned to the control by the User Interface Editor, or the ID returned by the NewCtrl or DuplicateCtrl function. itemIndex integer The zero-based index into the list where the item will be placed. checked integer Specifies whether or not the specified list item is checked. © National Instruments Corporation 4-45 LabWindows/CVI User Interface Reference User Interface Library Reference Chapter 4 Return Value status integer Refer to Appendix A for error codes. ClearAxisItems int status = ClearAxisItems (int panelHandle, int controlID, int axis); Purpose This function deletes all string/value pairs from the list of label strings for a graph or strip chart axis. Parameters Input panelHandle integer The specifier for a particular panel that is contained in memory. This handle will have been returned by the LoadPanel, NewPanel, or DuplicatePanel function. controlID integer The defined constant (located in the .uir header file) which was assigned to the control in the User Interface Editor, or the ID returned by the NewCtrl or DuplicateCtrl function. axis integer Specifies the axis from which to delete all of the string/value pair(s). Valid values: VAL_XAXIS VAL_LEFT_YAXIS VAL_RIGHT_YAXIS (graphs only) LabWindows/CVI User Interface Reference 4-46 © National Instruments Corporation Chapter 4 User Interface Library Reference Return Value status integer Refer to Appendix A for error codes. See Also InsertAxisItem, ReplaceAxisItem, DeleteAxisItem, GetNumAxisItems ClearListCtrl int status = ClearListCtrl (int panelHandle, int controlID); Purpose This function clears all list items from the specified list control. Parameters Input panelHandle controlID integer The specifier for a particular panel that is currently in memory. This handle will have been returned by the LoadPanel, NewPanel, or DuplicatePanel function. integer The defined constant (located in the .uir header file) which was assigned to the control by the User Interface Editor, or the ID returned by the NewCtrl or DuplicateCtrl function. Return Value status integer Refer to Appendix A for error codes. ClearStripChart int status = ClearStripChart (int panelHandle, int controlID); Purpose Clears all traces from a strip chart control. © National Instruments Corporation 4-47 LabWindows/CVI User Interface Reference User Interface Library Reference Chapter 4 Parameters Input panelHandle controlID integer The specifier for a particular panel that is currently in memory. This handle will have been returned by the LoadPanel, NewPanel, or DuplicatePanel function. integer The defined constant (located in the .uir header file) which was assigned to the control by the User Interface Editor, or the ID returned by the NewCtrl or DuplicateCtrl function. Return Value status integer Refer to Appendix A for error codes. ClipboardGetBitmap int status = ClipboardGetBitmap (int *bitmapID, int *available); Purpose Determines whether or not a bitmap image is available on the system clipboard and optionally retrieves a copy of the bitmap. The bitmap ID can then be passed to any function that accepts a bitmap, such as CanvasDrawBitmap. You can discard the bitmap by passing its ID to DiscardBitmap. Parameters Output bitmapID integer An ID that serves as a handle to the bitmap copied from the clipboard. It is set to NULL if there is no bitmap on the clipboard. If you not want a copy of the bitmap, pass NULL. available integer Is set to 1 if a bitmap is available on the system clipboard, 0 otherwise. You may pass NULL for this parameter. Return Value status integer Refer to Appendix A for error codes. LabWindows/CVI User Interface Reference 4-48 © National Instruments Corporation Chapter 4 User Interface Library Reference See Also ClipboardPutBitmap, ClipboardGetText, GetBitmapData, SetCtrlBitmap, PlotBitmap, CanvasDrawBitmap, DiscardBitmap. ClipboardGetText int status = ClipboardGetText (char **text, int *available); Purpose Determines whether or not a text string is available on the system clipboard and optionally retrieves a copy of the text. When the copy of the text is no longer needed, you should free it by calling the free function. Parameters Output text string A pointer to the nul-terminated string copied from the clipboard. It is set to NULL if there is no text on the clipboard. If you not want a copy of the text, pass NULL. available integer Is set to 1 if a text string is available on the system clipboard, 0 otherwise. You may pass NULL for this parameter. Return Value status integer Refer to Appendix A for error codes. See Also ClipboardPutText, ClipboardGetBitmap. ClipboardPutBitmap int status = ClipboardPutBitmap (int bitmapID); Purpose Copies a bitmap image onto the system clipboard. © National Instruments Corporation 4-49 LabWindows/CVI User Interface Reference User Interface Library Reference Chapter 4 Parameter Input bitmapID integer The ID of the bitmap object containing the image. The ID must have been obtained from NewBitmap, GetBitmapFromFile, GetCtrlBitmap, ClipboardGetBitmap, GetCtrlDisplayBitmap, or GetPanelDisplayBitmap. Return Value status integer Refer to Appendix A for error codes. See Also ClipboardGetBitmap, ClipboardPutText, NewBitmap, GetBitmapFromFile, GetCtrlBitmap, GetCtrlDisplayBitmap, GetPanelDisplayBitmap, ClipboardGetBitmap. ClipboardPutText int status = ClipboardPutText (char text[]); Purpose Copies a text string onto the system clipboard. Parameter Input text string A nul-terminated string. Return Value status integer Refer to Appendix A for error codes. See Also ClipboardGetText, ClipboardPutBitmap LabWindows/CVI User Interface Reference 4-50 © National Instruments Corporation Chapter 4 User Interface Library Reference ConfigurePrinter int status = ConfigurePrinter (char printFile[], int orientation, int imageWidth, int imageHeight, int ejectAfter); Purpose Sets the orientation, height, width, and eject after print attributes. See Table 3-27, Hard Copy Attributes, in Chapter 3, Programming with the User Interface Library, for more information on printing attributes. This function is retained for compatibility with LabWindows for DOS. It is superseded by SetPrintAttribute. Parameters Input printFile string orientation integer imageWidth integer imageHeight integer ejectAfter integer Is ignored in LabWindows/CVI because the print file is specified at the system level. The orientation of the image on the page. Valid Value: 1 = VAL_PORTRAIT 2 = VAL_LANDSCAPE The width of the image in millimeter/10 or VAL_USE_PRINTER_DEFAULT or VAL_INTEGRAL_SCALE The height of the image in millimeter/10 or VAL_USE_PRINTER_DEFAULT or VAL_INTEGRAL_SCALE Determines if the next output will be ejected from the printer. While ejectAfter is set to zero, outputs will print on the same page until ejectAfter is set to one. Return Value status integer Refer to Appendix A for error codes. ConfirmPopup int status = ConfirmPopup (char title[], char message[]); Purpose Displays a prompt message in a dialog box and waits for the user to select the Yes or No button. © National Instruments Corporation 4-51 LabWindows/CVI User Interface Reference User Interface Library Reference Chapter 4 Parameters Input title message string string The title of the dialog box. The message displayed on the dialog box. Return Value status integer Refer to Appendix A for error codes. Return Codes 1 0 user selected Yes. user selected No. CreateMetaFont int status = CreateMetaFont (char newMetaFontName[], char existingFontName[], int pointSize, int bold, int italics, int underlined, int strikeout); Purpose Creates a new meta font based on a pre-defined National Instruments font, an existing metafont, or a font supplied by the operating system. Metafonts contain typeface information, point size, and text style. LabWindows/CVI User Interface Reference 4-52 © National Instruments Corporation Chapter 4 User Interface Library Reference Parameters Input newMetaFontName string existingFontName string pointSize integer bold integer italics integer underlined integer strikeout integer The name to be associated with the new meta font. The name of the existing font on which the new meta font is based. The font may be one of the National Instrument fonts, a user-defined font saved by a previous CreateMetaFont function call, or a font supplied by the operating system. The point size of the new meta font. Any positive integer value is valid. Indicates whether or not the newly created meta font will have bold text. 0 = not bold 1 = bold Indicates whether or not the newly created meta font will have italicized text. 0 = not italics 1 = italics Indicates whether or not the newly created meta font will have underlined text. 0 = not underlined 1 = underlined Indicates whether or not the newly created meta font will have strikeout text. 0 = not strikeout 1 = strikeout Return Value status integer Refer to Appendix A for error codes. Parameter Discussion The following are examples of values that can be passed to existingFontName. VAL_7SEG_META_FONT VAL_DIALOG_FONT "Courier" © National Instruments Corporation 4-53 LabWindows/CVI User Interface Reference User Interface Library Reference Chapter 4 DefaultCtrl int status = DefaultCtrl (int panelHandle, int controlID); Purpose This function restores a control to its default value. If the control is visible, it is updated to reflect its default value. You assign default values to controls in the User Interface Editor or through the SetCtrlAttribute function. Parameters Input panelHandle controlID integer The specifier for a particular panel that is currently in memory. This handle will have been returned by the LoadPanel, NewPanel, or DuplicatePanel function. integer The defined constant (located in the .uir header file) which was assigned to the control by the User Interface Editor, or the ID returned by the NewCtrl or DuplicateCtrl function. Return Value status integer Refer to Appendix A for error codes. DefaultPanel int status = DefaultPanel (int panelHandle); Purpose Restores all panel controls to their default values. If the panel is visible, it is updated to reflect the new control values. You assign default values to controls in the User Interface Editor or through the SetCtrlAttribute function using ATTR_DFLT_VALUE. LabWindows/CVI User Interface Reference 4-54 © National Instruments Corporation Chapter 4 User Interface Library Reference Parameters Input panelHandle integer The specifier for a particular panel that is currently in memory. This handle will have been returned by the LoadPanel, NewPanel, or DuplicatePanel function. Return Value status integer Refer to Appendix A for error codes. DeleteAxisItem int status = DeleteAxisItem (int panelHandle, int controlID, int axis, int itemIndex, int numberOfItems); Purpose Deletes one or more string/value pairs from the list of label strings for a graph or strip chart axis. These strings appear in place of the numerical labels. They appear at the location of their associated values on the graph or strip chart. To see string labels on an X axis, you must set the ATTR_XUSE_LABEL_STRINGS attribute to TRUE. To see string labels on a Y axis, you must set the ATTR_YUSE_LABEL_STRINGS attribute to TRUE. Parameters Input panelHandle integer controlID integer axis integer itemIndex numberOfItems integer string © National Instruments Corporation The specifier for a particular panel that is contained in memory. This handle will have been returned by the LoadPanel, NewPanel, or DuplicatePanel function. The defined constant (located in the .uir header file) which was assigned to the control in the User Interface Editor, or the ID returned by the NewCtrl or DuplicateCtrl function. Specifies the axis from which to delete the selected string/value pair(s). Valid values: VAL_XAXIS VAL_LEFT_YAXIS VAL_RIGHT_YAXIS (graphs only) The zero-based index of the first item to be deleted. The number of items to delete. 4-55 LabWindows/CVI User Interface Reference User Interface Library Reference Chapter 4 Return Value status integer Refer to Appendix A for error codes. See Also InsertAxisItem, ReplaceAxisItem, ClearAxisItems, GetNumAxisItems DeleteGraphPlot int status = DeleteGraphPlot (int panelHandle, int controlID, int plotHandle, int refresh); Purpose Deletes one or all plots from a graph control. Parameters Input panelHandle integer The specifier for a particular panel that is currently in memory. This handle will have been returned by the LoadPanel, NewPanel, or DuplicatePanel function. controlID integer The defined constant (located in the .uir header file) which was assigned to the control by the User Interface Editor, or the ID returned by the NewCtrl or DuplicateCtrl function. plotHandle integer The handle for the particular plot to delete or -1 to delete all plots in the graph control. refresh integer Selects when to refresh the graph control. The following choices are valid: VAL_DELAYED_DRAW Delayed Draw. VAL_IMMEDIATE_DRAW Immediate Draw. VAL_NO_DRAW No Draw. Return Value status integer Refer to Appendix A for error codes. LabWindows/CVI User Interface Reference 4-56 © National Instruments Corporation Chapter 4 User Interface Library Reference Parameter Discussion plotHandle will have been returned by one of the following functions. PlotX PlotY PlotXY PlotWaveform PlotPoint PlotText PlotLine PlotRectangle PlotPolygon PlotOval PlotArc PlotIntensity PlotBitmap If refresh is set to Delayed Draw, the deleted plot remains on the graph until one of the following actions takes place. • Graph is rescaled. • Size of the plot area is changed. • Graph is overlapped. • Graph is made visible after it was hidden. • ATTR_REFRESH_GRAPH is set to 1 when it was previously 0. • RefreshGraph function is called. • Another plot is directed to the graph while ATTR_REFRESH_GRAPH is 1. When one of the above events occurs, the entire plot area is redrawn. If refresh is set to VAL_IMMEDIATE_DRAW, the plot area is redrawn immediately and the deleted plot is removed from the graph. If refresh is set to VAL_NO_DRAW, the deleted plot remains on the graph until one of the following actions takes place. • Graph is rescaled. • Size of the plot area is changed. • Graph is overlapped when ATTR_SMOOTH_UPDATE is 0. • Graph is made visible when ATTR_SMOOTH_UPDATE is 0 after it was hidden. © National Instruments Corporation 4-57 LabWindows/CVI User Interface Reference User Interface Library Reference Chapter 4 DeleteImage int status = DeleteImage (int panelHandle, int controlID); Purpose Removes an image from the specified picture control and from memory. Parameters Input panelHandle controlID integer The specifier for a particular panel that is currently in memory. This handle will have been returned by the LoadPanel, NewPanel, or DuplicatePanel function. integer The defined constant (located in the .uir header file) which was assigned to the control by the User Interface Editor, or the ID returned by the NewCtrl or DuplicateCtrl function. Return Value status integer Refer to Appendix A for error codes. DeleteListItem int status = DeleteListItem (int panelHandle, int controlID, int itemIndex, int numberofItems); Purpose Deletes one or more items from a list control starting at Item Index. LabWindows/CVI User Interface Reference 4-58 © National Instruments Corporation Chapter 4 User Interface Library Reference Parameters Input panelHandle controlID itemIndex numberofItems integer The specifier for a particular panel that is currently in memory. This handle will have been returned by the LoadPanel, NewPanel, or DuplicatePanel function. integer The defined constant (located in the .uir header file) which was assigned to the control by the User Interface Editor, or the ID returned by the NewCtrl or DuplicateCtrl function. integer The zero-based index of the first item to be deleted. integer The number of items to delete. To delete all items from itemIndex to the end, enter -1 for numberofItems. Return Value status integer Refer to Appendix A for error codes. DeleteTextBoxLine int status = DeleteTextBoxLine (int panelHandle, int controlID, int lineIndex); Purpose This function removes the line of text at the specified index. Parameters Input panelHandle controlID lineIndex integer The specifier for a particular panel that is currently in memory. This handle will have been returned by the LoadPanel, NewPanel, or DuplicatePanel function. integer The defined constant (located in the .uir header file) which was assigned to the control by the User Interface Editor, or the ID returned by the NewCtrl or DuplicateCtrl function. integer The zero-based index of the text box line to be deleted. Return Value status © National Instruments Corporation integer Refer to Appendix A for error codes. 4-59 LabWindows/CVI User Interface Reference User Interface Library Reference Chapter 4 DirSelectPopup int status = DirSelectPopup (char defaultDirectory[], char title[], int allowCancel, int allowMakeDirectory, char pathName[]); Purpose Displays a file-selection dialog box and waits for the user to select a directory or cancel. Parameters Input defaultDirectory string The initial directory. If "" is entered, then the current working directory is used. string The title of the dialog box. integer If non-zero, the user can cancel out of the dialog box. If zero, the user must make a selection. integer If non-zero, the user is allowed to create a new directory. title allowCancel allowMakeDirectory Output pathname string The buffer in which the user's selection is returned. The buffer must be at least MAX_PATHNAME_LEN bytes long. Return Value status integer Refer to Appendix A for error codes. Return Codes 0 VAL_NO_DIRECTORY_SELECTED 1 VAL_DIRECTORY_SELECTED Parameter Discussion The maximum length of defaultDirectory is MAX_PATHNAME_LEN characters, including the ASCII NUL byte. The maximum length of title is 255 excluding the ASCII NUL byte. LabWindows/CVI User Interface Reference 4-60 © National Instruments Corporation Chapter 4 User Interface Library Reference DiscardBitmap int status = DiscardBitmap (int bitmapID); Purpose Discards a bitmap object. Parameter Input bitmapID integer The ID of the bitmap object. The ID must have been obtained from NewBitmap, GetBitmapFromFile, GetCtrlBitmap, ClipboardGetBitmap, GetCtrlDisplayBitmap, or GetPanelDisplayBitmap. Return Value status integer Refer to Appendix A for error codes. See Also NewBitmap, GetBitmapFromFile, GetCtrlBitmap, GetCtrlDisplayBitmap, GetPanelDisplayBitmap, ClipboardGetBitmap. DiscardCtrl int status = DiscardCtrl (int panelHandle, int controlID); Purpose This function removes a control from the specified panel and from memory. When discarding a control from its own callback function, you can call DiscardCtrl only when responding to the EVENT_COMMIT event. Discarding the control from its own callback function in response to other events may cause unpredictable behavior. © National Instruments Corporation 4-61 LabWindows/CVI User Interface Reference User Interface Library Reference Chapter 4 Parameters Input panelHandle integer The specifier for a particular panel that is currently in memory. This handle will have been returned by the LoadPanel, NewPanel, or DuplicatePanel function. controlID integer The defined constant (located in the .uir header file) which was assigned to the control by the User Interface Editor, or the ID returned by the NewCtrl or DuplicateCtrl function. Return Value status integer Refer to Appendix A for error codes. DiscardMenu int status = DiscardMenu (int menuBarHandle, int menuID); Purpose This function removes the specified menu and its sub-menus and items from the menu bar. Parameters Input menuBarHandle integer The specifier for a particular menu bar that is currently in memory. This handle will have been returned by LoadMenuBar or NewMenuBar. menuID integer The ID for a particular menu within a menu bar. The Menu ID should be a constant name (located in the .uir header file) generated by the User Interface Editor or a value returned by the NewMenu function. Return Value status integer Refer to Appendix A for error codes. LabWindows/CVI User Interface Reference 4-62 © National Instruments Corporation Chapter 4 User Interface Library Reference DiscardMenuBar int status = DiscardMenuBar (int menuBarHandle); Purpose Removes the specified menu bar from every panel on which it resides and from memory. Parameters Input menuBarHandle integer The specifier for a particular menu bar that is currently in memory. This handle will have been returned by LoadMenuBar or NewMenuBar. Return Value status integer Refer to Appendix A for error codes. DiscardMenuItem int status = DiscardMenuItem (int menuBarHandle, int menuItemID); Purpose This function removes a menu item from the specified menu and from memory. Parameters Input menuBarHandle integer The specifier for a particular menu bar that is currently in memory. This handle will have been returned by LoadMenuBar or NewMenuBar. menuItemID integer The ID used to reference this menu item. The Menu Item ID will have been generated by the User Interface Editor or returned by the NewMenuItem function. Return Value status © National Instruments Corporation integer Refer to Appendix A for error codes. 4-63 LabWindows/CVI User Interface Reference User Interface Library Reference Chapter 4 DiscardPanel int status = DiscardPanel (int panelHandle); Purpose Removes a panel from memory and clears it from the screen if visible. Parameters Input panelHandle integer The specifier for a particular panel that is currently in memory. This handle will have been returned by the LoadPanel, NewPanel, or DuplicatePanel function. Return Value status integer Refer to Appendix A for error codes. DiscardSubMenu int status = DiscardSubMenu (int menuBarHandle, int subMenuID); Purpose This function removes a submenu from the specified menu bar and from memory. Parameters Input menuBarHandle integer The specifier for a particular menu bar that is currently in memory. This handle will have been returned by LoadMenuBar or NewMenuBar subMenuID integer The ID for a particular sub-menu within a menu bar. The subMenuID will have been a constant name generated by the User Interface Editor or a value returned by the NewSubMenu function. Return Value status integer Refer to Appendix A for error codes. LabWindows/CVI User Interface Reference 4-64 © National Instruments Corporation Chapter 4 User Interface Library Reference DisplayImageFile int status = DisplayImageFile (int panelHandle, int controlID, char filename[]); Purpose Displays the contents of an image file on a specified picture control. Supported image types: PCX: Windows and UNIX BMP, DIB, RLE, ICO: Windows only WMF: Windows 95 and NT only XWD: UNIX only To display an image, first create a picture control in the User Interface Editor or with the NewCtrl function. Then call the DisplayImageFile function using the control ID. To delete the image, call the DeleteImage function (which also removes it from memory.) To replace the current image with another, simply call DisplayImageFile for the same picture control with a different image file. Parameters Input panelHandle controlID filename integer The specifier for a particular panel that is currently in memory. This handle will have been returned by the LoadPanel, NewPanel, or DuplicatePanel function. integer The defined constant (located in the .uir header file) which was assigned to the control by the User Interface Editor, or the ID returned by the NewCtrl or DuplicateCtrl function. string The name of the image file which contains the image. If the name is a simple filename (in other words, contains no directory path), then the file is loaded from the project. If it is not found in the project, the file is loaded from the directory containing the project. Return Value status © National Instruments Corporation integer Refer to Appendix A for error codes. 4-65 LabWindows/CVI User Interface Reference User Interface Library Reference Chapter 4 DisplayPCXFile int controlID = DisplayPCXFile (char filename[], int controlTop, int controlLeft); Purpose Displays the contents of an image file in a new picture control on the DOS Compatibility window at the given x and y coordinates. Window coordinates may be any value between 0 and 32767, with the origin in the upper left corner directly beneath the title bar before the panel is scrolled. These picture controls will be overlapped by child panels of this window. If the DOS Compatibility window has not yet been created, DisplayPCXFile will create it. Supported image types: PCX: Windows and UNIX BMP, DIB, RLE, ICO: Windows only WMF: Windows 95 and NT only XWD: UNIX only Note: This function has been replaced by DisplayImageFile, and should be translated by the user. Repeated use of this function will clutter the panel with redundant controls. Parameters Input filename controlTop controlLeft string The name of the image file which contains the image. If the name is a simple filename (in other words, contains no directory path), then the file is loaded from the project. If it is not found in the project, the file is loaded from the directory containing the project. integer The coordinate of the top edge of the image. integer The coordinate of the left edge of the image. Return Value controlID integer Returns the ID used to specify this control in subsequent function calls. Negative values indicate that an error occurred. Refer to Appendix A for error codes. DisplayPanel int status = DisplayPanel (int panelHandle); Purpose Displays a panel on the screen. LabWindows/CVI User Interface Reference 4-66 © National Instruments Corporation Chapter 4 User Interface Library Reference When a panel is visible and not dimmed, the user can operate it and events can be generated from it. Calling DisplayPanel when a panel is already displayed will cause the panel to be completely redrawn. Parameters Input panelHandle integer The specifier for a particular panel that is currently in memory. This handle will have been returned by the LoadPanel, NewPanel, or DuplicatePanel function. Return Value status integer Refer to Appendix A for error codes. DOSColorToRGB int status = DOSColorToRGB (int lwDOSColor); Purpose Translates the 16 standard color values from LabWindows/DOS to RGB values as shown in the following table. LW/DOS 0 (black) 1 (dark blue) 2 (dark green) 3 (dark cyan) 4 (dark red) 5 (dark magenta) 6 (brown) LW/CVI VAL_BLACK = 0x000000L VAL_DK_BLUE = 0x000080L VAL_DK_GREEN = 0x008000L VAL_DK_CYAN = 0x008080L VAL_DK_RED = 0x800000L VAL_DK_MAGENTA = 0x800080L VAL_DK_YELLOW = 0x808000L 7 (gray) VAL_LT_GRAY = 0xCCCCCCL 8 (dark gray) VAL_DK_GRAY = 0x808080L 9 (blue) VAL_BLUE = 0x0000FFL (continues) © National Instruments Corporation 4-67 LabWindows/CVI User Interface Reference User Interface Library Reference Chapter 4 (Continued) LW/DOS LW/CVI VAL_GREEN = 0x00FF00L 10 (green) VAL_CYAN = 0x00FFFFL 11 (cyan) VAL_RED = 0xFF0000L 12 (red) VAL_MAGENTA = 0xFF00FFL 13 (magenta) VAL_YELLOW = 0xFFFF00L 14 (yellow) VAL_WHITE = 0xFFFFFFL 15 (white) Parameters Input lwDOSColor integer One of the 16 standard colors from LabWindows/DOS. Return Value status integer Refer to Appendix A for error codes. _____________________________________________________________________________ DOSCompatWindow int panelHandle = DOSCompatWindow (void); Purpose Displays a window which serves as a parent panel for DOS LabWindows panels. A panel handle is returned that is used by the parentPanelHandle parameter in the Load Panel function. This function can be used with DOS LabWindows .uir files to retain the appearance of the DOS User Interface screen. This function exists as an aid for converting LabWindows for DOS applications. It should not be used when developing new applications in LabWindows/CVI. Return Value panelHandle integer Returns an integer specifier (panel handle) for the DOS Compatibility Window. A negative number indicates that an error occurred. Refer to Appendix A for error codes. LabWindows/CVI User Interface Reference 4-68 © National Instruments Corporation Chapter 4 User Interface Library Reference DuplicateCtrl int newID = DuplicateCtrl (int sourcePanelHandle, int controlID, int destinationPanelHandle, char duplicateLabel[], int controlTop, int controlLeft); Purpose This function copies an existing control from the source panel to the destination panel and returns a control ID which is used to reference the control in subsequent function calls. Parameters Input sourcePanelHandle integer The handle of the source panel containing the control to be duplicated. This handle will have been returned by the LoadPanel, NewPanel, or DuplicatePanel function. controlID integer The defined constant (located in the .uir header file) which was assigned to the control by the User Interface Editor, or the ID returned by the NewCtrl or DuplicateCtrl function. destinationPanelHandle integer Specifies the parent panel handle into which the duplicate control is copied. This handle will have been returned by the LoadPanel, NewPanel, or DuplicatePanel function. duplicateLabel string controlTop integer The vertical coordinate at which the upper left corner of the control (not including labels) is placed. controlLeft integer The horizontal coordinate at which the upper left corner of the control (not including labels) is placed. The label for the duplicate control. Pass "" for no label. Pass 0 to use the label of the source control. Return Value newID © National Instruments Corporation integer Returns the ID used to specify the new (duplicate) control in subsequent function calls. Refer to Appendix A for error codes. 4-69 LabWindows/CVI User Interface Reference User Interface Library Reference Chapter 4 Parameter Discussion The valid range for controlTop and controlLeft is -32,768 to 32,767 or VAL_KEEP_SAME_POSITION. The origin (0,0) is at the upper-left corner of the panel (directly below the title bar) before the panel is scrolled. DuplicatePanel int status = DuplicatePanel (int destParentPanelHandle, int originalPanelHandle, char duplicatePanelTitle[], int panelTop, int panelLeft); Purpose This function duplicates a panel into the specified destination parent panel and returns the duplicate (new) panel handle. Parameters Input destParentPanelHandle integer The handle for the parent panel into which the duplicate panel is copied. To make the panel a top-level panel, enter 0. originalPanelHandle integer The handle of the original panel to be duplicated. This handle will have been returned by the LoadPanel, NewPanel, or DuplicatePanel function. duplicatePanelTitle string The title of the duplicate (new) panel. Pass "" for no title. Pass 0 to use the same title as the original panel. panelTop integer The vertical coordinate at which the upper left corner of the panel (directly below the title bar) is placed. Pass VAL_KEEP_SAME_POSITION to keep the same top coordinate as the original panel. panelLeft integer The horizontal coordinate at which the upper left corner of the panel (directly below the title bar) is placed. Pass VAL_KEEP_SAME_POSITION to keep the same left coordinate as the original panel. Return Value status LabWindows/CVI User Interface Reference integer Refer to Appendix A for error codes. 4-70 © National Instruments Corporation Chapter 4 User Interface Library Reference Parameter Discussion For a top-level panel, (0,0) is the upper-left corner of the screen. For a child panel, (0,0) is the upper-left corner of the parent panel (directly below the title bar) before the parent panel is scrolled. The panelTop and panelLeft coordinates must be integer values from -32768 to 32767, or VAL_AUTO_CENTER to center the panel. EmptyMenu int status = EmptyMenu (int menuBarHandle, int menuID); Purpose This function removes all sub-menus and menu items from the specified menu. Parameters Input menuBarHandle menuID integer The specifier for a particular menu bar that is currently in memory. This handle will have been returned by LoadMenuBar or NewMenuBar. integer The ID for a particular menu within a menu bar. The Menu ID should be a constant name (located in the .uir header file) generated by the User Interface Editor or a value returned by the NewMenu function. Return Value status integer Refer to Appendix A for error codes. EmptyMenuBar int status = EmptyMenuBar (int menuBarHandle); Purpose This function removes all menus and menu items from the specified menu bar but retains the menu bar handle in memory. © National Instruments Corporation 4-71 LabWindows/CVI User Interface Reference User Interface Library Reference Chapter 4 Parameters Input menuBarHandle integer The specifier for a particular menu bar that is currently in memory. This handle will have been returned by LoadMenuBar or NewMenuBar. Return Value status integer Refer to Appendix A for error codes. FakeKeystroke int status = FakeKeystroke (int keyCode); Purpose Simulates a keystroke. Note: The order in which the keystroke is received in relation to other events is not defined, so you must use this function with care. Parameters Input keyCode integer Key codes are formed by a logical OR operation on values representing a modifier key and either an ASCII character or a virtual key. See Table 3-7 in Chapter 3 for modifier and virtual keys. Return Value status integer Refer to Appendix A for error codes. FileSelectPopup int status = FileSelectPopup (char defaultDirectory[], char defaultFileSpec[], char fileTypeList[] char title[], int buttonLabel, int restrictDirectory, int restrictExtension, int allowCancel, int allowMakeDirectory, char pathName[]); Purpose Displays a file-selection dialog box and waits for the user to select a file or cancel. LabWindows/CVI User Interface Reference 4-72 © National Instruments Corporation Chapter 4 User Interface Library Reference Parameters Input defaultDirectory string defaultFileSpec string fileTypeList string title buttonLabel string integer restrictDirectory integer restrictExtension integer allowCancel integer allowMakeDirectory integer Output pathName string The initial directory. If "" is entered, then the current working directory will be used. A string that specifies which files to display. For example, "*.c" would cause all files with the extension .c to be displayed. A list of file types, separated by semicolons, to be contained in the File Type List of the File Select Pop-up when restrictExtension is FALSE. For example, "*.c;*.h" allows the user to select "*.c" or "*.h" from the File Type List. ("*.*" is always available). The title of the dialog box. Selects the label for the file select button. The choices are: "OK" = VAL_OK_BUTTON "Save" = VAL_SAVE_BUTTON "Select" = VAL_SELECT_BUTTON (affects existing files only) "Load" = VAL_LOAD_BUTTON (affects existing files only) . If non-zero, the user cannot change directories or drives. If zero, the user can change directories or drives. If non-zero, the user is limited to files with the default extension. If zero, the user can select files with any extension. If non-zero, the user can cancel out of the File Select Popup. If zero, the user can leave the pop-up only by making a selection. If non-zero, allows the user to make a new directory from the File Select Popup. This is useful when a user wants to save a file into a new directory. The buffer in which the user's selection is returned. The buffer must be at least MAX_PATHNAME_LEN bytes long. Return Value status © National Instruments Corporation integer Refer to Appendix A for error codes. 4-73 LabWindows/CVI User Interface Reference User Interface Library Reference Chapter 4 Return Codes 0 VAL_NO_FILE_SELECTED 1 VAL_EXISTING_FILE_SELECTED 2 VAL_NEW_FILE_SELECTED Parameter Discussion The defaultfilespec is shown in the file name control when the pop-up is first displayed. If you specify an actual file name, such as test.c, that name appears in the file name box and also in the file list box. The default file specification (spec) cannot contain a directory path. You need to declare the pathName string to be a least MAX_PATHNAME_LEN bytes long.. FontSelectPopup int status = FontSelectPopup (char title[], char sampleText[], int monospacedFontsOnly, char typefaceName[], int *bold, int *underline, int *strikeOut, int *italic, int *justification, int *textColor, int *fontSize, int minimumFontSize, int maximumFontSize, int showDefaultButton, int allowMetaFonts); Brings up a dialog which allows the user to specify font settings. LabWindows/CVI User Interface Reference 4-74 © National Instruments Corporation Chapter 4 User Interface Library Reference Parameters Input Input/ Output title string The title to be displayed on the dialog box. The maximum length is 255 characters. sampleText string The sample text to be displayed in the font select pop-up as demonstration of how the settings will affect the appearance of text. monospacedFontsOnly integer If nonzero, the user can select only monospaced (fixed width) fonts. If zero, the user may select any font. minimumFontSize integer The minimum value allowed in the 'Font Size' control. maximumFontSize integer The maximum value allowed in the 'Font Size' control. showDefaultButton integer If zero, the default button is hidden. If non-zero, the default button is shown. When the default button is pushed, the value of every control on the pop-up is set to the values specified in the last call to SetFontPopupDefaults. allowMetaFonts integer If zero, the National Instruments supplied metafonts are not listed in the typeface selection ring. If nonzero, the metafonts are listed. typefaceName string On input, this buffer contains the typeface name (for example, "Courier") to be initially displayed in the selection ring . On output, this buffer contains the typeface name the user has selected. The buffer must be at least 256 bytes long. Pass 0 to hide the typeface selection ring and prevent the user from changing the typeface. bold integer On input, the value to initially set in the 'Bold' checkbox. On output, the final value in the 'Bold' checkbox. Pass 0 to hide the 'Bold' checkbox. (continues) © National Instruments Corporation 4-75 LabWindows/CVI User Interface Reference User Interface Library Reference Chapter 4 Parameters (Continued) underline integer On input, the value to initially set in the 'Underline' checkbox. On output, the final value in the 'Underline' checkbox. Pass 0 to hide the 'Underline' checkbox. strikeOut integer On input, the value to initially set in the 'StrikeOut' checkbox. On output, the final value in the 'StrikeOut' checkbox. Pass 0 to hide the 'StrikeOut' checkbox. italic integer On input, the value to initially set in the 'Italic' checkbox. On output, the final value in the 'Italic' checkbox. Pass 0 to hide the 'Italic' checkbox. justification integer On input, the value to initially set in the 'Justification' ring control. On output, the final value in the 'Justification' ring control. Pass 0 to hide the 'Justification' ring control. textColor integer On input, the value to initially set in the 'Text Color' control. On output, the final value in the 'Text Color' control. Pass 0 to hide the 'Text Color' control. fontSize integer On input, the value to initially set in the 'Font Size' control. On output, the final value in the 'Font Size' control. Pass 0 to hide the 'Font Size' control. integer Refer to Appendix A for error codes. Return Value status Return Codes 0 User canceled out of dialog box 1 User modified the settings Parameter Discussion The valid values for justification are VAL_LEFT_JUSTIFIED VAL_RIGHT_JUSTIFIED LabWindows/CVI User Interface Reference 4-76 © National Instruments Corporation Chapter 4 User Interface Library Reference VAL_CENTER_JUSTIFIED textColor is an RGB value. An RGB value is an integer in the hexadecimal format 0x00RRGGBB, where RR, GG, and BB are the respective red, green, and blue components of the color value. fontSize is specified in units of points. If the user cancels out of the dialog box or the function returns an error code, none of the Input/Output parameters are modified. See Also SetFontPopupDefaults. GenericMessagePopup int status = GenericMessagePopup (char title[], char message[], char buttonLabel1[], char buttonLabel2[], char buttonLabel3[], char responseBuffer[], int maxResponseLength, int buttonAlignment, int activeControl, int enterButton, int escapeButton); Purpose This function displays a dialog box with a user-defined message and optionally accepts a response string. Up to three buttons are provided for generic use. The function returns a value indicating which button was pressed. © National Instruments Corporation 4-77 LabWindows/CVI User Interface Reference User Interface Library Reference Chapter 4 Parameters Input title message buttonLabel1 buttonLabel2 buttonLabel3 maxResponseLength buttonAlignment activeControl enterButton escapeButton Output responseBuffer LabWindows/CVI User Interface Reference string string string string The title of the dialog box. The message displayed on the dialog box. The label on button 1. The label on button 2. To hide buttons 2 and 3, pass 0 to Button Label 2. string The label on button 3. To hide button 3, pass 0 to Button Label 3. integer The maximum number of bytes the user is allowed to enter. The ResponseBuffer must be large enough to contain all of the user’s input plus one ASCII NULL byte. integer Selects the location of the three buttons for the generic message pop-up. A non-zero value aligns the buttons along the side of the dialog box. A value of zero aligns the buttons along the bottom of the dialog box. integer Selects one of the three buttons or the input string as the active control. The active control is the control that accepts keystrokes when the dialog box is displayed. The following attribute names apply to activeControl. VAL_GENERIC_POPUP_BTN1 VAL_GENERIC_POPUP_BTN2 VAL_GENERIC_POPUP_BTN3 VAL_GENERIC_POPUP_INPUT_STRING integer Selects which button has <Enter> as its shortcut key. If no button is to have <Enter> as its shortcut key, pass VAL_GENERIC_POPUP_NO_CTRL. integer Selects which button has <Esc> as its shortcut key. If no button is to have <Esc> as its shortcut key, pass VAL_GENERIC_POPUP_NO_CTRL. string The buffer in which the user’s response is stored. The buffer must be large enough to hold Max Response Length bytes plus one ASCII NULL byte. To hide the input string, pass 0 to Response Buffer. 4-78 © National Instruments Corporation Chapter 4 User Interface Library Reference Return Value status integer Refer to Appendix A for error codes. Return Codes 0 VAL_GENERIC_POPUP_NO_CTRL 1 VAL_GENERIC_POPUP_BTN1 2 VAL_GENERIC_POPUP_BTN2 3 VAL_GENERIC_POPUP_BTN3 Get3dBorderColors int status = Get3dBorderColors (int baseColor, int *highlightColor, int *lightColor, int *shadowColor, int *darkShadowColor); Purpose Takes an RGB value for the base color of an object and returns the RGB values for colors that can be used to make the object look 3-dimensional. The colors returned are similar to the colors used in Windows 95 for drawing 3-dimensional objects. Parameters Input baseColor integer The RGB value for the color of an object. Output highlightColor integer The RGB value for the color used to indicate the edges of the object that are in the most direct light. lightColor integer The RGB value for the color used to indicate the transition between the highlight color and the base color of the object. shadowColor integer The RGB value for the color used to indicate the edges of the object that are angled away from the light. darkShadowColor integer The RGB value for the color used to indicate the edges of the object that are angled farthest away from the light. © National Instruments Corporation 4-79 LabWindows/CVI User Interface Reference User Interface Library Reference Chapter 4 Parameter Discussion You may pass NULL for any of the output parameters. Currently, the lightColor is always the same as the baseColor, as is the case in Windows 95. Currently, the darkShadowColor is always black, as is the case in Windows 95. GetActiveCtrl int activeCtrl = GetActiveCtrl (int panelHandle); Purpose This function obtains the ID of the active control on the specified panel. The active control is the control that receives keyboard events when its panel is the active panel. Parameters Input panelHandle integer The specifier for a particular panel that is currently in memory. This handle will have been returned by the LoadPanel, NewPanel, or DuplicatePanel function. Return Value activeCtrl integer Returns the control ID of the active control. The control ID was assigned to the control in the User Interface Editor, or returned by the NewCtrl or DuplicateCtrl function. Refer to Appendix A for error codes. GetActiveGraphCursor int status = GetActiveGraphCursor (int panelHandle, int controlID, int *activeCursorNumber); Purpose Obtains the active cursor on the specified graph control. LabWindows/CVI User Interface Reference 4-80 © National Instruments Corporation Chapter 4 User Interface Library Reference Parameters Input panelHandle controlID Output activeCursorNumber integer The specifier for a particular panel that is currently in memory. This handle will have been returned by the LoadPanel, NewPanel, or DuplicatePanel function. integer The defined constant (located in the .uir header file) which was assigned to the control by the User Interface Editor, or the ID returned by the NewCtrl or DuplicateCtrl function. integer Returns the number of the active cursor. The value will range from 1 to the number of defined cursors for the specified graph. The number of defined cursors is established when you edit the graph in the User Interface Editor or through SetCtrlAttribute. Return Value status integer Refer to Appendix A for error codes. GetActivePanel int activePanel = GetActivePanel (void); Purpose Obtains the handle of the active panel. The active panel is the panel that receives keyboard events. Return Value activePanel © National Instruments Corporation integer Returns the handle of the active panel. this handle will have originally been assigned by LoadPanel, NewPanel, or Duplicate Panel. Refer to Appendix A for error codes. 4-81 LabWindows/CVI User Interface Reference User Interface Library Reference Chapter 4 GetAxisItem int status = GetAxisItem (int panelHandle, int controlID, int axis, int itemIndex, char itemLabel[], double *itemValue); Purpose This function retrieves the string/value pair at the specified index in the list of label strings for a graph or strip chart axis. Parameters Input Output panelHandle integer The specifier for a particular panel that is contained in memory. This handle will have been returned by the LoadPanel, NewPanel, or DuplicatePanel function. controlID integer The defined constant (located in the .uir header file) which was assigned to the control in the User Interface Editor, or the ID returned by the NewCtrl or DuplicateCtrl function. axis integer Specifies the axis from which to retrieve the selected string/value pair. Valid values: VAL_XAXIS VAL_LEFT_YAXIS VAL_RIGHT_YAXIS (graphs only) itemIndex integer A zero-based index into the list of label strings. itemLabel string Buffer in which the label string is returned. itemValue doubleprecision The value associated with the label string. integer Refer to Appendix A for error codes. Return Value status Parameter Discussion itemLabel must be large enough to hold the label string, including the terminating NUL byte. You can use GetAxisItemLabelLength to determine the length of the label string. You may pass NULL for either of the output parameters. LabWindows/CVI User Interface Reference 4-82 © National Instruments Corporation Chapter 4 User Interface Library Reference See Also InsertAxisItem, GetNumAxisItems, GetAxisItemLabelLength GetAxisItemLabelLength int status = GetAxisItemLabelLength (int panelHandle, int controlID, int axis, int itemIndex, int *length); Purpose This function obtains the number of characters in a label string for a graph or strip chart axis. The label string is specified by its index in the list of string/value pairs for that axis. The length returned does not include the terminating NUL byte. Parameters Input Output panelHandle integer The specifier for a particular panel that is contained in memory. This handle will have been returned by the LoadPanel, NewPanel, or DuplicatePanel function. controlID integer The defined constant (located in the .uir header file) which was assigned to the control in the User Interface Editor, or the ID returned by the NewCtrl or DuplicateCtrl function. axis integer Specifies the axis for which to return the length of the selected label string. Valid values: VAL_XAXIS VAL_LEFT_YAXIS VAL_RIGHT_YAXIS (graphs only) itemIndex integer A zero-based index into the list of label strings. length string The length of the selected label string. Excludes the terminating NUL byte. Return Value status © National Instruments Corporation integer Refer to Appendix A for error codes. 4-83 LabWindows/CVI User Interface Reference User Interface Library Reference Chapter 4 Parameter Discussion itemLabel must be large enough to hold the label string, including the terminating NUL byte. You can use GetAxisItemLabelLength to determine the length of the label string. You may pass NULL for either of the output parameters. See Also InsertAxisItem, GetNumAxisItems, GetAxisItem. GetAxisRange int status = GetAxisRange (int panelHandle, int controlID, int *xAxisScalingMode, double *xmin, double *xmax, int *yAxisScalingMode, double *ymin, double *ymax); Purpose Obtains the scaling mode and the range of the X and Y axes for a graph or strip chart control. Parameters Input panelHandle integer controlID integer The specifier for a particular panel that is currently in memory. This handle will have been returned by the LoadPanel, NewPanel, or DuplicatePanel function. The defined constant (located in the .uir header file) which was assigned to the control by the User Interface Editor, or the ID returned by the NewCtrl or DuplicateCtrl function. (continues) LabWindows/CVI User Interface Reference 4-84 © National Instruments Corporation Chapter 4 User Interface Library Reference Parameters (Continued) Output xAxisScalingMode xmin xmax yAxisScalingMode ymin integer doubleprecision doubleprecision integer doubleprecision doubleprecision ymax The current scaling mode of the X axis. 0L = VAL_MANUAL 1L = VAL_AUTOSCALE The current minimum range of the x-axis. The current maximum range of the x-axis. The current scaling mode of the Y axis. 0L = VAL_MANUAL 1L = VAL_AUTOSCALE. The current minimum range of the Y axis. The current maximum range of the Y axis. Return Value status integer Refer to Appendix A for error codes. Parameter Discussion xAxisScalingMode VAL_MANUAL The X axis is set to manual scaling, and its range is defined by Xmin and Xmax. VAL_AUTOSCALE The X axis is set to auto scaling. Xmin and Xmax are not returned. Auto scaling is not allowed for strip charts. yAxisScalingMode VAL_MANUAL The Y axis is set to manual scaling, and its range is defined by Ymin and Ymax. VAL_AUTOSCALE The Y axis is set to auto scaling. Ymin and Ymax are not returned. Auto scaling is not allowed for strip charts. © National Instruments Corporation 4-85 LabWindows/CVI User Interface Reference User Interface Library Reference Chapter 4 GetAxisScalingMode int status = GetAxisScalingMode (int panelHandle, int controlID, int axis, int *axisScaling, double *min, double *max); Purpose Obtains the scaling mode and the range of any graph axis or the Y axis of a strip chart. This function is not valid for the X axis of a strip chart. To obtain the X offset and X increment for a strip chart, use the GetCtrlAttribute function with the ATTR_XAXIS_OFFSET and ATTR_XAXIS_GAIN attributes. Parameters Input Output panelHandle integer The specifier for a particular panel that is contained in memory. This handle will have been returned by the LoadPanel, NewPanel, or DuplicatePanel function. controlID integer The defined constant (located in the .uir header file) which was assigned to the control in the User Interface Editor, or the ID returned by the NewCtrl or DuplicateCtrl function. axis integer Specifies for which axis to obtain the mode and range. Valid values: VAL_XAXIS (graphs only) VAL_LEFT_YAXIS (graphs and strip charts) VAL_RIGHT_YAXIS (graphs only) axisScaling integer The scaling mode used for the axis. See table below. min doubleprecision The current minimum value on the axis. max doubleprecision The current maximum value on the axis. integer Refer to Appendix A for error codes. Return Value status LabWindows/CVI User Interface Reference 4-86 © National Instruments Corporation Chapter 4 User Interface Library Reference Parameter Discussion axisScaling is one of the following values. Valid Value Description VAL_MANUAL The axis is set to manual scaling, and its range is defined by min and max. VAL_AUTOSCALE The axis is set to auto scaling. min and max are not used. Auto scaling is not valid for strip charts. VAL_LOCK The axis is set to manual scaling using the current (possibly auto scaled) minimum and maximum values on the axis. VAL_LOCK is not valid for strip charts. If you call SetAxisScalingMode with axisScaling set to VAL_AUTOSCALE, and you then call SetAxisScalingMode with axisScaling set to VAL_LOCK, GetAxisScalingMode returns axisScaling as VAL_MANUAL. max always exceeds min. You may pass NULL for any of the output parameters. See Also SetAxisScalingMode GetBitmapData int status = GetBitmapData (int bitmapID, int *bytesPerRow, int *pixelDepth, int *width, int *height, int colorTable[], unsigned char bits[], unsigned char mask[]); Purpose Obtains the bit values that define the image associated with a bitmap. Before calling GetBitmapData, you must do one of the following. • Call GetBitmapInfo to get the size of the buffers needed, and then allocate the buffers, or • Call AllocBitmapData. © National Instruments Corporation 4-87 LabWindows/CVI User Interface Reference User Interface Library Reference Chapter 4 Parameters Input bitmapID integer The ID of the bitmap object containing the image. The ID must have been obtained from NewBitmap, GetBitmapFromFile, GetCtrlBitmap, ClipboardGetBitmap, GetCtrlDisplayBitmap, or GetPanelDisplayBitmap. Output bytesPerRow integer The number of bytes on each scan line of the image. pixelDepth integer The number of bits per pixel. width integer The width of the image, in pixels. height integer The height of the image, in pixels. colorTable integer array An array of RGB color values, or NULL if pixelDepth is greater than 8. bits unsigned char array An array of bits that determine the colors to be displayed on each pixel in the image. mask unsigned char array An array containing one bit per pixel in the image. Each bit specifies whether the pixel is actually drawn. May be NULL. integer Refer to Appendix A for error codes. Return Value status Parameter Discussion If there is no image, the width and height parameters are set to -1. If the bitmap originated from a Windows metafile (.WMF), the size of the bitmap obtained by this function is the size stored in the original Windows metafile. The pixelDepth parameter is set to 1, 2, 8, 24, or 32. The number of bits in the bits array for each pixel is equal to the pixelDepth value. If pixelDepth is 8 or less, the bits array is filled with indices into the colorTable array, and the number of entries in the colorTable array is 2 raised to the power of the pixelDepth parameter. If pixelDepth is greater than 8, the colorTable array is not used, and the bits array contains the actual RGB values. For a pixelDepth of 24, each pixel is represented by a 3-byte RGB value of the form 0xRRGGBB, where RR, GG, and BB represent the red, green and blue intensity of the color. The RR byte is always at the lowest memory address of the three bytes. LabWindows/CVI User Interface Reference 4-88 © National Instruments Corporation Chapter 4 User Interface Library Reference If the pixelDepth is 32, each pixel in the bits array is represented by a 32-bit RGB value of the form 0x00RRGGBB, where RR, GG, and BB represent the red, green and blue intensity of the color. The 32-bit value is treated as a native 32-bit integer value for the platform. The most significant byte is always ignored. The BB byte should always be in the least significant byte. On a little-endian platform (for example, Intel processors), BB would be at the lowest memory address. On a big-endian platform (for example, Motorola processors), BB would be at the highest address. Note that this differs from the format of the bits array when the pixelDepth is 24. The first pixel in the bits array is at the top, left corner of the image. The pixels in the array are in row-major order. If GetBitmapInfo sets the colorSize parameter to zero, the colorTable array is not filled in. In the mask array, a bit value of 1 indicates that the pixel is drawn. 0 indicates that the pixel is not drawn. Exception: If an image has a pixelDepth of 1, pixels with a bits value of 1 (foreground pixels) are always drawn and the mask affects only the pixels with a bitmap of 0 (background pixels). Each row of the mask is padded to the nearest even-byte boundary. For example, if the width of the image is 21 pixels, then there are 32 bits (in other words, 4 bytes) of data in each row of the mask. A mask is useful for achieving transparency. If GetBitmapInfo sets the maskSize parameter to zero, the mask array is not filled in. You may pass NULL for any of the output parameters. See Also NewBitmap, GetBitmapFromFile, GetCtrlBitmap, GetCtrlDisplayBitmap, GetPanelDisplayBitmap, ClipboardGetBitmap, GetBitmapInfo, AllocBitmapData. GetBitmapFromFile int status = GetBitmapFromFile (char fileName[], int *bitmapID); Purpose Reads a bitmap image from a file and creates a bitmap object. The bitmap ID can then be passed to any function that accepts a bitmap, such as CanvasDrawBitmap or ClipboardPutBitmap. You can discard the bitmap object by passing its ID to DiscardBitmap. You can use the following image types: PCX: Windows and SPARCstation © National Instruments Corporation 4-89 LabWindows/CVI User Interface Reference User Interface Library Reference Chapter 4 BMP, DIB, RLE, ICO: Windows only WMF: Windows 95 and NT only XWD: SPARCstation only Parameters Input fileName string The pathname of the file which contains the image. If the name is a simple filename, the file is loaded from the project. If it is not found in the project, the file is loaded from the directory containing the project. Output bitmapID integer An ID that serves as a handle to the bitmap object. Return Value status integer Refer to Appendix A for error codes. See Also ClipboardPutBitmap, GetBitmapData, SetCtrlBitmap, PlotBitmap, CanvasDrawBitmap, DiscardBitmap. GetBitmapInfo int status = GetBitmapInfo (int bitmapID, int *colorSize, int *bitsSize, int *maskSize); Purpose Obtains size information about the image associated with a bitmap. This information can then be used in allocating the buffers to be passed to the GetBitmapData function. As an alternative to this function, you can call AllocBitmapData, which allocates the buffers for you. LabWindows/CVI User Interface Reference 4-90 © National Instruments Corporation Chapter 4 User Interface Library Reference Parameters Input bitmapID integer The ID of the bitmap object containing the image. The ID must have been obtained from NewBitmap, GetBitmapFromFile, GetCtrlBitmap, ClipboardGetBitmap, GetCtrlDisplayBitmap, or GetPanelDisplayBitmap. Output colorSize integer bitsSize maskSize integer integer The number of bytes in the image color table (0 if the pixel depth of the image is greater than 8). The number of bytes in the image bitmap. The number of bytes in the image mask (0 if there is no mask). Return Value status integer Refer to Appendix A for error codes. Parameter Discussion You may pass NULL for any of the output parameters. See Also GetBitmapData, AllocBitmapData. GetCtrlAttribute int status = GetCtrlAttribute (int panelHandle, int controlID, int controlAttribute, void *attributeValue); Purpose Obtains the value of a control attribute from the selected panel and control. Since attributes may Return Values of different data types with different valid ranges, a list of attributes, their data types and valid values are provided in Table 3-9 in Chapter 3, Programming with the User Interface Library. © National Instruments Corporation 4-91 LabWindows/CVI User Interface Reference User Interface Library Reference Chapter 4 Parameters Input panelHandle controlID integer The specifier for a particular panel that is currently in memory. This handle will have been returned by the LoadPanel, NewPanel, or DuplicatePanel function. integer The defined constant (located in the .uir header file) which was assigned to the control by the User Interface Editor, or the ID returned by the NewCtrl or DuplicateCtrl function. controlAttribute integer Selects a control attribute. Many control attributes are specific to one kind of control, while others are used with all or many different controls. See Table 3-9 in Chapter 3 for a complete listing of control attributes. Output attributeValue void * Returns the value of the specified control attribute. See Table 3-9 in Chapter 3 for a complete listing of control attributes. Return Value status integer Refer to Appendix A for error codes. GetCtrlBitmap int status = GetCtrlBitmap (int panelHandle, int controlID, int imageID, int *bitmapID); Purpose Obtains a bitmap image from a control and stores it in a bitmap object. The bitmap ID can then be passed to any function that accepts a bitmap, such as CanvasDrawBitmap or ClipboardPutBitmap. The following control types can contain images: picture controls picture rings picture buttons graph controls canvas controls LabWindows/CVI User Interface Reference 4-92 © National Instruments Corporation Chapter 4 User Interface Library Reference You can use this function on images set using DisplayImageFile, InsertListItem, ReplaceListItem, PlotBitmap, or SetImageBits, or SetCtrlAttribute with the ATTR_IMAGE_FILE attribute. You can discard the bitmap object by passing its ID to DiscardBitmap. Parameters Input Output panelHandle integer The specifier for a particular panel that is contained in memory. This handle will have been returned by the LoadPanel, NewPanel, or DuplicatePanel function. controlID integer The defined constant (located in the .uir header file) which was assigned to the control in the User Interface Editor, or the ID returned by the NewCtrl or DuplicateCtrl function. imageID integer For picture rings, the zero-based index of an image in the ring. For graphs, this argument is the plotHandle returned from PlotBitmap. For picture controls, picture buttons, and canvas controls, this argument is ignored. bitmapID integer An ID that serves as a handle to the bitmap object. Return Value status integer Refer to Appendix A for error codes. See Also ClipboardPutBitmap, GetBitmapData, SetCtrlBitmap, PlotBitmap, CanvasDrawBitmap, DiscardBitmap. GetCtrlBoundingRect int status = GetCtrlBoundingRect (int panelHandle, int controlID, int *top, int *left, int *height, int *width); Purpose This function returns the top, left, width, and height coordinates for the control’s bounding rectangle. The control’s labels are included within the bounding rectangle. © National Instruments Corporation 4-93 LabWindows/CVI User Interface Reference User Interface Library Reference Chapter 4 Parameters Input panelHandle controlID Output top left height width integer The specifier for a particular panel that is currently in memory. This handle will have been returned by the LoadPanel, NewPanel, or DuplicatePanel function. integer The defined constant (located in the .uir header file) which was assigned to the control by the User Interface Editor, or the ID returned by the NewCtrl or DuplicateCtrl function. integer Returns the top coordinate of the control’s bounding rectangle. integer Returns the left coordinate of the control’s bounding rectangle. integer Returns the vertical size of the control’s bounding rectangle. integer Returns the horizontal size of the control’s bounding rectangle. Return Value status integer Refer to Appendix A for error codes. Parameter Discussion You can pass 0 (zero) to any parameter from which you are not interested in getting the value. The range of the top and left Parameters is -32768 to 32767. The range of the height and width Parameters is 1 to 32767. The origin (0,0) is at the upper left corner of the panel (before the panel is scrolled) directly below the title bar. GetCtrlDisplayBitmap int status = GetCtrlDisplayBitmap (int panelHandle, int controlID, int includeLabel, int *bitmapID); Purpose This function creates a bitmap object containing a "snapshot" image of the current appearance of the specified control. The bitmap ID can then be passed to any function that accepts a bitmap, such as CanvasDrawBitmap or ClipboardPutBitmap. LabWindows/CVI User Interface Reference 4-94 © National Instruments Corporation Chapter 4 User Interface Library Reference For example, you can paste a picture of a control onto the system clipboard by calling GetCtrlDisplayBitmap and then passing the bitmap ID to ClipboardPutBitmap. You can discard the bitmap object by passing the ID to the DiscardBitmap function. Parameters Input Output panelHandle integer The specifier for a particular panel that is contained in memory. This handle will have been returned by the LoadPanel, NewPanel, or DuplicatePanel function. controlID integer The defined constant (located in the .uir header file) which was assigned to the control in the User Interface Editor, or the ID returned by the NewCtrl or DuplicateCtrl function. includeLabel integer If nonzero, the control label is included in the image. bitmapID integer An ID that serves as a handle to the bitmap object. Return Value status integer Refer to Appendix A for error codes. See Also ClipboardPutBitmap, GetBitmapData, GetPanelDisplayBitmap, SetCtrlBitmap, PlotBitmap, CanvasDrawBitmap, DiscardBitmap. GetCtrlIndex int status = GetCtrlIndex (int panelHandle, int controlID, int *itemIndex); Purpose This function returns the current index of the specified list control. © National Instruments Corporation 4-95 LabWindows/CVI User Interface Reference User Interface Library Reference Chapter 4 Parameters Input panelHandle integer The specifier for a particular panel that is currently in memory. This handle will have been returned by the LoadPanel, NewPanel, or DuplicatePanel function. controlID integer The defined constant (located in the .uir header file) which was assigned to the control by the User Interface Editor, or the ID returned by the NewCtrl or DuplicateCtrl function. Output itemIndex integer Returns the current index of the specified list control. Returns -1 if the list control has no items. Return Value status integer Refer to Appendix A for error codes. GetCtrlVal int status = GetCtrlVal (int panelHandle, int controlID, void *value); Purpose Obtains the current value of a control. When called on a list control (a list box or ring), GetCtrlVal returns the value of the current (selected) list item. To obtain the index of the selected list item, use the GetCtrlIndex function. Parameters Input panelHandle controlID Output value integer The specifier for a particular panel that is currently in memory. This handle will have been returned by the LoadPanel, NewPanel, or DuplicatePanel function. integer The defined constant (located in the .uir header file) which was assigned to the control by the User Interface Editor, or the ID returned by the NewCtrl or DuplicateCtrl function. void * LabWindows/CVI User Interface Reference Returns the control’s value. The data type of value must match the data type of the control. 4-96 © National Instruments Corporation Chapter 4 User Interface Library Reference Return Value status integer Refer to Appendix A for error codes. GetCursorAttribute int status = GetCursorAttribute (int panelHandle, int controlID, int cursorNumber, int cursorAttribute, int *attributeValue); Purpose Obtains one of the following graph cursor attributes: mode, point style, cross hair style, color, y-axis. Parameters Input panelHandle controlID cursorNumber cursorAttribute integer The specifier for a particular panel that is currently in memory. This handle will have been returned by the LoadPanel, NewPanel, or DuplicatePanel function. integer The defined constant (located in the .uir header file) which was assigned to the control by the User Interface Editor, or the ID returned by the NewCtrl or DuplicateCtrl function. integer The cursor number may range from 1 to the number of defined cursors for the specified graph. The number of defined cursors is established when you edit the graph in the User Interface Editor or through SetCtrlAttribute. integer Selects a particular graph cursor attribute. Valid Attributes: ATTR_CURSOR_MODE ATTR_CURSOR_POINT_STYLE ATTR_CROSS_HAIR_STYLE ATTR_CURSOR_COLOR ATTR_CURSOR_YAXIS Output attributeValue integer See Table 3-20 in Chapter 3 for a complete listing of cursor attributes. Return Value status © National Instruments Corporation integer Refer to Appendix A for error codes. 4-97 LabWindows/CVI User Interface Reference User Interface Library Reference Chapter 4 GetCVITaskHandle int taskHandle = GetCVITaskHandle (void); Note: This function is available only on the Windows 3.1 version of LabWindows/CVI. Purpose This function returns the Windows 3.1 task handle associated with the LabWindows/CVI application. This number can be used by a DLL requiring LabWindows/CVI’s Windows task handle. For Windows 95 and NT, use the Windows API function GetCurrentProcessID. Return Value taskHandle integer The Windows task handle associated with the LabWindows/CVI application. GetCVIWindowHandle int windowHandle = GetCVIWindowHandle (void); Note: This function is available only on the Windows version of LabWindows/CVI. Purpose This function returns the window handle associated with the LabWindows/CVI application. This number should be used in the DLL as the hwnd parameter for the Windows function, PostMessage, as indicated in the Windows SDK documentation. To make this work, you call RegisterWinMsgCallback and GetCVIWindowHandle and then pass their Return Values (uMsg and hwnd) to the DLL. When the DLL wants to send a message , it calls PostMessage with these values. When LabWindows/CVI receives the message, it calls the callback function. Note: LabWindows/CVI can receive the message only when it is processing events. LabWindows/CVI processes events when it is waiting for user input. If the program running in LabWindows/CVI does not call RunUserInterface, GetUserEvent, or scanf, or if it does not return from a User Interface Library callback, events will not be processed. This can be remedied in the program by calling the User Interface Library function ProcessSystemEvents periodically. LabWindows/CVI User Interface Reference 4-98 © National Instruments Corporation Chapter 4 User Interface Library Reference Return Value windowHandle integer The Windows handle associated with the LabWindows/CVI application. GetGlobalMouseState int status = GetGlobalMouseState (int *panelHandle, int *xCoordinate, int *yCoordinate, int *leftButtonDown, int *rightButtonDown, int *keyModifiers); Purpose Obtains information about the state of the mouse cursor. xCoordinate and yCoordinate are set to the position of the mouse relative to the top, left corner of the screen. Parameters Output panelHandle integer The handle of the panel that the mouse is over. 0 if the mouse is not over a panel. xCoordinate integer The x-coordinate of the mouse cursor relative to the left edge of the screen. yCoordinate integer The y-coordinate of the mouse cursor relative to the top of the screen. leftButtonDown integer 0 if the left button is up. 1 if the left button is down. rightButtonDown integer 0 if the right button is up. 1 if the right button is down. keyModifiers integer The state of the keyboard modifiers the (in other words, the <Ctrl> and <Shift> keys). If no keys are down, the value is 0. Otherwise, the value is the bitwise 'OR' of the appropriate key masks: VAL_MENUKEY_MODIFIER and VAL_SHIFT_MODIFIER. Return Value status © National Instruments Corporation integer Refer to Appendix A for error codes. 4-99 LabWindows/CVI User Interface Reference User Interface Library Reference Chapter 4 Parameter Discussion You may pass NULL (0) in place of any of the output parameters. See Also GetRelativeMouseState. GetGraphCursor int status = GetGraphCursor (int panelHandle, int controlID, int cursorNumber, double *x, double *y); Purpose Obtains the current position of the specified graph cursor. The position is relative to the current range of the X and Y axes. Parameters Input panelHandle integer The specifier for a particular panel that is currently in memory. This handle will have been returned by the LoadPanel, NewPanel, or DuplicatePanel function. controlID integer The defined constant (located in the .uir header file) which was assigned to the control by the User Interface Editor, or the ID returned by the NewCtrl or DuplicateCtrl function. cursorNumber integer The cursor number may range from 1 to the number of defined cursors for the specified graph. The number of defined cursors is established when you edit the graph in the User Interface Editor or through SetCtrlAttribute. Output x double- Returns the X coordinate of the cursor position. precision y double- Returns the Y coordinate of the cursor position. precision LabWindows/CVI User Interface Reference 4-100 © National Instruments Corporation Chapter 4 User Interface Library Reference Return Value status integer Refer to Appendix A for error codes. GetGraphCursorIndex int status = GetGraphCursorIndex (int panelHandle, int controlID, int cursorNumber, int *plotHandle, int *arrayIndex); Purpose Obtains the plot handle and array index of the plot on which the cursor is attached. Parameters Input panelHandle controlID cursorNumber Output plotHandle arrayIndex integer The specifier for a particular panel that is currently in memory. This handle will have been returned by the LoadPanel, NewPanel, or DuplicatePanel function. integer The defined constant (located in the .uir header file) which was assigned to the control by the User Interface Editor, or the ID returned by the NewCtrl or DuplicateCtrl function. integer The cursor number may range from 1 to the number of defined cursors for the specified graph. The number of defined cursors is established when you edit the graph in the User Interface Editor or through SetCtrlAttribute. integer Contains the ID of the plot to which the cursor is attached. If the cursor is not attached to a plot, -1 is returned. integer Contains the array index of the data point to which the cursor is attached. If the cursor is attached to a point plot, or if the cursor is not attached to a data point, -1 is returned. Return Value status © National Instruments Corporation integer Refer to Appendix A for error codes. 4-101 LabWindows/CVI User Interface Reference User Interface Library Reference Chapter 4 GetImageBits int status = GetImageBits (int panelHandle, int controlID, int imageID, int *rowBytes, int *depth, int *width, int *height, int colorTable[], unsigned char bitmap[], unsigned char mask[]); Purpose Obtains the bit values that define an image. You can modify the bit values and then apply them back to the image using SetImageBits. Before calling GetImageBits, • Call GetImageInfo to get the size of the buffers needed, and then allocate the buffers, or • Call AllocImageBits. The following control types can contain images. picture controls picture rings picture buttons graph controls This function can be used in images set via DisplayImageFile, InsertListItem, ReplaceListItem, PlotBitmap, or SetImageBits, or SetCtrlAttribute with the ATTR_IMAGE_FILE attribute. Parameters Input panelHandle integer The specifier for a particular panel that is currently in memory. This handle will have been returned by the LoadPanel, NewPanel, or DuplicatePanel function. controlID integer The defined constant (located in the .uir header file) which was assigned to the control by the user Interface Editor, or the ID returned by the NewCtrl or DuplicateCtrl function. imageID integer For a picture ring, the zero-based index of an image in the ring. For a graph, the plotHandle returned from PlotBitmap. For picture controls and buttons, this is ignored. (continues) LabWindows/CVI User Interface Reference 4-102 © National Instruments Corporation Chapter 4 User Interface Library Reference (Continued) Output rowBytes integer The number of bytes on each scan line of the image. depth integer The number of bits per pixel. width integer The width of the image, in pixels. height integer The height of the image, in pixels. colorTable integer array An array of RGB color values. bitmap unsigned An array of bits that determine the colors to be char array displayed on each pixel in the image. mask unsigned An array containing one bit per pixel in the image. char array Each bit specifies whether the pixel is actually drawn. Return Value status integer Refer to Appendix A for error codes. Parameter Discussion If there is no image, the width and height parameters are set to -1. If the image was originally rendered from a Windows metafile (.WMF), the size of the bitmap obtained by this function is determined as follows. • If the image was on a graph control or if the fit mode is VAL_SIZE_TO_PICTURE, the size of the bitmap is the size of the image as it appears in the control. • If the image is on a picture, picture ring, or picture button, and the fit mode is other than VAL_SIZE_TO_PICTURE, the size of the bitmap is the size stored in the original Windows metafile. The number of entries in the colorTable array must be equal to 2 raised to the power of the depth parameter. The pixelDepth parameter is set to 1, 2, 8, 24, or 32. The number of bits in the bits array for each pixel is equal to the pixelDepth value. If pixelDepth is 8 or less, the bits array is filled with indices into the colorTable array, and the number of entries in the colorTable array is 2 raised to the power of the pixelDepth parameter. If pixelDepth is greater than 8, the colorTable array is not used, and the bits array contains the actual RGB values. © National Instruments Corporation 4-103 LabWindows/CVI User Interface Reference User Interface Library Reference Chapter 4 For a pixelDepth of 24, each pixel is represented by a 3-byte RGB value of the form 0xRRGGBB, where RR, GG, and BB represent the red, green and blue intensity of the color. The RR byte is always at the lowest memory address of the three bytes. If the pixelDepth is 32, each pixel in the bits array is represented by a 32-bit RGB value of the form 0x00RRGGBB, where RR, GG, and BB represent the red, green and blue intensity of the color. The 32-bit value is treated as a native 32-bit integer value for the platform. The most significant byte is always ignored. The BB byte should always be in the least significant byte. On a little-endian platform (for example, Intel processors), BB would be at the lowest memory address. On a big-endian platform (for example, Motorola processors), BB would be at the highest address. Note that this differs from the format of the bits array when the pixelDepth is 24.. The first pixel in the bits array is at the top, left corner of the image. The pixels in the array are in row-major order. If GetBitmapInfo sets the colorSize parameter to zero, the colorTable array is not filled in. In the mask array, a bit value of 1 indicates that the pixel is drawn. 0 indicates that the pixel is not drawn. Exception: If an image has a pixelDepth of 1, pixels with a bits value of 1 (foreground pixels) are always drawn and the mask affects only the pixels with a bitmap of 0 (background pixels). Each row of the mask is padded to the nearest even-byte boundary. For example, if the width of the image is 21 pixels, then there are 32 bits (in other words, 4 bytes) of data in each row of the mask. A mask is useful for achieving transparency. If GetImageInfo sets the maskSize parameter to zero, the mask array will not be filled in. You may pass NULL for any of the output parameters. You can now use a 24-bit pixel depth in the four picture control image bits functions. When you do, the color table parameters to the functions are not used. The array of bits contains RGB values rather than indexes into the color table. Each RGB value in the array of bits represented by a 3-byte value of the form 0xRRGGBB where RR, GG, and BB represent the red, green and blue intensity of the color. The RR byte should always be at the lowest memory address of the three bytes. See Also GetImageInfo, AllocImageBits, SetImageBits. _____________________________________________________________________________ LabWindows/CVI User Interface Reference 4-104 © National Instruments Corporation Chapter 4 User Interface Library Reference GetImageInfo int status = GetImageInfo (int panelHandle, int controlID, int imageID, int *colorSize, int *bitmapSize, int *maskSize); Purpose Obtains size information about an image associated with a control on a panel. This information can then be used in allocating the buffers to be passed to the GetImageBits function. The following control types can contain images. picture controls picture rings picture buttons graph controls As an alternative to this function, you can call AllocImageBits, which allocates the buffers for you. Parameters panelHandle integer The specifier for a particular panel that is currently in memory. This handle will have been returned by the LoadPanel, NewPanel, or DuplicatePanel function. controlID integer The defined constant (located in the .uir header file) which was assigned to the control by the user Interface Editor, or the ID returned by the NewCtrl or DuplicateCtrl function. imageID integer For a picture ring, the zero-based index of an image in the ring. For a graph, the plotHandle returned from PlotBitmap. For picture controls and buttons, this is ignored. Output colorSize integer The number of bytes in the image color table (-1 if there is no image). bitmapSize integer The number of bytes in the image bitmap (-1 if there is no image). maskSize integer The of bytes in the image mask (0 if the image has no mask. -1 if there is no image.) integer Refer to Appendix A for error codes. Input Return Value status © National Instruments Corporation 4-105 LabWindows/CVI User Interface Reference User Interface Library Reference Chapter 4 Parameter Discussion You may pass NULL for any of the output parameters. You can now use a 24-bit pixel depth in the four picture control image bits functions. When you do, the color table parameters to the functions are not used. The array of bits contains RGB values rather than indexes into the color table. Each RGB value in the array of bits represented by a 3-byte value of the form 0xRRGGBB where RR, GG, and BB represent the red, green and blue intensity of the color. The RR byte should always be at the lowest memory address of the three bytes. See Also GetImageBits. _____________________________________________________________________________ GetIndexFromValue int status = GetIndexFromValue (int panelHandle, int controlID, int *index, ...); Purpose This function returns the index of the first list item with the specified value. Parameters Input panelHandle controlID itemValue Output index integer The specifier for a particular panel that is currently in memory. This handle will have been returned by the LoadPanel, NewPanel, or DuplicatePanel function. integer The defined constant (located in the .uir header file) which was assigned to the control by the User Interface Editor, or the ID returned by the NewCtrl or DuplicateCtrl function. depends on Specifies the value whose index will be returned. the type of the control integer LabWindows/CVI User Interface Reference Returns the index of the first list item with the specified value. 4-106 © National Instruments Corporation Chapter 4 User Interface Library Reference Return Value status integer Refer to Appendix A for error codes. GetLabelFromIndex int status = GetLabelFromIndex (int panelHandle, int controlID, int itemIndex, char itemLabel[]); Purpose This function returns the label of the specified list item. For picture ring controls, this function returns an empty string. Parameters Input panelHandle controlID itemIndex Output itemLabel integer The specifier for a particular panel that is currently in memory. This handle will have been returned by the LoadPanel, NewPanel, or DuplicatePanel function. integer The defined constant (located in the .uir header file) which was assigned to the control by the User Interface Editor, or the ID returned by the NewCtrl or DuplicateCtrl function. integer The zero-based index into the list. string Returns the label of the selected list item. Return Value status © National Instruments Corporation integer Refer to Appendix A for error codes. 4-107 LabWindows/CVI User Interface Reference User Interface Library Reference Chapter 4 GetLabelLengthFromIndex int status = GetLabelLengthFromIndex (int panelHandle, int controlID, int itemIndex, int *length); Purpose This function returns the label length of the specified list item. For picture ring controls, this function returns zero. Parameters Input panelHandle integer The specifier for a particular panel that is currently in memory. This handle will have been returned by the LoadPanel, NewPanel, or DuplicatePanel function. controlID integer The defined constant (located in the .uir header file) which was assigned to the control by the User Interface Editor, or the ID returned by the NewCtrl or DuplicateCtrl function. itemIndex integer The zero-based index into the list. Output length integer Returns the number of characters in the label of the selected list item. Return Value status integer Refer to Appendix A for error codes. GetListItemImage int status = GetListItemImage (int panelHandle, int controlID, int itemIndex, int *image); Purpose This function returns a value corresponding to the image state of the specified list item. The image state of a list item indicates the presence of various folder icons next to the item. This function is not valid for picture ring controls. For picture rings, see GetImageBits. LabWindows/CVI User Interface Reference 4-108 © National Instruments Corporation Chapter 4 User Interface Library Reference Parameters Input panelHandle integer The specifier for a particular panel that is currently in memory. This handle will have been returned by the LoadPanel, NewPanel, or DuplicatePanel function. controlID integer The defined constant (located in the .uir header file) which was assigned to the control by the User Interface Editor, or the ID returned by the NewCtrl or DuplicateCtrl function. itemIndex integer The zero-based index into the list. Output image integer Returns the value corresponding to the image state of the specified list item. The possible image states are: 0 = VAL_NO_IMAGE 1 = VAL_FOLDER 2 = VAL_OPEN_FOLDER 3 = VAL_CURRENT_FOLDER Return Value status integer Refer to Appendix A for error codes. GetMenuBarAttribute int status = GetMenuBarAttribute (int menuBarHandle, int menuorMenuItemID, int menuBarAttribute, void *attributeValue); Purpose This function returns the value of the specified menu bar attribute. © National Instruments Corporation 4-109 LabWindows/CVI User Interface Reference User Interface Library Reference Chapter 4 Parameters Input menuBarHandle menuorMenuItemID menuBarAttribute Output attributeValue integer The ID which was assigned to the menu or menu item by the User Interface Editor (located in the .uir header file), or returned by NewMenu, NewSubMenu, or NewMenuItem. integer The ID which was assigned to the menu or menu item by the User Interface Editor (located in the .uir header file), or returned by NewMenu, NewSubMenu, or NewMenuItem. If the attribute corresponds to the entire menu bar, pass 0 (zero) as this parameter. integer A particular menu bar attribute. See Table 3-6 in Chapter 3 for a complete listing of menu bar attributes. void * The value of the selected menu bar attribute. See Table 3-6 in Chapter 3 for valid values associated with all menu bar attributes. Return Value status integer Refer to Appendix A for error codes. GetMouseCursor int status = GetMouseCursor (int *mouseCursorStyle); Purpose Returns the mouse cursor style set by SetMouseCursor. Parameters Output mouseCursorStyle integer Returns the mouse cursor style set by SetMouseCursor. The possible mouse cursor styles are shown in Table 3-4 of Chapter 3. Return Value status LabWindows/CVI User Interface Reference integer Refer to Appendix A for error codes. 4-110 © National Instruments Corporation Chapter 4 User Interface Library Reference GetNumAxisItems int status = GetNumAxisItems (int panelHandle, int controlID, int axis, int *count); Purpose Returns the number of items in the list of label strings for a graph or strip chart axis. Parameters Input Output panelHandle integer The specifier for a particular panel that is contained in memory. This handle will have been returned by the LoadPanel, NewPanel, or DuplicatePanel function. controlID integer The defined constant (located in the .uir header file) which was assigned to the control in the User Interface Editor, or the ID returned by the NewCtrl or DuplicateCtrl function. axis integer Specifies the axis for which to return the count of string/value pairs. Valid values: VAL_XAXIS VAL_LEFT_YAXIS VAL_RIGHT_YAXIS (graphs only) count integer The number of string/value pairs for the axis. Return Value status integer Refer to Appendix A for error codes. See Also InsertAxisItem, GetAxisItem, GetAxisItemLabelLength © National Instruments Corporation 4-111 LabWindows/CVI User Interface Reference User Interface Library Reference Chapter 4 GetNumCheckedItems int status = GetNumCheckedItems (int panelHandle, int controlID, int *numberofItems); Purpose This function returns the number of checked list items from a specified list control. This function only applies to list boxes with the check mode attribute set. Parameters Input panelHandle controlID Output numberofItems integer The specifier for a particular panel that is currently in memory. This handle will have been returned by the LoadPanel, NewPanel, or DuplicatePanel function. integer The defined constant (located in the .uir header file) which was assigned to the control by the User Interface Editor, or the ID returned by the NewCtrl or DuplicateCtrl function. integer Returns the number of list items that are checked. Return Value status integer Refer to Appendix A for error codes. GetNumListItems int status = GetNumListItems (int panelHandle, int controlID, int *count); Purpose This function returns the number of list items in the specified list control. LabWindows/CVI User Interface Reference 4-112 © National Instruments Corporation Chapter 4 User Interface Library Reference Parameters Input panelHandle controlID Output count integer The specifier for a particular panel that is currently in memory. This handle will have been returned by the LoadPanel, NewPanel, or DuplicatePanel function. integer The defined constant (located in the .uir header file) which was assigned to the control by the User Interface Editor, or the ID returned by the NewCtrl or DuplicateCtrl function. integer Returns the number of items in the specified list control. Because the indices are zero-based, this value will be 1 greater than the index of the last item. Return Value status integer Refer to Appendix A for error codes. GetNumTextBoxLines int status = GetNumTextBoxLines (int panelHandle, int controlID, int *count); Purpose This function returns the number of lines containing text in the specified text box. Parameters Input panelHandle controlID Output count © National Instruments Corporation integer The specifier for a particular panel that is currently in memory. This handle will have been returned by the LoadPanel, NewPanel, or DuplicatePanel function. integer The defined constant (located in the .uir header file) which was assigned to the control by the User Interface Editor, or the ID returned by the NewCtrl or DuplicateCtrl function. integer Returns the number of lines containing text in the specified text box. 4-113 LabWindows/CVI User Interface Reference User Interface Library Reference Chapter 4 Return Value status integer Refer to Appendix A for error codes. GetPanelAttribute int status = GetPanelAttribute (int panelHandle, int panelAttribute, void *attributeValue); Purpose This function returns the value of a particular panel attribute. Parameters Input panelHandle panelAttribute Output attributeValue integer The specifier for a particular panel that is currently in memory. This handle will have been returned by the LoadPanel, NewPanel, or DuplicatePanel function. integer See Table 3-2 in Chapter 3 for a complete listing of panel attributes. void * The value of the specified panel attribute. See Table 3-2 in Chapter 3 for valid values associated with all panel attributes. Return Value status integer Refer to Appendix A for error codes. GetPanelDisplayBitmap int status = GetPanelDisplayBitmap (int panelHandle, int scope, Rect area, int *bitmapID); Purpose This function creates a bitmap object containing a "snapshot" image of the current appearance of the specified panel. The bitmap ID can then be passed any function that accepts a bitmap, such as CanvasDrawBitmap or ClipboardPutBitmap. LabWindows/CVI User Interface Reference 4-114 © National Instruments Corporation Chapter 4 User Interface Library Reference For example, you can paste a picture of a panel onto the system clipboard by calling GetPanelDisplayBitmap and then passing the bitmap ID to ClipboardPutBitmap. You can discard the bitmap object by passing the ID to the DiscardBitmap function. Parameters Input Output panelHandle integer The specifier for a particular panel that is contained in memory. This handle will have been returned by the LoadPanel, NewPanel, or DuplicatePanel function. controlID integer The defined constant (located in the .uir header file) which was assigned to the control in the User Interface Editor, or the ID returned by the NewCtrl or DuplicateCtrl function. scope integer Determines which portions of the specified panel are to be copied to the bitmap. See table of valid values below. area Rect Use this parameter to restrict the area of the panel copied into the bitmap. The rectangle coordinates are relative to the upper-left corner of the panel (directly below the title bar) before the panel is scrolled. Use VAL_ENTIRE_OBJECT if you do not want to restrict the area copied. bitmapID integer An ID that serves as a handle to the bitmap object. Return Value status integer Refer to Appendix A for error codes. The valid values for the scope parameter are: Valid Values Description VAL_VISIBLE_AREA The visible area of the panel is copied to the bitmap, including the frame, menu bar, and scroll bars. VAL_FULL_PANEL The entire contents of the panel are copied to the bitmap, excluding the frame, menu bar, and scroll bars. This includes contents that might currently be scrolled off the visible area. © National Instruments Corporation 4-115 LabWindows/CVI User Interface Reference User Interface Library Reference Chapter 4 See Also ClipboardPutBitmap, GetBitmapData, GetCtrlDisplayBitmap, SetCtrlBitmap, PlotBitmap, CanvasDrawBitmap, DiscardBitmap. GetPanelMenuBar int menuBarHandle = GetPanelMenuBar (int panelHandle); Purpose This function returns the handle of the menu bar associated with the specified panel. Parameters Input panelHandle integer The specifier for a particular panel that is currently in memory. This handle will have been returned by the LoadPanel, NewPanel, or DuplicatePanel function. Return Value menuBarHandle integer The menu bar associated with the specified panel. The menu bar handle would have been returned by LoadMenuBar or NewMenuBar. If no menu bar is associated with the panel, zero is returned. Refer to Appendix A for error codes. GetPlotAttribute int status = GetPlotAttribute (int panelHandle, int controlID, int plotHandle, int plotAttribute, void *attributeValue); Purpose Obtains the value of a graph plot attribute. LabWindows/CVI User Interface Reference 4-116 © National Instruments Corporation Chapter 4 User Interface Library Reference Parameters Input panelHandle integer The specifier for a particular panel that is currently in memory. This handle will have been returned by the LoadPanel, NewPanel, or DuplicatePanel function. controlID integer The defined constant (located in the .uir header file) which was assigned to the control by the user Interface Editor, or the ID returned by the NewCtrl or DuplicateCtrl function. plotHandle integer The handle for a particular plot in the graph. It will have been returned by one of the graph plotting functions. plotAttribute integer Selects a particular graph plot attribute. See Table 3-20 in Chapter 3 for a complete listing of plot attributes. void * Returns the value of the specified plot attribute. See Table 3-20 in Chapter 3 for a complete listing of plot attributes. integer Refer to Appendix A for error codes. Output attributeValue Return Value status GetPrintAttribute int status = GetPrintAttribute (int printAttribute, int *attributeValue); Purpose Returns the value of the selected print attribute. Parameters Input printAttribute Output attributeValue © National Instruments Corporation integer See Table 3-27 in Chapter 3 for a complete listing of print attributes. integer The current value of the print attribute. See Table 3-27 in Chapter 3 for valid values associated with all print attributes. 4-117 LabWindows/CVI User Interface Reference User Interface Library Reference Chapter 4 Return Value status integer Refer to Appendix A for error codes. GetRelativeMouseState int status = GetRelativeMouseState (int panelHandle, int controlID, int *xCoordinate, int *yCoordinate, int *leftButtonDown, int *rightButtonDown, int *keyModifiers); Purpose Obtains information about the state of the mouse cursor. xCoordinate and yCoordinate are set to the position of the mouse relative to the top and left coordinates of the control specified. If controlID is 0, the coordinate information is relative to the top and left coordinates of the panel specified (excluding the panel frame and title bar). Note that the coordinates are returned even if the mouse is not over the control or the panel. Parameters Input panelHandle controlID Output integer The specifier for a particular panel that is currently in memory. This handle will have been returned by the LoadPanel, NewPanel, or DuplicatePanel function. integer The defined constant (located in the .uir header file) which was assigned to the control by the user Interface Editor, or the ID returned by the NewCtrl or DuplicateCtrl function. Pass 0 to indicate that the coordinates should be relative to the panel. xCoordinate integer The x-coordinate of the mouse cursor relative to the left edge of the control (or panel, if control ID is 0). yCoordinate integer The y-coordinate of the mouse cursor relative to the top of the control (or panel, if controlID is 0). leftButtonDown integer 0 if the left button is up. 1 if the left button is down. rightButtonDown integer 0 if the right button is up. 1 if the right button is down. keyModifiers integer The state of the keyboard modifiers the (in other words, the <Ctrl> and <Shift> keys). If no keys are down, the value is 0. Otherwise, the value is the bitwise 'OR' of the appropriate key masks: VAL_MENUKEY_MODIFIER and VAL_SHIFT_MODIFIER. LabWindows/CVI User Interface Reference 4-118 © National Instruments Corporation Chapter 4 User Interface Library Reference Return Value status integer Refer to Appendix A for error codes. Parameter Discussion You may pass NULL (0) in place of any of the output parameters. See Also GetGlobalMouseState. GetScreenSize int status = GetScreenSize (int *height, int *width); Purpose Returns the height and width of the screen in pixels. Parameters Output height width integer Height of the screen in pixels. integer Width of the screen in pixels. Return Value status integer Refer to Appendix A for error codes. GetSharedMenuBarEventPanel int panelHandle = GetSharedMenuBarEventPanel (void); Purpose This function returns the handle for the panel on which the last menu commit event occurred. This function is especially useful when one menu bar is shared by multiple panels. © National Instruments Corporation 4-119 LabWindows/CVI User Interface Reference User Interface Library Reference Chapter 4 Return Value panelHandle integer Returns the handle for the panel on which the last commit event occurred. Refer to Appendix A for error codes. GetSleepPolicy int sleepPolicy = GetSleepPolicy (void); Purpose Obtains the current "sleep" policy. See SetSleepPolicy for more information on "sleeping". Return Value sleepPolicy integer The current sleep policy. Return Codes VAL_SLEEP_NONE 1 Never be put to sleep. VAL_SLEEP_SOME 2 Be put to sleep a small period. VAL_SLEEP_MORE 3 Be put to sleep for a longer period. See Also SetSleepPolicy. GetSystemAttribute int status = GetSystemAttribute (int systemAttribute, void *attributeValue); Purpose Returns the value of a particular system attribute. LabWindows/CVI User Interface Reference 4-120 © National Instruments Corporation Chapter 4 User Interface Library Reference Parameters Input systemAttribute integer ATTR_ALLOW_UNSAFE_TIMER_EVENTS ATTR_REPORT_LOAD_FAILURE ATTR_ALLOW_MISSING_CALLBACKS Output attributeValue void * The value of the specified attribute. See Table 3-26 for values associated with this attribute. integer Refer to Appendix A for error codes. Return Value status GetSystemPopupsAttribute int status = GetSystemPopupsAttribute (int popupAttribute, void *attributeValue); Purpose Returns the value of a particular system pop-up attribute. Parameters Input popupAttribute integer ATTR_MOVABLE or ATTR_SYSTEM_MENU_VISIBLE Output attributeValue void* The value of the specified attribute. See Table 32 in Chapter 3 for valid values associated with these attributes. integer Refer to Appendix A for error codes. Return Value status _____________________________________________________________________________ GetTextBoxLine int status = GetTextBoxLine (int panelHandle, int controlID, int lineIndex, char destinationBuffer[]); Purpose This function returns a string from the specified text box line into Destination Buffer. © National Instruments Corporation 4-121 LabWindows/CVI User Interface Reference User Interface Library Reference Chapter 4 Parameters Input panelHandle integer The specifier for a particular panel that is currently in memory. This handle will have been returned by the LoadPanel, NewPanel, or DuplicatePanel function. controlID integer The defined constant (located in the .uir header file) which was assigned to the control by the User Interface Editor, or the ID returned by the NewCtrl or DuplicateCtrl function. lineIndex integer The zero-based index into the text box. Output destinationBuffer string Returns the string at the specified text box line. Return Value status integer Refer to Appendix A for error codes. GetTextBoxLineLength int status = GetTextBoxLineLength (int panelHandle, int controlID, int lineIndex, int *length); Purpose This function returns the number of characters in the selected text box line (including null characters.) Parameters Input panelHandle integer The specifier for a particular panel that is currently in memory. This handle will have been returned by the LoadPanel, NewPanel, or DuplicatePanel function. controlID integer The defined constant (located in the .uir header file) which was assigned to the control by the User Interface Editor, or the ID returned by the NewCtrl or DuplicateCtrl function. lineIndex integer The zero-based index into the text box. integer Returns number of characters in the selected text box line. Output length LabWindows/CVI User Interface Reference 4-122 © National Instruments Corporation Chapter 4 User Interface Library Reference Return Value status integer Refer to Appendix A for error codes. GetTextDisplaySize int status = GetTextDisplaySize (char text[], char metaFont[], int *height, int *width); Purpose Returns the height and width of the specified text having the specified meta font. Parameters Input text metaFont Output height width string string The text string whose size is to be calculated. The meta font to be used in calculating the size of the text. integer The height of the text in pixels. integer The width of the text in pixels. Return Value status integer Refer to Appendix A for error codes. GetTraceAttribute int status = GetTraceAttribute (int panelHandle, int controlID, int traceNumber, int traceAttribute, int *attributeValue); Purpose Obtains one of the following strip chart trace attributes: color, trace style, point style, line style, visible. © National Instruments Corporation 4-123 LabWindows/CVI User Interface Reference User Interface Library Reference Chapter 4 Parameters Input panelHandle controlID traceNumber traceAttribute Output attributeValue integer The specifier for a particular panel that is currently in memory. This handle will have been returned by the LoadPanel, NewPanel, or DuplicatePanel function. integer The defined constant (located in the .uir header file) which was assigned to the control by the User Interface Editor, or the ID returned by the NewCtrl or DuplicateCtrl function. integer The strip chart trace number may be from 1 to the number of defined strip chart traces. The number of defined strip chart traces is established through editing the strip chart in the User Interface Editor or calling SetCtrlAttribute integer Selects a particular strip chart trace attribute. See Table 3-20 in Chapter 3 for a complete listing of trace attributes. integer The current value of the trace attribute. Return Value status integer Refer to Appendix A for error codes. GetUILErrorString char *message = GetUILErrorString (int errorNum) Purpose Converts the error number returned by a User Interface Library function into a meaningful error message. Parameters Input errorNum integer Status returned by User Interface function. string Explanation of error. Return Value message LabWindows/CVI User Interface Reference 4-124 © National Instruments Corporation Chapter 4 User Interface Library Reference GetUserEvent int status = GetUserEvent (int waitMode, int *panelorMenuBarHandle, int *controlorMenuItemID); Purpose Obtains the next commit event or programmer-defined event from the GetUserEvent queue. A commit event occurs when the user changes the state of a hot or validate control or selects a menu item. Programmer-defined events are placed in the GetUserEvent queue by QueueUserEvent. The function description for QueueUserEvent describes valid programmer-defined events. Parameters Input waitMode integer If 1, GetUserEvent does not return until a commit event occurs. If 0, GetUserEvent returns immediately, whether or not a commit event has occurred. Output panelorMenuBarHandle integer Returns the handle of the panel or menu bar on which the commit event occurred. If waitMode is zero (“no wait”) and no event has occurred, a -1 is returned. controlorMenuItemID integer Returns the ID of the control or menu item on which the commit event occurred. If waitMode is zero (“no wait”) and no event has occurred, a -1 is returned. Return Value status integer Refer to Appendix A for error codes. Return Codes Contains the event retrieved from the GetUserEvent queue. The possible values are: 0 No event. 1 Commit event occurred. 1000-10000 Event queued by QueueUserEvent. © National Instruments Corporation 4-125 LabWindows/CVI User Interface Reference User Interface Library Reference Chapter 4 GetValueFromIndex int status = GetValueFromIndex (int panelHandle, int controlID, int itemIndex, void *itemValue); Purpose This function returns the value for the specified list index. Parameters Input panelHandle integer The specifier for a particular panel that is currently in memory. This handle will have been returned by the LoadPanel, NewPanel, or DuplicatePanel function. controlID integer The defined constant (located in the .uir header file) which was assigned to the control by the User Interface Editor, or the ID returned by the NewCtrl or DuplicateCtrl function. integer The zero-based index into the list. itemIndex Output itemValue void * Returns the value of the specified list item. Return Value status integer Refer to Appendix A for error codes. GetValueLengthFromIndex int status = GetValueLengthFromIndex (int panelHandle, int controlID, int itemIndex, int *length); Purpose This function returns the length of the value for the specified list item. This function is valid only for lists with string data type. LabWindows/CVI User Interface Reference 4-126 © National Instruments Corporation Chapter 4 User Interface Library Reference Parameters Input panelHandle controlID itemIndex Output length integer The specifier for a particular panel that is currently in memory. This handle will have been returned by the LoadPanel, NewPanel, or DuplicatePanel function. The defined constant (located in the .uir header file) which was assigned to the control by the User Interface Editor, or the ID returned by the NewCtrl or DuplicateCtrl function. integer The zero-based index into the list. integer Returns the length of the value at the Item Index. Return Value status integer Refer to Appendix A for error codes. GetWaitCursorState int cursorState = GetWaitCursorState (void); Purpose Returns the state of the cursor, indicating whether the wait cursor is active or inactive. Return Value status integer Refer to Appendix A for error codes. Return Codes Returns the state of the wait cursor. 0 1 © National Instruments Corporation wait cursor inactive. wait cursor active. 4-127 LabWindows/CVI User Interface Reference User Interface Library Reference Chapter 4 HidePanel int status = HidePanel (int panelHandle); Purpose Clears a panel from the screen but leaves it in memory. When a panel is hidden, it can still be updated programmatically. For example, you can add plots to a graph control on a hidden panel. When the panel displays again, it will show the new plots. Parameters Input panelHandle integer The specifier for a particular panel that is currently in memory. This handle will have been returned by the LoadPanel, NewPanel, or DuplicatePanel function. integer Refer to Appendix A for error codes. Return Value status InsertAxisItem int status = InsertAxisItem (int panelHandle, int controlID, int axis, int itemIndex, char itemLabel[],double itemValue); Purpose This function inserts a string/value pair into the list of label strings associated with a graph or strip chart axis. These strings appear instead of the numerical labels. They appear at the location of their associated values on the graph or strip chart. To see string labels on an X axis, you must set the ATTR_XUSE_LABEL_STRINGS attribute to TRUE. To see string labels on a Y axis, you must set the ATTR_YUSE_LABEL_STRINGS attribute to TRUE. LabWindows/CVI User Interface Reference 4-128 © National Instruments Corporation Chapter 4 User Interface Library Reference Parameters Input panelHandle integer The specifier for a particular panel that is contained in memory. This handle will have been returned by the LoadPanel, NewPanel, or DuplicatePanel function. controlID integer The defined constant (located in the .uir header file) which was assigned to the control in the User Interface Editor, or the ID returned by the NewCtrl or DuplicateCtrl function. axis integer Specifies the axis for which to insert the string/value pair. Valid values: VAL_XAXIS VAL_LEFT_YAXIS VAL_RIGHT_YAXIS (graphs only) itemIndex integer The zero-based index into the list at which the item is to be stored. Pass -1 to store the item at the end of the list. See discussion below. itemLabel string The label string being inserted. The label appears on the axis at the location of the associated value. A maximum of 31 characters are shown. itemValue doubleprecision The value to be associated with the label string being inserted. The label string appears on the axis at the location of the value. integer Refer to Appendix A for error codes. Return Value status Parameter Discussion itemIndex does not determine the order in which the labels appear on the axis. It merely represents the order in which LabWindows/CVI stores the string/value pairs. You can use the index as a handle for replacing or deleting label/value pairs. If you pass -1 for itemIndex, the string/value pair is stored at the end of the list. See Also ReplaceAxisItem, DeleteAxisItem, ClearAxisItems, GetNumAxisItems © National Instruments Corporation 4-129 LabWindows/CVI User Interface Reference User Interface Library Reference Chapter 4 InsertListItem int status = InsertListItem (int panelHandle, int controlID, int itemIndex, char itemLabel[], ...); Purpose This function inserts a label/value pair into a list or ring control at the specified zero-based index. The indices of existing label/value pairs at and beyond the specified index are increased by 1. Parameters Input panelHandle integer The specifier for a particular panel that is currently in memory. This handle will have been returned by the LoadPanel, NewPanel, or DuplicatePanel function. controlID integer The defined constant (located in the .uir header file) which was assigned to the control by the User Interface Editor, or the ID returned by the NewCtrl or DuplicateCtrl function. itemIndex integer The zero-based index into the list where the item will be placed. Pass -1 to insert the item at the end of the list. itemLabel string The label to be associated with the value being inserted. itemValue depends on The value to be associated with the label being type of list inserted. The data type must be the same as the data control type of the control. Return Value status integer Refer to Appendix A for error codes. Parameter Discussion For picture rings, the “label” is actually an image, and you pass the pathname of the image as the itemLabel parameter. The image pathname may be a complete pathname or a simple filename. If a simple filename, the image is located in the project. If not located in the project, it is located in the directory of the project. If you pass NULL or the empty string, a placeholder for the image is created, which can be filled using ReplaceListitem or SetImageBits. You can create columns in a list box control by embedding escape codes in the itemLabel string. Use \033 to indicate an escape code, followed by p (for pixel), followed by a justification code LabWindows/CVI User Interface Reference 4-130 © National Instruments Corporation Chapter 4 User Interface Library Reference of l (left), c (center), or r (right). For example, the following code sets a left-justified column at the 100- and 200-pixel positions. InsertListItem (handle, cID, 0, "Chevrolet\033p100lCorvette\033p200lRed", 0); InsertListItem (handle, cID, 1, "Ford\033p100lProbe\033p200lBlack", 0); The preceding code segment creates the following tab format. In the following example, the code segment sets a centered column at the 32-, 130-, and 230pixel positions. InsertListItem (handle, cID, 0, "\033p32cChevrolet\033p130cCorvette\033p230cRed", 0); InsertListItem (handle, cID, 1, "\033p32cFord\033p130cProbe\033p230cBlack", 0); The preceding code segment creates the following tab format. The code that inserts a vertical line is \033vline. The vertical line is added at the current position in the label. You can also use escape codes to change the foreground and background colors of characters in a list box. The escape codes only affect the label that they are embedded into. Setting the color changes it until the color is changed again or the end of the line is reached. To change the foreground color, the code is \033fgXXXXXX where XXXXXX is a 6 digit RGB value specified in hex. To change the background color, the code is \033bgXXXXXX where XXXXXX is a 6 digit RGB value specified in hex. To change either color back to the default color for the text, insert default instead of the 6 digit RGB value. You can insert a separator bar into a ring control (Ring, Menu Ring, Recessed Menu Ring, or Pop-up Menu Ring) by embedding the escape code \033m- in the itemLabel string. © National Instruments Corporation 4-131 LabWindows/CVI User Interface Reference User Interface Library Reference Chapter 4 InsertSeparator int status = InsertSeparator (int menuBarHandle, int menuID, int beforeMenuItemID); Purpose This function inserts a new separator bar in the menu. Parameters Input menuBarHandle integer The specifier for a particular menu bar that is currently in memory. This handle will have been returned by LoadMenuBar or NewMenuBar. integer The ID for a particular menu within a menu bar. The Menu ID should be a constant name (located in the .uir header file) generated by the User Interface Editor or a value returned by the NewMenu function. menuID beforeMenuItemID integer The separator bar is inserted before (above) this menu item. To place the separator at the end (bottom) of the menu item list, enter -1 as the Before Menu Item ID. Return Value status integer Refer to Appendix A for error codes. InsertTextBoxLine int status = InsertTextBoxLine (int panelHandle, int controlID, int lineIndex, char text[]); Purpose This function inserts a string at the specified text box line. Parameters Input panelHandle integer The specifier for a particular panel that is currently in memory. This handle will have been returned by the LoadPanel, NewPanel, or DuplicatePanel function. LabWindows/CVI User Interface Reference 4-132 © National Instruments Corporation Chapter 4 User Interface Library Reference controlID lineIndex text integer The defined constant (located in the .uir header file) which was assigned to the control by the User Interface Editor, or the ID returned by the NewCtrl or DuplicateCtrl function. integer The zero-based index of a line in the specified text box. Pass -1 to insert the item at the end of the text box. string The text to be inserted at the specified Line Index. Return Value status integer Refer to Appendix A for error codes. Parameter Discussion A text box in the User Interface Library can have only a limited number of lines. The number of lines multiplied by the pixel height of the font must be less than 32767, or else the text box will not scroll. In a text box that uses NIDialogMetaFont or NIEditorMetaFont, you can have a maximum of about 2500 lines. InstallCtrlCallback int status = InstallCtrlCallback (int panelHandle, int controlID, CtrlCallbackPtr eventFunction, void *callbackData); Purpose This function installs a control callback. The InstallCtrlCallback function call takes a panel handle and control ID, the name of the event function that processes events for that control, and callback data of any type. When an event is generated by the specified control (after the callback is installed), the event function is called. This event function (type CtrlCallbackPtr) takes the form: int CVICALLBACK EventFunctionName (int panelHandle, int controlID, int event, void *callbackData, int eventData1, int eventData2); The event function is passed the panel handle and control ID of the control generating the event. Callback data defined by the user is also passed to the event function as well as the type of the event (such as a left mouse click), and any additional event data (such as the mouse position at © National Instruments Corporation 4-133 LabWindows/CVI User Interface Reference User Interface Library Reference Chapter 4 the time of a left mouse click). The possible control events and associated event data are shown in Table 3-1 of Chapter 3, Programming with the User Interface Library. Also refer to the online help for the Event Function control on the InstallCtrlCallback function panel. A control callback can also be installed from the Edit Control panel in the User Interface Editor. Parameters Input panelHandle integer controlID integer eventFunction CtrlCallbackPtr callbackData void * A pointer to user defined data that is passed to the callback function. integer Refer to Appendix A for error codes. The specifier for a particular panel that is currently in memory. This handle will have been returned by the LoadPanel, NewPanel, or DuplicatePanel function. The defined constant (located in the .uir header file) which was assigned to the control by the User Interface Editor, or the ID returned by the NewCtrl or DuplicateCtrl function. The name of the user function that processes the control callback. Return Value status InstallMainCallback int status = InstallMainCallback (MainCallbackPtr eventFunction, void *callbackData, int getIdleEvents); Purpose This function installs a main callback that is called for all panel, control, and menu events. The InstallMainCallback function takes the name of an event function a pointer to callback data of any type, and a Boolean indicating whether or not to get idle events. (For a further discussion of the main callback, see the class help for Callback Functions.) The getIdleEvents feature allows program execution to proceed when it would normally be suspended. For example, the program would normally be suspended in GetUserEvent or RunUserInterface when the user holds the mouse button down on a control or pull-down menu. Idle events occur continuously, even under these circumstances. Since the main callback LabWindows/CVI User Interface Reference 4-134 © National Instruments Corporation Chapter 4 User Interface Library Reference can receive idle events, the program can continue processing by responding to idle events. Call SetIdleEventRate to set the rate of idle events. Note: EVENT_VAL_CHANGED and EVENT_IDLE are the only events that are generated while a user holds the mouse button down on a control or pull-down menu. The operating system blocks all events (including idle events) when a top-level panel is moved or sized. When any event is generated (after the callback is installed), the event function is called. This event function (type MainCallbackPtr) takes the form: int CVICALLBACK EventFunctionName (int panelOrMenuBarHandle, int controlOrMenuItemID, int event, void *callbackData, int eventData1, int eventData2); The event function is passed information on the source of the callback, either the panel handle and control ID, or the menu bar handle and menu item ID. Callback data defined by the user is also passed to the event function. Finally, the event function is also passed the type of the event (such as a left mouse click), and any additional event data (such as the mouse position at the time of a left mouse click). The possible events and associated event data that can be processed in the main callback are listed in Table 3-1 of Chapter 3, Programming with the User Interface Library. Also refer to the online help for the Event Function control on the InstallMainCallback function panel. Parameters Input eventFunction callbackData getIdleEvents MainCallbackPt The name of the user function that processes r the main callback. void * A pointer to user-defined data passed to the event function. integer 1 = respond to idle events. 0 = ignore idle events. Return Value status © National Instruments Corporation integer Refer to Appendix A for error codes. 4-135 LabWindows/CVI User Interface Reference User Interface Library Reference Chapter 4 InstallMenuCallback int status = InstallMenuCallback (int menuBarHandle, int menuorMenuItemID, MenuCallbackPtr eventFunction, void *callbackData); Purpose This function installs a menu callback. It takes a menu bar handle and menu/menu item ID, the name of the event function that processes commit events for the menu/menu item, and callback data of any type. When an event is generated on the specified menu bar (after the callback is installed), the event function is called. This event function (type MenuCallbackPtr) takes the form: void CVICALLBACK EventFunctionName (int menuBarHandle, int menuItemID, void *callbackPtr, int panelHandle); When a commit event is generated by a menu selection, the event function is passed the menu bar handle, menu item ID, and panel handle of the menu bar generating the event. Callback data defined by the user is also passed to the event function. A menu callback can also be installed via the NewMenuItem function, or from the Edit Menu Bar dialog box in the User Interface Editor. Parameters Input menuBarHandle integer The specifier for a particular menu bar that is currently in memory. This handle will have been returned by LoadMenuBar or NewMenuBar. menuorMenuItemID integer The menu or menu item ID assigned in the User Interface Editor or returned by the NewMenu or NewMenuItem. eventFunction MenuCallbackPtr The name of the user function that processes the menu callback. callbackData void * A pointer to user-defined data that is passed to the event function. integer Refer to Appendix A for error codes. Return Value status LabWindows/CVI User Interface Reference 4-136 © National Instruments Corporation Chapter 4 User Interface Library Reference InstallMenuDimmerCallback int status = InstallMenuDimmerCallback (int menuBarHandle, MenuDimmerCallbackPtr dimmerFunction); Purpose This function installs a menu dimmer callback. It takes the handle of a menu bar and the name of the callback function. A menu dimmer callback is called just before a pull-down menu appears when a menu bar is clicked or a menu short-cut key is pressed. The menu bar handle and the handle of the panel on which the menu bar resides is passed to the specified dimmer function for processing. This callback function is useful for checking a program’s state and then dimming invalid menu items before the menu is displayed. This callback function (type MenuDimmerCallbackPtr) takes the form: void CVICALLBACK DimmerFunctionName (int menuBarHandle, int panelHandle ); The dimmer function is passed the menu bar handle and panel handle of the menu bar that has been accessed. Parameters Input menuBarHandle dimmerFunction integer The specifier for a particular menu bar that is currently in memory. This handle will have been returned by LoadMenuBar or NewMenuBar. MenuDimmerCallbackPtr The name of the user function that processes the menu dimmer callback. Return Value status integer Refer to Appendix A for error codes. InstallPanelCallback int status = InstallPanelCallback (int panelHandle, PanelCallbackPtr eventFunction, void *callbackData); © National Instruments Corporation 4-137 LabWindows/CVI User Interface Reference User Interface Library Reference Chapter 4 Purpose This function installs a panel callback. It takes a panel handle, the name of the event function that processes events for that panel, and callback data of any type. When an event is generated on the specified panel (after the callback is installed), the event function is called. This event function (type PanelCallbackPtr) takes the form: int CVICALLBACK EventFunctionName (int panelHandle, int event, void *callbackData, int eventData1, int eventData2); The event function is passed the panel handle of the panel generating the event, callback data defined by the user, the type of the event (such as a left mouse click), and any additional event data (such as the mouse position at the time of a left mouse click). See Table 3-1 in Chapter 3, Programming with the User Interface Library, for the events and event data that can be processed by a panel callback. Also refer to the online help for the Event Function control on the InstallPanelCallback function panel. A panel callback can also be installed from the Edit Panel window in the User Interface Editor. Parameters Input panelHandle eventFunction callbackData integer The specifier for a particular panel that is currently in memory. This handle will have been returned by the LoadPanel, NewPanel, or DuplicatePanel function. PanelCallbackPtr The name of the user function that processes the panel callback. void * A pointer to user defined data that is passed to the event function. Return Value status integer Refer to Appendix A for error codes. InstallPopup int status = InstallPopup (int panelHandle); LabWindows/CVI User Interface Reference 4-138 © National Instruments Corporation Chapter 4 User Interface Library Reference Purpose Displays and activates a panel as a dialog box. The user cannot operate any other panels while a pop-up panel is active. Parameters Input panelHandle integer The specifier for a particular panel that is currently in memory. This handle will have been returned by the LoadPanel, NewPanel, or DuplicatePanel function. Return Value status integer Refer to Appendix A for error codes. IsListItemChecked int status = IsListItemChecked (int panelHandle, int controlID, int itemIndex, int *checked); Purpose This function returns a Boolean value indicating whether or not a list item is checked. This function only applies to list boxes with the check mode attribute set. Parameters Input panelHandle integer The specifier for a particular panel that is currently in memory. This handle will have been returned by the LoadPanel, NewPanel, or DuplicatePanel function. controlID integer The defined constant (located in the .uir header file) which was assigned to the control by the User Interface Editor, or the ID returned by the NewCtrl or DuplicateCtrl function. itemIndex integer The zero-based index into the list control. © National Instruments Corporation 4-139 LabWindows/CVI User Interface Reference User Interface Library Reference Output checked Chapter 4 integer Returns a Boolean value indicating whether a list item is checked. 0 = not checked 1 = checked. Return Value status integer Refer to Appendix A for error codes. LoadMenuBar int menuBarHandle = LoadMenuBar (int destinationPanelHandle, char filename[], int menuBarResourceID); Purpose Loads a menu bar into memory from a User Interface Resource (.uir) file that was created in the User Interface Editor. The menu bar will reside on the panel specified by the destination panel handle. The function returns a menu bar handle which is used in subsequent function calls to specify the menu bar. Note: The ATTR_REPORT_LOAD_FAILURE and ATTR_ALLOW_MISSING_CALLBACKS system attribute affect the behavior of this function when an error is encountered. See the SetSystemAttribute function. Parameters Input destinationPanelHandle integer The handle for the panel on which the menu bar is to reside. filename string menuBarResourceID integer The defined constant which was assigned to the menu bar in the User Interface Editor. The name of the User Interface Resource file which contains the menu bar. Return Value menuBarHandle integer The value you can use in subsequent function calls to specify this menu bar. Refer to Appendix A for error codes. Parameter Discussion LabWindows/CVI User Interface Reference 4-140 © National Instruments Corporation Chapter 4 User Interface Library Reference destinationPanelHandle will have been returned by the LoadPanel, NewPanel, or DuplicatePanel function. If the destination panel is not currently in memory, pass a zero as the destination panel handle and this menu bar can later be assigned to a panel using SetPanelMenuBar. You can use a complete pathname or a simple filename with the filename parameter. If the name is a simple filename (in other words, contains no directory path) and is listed in the project, then the file is loaded using the pathname from the project. Otherwise, the file is loaded from the directory containing the project. The menuBarResourceID can be found in the .uir header file and is used only once to load the menu bar into memory. Subsequent function calls will refer to the menu bar with the menu bar handle returned by this function. See also LoadMenuBarEx, SetSystemAttribute LoadMenuBarEx int menuBarHandle = LoadMenuBarEx (int destinationPanelHandle, filename[], int menuBarResourceID, void *callingModuleHandle); Purpose LoadMenuBarEx loads a menu bar into memory from a User Interface Resource (.uir) that was file created in the User Interface Editor. LoadMenuBarEx is similar to LoadMenuBar, except that, when you use LoadMenuBarEx on Windows 95 and NT, the callback functions you reference in your .uir file can be defined in the DLL that contains the call to LoadMenuBarEx. On platforms other than Windows 95 and NT, LoadMenuBarEx works exactly like LoadMenuBar. Note: The ATTR_REPORT_LOAD_FAILURE and ATTR_ALLOW_MISSING_CALLBACKS system attribute affect the behavior of this function when an error is encountered. See the SetSystemAttribute function. Parameters Input destinationPanelHandle integer The handle of the panel on which the menu bar is to reside. filename string The name of the User Interface Resource File that contains the menu bar. © National Instruments Corporation 4-141 LabWindows/CVI User Interface Reference User Interface Library Reference Chapter 4 panelResourceID integer The defined constant assigned to the menu bar in the User Interface Editor. callingModuleHandle void pointer Usually, the module handle of the calling DLL. You can use __CVIUserHInst. Zero indicates the project or executable. Return Value menuBarHandle integer The value you can use in subsequent function calls to specify this menu bar. Negative values indicate that an error occurred. Refer to Appendix A for error codes. Using this Function Refer to the function help for LoadMenuBar for detailed information on that function. When you call LoadMenuBar, the User Interface Library attempts to find the callback functions referenced in the .uir file. It searches the symbols defined in the project or in object, library, or DLL import library modules that have been loaded using LoadExternalModule. It does not search symbols that are defined in a DLL but not exported in the DLL import library. You may want a DLL to load a menu bar and link to callback functions defined in (but not exported from) the DLL. You can do this by calling LoadMenuBarEx. You must specify the module handle of the DLL in the callingModuleHandle parameter. You can do this by using the pre-defined variable __CVIUserHInst. (If you pass zero for the callingModuleHandle, the function behaves identically to LoadMenuBar .) LoadMenuBarEx first searches the DLL symbols to find the callback functions referenced in the .uir. If there are any callback functions that it cannot find, it then searches for them in the same manner as LoadMenuBar. LoadMenuBarEx expects the DLL to contain a table of the callback functions referenced by the .uir files loaded by the DLL. If you create the DLL in LabWindows/CVI, the table is included automatically. If you create the DLL using an external compiler, you must arrange for this table to be included in the DLL. You can do this by using the External Compiler Support command in the Build menu of the Project window. You must have a LabWindows/CVI project that lists all of the .uir files loaded by the DLL. In the External Compiler Support dialog box, specify the name of an object file to contain the table of callback function names. Then click on the Create button to create the object file. You must include the object file in the external compiler project you use to create the DLL. The External Compiler Support information is contained in the LabWindows/CVI project file. If that project file is loaded and you modify and save any of the .uir files, LabWindows/CVI automatically regenerates the object file. LabWindows/CVI User Interface Reference 4-142 © National Instruments Corporation Chapter 4 User Interface Library Reference See also LoadMenuBar, LoadPanelEx, SetSystemAttribute LoadPanel int panelHandle = LoadPanel (int parentPanelHandle, char filename[], int panelResourceID); Purpose Loads a panel into memory from a User Interface Resource (.uir) file created in the User Interface Editor. The panel will be a child panel of the parent panel specified by parentPanelHandle. To make the panel a top-level panel, enter 0 for the parentPanelHandle. The loaded panel can then be displayed with the DisplayPanel function. The function returns a panel handle which is used in subsequent function calls to specify the panel. Note: The ATTR_REPORT_LOAD_FAILURE and ATTR_ALLOW_MISSING_CALLBACKS system attribute affect the behavior of this function when an error is encountered. See the SetSystemAttribute function. Parameters Input parentPanelHandle filename panelResourceID integer The handle of the panel into which the panel is loaded as a child panel. Pass 0 to load the panel as a top-level window. string The name of the User Interface Resource file which contains the panel. integer The defined constant which was assigned to the panel in the User Interface Editor. Return Value panelHandle integer The value you can use in subsequent function calls to specify this panel. Negative values indicate that an error occurred. Refer to Appendix A for error codes. Parameter Discussion © National Instruments Corporation 4-143 LabWindows/CVI User Interface Reference User Interface Library Reference Chapter 4 To make the panel a top-level panel, enter 0 for parentPanelHandle. If the panel is being loaded from a LabWindows for DOS .uir file, use the Return Value from the function DOSCompatWindow as the parentPanelHandle. You can use a complete pathname or a simple filename for filename. If the name is a simple filename (in other words, contains no directory path) and is listed in the project, then the file is loaded using the pathname from the project. Otherwise, the file is loaded from the directory containing the project. The panelResourceID can be found in the .uir header file and is used only once to load the panel into memory. Subsequent function calls refer to this panel with the panelHandle returned by this function. See also LoadPanelEx, SetSystemAttribute LoadPanelEx int panelHandle = LoadPanelEx (int parentPanelHandle, char filename[], int panelResourceID, void *callingModuleHandle); Purpose LoadPanelEx loads a panel into memory from a User Interface Resource (.uir) file created in the User Interface Editor. LoadPanelEx is similar to LoadPanel, except that, when you use LoadPanelEx your program on Windows 95 and NT, the callback functions you reference in your .uir file can be defined in the DLL that contains the call to LoadPanelEx. On platforms other than Windows 95 and NT, LoadPanelEx works exactly like LoadPanel. Note: The ATTR_REPORT_LOAD_FAILURE and ATTR_ALLOW_MISSING_CALLBACKS system attribute affect the behavior of this function when an error is encountered. See the SetSystemAttribute function. Parameters Input parentPanelHandle integer The handle of the panel into which the panel is loaded as a child panel . Pass 0 to load the panel as a top-level window. filename string The name of the User Interface Resource File that contains the panel. panelResourceID integer The defined constant assigned to the panel in the User Interface Editor. LabWindows/CVI User Interface Reference 4-144 © National Instruments Corporation Chapter 4 User Interface Library Reference callingModuleHandle void pointer Usually, the module handle of the calling DLL. You can use __CVIUserHInst. Zero indicates the project or executable. integer The value you can use in subsequent function calls to specify this panel. Negative values indicate that an error occurred. Refer to Appendix A for error codes. Return Value panelHandle Using this Function Refer to the function help for LoadPanel for detailed information on that function. When you call LoadPanel, the User Interface Library attempts to find the callback functions referenced in the .uir file. It searches the symbols defined in the project or in object, library, or DLL import library modules that have been loaded using LoadExternalModule. It does not search symbols that are defined in a DLL but not exported in the DLL import library. You may want a DLL to load a panel and link to callback functions defined in (but not exported from) the DLL. You can do this by calling LoadPanelEx. You must specify the module handle of the DLL in the callingModuleHandle parameter. You can do this by using the predefined variable __CVIUserHInst. (If you pass zero for the callingModuleHandle, the function behaves identically to LoadPanel.) LoadPanelEx first searches the DLL symbols to find the callback functions referenced in the .uir. If there are any callback functions that it cannot find, it then searches for them in the same manner as LoadPanel. LoadPanelEx expects the DLL to contain a table of the callback functions referenced by the .uir files loaded by the DLL. If you create the DLL in LabWindows/CVI, the table is included automatically. If you create the DLL using an external compiler, you must arrange for this table to be included in the DLL. You can do this by using the External Compiler Support command in the Build menu of the Project window. You must have a LabWindows/CVI project that lists all of the .uir files loaded by the DLL. In the External Compiler Support dialog box, specify the name of an object file to contain the table of callback function names. Then click on the Create button to create the object file. You must include the object file in the external compiler project you use to create the DLL. The External Compiler Support information is contained in the LabWindows/CVI project file. If that project file is loaded and you modify and save any of the .uir files, LabWindows/CVI automatically regenerates the object file. © National Instruments Corporation 4-145 LabWindows/CVI User Interface Reference User Interface Library Reference Chapter 4 See also LoadPanel, LoadMenuBarEx, SetSystemAttribute MakeColor int rgb = MakeColor (int red, int green, int blue); Purpose Generates a color (RGB) value from the individual constituent red, green, and blue intensity levels. An RGB value is a 4-byte integer with the hexadecimal format 0x00RRGGBB. RR, GG, and BB are the respective red, green, and blue components of the color value. The first sixteen colors listed are the sixteen standard colors. Predefined RGB Values: 0xFF0000L = VAL_RED 0x00FF00L = VAL_GREEN 0x0000FFL = VAL_BLUE 0x00FFFFL = VAL_CYAN 0xFF00FFL = VAL_MAGENTA 0xFFFF00L = VAL_YELLOW 0x800000L = VAL_DK_RED 0x000080L = VAL_DK_BLUE 0x008000L = VAL_DK_GREEN 0x008080L = VAL_DK_CYAN 0x800080L = VAL_DK_MAGENTA 0x808000L = VAL_DK_YELLOW 0xCCCCCCL = VAL_LT_GRAY 0x808080L = VAL_DK_GRAY 0x000000L = VAL_BLACK 0xFFFFFFL = VAL_WHITE 0xA0A0A0L = VAL_GRAY 0xE5E5E5L = VAL_OFFWHITE VAL_PANEL_GRAY = VAL_LT_GRAY Parameters Input red green integer The red level of the new color. Any integer value between 0 and 255 is valid. 0 = No red component. 255 = Maximum red component. integer The green level of the new color. Any integer value between 0 and 255 is valid. 0 = No green component. 255 = Maximum green component. LabWindows/CVI User Interface Reference 4-146 © National Instruments Corporation Chapter 4 User Interface Library Reference blue integer The blue level of the new color. Any integer value between 0 and 255 is valid. 0 = No blue component. 255 = Maximum blue component. Return Value rgb integer Return Value indicating the RGB value. Refer to Appendix A for error codes. MakePoint Point point = MakePoint (int xCoordinate, int yCoordinate); Purpose Returns a Point structure with the specified values. The Point structure defines the location of a point. This function is useful when calling canvas control functions that require Point structures as input parameters. You can embed a call to MakePoint in calls to these functions, thereby eliminating the need to declare a Point variable. Parameters Input xCoordinate integer The horizontal location of the point. yCoordinate integer The vertical location of the point. Point A Point structure containing the specified coordinate values. Return Value point See Also PointSet, MakeRect © National Instruments Corporation 4-147 LabWindows/CVI User Interface Reference User Interface Library Reference Chapter 4 MakeRect Rect rect = MakeRect (int top, int left, int height, int width); Purpose Returns a Rect structure with the specified values. The Rect structure defines the location and size of a rectangle. This function is useful when calling canvas control functions that require Rect structures as input parameters. You can embed a call to MakeRect in calls to these functions, thereby eliminating the need to declare a Rect variable. Parameters Input top integer The location of the top edge of the rectangle. left integer The location of the left edge of the rectangle. height integer The height of the rectangle. width integer The width of the rectangle. Rect A Rect structure containing the specified coordinate values. Return Value rect See Also RectSet, MakePoint MessagePopup int status = MessagePopup (char title[], char message[]); Purpose Displays a message in a dialog box and waits for the user to select the OK button. Parameters Input title string LabWindows/CVI User Interface Reference The title to be displayed on the dialog box. 4-148 © National Instruments Corporation Chapter 4 User Interface Library Reference message string The message to be displayed in the dialog box. To display a multi-line message, embed newline characters (\n) in the message string. Return Value status © National Instruments Corporation integer Refer to Appendix A for error codes. 4-149 LabWindows/CVI User Interface Reference User Interface Library Reference Chapter 4 MultiFileSelectPopup int status = MultiFileSelectPopup (char defaultDirectory[], char defaultFileSpec[], char fileTypeList[] char title[], int restrictDirectory, int restrictExtension, int allowCancel, int numberofSelectedFiles, char **fileList); Purpose Displays a file-selection dialog box and waits for the user to select a file or cancel. Parameters Input defaultDirectory defaultFileSpec fileTypeList title restrictDirectory restrictExtension allowCancel Output numberofSelectedFiles fileList LabWindows/CVI User Interface Reference string The initial directory. If "" is entered, then the current working directory will be used. string A string that specifies which files to display. For example, "*.c" would cause all files with the extension .c to be displayed. string A list of file types, separated by semicolons, to be contained in the File Type List of the File Select Pop-up when restrictExtension is FALSE. For example, "*.c;*.h" allows the user to select "*.c" or "*.h" from the File Type List. ("*.*" is always available). string The title of the dialog box. integer If non-zero, the user cannot change directories or drives. If zero, the user can change directories or drives. integer If non-zero, the user is limited to files with the default extension. If zero, the user can select files with any extension. integer If non-zero, the user can cancel out of the File Select Popup. If zero, the user can leave the popup only by making a selection. integer The number of files selected by the user. array of strings The buffer in which the user’s selection is returned. The buffer is automatically allocated by MultiFileSelectPopup and is accessible as an array of strings. 4-150 © National Instruments Corporation Chapter 4 User Interface Library Reference Return Value status integer Refer to Appendix A for error codes. Return Codes 0 1 VAL_NO_FILE_SELECTED VAL_EXISTING_FILE_SELECTED Parameter Discussion The defaultFileSpec is shown in the file name control when the pop-up is first displayed. If you specify an actual file name, such as test.c, that name appears in the file name box and also in the file list box. The defaultFileSpec cannot contain a directory path. fileList is allocated dynamically, as is each string. When they are no longer needed, your program should free each string, and then free the array using the free function. NewBitmap int status = NewBitmap (int bytesPerRow, int pixelDepth, int width, int height, int colorTable[], unsigned char bits[], unsigned char mask[], int *bitmapID); Purpose Creates a bitmap object. The bitmap ID can then be passed any function that accepts a bitmap, such as CanvasDrawBitmap or ClipboardPutBitmap. You can discard the bitmap object by passing its ID to DiscardBitmap. © National Instruments Corporation 4-151 LabWindows/CVI User Interface Reference User Interface Library Reference Chapter 4 Parameters Input Output bytesPerRow integer The number of bytes on each scan line of the image. pixelDepth integer The number of bits per pixel. width integer The width of the image, in pixels. height integer The height of the image, in pixels. colorTable integer array An array of RGB color values, or NULL if pixelDepth is greater than 8. bits unsigned char array An array of bits that determine the colors to be displayed on each pixel in the image. mask unsigned char array An array containing one bit per pixel in the image. Each bit specifies whether the pixel is actually drawn. May be NULL. bitmapID integer An ID that serves as a handle to the bitmap object. integer Refer to Appendix A for error codes. Return Value status Parameter Discussion Depending on the pixelDepth and width, the number of bits per line in the bits array might not be an even multiple of 8. If not, then the extra bits needed to get to the next byte boundary are considered "padding". If you set bytesPerRow to be a positive number, then the bits for each scan line must start on a byte boundary, and so padding may be required. In fact, you can set bytesPerRow to be larger than the minimum number of bytes actually needed. The extra bytes are also considered padding. If you pass -1, there is no padding at all. The bits for each scan line immediately follow the bits for the previous scan line. The valid values for pixelDepth are 1, 4, 8, 24, and 32. If the pixelDepth is 8 or less, the number of entries in the colorTable array must equal 2 raised to the power of the pixelDepth parameter. The bits array contain indices into the colorTable array. If the pixelDepth is greater than 8, the colorTable parameter is not used. Instead the bits array contains actual RGB color values, rather than indices into the colorTable array. For a pixelDepth of 24, each pixel is represented by a 3-byte RGB value of the form 0xRRGGBB, where RR, GG, and BB represent the red, green and blue intensity of the color. The RR byte should always be at the lowest memory address of the three bytes. If the pixelDepth is 32, each pixel in the bits array is represented by a 32-bit RGB value of the form 0x00RRGGBB, where RR, GG, and BB represent the red, green and blue intensity of the LabWindows/CVI User Interface Reference 4-152 © National Instruments Corporation Chapter 4 User Interface Library Reference color. The 32-bit value is treated as a native 32-bit integer value for the platform. The most significant byte is always ignored. The BB byte should always be in the least significant byte. On a little-endian platform (for example, Intel processors), BB would be at the lowest memory address. On a big-endian platform (for example, Motorola processors), BB would be at the highest address. Note that this differs from the format of the bits array when the pixelDepth is 24. In the mask array, a bit value of 1 indicates that the pixel is drawn. 0 indicates that the pixel is not drawn. Exception: If an image has a pixelDepth of 1, pixels with a bits value of 1 (foreground pixels) are always drawn and the mask affects only the pixels with a bitmap of 0 (background pixels). Each row of the mask must be padded to the nearest even-byte boundary. For example, if the width of the image is 21 pixels, then there must be 32 bits (in other words, 4 bytes) of data in each row of the mask. A mask is useful for achieving transparency. You may pass NULL if you do not need a mask. See Also GetBitmapFromFile, GetCtrlBitmap, GetCtrlDisplayBitmap, GetPanelDisplayBitmap, ClipboardGetBitmap, ClipboardPutBitmap, GetBitmapData, SetCtrlBitmap, PlotBitmap, CanvasDrawBitmap, DiscardBitmap. NewCtrl int controlID = NewCtrl (int panelHandle, int controlStyle, char controlLabel[], int controlTop, int controlLeft); Purpose This function creates a new control and returns a control ID used to specify the control in subsequent function calls. © National Instruments Corporation 4-153 LabWindows/CVI User Interface Reference User Interface Library Reference Chapter 4 Parameters Input panelHandle controlStyle controlLabel controlTop controlLeft integer The specifier for a particular panel that is currently in memory. This handle will have been returned by the LoadPanel, NewPanel, or DuplicatePanel function. integer See Table 3-10 in Chapter 3 for a complete listing of all control styles. string The label of the new control. Pass "" or 0 for no label. integer The vertical coordinate at which the upper left corner of the control (not including labels) is placed. integer The horizontal coordinate at which the upper left corner of the control (not including labels) is placed. Return Value controlID integer Returns the ID used to specify this control in subsequent function calls. Negative values indicate that an error occurred. Refer to Appendix A for error codes. Parameter Discussion controlTop and controlLeft coordinates must be integer values from -32768 to 32767. The origin (0,0) is at the upper-left corner of the panel (directly below the title bar) before the panel is scrolled. NewMenu int menuID = NewMenu (int menuBarHandle, char menuName[], int beforeMenuID); Purpose This function adds a new menu to the specified menu bar and returns a Menu ID to be used to specify the menu in subsequent function calls. LabWindows/CVI User Interface Reference 4-154 © National Instruments Corporation Chapter 4 User Interface Library Reference Parameters Input menuBarHandle menuName beforeMenuID integer The specifier for a particular menu bar that is currently in memory. This handle will have been returned by LoadMenuBar or NewMenuBar. string The new menu name that is added to the menu bar. integer The new menu will be inserted before this menu. To place the new menu at the end of the menu bar, enter -1 for the beforeMenuID. Return Value status integer The ID which will be used to reference this menu in subsequent function calls. Negative values indicate that an error occurred. Refer to Appendix A for error codes. NewMenuBar int menuBarHandle = NewMenuBar (int destinationPanelHandle); Purpose This function creates a new menu bar to reside on the specified destination panel and returns the new menu bar handle. The new menu bar handle is used in subsequent function calls to specify this menu bar. Parameters Input destinationPanelHandle integer The handle for the panel on which the menu bar is to reside. Return Value menuBarHandle integer Used in subsequent function calls to specify the menu bar. Refer to Appendix A for error codes. Parameter Discussion If the destination panel is not currently in the memory, pass a zero as the destinationPanelHandle and this menu bar can later be assigned to a panel using SetPanelMenuBar. © National Instruments Corporation 4-155 LabWindows/CVI User Interface Reference User Interface Library Reference Chapter 4 NewMenuItem int menuItemID = NewMenuItem (int menuBarHandle, int menuID, char itemName[],int beforeMenuItemID, int shortCutKey, MenuCallbackPtr eventFunction, void *callbackData); Purpose This function adds a new menu item to the specified menu and returns the MenuItemID to be used in subsequent calls to specify the menu item. Parameters Input menuBarHandle integer The specifier for a particular menu bar that is currently in memory. This handle will have been returned by LoadMenuBar or NewMenuBar menuID integer The ID for a particular menu within a menu bar. The Menu ID should be a constant name (located in the .uir header file) generated by the User Interface Editor or a value returned by the NewMenu function. itemName string The name of the new menu item. beforeMenuItemID integer The new menu item will be inserted before (above) this menu item. To place the new menu item at the end (bottom) of the menu item list, enter -1 for the beforeMenuItemID. shortCutKey integer Specifies the key used to automatically select the menu item. eventFunction MenuCallbackPtr The name of the user function that process the menu item callback. callbackData void * If you process the menu item event through a callback function, you can supply a pointer to user-defined data in this control. If you do not need to pass user-defined data to the callback function, or if you are not using a callback function to process the menu item event, supply a value of zero. LabWindows/CVI User Interface Reference 4-156 © National Instruments Corporation Chapter 4 User Interface Library Reference Return Value menuItemID integer Returns the ID which will be used to specify this menu item in subsequent function calls. Negative values indicate that an error occurred. Refer to Appendix A for error codes. Parameter Discussion Valid Shortcut Keys: Shortcut keys are 4-byte integers consisting of three bit fields, 0x00MMVVAA, where: MM = the modifier key VV = the virtual key AA = the ASCII key When a shortcut key is constructed, modifier keys are bit-wise OR’ed with a virtual key or an ASCII key. Code for either the ASCII field or the virtual key field will be all zeros. For example: VAL_SHIFT_MODIFIER | VAL_F1_VKEY produces a shortcut key of <Shift-F1>, and VAL_MENUKEY_MODIFIER | 'D' produces a shortcut key of <Ctrl-D> on the PC and <meta-D> on the SPARCstation. Virtual keys do not require modifiers but ASCII keys require at least one modifier. The modifier keys are: VAL_SHIFT_MODIFIER VAL_MENUKEY_MODIFIER (the <Ctrl> key) VAL_SHIFT_AND_MENUKEY The virtual keys are: VAL_FWD_DELETE_VKEY (not available on the SPARCstation) VAL_BACKSPACE_VKEY (<Del> on the SPARCstation) VAL_ESC_VKEY VAL_TAB_VKEY VAL_ENTER_VKEY VAL_UP_ARROW_VKEY VAL_DOWN_ARROW_VKEY VAL_LEFT_ARROW_VKEY © National Instruments Corporation 4-157 LabWindows/CVI User Interface Reference User Interface Library Reference Chapter 4 VAL_RIGHT_ARROW_VKEY VAL_INSERT_VKEY VAL_HOME_VKEY VAL_END_VKEY VAL_PAGE_UP_VKEY VAL_PAGE_DOWN_VKEY VAL_F1_VKEY VAL_F2_VKEY VAL_F3_VKEY VAL_F4_VKEY VAL_F5_VKEY VAL_F6_VKEY VAL_F7_VKEY VAL_F8_VKEY VAL_F9_VKEY VAL_F10_VKEY VAL_F11_VKEY VAL_F12_VKEY The possible ASCII keys are: 'A' or 'a' 'B' or 'b' 'C' or 'c' . . . 'Z' or 'z' eventFunction If you want to process the menu item event through a callback function, supply the name of that function as this parameter. This event function (type MenuCallbackPtr) should be prototyped as follows: void CVICALLBACK EventFunctionName (int menuBarHandle, int menuItemID, void *callbackData, int panelHandle ); The event function is passed the menu bar handle, menuItemID, and panel handle of the menu bar generating the callback. Callback data defined by the user is also passed to the event function. If you do not want to process the menu item event through a callback function, supply a value of zero (0) as this parameter. LabWindows/CVI User Interface Reference 4-158 © National Instruments Corporation Chapter 4 User Interface Library Reference NewPanel int panelHandle = NewPanel (int parentPanelHandle, char panelTitle[], int panelTop, int panelLeft, int panelHeight, int panelWidth); Purpose This function creates a new child panel inside the specified parent panel and returns the new panel handle. To make the panel a top-level panel, enter 0 for the parent panel handle. The new panel handle is used in subsequent function calls to specify this panel. Parameters Input parentPanelHandle panelTitle panelTop panelLeft panelHeight panelWidth integer The handle of the panel into which the new child panel is loaded. To make the panel a top-level panel, enter 0. string The title for the new panel. integer The vertical coordinate at which the upper left corner of the panel (directly below the title bar) is placed. integer The horizontal coordinate at which the upper left corner of the panel (directly below the title bar) is placed. integer The vertical size of the new panel. The height of the panel does not include the title bar or panel frame. integer Size of the new panel in window coordinates. The width of the panel does not include the panel frame. Return Value panelHandle integer Returns a panel handle to be used in subsequent function calls to reference the panel. Refer to Appendix A for error codes. Parameter Discussion The panelTop and panelLeft coordinates must be integer values from -32768 to 32767, or VAL_AUTO_CENTER to center the panel. For a top-level panel, (0,0) is the upper-left corner of © National Instruments Corporation 4-159 LabWindows/CVI User Interface Reference User Interface Library Reference Chapter 4 the screen. For a child panel, (0,0) is the upper-left corner of the parent panel (directly below the title bar) before the parent panel is scrolled. panelHeight and panelWidth must be integer values from 0 to 32767. NewSubMenu int subMenuID = NewSubMenu (int menuBarHandle, int menuItemID); Purpose This function creates a submenu for a specified menu item and returns a subMenuID to specify the submenu in subsequent function calls. A submenu appears as a triangle on the right side of the menu item. Parameters Input menuBarHandle menuItemID integer The specifier for a particular menu bar that is currently in memory. This handle will have been returned by LoadMenuBar or NewMenuBar integer This is the menu item on which the submenu is to be attached. The Menu Item ID will have been a constant name supplied in the User Interface Editor or a value returned by the NewMenuItem function. Return Value subMenuID integer The ID which will be used to specify this submenu in subsequent function calls. Negative values indicate that an error occurred. Refer to Appendix A for error codes. PlotArc int plotHandle = PlotArc (int panelHandle, int controlID, double x1, double y1, double x2, double y2, int beginAngle, int arcAngle, int color, int fillColor); Purpose Plots an arc into a graph control. LabWindows/CVI User Interface Reference 4-160 © National Instruments Corporation Chapter 4 User Interface Library Reference The arc is defined by specifying two opposing corners of a rectangle that enclose the arc, along with a beginning angle (in tenths of degrees) and an arc angle (in tenths of degrees). For example, if X1=0.0, Y1=0.0, X2=200.0, Y2=200.0, Beg Angle=0, and Arc Angle=3600, then a circle centered on coordinates (100.0,100.0) would be plotted on the graph. Parameters Input panelHandle integer controlID integer x1 beginAngle doubleprecision doubleprecision doubleprecision doubleprecision integer arcAngle integer color integer fillColor integer y1 x2 y2 © National Instruments Corporation The specifier for a particular panel that is currently in memory. This handle will have been returned by the LoadPanel, NewPanel, or DuplicatePanel function. The defined constant (located in the .uir header file) which was assigned to the control by the User Interface Editor, or the ID returned by the NewCtrl or DuplicateCtrl function. The horizontal coordinate of one corner of the rectangle that encloses the arc. The vertical coordinate of one corner of the rectangle that encloses the arc. The horizontal coordinate of the opposing corner of the rectangle that encloses the arc. The vertical coordinate of the opposing corner of the rectangle that encloses the arc. The starting angle of the arc, in tenths of degrees. Positive angles proceed counter-clockwise and negative angles proceed clockwise, from 0 to 3600. The sweep angle of the arc, in tenths of degrees. Positive angles proceed counter-clockwise and negative angles proceed clockwise, from 0 to 3600. Specifies the color of the curve to be plotted. An RGB value is a 4-byte integer with the hexadecimal format 0x00RRGGBB. RR, GG, and BB are the respective red, green, and blue components of the color value. See Table 3-3 in Chapter 3 for a list of the common colors. Specifies the fill color of the figure. 4-161 LabWindows/CVI User Interface Reference User Interface Library Reference Chapter 4 Return Value plotHandle integer The handle for the plot. This handle can be passed to DeleteGraphPlot to delete the individual plot. Refer to Appendix A for error codes. It can also be passed to SetPlotAttribute and GetPlotAttribute PlotBitmap int plotHandle = PlotBitmap (int panelHandle, int controlID, double x, double y, double width, double height, char fileName[]); Purpose Plots a bitmapped image into a graph control. The origin of the image is expressed in terms of the X and Y coordinates of the graph. It pinpoints the lower left corner of the image. Parameters Input panelHandle integer controlID integer x doubleprecision doubleprecision doubleprecision y width height doubleprecision fileName string LabWindows/CVI User Interface Reference The specifier for a particular panel that is currently in memory. This handle will have been returned by the LoadPanel, NewPanel, or DuplicatePanel function. The defined constant (located in the .uir header file) which was assigned to the control by the User Interface Editor, or the ID returned by the NewCtrl or DuplicateCtrl function. The x-coordinate of the lower left corner of the bitmapped image. The y-coordinate of the lower left corner of the bitmapped image. The width, in graph units, of the area in which to fit the bitmapped image. If zero, then the width is the width of the image. If nonzero, the image is stretched or shrunk to fit. The height, in graph units. of the area in which to fit the bitmapped image. If zero, then the height is the height of the image. If nonzero, the image is stretched or shrunk to fit. The name of the file which contains the image. 4-162 © National Instruments Corporation Chapter 4 User Interface Library Reference Return Value plotHandle integer The handle for the plot. This handle can be passed to SetImageBits, GetImageBits, SetPlotAttribute, GetPlotAttribute, or DeleteGraphPlot. Refer to Appendix A for error codes. Parameter Discussion fileName can be a complete pathname or a simple filename. If it is a simple filename (in other words, contains no directory path): • If the file is listed in the project, then the file is loaded using the pathname from the project. • Otherwise, the file is loaded from the directory containing the project. The valid image types appear in the following list. PCX: BMP, WMF: XWD: Windows and UNIX DIB, RLE, ICO: Windows only Windows 95 and NT only UNIX only fileName may be NULL or the empty string. This is useful when you want to define the image programmatically by calling SetCtrlBitmap using the PlotHandle returned by this function. The plot is not visible until a valid image is specified. See Also SetPlotAttribute, GetPlotAttribute PlotIntensity int plotHandle = PlotIntensity (int panelHandle, int controlID, void *zArray, int numberOfXPoints, int numberOfYPoints, int zDataType, ColorMapEntry colorMapArray[], int hiColor, int numberOfColors, int interpColors, int interpPixels); Purpose This function draws a solid rectangular plot in a graph control. If you want to apply scaling factors and offsets to the data values, see the PlotScaledIntensity function. The plot consists of pixels whose colors correspond to the magnitude of data values in a two-dimensional array and whose coordinates correspond to the locations of the data values in the array. For instance, the pixel associated with zArray[2][3] is located at {x=3, y=2}. © National Instruments Corporation 4-163 LabWindows/CVI User Interface Reference User Interface Library Reference Chapter 4 The size of the lower left corner of the plot area is at {0, 0}. The upper right corner of the plot area is at {X-1, Y-1}, where, X = Number of X Points Y = Number of Y Points Parameters Input panelHandle integer The specifier for a particular panel that is currently in memory. This handle will have been returned by the LoadPanel, NewPanel, or DuplicatePanel function. controlID integer The defined constant (located in the .uir header file) which was assigned to the control by the User Interface Editor, or the ID returned by the NewCtrl or DuplicateCtrl function. zArray numeric array An array that contains the data values that are to be converted to colors. numberOfXPoints integer The number of points to be displayed along the x-axis in each row. numberOfYPoints integer The number of points to be displayed along the y-axis in each column. zDataType integer Specifies the data type of the elements in zArray, as well as the data type of the Color Map values. colorMapArray ColorMap Entry An array of ColorMapEntry structures which specifies how the data values in zArray are translated into colors. The maximum number of entries is 255. hiColor integer The RGB value to which all zArray values that are higher than the highest data value in colorMapArray are translated. numberOfColors integer The number of entries in colorMapArray. Must be less than or equal to 255. interpColors integer Indicates how to assign colors to zArray data values that do not exactly match the data values in the colorMapArray. interpPixels integer Indicates how pixels between the pixels assigned to the zArray values are colored. LabWindows/CVI User Interface Reference 4-164 © National Instruments Corporation Chapter 4 User Interface Library Reference Return Value plotHandle integer The handle for the plot. This handle can be passed to SetPlotAttribute, GetPlotAttribute, or DeleteGraphPlot. Refer to Appendix A for error codes. Parameter Discussion zArray must be one of the following data types (specified in zDataType): VAL_DOUBLE VAL_FLOAT VAL_INTEGER VAL_SHORT_INTEGER VAL_CHAR VAL_UNSIGNED_INTEGER VAL_UNSIGNED_SHORT_INTEGER VAL_UNSIGNED_CHAR The locations at which the colors are shown on the graph depend on the location of the data values in zArray. • zArray should be a two dimensional array of the following form. zArray[numberOfYPoints][numberOfXPoints] • Each element of the array is associated with a pixel on the graph. The pixel associated with element zArray[y][x] is located at {x, y} on the graph. colorMapArray contains up to 255 ColorMapEntry structures, which consist of: union { char valChar; int valInt; short valShort; float valFloat; double valDouble; unsigned char valUChar; unsigned long valULong; unsigned short valUShort; } dataValue; int color; /* RGB value */ The Color Map array defines how data values in zArray are translated into color values. If a data value matches exactly to a data value in one of the ColorMapEntry structures, then it is converted to the corresponding color. Otherwise, the following conditions apply. • If interpColors is zero, the color associated with the next higher data value is used. • If interpColors is nonzero, the color is computed using a weighted mean of the colors associated with the Color Map data values immediately above and below the zArray value. © National Instruments Corporation 4-165 LabWindows/CVI User Interface Reference User Interface Library Reference • Chapter 4 Regardless of the value of interpColors, the following conditions apply. – Data values below the lowest Color Map data value are assigned the color of the lowest Color Map data value. – Data values above the highest Color Map data value are assigned the value of the hiColor parameter. If interpColors is nonzero, the numberOfColors must be greater than or equal to 2. The colorMap entries do not need to be in sorted order. interpPixels indicates how pixels between the pixels assigned to the zArray values are colored. If interpPixels is zero, an unassigned pixel is given the same color as the closest assigned pixel. If interpPixels is nonzero, an unassigned pixel is first given a data value using a weighted mean of the data values associated with the four closest assigned pixels. Then the color is calculated using the colorMap. Performance Considerations If interpPixels is zero, the performance degrades as the number of data points in zArray increases. If interpPixels is nonzero, the performance degrades as total number of pixels in the plot area increases. See Also PlotScaledIntensity PlotLine int plotHandle = PlotLine (int panelHandle, int controlID, double x1, double y1, double x2, double y2, int color); Purpose Plots a line into a graph control. The starting and ending points of the line are specified in terms of X and Y coordinates of the graph. LabWindows/CVI User Interface Reference 4-166 © National Instruments Corporation Chapter 4 User Interface Library Reference Parameters Input panelHandle integer controlID integer x1 doubleprecision doubleprecision doubleprecision doubleprecision integer y1 x2 y2 color The specifier for a particular panel that is currently in memory. This handle will have been returned by the LoadPanel, NewPanel, or DuplicatePanel function. The defined constant (located in the .uir header file) which was assigned to the control by the User Interface Editor, or the ID returned by the NewCtrl or DuplicateCtrl function. The horizontal coordinate of the starting point of the line. The vertical coordinate of the starting point of the line. The horizontal coordinate of the ending point of the line. The vertical coordinate of the ending point of the line. Specifies the color of the curve to be plotted. An RGB value is a 4-byte integer with the hexadecimal format 0x00RRGGBB. RR, GG, and BB are the respective red, green, and blue components of the color value. See Table 3-3 in Chapter 3 for a list of the common colors. Return Value plotHandle integer The handle for the plot. This handle can be passed to DeleteGraphPlot to delete the individual plot. Refer to Appendix A for error codes. It can also be passed to SetPlotAttribute and GetPlotAttribute. PlotOval int plotHandle = PlotOval (int panelHandle, int controlID, double x1, double y1, double x2, double y2, int color, int fillColor); Purpose Plots a oval into a graph control. The oval is defined by specifying two opposing corners of a rectangle that enclose the oval in terms of X and Y coordinates of the graph. © National Instruments Corporation 4-167 LabWindows/CVI User Interface Reference User Interface Library Reference Chapter 4 Parameters Input panelHandle integer controlID integer x1 color doubleprecision doubleprecision doubleprecision doubleprecision integer fillColor integer Specifies the fill color of the figure. integer The handle for the plot. This handle can be passed to DeleteGraphPlot to delete the individual plot. Refer to Appendix A for error codes. It can also be passed to SetPlotAttribute and GetPlotAttribute. y1 x2 y2 The specifier for a particular panel that is currently in memory. This handle will have been returned by the LoadPanel, NewPanel, or DuplicatePanel function. The defined constant (located in the .uir header file) which was assigned to the control by the User Interface Editor, or the ID returned by the NewCtrl or DuplicateCtrl function. The horizontal coordinate of one corner of the rectangle that encloses the oval. The vertical coordinate of one corner of the rectangle that encloses the oval. The horizontal coordinate of the opposing corner of the rectangle that encloses the oval. The vertical coordinate of the opposing corner of the rectangle that encloses the oval. Specifies the color of the curve to be plotted. An RGB value is a 4-byte integer with the hexadecimal format 0x00RRGGBB. RR, GG, and BB are the respective red, green, and blue components of the color value. See Table 3-3 in Chapter 3 for a list of the common colors. Return Value plotHandle PlotPoint int plotHandle = PlotPoint (int panelHandle, int controlID, double xCoordinate, double yCoordinate, int pointStyle, int color); Purpose LabWindows/CVI User Interface Reference 4-168 © National Instruments Corporation Chapter 4 User Interface Library Reference Plots a point into a graph control. The position of the point is specified in terms of X and Y coordinates of the graph. Parameters Input panelHandle integer controlID integer xCoordinate doubleprecision double- The vertical coordinate at which to plot the point. precision integer The point style to be used when plotting the array. integer Specifies the color of the curve to be plotted. An RGB value is a 4-byte integer with the hexadecimal format 0x00RRGGBB. RR, GG, and BB are the respective red, green, and blue components of the color value. See Table 3-3 in Chapter 3 for a list of the common colors. yCoordinate pointStyle color The specifier for a particular panel that is currently in memory. This handle will have been returned by the LoadPanel, NewPanel, or DuplicatePanel function. The defined constant (located in the .uir header file) which was assigned to the control by the User Interface Editor, or the ID returned by the NewCtrl or DuplicateCtrl function. The horizontal position at which to plot the point. Return Value plotHandle integer The handle for the plot. This handle can be passed to DeleteGraphPlot to delete the individual plot. Refer to Appendix A for error codes. It can also be passed to SetPlotAttribute and GetPlotAttribute. PlotPolygon int plotHandle = PlotPolygon (int panelHandle, int controlID, void *xArray, void *yArray, int pointsInPolygon, int xDataType, int yDataType, int color, int fillColor); Purpose © National Instruments Corporation 4-169 LabWindows/CVI User Interface Reference User Interface Library Reference Chapter 4 Plots a polygon into a graph control. The polygon is defined by a set of connected X-Y points. The last point is automatically connected to the first point to close the polygon. Parameters Input panelHandle controlID xArray yArray integer The specifier for a particular panel that is currently in memory. This handle will have been returned by the LoadPanel, NewPanel, or DuplicatePanel function. integer The defined constant (located in the .uir header file) which was assigned to the control by the User Interface Editor, or the ID returned by the NewCtrl or DuplicateCtrl function. void * The array that contains the values to be plotted along the X axis. The data type must be of the type specified by xDataType. void * The array that contains the values to be plotted along the Y axis. The data type must be of the type specified by yDataType. pointsInPolygon integer The number of connected points (corners) in the polygon. There must be at least three corners. pointsInPolygon controls the number of corners plotted, even if the number of elements in the X and Y Arrays are greater than the value of pointsInPolygon. xDataType integer Specifies the data type of the X array. See Table 3-11 in Chapter 3 for a list of data types. yDataType integer Specifies the data type of the Y array. See Table 3-11 in Chapter 3 for a list of data types. color integer Specifies the color of the curve to be plotted. An RGB value is a 4-byte integer with the hexadecimal format 0x00RRGGBB. RR, GG, and BB are the respective red, green, and blue components of the color value. See Table 3-3 in Chapter 3 for a list of the common colors. fillColor integer Specifies the fill color of the figure. Return Value plotHandle integer The handle for the plot. This handle can be passed to DeleteGraphPlot to delete the individual plot. Refer to Appendix A for error codes. It can also be passed to SetPlotAttribute and GetPlotAttribute LabWindows/CVI User Interface Reference 4-170 © National Instruments Corporation Chapter 4 User Interface Library Reference PlotRectangle int plotHandle = PlotRectangle (int panelHandle, int controlID, double x1, double y1, double x2, double y2, int color, int fillColor); Purpose Plots a rectangle into a graph control. Two opposing corners of the rectangle are specified in terms of X and Y coordinates of the graph. Parameters Input panelHandle controlID x1 y1 x2 y2 color fillColor © National Instruments Corporation integer The specifier for a particular panel that is currently in memory. This handle will have been returned by the LoadPanel, NewPanel, or DuplicatePanel function. integer The defined constant (located in the .uir header file) which was assigned to the control by the User Interface Editor, or the ID returned by the NewCtrl or DuplicateCtrl function. double- The horizontal coordinate of one corner of the precision rectangle. double- The vertical coordinate of one corner of the rectangle precision double- The horizontal coordinate of the opposing corner of precision the rectangle. double- The vertical coordinate of the opposing corner of the precision rectangle. integer Specifies the color of the curve to be plotted. An RGB value is a 4-byte integer with the hexadecimal format 0x00RRGGBB. RR, GG, and BB are the respective red, green, and blue components of the color value. See Table 3-3 in Chapter 3 for a list of the common colors. integer Specifies the fill color of the figure. 4-171 LabWindows/CVI User Interface Reference User Interface Library Reference Chapter 4 Return Value plotHandle integer LabWindows/CVI User Interface Reference The handle for the plot. This handle can be passed to DeleteGraphPlot to delete the individual plot. Refer to Appendix A for error codes. It can also be passed to SetPlotAttribute and GetPlotAttribute. 4-172 © National Instruments Corporation Chapter 4 User Interface Library Reference PlotScaledIntensity int status = PlotScaledIntensity (int panelHandle, int controlID, void *zArray, int numberOfXPoints, int numberOfYPoints, int zDataType, double yGain, double yOffset, double xGain, double xOffset, ColorMapEntry colorMapArray[], int hiColor, int numberofColors, int interpColors, int interpPixels); Purpose This function draws a solid rectangular plot in a graph control. It is the same as PlotIntensity, except that you can apply scaling factors and offsets to the data values. The plot consists of pixels whose colors correspond to the magnitude of data values in a twodimensional array and whose coordinates correspond to the locations of the same data values in the array, scaled by xGain and yGain and offset by xOffset and yOffset. For instance the pixel associated with zArray[2][3] is located at the following coordinates. {x = 3*xGain + xOffset, y = 2*yGain + yOffset}. The lower left corner of the plot area is located at {xOffset, yOffset}. The upper right corner of the plot area is located at {(X-1)*xGain + xOffset, (Y-1)*yGain + yOffset}, where X = Number of X Points Y = Number of Y Points © National Instruments Corporation 4-173 LabWindows/CVI User Interface Reference User Interface Library Reference Chapter 4 Parameters Input panelHandle controlID zArray numberOfXPoints numberOfYPoints zDataType yGain yOffset xGain xOffset colorMapArray hiColor numberOfColors interpColors interpPixels integer The specifier for a particular panel that is contained in memory. This handle will have been returned by the LoadPanel, NewPanel, or DuplicatePanel function. integer The defined constant (located in the .uir header file) which was assigned to the control in the User Interface Editor, or the ID returned by the NewCtrl or DuplicateCtrl function. numeric An array that contains the data values that are to be array converted to colors. integer The number of points to be displayed along the xaxis in each row. integer The number of points to be displayed along the yaxis in each column. integer Specifies the data type of the elements in zArray, as well as the data type of the Color Map values. doubleSpecifies the scaling factor to be applied to the precision vertical locations implied by zArray vertical index values. doubleSpecifies the offset to be added to the vertical precision locations implied by zArray vertical index values. doubleSpecifies the scaling factor to be applied to the precision horizontal locations implied by zArray horizontal index values. doubleSpecifies the offset to be added to the horizontal precision locations implied by zArray horizontal index values. ColorMap An array of ColorMapEntry structures which Entry specifies how the data values in zArray are translated. The maximum number of entries is 255. integer The RGB value to which all zArray values that are higher than the highest data value in colorMapArray are translated. integer The number of entries in colorMapArray. Must be less than or equal to 255. integer Indicates how to assign colors to zArray data values that do not exactly match the data values in the colorMapArray. integer Indicates how pixels between the pixels assigned to the zArray values are colored. LabWindows/CVI User Interface Reference 4-174 © National Instruments Corporation Chapter 4 User Interface Library Reference Return Value status integer Refer to Appendix A for error codes. Parameter Discussion zArray must be one of the following data types (specified in zDataType). VAL_DOUBLE VAL_FLOAT VAL_INTEGER VAL_SHORT_INTEGER VAL_CHAR VAL_UNSIGNED_INTEGER VAL_UNSIGNED_SHORT_INTEGER VAL_UNSIGNED_CHAR The locations at which the colors are shown on the graph depend on that location of the data values in zArray. • zArray should be a two-dimensional array of the following form. zArray[numberOfYPoints][numberOfXPoints] • Each element of the array is associated with a pixel on the graph. The pixel associated with element zArray[y][x] is located at {x * xGain + xOffset, y * yGain + yOffset} on the graph. colorMapArray contains up to 255 ColorMapEntry structures, which consist of: union { char valChar; int valInt; short valShort; float valFloat; double valDouble; unsigned char valUChar; unsigned long valULong; unsigned short valUShort; } data Value; int color; /* RGB value */ The Color Map array defines how data values in zArray are translated into color values. If a data value matches exactly to a data value in one of the ColorMapEntry structures, then it is converted to the corresponding color. Otherwise, the following conditions apply. • If interpColors is zero, the color associated with the next higher data value is used. • If interpColors is nonzero, the color is computed using a weighted mean of the colors associated with the Color Map data values immediately above and below the zArray value. • Regardless of the value of interpColors, the following conditions apply. © National Instruments Corporation 4-175 LabWindows/CVI User Interface Reference User Interface Library Reference – – Chapter 4 Data below the lowest Color Map data value are assigned the color of the lowest Color Map data value. Data values above the highest Color Map data value are assigned the value of the hiColor parameter. If interpColors is nonzero, the numberOfColors must be greater than or equal to 2. The colorMapArray entries do not need to be in sorted order. interpPixels indicates how pixels between the pixels assigned to the zArray values are colored. If interpPixels is zero, an unassigned pixel is given the same color as the closest assigned pixel. If interpPixels is nonzero, an unassigned pixel is first given a data value using a weighted mean of the data values associated with the four closest assigned pixels. Then the color is calculated using the Color Map. Performance Considerations If interpPixels is zero, the performance depends on the number of data points in zArray. If interpPixels is nonzero, the performance depends on the total number of pixels in the plot area. PlotStripChart int status = PlotStripChart (int panelHandle, int controlID, void *yArray, int numberofPoints, int startingIndex, int skipCount, int yDataType); Purpose Adds one or more points to each trace in a strip chart control. LabWindows/CVI User Interface Reference 4-176 © National Instruments Corporation Chapter 4 User Interface Library Reference Parameters Input panelHandle integer The specifier for a particular panel that is currently in memory. This handle will have been returned by the LoadPanel, NewPanel, or DuplicatePanel function. controlID integer The defined constant (located in the .uir header file) which was assigned to the control by the User Interface Editor, or the ID returned by the NewCtrl or DuplicateCtrl function. yArray void * The array that contains the values to be plotted along the Y axis. The data type must be of the type specified by yDataType. numberofPoints integer The number of yArray points to add to the strip chart. This value must be an even multiple of the number traces in the strip chart. This value controls the number of points to plot even if the number of elements in yArray is greater than the numberofPoints. startingIndex integer The index of the element in the yArray where the first block of data begins. This value is zero-based and must be an even multiple of the number of traces in the strip chart. The default value is 0. skipCount integer The number of yArray elements to skip over (increment) after each set of points is plotted. The default is 0. yDataType integer Specifies the data type of the yArray. See Table 3-11 in Chapter 3 for a list of data types. Return Value status integer Refer to Appendix A for error codes. Parameter Discussion numberofPoints The right edge of the strip chart is considered a grid line. The Points per Screen attribute of the strip chart encompasses this grid line at the right edge of the strip chart. To synchronize your data with the grid lines, you should set the strip chart Points per Screen attribute to one greater than the datapoints per screen, in other words, strip chart Points per Screen = datapoints per screen + 1. © National Instruments Corporation 4-177 LabWindows/CVI User Interface Reference User Interface Library Reference Chapter 4 You can set the Points per Screen attribute of the strip chart in the User Interface Editor or you can use SetCtrlAttribute function with the ATTR_POINTS_PER_SCREEN attribute. The datapoints per screen is controlled by the numberofPoints parameter of PlotStripChart. For Continuous mode strip charts, if you do not follow this algorithm, you will notice the grid lines drifting away from your datapoints. For Sweep & Block mode, if you do not follow this algorithm, you will notice gaps on the right side of the strip chart, as described in the following example. If you set Points per Screen to 100 points, the first call to PlotStripChart (with 100 points) plots from 0 to 99. The second call to PlotStripChart plots from 99 to 198 and then plots the last point (199) at the left edge of the strip chart. If the second PlotStripChart starts at 100—as you might expect—the information between 99 and 100 never appears on the screen. To make all data appear on the screen, set your strip chart Points per Screen to 101 points. skipCount Suppose you have an array that contains 4 data sets (A,B,C,D) and you want to plot each A-B pair into a strip chart control. If the elements are ordered in the following manner, ABCDABCDABCD then entering a skipCount of 2 will cause each C-D pair to be skipped before the next A-B pair is plotted. PlotStripChartPoint int status = PlotStripChartPoint (int panelHandle, int controlID, double y); Purpose This function provides a simple interface for adding one point to a strip chart that contains only one trace. The same operation can be performed using PlotStripChart. Refer to the help text for the PlotStripChart function if you need more information about strip chart plots. LabWindows/CVI User Interface Reference 4-178 © National Instruments Corporation Chapter 4 User Interface Library Reference Parameters Input panelHandle integer The specifier for a particular panel that is currently in memory. This handle will have been returned by the LoadPanel, NewPanel, or DuplicatePanel function. controlID integer The defined constant (located in the .uir header file) which was assigned to the control by the User Interface Editor, or the ID returned by the NewCtrl or DuplicateCtrl function. y doubleprecision The data value to be plotted along the y-axis. integer Refer to Appendix A for error codes. Return Value status PlotText int plotHandle = PlotText (int panelHandle, int controlID, double xCoordinate, double yCoordinate, char text[], int font, int textColor, int backgroundColor); Purpose Plots a text string into a graph control. The origin of the text is the lower left corner of the string. The origin of the text is specified in terms of the X and Y coordinates of the graph. If the graph attribute ATTR_SHIFT_TEXT_PLOTS is non-zero and the text origin is within the graph area, the text shifts to the left and/or down until it is completely visible. If ATTR_SHIFT_TEXT_PLOTS is zero, the text does not shift. © National Instruments Corporation 4-179 LabWindows/CVI User Interface Reference User Interface Library Reference Chapter 4 Parameters Input panelHandle controlID xCoordinate yCoordinate text font textColor backgroundColor integer The specifier for a particular panel that is currently in memory. This handle will have been returned by the LoadPanel, NewPanel, or DuplicatePanel function. integer The defined constant (located in the .uir header file) which was assigned to the control by the User Interface Editor, or the ID returned by the NewCtrl or DuplicateCtrl function. double- The horizontal position at which to place the left precision edge of the text within the graph. double- The vertical position at which to place the bottom precision edge of the text within the graph. string The string to be plotted. integer Selects the text font. See Table 3-5 in Chapter 3 for valid fonts. integer Specifies the color of the plotted text. Table 3-3 in Chapter 3 presents a list of the common colors. integer Specifies the background color of the plotted text. Table 3-3 in Chapter 3 presents a list of the common colors. Return Value plotHandle integer LabWindows/CVI User Interface Reference The handle for the plot. This handle can be passed to DeleteGraphPlot to delete the individual plot. Refer to Appendix A for error codes. It can also be passed to SetPlotAttribute and GetPlotAttribute. 4-180 © National Instruments Corporation Chapter 4 User Interface Library Reference PlotWaveform int plotHandle = PlotWaveform (int panelHandle, int controlID, void *yArray, int numberofPoints, int yDataType, double yGain, double yOffset, double initialX, double xIncrement, int plotStyle, int pointStyle, int lineStyle, int pointFrequency, int color); Purpose Plots a waveform into a graph control. The values in Y Array are scaled according to Y Gain and Y Offset. The X axis timebase is scaled according to Initial X and X Increment. Each point in the plot is computed as follows: xi = (i * XInc) + InitX yi = (wfmi * YGain) + YOff where i is the index of the point in the waveform array. Parameters Input panelHandle integer The specifier for a particular panel that is currently in memory. This handle will have been returned by the LoadPanel, NewPanel, or DuplicatePanel function. controlID integer The defined constant (located in the .uir header file) which was assigned to the control by the User Interface Editor, or the ID returned by the NewCtrl or DuplicateCtrl function. yArray void * The array that contains the values to be plotted along the Y axis. The data type must be of the type specified by yDataType. numberofPoints integer The number of points to be plotted. yDataType integer Specifies the data type of yArray. See Table 3-11 in Chapter 3 for a list of data types. yGain double- Specifies the gain to be applied to the waveform precision (yArray) data. (continues) © National Instruments Corporation 4-181 LabWindows/CVI User Interface Reference User Interface Library Reference Chapter 4 Parameters (Continued) yOffset plotStyle doubleprecision doubleprecision doubleprecision integer pointStyle integer lineStyle integer pointFrequency integer color integer initialX xIncrement Specifies a constant offset to be added to the waveform (yArray ) data. The default value is 0.0 Specifies the initial value for the X axis. Specifies the increment along the X axis for each new point. The curve style to be used when plotting the data points. See Table 3-24 in Chapter 3 for a list of plot styles. The point style to be used when plotting the array. The point style determines the type of marker drawn when the plot style is VAL_CONNECTED_POINTS or VAL_SCATTER. See Table 3-22 in Chapter 3 for a list of point styles. This control selects the line style. See Table 3-23 in Chapter 3 for a list of line styles. Specifies the point interval at which marker symbols are drawn when the curve style is VAL_CONNECTED_POINTS or VAL_SCATTER. Specifies the color of the curve to be plotted. An RGB value is a 4-byte integer with the hexadecimal format 0x00RRGGBB. RR, GG, and BB are the respective red, green, and blue components of the color value. See Table 3-3 in Chapter 3 for a list of the common colors. Return Value plotHandle integer LabWindows/CVI User Interface Reference The handle for the plot. This handle can be passed to DeleteGraphPlot to delete the individual plot. Refer to Appendix A for error codes. It can also be passed to SetPlotAttribute and GetPlotAttribute. 4-182 © National Instruments Corporation Chapter 4 User Interface Library Reference PlotX int plotHandle = PlotX (int panelHandle, int controlID, void *xArray, int numberofPoints, int xDataType, int plotStyle, int pointStyle, int lineStyle, int pointFrequency, int color); Purpose Plots an array of X values against its indices along the Y axis. The plot is displayed in a graph control on the specified panel. Parameters Input panelHandle integer The specifier for a particular panel that is currently in memory. This handle will have been returned by the LoadPanel, NewPanel, or DuplicatePanel function. controlID integer The defined constant (located in the .uir header file) which was assigned to the control by the User Interface Editor, or the ID returned by the NewCtrl or DuplicateCtrl function. xArray void * The array that contains the values to be plotted along the X axis. The data type must be of the type specified by xDataType. numberofPoints integer The number of points to plot. This value controls the number of points to plot even if the number of elements in xArray is greater than the numberofPoints. xDataType integer Specifies the data type of the xArray. See Table 3-11 in Chapter 3 for a list of data types. plotStyle integer The curve style to be used when plotting the data points. See Table 3-24 in Chapter 3 for a list of plot styles. pointStyle integer The point style to be used when plotting the array. The point style determines the type of marker drawn when the plot style is VAL_CONNECTED_POINTS or VAL_SCATTER. See Table 3-22 in Chapter 3 for a list of point styles. lineStyle integer This control selects the line style. See Table 3-23 in Chapter 3 for a list of line styles. pointFrequency integer Specifies the point interval at which marker symbols are drawn when the curve style is VAL_CONNECTED_POINTS or VAL_SCATTER. color integer Specifies the color of the curve to be plotted. An RGB value is a 4-byte integer with the hexadecimal format 0x00RRGGBB. RR, GG, and BB are the respective red, green, and blue components of the color value. See Table 3-3 in Chapter 3 for a list of the common colors. © National Instruments Corporation 4-183 LabWindows/CVI User Interface Reference User Interface Library Reference Chapter 4 Return Value plotHandle integer The handle for the plot. This handle can be passed to DeleteGraphPlot to delete the individual plot. Refer to Appendix A for error codes. It can also be passed to SetPlotAttribute and GetPlotAttribute. PlotXY int plotHandle = PlotXY (int panelHandle, int controlID, void *xArray, void *yArray, int numberofPoints, int xDataType, int yDataType, int plotStyle, int pointStyle, int lineStyle, int pointFrequency, int color); Purpose Plots an array of X values against an array of Y values. The plot is displayed in a graph control on the specified panel. Parameters Input panelHandle integer The specifier for a particular panel that is currently in memory. This handle will have been returned by the LoadPanel, NewPanel, or DuplicatePanel function. controlID integer The defined constant (located in the .uir header file) which was assigned to the control by the User Interface Editor, or the ID returned by the NewCtrl or DuplicateCtrl function. xArray void * The array that contains the values to be plotted along the X axis. The data type must be of the type specified by xDataType. yArray void * The array that contains the values to be plotted along the Y axis. The data type must be of the type specified by yDataType. numberofPoints integer The number of points to plot. This value controls the number of points to plot even if the number of elements in X Array is greater than the numberofPoints. (continues ) LabWindows/CVI User Interface Reference 4-184 © National Instruments Corporation Chapter 4 User Interface Library Reference Parameters (Continued) xDataType yDataType plotStyle pointStyle lineStyle pointFrequency color integer Specifies the data type of the xArray. See Table 3-11 in Chapter 3 for a list of data types. integer Specifies the data type of the yArray. See Table 3-11 in Chapter 3 for a list of data types. integer The curve style to be used when plotting the data points. See Table 3-24 in Chapter 3 for a list of plot styles. integer The point style to be used when plotting the array. The point style determines the type of marker drawn when the plot style is VAL_CONNECTED_POINTS or VAL_SCATTER. See Table 3-22 in Chapter 3 for a list of point styles. integer This control selects the line style. See Table 3-23 in Chapter 3 for a list of line styles. integer Specifies the point interval at which marker symbols are drawn when the curve style is VAL_CONNECTED_POINTS or VAL_SCATTER integer Specifies the color of the curve to be plotted. An RGB value is a 4-byte integer with the hexadecimal format 0x00RRGGBB. RR, GG, and BB are the respective red, green, and blue components of the color value. See Table 3-3 in Chapter 3 for a list of the common colors. Return Value plotHandle integer The handle for the plot. This handle can be passed to DeleteGraphPlot to delete the individual plot. Refer to Appendix A for error codes. It can also be passed to SetPlotAttribute and GetPlotAttribute. PlotY int plotHandle = PlotY (int panelHandle, int controlID, void *yArray, int numberofPoints, int yDataType, int plotStyle, int pointStyle, int lineStyle, int pointFrequency, int color); Purpose Plots an array of Y values against its indices along the X axis. The plot is displayed in a graph control on the specified panel. © National Instruments Corporation 4-185 LabWindows/CVI User Interface Reference User Interface Library Reference Chapter 4 Parameters Input panelHandle integer The specifier for a particular panel that is currently in memory. This handle will have been returned by the LoadPanel, NewPanel, or DuplicatePanel function. controlID integer The defined constant (located in the .uir header file) which was assigned to the control by the User Interface Editor, or the ID returned by the NewCtrl or DuplicateCtrl function. yArray void * The array that contains the values to be plotted along the Y axis. The data type must be of the type specified by yDataType. numberofPoints integer The number of points to plot. This value controls the number of points to plot even if the number of elements in xArray is greater than the numberofPoints. yDataType integer Specifies the data type of the yArray. See Table 3-11 in Chapter 3 for a list of data types. plotStyle integer The curve style to be used when plotting the data points. See Table 3-24 in Chapter 3 for a list of plot styles. pointStyle integer The point style to be used when plotting the array. The point style determines the type of marker drawn when the plot style is VAL_CONNECTED_POINTS or VAL_SCATTER. See Table 3-22 in Chapter 3 for a list of point styles. lineStyle integer This control selects the line style. See Table 3-23 in Chapter 3 for a list of line styles. pointFrequency integer Specifies the point interval at which marker symbols are drawn when the curve style is VAL_CONNECTED_POINTS or VAL_SCATTER. color integer Specifies the color of the curve to be plotted. An RGB value is a 4-byte integer with the hexadecimal format 0x00RRGGBB. RR, GG, and BB are the respective red, green, and blue components of the color value. See Table 3-3 in Chapter 3 for a list of the common colors. LabWindows/CVI User Interface Reference 4-186 © National Instruments Corporation Chapter 4 User Interface Library Reference Return Value plotHandle integer The handle for the plot. This handle can be passed to DeleteGraphPlot to delete the individual plot. Refer to Appendix A for error codes. It can also be passed to SetPlotAttribute and GetPlotAttribute. PointEqual int pointsAreEqual = PointEqual (Point point1, Point point2); Purpose Indicates if two points are the same. Returns 1 if the x and y values of two specified points are the same. Returns 0 otherwise. Parameters Input point1 Point A point structure. point2 Point A point structure. Return Value pointsAreEqual integer An indication of the two points are the same. Return Codes 1 The x and y coordinates in the two Point structures are the same. 0 The x and y coordinates in the two Point structures are not the same. See Also MakePoint © National Instruments Corporation 4-187 LabWindows/CVI User Interface Reference User Interface Library Reference Chapter 4 PointPinnedToRect void PointPinnedToRect (Point point, Rect rect, Point *pinnedPoint); Purpose This function ensures that a point is within a specified rectangular area. If the point is already enclosed by the rectangle, the location of the point remains unchanged. If the point is outside the rectangle, its location is set to the nearest point on the edge of the rectangle. The Point structure containing the original location is not modified. The calculated location is stored in another Point structure. Parameters Input Output point Point A Point structure specifying the original location of the point. rect Rect A Rect structure specifying the rectangle to which the point is to be pinned. pinnedPoint Point The Point structure in which the calculated location is stored. Return Value None See Also MakePoint, MakeRect. PointSet void PointSet (Point *point, int xCoordinate, int yCoordinate); Purpose Sets the values in an existing Point structure. The Point structure defines the location of a point. LabWindows/CVI User Interface Reference 4-188 © National Instruments Corporation Chapter 4 User Interface Library Reference Parameters Input Output xCoordinate integer The new horizontal location of the point. yCoordinate integer The new vertical location of the point. point Point The Point structure in which the new values are set. Return Value None See Also MakePoint PostDeferredCall int status = PostDeferredCall (DeferredCallbackPtr deferredFunction, void *callbackData); Purpose Posts a function to LabWindows/CVI that is to be called at the next occurrence of GetUserEvent, RunUserInterface, or ProcessSystemEvents. PostDeferredCall would typically be used in a function installed as an asynchronous interrupt handler. The asynchronous interrupt handler is limited in what it can do. It cannot do anything time consuming and it cannot call into the User Interface Library. The function that is posted by PostDeferredCall contains the code that cannot be executed at interrupt time. This is useful when external devices generate interrupts during source program execution. Parameters Input deferredFunction DeferredCallbackPtr A pointer to the function whose execution will be deferred until the next GetUserEvent, RunUserInterface, or ProcessSystemEvents. callbackData void * A pointer to user-defined data passed to the deferred function. © National Instruments Corporation 4-189 LabWindows/CVI User Interface Reference User Interface Library Reference Chapter 4 Return Value status integer Refer to Appendix A for error codes. Parameter Discussion The function pointed to by deferredFunction takes the following form: void CVICALLBACK DeferredCallbackFunction (void *callbackData); PrintCtrl int printStatus = PrintCtrl (int panelHandle, int controlID, char fileName[], int scaling, int confirmDialogBox); Purpose Prints the selected control. Parameters Input panelHandle integer The specifier for a particular panel that is currently in memory. This handle will have been returned by the LoadPanel, NewPanel, or DuplicatePanel function. controlID integer The defined constant (located in the .uir header file) which was assigned to the control by the User Interface Editor, or the ID returned by the NewCtrl or DuplicateCtrl function. fileName string The name of the output file. If the name is non-empty, the output will be redirected to the file. If the name is not a complete pathname, the file will be created relative to the current working directory. scaling integer Selects the scaling mode for printing. 1 expands the object to full size. 0 (zero) prints the object at the same relative location and size as displayed on the screen. confirmDialogBox integer Displays a dialog box before printing to confirm print attributes. Requested and supported attribute values are shown for the current printer, allowing the user to change attribute values during run-time. LabWindows/CVI User Interface Reference 4-190 © National Instruments Corporation Chapter 4 User Interface Library Reference Return Value printStatus integer Returns the status of the print operation. Refer to Appendix A for error codes. Return Codes The value returned by the PrintCtrl function is a bit-field. VAL_TOO_MANY_COPIES VAL_NO_MULTIPLE_COPIES VAL_NO_DUPLEX VAL_NO_LANDSCAPE VAL_CANT_FORCE_MONO VAL_NO_SUCH_XRESOLUTION VAL_NO_MULTIPLE_XRESOLUTIONS VAL_NO_SUCH_YRESOLUTION VAL_NO_MULTIPLE_YRESOLUTIONS VAL_NO_SEPARATE_YRESOLUTION VAL_USER_CANCEL (1<<0) (1<<1) (1<<2) (1<<3) (1<<4) (1<<5) (1<<6) (1<<7) (1<<8) (1<<9) (1<<10) _____________________________________________________________________________ PrintPanel int printStatus = PrintPanel (int panelHandle, char fileName[], int scaling, int scope, int confirmDialogBox); Purpose Prints the selected panel. © National Instruments Corporation 4-191 LabWindows/CVI User Interface Reference User Interface Library Reference Chapter 4 Parameters Input panelHandle integer The specifier for a particular panel that is currently in memory. This handle will have been returned by the LoadPanel, NewPanel, or DuplicatePanel function. fileName string The name of the output file. If the name is non-empty, the output will be redirected to the file. If the name is not a complete pathname, the file will be created relative to the current working directory. scaling integer Selects the scaling mode for printing. 1 expands the object to the size of an entire page. 0 (zero) prints the object at the same relative location and size as displayed on the screen. scope integer Selects the portion of the specified panel to be printed. VAL_VISIBLE_AREA or VAL_FULL_PANEL. confirmDialogBox integer Displays a dialog box before printing to confirm print attributes. Requested and supported attribute values are shown for the current printer, allowing the user to change attribute values during run-time. Return Value printStatus integer Returns the status of the print operation. Refer to Appendix A for error codes. Return Codes The value returned by the PrintPanel function is a bit-field. VAL_TOO_MANY_COPIES VAL_NO_MULTIPLE_COPIES VAL_NO_DUPLEX VAL_NO_LANDSCAPE VAL_CANT_FORCE_MONO VAL_NO_SUCH_XRESOLUTION VAL_NO_MULTIPLE_XRESOLUTIONS VAL_NO_SUCH_YRESOLUTION VAL_NO_MULTIPLE_YRESOLUTIONS VAL_NO_SEPARATE_YRESOLUTION VAL_USER_CANCEL LabWindows/CVI User Interface Reference (1<<0) (1<<1) (1<<2) (1<<3) (1<<4) (1<<5) (1<<6) (1<<7) (1<<8) (1<<9) (1<<10) 4-192 © National Instruments Corporation Chapter 4 User Interface Library Reference Parameter Discussion If VAL_VISIBLE_AREA is the scope, only that portion of the panel visible on the screen is printed. Menu bars, scroll bars, and a frame are printed along with the visible portion. If VAL_FULL_PANEL is the scope, the entire panel is printed. No menu bars, scroll bars, or frames are printed. Regardless of the scope, objects within child panels will be clipped to the frame of the child panel. Note: By default PrintPanel uses the following settings: • ATTR_PAPER_WIDTH is set to VAL_USE_PRINTER_DEFAULT • ATTR_PAPER_HEIGHT is set to VAL_INTEGRAL_SCALE. If the printout does not fit on the page, call SetPrintAttribute before PrintPanel which changes the settings as follows: • ATTR_PAPER_WIDTH is set to VAL_INTEGRAL_SCALE • ATTR_PAPER_HEIGHT is set to VAL_USE_PRINTER_DEFAULT. PrintTextBuffer int status = PrintTextBuffer (char buffer[], char outputFile[]); Purpose Prints the contents of a text buffer. You may direct the output to the printer or to a file. Newline/carriage-return characters are honored. Tabs are expanded according to the current state of the ATTR_TAB_INTERVAL attribute. This attribute can be modified using the SetPrintAttribute function. The default tab interval is 4. Text that extends beyond the end of the paper can be truncated or wrapped, depending on the state of the ATTR_TEXT_WRAP attribute. This attribute can be modified using the SetPrintAttribute function. The default is 'wrap'. Parameters Input buffer string The text to be printed. Must be terminated by an ASCII NUL byte. outputFile string The name of a file to which to direct the output. If "", the output is directed to the printer. © National Instruments Corporation 4-193 LabWindows/CVI User Interface Reference User Interface Library Reference Chapter 4 Return Value status integer Refer to Appendix A for error codes. Parameter Discussion If outputFile is a not a complete pathname, it is created relative to the current working directory See Also PrintTextFile. PrintTextFile int status = PrintTextFile (char fileName[], char outputFile[]); Purpose Prints a text file. You can direct the output to the printer or to a file. Newline/carriage-return characters are honored. Tabs are expanded according to the current state of the ATTR_TAB_INTERVAL attribute. This attribute can be modified using the SetPrintAttribute function. The default tab interval is 4. Text that extends beyond the end of the paper can be truncated or wrapped, depending on the state of the ATTR_TEXT_WRAP attribute. This attribute can be modified using the SetPrintAttribute function. The default setting is 'wrap'. Parameters Input fileName string The name of the file to print. outputFile string The name of a file to which to direct the output. If "", the output is directed to the printer. integer Refer to Appendix A for error codes. Return Value status Parameter Discussion fileName may be a complete pathname or a simple filename. If the name is a simple filename (in other words, contains no directory path), then the following conditions apply. LabWindows/CVI User Interface Reference 4-194 © National Instruments Corporation Chapter 4 User Interface Library Reference • If the file is listed in the project, the file is located using the pathname from the project. • Otherwise, the file is located in the directory containing the project. If outputFile is a not a complete pathname, it is created relative to the current working directory See Also PrintTextBuffer. ProcessDrawEvents int status = ProcessDrawEvents(void); Purpose While inside of a callback function or in code that does not call RunUserInterface or GetUserEvent, the user interface is not updated. If a particular function is overly time-consuming, it essentially “locks out” user interface updates. To force these updates to be processed, call ProcessDrawEvents when you want the user interface to be updated. Note: The user interface is updated automatically by the GetUserEvent function and when a callback returns. Return Value status integer Refer to Appendix A for error codes. ___________________________________________________________________________________________ ProcessSystemEvents int status = ProcessSystemEvents (void); Purpose While inside of a callback function or in code that does not call RunUserInterface or GetUserEvent, user interface and system events are not processed. If a particular function is overly time-consuming, it will essentially “lock out” user interface and system events. To force these events to be processed, call ProcessSystemEvents occasionally in the code that is locking out system events. Care must be taken when using this function, because it can allow other callback functions to be executed before ProcessSystemEvents completes. This function processes all pending system events. These include: © National Instruments Corporation 4-195 LabWindows/CVI User Interface Reference User Interface Library Reference Chapter 4 • System events that have been delayed or suspended by a user application. For example: keystrokes, mouse events, and screen updates. • Events generated by other applications. For example: Windows messages intended to invoke a callback installed with RegisterWinMsgCallback. Note: This function is called automatically by the GetUserEvent function and after a callback returns. PromptPopup int status = PromptPopup (char title[], char message[], char responseBuffer[] int maxResponseLength); Purpose Displays a prompt message in a dialog box and waits for the user to type a reply. Parameters Input title message maxResponseLength Output responseBuffer string string The title to be displayed on the dialog box. The message to be displayed on the dialog box. The \n character can be used to create multi-line messages. integer The maximum number of bytes the user is allowed to enter. The responseBuffer must be large enough to contain all of the user’s input plus one ASCII NULL byte. string The buffer in which the user’s response is stored. The buffer must be large enough to hold maxResponseLength bytes plus one ASCII NULL byte. Return Value status integer Refer to Appendix A for error codes. QueueUserEvent int status = QueueUserEvent (int eventNumber, int panelHandle, int controlID); LabWindows/CVI User Interface Reference 4-196 © National Instruments Corporation Chapter 4 User Interface Library Reference Purpose QueueUserEvent is used to place a programmer-defined event in the GetUserEvent queue. Event numbers 1000 to 10000 are reserved for programmer-defined events. Programmer-defined events are returned by GetUserEvent. Parameters Input eventNumber panelHandle controlID integer Is an integer value between 1000 and 10000 placed in the event queue which can later be processed by GetUserEvent integer The specifier for a particular panel that is currently in memory. This handle will have been returned by the LoadPanel, NewPanel, or DuplicatePanel function. Pass 0 (zero) when the event doesn’t apply to a particular panel. integer The defined constant (located in the .uir header file) which was assigned to the control by the User Interface Editor, or the ID returned by the NewCtrl or DuplicateCtrl function. Pass 0 (zero) when the event doesn’t apply to a particular control. Return Value status integer Refer to Appendix A for error codes. QuitUserInterface int status = QuitUserInterface (int returnCode); Purpose QuitUserInterface should be called only from within a callback function invoked during execution of RunUserInterface. It causes RunUserInterface to return. © National Instruments Corporation 4-197 LabWindows/CVI User Interface Reference User Interface Library Reference Chapter 4 The value returned by RunUserInterface is the value that was passed to QuitUserInterface. Parameters Input returnCode integer The value that will be returned from the call to RunUserInterface that is being terminated. This parameter can be used as a flag to pass information back through the RunUserInterface function. The value should be greater than or equal to zero. Return Value status integer Refer to Appendix A for error codes. RecallPanelState int status = RecallPanelState (int panelHandle, char filename[], int stateIndex); Purpose Reads a panel state from a file created with the SavePanelState function. If the panel is currently visible, all controls are updated to reflect their new states. Note: If the panel has been modified in the User Interface Editor or programmatically since the panel state was saved, recalling the panel state may fail or may result in a modified panel state. Parameters Input panelHandle filename stateIndex integer The specifier for a particular panel that is currently in memory. This handle will have been returned by the LoadPanel, NewPanel, or DuplicatePanel function. string The name of the file in which the panel state was saved. If the name is a simple filename (in other words, contains no directory path), then the file is loaded from the directory containing the project. integer The same state index assigned to the panel state when it was saved using SavePanelState. LabWindows/CVI User Interface Reference 4-198 © National Instruments Corporation Chapter 4 User Interface Library Reference Return Value status integer Refer to Appendix A for error codes. RectBottom int bottom = RectBottom (Rect rect); Purpose Returns the y coordinate of the bottom edge a rectangle. The bottom edge is not enclosed by the rectangle. It is computed as follows. bottom = rect.top + rect.height Parameter Input rect Rect Specifies the location and size of a rectangle. Return Value bottom integer The y coordinate of the bottom of the rectangle. The bottom is not enclosed by the rectangle, and is equal to rect.top + rect.height. See Also RectRight RectCenter void RectCenter (Rect rect, Point *center); Purpose Calculates the location of the center point of the specified rectangle. For even heights (or widths), the center point is rounded towards the top (or left). © National Instruments Corporation 4-199 LabWindows/CVI User Interface Reference User Interface Library Reference Chapter 4 Parameters Input rect Rect Specifies the location and size of a rectangle. Output center Point Specifies the location of the center of the rectangle. Return Value None RectContainsPoint int containsPoint = RectContainsPoint (Rect rect, Point point); Purpose Returns 1 if the specified rectangle encloses the specified point. Returns 0 otherwise. The rectangle is considered to enclose the point if the point is in the interior of the rectangle or on its frame. Parameters Input rect Rect Specifies the location and size of a rectangle. Output point Point Specifies the location of the center of the rectangle. Return Value containsPoint integer Indicates if rect contains point. Return Codes 1 point is in the interior or on the frame of the rectangle specified by rect. 0 point is outside the frame of the rectangle specified by rect. LabWindows/CVI User Interface Reference 4-200 © National Instruments Corporation Chapter 4 User Interface Library Reference RectContainsRect int containsRect = RectContainsRect (Rect rect1, Rect rect2); Purpose Returns 1 if the first rectangle encloses the second rectangle. Returns 0 otherwise. A rectangle is considered to enclose another rectangle if every point of the second rectangle is in the interior or on the frame of the first rectangle. (A rectangle encloses itself.) Parameters Input rect1 Rect Specifies the location and size of a rectangle. rect2 Rect Specifies the location and size of a rectangle. integer Indicates if rect1 encloses rect2. Return Value containsRect Return Codes 1 rect1 encloses rect2. 0 rect1 does not enclose rect2. RectEmpty int isEmpty = RectEmpty (Rect rect); Purpose Returns 1 if the specified rectangle is empty. Returns 0 otherwise. A rectangle is considered to be empty if either its height or width is less than or equal to zero. Parameter rect Input Rect Specifies the location and size of a rectangle. A Rect structure. integer Indicates if the rectangle specified by rect is empty. Return Value isEmpty © National Instruments Corporation 4-201 LabWindows/CVI User Interface Reference User Interface Library Reference Chapter 4 Return Codes 1 Either rect.height or rect.width of is less than or equal to zero. 0 Both rect.height and rect.width are greater than zero. RectEqual int areEqual = RectEqual (Rect rect1, Rect rect2); Purpose Returns 1 if the location and size of the two specified rectangles are identical. Returns 0 otherwise. Parameters rect1 rect2 Input Rect Rect Specifies the location and size of a rectangle. Specifies the location and size of a rectangle. integer Indicates if the top, left, height, and width values in rect1 are identical to those of rect2. Return Value areEqual Return Codes 1 rect1 and rect2 have the identical top, left, height, and width values. 0 rect1 and rect2 do not have the identical top, left, height, and width values. RectGrow void RectGrow (Rect *rect, int dx, int dy); Purpose Modifies the values in a Rect structure so that the rectangle it defines grows or shrinks around its current center point. LabWindows/CVI User Interface Reference 4-202 © National Instruments Corporation Chapter 4 User Interface Library Reference Parameters Input/Output rect Rect On input, specifies the size and location of a rectangle. On output, specifies a rectangle of a different size but the same center point. Input dx integer dy integer The amount to grow the rectangle horizontally. Use a negative value to shrink the rectangle horizontally. The amount to grow the rectangle vertically. Use a negative value to shrink the rectangle vertically. Return Value None RectIntersection int rectsIntersect = RectIntersection (Rect rect1, Rect rect2, Rect *intersectionRect); Purpose Returns an indication of whether two rectangles are intersecting. If they are, the function fills in a Rect structure describing the intersection area. Parameters Input Output rect1 Rect Specifies the location and size of a rectangle. rect2 Rect Specifies the location and size of a rectangle. intersectionRect Rect The Rect structure set to the largest rectangle enclosed by both rect1 and rect2. If rect1 and rect2 do not intersect, this parameter is set to an empty rectangle (height and width of zero). You may pass 0 for this parameter. integer Indicates if rect1 and rect2 intersect (have any points in common). Return Value rectsIntersect © National Instruments Corporation 4-203 LabWindows/CVI User Interface Reference User Interface Library Reference Chapter 4 Return Codes 1 rect1 and rect2 intersect. 0 rect1 and rect2 do not intersect. RectMove void RectMove (Rect *rect, Point point); Purpose Modifies a Rect structure so that the top, left corner of the rectangle it defines is at the specified point. Parameters Input/Output rect Rect On input, specifies the size and location of a rectangle. On output, specifies a rectangle of the same size but a different location. Input point Point A Point structure specifying the new location of the top, left corner of the rectangle. Return Value None RectOffset void RectOffset (Rect *rect, int dx, int dy); Purpose Modifies the values in a Rect structure to shift the location of the rectangle it defines. LabWindows/CVI User Interface Reference 4-204 © National Instruments Corporation Chapter 4 User Interface Library Reference Parameters Input/Output rect Rect On input, specifies the size and location of a rectangle. On output, specifies a rectangle of the same size but a different location. Input dx integer dy integer The amount to shift the rectangle horizontally. Use a positive value to shift the rectangle to the right. Use a negative value to shift the rectangle to the left. The amount to shift the rectangle vertically. Use a positive value to shift the rectangle down. Use a negative value to shift the rectangle up. Return Value None RectRight int rightEdge = RectRight (Rect rect); Purpose Returns the x coordinate of the right edge a rectangle. The right edge is not enclosed by the rectangle. It is computed as follows. rightEdge = rect.left + rect.width Parameter Input rect Rect Specifies a rectangle. integer The x coordinate of the right edge of the rectangle. The right edge is not enclosed by the rectangle, and is equal to rect.left + rect.width. Return Value rightEdge See Also RectBottom © National Instruments Corporation 4-205 LabWindows/CVI User Interface Reference User Interface Library Reference Chapter 4 RectSameSize int areSameSize = RectSameSize (Rect rect1, Rect rect2); Purpose Returns 1 if the two specified rectangle have the same height and width. Returns 0 otherwise. Parameters Input rect1 Rect Specifies the location and size of a rectangle. rect2 Rect Specifies the location and size of a rectangle. integer Indicates if the height, and width values in rect1 are identical to those of rect2. Return Value areSameSize Return Codes 1 rect1 and rect2 have the identical height, and width. 0 rect1 and rect2 do not have the identical height and width. RectSet void RectSet (Rect *rect, int top, int left, int height, int width); Purpose Sets the values in an existing Rect structure. The Rect structure defines the location and size of a rectangle. Parameters Input Output top integer The new location of the top edge of the rectangle. left integer The new location of the left edge of the rectangle. height integer The new height of the rectangle. width integer The new width of the rectangle. rect Rect The Rect structure in which the new values are set. LabWindows/CVI User Interface Reference 4-206 © National Instruments Corporation Chapter 4 User Interface Library Reference Return Value None See Also MakeRect RectSetBottom void RectSetBottom (Rect *rect, int bottom); Purpose Sets the height of a Rect structure so that the bottom edge of the rectangle it defines is at the specified location. The bottom edge of the rectangle is not enclosed by the rectangle and is equal to the top plus the height. Parameters Input/Output rect Rect On input, specifies the size and location of a rectangle. On output, specifies the same rectangle except with a different bottom edge. Input bottom integer The y coordinate of the new bottom edge. Return Value None RectSetCenter void RectSetCenter (Rect *rect, Point center); Purpose Modifies the values of a Rect structure so that it retains its current size but is centered around the specified point. © National Instruments Corporation 4-207 LabWindows/CVI User Interface Reference User Interface Library Reference Chapter 4 Parameters Input/Output rect Rect On input, specifies the size and location of a rectangle. On output, specifies a rectangle of the same size but with a different center point. Input center Point A Point structure specifying the location of the new center point of the rectangle. Return Value None RectSetFromPoints void RectSetFromPoints (Rect *rect, Point point1, Point point2); Purpose Sets the values in a Rect structure so that it defines the smallest rectangle that encloses two specified points. Each point is located on a corner of the frame of the rectangle. Parameters Input Output point1 Point Specifies the location of a point. point1 Point Specifies the location of a point. rect Rect The Rect structure that is set to enclose the specified points. Return Value None LabWindows/CVI User Interface Reference 4-208 © National Instruments Corporation Chapter 4 User Interface Library Reference RectSetRight void RectSetRight (Rect *rect, int right); Purpose Sets the width of a Rect structure so that the right edge of the rectangle it defines is at the specified location. The right edge of the rectangle is not enclosed by the rectangle and is equal to the left edge plus the width. Parameters Input/Output rect Rect On input, specifies the size and location of a rectangle. On output, specifies the same rectangle except with a different right edge. Input right integer The x coordinate of the new right edge. Return Value None RectUnion void RectUnion (Rect rect1, Rect rect2, Rect *unionRect); Purpose Calculates the smallest rectangle which encloses two specified rectangles. Parameters Input Output rect1 Rect Specifies the size and location of a rectangle. rect1 Rect Specifies the size and location of a rectangle. unionRect Rect The Rect structure that is set to the smallest rectangle that encloses both rect1 and rect2. Return Value None © National Instruments Corporation 4-209 LabWindows/CVI User Interface Reference User Interface Library Reference Chapter 4 RefreshGraph int status = RefreshGraph (int panelHandle, int controlID); Purpose Immediately redraws the plot area. This action removes any plots that were deleted using DeleteGraphPlot in Delayed Draw mode. It also displays any plots that are plotted while ATTR_REFRESH_GRAPH is set to FALSE. Parameters input panelHandle controlID integer The specifier for a particular panel that is currently in memory. This handle will have been returned by the LoadPanel, NewPanel, or DuplicatePanel function. integer The defined constant (located in the .uir header file) which was assigned to the control in the User Interface Editor, or the ID returned by the NewCtrl or DuplicateCtrl function. Return Value status integer Refer to Appendix A for error codes. ___________________________________________________________________________________________ RegisterWinMsgCallback int messageNumber = RegisterWinMsgCallback (WinMsgCallbackPtr callbackFunction, char messageIdentifier[], void *callbackData, int dataSize, int *callbackID, int deleteWhenProgramStops); Note: This function is available only in the Windows version of LabWindows/CVI. Purpose This function registers a callback function that is called when the LabWindows/CVI application receives the specified Windows message. LabWindows/CVI User Interface Reference 4-210 © National Instruments Corporation Chapter 4 User Interface Library Reference Parameters Input callbackFunction WinMsgCallbackPtr The name of the user function that is called whenever LabWindows/CVI receives the Windows message returned by RegisterWinMsgCallback. To send this message to LabWindows/CVI, call the Windows API function PostMessage from a DLL. messageIdentifier string A user-defined string that allows two processes to use the same Windows message number. (See discussion below.) callbackData void * A pointer to user-defined data passed to the event function. dataSize integer If dataSize = zero, then the callbackData pointer is the same pointer that will be passed to callbackFunction when it is called. If dataSize is greater than zero, then the data pointed to by the callbackData pointer will be copied and the callbackFunction will be called with the callbackData pointer pointing to the copy of the data. deleteWhenProgramStops integer If true, UnRegisterWinMsgCallback is implicitly called when the user program terminates. If false, the callback function remains installed when the user program terminates. Output callbackID integer The ID that is passed to UnRegisterWinMsgCallback to disable the callback function. integer The message number assigned by Windows. If 0 (zero), the function failed. Return Value messageNumber Parameter Discussion callbackFunction is a pointer to an event function that takes the form: void CVICALLBACK EventFunctionName (unsigned short wParam, unsigned lParam, void *callbackData); © National Instruments Corporation 4-211 LabWindows/CVI User Interface Reference User Interface Library Reference Chapter 4 The event function is passed the wParam and lParam Parameters that were passed to PostMessage. The callbackData that was passed to RegisterWinMsgCallback is also passed to the event function. If you pass zero (0) for the messageIdentifier , a unique Windows message number is returned by RegisterWinMsgCallback. Subsequent calls to RegisterWinMsgCallback (or the Windows API function RegisterWindowMessage) does not return the same messageNumber until you call UnRegisterWinMsgCallback with the callbackId returned by RegisterWinMsgCallback. If you pass a string for the messageIdentifier, any subsequent call to RegisterWinMsgCallback (or the Windows API function RegisterWindowMessage) using the same messageIdentifier string returns the same messageNumber. To send the message registered through RegisterWinMsgCallback to LabWindows/CVI, pass this message number to the Windows API function PostMessage. If RegisterWinMsgCallback fails, this value will be 0. RemovePopup int status = RemovePopup (int removePopup); Purpose Removes either the active pop-up panel or all pop-up panels. Parameters Input removePopup integer Selects whether to remove all pop-up panels or only the active pop-up panel. 1 = All 0 = Active Only. Return Value status integer Refer to Appendix A for error codes. LabWindows/CVI User Interface Reference 4-212 © National Instruments Corporation Chapter 4 User Interface Library Reference ReplaceAxisItem int status = ReplaceAxisItem (int panelHandle, int controlID, int axis, int itemIndex, char itemLabel[], double itemValue); Purpose This function replaces the string/value pair at the specified index in the list of label strings for a graph or strip chart axis. These strings appear in place of the numerical labels. They appear at the location of their associated values on the graph or strip chart. To see string labels on an X axis, you must set the ATTR_XUSE_LABEL_STRINGS attribute to TRUE. To see string labels on a Y axis, you must set the ATTR_YUSE_LABEL_STRINGS attribute to TRUE. The original list of label strings can be created in the User Interface Editor or by calling InsertAxisItem. Parameters Input panelHandle integer The specifier for a particular panel that is contained in memory. This handle will have been returned by the LoadPanel, NewPanel, or DuplicatePanel function. controlID integer The defined constant (located in the .uir header file) which was assigned to the control in the User Interface Editor, or the ID returned by the NewCtrl or DuplicateCtrl function. axis integer Specifies the axis for which to replace the string/value pair at the specified index. Valid values: VAL_XAXIS VAL_LEFT_YAXIS VAL_RIGHT_YAXIS (graphs only) itemIndex integer The zero-based index of the item to be replaced. itemLabel string The string to replace the existing string in the item at the specified index. If you pass 0, then the existing string is not replaced. A maximum of 31 characters from the string are shown in an axis label. itemValue doubleprecision The value to replace the existing value in the string/value pair at the specified index. The string appears as an axis label at the location of the value. © National Instruments Corporation 4-213 LabWindows/CVI User Interface Reference User Interface Library Reference Chapter 4 Return Value status integer Refer to Appendix A for error codes. See Also InsertAxisItem, DeleteAxisItem, ClearAxisItems, GetNumAxisItems ReplaceListItem int status = ReplaceListItem (int panelHandle, int controlID, int itemIndex, char itemLabel[], ...); Purpose This function replaces the label/value pair at the specified index in a list control with a new label/value pair. Parameters Input panelHandle controlID itemIndex itemLabel itemValue integer The specifier for a particular panel that is currently in memory. This handle will have been returned by the LoadPanel, NewPanel, or DuplicatePanel function. integer The defined constant (located in the .uir header file) which was assigned to the control by the User Interface Editor, or the ID returned by the NewCtrl or DuplicateCtrl function. integer The zero-based index into the list where the item will be replaced. string The label to be associated with the value being replaced. Pass 0 to use the existing label. depends on The value to be associated with the label being the data type replaced. The data type must be the same as the of the list data type of the control. control Return Value status integer LabWindows/CVI User Interface Reference Refer to Appendix A for error codes. 4-214 © National Instruments Corporation Chapter 4 User Interface Library Reference Parameter Discussion The Parameter Discussion in InsertListItem tells you how to create columns and colored text in List Box controls and separator bars in Ring controls. For picture rings, the “label” is actually an image, and you pass the pathname of the image as the itemLabel parameter. The image pathname may be a complete pathname or a simple filename. If a simple filename, the image is located in the project. If not located in the project, it is located in the directory of the project. If you pass NULL or the empty string, a placeholder for the image is created, which can be filled using ReplaceListitem or SetImageBits. ReplaceTextBoxLine int status = ReplaceTextBoxLine (int panelHandle, int controlID, int lineIndex, char text[]); Purpose This function replaces the string at the specified text box line. Parameters Input panelHandle controlID lineIndex text integer The specifier for a particular panel that is currently in memory. This handle will have been returned by the LoadPanel, NewPanel, or DuplicatePanel function. integer The defined constant (located in the .uir header file) which was assigned to the control by the User Interface Editor, or the ID returned by the NewCtrl or DuplicateCtrl function. integer The zero-based index into the text box. string The string to replace the line of text at the specified lineIndex. Return Value status © National Instruments Corporation integer Refer to Appendix A for error codes. 4-215 LabWindows/CVI User Interface Reference User Interface Library Reference Chapter 4 ResetTextBox int status = ResetTextBox (int panelHandle, int controlID, char text[]); Purpose This function replaces all text from the specified text box with the specified string. Parameters Input panelHandle controlID text integer The specifier for a particular panel that is currently in memory. This handle will have been returned by the LoadPanel, NewPanel, or DuplicatePanel function. integer The defined constant (located in the .uir header file) which was assigned to the control by the User Interface Editor, or the ID returned by the NewCtrl or DuplicateCtrl function. string The string to replace all text in the specified text box. Return Value status integer Refer to Appendix A for error codes. ResetTimer int status = ResetTimer (int panelHandle, int controlID); Purpose This function resets the interval start times for timer controls. ResetTimer resets a timer whether or not it is disabled or suspended. When a timer with an ATTR_INTERVAL of x seconds is reset, the interval is rescheduled to end x seconds from the time of the call. You may specify an individual timer control on a panel, all timer controls on a panel, or all timer controls on all panels. LabWindows/CVI User Interface Reference 4-216 © National Instruments Corporation Chapter 4 User Interface Library Reference Parameters Input panelHandle integer The specifier for a particular panel that is currently in memory. The handle will have been returned by the LoadPanel, NewPanel, or DuplicatePanel function. Pass 0 to indicate all timer controls on all panels. controlID integer The defined constant (located in the .uir header file) which was assigned to the control in the User Interface Editor, or the ID returned by the NewCtrl or DuplicateCtrl function. Pass 0 to indicate all timer controls on the specified panel. integer Refer to Appendix A for error codes. Return Value status See Also SuspendTimerCallbacks, ResumeTimerCallbacks. ResumeTimerCallbacks int status = ResumeTimerCallbacks (void); Purpose Cancels the effect of a call to SuspendTimerCallbacks. Callbacks resume using the ongoing interval schedules, which are not affected by SuspendTimerCallbacks. Return Value status integer Refer to Appendix A for error codes. See Also SuspendTimerCallbacks, ResetTimer. © National Instruments Corporation 4-217 LabWindows/CVI User Interface Reference User Interface Library Reference Chapter 4 RunPopupMenu int status = RunPopupMenu (int menuBarHandle, int menuID, int panelHandle, int top, int left, int pinTop, int pinLeft, int pinHeight, int pinWidth); Purpose Displays a menu and tracks mouse and keyboard events on the menu. In most cases, you should call this function from a User Interface panel or control callback function that has received a LEFT_CLICK, RIGHT_CLICK, or KEYPRESS event. If the user selects an item from the menu, the following actions occur. • If a callback function is associated with the menu item, the function is called. • The ID of the menu item is returned. Parameters Input menuBarHandle integer menuID integer panelHandle integer top integer left integer The specifier for a particular menu bar that is currently in memory. This handle will have been returned by LoadMenuBar or NewMenuBar. The ID for a particular menu within a menu bar. The Menu ID should be a constant name (located in the .uir header file) generated in the User Interface Editor, or a value returned by the NewMenu function. The handle for the panel over which you want the menu to appear. This handle will have been returned by the LoadPanel, NewPanel, or DuplicatePanel function. The vertical coordinate at which the upper left corner of the menu is to be placed. Must be a value from -32768 to 32767. It represents the pixel offset from the top of the panel specified by panelHandle. The horizontal coordinate at which the upper left corner of the menu is to be placed. Must be a value from -32768 to 32767. It represents the pixel offset from the left edge of the panel specified by panelHandle. (continues) LabWindows/CVI User Interface Reference 4-218 © National Instruments Corporation Chapter 4 User Interface Library Reference Parameters (Continued) pinTop integer pinLeft integer pinHeight pinWidth integer integer The vertical coordinate of the upper left corner of the "pin" area relative to the upper left corner of the panel specified by the panelHandle parameter. The horizontal coordinate of the upper left corner of the "pin" area relative to the upper left corner of the panel specified by the panelHandle parameter. The height of the "pin" area. The width of the "pin" area. integer Refer to Appendix A for error codes. Return Value status Return Codes >0 ID of menu item selected. 0 User did not select a menu item. Parameter Discussion pinTop, pinLeft, pinHeight, and pinWidth define the "pin" area. Usually the "pin" area is the area on which the user pressed the mouse button in order to bring up the menu. When the user releases the mouse button over the "pin" area, the menu remains visible (is "pinned"). When the user releases the mouse button over any other area, the menu disappears. If you do not want there to be a "pin" area, pass zeros for pinTop, pinLeft, pinHeight, pinWidth. RunUserInterface int status = RunUserInterface (void); Purpose RunUserInterface runs the User Interface and issues events to callback functions. RunUserInterface does not return until QuitUserInterface is called from within a callback function. The value returned by RunUserInterface is the value that was passed to QuitUserInterface. © National Instruments Corporation 4-219 LabWindows/CVI User Interface Reference User Interface Library Reference Chapter 4 Return Value status integer The value that was passed to the QuitUserInterface function. SavePanelState int status = SavePanelState (int panelHandle, char filename[], int stateIndex); Purpose Saves the state of a panel to a file. The current value of all controls on the panel are also saved. The following attributes associated with the control’s values are saved: label/value pairs; label/value pairs index; minimum, maximum, and increment values; and listbox checkmark state values. If you want to retain plotted array data in a graph control, your original array must still be in memory when you call RecallPanelState. Alternatively, the graph could be configured to Copy Original Plot Data in the User Interface Editor or via the SetGraphAttribute function using ATTR_COPY_ORIGINAL_DATA. Parameters Input panelHandle filename stateIndex integer The specifier for a particular panel that is currently in memory. This handle will have been returned by the LoadPanel, NewPanel, or DuplicatePanel function. string The name of the file in which to save the panel state. If the file already exists, its contents will be overwritten. If the name is a simple filename (in other words, contains no directory path), then the file is saved in the directory containing the project. integer Assigns a unique state index to each panel state so that you can save multiple panel states to the same file. Return Value status integer Refer to Appendix A for error codes. LabWindows/CVI User Interface Reference 4-220 © National Instruments Corporation Chapter 4 User Interface Library Reference SetActiveCtrl int status = SetActiveCtrl (int panelHandle, int controlID); Purpose This function sets the active control on the specified panel. The active control is the control that receives keyboard events when its panel is the active panel. Parameters Input panelHandle controlID integer The specifier for a particular panel that is currently in memory. This handle will have been returned by the LoadPanel, NewPanel, or DuplicatePanel function. integer The defined constant (located in the .uir header file) which was assigned to the control by the User Interface Editor, or the ID returned by the NewCtrl or DuplicateCtrl function. Return Value status integer Refer to Appendix A for error codes. SetActiveGraphCursor int status = SetActiveGraphCursor (int panelHandle, int controlID, int activeCursorNumber); Purpose Sets the active cursor on the specified graph control. © National Instruments Corporation 4-221 LabWindows/CVI User Interface Reference User Interface Library Reference Chapter 4 Parameters Input panelHandle controlID activeCursorNumber integer The specifier for a particular panel that is currently in memory. This handle will have been returned by the LoadPanel, NewPanel, or DuplicatePanel function. integer The defined constant (located in the .uir header file) which was assigned to the control by the User Interface Editor, or the ID returned by the NewCtrl or DuplicateCtrl function. integer Specifies the new active cursor number. The value may range from 1 to the number of defined cursors for the specified graph. The number of defined cursors is established when you edit the graph in the User Interface Editor or through SetCtrlAttribute. Return Value status integer Refer to Appendix A for error codes. SetActivePanel int status = SetActivePanel (int panelHandle); Purpose Makes the selected panel the active panel. The active panel is the panel which receives keyboard events. Parameters Input panelHandle integer The specifier for a particular panel that is currently in memory. This handle will have been returned by the LoadPanel, NewPanel, or DuplicatePanel function. Return Value status integer Refer to Appendix A for error codes. LabWindows/CVI User Interface Reference 4-222 © National Instruments Corporation Chapter 4 User Interface Library Reference SetAxisScalingMode int status = SetAxisScalingMode (int panelHandle, int controlID, int axis, int axisScaling, double min, double max); Purpose Sets the scaling mode and the range of any graph axis or the Y axis of a strip chart. This function is not valid for the X axis of a strip chart. To set the X offset and X increment for a strip chart, use the SetCtrlAttribute function with the ATTR_XAXIS_OFFSET and ATTR_XAXIS_GAIN attributes. Parameters Input panelHandle integer The specifier for a particular panel that is contained in memory. This handle will have been returned by the LoadPanel, NewPanel, or DuplicatePanel function. controlID integer The defined constant (located in the .uir header file) which was assigned to the control in the User Interface Editor, or the ID returned by the NewCtrl or DuplicateCtrl function. axis integer Specifies for which axis to set the mode and range. Valid values: VAL_XAXIS (graphs only) VAL_LEFT_YAXIS (graphs and strip charts) VAL_RIGHT_YAXIS (graphs only) axisScaling integer The scaling mode to be used for the axis. See table below. min doubleprecision The minimum axis value when the axis is configured for manual scaling. max doubleprecision The maximum axis value when the axis is configured for manual scaling. integer Refer to Appendix A for error codes. Return Value status © National Instruments Corporation 4-223 LabWindows/CVI User Interface Reference User Interface Library Reference Chapter 4 Parameter Discussion axisScaling must be one of the following values. Valid Value Description VAL_MANUAL The axis is set to manual scaling, and its range is defined by min and max. VAL_AUTOSCALE The axis is set to auto scaling. min and max are not used. You cannot use auto scaling in strip charts. VAL_LOCK The axis is set to manual scaling using the current (usually auto-scaled) minimum and maximum values on the axis. You cannot use VAL_LOCK in strip charts. If axisScaling is VAL_MANUAL, max must exceed min. See Also GetAxisScalingMode SetAxisRange int status = SetAxisRange (int panelHandle, int controlID, int xAxisScaling, double xminXinit, double xmaxXinc, int yAxisScaling, double ymin, double ymax); Purpose Sets the scaling mode and the range of the X and Y axes for a graph or strip chart control. LabWindows/CVI User Interface Reference 4-224 © National Instruments Corporation Chapter 4 User Interface Library Reference Parameters Input panelHandle integer controlID integer xAxisScaling xminXinit integer doubleprecision xmaxXinc doubleprecision yAxisScaling ymin integer doubleprecision ymax doubleprecision The specifier for a particular panel that is currently in memory. This handle will have been returned by the LoadPanel, NewPanel, or DuplicatePanel function. The defined constant (located in the .uir header file) which was assigned to the control by the User Interface Editor, or the ID returned by the NewCtrl or DuplicateCtrl function. The scaling mode used by the X axis. For a graph, xmin specifies the minimum axis range when the X axis is configured for manual scaling. In this case, xmax must exceed xmin. For a strip chart, Xinit specifies the initial X axis value. For a graph, xmax specifies the maximum axis range when the X axis is configured for manual scaling. In this case, xmax must exceed xmin. For a strip chart, Xinc specifies the X axis increment for each new point. The scaling mode used by the Y axis. Specifies the minimum axis range when the Y axis is configured for manual scaling. In this case, ymax must exceed ymin. Specifies the maximum axis range when the Y axis is configured for manual scaling. In this case, ymax must exceed ymin. Return Value status integer © National Instruments Corporation Refer to Appendix A for error codes. 4-225 LabWindows/CVI User Interface Reference User Interface Library Reference Chapter 4 xAxisScaling Valid Values Description VAL_NO_CHANGE The current X axis scaling mode remains unchanged. xmin and xmax are not used. VAL_MANUAL The X axis is set to manual scaling, and its range is defined by xmin and xmax. VAL_AUTOSCALE The X axis is set to auto scaling. xmin and xmax are not used. Auto scaling is not allowed for strip charts. VAL_LOCK The X axis is set to manual scaling using the current axis range. Lock scaling is not allowed for strip charts. yAxisScaling Valid Values Description VAL_NO_CHANGE The current Y axis scaling mode remains unchanged. ymin and ymax are not used. VAL_MANUAL The Y axis is set to manual scaling, and its range is defined by ymin and ymax. VAL_AUTOSCALE The Y axis is set to auto scaling. ymin and ymax are not used. Auto scaling is not allowed for strip charts. VAL_LOCK The Y axis is set to manual scaling using the current axis range. Lock scaling is not allowed for strip charts. SetCtrlAttribute int status = SetCtrlAttribute (int panelHandle, int controlID, int controlAttribute, ...); Purpose Sets a control attribute for the selected panel and control. Not all attributes are valid for each type of control, attributes may Return Values of different data types with different valid ranges. A list of attributes, their data types and valid values are provided in Table 3-9 in Chapter 3, Programming with the User Interface Library. LabWindows/CVI User Interface Reference 4-226 © National Instruments Corporation Chapter 4 User Interface Library Reference The attributes that users cannot set are denoted as such in Chapter 3, Programming with the User Interface Library, Table 3-9. These attributes may be examined with the GetCtrlAttribute function. Note: When you set control attributes that affect the font of a control, you should modify the ATTR_TEXT_FONT attribute first. Parameters Input panelHandle integer controlID integer controlAttribute integer attributeValue depends on the attribute The specifier for a particular panel that is currently in memory. This handle will have been returned by the LoadPanel, NewPanel, or DuplicatePanel function. The defined constant (located in the .uir header file) which was assigned to the control by the User Interface Editor, or the ID returned by the NewCtrl or DuplicateCtrl function. A particular control attribute. The value of the specified control attribute. Return Value status integer Refer to Appendix A for error codes. SetCtrlBitmap int status = SetCtrlBitmap (int panelHandle, int controlID, int imageID, int bitmapID); Purpose Sets the image of a control from a bitmap object. Can be used to replace an existing image on a control or to create a new image on a control. The following control types can contain images: picture controls picture rings picture buttons graph controls For picture controls, this function can be used as an alternative to DisplayImageFile. © National Instruments Corporation 4-227 LabWindows/CVI User Interface Reference User Interface Library Reference Chapter 4 For picture buttons, this function can be used as an alternative to SetCtrlAttribute with the attribute set to ATTR_IMAGE_FILE. For picture rings, this function can be used as an alternative to ReplaceListItem. (To add a new entry, first call InsertListItem with a NULL value, and then call SetCtrlBitmap.) For graphs, you must first call PlotBitmap with a NULL filename. Then call SetCtrlBitmap. If you want to delete an image, call SetCtrlBitmap with 0 as the value for the bitmap ID. Parameters Input panelHandle integer The specifier for a particular panel that is contained in memory. This handle will have been returned by the LoadPanel, NewPanel, or DuplicatePanel function. controlID integer The defined constant (located in the .uir header file) which was assigned to the control in the User Interface Editor, or the ID returned by the NewCtrl or DuplicateCtrl function. imageID integer For picture rings, the zero-based index of an image in the ring. For graphs, this argument is the plotHandle returned from PlotBitmap. For picture controls and picture buttons, this argument is ignored. bitmapID integer The ID of the bitmap object containing the new image. The ID must have been obtained from NewBitmap, GetBitmapFromFile, GetCtrlBitmap, ClipboardGetBitmap, GetCtrlDisplayBitmap, or GetPanelDisplayBitmap. integer Refer to Appendix A for error codes. Return Value status See Also NewBitmap, GetBitmapFromFile, GetCtrlBitmap, GetCtrlDisplayBitmap, GetPanelDisplayBitmap, ClipboardGetBitmap. SetCtrlIndex int status = SetCtrlIndex (int panelHandle, int controlID, int itemIndex); LabWindows/CVI User Interface Reference 4-228 © National Instruments Corporation Chapter 4 User Interface Library Reference Purpose This function sets the current index of the specified list control. Parameters Input panelHandle controlID itemIndex integer The specifier for a particular panel that is currently in memory. This handle will have been returned by the LoadPanel, NewPanel, or DuplicatePanel function. integer The defined constant (located in the .uir header file) which was assigned to the control by the User Interface Editor, or the ID returned by the NewCtrl or DuplicateCtrl function. integer The zero-based index into the list control. Return Value status integer Refer to Appendix A for error codes. SetCtrlVal int status = SetCtrlVal (int panelHandle, int controlID, ...); Purpose Sets the value of a control to the specified value. When called on a list control (a list box or ring), SetCtrlVal sets the current list item to the first item whose associated value is value. To set the current list item via zero-based index, use the SetCtrlIndex function. When called on a text box, SetCtrlVal appends value to the contents of the text box. Use ResetTextBox to replace the contents of the text box with value. Parameters Input panelHandle © National Instruments Corporation integer The specifier for a particular panel that is currently in memory. This handle will have been returned by the LoadPanel, NewPanel, or DuplicatePanel function. 4-229 LabWindows/CVI User Interface Reference User Interface Library Reference controlID value Chapter 4 integer The defined constant (located in the .uir header file) which was assigned to the control by the User Interface Editor, or the ID returned by the NewCtrl or DuplicateCtrl function. depends on The new value of the control. The data type of the data type value must match the data type of the control. of the control Return Value status integer Refer to Appendix A for error codes. SetCursorAttribute int status = SetCursorAttribute (int panelHandle, int controlID, int cursorNumber, int cursorAttribute, int attributeValue); Purpose Sets one of the following graph cursor attributes: mode, point style, cross hair style, color, or y-axis. LabWindows/CVI User Interface Reference 4-230 © National Instruments Corporation Chapter 4 User Interface Library Reference Parameters Input panelHandle controlID cursorNumber cursorAttribute integer The specifier for a particular panel that is currently in memory. This handle will have been returned by the LoadPanel, NewPanel, or DuplicatePanel function. integer The defined constant (located in the .uir header file) which was assigned to the control by the User Interface Editor, or the ID returned by the NewCtrl or DuplicateCtrl function. integer The cursor number may range from 1 to the number of defined cursors for the specified graph. The number of defined cursors is established when you edit the graph in the User Interface Editor or through SetCtrlAttribute. integer Selects a particular graph cursor attribute. Valid Attributes: ATTR_CURSOR_MODE ATTR_CURSOR_POINT_STYLE ATTR_CROSS_HAIR_STYLE ATTR_CURSOR_COLOR ATTR_CURSOR_YAXIS attributeValue integer The new value of the attribute. See Table 3-20 for a complete listing of cursor attribute values. Return Value status integer Refer to Appendix A for error codes. SetFontPopupDefaults int status = SetFontPopupDefaults (char typefaceName[], int bold, int underline, int strikeOut, int italic, int justification, int textColor, int fontSize); Purpose This function specifies the settings to apply to the FontSelectPopup when the user presses the Default button. This function applies to all attributes that affect the sample text display, even attributes for which the controls have been hidden. © National Instruments Corporation 4-231 LabWindows/CVI User Interface Reference User Interface Library Reference Chapter 4 The default values specified by this function apply only to the next call to FontSelectPopup. Thus, this function should always be called before each call to FontSelectPopup. If you do not call it before FontSelectPopup, the parameters have the following default values: Parameter Name Default Value typefaceName VAL_DIALOG_FONT bold 0 underline 0 strikeOut 0 italic 0 justification VAL_LEFT_JUSTIFIED textColor VAL_BLACK fontSize 12 Parameters Input typefaceName string The default typeface name (for example,. "Courier") for use by FontSelectPopup. bold integer The default bold setting for use by FontSelectPopup. underline integer The default underline setting for use by FontSelectPopup. strikeOut integer The default strike out setting for use by FontSelectPopup. italic integer The default italic setting for use by FontSelectPopup. justification integer The default justification setting for use by FontSelectPopup. textColor integer The default text color setting for use by FontSelectPopup. fontSize integer The default font size for use by FontSelectPopup. integer Refer to Appendix A for error codes. Return Value status LabWindows/CVI User Interface Reference 4-232 © National Instruments Corporation Chapter 4 User Interface Library Reference See Also FontSelectPopup. SetGraphCursor int status = SetGraphCursor (int panelHandle, int controlID, int cursorNumber, double x, double y); Purpose Sets the position of the specified graph cursor. The position is relative to the current range of the X and Y axes. Parameters Input panelHandle integer The specifier for a particular panel that is currently in memory. This handle will have been returned by the LoadPanel, NewPanel, or DuplicatePanel function. controlID integer The defined constant (located in the .uir header file) which was assigned to the control by the User Interface Editor, or the ID returned by the NewCtrl or DuplicateCtrl function. cursorNumber integer The cursor number may range from 1 to the number of defined cursors for the specified graph. The number of defined cursors is established when you edit the graph in the User Interface Editor or through SetCtrlAttribute. x double- Specifies the X coordinate of the new cursor position. precision y double- Specifies the Y coordinate of the new cursor position. precision Return Value status © National Instruments Corporation integer Refer to Appendix A for error codes. 4-233 LabWindows/CVI User Interface Reference User Interface Library Reference Chapter 4 SetGraphCursorIndex int status = SetGraphCursorIndex (int panelHandle, int controlID, int cursorNumber, int plotHandle, int arrayIndex); Purpose Attaches a cursor to particular data point defined by a plot handle and array index. Parameters Input panelHandle integer The specifier for a particular panel that is currently in memory. This handle will have been returned by the LoadPanel, NewPanel, or DuplicatePanel function. controlID integer The defined constant (located in the .uir header file) which was assigned to the control by the User Interface Editor, or the ID returned by the NewCtrl or DuplicateCtrl function. cursorNumber integer The cursor number may range from 1 to the number of defined cursors for the specified graph. The number of defined cursors is established when you edit the graph in the User Interface Editor or through SetCtrlAttribute. plotHandle integer Specifies the handle of the plot on which to attach the cursor. Cursors cannot be attached to plots generated by, PlotText PlotOval PlotRectangle PlotArc PlotLine PlotBitmap PlotIntensity arrayIndex integer Specifies the array index of the data point on which to attach the cursor. Return Value status integer Refer to Appendix A for error codes. LabWindows/CVI User Interface Reference 4-234 © National Instruments Corporation Chapter 4 User Interface Library Reference SetIdleEventRate int status = SetIdleEventRate (int interval); Purpose This function sets the interval between idle events. Idle events can be processed by the main callback function if enabled through InstallMainCallback. The InstallMainCallback function takes the name of an event function (type MainCallbackPtr), a pointer to callback data of any type, and a Boolean indicating whether or not to get idle events. The getIdleEvents feature allows program execution to proceed when it would normally be suspended. For example, the program would normally be suspended in GetUserEvent or RunUserInterface when the user holds the mouse button down on a control or pull-down menu. Note: Idle events are not generated while a top level panel is being moved or sized. Parameters Input interval integer Specifies the wait interval between generated idle events (in milliseconds) A value of zero will cause idle events to occur at the fastest possible rate. For non-zero values, the resolution of idle events is the resolution of the system timer (1 milliseconds on Windows) and an operating system dependent latency. Return Value status © National Instruments Corporation integer Refer to Appendix A for error codes. 4-235 LabWindows/CVI User Interface Reference User Interface Library Reference Chapter 4 SetImageBits int status = SetImageBits (int panelHandle, int controlID, int imageID, int rowBytes, int depth, int width, int height, int colorTable[], unsigned char bitmap[], unsigned char mask[]); Purpose Sets the bit values that define an image. Can be used to replace an existing image on a control or to create a new image on a control. The following control types can contain images: picture controls, picture rings, picture buttons, graph controls. For a picture control, this function can be used as an alternative to DisplayImageFile. For a picture buttons, this function can be used as an alternative to SetCtrlAttribute with the attribute ATTR_IMAGE_FILE. For picture rings, this function can be used as an alternative to ReplaceListItem. (To add a new entry, first call InsertListItem with a NULL value, and then call SetImageBits.) For graphs, you must first call PlotBitmap with a NULL filename. Then call SetImageBits. If you want to delete an image, call SetImageBits with -1 as the value for the width or the height parameter. LabWindows/CVI User Interface Reference 4-236 © National Instruments Corporation Chapter 4 User Interface Library Reference Parameters Input panelHandle integer The specifier for a particular panel that is currently in memory. This handle will have been returned by the LoadPanel, NewPanel, or DuplicatePanel function. controlID integer The defined constant (located in the .uir header file) which was assigned to the control by the User Interface Editor, or the ID returned by the NewCtrl or DuplicateCtrl function. imageID integer For a picture ring, the zero-based index of an image in the ring. For a graph, the plotHandle, returned from PlotBitmap. For picture controls and buttons, this is ignored. rowBytes integer The number of bytes on each scan line of the image. depth integer The number of bits per pixel. width integer The width of the image, in pixels. height integer The height of the image, in pixels. colorTable integer array An array of RGB color values. bitmap unsigned char array An array of bits that determine the colors to be displayed on each pixel in the image. mask unsigned char array An array containing one bit per pixel in the image. Each bit specifies whether the pixel is actually drawn. Return Value status integer Refer to Appendix A for error codes. Parameter Discussion If either the width or height parameter is -1 and there is an existing image, it is deleted. Depending on the depth and width, the number of bits per scan line in the bitmap array may not be an even multiple of 8. If not, then the extra bits needed to get to the next byte boundary is considered "padding". If you specify rowBytes as a positive number, then the bits for each scan line must start on a byte boundary, and so padding may be required. In fact, you can specify a value for rowBytes that is larger than the minimum number of bytes actually needed. The extra © National Instruments Corporation 4-237 LabWindows/CVI User Interface Reference User Interface Library Reference Chapter 4 bytes are also considered padding. If you pass -1, there is no padding at all. The bits for each scan line immediately follow the bits for the previous scan line. The valid values for pixelDepth are 1, 4, 8, 24, and 32. If the pixelDepth is 8 or less, the number of entries in the colorTable array must equal 2 raised to the power of the pixelDepth parameter. The bits array contain indices into the colorTable array. If the pixelDepth is greater than 8, the colorTable parameter is not used. Instead the bits array contains actual RGB color values, rather than indices into the colorTable array. For a pixelDepth of 24, each pixel is represented by a 3-byte RGB value of the form 0xRRGGBB, where RR, GG, and BB represent the red, green and blue intensity of the color. The RR byte should always be at the lowest memory address of the three bytes. If the pixelDepth is 32, each pixel in the bits array is represented by a 32-bit RGB value of the form 0x00RRGGBB, where RR, GG, and BB represent the red, green and blue intensity of the color. The 32-bit value is treated as a native 32-bit integer value for the platform. The most significant byte is always ignored. The BB byte should always be in the least significant byte. On a little-endian platform (for example, Intel processors), BB would be at the lowest memory address. On a big-endian platform (for example, Motorola processors), BB would be at the highest address. Note that this differs from the format of the bits array when the pixelDepth is 24.. In the mask array, a bit value of 1 indicates that the pixel is drawn. 0 indicates that the pixel is not drawn. Exception: If an image has a pixelDepth of 1, pixels with a bits value of 1 (foreground pixels) are always drawn and the mask affects only the pixels with a bitmap of 0 (background pixels). Each row of the mask must be padded to the nearest even-byte boundary. For example, if the width of the image is 21 pixels, then there must be 32 bits (in other words, 4 bytes) of data in each row of the mask. A mask is useful for achieving transparency. You may pass NULL if you do not need a mask. See Also GetImageInfo, AllocImageBits, GetImageBits. LabWindows/CVI User Interface Reference 4-238 © National Instruments Corporation Chapter 4 User Interface Library Reference SetInputMode int status = SetInputMode (int panelorMenuBarHandle, int controlorMenuItemID, int inputMode); Purpose Controls whether user input is recognized. When an object’s input mode is disabled, it appears dimmed on the screen. Recognition of user input can be controlled at the panel, control, menu bar, menu, or menu item level. Parameters Input panelorMenuBarHandle controlorMenuItemID inputMode integer The handle of the panel or menu bar on which you wish to set the recognition of user input. If -1 is entered, all panels and all menu bars are affected. integer The ID of the control or menu item on which you wish to set the recognition of user input. The ID is the defined constant that was assigned to the control or menu item in the User Interface Editor or the ID returned by NewCtrl or NewMenuItem. If -1, all controls on the panel and/or all items in the menu bar are affected. integer Specifies whether user input is enabled or disabled. 0 = disabled. 1 = enabled. Return Value status © National Instruments Corporation integer Refer to Appendix A for error codes. 4-239 LabWindows/CVI User Interface Reference User Interface Library Reference Chapter 4 SetListItemImage int status = SetListItemImage (int panelHandle, int controlID, int itemIndex, int image); Purpose This function puts a predefined image in a list control on the same line as the specified item index. This function is not valid for picture ring controls. For picture rings, see SetImageBits. Valid Images: no folder folder open folder current folder VAL_NO_IMAGE VAL_FOLDER VAL_OPEN_FOLDER VAL_CURRENT_FOLDER Parameters Input panelHandle controlID itemIndex image integer The specifier for a particular panel that is currently in memory. This handle will have been returned by the LoadPanel, NewPanel, or DuplicatePanel function. integer The defined constant (located in the .uir header file) which was assigned to the control by the User Interface Editor, or the ID returned by the NewCtrl or DuplicateCtrl function. integer The zero-based index into the list. integer Selects an image for display in the specified list item. Return Value status integer Refer to Appendix A for error codes. LabWindows/CVI User Interface Reference 4-240 © National Instruments Corporation Chapter 4 User Interface Library Reference SetMenuBarAttribute int status = SetMenuBarAttribute (int menuBarHandle, int menuorMenuItemID, int menuBarAttribute, ...); Purpose This function sets the value of the specified menu bar attribute. Parameters Input menuBarHandle integer menuorMenuItemID integer menuBarAttribute integer attributeValue depends on the attribute The value of the selected menu bar attribute. See Table 3-6 in Chapter 3 for a complete listing of menu bar attribute values. integer Refer to Appendix A for error codes. The specifier for a particular menu bar that is currently in memory. This handle will have been returned by LoadMenuBar or NewMenuBar. The menu or menu item ID assigned in the User Interface Editor or returned by the NewMenu or NewMenuItem. If the attribute corresponds to the entire menu bar, pass 0 as this parameter. See Table 3-6 in Chapter 3 for a complete listing of menu bar attributes. Return Value status SetMouseCursor int status = SetMouseCursor (int mouseCursorStyle); Purpose Sets the mouse cursor to the specified style. This function sets the mouse cursor for all existing panels and any panels created by NewPanel or DuplicatePanel or loaded by LoadPanel. © National Instruments Corporation 4-241 LabWindows/CVI User Interface Reference User Interface Library Reference Chapter 4 Parameters Input mouseCursorStyle integer Specifies the mouse cursor style. See Table 3-4 in Chapter 3 for a list of valid mouse cursor styles. Return Value status integer Refer to Appendix A for error codes. SetPanelAttribute int status = SetPanelAttribute (int panelHandle, int panelAttribute, ...); Purpose This function sets a particular panel attribute. Parameters Input panelHandle integer The specifier for a particular panel that is currently in memory. This handle will have been returned by the LoadPanel, NewPanel, or DuplicatePanel function. panelAttribute integer attributeValue depends on the attribute A particular panel attribute. See Table 3-2 in Chapter 3 for a complete listing of panel attributes. The value of the specified panel attribute. See Table 3-2 in Chapter 3 for a complete listing of panel attribute values. integer Refer to Appendix A for error codes. Return Value status LabWindows/CVI User Interface Reference 4-242 © National Instruments Corporation Chapter 4 User Interface Library Reference SetPanelMenuBar int status = SetPanelMenuBar (int panelHandle, int menuBarHandle); Purpose This function assigns a menu bar to the specified panel. A panel can have only one menu bar at a time, but multiple panels can share the same menu bar. Parameters Input panelHandle integer The specifier for a particular panel that is currently in memory. This handle will have been returned by the LoadPanel, NewPanel, or DuplicatePanel function. menuBarHandle integer The specifier for a particular menu bar that is currently in memory. This handle will have been returned by LoadMenuBar or NewMenuBar. Return Value status integer Refer to Appendix A for error codes. SetPanelPos int status = SetPanelPos (int panelHandle, int panelTop, int panelLeft); Purpose Sets the position of upper left corner (directly below the title bar) of the panel. The size of the panel remains constant. The size of the panel may be changed with the SetPanelAttribute function. Parameters Input panelHandle integer panelTop integer panelLeft integer © National Instruments Corporation The specifier for a particular panel that is currently in memory. This handle will have been returned by the LoadPanel, NewPanel, or DuplicatePanel function. The vertical coordinate at which the upper left corner of the panel (directly below the title bar) is placed. The horizontal coordinate at which the upper left corner of the panel (directly below the title bar) is placed. 4-243 LabWindows/CVI User Interface Reference User Interface Library Reference Chapter 4 Return Value status integer Refer to Appendix A for error codes. Parameter Discussion The panelTop and panelLeft coordinates must be integer values from -32768 to 32767, or VAL_AUTO_CENTER to center the panel. For a top-level panel, (0,0) is the upper-left corner of the screen. For a child panel, (0,0) is the upper-left corner of the parent panel (directly below the title bar) before the parent panel is scrolled. SetPlotAttribute int status = SetPlotAttribute (int panelHandle, int controlID, int plotHandle, int plotAttribute, …); Purpose Sets the value of a graph plot attribute. Parameters Input panelHandle integer The specifier for a particular panel that is currently in memory. This handle will have been returned by the LoadPanel, NewPanel, or DuplicatePanel function. controlID integer The defined constant (located in the .uir header file) which was assigned to the control by the User Interface Editor, or the ID returned by the NewCtrl or DuplicateCtrl function. plotHandle integer The handle for a particular plot in the graph. It will have been returned by one of the graph plotting functions. plotAttribute integer Selects a particular graph plot attribute. See Table 3-20 in Chapter 3 for a complete listing of plot attributes. attributeValue depends on the attribute The value of the specified plot attribute. See Table 3-20 in Chapter 3 type of for a complete listing of plot attributes. LabWindows/CVI User Interface Reference 4-244 © National Instruments Corporation Chapter 4 User Interface Library Reference Return Value status integer Refer to Appendix A for error codes. SetPrintAttribute int status = SetPrintAttribute (int printAttribute, int attributeValue); Purpose Sets the value of the selected print attribute. Parameters Input printAttribute integer A particular print attribute. See Table 3-27 in Chapter 3 for a complete listing of print attributes. attributeValue integer The new value of the print attribute. See Table 3-27 in Chapter 3 for a complete listing of print attribute values. Return Value status integer Refer to Appendix A for error codes. SetSleepPolicy int status = SetSleepPolicy (int sleepPolicy); Purpose Each time the User Interface Library checks for an event from the operating system, it may put your program in the background ("to sleep") for a specified period of time. The benefit is that other applications are given more processor time. The disadvantage is that your program may run slower. This function sets the degree your program "sleeps" when checking for events. The setting that is optimal for your program depends on the operating system you are using and the other applications you are running. If you think you may need to make an adjustment, try the different settings and observe the resulting behavior. © National Instruments Corporation 4-245 LabWindows/CVI User Interface Reference User Interface Library Reference Chapter 4 Parameters Input sleepPolicy integer The degree to which your program periodically sleeps each time the User Interface Library checks for events from the operating system. Return Value status integer Refer to Appendix A for error codes. Parameter Discussion Sleep policy may be one of the following: VAL_SLEEP_NONE 1 Never be put to sleep. The default value. VAL_SLEEP_SOME 2 Be put to sleep a small period. VAL_SLEEP_MORE 3 Be put to sleep for a longer period. SetSystemAttribute int status = SetSystemAttribute (int systemAttribute, …); Purpose Sets the value of a particular system attribute. Parameters Input systemAttribute integer ATTR_ALLOW_UNSAFE_TIMER_EVENTS ATTR_REPORT_LOAD_FAILURE ATTR_ALLOW_MISSING_CALLBACKS attributeValue depends on the attribute The value of the specified attribute. See Table 3-26 for values associated with this attribute. integer Refer to Appendix A for error codes. Return Value status LabWindows/CVI User Interface Reference 4-246 © National Instruments Corporation Chapter 4 User Interface Library Reference SetSystemPopupsAttribute int status = SetSystemPopupsAttribute (int popupAttribute, ...); Purpose Sets the value of a particular system pop-up attribute. All subsequent system pop-ups inherit the new attribute value. Parameters Input popupAttribute integer ATTR_MOVABLE or ATTR_SYSTEM_MENU_VISIBLE. attributeValue depends on the attribute The value of the specified attribute. See Table 3-2 in Chapter 3 for valid values associated with these attributes. integer Refer to Appendix A for error codes. Return Value status ___________________________________________________________________________________________ SetTraceAttribute int status = SetTraceAttribute (int panelHandle, int controlID, int traceNumber, int traceAttribute, int attributeValue); Purpose Sets the value of a particular strip chart trace attribute. © National Instruments Corporation 4-247 LabWindows/CVI User Interface Reference User Interface Library Reference Chapter 4 Parameters Input panelHandle controlID traceNumber traceAttribute attributeValue integer The specifier for a particular panel that is currently in memory. This handle will have been returned by the LoadPanel, NewPanel, or DuplicatePanel function. integer The defined constant (located in the .uir header file) which was assigned to the control by the User Interface Editor, or the ID returned by the NewCtrl or DuplicateCtrl function. integer The strip chart trace number may be from 1 to the number of defined strip chart traces. The number of defined strip chart traces is established through editing the strip chart in the User Interface Editor or calling SetCtrlAttribute. integer Selects a particular strip chart trace attribute. See Table 3-20 in Chapter 3 for a complete listing of trace attributes. integer The current value of the trace attribute. Return Value status integer Refer to Appendix A for error codes. SetWaitCursor int status = SetWaitCursor (int waitCursorState); Purpose Specifies the state of the wait cursor. If the wait cursor is activated, all other cursor styles are overridden to display the wait cursor. Parameters Input waitCursorState integer Specifies the state of the wait cursor. When the wait cursor is active, all other cursor styles are overridden until cursor is deactivated 1 = wait cursor active 0 = wait cursor inactive. LabWindows/CVI User Interface Reference 4-248 © National Instruments Corporation Chapter 4 User Interface Library Reference Return Value status integer Refer to Appendix A for error codes. SuspendTimerCallbacks int status = SuspendTimerCallbacks (void) Purpose This function stops all timer callbacks until a call is made to ResumeTimerCallbacks. The function does not alter the ongoing schedule of timer intervals. It only inhibits the calling of callback functions. Return Value status integer Refer to Appendix A for error codes. See Also ResumeTimerCallbacks, ResetTimer UnRegisterWinMsgCallback int status = UnRegisterWinMsgCallback (int callbackID); Purpose Note: This function is available only on the Windows version of LabWindows/CVI. This function registers a callback function that will be called when the LabWindows/CVI application receives the specified Windows message. Parameters Input callbackID integer The ID that was returned in the callbackID parameter of RegisterWinMsgCallback. Return Value status © National Instruments Corporation integer 1 = Successfully unregistered the callback function 0 = Failed to unregister the callback function. 4-249 LabWindows/CVI User Interface Reference User Interface Library Reference Chapter 4 ValidatePanel int status = ValidatePanel (int panelHandle, int *valid); Purpose Verifies that the value of each numeric control in notify mode is within the range specified in the User Interface Editor or set by the SetCtrlAttribute function using ATTR_MAX_VALUE and ATTR_MIN_VALUE. If a control is out of range, a red outline appears around it prompting the user to enter a new value. When the control has the input focus, a pop-up appears indicating the control’s range and default value. Note: This function is automatically called when a user attempts to generate a commit event on a validate control. Parameters Input panelHandle Output valid integer The specifier for a particular panel that is currently in memory. This handle will have been returned by the LoadPanel, NewPanel, or DuplicatePanel function. integer A Boolean value indicating whether or not the panel is valid. If valid, then each control is valid. If invalid, then at least one and possibly more controls are invalid. 0 = one or more controls are out of range 1 = all controls are in range. Return Value status integer Refer to Appendix A for error codes. LabWindows/CVI User Interface Reference 4-250 © National Instruments Corporation Chapter 4 User Interface Library Reference WaveformGraphPopup int status = WaveformGraphPopup (char title[], void *yArray, int numberofPoints, int yDataType, double yGain, double yOffset, double initialX, double xIncrement); Purpose Plots a waveform on a dialog box. The values in YArray are scaled according to YGain and YOffset. The Xaxis timebase is scaled according to InitialX and XIncrement. Each point in the plot is computed as follows: xi = (i * XInc) + InitX yi = (wfmi * YGain) + Yoff where i is the index of the point in the waveform array. Parameters Input title string The title to be displayed on the dialog box. yArray void * The array that contains the values to be plotted along the Y axis. The data type must be of the type specified by yDataType. numberofPoints integer The number of points to plot. This value controls the number of points to plot even if the number of elements in xArray is greater than the numberofPoints. yDataType integer Specifies the data type of the yArray. See Table 3-11 in Chapter 3 for a list of data types. yGain double- Specifies the gain to be applied to the waveform precision (yArray) data. yOffset double- Specifies a constant offset to be added to the precision waveform (yArray) data. initialX double- Specifies the initial value for the X axis. precision xIncrement double- Specifies the increment along the X axis for each new precision point. Return Value status © National Instruments Corporation integer Refer to Appendix A for error codes. 4-251 LabWindows/CVI User Interface Reference User Interface Library Reference Chapter 4 XGraphPopup int status = XGraphPopup (char title[], void *xArray, int numberofPoints, int xDataType); Purpose Plots an array of X values against its indices along the Y axis in a dialog box. Parameters Input title xArray string void * The title to be displayed in the dialog box. The array that contains the values to be plotted along the X axis. The data type must be of the type specified by xDataType. numberofPoints integer The number of points to plot. This value controls the number of points to plot even if the number of elements in xArray is greater than the numberofPoints. xDataType integer Specifies the data type of the xArray. See Table 3-11 in Chapter 3 for a list of data types. Return Value status integer Refer to Appendix A for error codes. XYGraphPopup int status = XYGraphPopup (char title[], void *xArray, void *yArray, int numberofPoints, int xDataType, int yDataType); Purpose Plots an array of Y values against an array of X values in a dialog box. Parameters Input title xArray string void * The title to be displayed in the dialog box. The array that contains the values to be plotted along the X axis. The data type must be of the type specified by xDataType. (continues) LabWindows/CVI User Interface Reference 4-252 © National Instruments Corporation Chapter 4 User Interface Library Reference Parameters (Continued) yArray void * The array that contains the values to be plotted along the Y axis. The data type must be of the type specified by yDataType. numberofPoints integer The number of points to plot. This value controls the number of points to plot even if the number of elements in xArray is greater than the numberofPoints. xDataType integer Specifies the data type of the xArray. See Table 3-11 in Chapter 3 for a list of data types. yDataType integer Specifies the data type of the yArray. See Table 3-11 in Chapter 3 for a list of data types. Return Value status integer Refer to Appendix A for error codes. YGraphPopup int status = YGraphPopup (char title[], void *yArray, int numberofPoints, int yDataType); Purpose Plots an array of Y values against its indices along the X axis in a dialog box. Parameters Input title yArray string void * The title to be displayed on the dialog box. The array that contains the values to be plotted along the Y axis. The data type must be of the type specified by yDataType. numberofPoints integer The number of points to plot. This value controls the number of points to plot even if the number of elements in xArray is greater than the numberofPoints. yDataType integer Specifies the data type of the yArray. See Table 3-11 in Chapter 3 for a list of data types. Return Value status © National Instruments Corporation integer Refer to Appendix A for error codes. 4-253 LabWindows/CVI User Interface Reference Chapter 5 LabWindows/CVI Sample Programs ____________________________________________________________________________ When you installed LabWindows/CVI, you had the option to install a collection of sample programs that demonstrate various concepts of the User Interface Library. If you selected this installation option, the programs were copied to the samples subdirectory. These sample programs supplement the information presented in this manual. For more information on User Interface and other example programs, see the samples.doc text file in LabWindows/CVI’s main directory. Example Program Files Table 5-1 is a quick reference guide outlining the sample programs and the concepts that they illustrate. Table 5-1. Sample Program Files Item Number Project File Name Program Description 1. io.prj Standard I/O 2. callback.prj Introduction to Callback Functions 3. events.prj User Interface Events 4. menus.prj Menus Controlled by Callback Functions 5. graphs.prj Graphs 6. chart prj Strip Charts 7. cursors.prj Graph Cursor 8. popups.prj Pop-Up Panels 9. listbox.prj Selection Lists 10. panels.prj Child Windows 11. timerctl.prj. Timer Controls 12. textbox.prj Text Boxes (continues) © National Instruments Corporation 5-1 LabWindows/CVI User Interface Reference Sample Programs Chapter 5 Table 5-1. Sample Program Files (Continued) Item Number Project File Name Program Description 13. picture.prj Using Picture Controls 14. build.prj Building a User Interface Programmatically 15. getusrev.prj Programming with Event Loops 16. keyfiltr.prj Handling Keyboard Input 17. moustate.prj Getting the Mouse State 18. listdelx.prj Colors in List Boxes 19. 2yaxis.prj Two Y Axes on a Graph 20. intgraph.prj Intensity Plots 21. autostrp.prj Autoscaling the Y-Axis on a Strip Chart 22. canvas.prj Canvas Controls 23. canvsbmk.prj Canvas Benchmark 24. drawpad.prj Using Canvas as Drawing Pad 25. piedemo.prj Pie Chart 26. imagedit.prj Changing Image Colors 27. clipbord.prj Using System Clipboard Using the Sample Programs Each of these sample programs are meant to illustrate a particular feature or concept of the LabWindows/CVI User Interface Library. The source code is meant to be simple and easy to read, so that you can use these sample programs to learn how to use particular controls and event processing concepts, and act as a guideline for developing your own applications. To examine or run a sample program, load the project file corresponding to the desired sample into the Project Window. Remember, all sample programs are in the samples\userint subdirectory. We recommend that you review the sample programs in the order presented in Table 5-1. The first few samples highlight fundamental concepts for building programs in LabWindows/CVI, while the later samples illustrate more specialized features of the User Interface Library. LabWindows/CVI User Interface Reference 5-2 © National Instruments Corporation Chapter 5 Sample Programs 1. io.prjStandard I/O This sample program demonstrates how to display and retrieve information from users through the Standard Input/Output window using the ANSI C stdio library functions. 2. callback.prjIntroduction to Callback Functions This sample program demonstrates how to use callback functions to respond to events generated on a LabWindows/CVI user interface. 3. events.prjUser Interface Events This sample program demonstrates how you can respond to multiple events generated from a single control on the user interface. For example, this sample demonstrates how your programs can recognize the difference between a left mouse click and right mouse click occurring on a panel. This sample also shows how to gain access to supplementary event information, such as the X and Y-coordinates of the mouse cursor when the click occurred. 4. menus.prjMenus Controlled by Callback Functions This sample illustrates some of the ways that you can build menus in the menu editor in the User Interface Editor, and how to respond to these menu selections through a menu callback function. 5. graphs.prjGraphs This sample demonstrates the various graphing routines available in the User Interface Library. 6. chart.prjStrip Charts This sample demonstrates how to display multiple traces on a strip chart control. 7. cursors.prjGraph Cursors This sample program demonstrates how to use cursors for zooming operations on a graph control, and how to use snap-to-point cursor to get X- and Y-coordinate information from the graph. 8. popups.prjPop-Up Panels This sample program demonstrates the various pop-up panel controls available in the LabWindows/CVI User Interface Library. © National Instruments Corporation 5-3 LabWindows/CVI User Interface Reference Sample Programs Chapter 5 9. listbox.prjSelection Lists This sample program demonstrates how to select, add, and delete items from a list box control programmatically. 10. panels.prjChild Windows This sample program demonstrates how you can define and display child windows in LabWindows/CVI. 11. timerctl.prj—Timer Controls This sample program demonstrates how you can use a timer control to perform a particular action continuously without being affected by other user interface operations. For example, you can plot data to a strip chart continuously without hesitation, even when a menu bar is pulled down, or a panel is popped up on top of the strip chart. 12. textbox.prjText Boxes This sample program demonstrates how you can use a text box control to display help and status information. You see the fundamental actions you can perform on a text box such as adding a new line of text, inserting a line of text, and deleting text. 13. picture.prjUsing Picture Controls This sample program illustrates how you can use picture controls to enhance a user interface. The program contains two PCX images imported into two picture controls. One image sits on top of and covers the other. A left click event on the picture control causes a callback function to bring the hidden image to the foreground, covering the other image. You could follow the example of this sample program to create a toggle button that has different images for the on and off states. 14. build.prjBuilding a User Interface Programmatically This sample program demonstrates how to build a user interface from your program using the NewPanel and NewCtrl functions, and how to install callback functions manually with the InstallCtrlCallback function. It also illustrates how to change customize controls programmatically using the SetCtrlAtrribute function. LabWindows/CVI User Interface Reference 5-4 © National Instruments Corporation Chapter 5 Sample Programs 15. getusrev.prjProgramming with Event Loops This sample program demonstrates the event loop programming model. Although the callback function model is much more flexible and easy to use, you can use the event loop model in certain applications, such as modal dialog boxes. LabWindows for DOS uses the event loop model exclusively. Thus, programs translated from LabWindows for DOS to LabWindows/CVI use the event loop model unless you restructure the program to use the callback model. 16. keyfiltr.prjHandling Keyboard Input This sample program demonstrates how you can make a control respond to keypress events. The program displays a string control that is configured to handle keyboard input according to options selected on the main panel of this example project. 17. moustate.prjGetting the Mouse State This sample program demonstrates how to use the GetGlobalMouseState and GetRelativeMouseState functions. You can use these functions to determine the current position of the mouse, the current state of the mouse buttons, and the current state of the <Shift> and <Ctrl> keys on the keyboard. 18. listdelx.prjColors in List Boxes This sample program demonstrates how you can add items of different colors to a list box control. Escape characters that you add to a string can control its background and foreground colors as well as the positioning in the list box. (A list of the available escape sequences appears in the help for the itemLabel parameter in the InsertListItem function panel.) 19. 2yaxis.prj - Two Y Axes on a Graph This sample program shows how to use left and right Y axes on the same graph and how graph cursors can be assigned to the two axes. 20. intgraph.prj - Intensity Plots This sample program demonstrates the different ways in which intensity plots can be used in a graph. It allows you to experiment with the different interpolation options as you plot a semirandom block of data. © National Instruments Corporation 5-5 LabWindows/CVI User Interface Reference Sample Programs Chapter 5 21. autostrp.prj - Autoscaling the Y-Axis on a Strip Chart This sample program demonstrates how you can autoscale the Y-axis on a strip chart. The User Interface Library supports autoscaling only on graphs, not on strip charts. This program simulates autoscaling by storing the data before sending it to the chart, and the using SetAxisRange to modify the Y-axis as needed. 22. canvas.prj - Canvas Controls This sample program demonstrates drawing on a Canvas control, including objects such as arcs, rectangles, polygons, lines, ovals and bitmaps. 23. canvsbmk.prj - Canvas Benchmark This sample program shows the increase in speed you can achieve by using a canvas control instead of a graph control for drawing objects such as arcs, rectangles, polygons, lines, ovals and bitmaps. 24. drawpad.prj - Using Canvas as Drawing Pad This sample program demonstrates how to use a canvas control as a drawing port or scratch pad for the mouse. 25. piedemo.prj - Pie Chart This sample program demonstrates how to use a canvas control to draw a pie chart using an instrument driver. 26. imagedit.prj - Changing Image Colors This is a very simple program which modifies the colors of an existing image. It loads an image into a picture ring and then makes use of the GetImageBits and SetImageBits functions. 27. clipbord.prj - Using System Clipboard This sample program demonstrates how to use the clipboard functions to transfer images and text to and from the system clipboard. LabWindows/CVI User Interface Reference 5-6 © National Instruments Corporation Appendix A Error Conditions _____________________________________________________________________________ This appendix lists the meanings associated with the integer error codes that the LabWindows/CVI User Interface library functions return. Every function returns an integer code representing the result of the call. If the return code is negative, an error has occurred. Otherwise, the function successfully completed. Note: The GetUILErrorString function can convert an error code number into a message string. Table A-1. User Interface Library Error Codes Code Error Message -1 The Interface Manager could not be opened. -2 The system font could not be loaded. -3 The operation attempted cannot be performed while a pop-up menu is active. -4 Panel, pop-up, menu bar, or plot ID is invalid. -5 Attempted to position panel at an invalid location -6 Attempted to make an inoperable control the active control. -7 The operation requires that a panel be loaded. -8 The operation requires that a pop-up menu be active. -9 The operation requires that a menu bar be loaded. -10 The control is not the type expected by the function. -11 Invalid menu item ID. -12 Out of memory! -13 Invalid control ID. -14 Value is invalid or out of range. -15 File is not a User Interface file or has been corrupted. -16 File format is out-of-date. © National Instruments Corporation A-1 LabWindows/CVI User Interface Reference Error Conditions Appendix A (continues ) LabWindows/CVI User Interface Reference A-2 © National Instruments Corporation Appendix A Error Conditions Table A-1. User Interface Library Error Codes (Continued) Code Error Message -17 PCX image is corrupted or incompatible with current display type. -18 No user event possible in current configuration. -19 Unable to open UIR file. -20 Error reading UIR file. -21 Error writing UIR file. -22 Error closing UIR file. -23 Panel state file has invalid format. -24 Invalid panel ID or menu bar ID in resource file. -25 Error occurred during hardcopy output. -26 Invalid default directory specified in FileSelectPopup function. -27 Operation is invalid for specified object. -28 Unable to find specified string in menu. -29 Palette menu items can only be added to the end of the menu. -30 Too many menus in the menu bar. -31 Separators cannot have checkmarks. -32 Separators cannot have submenus. -33 The menu item must be a separator. -34 The menu item cannot be a separator. -35 The menu item already has a submenu. -36 The menu item does not have a submenu. -37 The control ID passed must be a menu ID, a menu item ID, or NULL. -38 The control ID passed must be a menu ID, or a menu item ID. -39 The control ID passed was not a submenu ID. -40 The control ID passed was not a valid ID. (continues ) © National Instruments Corporation A-3 LabWindows/CVI User Interface Reference Error Conditions Appendix A Table A-1. User Interface Library Error Codes (Continued) Code Error Message -41 The ID is not a menu bar ID. -42 The ID is not a panel ID. -43 This operation cannot be performed while this pop-up panel is active. -44 This control/panel/menu/ does not have the specified attribute. -45 The control type passed was not a valid type. -46 The attribute passed is invalid. -47 The fill option must be set to fill above or fill below to paint ring slide's fill color. -48 The fill option must be set to fill above or fill below to paint numeric slide's fill color. -49 The control passed is not a ring slide. -50 The control passed is not a numeric slide. -51 The control passed is not a ring slide with inc/dec arrows. -52 The control passed is not a numeric slide with inc/dec arrows. -53 The data type passed in is not a valid data type for the control. -54 The attribute passed is not valid for the data type of the control. -55 The index passed is out of range. -56 There are no items in the list control. -57 The buffer passed was to small for the operation. -58 The control does not have a value. -59 The value passed is not in the list control. -60 The control passed must be a list control. -61 The control passed must be a list control or a binary switch. -62 The data type of the control passed must be set to a string. -63 That attribute is not a settable attribute. -64 The value passed is not a valid mode for this control. (continues ) LabWindows/CVI User Interface Reference A-4 © National Instruments Corporation Appendix A Error Conditions Table A-1. User Interface Library Error Codes (Continued) Code Error Message -65 A NULL pointer was passed when a non-NULL pointer was expected. -66 The text background color on a menu ring cannot be set or gotten. -67 The ring control passed must be one of the menu ring styles. -68 Text cannot be colored transparent. -69 A value cannot be converted to the specified data type. -70 Invalid tab order position for control. -71 The tab order position of an indicator-only control cannot be set. -72 Invalid number. -73 There is no menu bar installed for the panel. -74 The control passed is not a text box. -75 Invalid scroll mode for chart. -76 Invalid image type for picture. -77 The attribute is valid for child panels only. Some attributes of top level panels are determined by the host operating system. -78 The list control passed is not in check mode. -79 The control values could not be completely loaded into the panel because the panel has changed. -80 Maximum value must be greater than minimum value. -81 Graph does not have that many cursors. -82 Invalid plot. -83 New cursor position is outside plot area. -84 The length of the string exceeds the limit. -85 The specified callback function does not have the required prototype. -86 The specified callback function is not a known function. (continues ) © National Instruments Corporation A-5 LabWindows/CVI User Interface Reference Error Conditions Appendix A Table A-1. User Interface Library Error Codes (Continued) Code Error Message -87 Graph cannot be in this mode without cursors. -88 Invalid axis scaling mode for chart. -89 The font passed is not in font table. -90 The attribute value passed is not valid. -91 Too many files are open. -92 Unexpectedly reached end of file. -93 Input/Output error. -94 File not found. -95 File access permission denied. -96 File access is not enabled. -97 Disk is full. -98 File already exists. -99 File already open. -100 Badly formed pathname. -101 File is damaged. -102 The format of the resource file is too old to read. -103 File is corrupted. -104 The operation could not be performed. -105 The control passed is not a ring knob, dial, or gauge. -106 The control passed is not a numeric knob, dial, or gauge. -107 The count passed is out of range. -108 The keycode is not valid. -109 The picture control has no image. -110 Panel background cannot be colored transparent. (continues ) LabWindows/CVI User Interface Reference A-6 © National Instruments Corporation Appendix A Error Conditions Table A-1. User Interface Library Error Codes (Continued) Code Error Message -111 Title background cannot be colored transparent. -112 Not enough memory for printing. -113 The shortcut key passed is reserved. -114 The format of the file is newer than this version of CVI. -115 System printing error. -116 Driver printing error. -117 The deferred callback queue is full. -118 The mouse cursor passed is invalid. -119 Printing functions are not reentrant. -120 Out of Windows GDI space. -121 The panel must be visible. -122 The control must be visible. -123 The attribute is not valid for the type of plot. -124 Intensity plots cannot use transparent colors. -125 Color is invalid. -126 The specified callback function differs only by a leading underscore from another function or variable. Change one of the names for proper linking. -127 Bitmap is invalid. -128 There is no image in the control. © National Instruments Corporation A-7 LabWindows/CVI User Interface Reference Appendix B Customer Communication For your convenience, this appendix contains forms to help you gather the information necessary to help us solve technical problems you might have as well as a form you can use to comment on the product documentation. Filling out a copy of the Technical Support Form before contacting National Instruments helps us help you better and faster. National Instruments provides comprehensive technical assistance around the world. In the U.S. and Canada, applications engineers are available Monday through Friday from 8:00 a.m. to 6:00 p.m. (central time). In other countries, contact the nearest branch office. You may fax questions to us at any time. Electronic Services Bulletin Board Support National Instruments has BBS and FTP sites dedicated for 24-hour support with a collection of files and documents to answer most common customer questions. From these sites, you can also download the latest instrument drivers, updates, and example programs. For recorded instructions on how to use the bulletin board and FTP services and for BBS automated information, call (512) 795-6990. You can access these services at: • United States: (512) 794-5422 or (800) 327-3077 Up to 14,400 baud, 8 data bits, 1 stop bit, no parity • United Kingdom: 01635 551422 Up to 9,600 baud, 8 data bits, 1 stop bit, no parity • France: 1 48 65 15 59 Up to 9,600 baud, 8 data bits, 1 stop bit, no parity FaxBack Support FaxBack is a 24-hour information retrieval system containing a library of documents on a wide range of technical information. You can access FaxBack from a touch-tone telephone at the following number: (512) 418-1111. © National Instruments Corporation B-1 LabWindows/CVI User Interface Reference Customer Communication Appendix B FTP Support To access our FTP site, log on to our Internet host, ftp.natinst.com, as anonymous and use your Internet address, such as [email protected], as your password. The support files and documents are located in the /support directories. E-Mail Support (currently U.S. only) You can submit technical support questions to the appropriate applications engineering team through e-mail at the Internet addresses listed below. Remember to include your name, address, and phone number so we can contact you with solutions and suggestions. GPIB: DAQ: VXI: LabVIEW: LabWindows: HiQ: Lookout: VISA: [email protected] [email protected] [email protected] [email protected] [email protected] [email protected] [email protected] [email protected] Fax and Telephone Support National Instruments has branch offices all over the world. Use the list below to find the technical support number for your country. If there is no National Instruments office in your country, contact the source from which you purchased your software to obtain support. Telephone Australia Austria Belgium Canada (Ontario) Canada (Quebec) Denmark Finland France Germany Hong Kong Italy Japan Korea Mexico Netherlands Norway Singapore Spain Sweden Switzerland Taiwan U.K. Fax 03 9 879 9422 0662 45 79 90 0 02 757 00 20 519 622 9310 514 694 8521 45 76 26 00 90 527 2321 1 48 14 24 24 089 741 31 30 2645 3186 02 413091 03 5472 2970 02 596 7456 95 800 010 0793 0348 433466 32 84 84 00 2265886 91 640 0085 08 730 49 70 056 200 51 51 02 377 1200 01635 523545 LabWindows/CVI User Interface Reference 03 9 879 9179 0662 45 79 90 19 02 757 03 11 514 694 4399 45 76 26 02 90 502 2930 1 48 14 24 14 089 714 60 35 2686 8505 02 41309215 03 5472 2977 02 596 7455 5 520 3282 0348 430673 32 84 86 00 2265887 91 640 0533 08 730 43 70 056 200 51 55 02 737 4644 01635 523154 B-2 © National Instruments Corporation Technical Support Form Photocopy this form and update it each time you make changes to your software or hardware, and use the completed copy of this form as a reference for your current configuration. Completing this form accurately before contacting National Instruments for technical support helps our applications engineers answer your questions more efficiently. If you are using any National Instruments hardware or software products related to this problem, include the configuration forms from their user manuals. Include additional pages if necessary. Name_______________________________________________________________________________________ Company____________________________________________________________________________________ Address _____________________________________________________________________________________ ___________________________________________________________________________________________ Fax ( ) Phone Computer brand Model ( ) Processor Operating system: Windows 3.1, Windows for Workgroups 3.11, Windows 95, other (include version number) Windows NT 3.1, Windows NT 3.5, Version of Excel (look at Excel’s About box): 5.0, 5.0c, other Clock Speed Mouse MHz yes Hard disk capacity no RAM MB Display adapter Other adapters installed MB Brand Instruments used National Instruments hardware product model Revision Configuration National Instruments software product Configuration The problem is List any error messages The following steps will reproduce the problem Version Hardware and Software Configuration Form Record the settings and revisions of your hardware and software on the line to the right of each item. Complete a new copy of this form each time you revise your software or hardware configuration, and use this form as a reference for your current configuration. When you complete this form accurately before contacting National Instruments for technical support, our applications engineers can answer your questions more efficiently. National Instruments Products Data Acquisition Hardware Revision ______________________________________________________________ Interrupt Level of Hardware ____________________________________________________________________ DMA Channels of Hardware ____________________________________________________________________ Base I/O Address of Hardware __________________________________________________________________ NI-DAQ, LabVIEW, or LabWindows Version _________________________________________________________________________ Other Products Computer Make and Model _____________________________________________________________________ Microprocessor ______________________________________________________________________________ Clock Frequency _____________________________________________________________________________ Type of Video Board Installed ___________________________________________________________________ Operating System _____________________________________________________________________________ Operating System Version ______________________________________________________________________ Operating System Mode _______________________________________________________________________ Programming Language ________________________________________________________________________ Programming Language Version _________________________________________________________________ Other Boards in System ________________________________________________________________________ Base I/O Address of Other Boards ________________________________________________________________ DMA Channels of Other Boards _________________________________________________________________ Interrupt Level of Other Boards __________________________________________________________________ Documentation Comment Form National Instruments encourages you to comment on the documentation supplied with our products. This information helps us provide quality products to meet your needs. Title: LabWindows®/CVI User Interface Reference Manual Edition Date: July 1996 Part Number: 320683C-01 Please comment on the completeness, clarity, and organization of the manual. ___________________________________________________________________________________________ ___________________________________________________________________________________________ ___________________________________________________________________________________________ ___________________________________________________________________________________________ ___________________________________________________________________________________________ ___________________________________________________________________________________________ ___________________________________________________________________________________________ ___________________________________________________________________________________________ If you find errors in the manual, please record the page numbers and describe the errors. ___________________________________________________________________________________________ ___________________________________________________________________________________________ ___________________________________________________________________________________________ ___________________________________________________________________________________________ ___________________________________________________________________________________________ ___________________________________________________________________________________________ ___________________________________________________________________________________________ ___________________________________________________________________________________________ Thank you for your help. Name_______________________________________________________________________________________ Title________________________________________________________________________________________ Company____________________________________________________________________________________ Address _____________________________________________________________________________________ ___________________________________________________________________________________________ Fax ( ) Mail to: Technical Publications National Instruments Corporation 6504 Bridge Point Parkway, MS 53-02 Austin, TX 78730-5039 Phone ( ) Fax to: Technical Publications National Instruments Corporation MS 53-02 (512) 794-5678 Glossary Prefix Meaning Value m- milli- 10-3 µ- micro- 10-6 B binary switch A control that selects between two states: on and off. bitmap A set of data that can be used to draw a graphic image. The data consist of information determining the height and width of the image or pixel grid, and the color of each pixel. bps Bits per second. C canvas An arbitrary drawing surface to display text, shapes, and bitmap images. CodeBuilder The LabWindows/CVI feature that creates code based on a .uir file to connect your GUI to the rest of your program. This code can be compiled and run as soon as it is created. confirm pop-up panel Allows you to confirm an action before it is taken. control An object that resides on a panel and provides a mechanisms for accepting input from and displaying information to the user. E event Informs the application program that the user has performed an action. An event is generated whenever the user selects a command from the menu bar or manipulates a control that was configured to generate events. © National Instruments Corporation Glossary-1 LabWindows/CVI User Interface Reference Glossary F file select pop-up panel A predefined pop-up panel that displays a list of files on disk from which the user can select. G graph control Displays graphical data as one or more plots. graph pop-up panel A predefined pop-up panel for displaying numerical data graphically. There are different functions for graphing X, Y, X-Y, and waveform data sets. H hot control Similar to normal control except that the control generates an event when acted upon by the user. Events are returned to the application program, which must determine what action to take. Normally, a hot control generates an event when its state is changed. For example, if the user moves a binary switch from off to on, an event is generated. I immediate command A menu title that ends in an exclamation point does not have an associated menu. Selecting an immediate command executes it directly. in inches. indicator control A control that can be changed programmatically but cannot be operated by the user. LED, scale, text, text box, graph (without cursors), and strip chart controls are always indicators. L LED A control that is modeled to operate like light emitting diodes, which indicate on/off states. When an LED is on, it appears lighted. LabWindows/CVI User Interface Reference Glossary-2 © National Instruments Corporation Glossary M MB Megabytes of memory. menu bar A mechanism for encapsulating a set of commands. A menu bar appears at the top of the screen and contains a set of menu titles. message pop-up panel A predefined pop-up panel for displaying a message. N normal control A control that can be operated by the user and changed programmatically. numeric/string control Used to input or view numeric values or text strings. A typical use of this control might be to input a person's name or to display a voltage value. P panel A rectangular region of the screen containing a set of controls that accept input from the user and display information to the user. Panels can perform many different functions, from representing the front panel of an instrument to allowing the user to select a file name. pen A drawing construct which defines the characteristics to be used to draw images on a canvas control. The settable attributes include width, style, color, mode and pattern of the line or object drawn. pixel An element of a picture. The smallest resolvable rectangular area of an image, either on a screen or stored in memory. Each pixel has its own brightness and color, usually represented as a red, green, and blue intensities (see RGB). point A structure used to specify the location of a point in the Cartesian coordinate systems used in canvas controls and bitmaps. The structure contains two integer values, x and y. plot Consists of a curve, a point, a geometric shape, or a text string. pop-up panel A panel that pops up, accepts user input, and then disappears. prompt pop-up panel A predefined pop-up panel for requesting input from the user. © National Instruments Corporation Glossary-3 LabWindows/CVI User Interface Reference Glossary pull-down menu A menu title without an exclamation point contains a collection of commands that appear when you select it. push button Used to trigger an action indicated by a label on the button. R radio button Similar to binary switches, these buttons allow you to switch between the off and on state. A radio button is either pressed in or popped out. rect A structure used to specify the location and size of a rectangle in the Cartesian coordinate systems used in canvas controls and bitmaps. The structure contains four integer values, top, left, height, and width. resource file Contains all of the object associated with a user interface. This includes menu bars, panels, controls, pop-up panels, preferences, images, and fonts. To display user interface objects, an application program must call the User Interface Library to load them from the resource file. A single application program can use multiple resource files. RGB Red-green-blue. The three colors of light which can be mixed to produce any other color. ring control Allows you to select from a group of items. Only the currently selected item shows. You can scroll forward or backward through the list of items, or you can select an item through its pop-up format. S s Seconds. scale control Indicates the magnitude of a value relative to a predefined range. The scale moves up and down within the control as its value changes. Scale controls are indicator controls and cannot be operated. selection list control Used to select a item from a list. slide control Allows you to select one item from a group of items. The slider, or cross-bar, indicates the current selection. LabWindows/CVI User Interface Reference Glossary-4 © National Instruments Corporation Glossary slider The cross-bar of the slide control that points to the currently selected item. standard libraries The LabWindows Graphics, Analysis, Formatting and I/O, GPIB, GPIB-488.2, RS-232, and System libraries. string control See numeric/string control. strip chart control A graph that displays graphical data as one or more traces in real time. stylized fonts Fixed-size, bitmapped fonts that have a variety of type faces. system fonts Bitmapped fonts designed for a particular display adapter. They are sized to fit the standard 80-column by 25-line display format. The User Interface Library automatically selects the appropriate system font for your adapter. T text boxes Display a window of text. text controls Display a string of text. timer control A user interface control that schedules the periodic execution of a callback function. A typical use of this control might be to update a graph every second. traces Curves in strip charts. U User Interface Editor Used to create resource files. V validate control Similar to hot control except that all numeric/scalar controls on the panel are validated before the event is generated. The value of each numeric/scalar control is checked against its predefined range. If an invalid condition is found, a dialog box appears to inform you. © National Instruments Corporation Glossary-5 LabWindows/CVI User Interface Reference Index A Add File to Project command, File menu, 2-4 Align Horizontal Centers command, Arrange menu, 2-21 Alignment command, Arrange menu, 2-20 to 2-21 All Callbacks command, Generate menu, 2-27 All Code command description, 2-25 to 2-26 Generate All Code dialog box, 2-25 AllocBitmapData function, 4-12 to 4-13 AllocImageBits function, 4-14 to 4-15 Always Append Code to End option, Preferences command, 2-30 Apply Default Font command, Edit menu, 2-15 Arrange menu, User Interface Editor Align Horizontal Centers command, 2-21 Alignment command, 2-20 to 2-21 Center Label command, 2-22 Control Coordinates command, 2-23 Control ZPlane Order command, 2-22 Distribute Vertical Centers command, 2-22 Distribution command, 2-21 to 2-22 illustration, 2-20 ASCII keys, 3-26, 4-157 to 4-158 ASCII text format loading objects into User Interface Editor window, 2-34 saving contents of User Interface Editor window in, 2-33 Assign Missing Constants command, Options menu, 2-33 ATTR_ACTIVATE_WHEN_CLICKED_ON, 3-12 ATTR_ACTIVE, 3-12 © National Instruments Corporation Index-1 ATTR_ACTIVE_YAXIS, 3-72 ATTR_ALLOW_MISSING_CALLBACKS, 3-86 ATTR_ALLOW_ROOM_FOR_IMAGES, 3-39 ATTR_ALLOW_UNSAFE_TIMER_EVENTS, 3-86 ATTR_BACKCOLOR, 3-12 ATTR_BINARY_SWITCH_COLOR, 3-41 ATTR_BORDER_VISIBLE, 3-68 ATTR_CALLBACK_DATA, 3-12, 3-24, 3-32 ATTR_CALLBACK_FUNCTION_POINTER, 3-12, 3-24, 3-32 ATTR_CALLBACK_NAME, 3-12, 3-24, 3-32 ATTR_CALLBACK_NAME_LENGTH, 3-12, 3-24, 3-32 ATTR_CAN_MAXIMIZE, 3-12, 3-17 ATTR_CAN_MINIMIZE, 3-12, 3-17 ATTR_CHECK_MODE, 3-39 ATTR_CHECK_RANGE, 3-37, 3-51 ATTR_CHECK_STYLE, 3-40 ATTR_CHECKED, 3-25 ATTR_CLOSE_CTRL, 3-12 ATTR_CLOSE_ITEM_VISIBLE, 3-12, 3-17 ATTR_CMD_BUTTON_COLOR, 3-40 ATTR_COLOR_MODE, 3-89, 3-91 ATTR_CONFORM_TO_SYSTEM, 3-13 ATTR_CONSTANT_NAME, 3-13, 3-24, 3-32 ATTR_CONSTANT_NAME_LENGTH, 3-13, 3-24, 3-32 ATTR_COPY_ORIGINAL_DATA, 3-72, 3-84 to 3-85 ATTR_CROSS_HAIR_STYLE, 3-74, 3-78 ATTR_CTRL_INDEX, 3-37 ATTR_CTRL_MODE, 3-33 ATTR_CTRL_STYLE, 3-32, 3-46 to 3-50 ATTR_CTRL_TAB_POSITION, 3-33 LabWindows/CVI User Interface Reference Index ATTR_CTRL_VAL, 3-33 ATTR_CURSOR_COLOR, 3-74 ATTR_CURSOR_MODE, 3-74 ATTR_CURSOR_POINT_STYLE, 3-74, 3-78 to 3-79 ATTR_CURSOR_YAXIS, 3-74 ATTR_DATA_MODE, 3-72, 3-84 ATTR_DATA_TYPE, 3-36, 3-50 ATTR_DFLT_INDEX, 3-37 ATTR_DFLT_VALUE, 3-37 ATTR_DIG_DISP_HEIGHT, 3-42 ATTR_DIG_DISP_LEFT, 3-42 ATTR_DIG_DISP_TOP, 3-42 ATTR_DIG_DISP_WIDTH, 3-42 ATTR_DIMMED, 3-13, 3-24, 3-32 ATTR_DRAW_LIGHT_BEVEL, 3-25 ATTR_DRAW_POLICY, 3-56, 3-57 ATTR_DUPLEX, 3-89, 3-90 ATTR_EDGE_STYLE, 3-68 ATTR_EJECT_AFTER, 3-89, 3-90 ATTR_ENABLE_ZOOMING, 3-72 ATTR_ENABLED, 3-44, 3-64, 3-65 ATTR_ENTER_IS_NEWLINE, 3-38 ATTR_EXTRA_LINES, 3-38 ATTR_FILL_COLOR, 3-42 ATTR_FILL_HOUSING_COLOR, 3-43 ATTR_FILL_OPTION, 3-43 ATTR_FIRST_CHILD, 3-13 ATTR_FIRST_VISIBLE_LINE, 3-39 ATTR_FIT_MODE, 3-44 ATTR_FLOATING, 3-13 ATTR_FORMAT, 3-37, 3-51 ATTR_FRAME_COLOR, 3-13, 3-34 ATTR_FRAME_STYLE, 3-13, 3-18 to 3-19 ATTR_FRAME_THICKNESS, 3-13 ATTR_FRAME_VISIBLE, 3-44 ATTR_GRAPH_BGCOLOR, 3-68 ATTR_GRID_COLOR, 3-68 ATTR_HEIGHT, 3-13, 3-33 ATTR_HILITE_CURRENT_ITEM, 3-40 ATTR_HSCROLL_OFFSET, 3-13, 3-38 ATTR_HSCROLL_OFFSET_MAX, 3-13 ATTR_IMAGE_FILE, 3-45 ATTR_IMAGE_FILE_LENGTH, 3-45 ATTR_INCR_VALUE, 3-37 LabWindows/CVI User Interface Reference Index-2 ATTR_INNER_LOG_MARKERS_VISIBLE, 3-68 ATTR_INTERPOLATE_PIXELS, 3-75 ATTR_INTERVAL, 3-44, 3-64 ATTR_IS_SEPARATOR, 3-25 ATTR_ITEM_NAME, 3-25 ATTR_ITEM_NAME_LENGTH, 3-25 ATTR_LABEL_BGCOLOR, 3-35 ATTR_LABEL_BOLD, 3-34 ATTR_LABEL_COLOR, 3-34 ATTR_LABEL_FONT, 3-34 ATTR_LABEL_FONT_NAME_LENGTH, 3-34 ATTR_LABEL_HEIGHT, 3-35 ATTR_LABEL_ITALIC, 3-34 ATTR_LABEL_JUSTIFY, 3-35 ATTR_LABEL_LEFT, 3-35 ATTR_LABEL_POINT_SIZE, 3-34 ATTR_LABEL_RAISED, 3-35 ATTR_LABEL_SIZE_TO_TEXT, 3-35 ATTR_LABEL_STRIKEOUT, 3-34 ATTR_LABEL_TEXT, 3-34 ATTR_LABEL_TEXT_LENGTH, 3-34 ATTR_LABEL_TOP, 3-35 ATTR_LABEL_UNDERLINE, 3-34 ATTR_LABEL_VISIBLE, 3-34 ATTR_LABEL_WIDTH, 3-35 ATTR_LEFT, 3-14, 3-33 ATTR_LINE_STYLE, 3-74, 3-79 ATTR_MARKER_END_ANGLE, 3-43 ATTR_MARKER_START_ANGLE, 3-43 ATTR_MARKER_STYLE, 3-42 ATTR_MAX_ENTRY_LENGTH, 3-38 ATTR_MAX_VALUE, 3-37 ATTR_MENU_ARROW_COLOR, 3-43 ATTR_MENU_BAR_VISIBLE, 3-14 ATTR_MENU_HEIGHT, 3-14 ATTR_MENU_NAME, 3-25 ATTR_MENU_NAME_LENGTH, 3-25 ATTR_MIN_VALUE, 3-37 ATTR_MOUSE_CURSOR, 3-14, 3-19 ATTR_MOVABLE, 3-14 ATTR_NEEDLE_COLOR, 3-42 ATTR_NEXT_CTRL, 3-33 ATTR_NEXT_PANEL, 3-14 ATTR_NO_EDIT_TEXT, 3-40 © National Instruments Corporation Index ATTR_NSCROLL_OFFSET_MAX, 3-37 ATTR_NUM_CHILDREN, 3-14 ATTR_NUM_COPIES, 3-89 ATTR_NUM_CTRLS, 3-14 ATTR_NUM_CURSORS, 3-72 ATTR_NUM_MENU_ITEMS, 3-25 ATTR_NUM_MENUS, 3-25 ATTR_NUM_POINTS, 3-75 ATTR_NUM_TRACES, 3-73 ATTR_OFF_COLOR, 3-41 ATTR_OFF_TEXT, 3-41 ATTR_OFF_TEXT_LENGTH, 3-41 ATTR_OFF_VALUE, 3-41 ATTR_OFF_VALUE_LENGTH, 3-41 ATTR_ON_COLOR, 3-41 ATTR_ON_TEXT, 3-41 ATTR_ON_TEXT_LENGTH, 3-41 ATTR_ON_VALUE, 3-41 ATTR_ON_VALUE_LENGTH, 3-41 ATTR_ORIENTATION, 3-89, 3-90 ATTR_OVERLAPPED, 3-33 ATTR_OVERLAPPED_POLICY, 3-56, 3-58 ATTR_PANEL_FIRST_CTRL, 3-14 ATTR_PANEL_MENU_BAR_CONSTANT, 3-14 ATTR_PANEL_MENU_BAR_CONSTANT _LENGTH, 3-14 ATTR_PANEL_PARENT, 3-14 ATTR_PAPER_HEIGHT, 3-89, 3-90 ATTR_PAPER_WIDTH, 3-89, 3-90 ATTR_PARENT_SHARES_SHORTCUT _KEYS, 3-14 ATTR_PEN_COLOR, 3-56 ATTR_PEN_FILL_COLOR, 3-56 ATTR_PEN_MODE, 3-56, 3-58 ATTR_PEN_PATTERN, 3-56, 3-58 to 3-59 ATTR_PEN_STYLE, 3-56 ATTR_PEN_WIDTH, 3-57 ATTR_PICT_BGCOLOR, 3-44 ATTR_PLOT_AREA_HEIGHT, 3-68 ATTR_PLOT_AREA_WIDTH, 3-68 ATTR_PLOT_BGCOLOR, 3-68 ATTR_PLOT_FONT, 3-75 ATTR_PLOT_FONT_NAME_LENGTH, 3-75 © National Instruments Corporation Index-3 ATTR_PLOT_ORIGIN, 3-75, 3-81 ATTR_PLOT_SNAPPABLE, 3-75 ATTR_PLOT_STYLE, 3-74, 3-80 ATTR_PLOT_XDATA, 3-76 ATTR_PLOT_XDATA_SIZE, 3-77 ATTR_PLOT_XDATA_TYPE, 3-76 ATTR_PLOT_YAXIS, 3-75 ATTR_PLOT_YDATA, 3-76 ATTR_PLOT_YDATA_SIZE, 3-77 ATTR_PLOT_YDATA_TYPE, 3-76 ATTR_PLOT_ZDATA, 3-76 ATTR_PLOT_ZDATA_SIZE, 3-77 ATTR_PLOT_ZDATA_TYPE, 3-76 ATTR_PLOT_ZPLANE_POSITION, 3-76 ATTR_POINTS_PER_SCREEN, 3-73 ATTR_PRECISION, 3-37 ATTR_REFRESH_GRAPH, 3-72, 3-83 ATTR_REPORT_LOAD_FAILURE, 3-86, 3-87 ATTR_SCROLL_BAR_COLOR, 3-14, 3-39 ATTR_SCROLL_BAR_SIZE, 3-39 ATTR_SCROLL_BARS, 3-15, 3-39 ATTR_SCROLL_MODE, 3-73 ATTR_SHIFT_TEXT_PLOTS, 3-73 ATTR_SHORTCUT_KEY, 3-25, 3-40 ATTR_SHOW_DIG_DISP, 3-42 ATTR_SHOW_INCDEC_ARROWS, 3-37 ATTR_SHOW_MORE_BUTTON, 3-43 ATTR_SHOW_RADIX, 3-37 ATTR_SHOW_TRANSPARENT, 3-43 ATTR_SIZABLE, 3-15 ATTR_SIZE_TO_TEXT, 3-40 ATTR_SLIDER_COLOR, 3-42 ATTR_SLIDER_HEIGHT, 3-43 ATTR_SLIDER_WIDTH, 3-43 ATTR_SMOOTH_UPDATE, 3-73, 3-82, 3-84 ATTR_STRING_TEXT_LENGTH, 3-38 ATTR_SUBIMAGE_HEIGHT, 3-45 ATTR_SUBIMAGE_LEFT, 3-45 ATTR_SUBIMAGE_TOP, 3-45 ATTR_SUBIMAGE_WIDTH, 3-45 ATTR_SUBMENU_ID, 3-25 ATTR_SYSTEM_MENU_VISIBLE, 3-15 LabWindows/CVI User Interface Reference Index ATTR_SYSTEM_WINDOW_HANDLE, 3-15, 3-17 ATTR_TAB_INTERVAL, 3-89 ATTR_TEXT_BGCOLOR, 3-36 ATTR_TEXT_BOLD, 3-35 ATTR_TEXT_CLICK_TOGGLES_CHEC K, 3-39, 3-40 ATTR_TEXT_COLOR, 3-35 ATTR_TEXT_FONT, 3-35 ATTR_TEXT_FONT_NAME_LENGTH, 3-36 ATTR_TEXT_ITALIC, 3-36 ATTR_TEXT_JUSTIFY, 3-36 ATTR_TEXT_POINT_SIZE, 3-36 ATTR_TEXT_RAISED, 3-40 ATTR_TEXT_SELECTION_LENGTH, 3-38 ATTR_TEXT_SELECTION_START, 3-38 ATTR_TEXT_STRIKEOUT, 3-36 ATTR_TEXT_UNDERLINE, 3-36 ATTR_TEXT_WRAP, 3-89 ATTR_TICK_STYLE, 3-42 ATTR_TITLE, 3-15 ATTR_TITLE_BACKCOLOR, 3-15 ATTR_TITLE_BOLD, 3-15 ATTR_TITLE_COLOR, 3-15 ATTR_TITLE_FONT, 3-15 ATTR_TITLE_FONT_NAME_LENGTH, 3-15 ATTR_TITLE_ITALIC, 3-15 ATTR_TITLE_LENGTH, 3-15 ATTR_TITLE_POINT_SIZE, 3-15 ATTR_TITLE_SIZE_TO_FONT, 3-16 ATTR_TITLE_STRIKEOUT, 3-16 ATTR_TITLE_UNDERLINE, 3-16 ATTR_TITLEBAR_THICKNESS, 3-16 ATTR_TITLEBAR_VISIBLE, 3-16 ATTR_TOP, 3-16, 3-33 ATTR_TOTAL_LINES, 3-38 ATTR_TRACE_BGCOLOR, 3-76 ATTR_TRACE_COLOR, 3-74 ATTR_TRACE_POINT_STYLE, 3-74, 3-78 to 3-79 ATTR_TRACE_VISIBLE, 3-74 ATTR_USE_SUBIMAGE, 3-45 ATTR_VISIBLE, 3-16, 3-33 LabWindows/CVI User Interface Reference Index-4 ATTR_VISIBLE_LINES, 3-39 ATTR_VSCROLL_OFFSET, 3-16 ATTR_VSCROLL_OFFSET_MAX, 3-16 ATTR_WIDTH, 3-16, 3-33 ATTR_WINDOW_ZOOM, 3-16, 3-17 ATTR_WRAP_MODE, 3-38 ATTR_XAXIS_GAIN, 3-69 ATTR_XAXIS_OFFSET, 3-69 ATTR_XCOORD_AT_ORIGIN, 3-57 ATTR_XDIVISIONS, 3-69 ATTR_XENG_UNITS, 3-69 ATTR_XFORMAT, 3-69 ATTR_XGRID_VISIBLE, 3-69 ATTR_XLABEL_VISIBLE, 3-69 ATTR_XMAP_MODE, 3-73 ATTR_XMARK_ORIGIN, 3-73 ATTR_XNAME, 3-69 ATTR_XNAME_LENGTH, 3-70 ATTR_XOFFSET, 3-89, 3-90 ATTR_XPRECISION, 3-70 ATTR_XRESOLUTION, 3-89, 3-90 ATTR_XREVERSE, 3-73 ATTR_XSCALING, 3-57 ATTR_XUSE_LABEL_STRINGS, 3-69 ATTR_XYLABEL_BOLD, 3-70 ATTR_XYLABEL_COLOR, 3-70 ATTR_XYLABEL_FONT, 3-70 ATTR_XYLABEL_FONT_NAME_LENGTH, 3-70 ATTR_XYLABEL_ITALIC, 3-70 ATTR_XYLABEL_POINT_SIZE, 3-71 ATTR_XYLABEL_STRIKEOUT, 3-71 ATTR_XYLABEL_UNDERLINE, 3-71 ATTR_XYNAME_BOLD, 3-71 ATTR_XYNAME_COLOR, 3-71 ATTR_XYNAME_FONT, 3-71 ATTR_XYNAME_FONT_NAME_LENGTH, 3-71 ATTR_XYNAME_ITALIC, 3-71 ATTR_XYNAME_POINT_SIZE, 3-71 ATTR_XYNAME_STRIKEOUT, 3-71 ATTR_XYNAME_UNDERLINE, 3-71 ATTR_YAXIS_GAIN, 3-69 ATTR_YAXIS_OFFSET, 3-70 ATTR_YAXIS_REVERSE, 3-70 ATTR_YCOORD_AT_ORIGIN, 3-57 © National Instruments Corporation Index ATTR_YDIVISIONS, 3-71 ATTR_YENG_UNITS, 3-71 ATTR_YFORMAT, 3-71 ATTR_YGRID_VISIBLE, 3-72 ATTR_YLABEL_VISIBLE, 3-72 ATTR_YMAP_MODE, 3-72 ATTR_YMARK_ORIGIN, 3-73 ATTR_YNAME, 3-72 ATTR_YNAME_LENGTH, 3-72 ATTR_YOFFSET, 3-89, 3-90 ATTR_YPRECISION, 3-72 ATTR_YRESOLUTION, 3-89, 3-90 ATTR_YSCALING, 3-57 ATTR_YUSE_LABEL_STRINGS, 3-70 ATTR_ZPLANE_POSITION, 3-16, 3-33 attributes canvas controls, 3-56 to 3-59 ATTR_DRAW_POLICY values (table), 3-57 ATTR_OVERLAPPED_POLICY values (table), 3-58 ATTR_PEN_MODE values (table), 3-58 list of attributes (table), 3-56 to 3-57 pixel values for ATTR_PEN_PATTERN, 3-58 to 3-59 controls ATTR_CHECK_RANGE values (table), 3-51 control data types for ATTR_DATA_TYPE (table), 3-50 control styles for ATTR_CTRL_STYLE (table), 3-46 to 3-50 list of attributes (table), 3-32 to 3-33 numeric formats for ATTR_FORMAT (table), 3-51 graph and strip chart controls cursor styles for ATTR_CROSSHAIR_STYLE (table), 3-78 discussion of specific attributes, 3-77 to 3-80 line styles for ATTR_LINE_STYLE (table), 3-79 © National Instruments Corporation Index-5 list of attributes (table), 3-68 to 3-77 plot origins, 3-80 to 3-81 plot styles for ATTR_PLOT_STYLE (table), 3-80 styles for ATTR_CURSOR_POINT_STYLE and ATTR_TRACE_POINT_STYLE (table), 3-78 to 3-79 two Y axes, 3-81 values for ATTR_PLOT_ORIGIN (table), 3-81 hard copy, 3-89 menu bars constants for masking three bit fields (table), 3-28 menu and menu item attributes (table), 3-24 to 3-25 modifiers and virtual keys for shortcut keys (table), 3-26 to 3-27 panels color values (table), 3-17 to 3-18 fonts, 3-20 to 3-21 frame style values, 3-18 geometric attributes (table), 3-18 list of attributes (table), 3-12 to 3-16 values and cursor styles for ATTR_MOUSE-CURSOR (table), 3-19 picture controls, 3-52 to 3-53 appearanc3, 3-51 giving picture controls visual impact, 3-51 system attributes, 3-86 to 3-88 list of attributes (table), 3-86 reporting load failures, 3-87 to 3-88 unsafe timer events, 3-86 to 3-87 timer controls, 3-64 to 3-65 autoscaling of graph plots, 3-82 to 3-83 axis label string functions ClearAxisItems, 4-46 to 4-47 DeleteAxisItem, 4-55 to 4-56 function tree, 4-5 GetAxisItem, 4-82 to 4-83 GetAxisItemLabelLength, 4-83 to 4-84 GetNumAxisItems, 4-111 LabWindows/CVI User Interface Reference Index InsertAxisItem, 4-128 to 4-129 ReplaceAxisItem, 4-213 to 4-214 axis scale functions function tree, 4-5 GetAxisRange, 4-84 to 4-85 GetAxisScalingMode, 4-86 to 4-87 SetAxisRange, 4-224 to 4-226 SetAxisScalingMode, 4-223 to 4-224 B batch drawing, canvas controls, 3-54 binary switch controls definition, 1-12 illustration, 1-12 bitmap, offscreen, 3-55 bitmap functions AllocBitmapData, 4-12 to 4-13 DiscardBitmap, 4-61 function tree, 4-8 GetBimapData, 4-87 to 4-89 GetBitmapFromFile, 4-89 to 4-90 GetBitmapInfo, 4-90 to 4-91 GetCtrlBitmap, 4-92 to 4-93 GetCtrlDisplayBitmap, 4-94 to 4-95 GetPanelDisplayBitmap, 4-114 to 4-116 NewBitmap, 4-151 to 4-153 SetCtrlBitmap, 4-227 to 4-228 bitmap objects, 3-62 to 3-63 creating, extracting, or discarding, 3-62 displaying or copying, 3-63 retrieving image data, 3-63 Windows metafiles, 3-62 to 3-63 Bottom Edges option Alignment command, 2-21 Distribution command, 2-21 Bring Panel to Front command, View menu, 2-19 bulletin board support, B-1 C Callback Function field Edit Control dialog box, 2-11 Edit Menu Bar dialog box, 2-9 LabWindows/CVI User Interface Reference Index-6 Edit Panel dialog box, 2-10 callback functions assigning controls, 1-3 User Interface Editor vs. programmatic method, 3-2 associated with close controls (note), 2-25 avoiding longjmp function (note), 3-7 diagram of callback function concept, 3-5 example program, 5-3 function reference function tree, 4-6 to 4-7 InstallCtrlCallback, 4-133 to 4-134 InstallMainCallback, 3-92 to 3-93, 4-135 to 4-136 InstallMenuCallback, 4-136 to 4-137 InstallMenuDimmerCallback, 4-137 to 4-138 InstallPanelCallback, 4-138 to 4-139 PostDeferredCall, 3-94, 4-189 to 4-190 generating code for All Callbacks command, 2-27 Control Callbacks command, 2-28 Main Function command, 2-26 to 2-27 Menu Callbacks command, 2-28 Panel Callbacks command, 2-28 precedence of callback functions, 3-91 to 3-92 processing events control events, 3-31 menu bar events, 3-23 panel events, 3-11 pseudocode example, 3-6 to 3-7 purpose and use, 1-2 responding to user interface events, 3-5 to 3-7 swallowing events, 3-92 timer callbacks, 3-64 using InstallMainCallback, 3-92 to 3-93 windows interrupt support functions function tree, 4-7 GetCVITaskHandle, 4-98 © National Instruments Corporation Index GetCVIWindowHandle, 4-98 to 4-99 RegisterWinMsgCallback, 4-210 to 4-212 UnRegisterWinMsgCallback, 4-229 canvas controls, 3-53 to 3-59 attributes, 3-56 to 3-59 ATTR_DRAW_POLICY values (table), 3-57 ATTR_OVERLAPPED_POLICY values (table), 3-58 ATTR_PEN_MODE values (table), 3-58 list of attributes (table), 3-56 to 3-57 pixel values for ATTR_PEN_PATTERN, 3-58 to 3-59 background color, 3-55 batch drawing, 3-54 canvas coordinate system, 3-54 clipping, 3-55 example programs canvas benchmark program, 5-6 drawing on canvas control, 5-6 pie chart, 5-6 using canvas control as drawing port for mouse, 5-6 functions for drawing on canvas, 3-53 to 3-54 offscreen bitmap, 3-55 pens, 3-55 pixel values, 3-56 purpose and use, 1-21 canvas functions CanvasClear, 4-15 to 4-16 CanvasDefaultPen, 4-16 to 4-17 CanvasDimRect, 4-17 to 4-18 CanvasDrawArc, 4-18 to 4-19 CanvasDrawBitmap, 4-20 to 4-21 CanvasDrawLine, 4-21 to 4-22 CanvasDrawLineTo, 4-23 CanvasDrawOval, 4-24 to 4-25 CanvasDrawPoint, 4-25 CanvasDrawPoly, 4-26 to 4-27 CanvasDrawRectangle, 4-27 to 4-28 CanvasDrawRoundedRectangle, 4-28 to 4-29 © National Instruments Corporation Index-7 CanvasDrawText, 4-30 to 4-31 CanvasDrawTextAtPoint, 4-32 to 4-33 CanvasEndBatchDrawing, 4-34 CanvasGetClipRect, 4-35 CanvasGetPenPosition, 4-35 to 4-36 CanvasGetPixel, 4-36 to 4-37 CanvasGetPixels, 4-37 to 4-39 CanvasInvertRect, 4-39 CanvasScroll, 4-40 to 4-41 CanvasSetClipRect, 4-41 to 4-42 CanvasSetPenPosition, 4-42 CanvasStartBatchDraw, 4-43 to 4-44 CanvasUpdate, 4-44 to 4-45 function tree, 4-5 to 4-6 Case Sensitive option, Find UIR Objects dialog box, 2-18 Center Label command, Arrange menu, 2-22 Checked field, Edit Menu Bar dialog box, 2-9 CheckListItem function, 4-45 to 4-46 child panel example program, 5-4 purpose and use, 3-11 ClearAxisItems function, 4-46 to 4-47 ClearListCtrl function, 4-47 ClearStripChart function, 4-47 to 4-48 clipboard functions ClipboardGetBitmap, 4-48 to 4-49 ClipboardGetText, 4-49 ClipboardPutBitmap, 4-49 to 4-50 ClipboardPutText, 4-50 example program, 5-6 function tree, 4-8 clipping, canvas controls, 3-55 Close command, File menu, 2-4 code. See source files. code generation, automatic. See CodeBuilder. Code menu, User Interface Editor Generate submenu, 2-24 to 2-28 All Callbacks command, 2-27 All Code command, 2-25 to 2-26 Control Callbacks command, 2-28 enabled commands (note), 2-24 Generate Code dialog box, 2-24 illustration, 2-24 LabWindows/CVI User Interface Reference Index Main Function command, 2-26 to 2-27 Menu Callbacks command, 2-28 Panel Callback command, 2-28 illustration, 2-23 Preferences command, 2-20 to 2-30 Always Append Code to End option, 2-30 Default Control Events option, 2-30 Default Panel Events option, 2-30 Set Target File command, 2-23 to 2-24 View command, 2-28 to 2-29 CodeBuilder creating source code for GUI, 1-4 to 1-5 overview, 2-2 to 2-3 Color Preferences section, User Interface Editor Preferences dialog box, 2-32 Coloring tool, 2-2 colors background color for canvas controls, 3-55 common color values for panel attributes (table), 3-17 to 3-18 example program changing image colors, 5-6 colors in list boxes, 5-5 functions accepting RGB color values, 4-10 generating with MakeColor function, 4-146 to 4-147 RGB color values for drawing threedimensional objects, 4-79 command button controls definition, 1-11 illustration, 1-11 operating, 1-11 commit events control modes for generating, 1-3 to 1-4 hot, 1-4 indicator, 1-3 normal, 1-3 validate, 1-4 definition, 1-2 placed in GetUserEvent queue after being sent to callbacks, 3-92 ConfigurePrinter function, 4-51 LabWindows/CVI User Interface Reference Index-8 confirm pop-up panel, 1-23 ConfirmPopup function, 4-51 to 4-52 Constant Name Assignment section, User Interface Editor Preferences dialog box, 2-32 to 2-33 Constant Name field Edit Control dialog box, 2-11 Edit Menu Bar dialog box, 2-8 to 2-9 Edit Panel dialog box, 2-9 constant names, assigning Assign Missing Constants command, Options menu, 2-33 constant name separator (_), 3-3 constant prefixes, 3-2 to 3-3 controls, 1-3, 3-3 menu bars, 3-3 menu items, 3-3 menus, 3-3 rules for User Interface Editor, 3-2 to 33 User Interface Editor method, 3-2 to 3-3 constant prefix, assigning menus, 3-3 panels, 3-2 to 3-3 Control Appearance section, Edit Label/Value Pairs dialog box, 2-13 control attributes. See attributes. Control Callbacks command, Generate menu, 2-28 Control command, Edit menu, 2-11 to 2-14. See also Edit Control dialog box. Control Coordinates command, Arrange menu, 2-23 control functions. See also specific types of control functions. function reference DefaultCtrl, 4-54 DiscardCtrl, 4-61 to 4-62 DuplicateCtrl, 4-69 to 4-70 GetActiveCtrl, 4-80 GetCtrlAttribute, 4-91 to 4-92 GetCtrlBoundingRect, 4-93 to 4-94 GetCtrlVal, 4-96 to 4-97 NewCtrl, 4-153 to 4-154 SetActiveCtrl, 4-221 SetCtrlAttribute, 4-226 to 4-227 © National Instruments Corporation Index SetCtrlVal, 4-229 to 4-230 programming overview control attributes. See attributes. functions applicable to all controls, 3-28 to 3-29 list box and ring control functions, 3-29 to 3-30 processing control events, 3-31 to 3-32 text box functions, 3-30 to 3-31 Control Settings section, Edit Control dialog box, 2-12 Control Style command, Edit menu, 2-16 Control ZPlane Order command, Arrange menu, 2-22 controls, 1-7 to 1-21. See also control functions. activating, 1-8 assigning callback functions, 1-3 assigning constant names, 1-3, 3-3 attributes. See attributes. binary switch, 1-12 canvas. See canvas controls. command button, 1-11 data types, 1-8 for ATTR_DATA_TYPE, 3-50 decorations, 1-16 definition, 1-7 graph. See graph controls. LED, 1-12 list box, 1-14 to 1-16 numeric, 1-8 to 1-9 picture. See picture controls. processing control events, 3-31 to 3-32 ring, 1-13 to 1-14 string, 1-9 to 1-10 strip chart. See strip chart controls. text box, 1-10 to 1-11 text messages, 1-10 timer. See timer controls. toggle button, 1-11 to 1-12 types of controls, 1-7 to 1-8 Copy command, Edit menu, 2-6 Copy Panel command, Edit menu, 2-6 Create menu, User Interface Editor illustration, 2-16 © National Instruments Corporation Index-9 Menu Bars command, 2-16 Panel command, 2-16 CreateMetaFont function, 4-52 to 4-53 cursor and mouse functions function tree, 4-4 GetActiveGraphCursor, 4-80 to 4-81 GetCursorAttribute, 4-97 GetGlobalMouseState, 4-99 to 4-100 GetGraphCursor, 4-100 to 4-101 GetGraphCursorIndex, 4-101 GetMouseCursor, 4-110 GetRelativeMouseState, 4-118 to 4-119 GetWaitCursorState, 4-127 SetActiveGraphCursor, 4-221 to 4-222 SetCursorAttribute, 4-230 to 4-231 SetGraphCursor, 4-233 SetGraphCursorIndex, 4-234 SetMouseCursor, 4-241 to 4-242 SetWaitCursor, 4-248 to 4-249 cursors cursor styles for ATTR_CROSSHAIR_STYLE (table), 3-78 example program, 5-3 keyboard operation cursor selection (table), 1-17 to 1-18 free-form cursors (table), 1-17 to 1-18 snap-to-point cursors (table), 1-17 to 1-18 mouse operation, 1-18 styles for ATTR_CURSOR_POINT_STYLE and ATTR_TRACE_POINT_STYLE (table), 3-78 to 3-79 values and cursor styles for ATTR_MOUSE-CURSOR (table), 3-19 customer communication, xxi, B-1 to B-2 Cut command, Edit menu, 2-6 Cut Panel command, Edit menu, 2-6 CVICALLBACK macro, 3-7 LabWindows/CVI User Interface Reference Index D data types controls valid data types, 1-8 values for ATTR_DATA_TYPE attribute (table), 3-50 plot arrays, 4-11 to 4-12 decorations, 1-16 Default Control Events option, Preferences command, 2-30 Default Panel Events option, Preferences command, 2-30 DefaultCtrl function, 4-54 DefaultPanel function, 4-54 to 4-55 Delete command, Edit menu, 2-6 DeleteAxisItem function, 4-44 to 4-56 DeleteGraphPlot function, 4-56 to 4-57 DeleteImage function, 4-58 DeleteListItem function, 4-58 to 4-59 DeleteTextBoxLine function, 4-59 developing graphical user interfaces (GUI). See graphical user interface (GUI), building. Dimmed field, Edit Menu Bar dialog box, 2-9 DirSelectPopup function, 4-60 DiscardBitmap function, 4-61 DiscardCtrl function, 4-61 to 4-62 DiscardMenu function, 4-62 DiscardMenuBar function, 4-63 DiscardMenuItem function, 4-63 DiscardPanel function, 4-64 DiscardSubMenu function, 4-64 DisplayImageFile function, 4-65 DisplayPanel function, 4-66 to 4-67 DisplayPCXFile function, 4-66 Distribute Vertical Centers command, Arrange menu, 2-22 Distribution command, Arrange menu, 2-21 to 2-22 dltd control attributes ATTR_CHECK_RANGE values (table), 3-51 documentation LabWindows/CVI User Interface Reference Index-10 conventions used in manual, xx organization of manual, xix-xx DOSColorToRGB function, 4-67 to 4-68 DOSCompatWindow function, 4-68 drawing. See canvas controls; canvas functions. DuplicateCtrl function, 4-69 to 4-70 DuplicatePanel function, 4-70 to 4-71 E Edit button, Find UIR Objects dialog box, 2-18 Edit Control dialog box Control Settings section, 2-12 Edit Label/Value Pairs dialog box, 2-12 to 2-13 Quick Edit Window, 2-14 Source Code Connection, 2-11 Edit Label/Value Pairs dialog box Control Appearance section, 2-13 illustration, 2-12 Label Appearance section, 2-13 purpose and use, 2-13 Edit menu, User Interface Editor Apply Default Font command, 2-15 Control command, 2-11 to 2-14 Control Style command, 2-16 Copy command, 2-6 Copy Panel command, 2-6 Cut command, 2-6 Cut Panel command, 2-6 Delete command, 2-6 illustration, 2-5 Menu Bars command, 2-7 to 2-9 Panel command, 2-9 to 2-11 Paste command, 2-6 Redo command, 2-5 Set Default Font command, 2-15 Tab Order command, 2-14 to 2-15 Undo command, 2-5 when commands are enabled (note), 2-5 Edit Menu Bar dialog box available options, 2-8 to 2-9 illustration, 2-8 © National Instruments Corporation Index Edit Panel dialog box Panel Attributes section, 2-10 Quick Edit Window section, 2-10 to 2-11 Source Code Connection section, 2-9 Edit Tab Order dialog box, 2-15 Editing tool, 2-1 electronic technical support, B-1 to B-2 e-mail support, B-2 EmptyMenu function, 4-71 EmptyMenuBar function, 4-71 to 4-72 error conditions, User Interface Library, A-1 to A-6 error reporting, User Interface Library, 4-12 event functions GetUserEvent, 3-8 to 3-9, 4-125 ProcessDrawEvents, 3-93, 4-195 ProcessSystemEvents, 3-93 to 3-94, 4-195 to 4-196 QueueUserEvent, 4-197 SetIdleEventRate, 3-92 to 3-93, 4-235 event loops definition, 1-2 example program, 5-4 to 5-5 GetUserEvent function for responding to events, 3-8 to 3-9 processing events control events, 3-31 to 3-32 menu bar events, 3-23 event-blocking conditions, 3-86 events callback functions for responding to events, 3-5 to 3-7 avoiding longjmp function (note), 3-7 diagram of callback function concept, 3-5 pseudocode example, 3-6 to 3-7 commit events control modes for generating, 1-3 to 1-4 definition, 1-2 placed in GetUserEvent queue after being sent to callbacks, 3-92 designing, 1-2 © National Instruments Corporation Index-11 event types and information passed to program (table), 3-4 example program, 5-3 GetUserEvent function (event loop) for responding to events, 3-8 to 3-9 diagram of event loop concept, 3-8 pseudocode example, 3-8 to 3-9 GOT_FOCUS event, 1-2 LEFT_CLICK event, 1-2 loops. See event loops. precedence of callback functions, 3-91 to 3-92 processing control events, 3-31 to 3-32 graph and strip chart events, 3-67 to 3-68 menu bar events, 3-22 to 3-23 panel events, 3-11 ProcessSystemEvents function, 3-93 to 3-94, 4-195 to 4-196 setting idle event rates, 3-92 to 3-93 swallowing events, 3-92 unsafe timer events, 3-86 to 3-87 example programs, 5-1 to 5-6 Exit LabWindows/CVI command, File menu, 2-4 F FakeKeystroke function, 3-94, 4-72 fax and telephone technical support, B-2 faxback support, B-1 File menu, User Interface Editor Add File to Project command, 2-4 Close command, 2-4 Exit LabWindows/CVI command, 2-4 illustration, 2-3 New command, 2-4 Open command, 2-4 Print command, 2-4 Read Only command, 2-4 Save command, 2-4 Save All command, 2-4 Save As command, 2-4 Save Copy As command, 2-4 LabWindows/CVI User Interface Reference Index file select pop-up panel, 1-23 to 1-24 FileSelectPopup function, 4-72 to 4-74 Find button, Find UIR Objects dialog box, 2-18 Find Next button, Find UIR Objects dialog box, 2-19 Find Prev button, Find UIR Objects dialog box, 2-18 Find UIR Objects command, View menu, 2-17 to 2-18 Find UIR Objects dialog box Case Sensitive option, 2-18 Edit button, 2-18 Find button, 2-18 Find Next button, 2-18 Find Prev button, 2-18 illustration, 2-17 Regular Expression option, 2-18 search criteria in Search By ring control, 2-17 to 2-18 Stop button, 2-18 Wrap option, 2-18 fonts CreateMetaFont function, 4-52 to 4-53 FontSelectPopup function, 4-74 to 4-77 functions using fonts as input parameters, 4-10 metafonts included with LabWindows/CVI, 1-25 typefaces native to each platform, 1-25 panel attributes host fonts, 3-21 metafonts included with LabWindows/CVI, 3-21 platform independent fonts on PCs and UNIX, 3-20 platform independent metafonts on PCs and UNIX, 3-20 to 3-21 user defined metafonts, 3-21 valid font values (table), 3-20 setting and applying default fonts, 2-15 typefaces native to each platform, 1-25 FontSelectPopup function, 4-74 to 4-77 FTP support, B-2 LabWindows/CVI User Interface Reference Index-12 G Generate All Code dialog box, 2-25 Generate Code dialog box, 2-24 Generate Main Function dialog box, 2-26 Generate menu, 2-24 to 2-28 All Callbacks command, 2-27 All Code command, 2-25 to 2-26 Control Callbacks command, 2-28 enabled commands (note), 2-24 Generate Code dialog box, 2-24 illustration, 2-24 Main Function command, 2-26 to 2-27 Menu Callbacks command, 2-28 Panel Callback command, 2-28 generating code automatically. See CodeBuilder. generic message pop-up panel, 1-22 GenericMessagePopup function, 4-77 to 4-79 geometric panel attributes, 3-18 Get3dBorderColors function, 4-79 to 4-80 GetActiveCtrl function, 4-80 GetActiveGraphCursor function, 4-80 to 4-81 GetActivePanel function, 4-81 GetAxisItem function, 4-82 to 4-83 GetAxisItemLabelLength function, 4-83 to 4-84 GetAxisRange function, 4-84 to 4-85 GetAxisScalingMode function, 4-86 to 4-87 GetBimapData function, 4-87 to 4-89 GetBitmapFromFile function, 4-89 to 4-90 GetBitmapInfo function, 4-90 to 4-91 GetCtrlAttribute function, 4-91 to 4-92 GetCtrlBitmap function, 4-92 to 4-93 GetCtrlBoundingRect function, 4-93 to 4-94 GetCtrlDisplayBitmap function, 4-94 to 4-95 GetCtrlIndex function, 4-95 to 4-96 GetCtrlVal function, 4-96 to 4-97 GetCursorAttribute function, 4-97 GetCVITaskHandle function, 4-98 GetCVIWindowHandle function, 4-98 to 4-99 © National Instruments Corporation Index GetGlobalMouseState function, 4-99 to 4-100 GetGraphCursor function, 4-100 to 4-101 GetGraphCursorIndex function, 4-101 GetImageBits function, 4-102 to 4-104 GetImageInfo function, 4-105 to 4-106 GetIndexFromValue function, 4-106 to 4-107 GetLabelFromIndex function, 4-107 GetLabelLengthFromIndex function, 4-108 GetListItemImage function, 4-108 to 4-109 GetMenuBarAttribute function, 4-109 to 4-110 GetMouseCursor function, 4-110 GetNumAxisItems function, 4-111 GetNumCheckedItems function, 4-112 GetNumListItems function, 4-112 to 4-113 GetNumTextBoxLines function, 4-113 to 4-114 GetPanelAttribute function, 4-114 GetPanelDisplayBitmap function, 4-114 to 4-116 GetPanelMenuBar function, 4-116 GetPlotAttribute function, 4-116 to 4-117 GetPrintAttribute function, 4-117 to 4-118 GetRelativeMouseState function, 4-118 to 4-119 GetScreenSize function, 4-119 GetSharedMenuBarEventPanel function, 4-119 to 4-120 GetSleepPolicy function, 4-120 GetSystemAttribute function, 4-120 to 4-121 GetSystemPopupsAttribute function, 4-121 GetTextBoxLine function, 4-121 to 4-122 GetTextBoxLineLength function, 4-122 to 4-123 GetTextDisplaySize function, 4-123 GetTraceAttribute function, 4-123 to 4-124 GetUILErrorString function, 4-124 GetUserEvent function. See also event loops. description, 4-125 purpose, 3-92 responding to events, 3-8 to 3-9 diagram of event loop concept, 3-8 © National Instruments Corporation Index-13 pseudocode example, 3-8 to 3-9 GetValueFromIndex function, 4-126 GetValueLengthFromIndex function, 4-126 to 4-127 GetWaitCursorState function, 4-127 GOT_FOCUS event, 1-2 graph control functions AllocImageBits, 4-14 to 4-15 ClearStripChart, 4-47 to 4-48 DeleteGraphPlot function, 4-56 to 4-57 DeleteImage, 4-58 DisplayImageFile, 4-65 DisplayPCXFile, 4-66 function tree, 4-4 GetActiveGraphCursor, 4-80 to 4-81 GetAxisRange, 4-84 to 4-85 GetCursorAttribute, 4-97 GetGraphCursor, 4-100 to 4-101 GetGraphCursorIndex, 4-101 GetImageBits, 4-102 to 4-104 GetImageInfo, 4-105 to 4-106 GetPlotAttribute, 4-116 to 4-117 GetTraceAttribute, 4-123 to 4-124 graph and strip chart controls, 3-66 to 3-67 PlotArc, 4-160 to 4-162 PlotBitMap, 4-162 to 4-163 PlotIntensity, 4-163 to 4-166 PlotLine, 4-166 to 4-167 PlotOval, 4-167 to 4-168 PlotPoint, 4-169 PlotPolygon, 4-170 to 4-171 PlotRectangle, 4-171 to 4-172 PlotScaledIntensity, 4-173 to 4-176 PlotStripChart, 4-176 to 4-178 PlotStripChartPoint, 4-178 to 4-179 PlotText, 4-179 to 4-180 PlotWaveform, 4-181 to 4-182 PlotX, 4-183 to 4-184 PlotXY, 4-184 to 4-185 PlotY, 4-185 to 4-187 RefreshGraph, 4-210 ResetTimer, 4-216 to 4-217 ResumeTimerCallbacks, 4-217 SetActiveGraphCursor, 4-221 to 4-222 SetAxisRange, 4-224 to 4-226 LabWindows/CVI User Interface Reference Index SetCursorAttribute, 4-230 to 4-231 SetGraphCursor, 4-233 SetGraphCursorIndex, 4-234 SetImageBits, 4-236 to 4-238 SetPlotAttribute, 4-244 to 4-245 SetTraceAttribute, 4-247 to 4-248 SuspendTimerCallbacks, 4-249 graph controls. See also graph control functions. attributes cursor styles for ATTR_CROSSHAIR_STYLE (table), 3-78 discussion of specific attributes, 3-77 to 3-80 line styles for ATTR_LINE_STYLE (table), 3-80 list of attributes (table), 3-68 to 3-77 plot origin, 3-80 to 3-81 plot styles for ATTR_PLOT_STYLE (table), 3-80 styles for ATTR_CURSOR_POINT_STYLE and ATTR_TRACE_POINT_STYLE (table), 3-78 to 3-79 two Y axes, 3-81 values for ATTR_PLOT_ORIGIN (table), 3-81 definition, 1-16 example program, 5-3 illustration, 1-16 operating, 1-16 to 1-19 optimizing, 3-82 to 3-85 controlling refresh, 3-83 to 3-84 example canvas benchmark program, 5-6 memory usage, 3-84 to 3-85 speed, 3-82 to 3-84 processing events, 3-67 to 3-68 zooming and panning on graphs, 1-19 graph cursor functions. See cursor and mouse functions. graph cursors. See cursors. graph plotting and deleting functions DeleteGraphPlot function, 4-56 to 4-57 LabWindows/CVI User Interface Reference Index-14 GetPlotAttribute, 4-116 to 4-117 PlotArc, 4-160 to 4-162 PlotBitMap, 4-162 to 4-163 PlotIntensity, 4-163 to 4-166 PlotLine, 4-166 to 4-167 PlotOval, 4-167 to 4-168 PlotPoint, 4-169 PlotPolygon, 4-170 to 4-171 PlotRectangle, 4-171 to 4-172 PlotText, 4-179 to 4-180 PlotWaveform, 4-181 to 4-182 PlotX, 4-183 to 4-184 PlotXY, 4-184 to 4-185 PlotY, 4-185 to 4-187 RefreshGraph, 4-210 SetPlotAttribute, 4-244 to 4-245 graph pop-up panel, 1-24 graphical user interface (GUI) building. See graphical user interface (GUI), building. components, 1-1 decorations, 1-16 fonts, 1-25 illustration, 1-1 pop-up panels, 1-21 to 1-24 graphical user interface (GUI), building. See also User Interface Editor. assigning constant names in User Interface Editor, 3-2 to 3-3 bitmap objects, 3-62 to 3-63 creating, extracting, or discarding, 3-62 displaying or copying, 3-63 retrieving image data, 3-63 Windows metafiles, 3-62 to 3-63 canvas controls, 3-53 to 3-59 attributes, 3-56 to 3-59 background color, 3-55 batch drawing, 3-54 canvas coordinate system, 3-54 clipping, 3-55 functions for drawing on canvas, 3-53 to 3-54 offscreen bitmap, 3-55 pens, 3-55 pixel values, 3-56 © National Instruments Corporation Index control functions for all controls, 3-28 to 3-29 list boxes and rings, 3-29 to 3-30 text boxes, 3-30 to 3-31 controlling the interface basic methods, 1-2 callback functions, 3-5 to 3-7 GetUserEvent function (event loop), 3-8 to 3-9 User Interface Editor vs. programmatic method, 3-2 user interface events, 3-3 to 3-9 controls attributes, 3-32 to 3-33 callback functions, 3-31 event loops, 3-31 to 3-32 processing events, 3-31 to 3-32 development procedure, 3-1 events, 1-2 callback functions for responding to events, 3-5 to 3-7 control modes for generating commit events, 1-3 to 1-4 event types and information passed to program (table), 3-4 GetUserEvent function (event loop) for responding to events, 3-8 to 3-9 example program, 5-4 general guidelines, 3-1 generating hard copy output functions, 3-88 hard copy attributes, 3-89 to 3-91 graph and strip chart controls attributes, 3-68 to 3-80 functions, 3-65 to 3-67 processing events, 3-67 to 3-68 menu bars, 1-6 to 1-7 attributes, 3-24 to 3-25 functions, 3-21 to 3-22 processing events, 3-22 to 3-23 panels attributes (table), 3-12 to 3-16 functions, 3-9 to 3-10 processing events, 3-11 picture controls, 3-51 to 3-53 attributes, 3-52 to 3-53 © National Instruments Corporation Index-15 image formats (table), 3-52 simple picture control, 3-52 pop-up panels, 3-85 to 3-86 recompiling program after saving .uir file, 3-1 rect and point structures, 3-59 to 3-61 comparing or obtaining values, 3-61 functions and macros for creating, 3-60 modifying, 3-60 to 3-61 source code connection, 1-3 special functions FakeKeystroke, 3-94 InstallMainCallback, 3-92 to 3-93 PostDeferredCall, 3-94 precedence of callback functions, 3-91 to 3-92 ProcessSystemEvents, 3-93 to 3-94, 4-195 to 4-196 QueueUserEvent, 3-94 QuitUserInterface, 3-94 RunUserInterface, 3-91 SetIdleEventRate, 3-92 to 3-93 swallowing events, 3-92 system attributes, 3-86 to 3-88 list of attributes (table), 3-86 reporting load failures, 3-87 to 3-88 unsafe timer events, 3-86 to 3-87 timer controls, 3-63 to 3-65 attributes, 3-64 to 3-65 operations, 3-65 timer callbacks, 3-64 timer control functions, 3-63 to 3-65 GUI. See graphical user interface (GUI). H hard copy. See also printing functions. attributes (table), 3-89 compatible printers, 4-9 configuring devices, 4-9 to 4-10 discussion of specific attributes, 3-90 to 3-91 functions for generating, 3-88 limitations with UNIX (note), 3-90 LabWindows/CVI User Interface Reference Index obtaining output, 4-9 values for ATTR_COLOR_MODE (table), 3-91 header files created by saving .uir file in User Interface Editor, 1-3 previewing, 2-19 HidePanel function, 4-128 hierarchy buttons, Edit Menu Bar dialog box, 2-9 Horizontal Centers option Alignment command, 2-20 Distribution command, 2-22 Horizontal Compress option, Distribution command, 2-22 Horizontal Gap option, Distribution command, 2-22 host fonts, 3-21 hot control mode for commit events definition, 1-4 rules for generation of commit events, 1-4 hot keys. See shortcut keys. InsertSeparator function, 4-132 InsertTextBoxLine function, 4-132 to 4-133 InstallCtrlCallback function, 4-133 to 4-134 InstallMainCallback function, 3-92 to 3-93, 4-135 to 4-136 InstallMenuCallback function, 4-136 to 4-137 InstallMenuDimmerCallback function, 4-137 to 4-138 InstallPanelCallback function, 4-138 to 4-139 InstallPopup function, 4-139 intensity plot sample program, 5-5 IsListItemChecked function, 4-140 Item field, Edit Menu Bar dialog box, 2-8 I Label Appearance section, Edit Label/Value Pairs dialog box, 2-13 Labeling tool, 2-2 Label/Value Pairs button, 2-12. See also Edit Label/Value Pairs dialog box. LabWindows for DOS compatibility functions. See LW DOS compatibility functions. LED controls, 1-12 Left Edges option Alignment command, 2-20 Distribution command, 2-22 LEFT_CLICK event, 1-2 Library menu, User Interface Editor, 2-30 line styles for ATTR_LINE_STYLE (table), 3-79 list box control functions CheckListItem, 4-45 to 4-46 ClearListCtrl, 4-47 DeleteListItem, 4-58 to 4-59 function tree, 4-3 GetCtrlIndex, 4-95 to 4-96 IDs for interface objects. See constant names, assigning. images. See picture control functions; picture controls. immediate action menus, 1-6 include files include file for User Interface Library (userint.h), 4-12 required for referencing resource IDs and callback functions, 3-2 updating by recompiling programs, 3-1 indicator control mode for commit events, 1-3 Insert New Item field, Edit Menu Bar dialog box, 2-9 Insert Separator field, Edit Menu Bar dialog box, 2-9 InsertAxisItem function, 4-128 to 4-129 InsertListItem function, 4-130 to 4-131 LabWindows/CVI User Interface Reference Index-16 K key modifiers. See modifier key. keyboard input, example program, 5-5 L © National Instruments Corporation Index GetIndexFromValue, 4-106 to 4-107 GetLabelFromIndex, 4-107 GetLabelLengthFromIndex, 4-108 GetListItemImage, 4-108 to 4-109 GetNumCheckedItems, 4-112 GetNumListItems, 4-112 to 4-113 GetValueFromIndex, 4-126 GetValueLengthFromIndex, 4-126 to 4-127 InsertListItem, 4-130 to 4-131 IsListItemChecked, 4-140 list of functions, 3-29 to 3-30 ReplaceListItem, 4-214 to 4-215 SetCtrlIndex, 4-229 SetListItemImage, 4-240 list box controls. See also Edit Label/Value Pairs dialog box. definition, 1-14 example program, 5-4, 5-5 illustration, 1-14 operating, 1-15 to 1-16 load failures, reporting, 3-87 to 3-88 Load From Text Format command, Options menu, 2-34 LoadMenuBar function, 4-140 to 4-141 LoadMenuBarEx function, 4-142 to 4-143 LoadPanel function, 4-143 to 4-145 LoadPanelEx function, 4-145 to 4-146 longjmp function, avoiding in callback functions (note), 3-7 LW DOS compatibility functions ConfigurePrinter, 4-51 DisplayPCXFile, 4-66 DOSColorToRGB, 4-67 to 4-68 DOSCompatWindow, 4-68 function tree, 4-9 GetUILErrorString, 4-124 M Main Function command, Generate menu, 2-26 to 2-27 MakeColor function, 4-146 to 4-147 MakePoint function, 4-148 MakeRect function, 4-148 to 4-149 © National Instruments Corporation Index-17 manual. See documentation. memory usage, optimizing, 3-84 to 3-85 Menu Bar Constant Prefix field, Edit Menu Bar dialog box, 2-8 menu bar functions. See also menu functions; menu item functions. DiscardMenuBar, 4-63 EmptyMenuBar, 4-71 to 4-72 function tree, 4-2 GetMenuBarAttribute, 4-109 to 4-110 GetPanelMenuBar, 4-116 GetSharedMenuBarEventPanel, 4-119 to 4-120 LoadMenuBar, 4-140 to 4-141 LoadMenuBarEx, 4-142 to 4-143 NewMenuBar, 4-155 programming graphical user interface (GUI), 3-21 to 3-22 SetMenuBarAttribute, 4-241 to 4-242 SetPanelMenuBar, 4-243 menu bars, 1-6 to 1-7 assigning constant names constant prefix for menus, 3-3 menu items, 3-3 requirements, 3-3 submenus (note), 3-3 attributes constants for masking three bit fields (table), 3-28 menu and menu item attributes (table), 3-24 to 3-25 modifiers and virtual keys for shortcut keys (table), 3-26 to 3-27 definition, 1-6 illustration, 1-6 immediate action menus, 1-6 operating, 1-6 to 1-7 processing menu bar events, 3-22 to 323 pull-down menus, 1-6 Menu Bars command Create menu, 2-16 Edit menu, 2-7 to 2-9 Menu Bars List dialog box. See also Edit Menu Bar dialog box. available command buttons, 2-7 LabWindows/CVI User Interface Reference Index illustration, 2-7 Menu Callbacks command, Generate menu, 2-28 menu functions. See also menu bar functions; menu item functions. DiscardMenu, 4-62 DiscardSubMenu, 4-64 EmptyMenu, 4-71 example program, 5-3 NewMenu, 4-154 to 4-155 NewSubMenu, 4-160 RunPopupMenu, 4-218 to 4-219 menu item functions. See also menu bar functions; menu functions. DiscardMenuItem, 4-63 InsertSeparator, 4-132 NewMenuItem, 4-156 to 4-158 message pop-up panel, 1-22 MessagePopup function, 4-149 metafonts included with LabWindows/CVI, 1-25, 3-21 platform independent fonts on PCs and UNIX, 3-20 typefaces native to each platform, 1-25 user defined metafonts, 3-21 miscellaneous functions CreateMetaFont, 4-52 to 4-53 Get3dBorderColors, 4-79 to 4-80 GetMouseCursor, 4-110 GetScreenSize, 4-119 GetSystemAttribute, 4-120 to 4-121 GetTextDisplaySize, 4-123 GetWaitCursorState, 4-127 MakeColor, 4-146 to 4-147 SetMouseCursor, 4-241 to 4-242 SetSystemAttribute, 4-226 SetWaitCursor, 4-248 to 4-249 modifier key attribute values, 3-26, 4-157 representation in source code, 3-26 Modifier Key field, Edit Menu Bar dialog box, 2-9 mouse functions. See cursor and mouse functions. mouse operation of cursors, 1-18 LabWindows/CVI User Interface Reference Index-18 mouse state, example program, 5-5 Move Backward option, Control ZPlane Order command, 2-22 Move Forward option, Control ZPlane Order command, 2-22 Move to Back option, Control ZPlane Order command, 2-22 Move to Front option, Control ZPlane Order command, 2-22 MultiFileSelectPopup function, 4-150 to 4-151 N New command, File menu, 2-4 NewBitmap function, 4-151 to 4-153 NewCtrl function, 4-153 to 4-154 NewMenu function, 4-154 to 4-155 NewMenuBar function, 4-155 NewMenuItem function, 4-156 to 4-158 NewPanel function, 4-159 to 4-160 NewSubMenu function, 4-160 Next Panel command, View menu, 2-19 Next Tool command, Options menu, 2-31 normal control mode for commit events, 1-3 numeric controls definition, 1-8 illustration, 1-8 operating, 1-8 to 1-9 numeric formats for ATTR_FORMAT, 3-51 O offscreen bitmap, 3-55 Open command, File menu, 2-4 Operate Visible Panels command, Options menu, 2-31 Operating tool, 2-2 optimizing graph controls, 3-82 to 3-85 controlling refresh, 3-83 to 3-84 example canvas benchmark program, 56 memory usage, 3-84 to 3-85 speed, 3-82 to 3-84 Options menu © National Instruments Corporation Index Project window Track Include File Dependencies command, 3-1 User Interface Editor Assign Missing Constants command, 2-33 illustration, 2-31 Load From Text Format command, 2-34 Next Tool command, 2-31 Operate Visible Panels command, 2-31 Preferences command, 2-32 to 2-33 Save in Text Format command, 2-33 P Panel Attributes section, Edit Panel dialog box, 2-10 Panel Callback command, Generate menu, 2-28 Panel command Create menu, 2-16 Edit menu, 2-9 to 2-11 panel functions. See also pop-up panel functions. DefaultPanel, 4-54 to 4-55 DiscardPanel, 4-64 DisplayPanel, 4-66 to 4-67 DuplicatePanel, 4-70 to 4-71 function tree, 4-2 GetActivePanel, 4-81 GetPanelAttribute, 4-114 HidePanel, 4-128 LoadPanel, 4-143 to 4-145 LoadPanelEx, 4-145 to 4-146 NewPanel, 4-159 to 4-160 programming graphical user interface (GUI), 3-9 to 3-10 RecallPanelState, 4-198 to 4-199 SavePanelState, 4-220 SetActivePanel, 4-222 SetPanelAttribute, 4-242 SetPanelPos, 4-243 to 4-244 ValidatePanel, 4-250 © National Instruments Corporation Index-19 panels assigning constant prefix, 3-2 to 3-3 attributes, 3-12 to 3-22 color values (table), 3-17 to 3-18 fonts, 3-20 to 3-21 frame style values, 3-18 geometric attributes (table), 3-18 list of attributes (table), 3-12 to 3-16 programming considerations, 3-17 to 3-20 values and cursor styles for ATTR_MOUSE-CURSOR (table), 3-19 child panel role, 3-11 copying or cutting, 2-6 definition, 1-5 Edit Panel dialog box, 2-9 to 2-11 illustration, 1-5 operating, 1-5 to 1-6 processing panel events, 3-11 Show/Hide Panels command, View menu, 2-19 panning on graphs definition, 1-19 enabling panning, 1-19 Paste command, Edit menu, 2-6 pen functions CanvasDefaultPen, 4-16 to 4-17 CanvasGetPenPosition, 4-35 to 4-36 CanvasSetPenPosition, 4-42 pens for canvas controls, 3-55 picture control functions AllocImageBits, 4-14 to 4-15 DeleteImage, 4-58 DisplayImageFile, 4-65 DisplayPCXFile, 4-66 function tree, 4-5 GetImageBits, 4-102 to 4-104 GetImageInfo, 4-105 to 4-106 SetImageBits, 4-236 to 4-238 picture controls, 3-51 to 3-53 attributes, 3-52 to 3-53 appearance, 3-51 giving picture controls visual impact, 3-51 definition, 1-20 LabWindows/CVI User Interface Reference Index example program, 5-4 image formats (table), 1-20, 3-52 simple picture control, 3-52 pixel functions CanvasGetPixel, 4-36 to 4-37 CanvasGetPixels, 4-37 to 4-39 pixel values, canvas controls, 3-56 plot array data types, 4-11 to 4-12 plot control functions. See graph control functions. plot origin, graph and strip chart controls, 3-80 to 3-81 plot styles for ATTR_PLOT_STYLE (table), 3-80 PlotArc function, 4-160 to 4-162 PlotBitMap function, 4-162 to 4-163 PlotIntensity function, 4-163 to 4-166 PlotLine function, 4-166 to 4-167 PlotOval function, 4-167 to 4-168 PlotPoint function, 4-169 PlotPolygon function, 4-170 to 4-171 PlotRectangle function, 4-171 to 4-172 PlotScaledIntensity function, 4-173 to 4-176 PlotStripChart function, 4-176 to 4-178 PlotStripChartPoint function, 4-178 to 4-179 PlotText function, 4-179 to 4-180 PlotWaveform function, 4-181 to 4-182 PlotX function, 4-183 to 4-184 PlotXY function, 4-184 to 4-185 PlotY function, 4-185 to 4-187 point functions. See rect and point functions. point structures. See rect and point structures. PointEqual function, 4-187 PointPinnedToRect function, 4-188 PointSet function, 4-188 to 4-189 pop-up menus, User Interface Editor window, 2-2 pop-up panel functions ConfirmPopup, 4-51 to 4-52 DirSelectPopup, 4-60 FileSelectPopup function, 4-72 to 4-74 FontSelectPopup, 4-74 to 4-77 function tree, 4-6 GenericMessagePopup, 4-77 to 4-79 GetSystemPopupsAttribute, 4-121 LabWindows/CVI User Interface Reference Index-20 InstallPopup, 4-139 MessagePopup, 4-149 MultiFileSelectPopup, 4-150 to 4-151 PromptPopup, 4-196 RemovePopup, 4-212 SetFontPopupDefaults, 4-231 to 4-233 SetSystemPopupsAttribute, 4-247 WaveformGraphPopup, 4-251 XGraphPopup, 4-252 XYGraphPopup, 4-252 to 4-253 YGraphPopup, 4-253 pop-up panels, 1-21 to 1-24 confirm pop-up panels, 1-23 definition, 1-21 example program, 5-3 file select pop-up panel, 1-23 to 1-24 functions for accessing predefined popup panels, 3-85 to 3-86 generic message pop-up panel, 1-22 graph pop-up panel, 1-24 message pop-up panel, 1-22 programming overview, 3-85 to 3-86 prompt pop-up panel, 1-22 PostDeferredCall function, 4-189 to 4-190 precedence of callback functions, 3-91 to 3-92 Preferences command Code menu, 2-29 to 2-30 Always Append Code to End option, 2-30 Default Control Events option, 2-30 Default Panel Events option, 2-30 Preferences menu (illustration), 2-29 Options menu, 2-31 to 2-34. See also User Interface Editor Preferences dialog box. Preview User Interface Header File command, View menu, 2-19 Previous Panel command, View menu, 2-19 Print command, File menu, 2-4 PrintCtrl function, 4-190 to 4-191 printing functions GetPrintAttribute, 4-117 to 4-118 PrintCtrl, 4-190 to 4-191 PrintPanel, 4-191 to 4-193 PrintTextBuffer, 4-193 to 4-194 © National Instruments Corporation Index PrintTextFile, 4-194 to 4-195 SetPrintAttribute, 4-245 printing hardcopy. See hard copy. PrintPanel function, 4-191 to 4-193 PrintTextBuffer function, 4-193 to 4-194 PrintTextFile function, 4-194 to 4-195 ProcessDrawEvents function, 3-93, 4-195 ProcessSystemEvents function, 3-93 to 394, 4-195 to 4-196 program shell, building. See CodeBuilder. programming examples, 5-1 to 5-6 programming graphical user interfaces. See graphical user interface (GUI), building. prompt pop-up panel, 1-22 PromptPopup function, 4-196 pull-down menus, 1-6 push button controls. See command button controls. Q QueueUserEvent function, 4-197 Quick Edit Window Edit Control dialog box, 2-14 Edit Panel dialog box, 2-10 to 2-11 QuitUserInterface function definition, 3-94 description, 4-197 to 4-198 R Read Only command, File menu, 2-4 RecallPanelState function, 4-198 to 4-199 rect and point functions function tree, 4-7 to 4-8 MakePoint, 4-148 MakeRect, 4-148 to 4-149 PointEqual, 4-187 PointPinnedToRect, 4-188 PointSet, 4-188 to 4-189 RectBottom, 4-199 RectCenter, 4-199 to 4-200 RectContainsRect, 4-200 RectEmpty, 4-201 to 4-203 RectEqual, 4-202 © National Instruments Corporation Index-21 RectGrow, 4-202 to 4-203 RectIntersection, 4-203 to 4-204 RectMove, 4-204 RectOffset, 4-204 to 4-205 RectRight, 4-205 RectSameSize, 4-206 RectSet, 4-206 to 4-207 RectSetBottom, 4-207 RectSetCenter, 4-207 to 4-208 RectSetFromPoints, 4-208 RectSetRight, 4-208 RectUnion, 4-209 rect and point structures, 3-59 to 3-61 comparing or obtaining values, 3-61 functions and macros for creating, 3-60 modifying, 3-60 to 3-61 purpose and use, 3-59 Redo command, Edit menu, 2-5 refresh rate for graphs, 3-83 to 3-84 RefreshGraph function, 4-210 RegisterWinMsgCallback function, 4-210 to 4-212 Regular Expression option, Find UIR Objects dialog box, 2-18 RemovePopup function, 4-212 ReplaceAxisItem function, 4-213 to 4-214 ReplaceListItem function, 4-214 to 4-215 ReplaceTextBoxLine function, 4-215 reporting load failures, 3-87 to 3-88 ResetTextBox function, 4-216 ResetTimer function, 4-216 to 4-217 resource ID controls, 2-11 menu bar, 2-8 panels, 2-9 ResumeTimerCallbacks function, 4-217 RGB colors. See colors. Right Edges option Alignment command, 2-20 Distribution command, 2-22 ring controls. See also Edit Label/Value Pairs dialog box. control functions, 3-29 to 3-30 definition, 1-13 operating, 1-13 to 1-14 pop-up format (illustration), 1-13 LabWindows/CVI User Interface Reference Index Run menu, User Interface Editor, 2-30 RunPopupMenu function, 4-218 to 4-219 RunUserInterface function description, 4-219 to 4-220 purpose, 3-91 S sample programs, 5-1 to 5-6 Save command, File menu, 2-4 Save All command, File menu, 2-4 Save As command, File menu, 2-4 Save Copy As command, File menu, 2-4 Save in Text Format command, Options menu, 2-33 SavePanelState function, 4-220 scale functions. See axis scale functions. Set Default Font command, Edit menu, 2-15 Set Target File command, Code menu, 2-23 to 2-24 Set Target File dialog box, 2-23 to 2-24 SetActiveCtrl function, 4-221 SetActiveGraphCursor function, 4-221 to 4-222 SetActivePanel function, 4-222 SetAxisRange function, 4-224 to 4-226 SetAxisScalingMode function, 4-223 to 4-224 SetCtrlAttribute function, 4-226 to 4-227 SetCtrlBitmap function, 4-227 to 4-228 SetCtrlIndex function, 4-229 SetCtrlVal function, 4-229 to 4-230 SetCursorAttribute function, 4-230 to 4-231 SetFontPopupDefaults function, 4-231 to 4-233 SetGraphCursor function, 4-233 SetGraphCursorIndex function, 4-234 SetIdleEventRate function, 3-92 to 3-93, 4-235 SetImageBits function, 4-236 to 4-238 SetInputMode function, 4-239 SetListItemImage function, 4-240 SetMenuBarAttribute function, 4-241 to 4-242 SetMouseCursor function, 4-241 to 4-242 LabWindows/CVI User Interface Reference Index-22 SetPanelAttribute function, 4-242 SetPanelMenuBar function, 4-243 SetPanelPos function, 4-243 to 4-244 SetPlotAttribute function, 4-244 to 4-245 SetPrintAttribute function, 4-245 SetSleepPolicy function, 4-245 to 4-246 SetSystemAttibute function, 4-226 SetSystemPopupsAttribute function, 4-247 SetTraceAttribute function, 4-247 to 4-248 SetWaitCursor function, 4-248 to 4-249 shells, building. See CodeBuilder. Shortcut Key field, Edit Menu Bar dialog box, 2-9 shortcut keys constant for masking three bit fields (table), 3-28 functions using shortcut key values as input parameters, 4-11 producing (example), 4-157 values for modifier keys and virtual keys, 3-26 to 3-27, 4-157 to 4-158 Show/Hide Panels command, View menu, 2-19 skeleton code creating with CodeBuilder, 1-4 to 1-5 definition, 2-2 function skeletons, 2-26 placement in target file, 2-24, 2-26 smoothing graph updating, 3-82 Source Code Connection Edit Control dialog box, 2-11 Edit Panel dialog box, 2-9 source files connecting code with graphical user interface, 1-3 creating with CodeBuilder, 1-4 to 1-5, 2-2 to 2-3 speed, optimizing ATTR_SMOOTH_UPDATE, 3-82 example canvas benchmark program, 56 VAL_AUTO_SCALE, 3-82 to 3-83 standard I/O example program, 5-3 string controls definition, 1-9 illustration, 1-9 © National Instruments Corporation Index operating, 1-9 to 1-10 strip chart controls attributes cursor styles for ATTR_CROSSHAIR_STYLE (table), 3-78 discussion of specific attributes, 3-77 to 3-80 line styles for ATTR_LINE_STYLE (table), 3-79 list of attributes (table), 3-68 to 3-77 plot styles for ATTR_PLOT_STYLE (table), 3-80 styles for ATTR_CURSOR_POINT_STYLE and ATTR_TRACE_POINT_STYLE (table), 3-78 to 3-79 values for ATTR_PLOT_STYLE (table), 3-80 definition, 1-20 example program, 5-3, 5-5 illustration, 1-20 processing events, 3-67 to 3-68 strip chart trace functions ClearStripChart, 4-47 to 4-48 function tree, 4-4 to 4-5 GetTraceAttribute, 4-123 to 4-124 list of functions, 3-67 PlotStripChart, 4-176 to 4-178 PlotStripChartPoint, 4-178 to 4-179 SetTraceAttribute, 4-247 to 4-248 SuspendTimerCallbacks function, 4-249 swallowing events, 3-92 system attributes, 3-86 to 3-88 list of attributes (table), 3-86 reporting load failures, 3-87 to 3-88 unsafe timer events, 3-86 to 3-87 T Tab Order command, Edit menu, 2-14 to 2-15 technical support, B-1 to B-2 text box control functions © National Instruments Corporation Index-23 DeleteTextBoxLine, 4-59 function tree, 4-4 GetNumTextBoxLines, 4-113 to 4-114 GetTextBoxLine, 4-121 to 4-122 GetTextBoxLineLength, 4-122 to 4-123 InsertTextBoxLine, 4-132 to 4-133 list of functions, 3-30 to 3-31 ReplaceTextBoxLine, 4-215 ResetTextBox, 4-216 text box controls definition, 1-10 entering text, 1-10 to 1-11 example program, 5-4 illustration, 1-10 text format. See ASCII text format. text message controls illustration, 1-10 purpose and use, 1-10 timer control functions function tree, 4-6 programming with timer controls, 3-63 to 3-65 ResetTimer, 4-216 to 4-217 ResumeTimerCallbacks, 4-217 SuspendTimerCallbacks, 4-249 timer controls attributes, 3-64 to 3-65 definition, 1-21 example program, 5-4 illustration, 1-21 operations, 3-65 timer callbacks, 3-64 timer events, unsafe, 3-86 to 3-87 toggle button controls definition, 1-11 illustration, 1-11 operating, 1-11 to 1-12 Top Edges option Alignment command, 2-20 Distribution command, 2-21 trace functions. See strip chart trace functions. Track include file dependencies option, 3-1 LabWindows/CVI User Interface Reference Index U .uir files, 3-1 Undo command, Edit menu, 2-5 Undo Preferences section, User Interface Editor Preferences dialog box, 2-32 UnRegisterWinMsgCallback function, 4-229 unsafe timer events, 3-86 to 3-87 user interface. See graphical user interface (GUI). user interface, creating. See graphical user interface (GUI), building. User Interface Editor Arrange menu, 2-20 to 2-23 Code menu, 2-23 to 2-30 Create menu, 2-16 Edit menu, 2-5 to 2-16 File menu, 2-3 to 2-4 Library menu, 2-30 Options menu, 2-31 to 2-34 Run menu, 2-30 View menu, 2-17 to 2-19 Window menu, 2-31 User Interface Editor Preferences dialog box Color Preferences section, 2-32 Constant Name Assignment section, 2-32 to 2-33 illustration, 2-32 Undo Preferences section, 2-32 User Interface Editor window, 2-1 to 2-3 Coloring tool, 2-2 Editing tool, 2-1 illustration, 2-1 Labeling tool, 2-2 Operating tool, 2-2 popup menus, 2-2 tool bar, 2-1 to 2-2 user interface events. See events. User Interface Library. See also User Interface Library functions. color support, 4-10 error conditions, A-1 to A-6 font support, 4-10 hardcopy output compatible printers, 4-9 LabWindows/CVI User Interface Reference Index-24 configuring devices, 4-9 to 4-10 obtaining output, 4-9 include file, 4-12 plot array data types, 4-11 to 4-12 reporting errors, 4-12 shortcut keys, 4-11 User Interface Library functions function panels bitmap functions, 4-8 callback functions, 4-1, 4-6 to 4-7 canvas functions, 4-5 to 4-6 clipboard functions, 4-8 controls, graphs, and stripcharts, 4-1, 4-3 function classes, 4-1 to 4-2 LW DOS compatibility, 4-2, 4-9 menu structures, 4-1, 4-2 to 4-3 miscellaneous, 4-2, 4-8 panel functions, 4-1, 4-2 picture functions, 4-5 pop-up panels, 4-1, 4-6 printing, 4-2, 4-7 rectangle and point functions, 4-7 to 4-8 timer functions, 4-6 user interface management, 4-2, 4-7 function reference AllocBitmapData, 4-12 to 4-13 AllocImageBits, 4-14 to 4-15 CanvasClear, 4-15 to 4-16 CanvasDefaultPen, 4-16 to 4-17 CanvasDimRect, 4-17 to 4-18 CanvasDrawArc, 4-18 to 4-19 CanvasDrawBitmap, 4-20 to 4-21 CanvasDrawLine, 4-21 to 4-22 CanvasDrawLineTo, 4-23 CanvasDrawOval, 4-24 to 4-25 CanvasDrawPoint, 4-25 CanvasDrawPoly, 4-26 to 4-27 CanvasDrawRect, 4-27 to 4-28 CanvasDrawRoundedRect, 4-28 to 4-29 CanvasDrawText, 4-30 to 4-31 CanvasDrawTextAtPoint, 4-32 to 4-33 CanvasEndBatchDraw, 4-34 © National Instruments Corporation Index CanvasGetClipRect, 4-35 CanvasGetPenPosition, 4-35 to 4-36 CanvasGetPixel, 4-36 to 4-37 CanvasGetPixels, 4-37 to 4-39 CanvasInvertRect, 4-39 CanvasScroll, 4-40 to 4-41 CanvasSetClipRect, 4-41 to 4-42 CanvasStartBatchDraw, 4-43 to 4-44 CanvasUpdate, 4-44 to 4-45 CheckListItem, 4-45 to 4-46 ClearAxisItems, 4-46 to 4-47 ClearListCtrl, 4-47 ClearStripChart, 4-47 to 4-48 ClipboardGetBitmap, 4-48 to 4-49 ClipboardGetText, 4-49 ClipboardPutBitap, 4-49 to 4-50 ClipboardPutText, 4-50 ConfigurePrinter, 4-51 ConfirmPopup, 4-51 to 4-52 CreateMetaFont, 4-52 to 4-53 DefaultCtrl, 4-54 DefaultPanel, 4-54 to 4-55 DeleteAxisItem, 4-55 to 4-56 DeleteGraphPlot, 4-56 to 4-57 DeleteImage, 4-58 DeleteListItem, 4-58 to 4-59 DeleteTextBoxLine, 4-59 DirSelectPopup, 4-60 DiscardBitmap, 4-61 DiscardCtrl, 4-61 to 4-62 DiscardMenu, 4-62 DiscardMenuBar, 4-63 DiscardMenuItem, 4-63 DiscardPanel, 4-64 DiscardSubMenu, 4-64 DisplayImageFile, 4-65 DisplayPanel, 4-66 to 4-67 DisplayPCXFile, 4-66 DOSColorToRGB, 4-67 to 4-68 DOSCompatWindow, 4-68 DuplicateCtrl, 4-69 to 4-70 DuplicatePanel, 4-70 to 4-71 EmptyMenu, 4-71 EmptyMenuBar, 4-71 to 4-72 FakeKeystroke, 3-94, 4-72 FileSelectPopup, 4-72 to 4-74 © National Instruments Corporation Index-25 FontSelectPopup, 4-74 to 4-77 GenericMessagePopup, 4-77 to 4-79 Get3dBorderColors, 4-79 to 4-80 GetActiveCtrl, 4-80 GetActiveGraphCursor, 4-80 to 4-81 GetActivePanel, 4-81 GetAxisItem, 4-82 to 4-83 GetAxisItemLabelLength, 4-83 to 4-84 GetAxisRange, 4-84 to 4-85 GetAxisScalingMode, 4-86 to 4-87 GetBitInfo, 4-90 to 4-91 GetBitMapData, 4-87 to 4-89 GetBitMapFromFile, 4-89 to 4-90 GetCtrlAttribute, 4-91 to 4-92 GetCtrlBitmap, 4-92 to 4-93 GetCtrlBoundingRect, 4-93 to 4-94 GetCtrlDisplayBitmap, 4-94 to 4-95 GetCtrlIndex, 4-95 to 4-96 GetCtrlVal, 4-96 to 4-97 GetCursorAttribute, 4-97 GetCVITaskHandle, 4-98 GetCVIWindowHandle, 4-98 to 4-99 GetGlobalMouseState, 4-99 to 4-100 GetGraphCursor, 4-100 to 4-101 GetGraphCursorIndex, 4-101 GetImageBits, 4-102 to 4-104 GetImageInfo, 4-105 to 4-106 GetIndexFromValue, 4-106 to 4-107 GetLabelFromIndex, 4-107 GetLabelLengthFromIndex, 4-108 GetListItemImage, 4-108 to 4-109 GetMenuBarAttribute, 4-109 to 4-110 GetMouseCursor, 4-110 GetNumAxisItems, 4-111 GetNumCheckedItems, 4-112 GetNumListItems, 4-112 to 4-113 GetNumTextBoxLines, 4-113 to 4-114 GetPanelAttribute, 4-114 GetPanelDisplayBitmap, 4-114 to 4-116 GetPanelMenuBar, 4-116 GetPlotAttribute, 4-116 to 4-117 GetPrintAttribute, 4-117 to 4-118 LabWindows/CVI User Interface Reference Index GetRelativeMouseState, 4-118 to 4-119 GetScreenSize, 4-119 GetSharedMenuBarEventPanel, 4-119 to 4-120 GetSleepPolicy, 4-120 GetSystemAttribute, 4-120 to 4-121 GetSystemPopupsAttribute, 4-121 GetTextBoxLine, 4-121 to 4-122 GetTextBoxLineLength, 4-122 to 4-123 GetTextDisplaySize, 4-123 GetTraceAttribute, 4-123 to 4-124 GetUILErrorString, 4-124 GetUserEvent, 3-8 to 3-9, 3-92, 4-125 GetValueFromIndex, 4-126 GetValueLengthFromIndex, 4-126 to 4-127 GetWaitCursorState, 4-127 HidePanel, 4-128 InsertAxisItem, 4-128 to 4-129 InsertListItem, 4-130 to 4-131 InsertSeparator, 4-132 InsertTextBoxLine, 4-132 to 4-133 InstallCtrlCallback, 4-133 to 4-134 InstallMainCallback, 3-92 to 3-93, 4-135 to 4-136 InstallMenuCallback, 4-136 to 4-137 InstallMenuDimmerCallback, 4-137 to 4-138 InstallPanelCallback, 4-138 to 4-139 InstallPopup, 4-139 IsListItemChecked, 4-140 LoadMenuBar, 4-140 to 4-141 LoadMenuBarEx, 4-142 to 4-143 LoadPanel, 4-143 to 4-145 LoadPanelEx, 4-145 to 4-146 MakeColor, 4-146 to 4-147 MakePoint, 4-148 MakeRect, 4-148 to 4-149 MessagePopup, 4-149 MultiFileSelectPopup, 4-150 to 4-151 NewBitmap, 4-151 to 4-153 NewCtrl, 4-153 to 4-154 LabWindows/CVI User Interface Reference Index-26 NewMenu, 4-154 to 4-155 NewMenuBar, 4-155 NewMenuItem, 4-156 to 4-158 NewPanel, 4-159 to 4-160 NewSubMenu, 4-160 PlotArc, 4-160 to 4-162 PlotBitMap, 4-162 to 4-163 PlotIntensity, 4-163 to 4-166 PlotLine, 4-166 to 4-167 PlotOval, 4-167 to 4-168 PlotPoint, 4-169 PlotPolygon, 4-170 to 4-171 PlotRectangle, 4-171 to 4-172 PlotScaledIntensity, 4-173 to 4-176 PlotStripChart, 4-176 to 4-178 PlotStripChartPoint, 4-178 to 4-179 PlotText, 4-179 to 4-180 PlotWaveform, 4-181 to 4-182 PlotX, 4-183 to 4-184 PlotXY, 4-184 to 4-185 PlotY, 4-185 to 4-187 PointEqual, 4-187 PointPinnedToRect, 4-188 PointSet, 4-188 to 4-189 PostDeferredCall, 3-94, 4-189 to 4-190 PrintCtrl, 4-190 to 4-191 PrintPanel, 4-191 to 4-193 PrintTextBuffer, 4-193 to 4-194 PrintTextFile, 4-194 to 4-195 ProcessDrawEvents, 3-93, 4-195 ProcessSystemEvents, 3-93 to 3-94, 4-195 to 4-196 PromptPopup, 4-196 QueueUserEvent, 3-94, 4-197 QuitUserInterface, 3-94, 4-197 to 4-198 RecallPanelState, 4-198 to 4-199 RectBottom, 4-199 RectCenter, 4-199 to 4-200 RectContainsRect, 4-200 RectEmpty, 4-201 to 4-202 RectEqual, 4-202 RectGrow, 4-202 to 4-203 RectIntersection, 4-203 to 4-204 RectMove, 4-204 © National Instruments Corporation Index RectOffset, 4-204 to 4-205 RectRight, 4-205 RectSameSize, 4-206 RectSet, 4-206 to 4-207 RectSetBottom, 4-207 RectSetCenter, 4-207 to 4-208 RectSetFromPoints, 4-208 RectSetRight, 4-209 RectUnion, 4-209 RefreshGraph, 4-210 RegisterWinMsgCallback, 4-210 to 4-212 RemovePopup, 4-212 ReplaceAxisItem, 4-213 to 4-214 ReplaceListItem, 4-214 to 4-215 ReplaceTextBoxLine, 4-215 ResetTextBox, 4-216 ResetTimer, 4-216 to 4-217 ResumeTimerCallbacks, 4-217 RunPopupMenu, 4-218 to 4-219 RunUserInterface, 3-01, 4-219 to 4-220 SavePanelState, 4-220 SetActiveCtrl, 4-221 SetActiveGraphCursor, 4-221 to 4-222 SetActivePanel, 4-222 SetAxisRange, 4-224 to 4-226 SetAxisScalingMode, 4-223 to 4-224 SetCtrlAttribute, 4-226 to 4-227 SetCtrlBitmap, 4-227 to 4-228 SetCtrlIndex, 4-229 SetCtrlVal, 4-229 to 4-230 SetCursorAttribute, 4-230 to 4-231 SetFontPopupDefaults, 4-231 to 4-233 SetGraphCursor, 4-233 SetGraphCursorIndex, 4-234 SetIdleEventRate, 3-92 to 3-93, 4-235 SetImageBits, 4-236 to 4-238 SetInputMode, 4-239 SetListItemImage, 4-240 SetMenuBarAttribute, 4-241 to 4-242 SetMouseCursor, 4-241 to 4-242 © National Instruments Corporation Index-27 SetPanelAttribute, 4-242 SetPanelMenuBar, 4-243 SetPanelPos, 4-243 to 4-244 SetPlotAttribute, 4-244 to 4-245 SetPrintAttribute, 4-245 SetSleepPolicy, 4-245 to 4-246 SetSystemAttribute, 4-246 SetSystemPopupsAttribute, 4-247 SetTraceAttribute, 4-247 to 4-248 SetWaitCursor, 4-248 to 4-249 SuspendTimerCallbacks, 4-249 UnRegisterWinMsgCallback, 4-229 ValidatePanel, 4-250 WaveformGraphPopup, 4-251 XGraphPopup, 4-252 XYGraphPopup, 4-252 to 4-253 YGraphPopup, 4-253 user interface management functions FakeKeystroke, 3-94, 4-72 function tree, 4-7 GetSleepPolicy, 4-120 GetUserEvent, 3-92, 4-125 ProcessDrawEvents, 3-93, 4-195 ProcessSystemEvents, 3-93 to 3-94, 4-195 to 4-196 QueueUserEvent, 3-94, 4-197 QuitUserInterface, 3-94, 4-197 to 4-198 RunUserInterface, 3-01, 4-219 to 4-220 SetIdleEventRate, 3-92 to 3-93, 4-235 SetInputMode, 4-239 SetSleepPolicy, 4-245 to 4-246 user interface objects, finding, 2-17 to 2-18 user interface resource (.uir) files, 3-1 V VAL_AUTO_SCALE, 3-82 to 3-83 validate control mode for commit events definition, 1-4 requirements, 1-4 ValidatePanel function, 4-250 Vertical Centers option Alignment command, 2-21 Distribution command, 2-21 LabWindows/CVI User Interface Reference Index Vertical Compress option, Distribution command, 2-22 Vertical Gap option, Distribution command, 2-21 View button, Edit Menu Bar dialog box, 2-9 View command, Code menu, 2-28 to 2-29 View menu, User Interface Editor Bring Panel to Front command, 2-19 Find UIR Objects command, 2-17 to 2-18 illustration, 2-17 Next Panel command, 2-19 Preview User Interface Header File command, 2-19 Previous Panel command, 2-19 Show/Hide Panels command, 2-19 virtual keys representation in source code, 3-26 values for shortcut keys, 3-26 to 3-27, 4-157 to 4-158 Y Y axes autoscaling Y-axis on strip chart, example, 5-5 example programs for left and right Y axes, 5-5 working with two Y axes, 3-81 YGraphPopup function, 4-253 Z zooming on graphs definition, 1-19 enabling zooming, 1-19 W WaveformGraphPopup function, 4-251 Window menu, User Interface Editor, 2-31 windows interrupt support functions function tree, 4-7 GetCVITaskHandle, 4-98 GetCVIWindowHandle, 4-98 to 4-99 RegisterWinMsgCallback, 4-210 to 4-212 UnRegisterWinMsgCallback, 4-229 Windows metafiles, 3-62 to 3-63 Wrap option, Find UIR Objects dialog box, 2-18 X XGraphPopup function, 4-252 XYGraphPopup function, 4-252 to 4-253 LabWindows/CVI User Interface Reference Index-28 © National Instruments Corporation