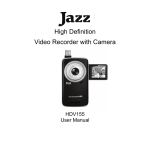Download User Manual
Transcript
User Manual Getting Star ted Before attempting to use the product, please read the manual thoroughly to ensure safe and proper operation. Mem or y Card Imp or tan t Safegu ards - Sport XD2 is only compatible with Micro Secure Digital Card up to 32MB (SDHC) class 4 or higher. - Formatting may be required if a new Micro SD card is used for the first time. Refer to the Micro SD user guide provided by the manufacturer. - Make sure the power supply is disconnected with the camera when inserting or removing the Micro SD card. - To avoid any lost of data stored on the Micro SD card, do not place the memory card near any source of strong electromagnetic field. Please refer to the Micro SD card manufacturer operation manual for further details. - It is recommended that you back up data from the Micro SD card on other media from time to time. Camer a Main ten ance - Store camera in dry and dark environment if not use for long period. - Store camera in protective cover to prevent LCD screen or lens from being scratched. - When cleaning lens, blow off any sands or debris to prevent scratching the lens and LCD display. 1 - Use only optical cleaning clothes to clean lens and LCD display. Do not use any organic solvent. - Avoid touching lens with fingers. System req uir emen ts System Requirements Operating System PCCAM Microsoft Window XP(SP3), Vista, 7,8 Mac OS X ver: 10.8.0 or above version MSDC Microsoft Window 2000,XP, Vista, 7,8 Mac OS X ver: 10.0.0 or above version Others One standard USB1.1 or USB2.0 port Camer a Function Featur es - Digital VDR - Digital camera - Mass Storage (Removable disk up to 32 GB, Micro SD, class 4 or higher) - PC Camera - 4X digital zoom - Seamless video (continuous recording) 2 Top View Bottom View 3 Fron t View Back View 4 Side View 5 Key Fun ctions and Ind icators Key / Indicator Function Power / Mode key Power key serves dual functions: powering On/Off camera, and switches Shutter key MENU key camera modes between video recording, photo and playback Records video / captures still images, plays/stops laying video file (playback mode), and menu confirmation (menu mode) Opens and exits menu. Stops / plays video file (playback mode) Digital zoom-in (video/capture mode), select menu (after opening the Up key menu), file page-up (menu mode), pause playing video (playback mode), retreat quickly video (playback mode) Down key Charger indicator Busy indicator Digital zoom-out (video/capture mode), select menu (menu mode), file page-down, fast forward video (playback mode) Indicator lights in red during charging, and the indicator turns off after camera is fully charged. When the camera is busy (for example: during film recording, capturing, automatic screen-off), the busy indicator will light 6 Using your Sp ort XD2 1. Charging the Battery Sport XD2 has a built-in 3.7V lithium battery. To maximize the battery life, allow camera to fully charge each charging session, including the first time of operating the camera. With the power in off status, connect the camera to a computer with the provided USB wire. The charging indicator comes on when camera is charging, and turns off when the battery is fully charged. A fully charged camera can take up to 2-4 hours. 7 2. Using the memory card 2.1 2.2 Insert the Micro SD card into the memory card slot located on the right side of the camera as shown in the following illustration. To remove the Micro SD card, press the end of memory card gently and memory card will eject. Note: The camera does not come with built-in memory; an internal memory card must be inserted before using the camera. You may need to format the memory card on the camera. 8 3. Powering up and shutting down camera: 3.1 3.2 3.3 3.4 4. To power up camera, press the POWER button for 3 second, the camera will show startup screen and enters into POWER ON status. To shut down camera, press the POWER button when the camera is under idle mode to shut down. Auto shutdown, the camera shuts down automatically when the camera sits idle for longer than 3 minutes to save power. Battery light indicator turns red means low battery and camera needs to be recharged. Function modes switching The camera has 3 modes: photo mode, recording mode, and playback mode. Use the Power key to switch modes after starting up. Recording mode - records videos Photo mode - takes photos Playback mode - plays back the videos 5. Indicators 5.1 5.2 BUSY indicator- when the camera is on (e.g. recording, photographing, auto screen off etc.), the indicator lights up. Charging indicator: Indicator light comes on when camera is charging. When camera is fully charge, indicator light shuts off when the USB cable is plug into the camera. 9 6. Photo/recording mode Camera defaults to record mode. Press Shutter to start recording, and press Shutter again to stop recording. Press Shutter to directly take photo. In recording/photo mode, press Up/Down for digital zoom in/out. 6.1 Screen display in photo mode 1. 2. 3. 4. 5. 6. 7. 8. 9. 10 Photo mode; Three photos continuous shooting mode Self-timer mode Photo resolution Photo quality Available still image left Icon of digital zoom Battery status Face detect 6.2 Screen display in recording mode 1. 2. 3. 4. 5. 6. 7. 8. Video mode Video quality Video frame rate Video resolution Available recording time Face detection Digital zoom range. Battery status Note: A. When shooting in HD or FHD quality, a high speed Micro SD card is required B. LCD screen turns off during recording in order to save power; however display can be turned on for a viewing by pressing the Power or Shutter key. 11 7. Playback mode Press Power key to enter playback mode to browse photo/video files stored in camera. Press Up/Down key to scroll through photos or videos. To play a movie, press the shutter button to start/pause play video, press the up/down key to quickly/fast forward or fast back rewind playback, press the MENU button to stop play video. Video file playback 8. Video pause mode Menu Setting Mode 8.1 Menu display Accessing photo, recording and playback mode, by pressing Menu key to open the menu, and then press Up/Down key to select menu, press the Shutter key to enter submenu. When selecting menu, the selected menu is displayed with blue background. 12 Car Dash Cam Application Within the video mode setting, there is an option for "Seamless" or continuous record with the option of recording over of 1, 3, or 5 minutes. When selecting any one of the time menu options, the camera records the video segment every corresponding time automatically and continuously. In the case when the Micro SD card is full, camera deletes the first video segment to create new space for continuous recording. Note: “Seamless” function is intended for dash cam application. By selecting 1/3/5 minute, the menu appears upside down to match the upside down mount. Photo menu mode Self-Timer 13 Recording menu mode 8.2 Accessing System Mode Menu Setting Menu key ->Power key -> Up or Down to navigate -> Shutter key to confirm-> To exit Menu Screen: Press Menu key System menu mode 14 8.3 Setting date and time Press Menu key to open the menu, then press Power key to switch to setting menu, and then press Shutter key to confirm. Use Press Down key to select “Date and time” in menu item, and then press Shutter key to enter setting screen. Once inside setting window, press Power key to select items (date, time) to be adjusted, and then press Up key or Down key to make adjustment, press Shutter key for conformation at completion of adjustment, or press Menu key to cancel setting and exit. Finally, press Menu key to exit from setting mode. 15 Playback mode menu setting Press Menu key to access playback main menu. Use the Up or Down key to select menu, then press Shutter key to enter submenu. In the submenu, use press Up or Down key for selection, and press Shutter key to confirm. After returning to the main menu, press Menu key to exit from the menu. Playback menu 16 9. Downloading photo/video via computer Connect camera to a computer and select removable disk mode. A new device directory will appear under “My Computer” where your photo and video files are stored under the “DCIM\100MEDIA” folder. Once you have access to your photo/video files, copies of these files can be transferred to your PC/laptop. Note: While the file is downloading, do not disconnect camera from computer, which can lead to a loss of data. Using Cam era Functions With the camera on, press power key to enter after connecting the computer camera model; Or in the Settings menu USB option in selected UVCH264 or UVCMJPG format into the camera。 Note: In case of PCCAM, must be XP SP3 or the above. 17 Technical par ameters Function mode Recording, photo, playback Digital zoom 4x LCD screen 2.0” LCD screen Picture resolution 12M(4000 x 3000), 8M(3264 x 2448), 5M(2592 x 1944), 3M(2048 x 1536) Video resolution FHD(1920x1080p 30fps),HD(1280X720p 30fps), HD(1280X720p 60fps) Storage medium Micro Secure Digital Card (Supports up to 32GB) File format JPEG, H.264 Driver Mode 2 sec./10 sec. USB port USB 2.0 Power supply Built-in 3.7V rechargeable lithium battery 18 English / Simplified Chinese / Traditional Chinese / Spanish / Russian / Menu language French / German Power Save 1 min / 3 min / 5 min / OFF Operating system Windows XP/Vista/7/8, Mac 10.8 requirements Dimensions 58.1x43.2x24mm Note: Design and specifications are subjected to change without notice. Visit www.sportxd.com for latest support updates. 19

























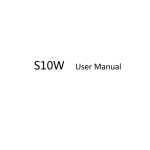


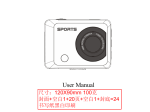




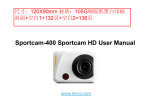
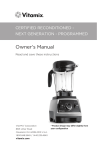
![[VC120-2] [MENARDS] User Guide [FINAL] 20100618](http://vs1.manualzilla.com/store/data/005701495_1-e41e7e0d778d2f045f29de9890ac0ae7-150x150.png)