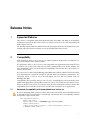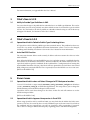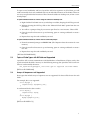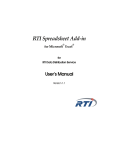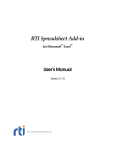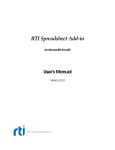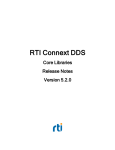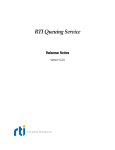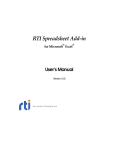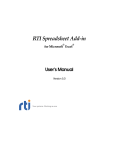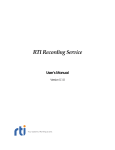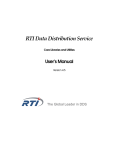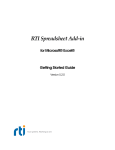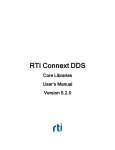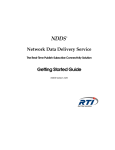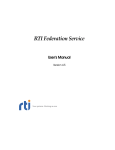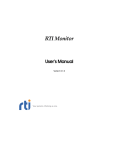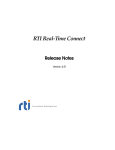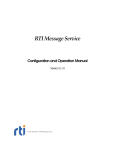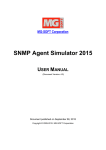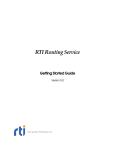Download Release Notes - Community RTI Connext Users
Transcript
RTI Spreadsheet Add-in for Microsoft® Excel® Release Notes Version 5.2.0 © 2015 Real-Time Innovations, Inc. All rights reserved. Printed in U.S.A. First printing. June 2015. Trademarks Real-Time Innovations, RTI, NDDS, RTI Data Distribution Service, DataBus, Connext, Micro DDS, the RTI logo, 1RTI and the phrase, “Your Systems. Working as one,” are registered trademarks, trademarks or service marks of Real-Time Innovations, Inc. All other trademarks belong to their respective owners. Copy and Use Restrictions No part of this publication may be reproduced, stored in a retrieval system, or transmitted in any form (including electronic, mechanical, photocopy, and facsimile) without the prior written permission of RealTime Innovations, Inc. The software described in this document is furnished under and subject to the RTI software license agreement. The software may be used or copied only under the terms of the license agreement. Technical Support Real-Time Innovations, Inc. 232 E. Java Drive Sunnyvale, CA 94089 Phone: (408) 990-7444 Email: [email protected] Website: https://support.rti.com/ Release Notes 1 Supported Platforms This release is compatible with 32-bit Microsoft Office Excel 2013 and 2010, on all Windows architectures listed in the RTI Connext DDS Core Libraries Release Notes. It is not compatible with 64-bit versions of Excel. The installer requires Microsoft .NET Framework 3.0 or higher. If you do not already have it, the installer will open a browser window so you can download the latest version. 2 Compatibility RTI® Spreadsheet Add-in for Microsoft Excel is an optional product designed for use with RTI Connext™ DDS with the same version number. RTI Spreadsheet Add-in for Microsoft Excel is not compatible with applications built with RTI Data Distribution Service 4.5e and earlier releases when communicating over shared memory. For more information, please see the Transport Compatibility section in the RTI Connext DDS Core Libraries Release Notes. In Connext DDS 5.1.0, the default message_size_max for the UDPv4, UDPv6, TCP, Secure WAN, and shared-memory transports changed to provide better out-of-the-box performance. RTI Spreadsheet Add-in for Microsoft Excel 5.1.0 and higher also uses the new default value for message_size_max. Consequently, RTI Spreadsheet Add-in for Microsoft Excel 5.1.0 and higher is not out-of-the-box compatible with applications running older versions of Connext DDS or RTI Data Distribution Service. Please see the RTI Connext DDS Core Libraries Release Notes for instructions on how to resolve this compatibility issue with older Connext DDS and RTI Data Distribution Service applications. 2.1 Backwards Compatibility with Spreadsheets from Version 4.x If you are upgrading from a previous release and you have Excel files that use the RTD function to subscribe to data, you must make a small change. This function has a new required parameter that specifies a type version name. =RTD("DDS2Excel.Connect",, "TYPE:<type_name>", "TOPIC:<topic_name>","TYPENAME:<type_version_name>", "FIELD:<field_name1>" [,"KEY:<field_name2>=<value2>"[,"KEY:<field_name3>=<value3>"]] [,"MANUAL:<sheet_name>"]) 1 What’s New in 5.2.0 For more information, see Appendix B in the User's Manual. 3 What’s New in 5.2.0 3.1 Ability to Provide Type Definitions in XML You can select the type to be published or subscribed to via an XML type definition. This can be useful when you want to be perfectly sure about which version of an extensible type the add-in will use. It is also handy to be able to publish or subscribe without having to wait for discovery to happen. For details, see Section 2.8 in the User's Manual. 4 What’s Fixed in 5.2.0 4.1 Spreadsheet Add-in Failed to Publish Type Containing Unions RTI Spreadsheet Add-in failed to publish types that contained unions. This problem has been reoslved. The way unions are published and union discriminator values is set has also changed, including more flexibility. See Section 2.5.2.1 in the User’s Manual for more information. 4.2 Auto-Start DDS Function The auto-start function did not work correctly. It did not take into account the value set in the Add-in INI file. Note: When the INI file sets AutoStartDDS to true (yes) and when opening a workbook from the Excel entries in the Windows Start menu's "Recent" workbooks, the action taken by Excel is to open Excel and then open the workbook. If this workbook has a configuration sheet stating that AutoStartDDS should be false (no), then Excel will have ignored this and will have auto-started DDS, taking into account the INI file. This is expected, because the INI file was set to auto-start. [RTI Issue ID XLSPLG-75] 5 Known Issues 5.1 Spreadsheet Add-in does not Detect Changes to RTI Workspace Location Connext DDS includes a script named rticommon_config (rticommon_config.bat on Windows systems, rticommon_config.sh on UNIX-based platforms). This script allows you to change the default directory where the RTI workspace will be created. Spreadsheet Add-in won't detect changes to the values in this file and will continue to use the default workspace folder. [RTI Issue ID XLSPLG-116] 5.2 Spreadsheet Add-in Appears Unresponsive in Excel 2013 When using Spreadsheet Add-in with Excel 2013, you may find that the Add-in bar looks unresponsive. This may be caused by have several workbooks open at the same time. If you look at the workbook that was opened first, you will see Spreadsheet Add-in responding as expected. This is due to a change in Microsoft Excel policy regarding process and thread management. 2 Known Issues To open several workbooks and have Spreadsheet Add-in be responsive in all of them, you will need to manually force each workbook to be run in individual instances of Excel 2013. There are two ways to open individual instances of Excel: from the taskbar or desktop icon, or from a command prompt. To open individual instances of Excel using the taskbar or desktop icon: 1. Right-click the Excel 2013 icon on your desktop or taskbar, keeping the ALT key pressed. 2. Without releasing the ALT key, click on the “Microsoft Excel 2013” option from the context menu. 3. You will see a prompt asking if you want to open Excel as a new instance. Choose YES. 4. Once the new Excel instance is up and running, open an existing workbook or create a new one. 5. Repeat these steps for each workbook you need. To open individual instances of Excel from a command prompt: 1. From the command prompt, run EXCEL /X &. (The /X option forces the creation of a new instance.) 2. Once the new Excel instance is up and running, open an existing workbook or create a new one. 3. Repeat these steps for each workbook you need. [RTI Issue ID DIABLO-654] 5.3 Topics of Data Types with Bit Fields not Supported Spreadsheet Add-in cannot communicate with DataReaders or DataWriters of Topics with a data type that includes bit fields. You may see the following message, but Spreadsheet Add-in will continue to work normally otherwise: DDS_DynamicDataTypeSupport_initialize:type not supported (bitfield member) [RTI Issue ID CORE-3949] 5.4 Arrays of Sequences not Supported Data types that include arrays of sequences are not supported. No data will be shown for such fields. For example, this is not supported: struct MyType { sequence<long> mySeqArray[100]; }; A workaround for the above code is: struct MySeq { sequence<long> mySeq; }; struct MyType { MySeq mySeqArray[100]; }; [RTI Issue ID XLSPLG-8] 3 Known Issues 5.5 Toolbar not Removed During Uninstallation After uninstalling Spreadsheet Add-in for Microsoft Excel, the toolbar remains in the Add-Ins tab. You may remove it manually. For example, if you have Excel 2010 or 2013: 1. From Excel’s File tab, select Options, Add-ins. 2. Next to Manage:, select COM Add-ins, then click Go... 3. Select RTI Spreadsheet Addin for Microsoft Excel, then click Remove. [RTI Issue ID XLSPLG-4] 5.6 Add-in can Only Publish/Subscribe to Same Version of an Extensible Type When using the XML type feature, the add-in can only publish/subscribe to the same version of an extensible type. For example, you cannot publish ShapeType and subscribe to ShapeTypeExtended. Only one type version of the XML type can be used per Excel instance. The XML type feature is described in Section 2.8 of the User’s Manual. [RTI Issue ID EDDY-1209] 4