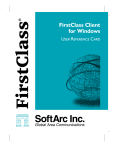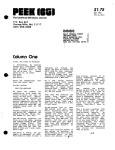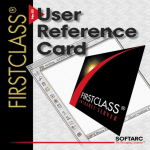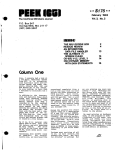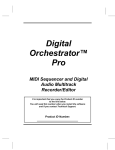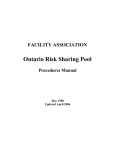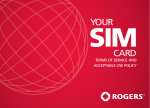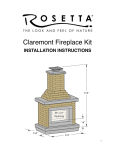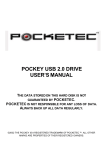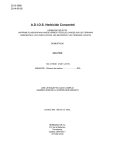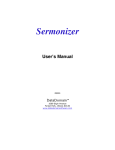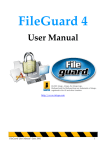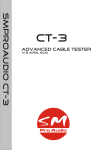Download FirstClass Client for Mac OS USER REFERENCE CARD
Transcript
FirstClass ® FirstClass Client for Mac OS USER REFERENCE CARD SoftArc Inc. Global Area Communications Connecting to FirstClass® FirstClass® is an easy-to-use communication system for the Macintosh. With FirstClass you can send and receive electronic mail, share files, use electronic conferencing to exchange ideas, and participate in online chats. Because FirstClass uses the familiar Macintosh graphical user interface, you will find it fast, intuitive, and easy to learn. FirstClass consists of two parts: the client (you) and a server. To use FirstClass, you need both the FirstClass Client application and a settings document for the system to which you want to connect. You also need to connect to the server using either a modem or an AppleTalk network. Before you can use FirstClass, you must log in, or connect, to the server. Splash screen Starting FirstClass Information about the system to which you are connecting. To start FirstClass, open the settings document for the system you want to connect to by double-clicking on the icon. You can also click once on its icon to select it, and then choose File } Open. A typical settings document looks like this: User ID and password You must have a user ID and password to connect to a FirstClass system. Contact your administrator for details. On some systems you can also auto- register and set up your own user ID. If you get tired of entering your user ID every time you log on, you can save it in the settings document by clicking Setup. The FirstClass Client application looks like this: Starting FirstClass displays the Login form for the system you’ve chosen. A typical Login form is seen on the right. Setup button Progress display Login button As the connection is established, the progress is displayed in this area. If you have any problems logging in, contact your administrator. To begin the login process, enter your user ID and password, and click Login. The desktop Click this button to change your settings. These settings include information on how to connect to the server and can include your user ID and password. Once you’ve established the settings, you should not need to change them again. If you need help with these settings, contact your administrator. Once you have connected to the server, your FirstClass desktop appears on the screen. This is the starting point for using FirstClass, just as the Macintosh desktop is the starting point for the Macintosh. To open any item on the desktop, double-click on the appropriate icon. To close the desktop, quit the FirstClass application. Window summary Unread flag Displays the name and type of the window as well as the number of files and folders in the window. An unread flag ( ) appears beside your mailbox or a conference if there are items that you have not read. Note: You can turn the flag off by holding the Option key and clicking on the flag. This removes the flag from every message in the conference. Your mailbox Your mailbox contains all the mail you have received and sent. To open your mailbox double-click on the icon. News A special conference used for general announcements. Conferences folder Conference aliases You can create aliases of conferences you are interested in by selecting the original and choosing Conference } Make Alias. This puts a copy of the conference icon on your desktop for easy access. It also displays the unread flag when there are unread items. Contains all of the public access conferences set up by your administrator. Help folder Contains helpful instructions for using your FirstClass system. The file list window The file list window appears when you open a conference, a folder, or your mailbox. Generally, the files are shown with one line of information each. To open an item in a file list, either double-click it or select it and choose File } Open. A message that you have opened is dimmed. For example, in the screen below, the second message has been selected and the third has been opened. Like in the Macintosh Finder, you can change the viewing mode to display either icons or a sorted list. The upper pane of the window contains folders, while the lower pane contains files. FirstClass also supports external folders which are links to CD-ROMs and hard disks. Fill bar Number of files Number of folders Title Zoom box The fill bar indicates that FirstClass is still adding titles to the list. When the bar reaches the title and disappears, the list is complete. The total number of files in this list. The number of files displayed may be less if you’ve checked the Display Unread Only preference. The total number of folders and conferences in the list. Folders and conferences always appear above the split bar. The name of the conference or folder. The name is also placed in the View menu. Click this box to expand the window so that you can see all the items or as many as will fit on the screen. Click it again to shrink the window back to its original size. Window type Icon view The file list can be a conference, a mailbox, or a folder. The view of the upper pane is by icon. To change to a sorted list, use the View menu. Folders & conferences The upper pane of any file list window can contain additional folders and conferences. Split bar Divides the window into two panes. The upper pane contains folders and conferences, the lower pane contains messages and files. To move the split bar, place the mouse over the bar and drag after the cursor changes to a cross, like this: Message icon The standard message icon. Messages received through gateways have icons like this: Attachment icon All messages can have one or more files attached to them. If a message has attachments, the system adds an attachment icon to the summary. See the Attachments and File Transfer section for details. Scroll bar Functions like a typical Macintosh scroll bar. You can click in the gray area to move up or down by one screen. Unread flag Sender Size Subject Date Date view If you have not yet read an item, an unread flag appears beside its icon. The name of the person who sent the message. Size of the message in kilobytes, including any attachments. The subject of the message. This appears blank in an external folder. The time and date that the message was delivered. The view of the lower pane is by date. To change the view, use the View menu. Operations You will find that you spend most of your time in FirstClass working with file lists—either your mailbox, a conference, or an external folder. There are several operations that you can perform on a file list in addition to just opening the items in the list. These include: Creating new messages Next & Previous Unread Reply To create a new message, choose Message } New Message. If you are in a conference, the message is automatically addressed to the conference. A copy of any new message you create is always placed in your mailbox. See the Addressing section for more information on addressing and sending messages. When you log into FirstClass, you generally want to read your unread messages right away. You can quickly open unread items by choosing Conference } Open Unread or by using the palette. If there are no more items with unread flags, the system notifies you with a beep. Replying to a message creates a new message with the To, Cc, and Subject lists filled in. Click in the lower pane and compose your message. In a conference, the reply is addressed to the conference only. In your mailbox, it is addressed to all recipients of the original message. Make alias Delete If you are interested in a particular conference, you can place an alias of it on your desktop. Select the conference icon and choose Conference } Make Alias. You can then reposition the alias on your desktop for maximum convenience. You can delete messages in your mailbox as well as any conference items that you have sent. Select the message and choose File } Delete. You can select multiple items for deletion by shift-clicking. If Delete is dimmed in the menu, then you cannot delete the selected item. Next & Previous in Thread All replies within FirstClass become part of a thread which starts with the first message. The thread allows you to track all responses to the first message. When you have either opened or selected a message, choosing Conference } Next in Thread opens the next message in the thread. You can also use the palette to move through the messages in a thread. Threading also works within your mailbox. Folders & dragging Within your Mailbox, you can create folders to file your mail messages. Choose Conference } New Folder. To rename the folder or give it a custom icon, select it and choose File } Get Info. You can now drag messages into the folder. History By choosing Message } History, you can display the history of a message. The history shows when the message was composed, when it was sent and who has read it. The history also indicates whether the message has any attachments and who has downloaded them. Forward Forwarding a message creates a copy of the message (including any attachments). You can address and edit the message and add additional attachments. The history displays a record of everyone to whom you forwarded the message. The message window When you open any message in a file list, the message appears in a message window. A message window also appears when you create a new message. After you have opened a new message, you can perform any action available from the file list or use the standard Macintosh editing commands. You can also use the threading feature to step through all messages in the thread. If you resize the window, subsequent messages appear in the resized window as you use the threading command. Message icon Date The standard message icon. If the message has been sent by a gateway, it has a gateway message icon that looks like this: To use another icon, choose File } Get Info and double-click the icon in the Info form. The date that the message was sent. If a message is unsent, this line reads “Unsent.” Title Postmark The subject of the message. After you send a message, the system places a postmark in the upper righthand corner. Envelope The From name is always set to the name of the sender and cannot be changed. The envelope of the message contains addressing information, the list of attachments, the postmark, and the date and time the message was sent. If the message is a form (for example, a phone message form), the envelope contains the form information. Subject Split bar Enter the subject of the message here. If the message is a reply to another message, the subject is entered for you automatically and prefaced by Re. (Re: Graphics Animator 1.0, for example.) You can change this subject. Message body From The split bar divides the message window into two panes: the envelope and the message body. Each pane can be scrolled with its own scroll bar. The body of the message. To enter text in an unsent message, click in the body and type. You cannot change text in the body of a sent message. Special forms You can write messages on forms containing special fields or customized graphics. Your system comes with several useful forms, including one for taking telephone messages and another for sending requisitions. To create a new message with one of these forms, choose Message } New Form. Addressing Click in the To field, enter the name of the user or conference you want to send to, and press the Return key. You don’t have to worry about capital letters, and you don’t even have to enter the whole name, just enough to help in the search. Styled text You can change the font, style, size, and color of text in the body by selecting the text and using the Edit menu. If you try to display a message which was composed in a font that you do not have, the message appears in the system font. When you read a message, the To and Cc fields list the individuals and conferences to which the message was sent. When you create a new message, you fill in the To and Cc fields with the names of the people or conferences who are to receive the message. Here is an example: FirstClass searches its user directory for the closest match and places it back into the field. Résumés If the name matches more than one user, a window containing all matching names appears. Highlight the name you want and click Select. (You can select multiple names by shift-clicking.) The system places the selected name back into the envelope. Here the matches include all users and conferences that contain a name or a word beginning with the characters “roy.” Double-clicking on a name in a To, Cc, or From list; in a directory window; in a chat; or in a history window displays the résumé for that user. Each user and every conference has its own résumé. To edit your own résumé, choose Edit } Résumé. The changes you make are saved when you close the résumé window. The top portion of the résumé form contains a field into which you can paste a picture of any size, and a title field into which you can enter your name. The bottom portion of the form is edited in the same way as a standard message. Palette and session status FirstClass has a floating palette that provides one-step access to common functions. To display the palette, choose View } Palette. There is also a floating session status window that appears when you choose View } Session Status. New Message Send The name of the FirstClass system to which you are connected. Forward Reply Attach File Display History Connected time Find Find Next Directory Delete Time remaining Previous Unread Next Unread The time you have remaining from your daily time limit. Warning: If you exceed your time limit you will have to wait until after midnight to log in again. Previous In Thread Next In Thread Previous Message Next Message System name The duration of the current session. Search The Search feature allows you to search the entire FirstClass system for occurrences of specified words. To use the Search feature, open the folder or conference that you want to search and then choose File } Search. A Search window appears. For Search For, enter the word you wish to find. Then, check the appropriate option boxes. Click Search to start searching every file in the current window. A new window (the hit list window) opens and displays any matching items. Double-click on an item in the hit list to open it. Selecting an item and choosing File } Get Info displays exactly where the matching item was found. You can use the the Next Message and Previous Message buttons (on the palette) to move through the hit list, and the Find Next button to highlight the next occurrence of the word within a message. Check this box to search all subjects and file names for the word. Check this box to search the names of all attachments for the word. Check this box to search all the folders and conferences in the current window, as well as the files. Check this box to search the names in the From list for the word. Check this box to search the body of all messages and text files for the word. Check this box to search all of the names in the To and Cc lists for the word. Chat The Chat feature allows you to have real-time conversations with multiple users. To start a private chat, choose Service } Private Chat. To enter a public chat, double-click on the chat’s icon. Input box Scroll lock Enter your chat messages here. To send the message, press the Return key or click Send. Messages sometimes arrive too fast to be read. Check this box to stop scrolling when new lines are received so old messages can be reviewed. Participants list A list of chat participants. Doubleclick on a name for the user’s résumé. Chat transcript The chat text appears here as the participants enter their messages. FirstClass notifies you when people enter and leave the chat. Choose File } Save to save a copy of the transcript. Sounds Check this box to hear sounds when new chat messages are delivered and when a user enters or leaves the chat. Invite button To invite other users into the chat, click Invite. Select the names of the users you wish to invite and click Select. Attachments and file transfer FirstClass allows you to transfer or share files with other users using the attachment feature. When you compose a message, you can attach to it any file stored in your computer. You then send the message as usual. When you read a message with attachments, you can transfer any of the attachments to your computer. A powerful feature of FirstClass is that attachments work well with both private mail and conferences. This means that you can easily distribute files to large numbers of users. Downloading If a message has any files attached, the attachments are listed in the envelope after the To and Cc lists. To transfer, or download, an attachment from the FirstClass Server to your computer, select the attachment and then choose File } Save Attachment (or just double-click on it). This brings up a dialog that allows you to select where on your computer you want the file saved. Once you have selected the location, click Save. The system transfers the file from the FirstClass Server to your computer. Note: The time required for the transfer varies depending on the size of the file and the speed of your connection. As the system transfers the file, the File Transfer Progress window appears. You can continue to use all of the features of FirstClass while a file transfer is in progress. To cancel a transfer, close the progress window. If you cancel a file transfer before it is finished, you can restart the transfer by downloading to the same location on your computer and clicking Replace. Only the remaining data will be transferred. If the attachment is a picture, text file, or sound you can view it (or hear it) online by selecting it, holding down the Option key, and choosing File } View Attachment (or just holding down the Option key and double-clicking on it). The attachment appears in a new window. You can then click Save to save the attachment on your computer. Uploading To send a file to another user or a conference, compose a new message as usual. To add an attachment to the unsent message, choose File } Attach File. FirstClass prompts you to select the file that you want to attach. Select the file and then click Open to transfer, or upload, the file from your computer to the server. The time required for the transfer varies depending on the size of the file and the speed of your connection. While the file is being transferred, the File Transfer Progress window appears. You can continue to use all of the features of FirstClass while the file transfer is in progress. When the transfer is complete, the attachment is listed in the envelope of the message. You can attach as many files as you wish. If you make a mistake, you can delete an attachment by selecting it and then pressing the Delete key. If you are sending attachments that will be downloaded by users logged in with modems, or if you are using a modem, you should consider using a compression utility such as Compactor™, Stuffit™, or DiskDoubler™. Compressing files allow them to be sent faster, thereby reducing the duration of your phone calls. They also use less storage space on the server. If a file is only partially uploaded or downloaded, it has a partial transfer icon ( ). To continue from the point the transfer stopped, restart the transfer and click Replace when prompted. This document copyright © 1996 SoftArc Inc. 100 Allstate Parkway, Markham, Ontario, Canada L3R 6H3 Phone 905-415-7000 Fax 905-415-7151 SoftArc Online 905-415-7070. This document can be reproduced in part or in whole by any registered owner of the FirstClass product from SoftArc providing this copyright mark is left intact. A complete user manual is also available. FirstClass and the FirstClass Logo are registered trademarks of SoftArc Inc. Macintosh is a registered trademark and Mac is a trademark of Apple Computer Inc. Other products mentioned in this document may be trademarks or registered trademarks of their respective companies and are hereby acknowledged.