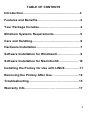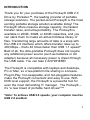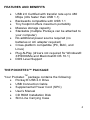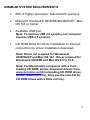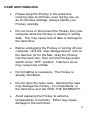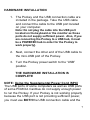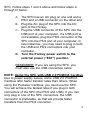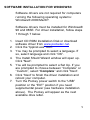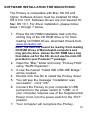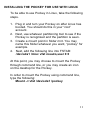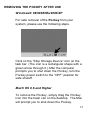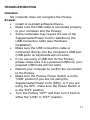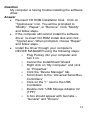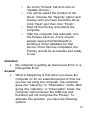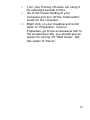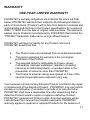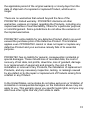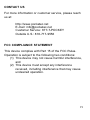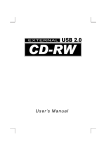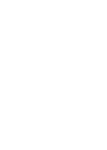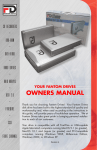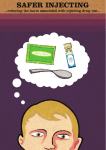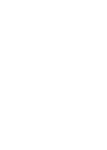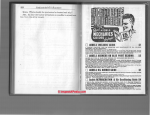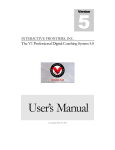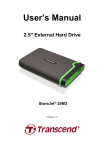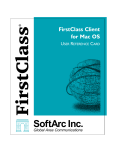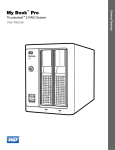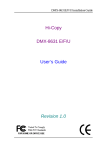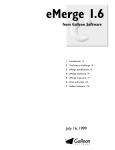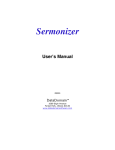Download POCKEY USB 2.0 DRIVE USER`S MANUAL
Transcript
POCKEY USB 2.0 DRIVE USER’S MANUAL THE DATA STORED ON THIS HARD DISK IS NOT GUARANTEED BY POCKETEC. POCKETEC IS NOT RESPONSIBLE FOR ANY LOSS OF DATA. ALWAYS BACK UP ALL DATA REGULARLY. ©2002 THE POCKEY IS A REGISTERED TRADEMARK OF POCKETEC ™. ALL OTHER MARKS ARE PROPERTIES OF THEIR REGISTERED OWNERS. TABLE OF CONTENTS Introduction……………………………………………….3 Features and Benefits……………………………….…..4 Your Package Includes………………………………….4 Minimum Systems Requirements……….…………….5 Care and Handling…………………….………………….6 Hardware Installation…………………………………….7 Software Installation for Windows®…….…………….9 Software Installation for Macintosh®………………..10 Installing the Pockey for Use with LINUX………...…11 Removing the Pockey After Use………………...……12 Troubleshooting……...………………………………….13 Warranty Info……………………………………………..17 2 INTRODUCTION Thank you for your purchase of the Pockey® USB 2.0 Drive by Pocketec™, the leading provider of portable storage solutions. The pocket-sized Pockey® is the most exciting portable storage solution available today! The Pockey® offers massive storage capacity, the fastest transfer rates, and ultra-portability. The Pockey® is available in 20GB, 30GB, or 40GB capacities, and you can stack them to create an almost limitless library of files. Transferring large amounts of data is a snap with the USB 2.0 interface which offers transfer rates up to 480 Mbps – that’s 40 times faster than USB 1.1 speed!* Best of all, the ultra-portable Pockey® does not require any additional power source (such as batteries or AC adapter) because all necessary power is drawn through the USB cable. You can take it ANYWHERE! The Pockey® is compatible with laptops and desktops, PC or Mac, so cross-platform file sharing is a breeze. Plug-N-Play, hot -swappable, and hot-pluggable features make the Pockey® convenient and easy to use. With DOS level support, the Pockey® is a powerful tool for even the most demanding IT manager. The Pockey® -it’s “a new breed of portable hard drives!”™ *Note: To achieve USB 2.0 speeds, your computer must be USB 2.0 enabled. 3 FEATURES AND BENEFITS • • • • • • • • • USB 2.0 Certified with transfer rate up to 480 Mbps (40x faster than USB 1.1) Backwards compatible with USB 1.1 Tiny footprint offers maximum portability Massive storage capacity Stackable (multiple Pockeys can be attached to your computer) No additional power source required (no batteries or AC adapter required) Cross-platform compatible (PC, MAC, and Linux) Plug-N-Play (drivers not required for Windows® XP/2000/Me and Macintosh® OS 10.1) DOS Level Support THE POCKETEC™ PACKAGE TM Your Pocketec package contains the following: • Pockey® USB 2.0 Drive • USB Connection Cable • Supplemental Power Cord (SPC) • User’s Manual • CD ROM Installation Disk • Slim Line Carrying Case 4 MINIMUM SYSTEM REQUIREMENTS • 586 or higher processor, Macintosh® systems • Microsoft Windows® 98/98SE/Me/2000/XP, Mac OS 8.6 or higher • Available USB port Note: To achieve USB 2.0 speeds your computer must be USB 2.0 enabled. • CD ROM Drive for driver installation or Internet connection for driver installation download Note: Driver not required for Windows® 2000/Me/XP and Mac OS 10.1. Driver required for Windows® 98/98SE and Mac OS 8.6 to 10.0. Note: For Macintosh® computers with a frontloading CD ROM, please download drivers from www.pocketec.net (front-loading CD ROM drives cannot read mini-CDs). Only use the mini-CD for CD ROM drives with a slide-out tray. 5 CARE AND HANDLING • Please keep the Pockey in the protective carrying case at all times, even during use, so as to minimize damage. Always handle your Pockey carefully. • Do not move or disconnect the Pockey from your computer while the Pockey is reading or writing data. This may cause loss of data or damage to the hard drive. • Before unplugging the Pockey or turning off your computer, click the “stop storage device” icon on the task bar (or for the Mac, drag the Pockey into the trash can), then turn the Pockey power switch to the “OFF” position. Failure to do so may cause loss of data. • No formatting is necessary. The Pockey is already formatted. • Do not open the outer case. Opening the case may damage the Pockey, it’s components, or the hard drive and will VOID THE WARRANTY. • Avoid exposing the Pockey to extreme temperatures or humidity. Either may cause damage to the hard drive. 6 HARDWARE INSTALLATION 1. The Pockey and the USB connection cable are included in the package. Take the USB cable and connect the cable to the USB port located on your computer. Note: Do not plug the cable into the USB port located on the keyboard or the monitor as those ports do not supply sufficient power. Also, if you are connecting the Pockey to a USB hub, it must be a POWERED hub in order for the Pockey to work properly]. 2. Next, connect the other end of the USB cable to the mini-USB port of the Pockey. 3. Turn the Pockey power switch to the “USB” position. THE HARDWARE INSTALLATION IS COMPLETE NOTE: Using the Supplemental Power Cord (SPC) The USB ports of some computers as well as USB ports of some PCMCIA Cardbus do not supply enough power to run the Pockey. If your Pockey is not working properly because the USB port is not providing sufficient power, you must use BOTH the USB connection cable and the 7 SPC. Follow steps 1 and 2 above and follow steps A through D below. The SPC has an AC plug on one end and a PS/2 and a USB connector on the other end. B. Plug the AC plug of the SPC into the DC jack of the Pockey. C. Plug the USB connector of the SPC into the USB port of your computer. If a USB port is not available, plug the PS/2 connector of the SPC into the PS/2 port of your computer. In rare instances, you may need to plug in both the USB and PS/2 connectors into your computer. D. Turn the Pockey power switch to the external power (“EXT”) position. A. REMEMBER: If you are using the SPC, you must also use the USB connection cable. NOTE: Using the SPC with USB 2.0 PCMCIA Cardbus Due to power supply issues, some USB 2.0 PCMCIA Cardbus offer faster transfer rates than others. When using the Pocketec Cardbus, you must use the SPC. You will achieve the fastest rates if you plug in both connectors of the SPC (the PS/2 and USB). If you can only plug in one of the SPC connectors, the USB connector is preferable, as that will provide faster transfers than the PS/2 connector. 8 SOFTWARE INSTALLATION FOR WINDOWS® Software drivers are not required for computers running the following operating systems: Windows® 2000/Me/XP. Software drivers must be installed for Windows® 98 and 98SE. For driver installation, follow steps 1 through 7 below. 1. 2. 3. 4. 5. 6. 7. Insert CD ROM Installation Disk or download software driver from www.pocketec.net. Click the “tppinst.exe” icon. You may be prompted to select a language. If so, select language and click “OK”. The Install Shield Wizard window will open up. Click “Next”. You will be prompted to select a Set Up. If you are prompted to choose between “Complete” or “Custom”, select “Complete” and click “Next”. Click “Next” to finish the driver installation and reboot your computer. Turn the Pockey power switch to the “USB” position or the “EXT” position if you need supplemental power (see hardware installation above). The Pockey will appear as the next available drive letter. 9 SOFTWARE INSTALLATION FOR MACINTOSH® The Pockey is compatible with Mac OS 8.6 and higher. Software drivers must be installed for Mac OS 8.6 to 10.0. Software drivers are not required for Mac OS 10.1. For driver installation, please follow steps 1 through 7 below. 1. Place the CD ROM installation disk onto the sliding tray of the CD ROM drive or for frontloading CD ROM drives, download drivers from www.pocketec.net. Note: The mini-CD cannot be read by front-loading CD ROM drives of Macintosh® computers and may jam the drive. Unless the CD ROM has a tray that slides out for the CD, do not use the mini-CD provided in your Pocketec™ package. 2. 3. 4. 5. 6. 7. Open the “Mac” folder and unzip “Pockey.HQX” using “Stuffit Expander”. A new file named “Install ISD USB-IDE Bridge” will be created. Double click this file to install the Pockey driver. You will see the message “Installation was successful”. Click “OK”. Connect the Pockey to your computer’s USB port and turn the power switch to “USB”, or if your computer requires use of the Supplemental Power Cord, turn the power switch to the “EXT” position. Your computer will recognize the Pockey. 10 INSTALLING THE POCKEY FOR USE WITH LINUX To be able to use Pockey in Linux, take the following steps. 1. Plug in and turn your Pockey on after Linux has booted. You should do this in your “root” account. 2. Next, use whatever partitioning tool to see if the Pockey is recognized and the partition is seen. 3. Create a mount point in folder mnt. You may name this folder whatever you want, “pockey” for example. 4. Next, add the following line into FSTAB: /dev/sda1 /misc vfat noauto,user 0 0 At this point, you may choose to mount the Pockey through command line, or you may create an icon on the desktop for the Pockey. In order to mount the Pockey using command line, type the following: Mount –t vfat /dev/sda1 /pockey 11 REMOVING THE POCKEY AFTER USE Windows® 98/98SE/Me/2000/XP For safe removal of the Pockey from your system, please use the following steps. Click on the “Stop Storage Device“ icon on the task bar. (The icon is a rectangular shape with a green arrow through it.) After the computer prompts you to shut down the Pockey, turn the Pockey power switch to the “OFF” position for safe shutoff. Mac® OS 8.6 and Higher To remove the Pockey, simply drag the Pockey icon into the trash can on the desktop. The Mac will prompt you to shut down the Pockey. 12 TROUBLESHOOTING Question My computer does not recognize the Pockey. Answer • Install or re-install software drivers. • Make sure the USB cable is connected properly to your computer and the Pockey. • Some computers may require the use of the Supplemental Power Cord in addition to the USB connection cable (see Hardware Installation). • Make sure the USB connection cable is connected directly into the computer’s USB port (USB ports on keyboards will not work). • If you are using a USB hub for the Pockey, please make sure it is a powered USB hub (nonpowered USB hubs will not work). • Reboot your computer to confirm the connection to the Pockey. • Make sure the Pockey Power Switch is in the “USB” position if you are not using the Supplemental Power Cord (SPC), or if you are using the SPC, make sure the Power Switch is in the “EXT” position. • Turn the Pockey “OFF” and then turn it back to either the “USB” or “EXT” position. 13 Question My computer is having trouble installing the software driver. Answer • Re-insert CD ROM Installation Disk. Click on “Tppinst.exe” icon. You will be prompted to “Modify”, “Repair”, or “Remove”. Click “Modify” and follow steps. • If the computer still cannot install the software driver, re-insert CD ROM install disk and click “Tppinst.exe”. When prompted, choose “Repair” and follow steps. • Install the driver through your computer’s DEVICE MANAGER using the following steps: o Plug Pockey into your computer and turn it on. o Cancel the InstallShield Wizard o Right click on “My Computer” and click on “Properties” o Click the “Device Manager” tab. o Scroll down to the “Universal Serial Bus Controllers” o Click on the “+” next to the USB Controllers o Double click “USB Storage Adaptor V2 (TPP)” o A box should appear with two tabs – “General” and “Drivers” 14 o o o o Go to the “Drivers” tab and click on “Update Drivers” You will be asked the location of the driver. Choose the “Specify” option and browse until you have found the driver. Click “Next” and then click “Finish”. Shut off the Pockey and reboot the computer. After the computer has rebooted, turn the Pockey back on. A box should appear saying that Windows® is building a driver database for that device. Once this has completed, the Pockey should be accessible and ready to use. Question • My computer is getting an Ikernel.exe Error or a Kebugchek Error. Answer • What is happening is that when you leave the computer on for an extended period of time but you are not using the computer, the computer goes into “stand-by” or “hibernation” mode. After going into “stand-by” or “hibernation” mode, the computer cannot rescan the USB bus and therefore will not recognize the Pockey. To alleviate this problem, you have the following options: 15 o o o Turn your Pockey off when not using it for extended periods of time. Go to the Power Setting of your computer and turn off the “hibernation” mode for the computer. Right click on your Desktop and scroll down to “Properties”. Once in Properties, go to the screensaver tab. In the screensaver tab, you should see an option for turning off “Hard Disks”. Set this option to “Never”. 16 WARRANTY ONE-YEAR LIMITED WARRANTY POCKETEC’s warranty obligations are limited to the terms set forth below : POCKETEC warrants that, subject to the following limitations, each of its products (“Product”) will be free from defects in material and workmanship and conform to the Product specifications for a period of ONE (1) YEAR from the date of original retail purchase. This warranty applies only to Products manufactured by POCKETEC that contain the “POCKEY” trademark, trade name, or logo affixed thereon. POCKETEC will have no liability for any Product returned if POCKETEC determines that: • • • • The Product was not purchased from an authorized reseller. The person asserting the warranty is the not original purchaser of the Product. The asserted defect is attributable to misuse, abuse, mishandling, improper installation, alteration (including removing or obliterating labels), or accident while in the possession of someone other than POCKETEC. The Product’s external casing was opened or if any of the internal components were exposed in any way. Your exclusive remedy for any defective Product is limited to the repair or replacement of the defective Product. POCKETEC may elect which remedy or combination of remedies to provide in its sole discretion. POCKETEC shall have a reasonable time after determining that a defective Product exists to repair or replace a defective Product. POCKETEC' replacement Product under its limited warranty will be manufactured from new and serviceable used parts. POCKETEC' warranty applies to repaired or replaced Products for the balance of 17 the applicable period of the original warranty or ninety days from the date of shipment of a repaired or replaced Product, whichever is longer. There are no warranties that extend beyond the face of the POCKETEC limited warranty. POCKETEC disclaims all other warranties, express or implied, regarding the Products, including any implied warranties of merchantability, fitness for a particular purpose, or noninfringement. Some jurisdictions do not allow the exclusion of the implied warranties. POCKETEC' entire liability for any defective Product shall in no event exceed the purchase price of the defective Product. This limitation applies even if POCKETEC cannot or does not repair or replace any defective Product and your exclusive remedy fails of its essential purpose. POCKETEC has no liability for general, consequential, incidental or special damages. These include loss of recorded data, the cost of recovery of lost data, lost profits, downtime, loss of goodwill, damage to or replacement of equipment and property, the cost of the installation or removal of any Products, the installation of replacement Products, and any necessary inspection, testing, or redesign caused by any defect or by the repair or replacement of Products arising from a defect in any Product. In the United States, some states do not allow exclus ion or limitation of incidental or consequential damages, so the limitations above may not apply to you. This warranty gives you specific legal rights, and you may also have other rights that vary from state to state. 18 CONTACT US For more information or customer service, please reach us at: http://www.pocketec.net E-mail: [email protected] Customer Service: 877-7-POCKEY Outside U.S.: 818-717-9556 FCC COMPLIANCE STATEMENT This device complies with Part 15 of the FCC Rules. Operation is subject to the following two conditions: (1) This device may not cause harmful interference, and (2) This device must accept any interference received, including interference that may cause undesired operation. 19