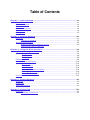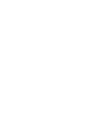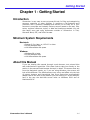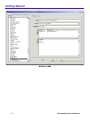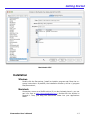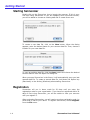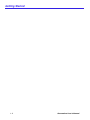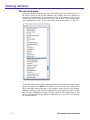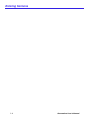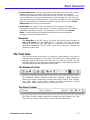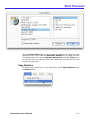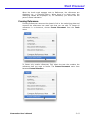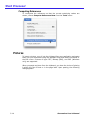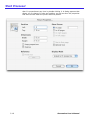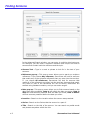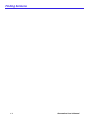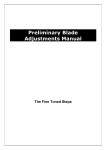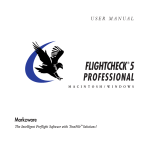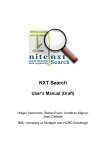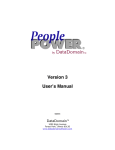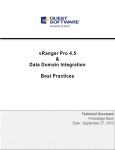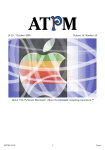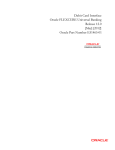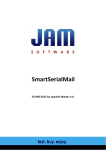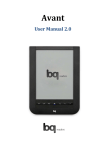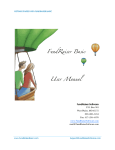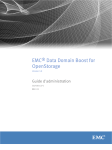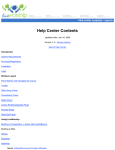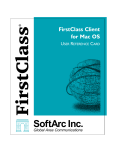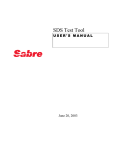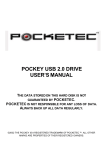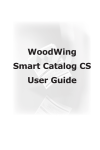Download Sermonizer User`s Manual
Transcript
Sermonizer User’s Manual ©2003 DataDomain™ 1009 Elgin Avenue Forest Park, Illinois 60130 www.datadomainsoftware.com Permission is granted to print copies of this manual for personal use. It may not be sold under any circumstances except by DataDomain™. Table of Contents Chapter 1 - Getting Started................................................................................ 1-1 Introduction................................................................................................1-1 About this Manual........................................................................................1-1 Installation................................................................................................. 1-3 Starting Sermonizer.....................................................................................1-4 Registration................................................................................................ 1-4 Getting Help............................................................................................... 1-5 Chapter 2 - Entering Sermons.............................................................................2-1 Overview....................................................................................................2-1 The List of Sermons.......................................................................... .2-2 Working with Sermons................................................................................ .2-3 Entering Information About a Sermon...................................................2-5 Entering the Text of a Sermon Chapter 3 - Using the Word Processor................................................................ 3-1 Layout of Word Processor Area...................................................................... 3-2 The Menu Bar.................................................................................. 3-2 The Tool Bars...................................................................................3-8 The Ruler........................................................................................ 3-9 Preferences................................................................................................ 3-9 Using Dynamic References.......................................................................... 3-10 Data Fields.....................................................................................3-11 Date and Time................................................................................3-14 Page Numbers................................................................................3-14 Showing References or Values.......................................................... 3-15 Freezing References........................................................................ 3-16 Computing References.....................................................................3-17 Pictures.................................................................................................... 3-17 Chapter 4 - Finding Sermons.............................................................................. 4-1 Overview....................................................................................................4-1 Quick Find................................................................................................. .4-1 Advanced Searches......................................................................................4-1 Chapter 5 - Choice Lists......................................................................................5-1 Overview....................................................................................................5-1 Modifying a Choice List....................................................................... 5-1 Getting Started Chapter 1 - Getting Started Introduction Sermonizer is any easy-to-use yet powerful tool for filing and categorizing sermons, speeches or other writings. It combines a full-featured word processor with a powerful database that allows you to keep all of your sermons in one place and instantly find any sermon based on the text, title, series, scripture reference, topics, or date and locations preached. You can also easily save and open documents outside of Sermonizer in Text, Microsoft Word, RTF, and HTML formats. Minimum System Requirements Macintosh • System 9.2 or later; or, OS 10.2 or later • 20 MB available RAM • 100 MB available disk space Windows • Windows 98 or later • 20 MB available RAM • 100 MB available disk space About this Manual If you are viewing this manual through a web browser, text colored blue and underlined are hyperlinks. Click these links to take you directly to the section in the manual that discusses the topic in detail. The screen shots are from the Macintosh version so, if you are using Windows, the screens will look a little different. The differences are very minor and affect only the look of menus, buttons and hierarchical lists since Sermonizer automatically adapts itself to the look of the platform you are working on. As an example, here is the way the Activities screen looks on Windows 2000 and on Macintosh OS X: Sermonizer User’s Manual 1-1 Getting Started Windows 2000 1-2 Sermonizer User’s Manual Getting Started Macintosh OS X Installation Windows Double click the Sermonizer_Install.iss installer program and follow the onscreen instructions. By default, the installation directory will be c:\program files\Sermonizer\. Macintosh Sermonizer comes as a Stuffit archive (if you don’t already have it, you can get it for free at http://www.aladdinsys.com). Double-click the archive to expand it. Then, just drag the Sermonizer folder into your Applications folder. Sermonizer User’s Manual 1-3 Getting Started Starting Sermonizer Double click on the Sermonizer icon to launch the program. If this is your first time using Sermonizer or you are updating from a previous version, you will be asked to choose an existing data file or create a new one. To create a new data file, click on the New button. When the dialog appears, enter the desired name for your sermon data file. Then, choose a location for your new data file. To open an existing data file, click the Open button and choose the desired sermon data file from the Open File dialog box. When you open Sermonizer in the future, it will automatically open your last opened data file. To create a second data file, hold down the Option key (Macintosh) or the Alt key (Windows) when starting Sermonizer. Registration Sermonizer will run in demo mode for 30 days until you enter the registration code for your organization. If you have not registered within 30 days of first trying Sermonizer, you will be unable to view your sermons until you register it. After purchasing Sermonizer, you will receive a unique registration code by email that is tied to your name. To register Sermonizer, choose Register from the File menu. 1-4 Sermonizer User’s Manual Getting Started Enter your name exactly the same as when you purchased Sermonizer. Open your registration email, select the entire registration key (including the BEGIN and END portions) and select Copy from your email program’s Edit menu. Switch to Sermonizer and Paste the registration key from Sermonizer’s Edit menu. Click the Register button to complete the registration. If your registration is not accepted, verify the spelling, including capitalization, of your organization’s name. It must match the spelling that you gave when you purchased Sermonizer. (It will also be contained in your registration email) Getting Help You can access this user manual from within Sermonizer from the Help menu or by pressing the Help key. When you access Help, the manual is displayed in your default web browser. Free technical support is available by email at: [email protected] In addition, answers to frequently asked questions (FAQ’s) can be found on DataDomain’s web site at: www.datadomainsoftware.com Sermonizer User’s Manual 1-5 Getting Started 1-6 Sermonizer User’s Manual Entering Sermons Chapter 1 - Entering Sermons Overview Sermonizer uses a unified screen that allows you to easily scroll through your sermon titles and view the sermons themselves by clicking on a title. The entry portion of the screen has two tabs, Info and Sermon Text. The Info tab is where you enter information about the sermon (Title, Series, Scripture Reference, Dates and Locations, and Topics); the Sermon Tab is where you enter the text of the sermon itself. Sermonizer User’s Manual 2-1 Entering Sermons The List of Sermons Along the left side of the screen is the List of Sermons. It contains the list of all sermon titles in the current selection. By default, this list contains all sermons in the database. If you perform a search for sermons, this list will contain the titles of the sermons found by the search. The sermons titles are in alphabetical order. To view a sermon, click on the sermon in the list. To quickly find a sermon title, especially when the list becomes large, begin typing the title in the Find field located just above the List of Sermons. When you begin typing the title, it will instantly scroll the list to the closest match to what you type and will highlight the name within the list. To view the currently highlighted sermon, press the Return key (Macintosh) or the Enter key located above the Shift key (Windows); or, just click on a sermon to view the record. 2-2 Sermonizer User’s Manual Entering Sermons Working with Sermons To enter a new sermon, click the New button at the bottom of the screen. You can then fill in the information about the sermon on the Info tab and enter the sermon text on the Sermon Text tab. To save the sermon, click the Save button. To throw our your changes and revert to the last saved version, click the Revert button. To delete a sermon, click the Delete button. Entering Information about a Sermon To enter information about a sermon, go to the desired sermon by clicking on it in the List of Sermons or create a new sermon by clicking on the New button. On the Info tab are the following fields: • Title - The title of the sermon (up to 80 characters). Each sermon must have a unique title. • Series - If the sermon is part of a series, enter the name of the series here. The series field has a choice list associated with it. As you start typing the series, Sermonizer will look in the choice list for a match and fill in the rest of the series name as you type. You can view and modify the choice list by clicking on the blue arrow button to the right of the field or by typing the down arrow key while the cursor is in the field. For more information about using choice lists, see Chapter 5. • Scripture - Type in the complete scripture reference(s) in standard notation. You can add several references and can use ranges. If you enter a range, you can still search for the sermon based on verses within the range. You can use the full names of books of the Bible or standard abbreviations. For example, Eph 2:8,9; John 3:16; Rom 3:28; 6:23 Sermonizer will validate the scripture references when you save the sermon. Do not use periods for abbreviations. The reference must validate before you can save the sermon. • Dates and Locations - You can enter the dates and locations where the sermon was preached by clicking on the button next to the list of dates and locations. You can enter as many dates and locations as desired. The following window will appear: Sermonizer User’s Manual 2-3 Entering Sermons Enter the date and location where the sermon was preached. Dates entered with a 2-digit year will be in the 21st century. For other centuries, enter all four digits of the year, e.g., 1993. The location has a choice list associated with it. As you start typing the location, Sermonizer will look in the choice list for a match and fill in the rest of the series name as you type. You can view and modify the choice list by clicking on the blue arrow button to the right of the field or by typing the down arrow key while the cursor is in the field. For more information about using choice lists, see Chapter 5. • Topics - You can associate any number of topics with a sermon. To add topics, click the button next to the topic area. This will display the choice list of topics. Drag all of the desired topics from the list into the Topics area on the sermon window. You can set up the topics choice list hierarchically so that you can easily organize them. For more information about using choice lists, see Chapter 5. 2-4 Sermonizer User’s Manual Entering Sermons Entering the Text of a Sermon To enter the sermon text, click on the Sermon Text tab. This tab contains the integrated word processor where you can add the full text of the sermon complete with paragraph formatting, fonts, styles, headers and footers. You can also embed dynamic links to the sermon information you entered on the Info tab. You can create a template that contains your preferred fonts, styles, formatting, etc. The template will be used by default when you create new sermons. You can resize the window and shrink the width of the List of Sermons by dragging the divider to see more of your text. To print your sermon, choose Print from the word processor’s File menu. For more information about how to use the word processor, see Chapter 3. Sermonizer User’s Manual 2-5 Entering Sermons 2-6 Sermonizer User’s Manual Word Processor Chapter 3 - Using the Word Processor Layout of Word Processor Area The word processor is embedded in various windows, e.g., Contacts, Notes and Activity Meetings. It has its own menu bar and tool bars separate from the main menu bar at the top of the screen. Menu bar Sermonizer User’s Manual Rulers Text Area Tool bars 3-1 Word Processor The Menu Bar File • New - Displays a new empty document in the text area. • Open - Presents the standard Open file dialog box that lets you open a document saved on disk. • Save - Saves the sermon. This is the same as clicking the Save button at the bottom of the window. • Save as - Displays the standard Save file dialog box for saving a document to a disk. • Save as Template Saves the current document as a template. All formatting and any text in the document are saved. The template is automatically used for new sermons. • Preferences - Displays the Document Preferences dialog: This dialog box lets you to set document preferences, such as ruler units, header and footer options, binding options, widow and orphan control and the selection of the spell checker. For more information on how to use this dialog, refer to “Preferences”. • Page Setup - Displays the Page Setup dialog of the current printer. • Print Preview - Displays the print preview window: The Print Preview window displays the pages of the document as it will be printed. It also allows you to start or cancel the printing. • Print - Displays the Print dialog box for the current printer. • Go to Full Window - This command zooms the window to the screen size (Mac OS) or to the size of the window of the application (Windows). Edit • Undo Action - Reverses the last action taken by the user. If the last action cannot be undone, the command menu is dimmed and its title becomes Cannot Undo Action. • Redo Action - Repeats the last action canceled by the user. If the last action cannot be repeated, the menu command is dimmed and its title becomes Cannot Redo Action. • Cut - Deletes the current selection and places it in the clipboard. • Copy - Copies the current selection and places it in the clipboard. • Paste - Inserts a copy of the contents of the clipboard at the location of the insertion point, or replaces a selection with the contents of the clipboard if anything is selected. Note If the contents of the clipboard is an image, 4D 3-2 Sermonizer User’s Manual Word Processor displays the Paste Picture... dialog box. This dialog box allows you to set where the picture will be pasted (floating or within the text, for example). For more information, refer to “Pictures” on Page”. • Delete - Deletes the current selection. • Select all - Selects all the elements present in the area being edited (characters, tables and pictures). Note If Page View mode is selected, and the cursor is located in either the header or footer area, only the contents of that area will be selected. • Find - Displays the Find dialog box: The Find dialog box is used to define character, style, border or format searches. • Find Next - Triggers a search based on the last character or format search you performed. • Replace - Displays the Replace dialog box: This dialog box allows you to define searches in the same way the Find dialog box does. It also allows you to define a character string that will replace that string you searched for. Replacements are not limited to characters and can be extended to character, paragraph, border and style formats. • Replace Next - Triggers a search based on the last character or format search you performed, followed by a replacement identical to the last replacement executed. • Change case - Displays a submenu that allows you to modify the character case of the current selection. lower case converts the selected text to lower case. UPPER CASE converts the selected text to upper case. Title Case converts the first letter of each word in the selection to upper case. tOGGLE CASE converts all upper case letters in the selection to lower case and vice-versa. • Show selection - Scrolls the document in order to display either the insertion point or the current selection. If either is already displayed, this command has no effect. • Goto Page - Displays the Goto Page dialog box. Once you have entered a page number, clicking OK displays the corresponding page. View • Normal - Displays the document as an uninterrupted series of paragraphs without columns, headers or footers. When this mode is selected, a check mark is displayed next to the Normal menu command. Selecting this option unchecks the Page menu command. Sermonizer User’s Manual 3-3 Word Processor • Page - Displays the document as a succession of separate pages, and displays text columns. When this mode is selected, a check mark is displayed next to the Page menu command. Selecting this option unchecks the Normal menu command. • Toolbars - Displays a submenu: In this submenu, toolbars whose name is preceded by a check mark are displayed. Selecting the name of a toolbar, when there is a check mark next to it, hides the corresponding toolbar. Selecting the name of a toolbar, when there is no check mark next to it, displays the corresponding toolbar. • Rulers - Selecting the Rulers menu command can either hide or display the rulers. When rulers are displayed, a check mark is displayed next to the Rulers menu command. Note When the Page mode is selected, both horizontal and vertical rulers are displayed. When the Normal mode is selected, only the horizontal ruler is displayed. The Rulers menu command only affects the rulers that are displayed by the current view mode. • Header - When in Page mode, selecting the Header menu command displays the document’s header area. The header area is displayed in a separate area located at the top of the current page. When the Normal mode is selected this command is disabled since that mode cannot display the header area. • Footer - When in Page mode, selecting the Footer menu command displays the document’s footer area. The footer area is displayed in a separate area located at the bottom of the current page. When the Normal mode is selected this command is disabled since that mode cannot display the Footer area. • References - Displays the values of the references. When a check mark appears before the References menu command, references are displayed, otherwise the computed values of references are displayed. Note For more information about references, refer to “Using Dynamic References”. • Pictures - When a check mark is displayed next to the Pictures menu command, 4D Write displays the pictures in your document. When no check mark is displayed next to the Pictures menu command, frames are displayed instead of pictures. This make the display faster. Note This menu command also affect the printing and displaying of pictures. For more information, refer to “Pictures”. • Invisible Characters - Toggles the display of invisible characters, e.g., carriage returns and spaces. • Margins - This menu command is only accessible when Page mode is selected. When Page mode is selected, selecting the Margins menu command displays or hides the margins of the document. When margins are displayed, a check mark is displayed next to the Margins menu command. • Horizontal Scrollbars - Displays or hides the horizontal scrollbar. When the horizontal scrollbar is displayed, a check mark is displayed next to the Horizontal Scrollbars menu command. 3-4 Sermonizer User’s Manual Word Processor • Vertical Scrollbars - Displays or hide the vertical scrollbar. When the vertical scrollbar is displayed, a check mark is displayed next to the Vertical Scrollbars menu command. • Menu Bar - Displays or hides the menu bar. When the menu bar is displayed, a check mark is displayed next to the Menu Bar menu command. When the menu bar is hidden, you can display it again by pressing the following combinations of keys: Ctrl+Shift+M (Windows) and Command+Shift+M (Mac OS). • Status Bar - Displays or hide the horizontal scrollbar. When the horizontal scrollbar is displayed, a check mark is displayed next to the Status Bar menu command. Insert • Date and Time - Displays the Insert Date dialog box. This dialog box lets you select the current date, the current time or both as well as their display formats. • Page Number - Displays the Insert Page Number dialog box that inserts the page number or the number of pages at the location of the insertion point. • Special Character - Displays the Select Special Character dialog box. This dialog box allows you to pick a specific character by viewing it beforehand. • Soft Hyphen - Inserts a soft hyphen at the cursor location. A soft hyphen specifies where a word should be broken if it is at the end of a line. • Non Breaking Space - Inserts a non breaking space at the insertion point. A non breaking space act like a regular letter, i.e., it will not be broken on if it is at the end of a line. • Column Break - Inserts a column break at the insertion point. • Page Break - Inserts a page break at the insertion point. • HTML Expression - Displays the HTML Expression dialog box: This dialog box allows you to insert all types of HTML expressions (URLs, style tags, photos, etc.) where the cursor is located. An HTML expression is an instruction for a web browser that will be rendered if you save your document in HTML format and view it in a browser. • Hyperlink - Displays a dialog box that allows you to insert various types of hypertext links into your sermon. An HTML hyperlink is a reference to a web page. An Open Document hyperlink opens another word processor document on disk. The exact path name to the document must be specified. Hyperlinks of type, Execute 4D method, are not currently supported by Sermonizer. • 4D Expression - Displays the Insert 4D Expression dialog box that allows you to select a field from your data or to define a 4D expression. For more information, see “Using Dynamic References”. Sermonizer User’s Manual 3-5 Word Processor Style The Style menu allows you to set the character style (bold, italic, superscript, etc.) of the selected text. Or, if no text is selected, the character style will apply to the characters that you type after it. Colors The Colors menu allows you to apply colors to Characters, Character backgrounds, the Stroke of the Strikethrough effect, the Line that underlines a piece of text, the Shadow for the Shadowed effect, Paragraph backgrounds, and Text borders. Paragraph The Paragraph menu allows you to define the alignment and line spacing of the selected paragraphs. You can also copy these settings (Copy Ruler) from one paragraph and paste them (Paste Ruler) into another paragraph. Format The Format menu displays dialogs for controlling all of the formatting of Characters, Paragraphs, Tabs, Borders, Style Sheets and Columns. Tools • Table Wizard - Displays a dialog for setting up tables. Tables are simply formatted paragraphs, but using the Table Wizard makes setting them up quick and easy. The Table Wizard consists of three tabs: Template - this tab is where you set up the overall format of the table: number of columns and rows, and text formatting. Columns - this tab allows you to set up alignment and spacing of columns. You can also automatically fill in fixed values and information from your data. Rows - this tab allows you to set up formatting and borders for the rows of your table. You can also automatically fill in fixed values. • Spelling - Invokes the spell checker. Sermonizer comes with a demo version of the GetItRightFor4D spell checker. You can purchase a license for it from the Automated Solutions Group web site at http://www.asgsoft.com. The word processor will also work with standard CSAPI spell checkers. • Language - This should be the same language as set up in the spell checker. • Document Information - Displays a dialog where you can enter special information about the document: Title, Subject, Author, Composer and Notes. • Document Statistics - Displays a dialog that summarizes your document, e.g., word count, paragraph count, etc. • Compute References Now - Recalculates all dynamic references to their current values. 3-6 Sermonizer User’s Manual Word Processor • Freeze References - Converts all dynamic references into static text, thereby breaking the link to your data. This allows you to preserve your letter’s reference information to the values they currently contain. For example, if you have a reference to a person’s address and it later changes, the next time you open the document the address shown will be the new address, not the address when the document it was originally created. To prevent this, choose Freeze References before saving the document. • Draft Mode - In regular mode, the display of your document is based on information retrieved from your printer. In some computers, this will cause a noticeable slow down in typing. To prevent this slow down, choose Draft Mode. In draft mode, some spacing and alignment may not perfectly correspond to the printed document. Zoom box The Zoom Box at the far right of the menu bar has the same function as Goto Full Menu from the File menu. It expands the word processor window to the screen size (Mac OS) or to the size of the window of the application (Windows). The 4D Write menu bar temporarily replaces the Sermonizer menu bar. The Tool bars The tool bars allow quick access to commonly used features. They can be rearranged by dragging or they can be converted into floating palettes by dragging entirely off the tool bar area. As you move the pointer over the tool bar buttons, a description of the button appears. These buttons perform the same actions as the equivalent menu items. The Standard Toolbar The Standard Toolbar contains buttons for Creating a New Document, Opening an Existing Document, Saving a Document, Finding Text, Printing, Cut, Copy, Paste, Undo, Redo, Viewing Invisible Characters, Viewing References, Inserting the Date, and Inserting the Time. The Styles Toolbar The Styles Toolbar contains buttons for setting the Style Sheet, Font, Font Size, and the common Font Styles of Bold, Italics and Underline. Sermonizer User’s Manual 3-7 Word Processor The Borders Toolbar The Borders Toolbar contains buttons for adding paragraph borders. The Format Toolbar The Format Toolbar contains buttons for setting the paragraph alignment and line spacing. The Ruler The Ruler is where you set the margins and tab stops. Left margin marker Tab selector First line indent marker Right margin marker Tab stop Preferences General document preferences are set by choosing Preferences from the word processor’s File menu. The Preferences dialog has two tabs: • Document Unit - Sets the unit of measure for the ruler: inches or centimeters. Headers and Footers headers and footers you rest of the document. If you can create headers pages. - If you check Different on First Page, the create on the first page will not carry over to the you check Different on Left and Right Pages, and footers that are different for odd and even First Page - You can select whether the first page of your document will be a left page or a right page. First Page Number - The page number that will be used for the first page of the document. 3-8 Sermonizer User’s Manual Word Processor Binding - Binding margins are extra space to allow for binding your document into a book. If you select Opposite Pages, left pages will have the binding margin on the right and right pages will have the binding margin on the left. Default Tab Spacing - This value is applied to paragraphs where tab markers have not been set. Widow and Orphan Control - This prevents the first line of a paragraph from being left at the bottom of a page and the last line of a paragraph from being left at the top of a page. Using Dynamic References Dynamic References are references to information that can change. These can be Date, Time, Page numbers, or data fields from Sermonizer. Data Fields A Data Field is a piece of information from your data. Some examples are, Salutation, address and birthday. To enter a reference to a data field, select 4D Expression from the Insert menu: Sermonizer User’s Manual 3-9 Word Processor The Insert 4D Expression dialog shows a list of data fields that you can choose from, organized according to the underlying table where the information is stored. When you select a field, you can also apply formatting, e.g., for dates. Date and Time To insert the date and/or time into your document, select Date and Time from the Insert menu: 3-10 Sermonizer User’s Manual Word Processor From the Insert Date dialog, you can select the date and/or the time in the desired format. If you check the Automatic Update box, the date and time will update when you choose Compute References from the Tools menu or the next time you open the document. Otherwise, the date and time are inserted as static text. Page Numbers To insert page numbers into your document, select Page Numbers from the Insert menu: Sermonizer User’s Manual 3-11 Word Processor From the Insert Page Number dialog, you can insert the current page number or the total number of pages in your document as well as choose the format of the page numbers. Showing References or Values You can toggle between the display of References or the underlying Values by choosing References from the View menu: 3-12 Sermonizer User’s Manual Word Processor When the check mark appears next to References, the references are displayed, e.g., <<[Sermon]Title>>. When there is no check mark, the underlying values are displayed. So, for Salutation, you would see the person’s actual salutation. Freezing References Freezing References removes the dynamic link to the underlying data and converts the references into static text that you can edit. To freeze all references in a document, choose Freeze Document from the Tools menu: To freeze only certain references, first select the text the contains the references that you want to freeze. The Freeze Document menu item becomes Freeze Selection: Sermonizer User’s Manual 3-13 Word Processor Computing References To recompute the references so that the current underlying values are shown, choose Compute References Now from the Tools menu: Pictures To insert a picture, copy it into the clipboard from any application and paste them into your document using the standard Copy and Paste commands in the Edit menu. Pictures of type PICT, Bitmap (BMP), and EMF (Windows only) are supported. When you paste a picture from the clipboard, you have the choice of placing it within the flow of text or in the page itself. Upon pasting, the following dialog appears: 3-14 Sermonizer User’s Manual Word Processor • Paste Picture in Text Flow -Places the picture within the flow of text. • Past Picture in Page - Places the picture directly on the page, outside of the text flow. • In Current Page - The picture only appears in the page where the cursor is at the time of pasting. • In All Pages - The picture will show on all pages. • In Right Pages - The picture will show only on right pages. This requires the “Opposite Pages” option to be set in Preferences (see Preferences earlier in this chapter). • In Left Pages - The picture will show only on left pages. This requires the “Opposite Pages” option to be set in Preferences (see Preferences earlier in this chapter). • Not in First Page - The picture will not show on the first page. This requires the “Different on first page” option to be set in Preferences (see Preferences earlier in this chapter). • Behind Text - The picture will be place behind the text. After the a picture is pasted into the page, you can drag it to a different location and change it size by dragging the control handles. You can also Sermonizer User’s Manual 3-15 Word Processor alter it’s properties at any time by double-clicking it. A dialog appears that allows you to change it’s size and position, as well as alter the properties that were chosen when the picture was first pasted. 3-16 Sermonizer User’s Manual Finding Sermons Chapter 4 - Finding Sermons Overview Once you have entered sermons, you can find specific ones based on any combination of any of the information about the sermons or any of the text of the sermons. For example, you can easily find all sermons that contain the name “Moses” and reference the book of Matthew. Quick Find You can quickly find sermons based on any single piece of information using the Quick Find feature. To perform a Quick Find, click the button at the bottom of the window or choose Search from the Selection menu. The Quick Find window appears: Choose the type of information to search for from the pop-up menu and enter the value to search for in the text box. Click the Find button to perform the search. The List of Sermons will now contain all Sermons that match your criteria. Advanced Searches You find sermons based upon combinations of criteria using the Advanced Search window. To perform an advanced search, first click on the button at the bottom of the window or choose Search from the Selection menu to bring up the Quick Find window. Then, click the Advanced button on the Quick Find window to display the Advanced Search window: Sermonizer User’s Manual 4-1 Finding Sermons In the Advanced Search window, you can enter in multiple criteria at once. For example, you can enter a scripture reference and a topic and find all sermons that contain both the reference and the topic. • Sermon Text - Type in a word or phrase to look for in the text of your sermons. • Reference pop-up - This pop-up menu allows you to search on scripture references. If you choose Any reference, Sermonizer will look for sermons that match any of the scripture references that you enter into the text box. If you choose All references, Sermonizer will look for sermons that match all of the references you enter into the text box (sermons that match only some or part of the references will not be found). References are entered using standard notation; and you can enter ranges. • Date pop-up - This pop-up menu allows you to find sermons based on the dates they were preached. Date is will match the date you enter; Date is after will find sermons preached after the date you enter; Date is before will find sermons preached before the date you enter. • Location - Search on the Location where the sermon was preached. • Series - Search on the Series that the sermon is a part of. • Title - Search on the title of the sermon. You can search on partial words and phrases anywhere within the title. 4-2 Sermonizer User’s Manual Finding Sermons • Topic pop-up - This pop-up menu allows you to search on topics. If you choose Any topic, Sermonizer will look for sermons that include any of the topics you choose. If you choose All topics, Sermonizer will look for sermons that include all of the topics you choose (sermons that include only some of the topics will not be found). To add topics to search on, click the button and drag the desired topics into the Topic area on the search window. • Find Any Criteria button - Click this button to find sermons that match any of the criteria you have entered. For example, if you entered Text: “Moses” Any Reference: “Matthew 3:5-10” Sermonizer will find all sermons that have the word “Moses” in the text OR reference any verse in the range “Matthew 3:5-10”. • Find All Criteria button - Click this button to find sermons that match all of the criteria you have entered. For example, if you entered Text: “Moses” Any Reference: “Matthew 3:5-10” Sermonizer will find all sermons that have the word “Moses” in the text AND reference any verse in the range “Matthew 3:5-10”. Sermonizer User’s Manual 4-3 Finding Sermons 4-4 Sermonizer User’s Manual Choice Lists Chapter 5 - Choice Lists Overview The Location, Series and Topics fields use choice lists. Choice Lists help prevent entry errors and speed up data entry by forcing you to choose values from a list that you define. To enter a value in one of these fields, simply begin typing a few letters of the desired value. As you begin to type, the field will automatically fill in the rest of the value. You may also go directly into the choice list to select the value from the list itself. If the cursor is in the field, you may press the down arrow key (on the keyboard) to get the choice list. Or, press and hold the triangle button (next to the field) to open the list. If you attempt to tab out of a field without your entry matching a value from the choice list, Sermonizer will automatically display the choice list for you. You can then choose the desired value or add a new one to the list. Modifying a Choice List When making modifications, it is important to note that those changes will be reflected in all records that already use values in the list. For example, if you change the Topic “Christmas” to “Easter”, all sermons that previously had the topic “Christmas” will now have the topic “Easter”. So be careful not to change the meaning of an item in a choice list. A change that does not change the meaning is OK. To the right of the choice list is a column of buttons. These allow you to make modifications to the list. Sermonizer User’s Manual 5-1 Choice Lists • Edit - edits the name of an item in the list. • Add - adds a new item to the bottom of the list. • Insert item - inserts a new item above the selected item. • Add Sub-Item - creates an item at a lower hierarchical level than the selected item. • Delete item - deletes the selected item. You cannot delete an item that is in use. • Sort - sorts the list alphabetically. • Cancel - leaves the screen and will cancel any changes you may have made. • Select - inserts the item into the field you were editing and closes the choice list window (Location and Series fields). • Done - closes the choice list window (Topics - topics are added to sermons by dragging from the choice list to the Topic area on the sermon. For example, to add an item to a choice list, click the Add button. Type in the name of the item and press OK. The new item will appear at the bottom of your list. You can press the Sort button to move it within the list alphabetically. 5-2 Sermonizer User’s Manual