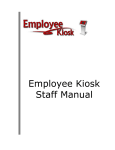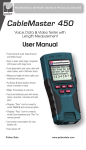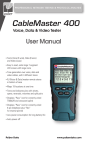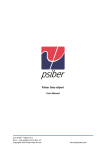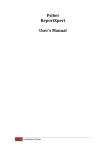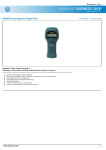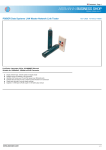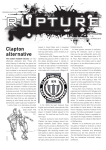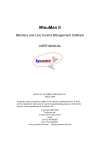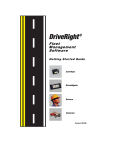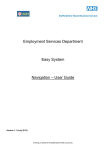Download upgrade installation guide
Transcript
Online User Guide Upgrade Installation Index 1. 2. 2.1. 2.2. 2.3. 2.4. 3. 3.1. 3.2. 4. 5. 6. 7. Introduction ........................................................................................................................... 2 Important Information ............................................................................................................ 2 Backups ............................................................................................................................. 2 Payroll Status / Processing ................................................................................................ 2 Minimum PC Specification Requirements .......................................................................... 2 Java Versions..................................................................................................................... 2 Database Backups ................................................................................................................ 2 Using SQL Management Studio ......................................................................................... 2 Using the Product Backup Facility ...................................................................................... 2 Downloading the PSIberWORKS Upgrade ........................................................................... 3 Upgrading ............................................................................................................................. 3 Checklist AFTER Upgrade has been done ........................................................................... 5 Troubleshooting .................................................................................................................... 6 Copyright belongs to PSIber Works (Pty) Ltd. No part of this document may be reproduced, copied, transcribed or translated into any language without the prior written consent and authorisation of PSIber Works (Pty) Ltd Online Guide 1. Introduction The purpose of this document is to detail the process to be followed for the successful installation of the PSIber upgrade as well as other important information about the upgrade process. 2. Important Information This section details important tasks that must be performed before the upgrade is installed as well as any other information relating to the upgrade. 2.1. Backups It is imperative that backups be made before any upgrade is carried out. Please refer to section 3 “Backups” for further information. 2.2. Payroll Status / Processing If you have payruns in a 'Processed' status and you have issued employee payslips or paid your employees, please 'Accept' your payruns before the upgrade. If you have payruns in a 'Processed' status but have NOT issued payslips and have NOT paid your employees, we recommend that you re-run your payroll and review the results before paying your staff. 2.3. Minimum PC Specification Requirements For optimal processing and navigation speed the minimum PSIberWORKS requirements must be met. To view the minimum PSIberWORKS requirements please visit our PSIber Technical web page at http://www.psiberworks.com/installations/TechnicalSpecPage.html 2.4. Java Versions To install the latest version of Java please visit the Java web page at: www.java.com 3. Database Backups This section details the steps to follow to secure your database files before an upgrade. This process should ideally also be performed on a monthly basis. 3.1. Using SQL Management Studio Depending on the version of Microsoft SQL Server installed the following steps may be followed to backup your database. Backup database using Microsoft SQL Server 2000/2005/2008. (See Appendix A) All other versions of Microsoft SQL Server will only exist on the user’s computer if a technician installed and configured Microsoft SQL Server for the PSIber database. 3.2. Using the Product Backup Facility To utilize this facility please follow the instructions below. To access this facility go to the Windows Start Menu and find PSIberWORKS. In the PSIberWORKS Start Menu click on the ‘Backup Database’ option. Copyright belongs to PSIber Works (Pty) Ltd Page 2 Online Guide The following screen will appear This process may take several minutes depending on the size of the PSIber database. Once the database has been successfully secured the below message will appear: Click on OK. Database backups are secured in the “C: \ Program Files \ PSIberWORKS \ backups” folder. 4. Downloading the PSIberWORKS Upgrade PSIber upgrades are available for download from the PSIber website. This section details the steps to follow to successfully download the latest PSIberWORKS upgrade. PSIber Upgrade Download Instructions Go to http://www.psiberworks.com/installations/ On the Internet Explorer download page click the download button to start the download process The File Download dialog box appears prompting you to run or save the download file To start the installation process, click Run. To save the file for later installation, click Save. Choose the folder location and save the file to your local system. Tip: Save the file to a known location on your computer, for example, to your desktop. Double-click on the saved file ie setup_PSIberWORKS.exe to start the installation process. Proceed to section 5 Upgrading to complete the upgrade process. Please ignore Step 2 as this step will not apply when the upgrade has been downloaded. 5. Upgrading The upgrade process consists of the following steps which must be followed to ensure a successful installation of the upgrade to the latest PSIber version Step 1 – Ensure a backup of the PSIber database has been done Step 2 – Insert the PSIber upgrade CD Copyright belongs to PSIber Works (Pty) Ltd Page 3 Online Guide Step 3 – Start the installation process Below provides the details for each of the above mentioned steps during the upgrade process. Step 1 – Ensure a backup of the PSIber database has been done Please refer to section 3 with regards to the process to follow when securing the database files. Step 2 – Insert the PSIber upgrade CD The following points will detail the process when inserting the PSIber upgrade CD: Insert the PSIber Upgrade CD Once the CD has been inserted the CD content will be displayed automatically. If this is not the case, Browse to the CD drive and double click the “setup_PSIberWORKS.exe” in the setup folder. The following screen will appear Select the Next option to continue to the next step. Step 3 – Start the installation process Copyright belongs to PSIber Works (Pty) Ltd Page 4 Online Guide Select the Install option During the upgrade the installer will automatically perform the following functions: o Secure the database files. This is a precautionary measure during the upgrade process to ensure the PSIber database is secured before the database upgrade begins. The backup for your database has been made to the following directory: “C:\Program Files\PSIberWORKS\backups” o Upgrade the PSIber database. Once the installation process is complete the below screen will appear: Select Finish to finalise the upgrade installation. CONGRATULATIONS!!! You have now been upgraded to the latest PSIberWORKS Version. 6. Checklist AFTER Upgrade has been done The following checks should be carried out to ensure that the installation / upgrade was successful: User must be able to successfully login Copyright belongs to PSIber Works (Pty) Ltd Page 5 Online Guide Version number on the top right hand corner of the login page must be the latest version installed as per the PSIber upgrade CD No grey blocks or red crosses must be displayed on the login screen Database has been upgraded by checking that you can apply on the Employee Pay Information screen User must be able to successful print reports PSIber assistance Kindly contact our Help Desk on 011 454 1074 or 011 453 9343 / 4 or send an email with your query and contact details to [email protected] should you encounter any problems or need assistance with the upgrade. 7. Troubleshooting This section details possible errors that might occur with possible solutions. System Upgrade: Error: Versions are displayed as ‘(0) and a (1’) instead of the relevant version numbers. Cause: The connection to the PSIber database failed. Either the incorrect database was selected or TCP/IP is not enabled. Solution: Rerun the PSIber Installer and select the correct PSIber database or access Microsoft SQL Server and enable TCP/IP (please refer to your Microsoft SQL Server User Manual for further instructions). SQL Database: Error: ODBC Connect – timeout exceeded Cause: The server name was not suffixed with the Microsoft SQL Server Instance name during the third step of the upgrade process Solution: Select the correct Server/Microsoft SQL Server instance or type in the Microsoft SQL Server instance name Version Incompatibility: Error: Version Incompatibility error Cause: Application cache (either Proxy or Browser) has not been updated. Solution: If connection is through a proxy, clear the proxy cache; Clear the ‘Temporary Internet Files’ in the ‘Java Control Panel’. License file: Error: Cause: PSIber license file not in the required location. If upgrade 11.03.03 was installed the PSIber license file was not relocated to the new directory. Solution: Refer to section 5, step 7 for further information. Login fail: Error: Normal login details does not work and system could not log you in Cause: Blank database has been installed by the installer. Database was not reattached after database backup using the MSDE backup procedure. Incorrect Microsoft SQL Server Instance was selected during the upgrade process Copyright belongs to PSIber Works (Pty) Ltd Page 6 Online Guide Solution: a) Reattach the database. (See Appendix A) Rerun the PSIber Installer and select the correct Microsoft SQL Server Instance Collation Conflict: Error: Unable to resolve collation conflict Cause: a) The database default collation is not the same as the SQL Server’s default collation and temporary objects therefore do not match the database’s collation. b) A specified collation was placed on a field in the upgrade code and this collation does not match the database / server collation Solution: A new blank database with the correct collation needs to be created, followed by moving the data over using DTS Appendix A – Backup database using Microsoft SQL Server For all other installations of Microsoft SQL Server please consult the Microsoft SQL Server User Manual for assistance on backing up a database. Below are setups that may be followed for backing up the PSIber database using Microsoft SQL Server 2000 Enterprise Manager. Click on Start…(All )Programs and select Microsoft SQL Server Click on Enterprise Manager On the left-hand tree, locate and expand SQL Server Group then (local) or server name…databases finally select works or if the database has been renamed, then look for the renamed PSIber database. Right click on the database, move to All Tasks then click on Backup Database Click on ADD to select the backup destination. Copyright belongs to PSIber Works (Pty) Ltd Page 7 Online Guide Click on the Browse option to locate the directory where the backup will be stored. Click on OK The backup procedure using SQL Server Enterprise Manager is now complete. END OF DOCUMENT Copyright belongs to PSIber Works (Pty) Ltd Page 8