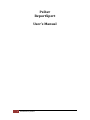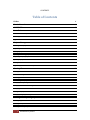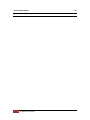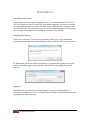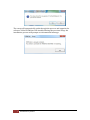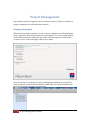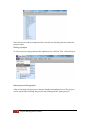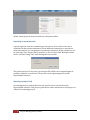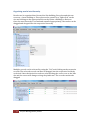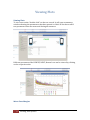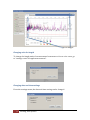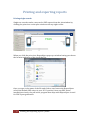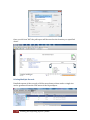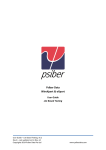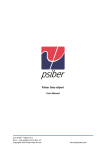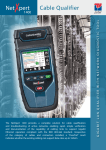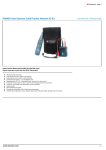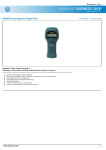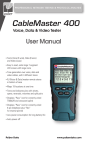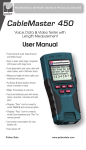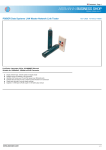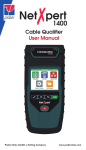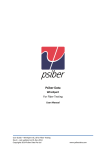Download Psiber ReportXpert User`s Manual
Transcript
Psiber ReportXpert User’s Manual 1 Installation |Psiber CONTENTS Table of Contents Psiber 1 User’s Manual 1 CONTENTS 2 Installation 4 Installation and Setup 4 Installing PDF Writer 4 Upgrade 4 Project Management 6 Creating a new project 6 Importing Test records 7 Closing a project 8 Opening an existing project 8 Exporting to a project pack 9 Opening a project Pack 9 Editing Site Name 10 Organizing results into Hierarchy 11 Viewing Plots 12 Viewing Plots 12 Worst Case Margins 12 Selecting plots 13 Worst Margin display 13 Changing units for length 14 Changing date and time settings 14 Changing plot directions 15 Editing Company details 15 Changing Language settings 16 Printing and exporting reports 17 Printing single records 17 Printing Multiple Records 18 Printing Summary Reports 19 2 Installation |Psiber Special Operations 20 Upgrading Device Firmware 20 Checking the version number 20 3 Installation |Psiber Installation Installation and Setup ReportXpert software can be installed on any PC running Windows XP, Vista, or 2007 operating system. To install the ReportXpert software you have to execute the ReportXpertSetup executable available in the USB flash drive shipped with the WireXpert kit. The installation process will automatically guide you through the setup process install the ReportXpert software in the PC. The Installing PDF Writer PDF writer software is required for generating PDF reports. The installation process automatically starts the installation process for the PDF writer software. By default the pdf writer will be installed in c:\program files\pdf. Once the pdf writer is installed it gets automatically selected during the pdf generation of reports. Upgrade When there is a previously installed software version of the ReportXpert software running a later version of ReportXpert software will automatically start upgrading the older software. 4 Installation |Psiber The setup will automatically guide through the process and upgrade the software. If the PDFWriter was installed during the previous setup, the installation process will prompt an informational message. 5 Installation |Psiber Project Management ReportXpert software organizes test records as projects. A project can have a single or multiple site information as desired. Creating a new project When the ReportXpert software is run, it opens a splash screen displaying the most commonly used actions from the reporting tool. To create a new project, click inside the text box and enter the name of the new project. Click on the “Create Project” after entering a valid project name. Once the project is created, the project management window is opened. The project name is listed in the left window under which records from different sites will be listed once they are imported. 6 Project Management |Psiber Importing Test records Test records from the WireXpert can be exported to the PC software using the USB flash drive (Refer to the user manual of WireXpert to learn how to export test records to a flash drive). Once the flash drive with the test records is plugged into the PC, Test records are imported from the project management window by clicking on “Import” -> “Test Results” option. The ReportXpert software will then detect the list of flash drives attached to the PC and show you a list of Flash drives. Choose the flash drive that has the tests records that you want to import. 7 Project Management |Psiber Once the test records are imported, the records are listed by the site under the project name. Closing a project To close a project and go back to the splash screen, click on “File->Close Project”. Opening an existing project A list of recently used projects is always listed in the splash screen. The project can be opened by choosing the project and clicking on the “Open project”. 8 Project Management |Psiber All the saved projects can be listed from a drop-down box. Exporting to a project pack A project pack is used for transferring a selected set of records or site into a separate file that can be transferred across different computers or stored in a network location. You can pack a set of selected results or all the results in a site by selecting “Save Project Pack” from File-> Save Project Pack. Multiple results can be selected using “Ctrl” and clicking the test records. The packed project is stored in a prz format file which can be opened again in another computer or archived. The prz file can be opened again from the ReportXpert software. Opening a project Pack An existing project pack in the form of a prz file can be opened from the ReportXpert software. The project pack can be either opened as a new project or edited to an existing project. 9 Project Management |Psiber Editing Site Name Sites can be renamed and edited from the ReportXpert software. The number of test records under each site is indicated in the braces. Note that even renaming the site retains the number of test record information automatically. 10 Project Management |Psiber Organizing results into Hierarchy Results can be organized into hierarchies like building, floor plan and telecom room etc. A new building or Floor plan can be created by a “right-click” on the site and clicking on the appropriate hierarchy. Either a building or Rack etc. Once the new hierarchy is created and renamed appropriately, the results can be dragged and dropped into the respective hierarchy. Multiple records can be selected by using the “Ctrl” and clicking on the respective records. The selected records can then be dragged into the respective hierarchy as desired. Once the desired records are selected drag the cursor over to the blue dot and the cursor will change to drag-drop indicator. The records can then be dragged. 11 Project Management |Psiber Viewing Plots Viewing Plots To view test results “double-click” on the test record. It will open a summary window showing the parameters that have passed or failed. It also has a tab of test parameters that are measured during the autotest. Different parameters like PSNEXT, NEXT, Return Loss can be viewed by clicking on the respective tabs. Worst Case Margins 12 Viewing Plots |Psiber By clicking on the worst case tab at the top you can view a list of worst case measurements for the parameter selected, say Return Loss, on each of the pairs and the corresponding frequency. Selecting plots In the plot window individual plots or a group of plots can be selected by clicking on the check boxes that are listed below. Worst Margin display The point which gives the worst margin or the least head-room can be viewed by clicking on the worst margin 13 Viewing Plots |Psiber Worst margin Changing units for length To change the length units of measurement from meter to feet or vice-versa, go to “settings->unit of length measurement”. Changing date and time settings From the settings menu, the date and time setting can be changed. 14 Viewing Plots |Psiber Changing plot directions From settings menu, Y axis direction can be flipped around for users used to viewing it differently. Before flipping After flipping Editing Company details If you want to customize the company name that is appearing on the PDF report instead of Psiber as default, you can edit it from the settings menu and entering the company name. The logo that appears in the PDF report can be customized to suit your corporate identity as well. There are restrictions on the type of image and the size of the image that can be used. 15 |Psiber Changing Language settings The default language of ReportXpert can be changed from English to your preferred language by going to “Settings ->Language”. The PDF reports will also reflect this change. 16 |Psiber Printing and exporting reports Printing single records Single test records can be converted to PDF reports from the plot window by clicking the print icon on the plot window at the top right corner. When you click the print icon, ReportXpert pops up a window letting you choose the location and name of the saved the file. Once you type in the name of the file and click on save button the ReportXpert selects the default PDF writer in your PC. If you don’t have any PDF writer installed previously, the pdf writer program that ships with ReportXpert is used for PDF report generation. 17 Printing and exporting reports |Psiber Once you click on “OK” the pdf report will be saved at the location you specified above. Printing Multiple Records Detailed reports of the records of all the tests that are done under a single site can be generated from the PDF menu of the ReportXpert. 18 Printing and exporting reports |Psiber Note that if there are a large number of records, printing a rich PDF report takes significant amount of time and resources depending on the configuration of your PC. ReportXpert software is already largely optimized for such operations. The report that is generated will have the test records of all the test results under the selected site. Printing Summary Reports Instead of printing detailed reports containing plots, a summary of all the test records under a site can also be printed from the PDF menu. The summary report will only contain the pass/fail result for each record under the site and the total length of the cabling installed. 19 Printing and exporting reports |Psiber Special Operations Upgrading Device Firmware Device firmware is upgraded using a USB flash drive. Before performing a device, the USB flash-drive needs to be prepared for an upgrade. This can be done using the ReportXpert software. Insert the USB flash-drive that is used for device upgrade in the PC. From the ReportXpert menu, select the “Tools-> Update Device Software” If the USB drive is detected, the pop up message will prompt asking you to select the drive. Once you update the USB drive, the drive should have a folder named RXpert. Checking the version number The version number of the ReportXpert software can be found from the “Help>About” menu. 20 Special Operations |Psiber