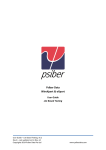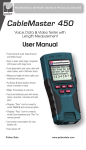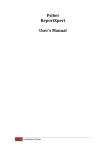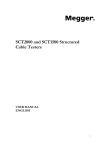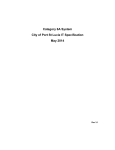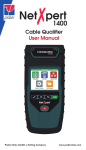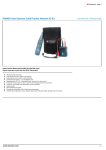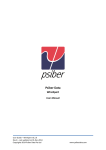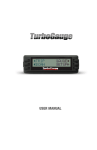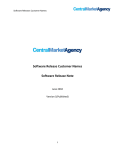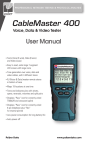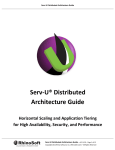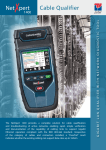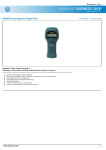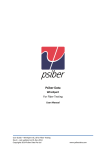Download User Manual for eXport
Transcript
Psiber Data eXport User Manual User Guide – eXport v6.2 Rev.1 – Last updated on 14-Nov-14 Copyrights 2014 Psiber Data Pte Ltd www.psiberdata.com Psiber Data eXport - User Manual Disclaimer This manual is written for use with Psiber Data eXport software. The manual, product, software, images, data and other files used are copyrighted, with all rights reserved to Psiber Data Pte Ltd (‘Psiber’). Psiber reserves the right to extend, remove or revise contents of this manual without prior notices and will not to be responsible for the topicality, correctness, completeness or quality of the information provided. Psiber will not be liable for any losses or damages arise from installing or using this software. For more information on WireXpert or eXport, please contact Psiber at [email protected]. Minimum system requirements for eXport: • Microsoft Windows® XP/7/8, 32-bit • Intel Core 2 Duo, 2Ghz • 200MB of free disk space for installation • 1GB of RAM • Microsoft .NET framework Recommended system requirements: • Microsoft Windows® XP/7/8, 64-bit • Intel Core i3, 2.4Ghz and above • 4GB of RAM www.psiberdata.com 2 Psiber Data eXport - User Manual Contents Chapter 1: Introduction • Running the program Chapter 2: Project Management • Creating a New Project • Opening an existing Project • Importing the Test Results from Device • Importing the Test Results from USB Flash Drive • Importing OTDR Test Results from SOR Files • From Device • From USB Flash Drive • Exporting the Test Results • Viewing the Device from your Workstation Chapter 3: Data Management • Viewing the Test Results • Viewing the Test Results – Inverting Y-Axis • Viewing the Test Results – Linear & Logarithmic • Viewing the Results – Markers • Editing Information • Searching for Information Chapter 4: Setting Preferences • Personalising the Test Results • Choosing the Length Units • Choosing the Report Format Chapter 5: Special Operations • Updating the Device Software • List-Based Testing – Hierarchy • List-Based Testing – Point to Point Chapter 6: Localisation • Selecting the Language www.psiberdata.com 3 Psiber Data eXport - User Manual Chapter 1 - Introduction Please ensure Psiber Data eXport has been installed into you workstation before you proceed further. Please refer to Installation Guide for detailed instructions on how to obtain and install eXport. eXport is a software programmed to work seamlessly with Psiber Data’s WireXpert WXseries. It is designed to generate reports from test results obtained from WireXpert units or the standard OTDR *.SOR file, and capable of exporting to the commonly used *.CSV and *.PDF format for data archiving. The software has undergone numerous qualitative and functional tests to ensure the latest version meets the latest industrial standards and trend requirements. This manual will only contain information and instructions on how to use eXport software. Please refer to User Manual and Guides for WireXpert for device help. Running the Program 1. Double click on the “eXport” shortcut icon on your desktop or go to the Start Menu > Psiber Data Pte. Ltd > eXport and click on the eXport icon to start the program. www.psiberdata.com 4 Psiber Data eXport - User Manual 2. The program will start with the version/build number indicated. www.psiberdata.com 5 Psiber Data eXport - User Manual Chapter 2 – Project Management File Management Creating a New Project 1. Go to File > New Project or click the “New” icon to create a new project. 2. Right clicking on the new project that is created; • Open Containing Folder – Opens file directory project file is saved in. • Add (Sub-items to be added in hierarchal order) Site – Adds a new site to the project. Building - Adds a new building sub-item to the selected site. Floor – Adds a new floor sub-item to the selected building. Room – Adds a new room sub-item to the selected floor. Rack – Adds a new rack sub-item to the selected room. Panel – Adds a new panel sub-item to the selected rack. www.psiberdata.com 6 Psiber Data eXport - User Manual • Rename – Renames the selected item. • Delete – Deletes the selected item. • Expand All / Collapse All – Expands or collapses the items and sub-items in the project. • Close Project – Closes the selected project Opening an Existing Project 1. Go to File > Open or click the “Open” icon to open an existing project. Locate your project (*.prx) file and click ‘Open’ to proceed. Importing Test Results from Device 1. Please ensure WireXpert is connected to your workstation via an USB cable. www.psiberdata.com 7 Psiber Data eXport - User Manual 2. You may be prompted to install Microsoft Windows Mobile Device Center. Click ‘Accept’ to proceed installing the necessary drivers. 3. Status bar will indicate “Connected” once your workstation is linked to the Device. 4. Go to Import > Device or click the “Device” icon. 5. Select the Test Results you wish to import and click ‘Import Selected’ to proceed. Click ‘Import All’ to import all test results. www.psiberdata.com 8 Psiber Data eXport - User Manual 6. Depending on number of saved results, eXport may take longer to import. 7. Status bar will indicate “Transferring” during the import. Test Results from USB Flash Drive 1. Go to Import > Device or click the “USB Flash Drive” icon. 2. Select the Drive you wish to import the Test Result from. Click “Import” to proceed. 3. Select the desired site(s) to import and click “Import Selected” or click “Import all” to import all sites. www.psiberdata.com 9 Psiber Data eXport - User Manual 4. Status bar will indicate “Transferring” during the import. OTDR Test Results from SOR Files 1. Go to Import > OTDR to import *.SOR files. 2. Locate the file and click “Open” to begin import. 3. Double click the test result to view the detail test results. www.psiberdata.com 10 Psiber Data eXport - User Manual 4. Move mouse cursor over chart in detailed view “OTDR Traces” to view distance over magnitude results. Exporting the Test Results 1. Go to Export > PDF to export selected test report in *.PDF format. Go to Export > CSV to export selected test report in *.CSV format. • Summary – Generates summarized result(s) listing only the basic information. Generally used to tabulate report for entire project. • Detail – Generates full testing result consisting of all tested parameters, plots, test settings and device information of individual point. www.psiberdata.com 11 Psiber Data eXport - User Manual Typical Copper Certification Report (Detail) Typical Fiber Certification Report (Detail) 2. Select “Only selected result(s)” for desired results or “All result(s)” for all results that has been loaded. and click ‘OK’ to proceed. www.psiberdata.com 12 Psiber Data eXport - User Manual 3. Choose directory to save PDF or CSV file, enter file name and click ‘Save’ to proceed. Note: When Saving Phase Data option is enabled in the Lab Options, exported CSV file can be used to generate plots for phase information. Chapter 3: Data Management Viewing the Test Results 1. After importing test results, summarised data will be displayed. Click on the Project name to display all test results. Click on the Site name to display test results saved within the site. www.psiberdata.com 13 Psiber Data eXport - User Manual Legend Pass Marginal Pass Fail Marginal Fail 2. Double click view more comprehensive information of the test result. The ‘Overview’ tab displays the summary of the selected results. www.psiberdata.com 14 Psiber Data eXport - User Manual The ‘Test Settings’ tab displays the configurations used for the selected results. The ‘Test Probe’ tab displays information on the hardware used to obtain the results. 3. Click on the individual tab to display plots, worst marker and other detailed information. Use the scroll wheel of the mouse on the plots to zoom in/out the results, and right click for more in-plot options. www.psiberdata.com 15 Psiber Data eXport - User Manual Insertion Loss Return Loss NEXT PSNEXT ACRF PSACRF ACRN (ISO only) PSACRN (ISO only) www.psiberdata.com 16 Psiber Data eXport - User Manual Length & Delay Resistance NEXT Locator RL Locator Impedence Plots Overview Inverting Y Axis 1. Go to Settings > Y Axis (Vertical) Orientation > Inverted Default chart www.psiberdata.com Inverted Chart 17 Psiber Data eXport - User Manual Linear & Logarithmic 1. Go to Settings > X Axis (Horizontal) Orientation > Linear – default > Logarithmic www.psiberdata.com 18 Psiber Data eXport - User Manual Markers 1. Go to Settings > Markers > Ethernet Standards – additional markers indicating frequencies of various Ethernet standards will be indicated for reference. > Worst Markers – default www.psiberdata.com 19 Psiber Data eXport - User Manual Editing Information 1. Right click at the results selection screen (right panel). 2. Go to Rename > Cable Label to rename the selected cable. Go to Rename > Operator Name to rename the selected operator. The renamed Cabel Label/Operator Name will be also reflected at the ‘Test Settings’ tab in the detail results. www.psiberdata.com 20 Psiber Data eXport - User Manual 3. Go to Replace > Cable Label to find the label to be replaced on the selected result(s). Go to Replace > Operator Name to find the name to be replaced on the selected result(s). The replaced Cable Label/Operator Name will also be reflected at the ‘Test Settings’ tab in the detail results. 4. Go to Delete to permanently delete a test result. Click ‘Yes’ to proceed. www.psiberdata.com 21 Psiber Data eXport - User Manual 5. Go to Conversion > Cable Pairing to change between T568A to T568B cable pairing and T568B to T568A pairing. Default setting uses T568B cable pairing. 6. Go to Properties to view user editable information on the selected result. www.psiberdata.com 22 Psiber Data eXport - User Manual 7. Go to Locate Tree Item to find where the selected cable label is located within the project hierachy tree Searching for Information 1. Select type of search from the drop-down menu and input search value in the search field or select from the additional search options. Drop-down menu Search field 2. Press ‘Enter’ or click the ‘Search’ www.psiberdata.com icon on the left to begin search. 23 Psiber Data eXport - User Manual Chapter 4: Setting Preferences Personalising the Test Results 1. Go to Settings > Company Details to personalise test results with your corporate logo and company name. 2. Enter Company name and click on the empty space to browse for image of the logo. Click ‘OK’ to save. 3. Your Company name and corporate logo will be displayed on the top left hand corner of the next result exported. www.psiberdata.com 24 Psiber Data eXport - User Manual Choosing the Length Units 1. Go to Settings > Length Unit to choose length units to be displayed in Metres or Feet on the test results. Choosing the Report Format 1. Go to Settings > Report Format to choose the format of the report. > Calibration Date (default) – last calibration date of WireXpert WX-series will be indicated on the report > Y-axis Inverted – all test results will generate charts with inverted Y-axis www.psiberdata.com 25 Psiber Data eXport - User Manual > Plots – selecting High Resolution will generate PDF report in the highest printable quality or Low Resolution for PDF reports in compressed file size. www.psiberdata.com 26 Psiber Data eXport - User Manual Chapter 5: Special Operations Updating the Device Software 1. Go to Tools > Update Device Software 2. Please ensure an USB flash drive has been connected to your workstation before proceeding with update. 3. Click ’OK’ after reading the warning message to proceed. 4. Click ‘OK’ to proceed with update. 5. Status bar will indicate the “Processing” status during the upgrade. www.psiberdata.com 27 Psiber Data eXport - User Manual 6. You will be informed when the upgrade is complete. Click ‘OK’ to proceed. 7. In the event the USB flash disk is not present, you will be reminded to insert one. List-Based Testing - Hierarchy Go to Tools > Label List Generator The Label List Generator generates cable labels in customisable hierarchical (building name> floor-> telecom room-> rack-> panel-> port) order before conducting cable certifications, reducing effort from keying labels after every test. The pre-defined labels imported into the device will prevent duplicate testing when conducting in non-sequential orders. Label Tiers provides hierarchical tiering of the labels. Uncheck tier if not applicable. “Delimited with” is the text separator between each tier of labeling. Leave blank if not applicable. Alpha-numeric and ASCII characters can be used. “Start with” is the first label of the tier. Only alpha-numeric characters can be used. “End with” is the last label of the tier. eXport will increase the number of labels depending on the input. Only alpha-numeric characters can be used. www.psiberdata.com 28 Psiber Data eXport - User Manual Label tiers Example: Start With End With Labels Generated BuildingName-Floor_01 BuildingName-Floor_10 10 BldName-L01-RoomA BldName-L01-RoomF 6 Labels ending with alphabets will also be increased. BldName-#01-RoomA-A1 BldName-#02-Room-B5 20 Labels generated: BldName-#01-Room-A1~A5 BldName-#01-Room-B1~B5 BldName-#02-Room-A1~A5 BldName-#02-Room-B1~B5 List-Based Testing – Point to Point The Point-to-Point label generator creates labels for straight forward connections from Point A to Point B such as Backbone or connections terminations between two panels. www.psiberdata.com 29 Psiber Data eXport - User Manual Chapter 6: Localisation Selecting the Language Psiber Data has made the following languages available – Deutsch, Finnish, Simplified & Traditional Chinese, Francaise to the default English. 1. Go to Languages and choose your preferred language. 2. You will be prompted to restart eXport. Click ‘OK’ to restart. Viewing the Device on your Workstation 1. After WireXpert WX-series is connected to your workstation, click the device icon next to the www.psiberdata.com indication on the status bar. 30 Psiber Data eXport - User Manual 2. Choose ‘Device Information’ to view the device’s serial number, software version and calibration date. Choose ‘Remote Display’ to access the Local unit remotely via your workstation. Accessing this option will allow advanced functions such as screen capturing (image), action recording (video), screen magnifying (zoom), etc. www.psiberdata.com 31