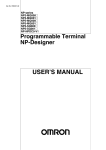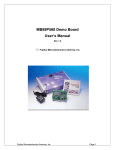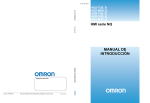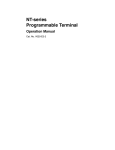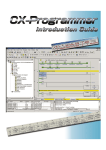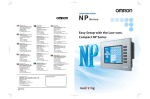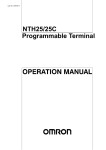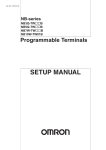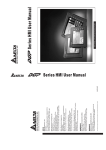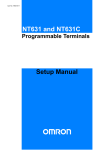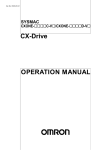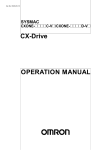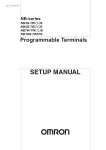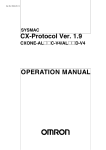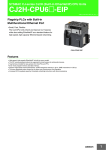Download NP-Designer Users Manual
Transcript
Cat. No. V096-E1-03
NP-series
NP3-MQ000@
NP3-MQ001@
NP5-MQ000@
NP5-MQ001@
NP5-SQ000@
NP5-SQ001@
NP-NPDC0-V1
Programmable Terminal
NP-Designer
USER’S MANUAL
NP-series
NP3-MQ000@
NP3-MQ001@
NP5-MQ000@
NP5-MQ001@
NP5-SQ000@
NP5-SQ001@
NP-NPDC0-V1
Programmable Terminal
NP-Designer
User’s Manual
Revised April 2009
iv
Introduction
Thank you for purchasing an NP-series Programmable Terminal.
NP-series PTs are designed to transfer data and information in FA production sites.
Please be sure that you understand the functions and performance of the PT before attempting to use
it.
Intended Audience
This manual is intended for the following personnel, who must also have knowledge of electrical systems (an electrical engineer or the equivalent).
• Personnel in charge of introducing FA systems into production facilities.
• Personnel in charge of designing FA systems.
• Personnel in charge of installing and connecting FA systems.
• Personnel in charge of managing FA systems and facilities.
General Precautions
This manual provides information for connecting and setting up an NP-series PT. Be sure to read this
manual before attempting to use the PT and keep this manual close at hand for reference during installation and operation.
OMRON, 2008
All rights reserved. No part of this publication may be reproduced, stored in a retrieval system, or transmitted, in any form, or
by any means, mechanical, electronic, photocopying, recording, or otherwise, without the prior written permission of
OMRON.
No patent liability is assumed with respect to the use of the information contained herein. Moreover, because OMRON is constantly striving to improve its high-quality products, the information contained in this manual is subject to change without
notice. Every precaution has been taken in the preparation of this manual. Nevertheless, OMRON assumes no responsibility
for errors or omissions. Neither is any liability assumed for damages resulting from the use of the information contained in
this publication.
v
vi
Read and Understand this Manual
Please read and understand this manual before using the product. Please consult your OMRON
representative if you have any questions or comments.
Warranty and Limitations of Liability
WARRANTY
OMRON's exclusive warranty is that the products are free from defects in materials and workmanship for a
period of one year (or other period if specified) from date of sale by OMRON.
OMRON MAKES NO WARRANTY OR REPRESENTATION, EXPRESS OR IMPLIED, REGARDING NONINFRINGEMENT, MERCHANTABILITY, OR FITNESS FOR PARTICULAR PURPOSE OF THE
PRODUCTS. ANY BUYER OR USER ACKNOWLEDGES THAT THE BUYER OR USER ALONE HAS
DETERMINED THAT THE PRODUCTS WILL SUITABLY MEET THE REQUIREMENTS OF THEIR
INTENDED USE. OMRON DISCLAIMS ALL OTHER WARRANTIES, EXPRESS OR IMPLIED.
LIMITATIONS OF LIABILITY
OMRON SHALL NOT BE RESPONSIBLE FOR SPECIAL, INDIRECT, OR CONSEQUENTIAL DAMAGES,
LOSS OF PROFITS OR COMMERCIAL LOSS IN ANY WAY CONNECTED WITH THE PRODUCTS,
WHETHER SUCH CLAIM IS BASED ON CONTRACT, WARRANTY, NEGLIGENCE, OR STRICT
LIABILITY.
In no event shall the responsibility of OMRON for any act exceed the individual price of the product on which
liability is asserted.
IN NO EVENT SHALL OMRON BE RESPONSIBLE FOR WARRANTY, REPAIR, OR OTHER CLAIMS
REGARDING THE PRODUCTS UNLESS OMRON'S ANALYSIS CONFIRMS THAT THE PRODUCTS
WERE PROPERLY HANDLED, STORED, INSTALLED, AND MAINTAINED AND NOT SUBJECT TO
CONTAMINATION, ABUSE, MISUSE, OR INAPPROPRIATE MODIFICATION OR REPAIR.
vii
Application Considerations
SUITABILITY FOR USE
OMRON shall not be responsible for conformity with any standards, codes, or regulations that apply to the
combination of products in the customer's application or use of the products.
At the customer's request, OMRON will provide applicable third party certification documents identifying
ratings and limitations of use that apply to the products. This information by itself is not sufficient for a
complete determination of the suitability of the products in combination with the end product, machine,
system, or other application or use.
The following are some examples of applications for which particular attention must be given. This is not
intended to be an exhaustive list of all possible uses of the products, nor is it intended to imply that the uses
listed may be suitable for the products:
• Outdoor use, uses involving potential chemical contamination or electrical interference, or conditions or
uses not described in this manual.
• Nuclear energy control systems, combustion systems, railroad systems, aviation systems, medical
equipment, amusement machines, vehicles, safety equipment, and installations subject to separate
industry or government regulations.
• Systems, machines, and equipment that could present a risk to life or property.
Please know and observe all prohibitions of use applicable to the products.
NEVER USE THE PRODUCTS FOR AN APPLICATION INVOLVING SERIOUS RISK TO LIFE OR
PROPERTY WITHOUT ENSURING THAT THE SYSTEM AS A WHOLE HAS BEEN DESIGNED TO
ADDRESS THE RISKS, AND THAT THE OMRON PRODUCTS ARE PROPERLY RATED AND INSTALLED
FOR THE INTENDED USE WITHIN THE OVERALL EQUIPMENT OR SYSTEM.
PROGRAMMABLE PRODUCTS
OMRON shall not be responsible for the user's programming of a programmable product, or any
consequence thereof.
viii
Disclaimers
CHANGE IN SPECIFICATIONS
Product specifications and accessories may be changed at any time based on improvements and other
reasons.
It is our practice to change model numbers when published ratings or features are changed, or when
significant construction changes are made. However, some specifications of the products may be changed
without any notice. When in doubt, special model numbers may be assigned to fix or establish key
specifications for your application on your request. Please consult with your OMRON representative at any
time to confirm actual specifications of purchased products.
DIMENSIONS AND WEIGHTS
Dimensions and weights are nominal and are not to be used for manufacturing purposes, even when
tolerances are shown.
PERFORMANCE DATA
Performance data given in this manual is provided as a guide for the user in determining suitability and does
not constitute a warranty. It may represent the result of OMRON's test conditions, and the users must
correlate it to actual application requirements. Actual performance is subject to the OMRON Warranty and
Limitations of Liability.
ERRORS AND OMISSIONS
The information in this manual has been carefully checked and is believed to be accurate; however, no
responsibility is assumed for clerical, typographical, or proofreading errors, or omissions.
ix
x
Safety Precautions
Notation Used for Safety Information
The following notation is used in this manual to provide precautions required to ensure safe usage of
the product.
The safety precautions that are provided are extremely important to safety.
Always read and heed the information provided in all safety precautions.
The following notation is used.
!WARNING
Precautions
for Safe Use
Precautions
for Correct Use
Indicates a potentially hazardous situation which, if not avoided, will result in
minor or moderate injury, or may result in serious injury or death. Additionally
there may be significant property damage.
Supplementary comments on what to do or avoid doing, to use the product safely.
Supplementary comments on what to do or avoid doing, to prevent failure to operate, or undesirable effect on product performance.
Symbols
Prohibition
Indicates a general prohibition
Caution
Indicates general cautionary, warning, or danger level information
xi
! WARNING
After the NP-series PT has been installed, qualified
personnel must confirm the installation, and must conduct test operations and maintenance.
The qualified personnel must be qualified and authorized to secure safety at each phases of design, installation, running, maintenance, and disposal of system.
A qualified person in charge, who is familiar with the
machine, must conduct and verify the installation of the
NP-series PT.
Do not use the PT touch switch input functions for applications where danger to human life or serious property damage
is possible, or for emergency switch applications.
Do not press two or more touch switches at the same time. If
doing so, other switch allocated between these switches may
be operated.
Do not dismantle, repair, or modify the product. Doing so may
lead to loss of safety functions.
xii
Precautions for Safe Use
• When unpacking the Units and peripheral devices, check carefully for any external scratches or
other damage. Also, shake the products gently and check for any abnormal sound.
• Always install the Unit in the control panel.
• The mounting panel must be between 1.6 and 2.5 mm thick. Tighten the Mounting Brackets evenly
to a torque of 0.7 N·m to maintain water and dust resistance. Make sure the panel is not dirty or
warped and that it is strong enough to hold the Units.
• Do not let metal particles enter the Units when preparing the panel.
• Do not connect an AC power supply to the DC power terminals.
• Use reinforced insulation or double insulation for the DC power supply with minimal fluctuation voltage to the Unit. Ensure that a stable power output can be provided even if a 10-ms interruption
occurs at the input. Tighten the terminal block screws to a torque of 0.51 N·m.
Rated power supply voltage: 24 VDC (Allowable range: 21.6 to 27.6 VDC)
Capacity: 12 W minimum
• Do not perform a dielectric voltage test.
• Ground the Unit correctly to prevent malfunctions caused by noise.
• Do not touch the surface of the circuit board or the components mounted on it with your bare hands.
Discharge any static electricity from your body before handling the board.
• Confirm that the current capacity of the connected device is 250 mA or less before using 5VDC
power supply from the pin 6 of the serial port COM1 connectors. The 5VDC output of the Unit is
250 mA maximum at 5 V ±5%.
• Turn OFF the power supply before connecting or disconnecting cables.
• The tightening torque of the serial port COM1 is 0.6 N·m.
The tightening torque of the serial port COM2 is 0.2 N·m.
• The maximum tensile load for cables is 30 N. Do not apply loads greater than this.
• Confirm the safety of the system before turning ON or OFF the power supply.
• The whole system may stop depending on how the power supply is turned ON or OFF. Turn ON or
OFF the power supply according to the specified procedure.
• Start actual system application only after sufficiently checking screen data, macros, and the operation of the program in the host.
• To ensure the safety of the system, incorporate a program that can check that the Unit is properly
operating.
• Before initializing screen data, confirm that existing data is backed up at a computer.
• To use numeric input functions safely, always make maximum and minimum limit settings.
• An image will be burnt onto the screen if the same pattern is continuously displayed for a long period
of time (24 hours or longer as a guideline). To prevent screen burn, use a screen saver or switch displays periodically.
• Commercially available and recommended USB Hubs do not have the same specifications as the
NP-series PT. Normal operation may not be possible in environments subject to noise or static electricity. When using USB Hubs, be sure to provide sufficient measures to prevent noise and static
electricity, or install in a location that is not subject to noise or static electricity.
• Do not connect the USB connector to any device that is not applicable.
• Before connecting the USB connector to a device, make sure that the device is free of damage.
• Do not press the touch switch with a force greater than 30 N.
• Confirm the safety of the system before pressing touch switches.
• Signals from the touch switches may not be input if the switches are pressed consecutively at high
speed. Confirm each input before proceeding to the next one.
xiii
• Do not accidentally press touch switches when the backlight is not lit or when the display does not
appear.
• Do not operate the touch switches with tools including screwdriver.
• Touch panel resistance may change over time, causing the touch points to shift. Periodically perform
the calibration.
• Do not use benzene, paint thinner, or other volatile solvents, and do not use chemically treated
cloths.
• When mounting the Battery, be sure to use the correct Battery and mount it correctly.
• Do not attempt to disassemble or short-circuit the battery.
• Dispose of any battery that has been dropped on the floor or subjected to excessive shock.
• When replacing the battery, always backup data before turning off the power to the Unit. If the battery is removed, the data stored in the Unit will be deleted.
• Dispose of the Units and batteries according to local ordinances as they apply.
• The backlight in the Unit contains mercury. Do not dispose of the Unit together with waste to be processed at disposal plants. Dispose of the Unit according to all local laws, regulations, and ordinances.
• The backlights of the Units cannot be replaced by the user. Contact your nearest OMRON representative.
• The Unit may not be usable in locations subject to long-term exposure to oil or water. The gasket will
deteriorate after long-time use. Inspect the gasket on a regular basis. If deterioration is found, contact your OMRON representative.
xiv
Precautions for Correct Use
• Do not install the Unit in the following places:
• Locations subject to severe changes in temperature
• Locations subject to temperatures or humidity outside the range specified in the specifications
• Locations subject to high humidity that may result in condensation.
• Locations subject to exposure to chemicals.
• Locations subject to exposure to oil.
• Locations subject to corrosive or flammable gases
• Locations subject to excessive shock or vibration.
• Locations directly subject to wind or rain.
• Locations subject to strong ultraviolet light.
• Take appropriate and sufficient countermeasures when installing systems in the following locations:
• Locations subject to static electricity or other forms of noise from other devices
• Locations subject to strong electromagnetic fields
• Locations close to power supplies
• Locations subject to possible exposure to radiation.
xv
Conforming Directive
The NP-series PTs conform to the EMC Directive.
EMC Directive Conformance
OMRON products are designed as electrical devices for use built into other devices or the overall
machine. As individual devices, they comply with the related EMC standards (see note) so that they
can more easily be built into other devices or the overall machine. The actual products have been
checked for conformity to EMC standards. Whether they conform to the standards in the system used
by the customer, however, must be checked by the customer.
EMC-related performance of the OMRON devices will vary depending on the configuration, wiring, and
other conditions of the equipment or control panel on which the OMRON devices are installed. The
customer must, therefore, perform the final check to confirm that devices and the overall machine conform to EMC standards.
Note Applicable EMC (Electromagnetic Compatibility) standards are as follows:
EMS (Electromagnetic Susceptibility): EN 61131-2
EMI (Electromagnetic Interference): EN 61131-2 (Radiated emission: 10-m regulations)
Complying with EC Directives
NP-series PTs comply with EC Directives. Observe the following precautions to ensure that the customer's device and the overall machine also comply with EC Directives.
1. The PT is designed for installation inside a control panel. The PT must be installed within a control
panel.
2. Use reinforced insulation or double insulation for the DC power supply to the PT. Ensure that a stable power output can be provided even if a 10-ms interruption occurs at the input.
3. The PT conforms to the EN 61131-2, but the radiated emission characteristics (10-m regulations)
may vary depending on the configuration of the control panel used, other devices connected to the
control panel, wiring, and other conditions. You must therefore confirm that the overall machine or
equipment complies with EC Directives.
4. The NP-series PTs are Class A products. It may cause radio interference in residential areas, in
which case the user may be required to take adequate measures to reduce interference.
xvi
Notation and Terminology
The following notation and terminology are used in this manual.
Notation
Reference
Indicates additional information on operation, descriptions or settings.
CS1G-CPU@@-VI
@ used in this manual indicates one character. For example, “CS1G-CPU@@-VI”
indicates CS1G-CPU42-VI, CS1G-CPU43-VI, CS1G-CPU44-VI and CS1GCPU45-VI.
Terminology
PT
In this manual, indicates an NP-series Programmable Terminal.
NP Series
Indicates products in the OMRON NP@@ Series of Programmable Terminals, unless otherwise specified.
PLC
Indicates a Programmable Controller in the OMRON SYSMAC CP, CS/CJ,
C, or CVM1/CV Series of Programmable Controllers.
Indicates products in the OMRON SYSMAC CP Series of Programmable
Controllers: CP1L and CP1H.
Indicates Programmable Controllers in the OMRON SYSMAC CS/CJ
Series of Programmable Controllers: CS1G, CS1H, CS1G-H, CS1H-H,
CJ1G, CJ1M.
Indicates products in the OMRON SYSMAC C Series of Programmable
Controllers: C200HX(-Z), C200HG(-Z), C200HE(-Z), CQM1, CQM1H,
CPM1A, CPM2A, CPM2C.
CP Series
CS/CJ Series
C Series
CVM1/CV Series
Indicates products in the OMRON SYSMAC CVM1/ CV Series of Programmable Controllers: CV500, CV1000, CV2000, CVM1
Serial Communications Unit
Indicates a Serial Communications Unit for an OMRON CS/CJ-series
PLC.
Indicates a Serial Communications Board for an OMRON CS/CJ-series or
CQM1H PLC.
Indicates a Communications Board for an OMRON C200HX/HG/HE(-Z)
PLC.
Indicates a CPU Unit in the OMRON SYSMAC CP, CS/CJ, C, or CVM1/
CV Series of Programmable Controllers.
Serial Communications Board
Communications Board
CPU Unit
NP-Designer
Host
Indicates the OMRON CP-Designer (NP-NPDC0-V@).
Indicates a device such as PLC functioning as the control device and
interfaced with the NP-series PT.
xvii
About this Manual:
Section 1 Overview
This section provides an overview of the NP-series PTs, including functions, features, connection
types, and communications methods.
Section 2 Part Name and Functions
This section describes the part names and functions of the PT.
Section 3 Installing the PT and Connecting Peripheral Devices
This section describes the methods used to install the PT and connect peripheral devices.
Section 4 System Menu
This section describes the methods used to set and check various settings in the system menu of the
PT.
Section 5 Installing and Starting the NP-Designer
The software “NP-Designer” is required to create screen data for the PT. This section describes the
methods for installing and starting the NP-Designer.
Section 6 NP-Designer Functions
This section describes functions of the NP-Designer.
Section 7 Maintenance and Troubleshooting
This section describes the maintenance and inspection methods for preventing errors occurring, and
troubleshooting measures when errors occur in the PT.
Appendices
This section describes hardware specifications and methods for preparing connections cables, and
provides lists of standard products.
xviii
Related Manuals
The following table lists the device and software manuals used for reference.
Device/Software
NP Series
Manual name
User's Manual (This manual)
Catalog No.
V096
PLC
Host Connection Manual
SYSMAC CP Series CP1L CPU Unit Operation Manual
V102
W462
SYSMAC CP Series CP1L CPU Unit Programming Manual
SYSMAC C200HX/HG/HE(-Z) Installation Guide
W451
W302
SYSMAC C200HX/HG/HE Operation Manual
SYSMAC C200HX/HG/HE(-ZE) Operation Manual
W303
W322
SYSMAC CQM1 Operation Manual
SYSMAC CQM1H Operation Manual
W226
W363
SYSMAC CV Series CV500/CV1000/CV2000/CVM1
Programming Manual: Ladder Diagrams
W202
SYSMAC CPM1A Operation Manual
SYSMAC CPM2A Operation Manual
W317
W352
SYSMAC CPM1/CPM1A/CPM2A/CPM2C/SRM1(-V2)
Programming Manual
W353
SYSMAC CPM2C Operation Manual
SYSMAC CS Series CS1G/H-CPU@@ Operation Manual
W356
W339
SYSMAC CS/CJ Series Serial Communications Boards and Serial
Communications Units Operation Manual
SYSMAC CJ Series Operation Manual
W336
SYSMAC CS/CJ Series Programming Manual
W394
SYSMAC CS/CJ Series Instruction Reference Manual
SYSMAC CS/CJ Series Programming Console Operation Manual
W340
W341
W393
SYSMAC CS/CJ Series Communications Command Reference Manual W342
Programming Devices/ SYSMAC Support Software Operation Manual: C-series PLCs
W248
Software
SYSMAC Support Software Operation Manual: CVM1 PLCs
W249
SYSMAC CPT Operation Manual
W333
CX-Programmer User Manual
EJ1 Modular Temperature Controller User's Manual
W437
H142
xix
xx
TABLE OF CONTENTS
SECTION 1
Overview . . . . . . . . . . . . . . . . . . . . . . . . . . . . . . . . . . . . . . . . .
1
1-1
NP-series PT Functions and Operations . . . . . . . . . . . . . . . . . . . . . . . . . . . . . . . . . . . . . . . .
2
1-2
Communications with the Host . . . . . . . . . . . . . . . . . . . . . . . . . . . . . . . . . . . . . . . . . . . . . . .
4
1-3
System Configuration . . . . . . . . . . . . . . . . . . . . . . . . . . . . . . . . . . . . . . . . . . . . . . . . . . . . . .
6
1-4
Procedure for Running NP-series PTs. . . . . . . . . . . . . . . . . . . . . . . . . . . . . . . . . . . . . . . . . .
7
SECTION 2
Part Names and Functions . . . . . . . . . . . . . . . . . . . . . . . . . . .
9
2-1
Part Names. . . . . . . . . . . . . . . . . . . . . . . . . . . . . . . . . . . . . . . . . . . . . . . . . . . . . . . . . . . . . . .
10
2-2
Specifications. . . . . . . . . . . . . . . . . . . . . . . . . . . . . . . . . . . . . . . . . . . . . . . . . . . . . . . . . . . . .
14
SECTION 3
Installing the PT and Connecting Peripheral Devices. . . . .
17
3-1
Installing the PT. . . . . . . . . . . . . . . . . . . . . . . . . . . . . . . . . . . . . . . . . . . . . . . . . . . . . . . . . . .
18
3-2
Starting the PT . . . . . . . . . . . . . . . . . . . . . . . . . . . . . . . . . . . . . . . . . . . . . . . . . . . . . . . . . . . .
21
3-3
Connecting the NP-Designer . . . . . . . . . . . . . . . . . . . . . . . . . . . . . . . . . . . . . . . . . . . . . . . . .
22
3-4
Connecting with a 1:1 NT Link . . . . . . . . . . . . . . . . . . . . . . . . . . . . . . . . . . . . . . . . . . . . . . .
24
3-5
Connecting with 1:N NT Links . . . . . . . . . . . . . . . . . . . . . . . . . . . . . . . . . . . . . . . . . . . . . . .
29
3-6
High-speed 1:N NT Links . . . . . . . . . . . . . . . . . . . . . . . . . . . . . . . . . . . . . . . . . . . . . . . . . . .
37
3-7
Host Link . . . . . . . . . . . . . . . . . . . . . . . . . . . . . . . . . . . . . . . . . . . . . . . . . . . . . . . . . . . . . . . .
43
3-8
Connecting to Temperature Controllers. . . . . . . . . . . . . . . . . . . . . . . . . . . . . . . . . . . . . . . . .
59
3-9
Using USB Flash Memory . . . . . . . . . . . . . . . . . . . . . . . . . . . . . . . . . . . . . . . . . . . . . . . . . .
60
SECTION 4
System Menu . . . . . . . . . . . . . . . . . . . . . . . . . . . . . . . . . . . . . .
63
4-1
Displaying System Menu. . . . . . . . . . . . . . . . . . . . . . . . . . . . . . . . . . . . . . . . . . . . . . . . . . . .
64
4-2
Functions of System Menu . . . . . . . . . . . . . . . . . . . . . . . . . . . . . . . . . . . . . . . . . . . . . . . . . .
65
SECTION 5
Installing and Starting NP-Designer . . . . . . . . . . . . . . . . . . .
71
5-1
Preparing . . . . . . . . . . . . . . . . . . . . . . . . . . . . . . . . . . . . . . . . . . . . . . . . . . . . . . . . . . . . . . . .
72
5-2
Installing/Uninstalling . . . . . . . . . . . . . . . . . . . . . . . . . . . . . . . . . . . . . . . . . . . . . . . . . . . . . .
73
5-3
Starting/Exiting NP-Designer . . . . . . . . . . . . . . . . . . . . . . . . . . . . . . . . . . . . . . . . . . . . . . . .
74
5-4
Installing USB Drivers for NP-series PTs . . . . . . . . . . . . . . . . . . . . . . . . . . . . . . . . . . . . . . .
75
SECTION 6
NP-Designer Functions. . . . . . . . . . . . . . . . . . . . . . . . . . . . . .
79
6-1
User Interface. . . . . . . . . . . . . . . . . . . . . . . . . . . . . . . . . . . . . . . . . . . . . . . . . . . . . . . . . . . . .
80
6-2
Menus . . . . . . . . . . . . . . . . . . . . . . . . . . . . . . . . . . . . . . . . . . . . . . . . . . . . . . . . . . . . . . . . . .
82
6-3
Toolbars . . . . . . . . . . . . . . . . . . . . . . . . . . . . . . . . . . . . . . . . . . . . . . . . . . . . . . . . . . . . . . . . .
129
xxi
TABLE OF CONTENTS
6-4
Object Functions . . . . . . . . . . . . . . . . . . . . . . . . . . . . . . . . . . . . . . . . . . . . . . . . . . . . . . . . . .
134
6-5
Macro Function . . . . . . . . . . . . . . . . . . . . . . . . . . . . . . . . . . . . . . . . . . . . . . . . . . . . . . . . . . .
184
6-6
Control Block and Status Block . . . . . . . . . . . . . . . . . . . . . . . . . . . . . . . . . . . . . . . . . . . . . .
215
6-7
Internal Memory . . . . . . . . . . . . . . . . . . . . . . . . . . . . . . . . . . . . . . . . . . . . . . . . . . . . . . . . . .
224
SECTION 7
Maintenance and Troubleshooting . . . . . . . . . . . . . . . . . . . . 227
7-1
Maintenance. . . . . . . . . . . . . . . . . . . . . . . . . . . . . . . . . . . . . . . . . . . . . . . . . . . . . . . . . . . . . .
228
7-2
Inspection and Cleaning . . . . . . . . . . . . . . . . . . . . . . . . . . . . . . . . . . . . . . . . . . . . . . . . . . . .
231
7-3
Troubleshooting . . . . . . . . . . . . . . . . . . . . . . . . . . . . . . . . . . . . . . . . . . . . . . . . . . . . . . . . . . .
233
7-4
Requesting a Replacement PT . . . . . . . . . . . . . . . . . . . . . . . . . . . . . . . . . . . . . . . . . . . . . . . .
237
Appendices. . . . . . . . . . . . . . . . . . . . . . . . . . . . . . . . . . . . . . . . 239
A
Specifications . . . . . . . . . . . . . . . . . . . . . . . . . . . . . . . . . . . . . . . . . . . . . . . . . . . . . . . . . . . .
241
B
Dimensions . . . . . . . . . . . . . . . . . . . . . . . . . . . . . . . . . . . . . . . . . . . . . . . . . . . . . . . . . . . . . .
245
C
Connecting to RS-422A/485 . . . . . . . . . . . . . . . . . . . . . . . . . . . . . . . . . . . . . . . . . . . . . . . .
249
D
Preparing Connecting Cables . . . . . . . . . . . . . . . . . . . . . . . . . . . . . . . . . . . . . . . . . . . . . . . .
251
E
Standard Models . . . . . . . . . . . . . . . . . . . . . . . . . . . . . . . . . . . . . . . . . . . . . . . . . . . . . . . . . .
257
F
List of Optional Products . . . . . . . . . . . . . . . . . . . . . . . . . . . . . . . . . . . . . . . . . . . . . . . . . . .
271
Revision History . . . . . . . . . . . . . . . . . . . . . . . . . . . . . . . . . . . 273
xxii
SECTION 1
Overview
This section provides an overview of the NP-series PTs, including functions, features, connection types, and
communications methods.
1-1
1-2
1-3
1-4
NP-series PT Functions and Operations. . . . . . . . . . . . . . . . . . . . . . . . . . . . .
2
1-1-1
PT Functions for FA Manufacturing Sites . . . . . . . . . . . . . . . . . . . .
2
1-1-2
NP-series PT Operating System. . . . . . . . . . . . . . . . . . . . . . . . . . . .
2
Communications with the Host . . . . . . . . . . . . . . . . . . . . . . . . . . . . . . . . . . .
4
1-2-1
What is an NT Link? . . . . . . . . . . . . . . . . . . . . . . . . . . . . . . . . . . . .
4
1-2-2
Host Link . . . . . . . . . . . . . . . . . . . . . . . . . . . . . . . . . . . . . . . . . . . . .
4
1-2-3
Connecting to a Temperature Controller . . . . . . . . . . . . . . . . . . . . .
4
1-2-4
Communicating with Another Company's PLCs . . . . . . . . . . . . . . .
5
System Configuration . . . . . . . . . . . . . . . . . . . . . . . . . . . . . . . . . . . . . . . . . . .
6
1-3-1
Supported Peripheral Devices . . . . . . . . . . . . . . . . . . . . . . . . . . . . .
6
Procedure for Running NP-series PTs . . . . . . . . . . . . . . . . . . . . . . . . . . . . . .
7
1
Section 1-1
NP-series PT Functions and Operations
1-1
NP-series PT Functions and Operations
The NP Series offers advanced operator interfaces called Programmable Terminals that can be used to display required information and provide operating
capabilities for FA manufacturing sites. This section describes the role and
functions of the NP-series PTs for first-time users of Programmable Terminals.
1-1-1
PT Functions for FA Manufacturing Sites
Line Operating Status Monitor Display
NP-series PTs can be used to display information such as the operating status of the system and the devices. Graphs and other indicators can be used to
better represent the information and make it easy to understand.
Directions for FA Site Operators
The PTs can be used to inform the operators of system and device errors and
assist them in taking appropriate measures.
Control Panel Switches
The NP-series PTs allow the user to create various on-screen switches. By
using touch switch inputs, operating results can be sent to the host.
1-1-2
NP-series PT Operating System
Transferring Screen Data
The screen data displayed on NP-series PTs is created using the NPDesigner on a computer and transferred to the PT through RS-232C or USB
communications.
Create screen data.
RS-232C
Screen
Computer
(NP-Designer)
data
Connect the computer to the PT only when
transferring screen data to or from the
NP-Designer.
Screen data can also be transferred at high speed using a USB flash memory.
USB Flash Memory
Computer
(NP-Designer)
2
Section 1-1
NP-series PT Functions and Operations
Displaying Screens
The information displayed on the screens is created using the NP-Designer
on a computer and transferred to the PT. The required screens can be displayed by using commands from the host or touch switch operations.
Host
The required screens can
be displayed by using
commands from the host
or touch switch operations.
Reading Data from
the Host
A communications method such as NT Link is used to connect the host, and
the required data is automatically read from the host.
k
NT Lin
Host
Sending Data to the Host
Data input using touch switches (button ON/OFF status, numerals, and character strings) is sent to the host.
Host
Touch panel
us, c.
stat
FF ata, et
O
/
ON eric d
num
3
Section 1-2
Communications with the Host
1-2
Communications with the Host
NP-series PTs allow the user to allocate words and bits in any PLC area for
use in accessing the required display contents and storing input data.
Operations that can be performed include reading and writing allocated word
contents and bit status directly, changing the display status of objects on the
PT screen, and controlling and providing notification of the PT status.
The NP-series PTs also enable communications with more than one PLC. A
host name is registered for each PLC connected, allowing access to any PLC
areas by specifying the host name and address.
NP-Series PT
PLC
DM Area
I/O Area
Auxiliary Area
Timers/counters
When using NP-series PTs, the host can be connected using any of the following methods.
• 1:1 NT Link
• 1:N NT Link (normal or high-speed)
• Host Link
1-2-1
What is an NT Link?
An NT Link is a method for high-speed communications between an OMRON
PLC and an OMRON Programmable Terminal (PT) using a special protocol.
One NP-series PT can be connected to each host. More than one NP-series
PT cannot be connected to the same host. Also, if an NP-series PT is connected, then a PT that supports 1:N NT Links and PLC slaves that support
Serial PLC Links cannot be connected.
NP-series PTs can be connected to a host using either the 1:1 NT Link protocol or the 1:N NT Link protocol.
CS/CJ-series and CP-series PLCs can also be connected using high-speed
1:N NT Link communications. For details on the PLCs that support highspeed 1:N NT Link communications, refer to Appendix E Standard Models.
In the rest of this manual, “NT Link” refers to NT Link communications in general, “1:1 NT Link” refers to an NT Link in a 1:1 configuration only, and “1:N NT
Links” refers to NT Links in a 1:N configuration only. Where necessary, “normal 1:N NT Links” and “high-speed 1:N NT Links” are used. When “1:N NT
Links” is used alone, it refers to both normal and high-speed communications.
1-2-2
Host Link
Host Link is a serial communications protocol for connecting an OMRON PT
1:1 to an OMRON host (a PLC) to read and write bits and words from the
host. Host Link communications connect a PT to many different PLCs.
1-2-3
Connecting to a Temperature Controller
OMRON EJ1 Modular Temperature Controllers can be connected with an RS485 connection.
Use serial port COM2.
4
Communications with the Host
1-2-4
Section 1-2
Communicating with Another Company's PLCs
The NP-series PTs can communicate with another company's PLCs. For
details on manufactures and models of the supported PLCs, refer to NP
Series Host Connection Manual.
5
Section 1-3
System Configuration
1-3
System Configuration
The following information describes the system configuration using NP-series
PTs. Refer to Appendix E Standard Models for details on available models.
1-3-1
Supported Peripheral Devices
Host
RS-232C cable (15 m max.)
RS-422A/RS-485 cable (500 m max.)
Personal computer
Computer running Windows 2000 or XP
USB Flash Memory
Save screen data or
the system program.
NP-Designer
NP-series PT
RS-232C cable
USB cable
(See note 1.)
*1 Refer to 3-3-2 Connecting via USB for information on connecting the PT and computer with a USB cable.
PTs (Refer to Appendix E Standard Models.)
USB flash memory
Only FAT32 formatted USB flash memory can be connected.
NP-Designer
NP-NPDC0-V1 (CD-ROM version)
Reference The following optional products are available. (Refer to Appendix F List of
Optional Products.)
Replacement Battery
6
Manufacture
OMRON
Model
CJ1W-BAT01
Section 1-4
Procedure for Running NP-series PTs
1-4
Procedure for Running NP-series PTs
Use the following procedure to start up the NP Series system.
Host
PT
Host settings
Refer to following pages.
1:1 NT Link:
3-4 Connecting with a 1:1 NT Link
1:N Link:
3-5 Connecting with 1:N NT Links
NP-Designer
Installation on the
computer
Panel Installation
Refer to 3-1-2 Mounting the PT
to the Control Panel.
Refer to Section 5 Installing
and Starting NP-Designer.
Peripheral connections
Power connections
Refer to 3-1-3 Connecting
the Power Supply
See note 1.
Power ON
High-speed 1:N NT Link:
3-6 High-speed 1:N NT Link
Host Link: 3-7 Host Link
System program
installation
Temperature Controllers:
3-8 Connecting to
Temperature Controllers
Refer to 3-9-1 Transferring Data
with USB Flash Memory.
See note 2.
Screen creation
Refer to Section 6 NP-Designer
Functions.
Screen transfer
Refer to 3-9-1 Transferring Data with USB Flash Memory.
Other Devices:
1-1 List of Supported Hosts
in the Host Connection Manual
System menu settings
See note 3.
Refer to Section 4 System Menu.
PT connections
Host connections
Programming
Settings/com check
Operation
System maintenance
Note
See note 4.
(1) Run mode is entered automatically if screen data already exists.
(2) The system program is installed in special situations only, such as when
the system program is being changed or recovered.
(3) The system menu can be displayed by operating the function switch, button to which system menu is assigned or switch on the back of the PT.
(4) When errors occur during operation, check I/O and setting statuses as required.
7
Procedure for Running NP-series PTs
8
Section 1-4
SECTION 2
Part Names and Functions
The part names and functions of the PT are described here.
2-1
Part Names . . . . . . . . . . . . . . . . . . . . . . . . . . . . . . . . . . . . . . . . . . . . . . . . . . .
10
2-2
Specifications . . . . . . . . . . . . . . . . . . . . . . . . . . . . . . . . . . . . . . . . . . . . . . . . .
14
9
Section 2-1
Part Names
2-1
Part Names
NP5-MQ000B/MQ000
Front Panel
Function Switch.
Used for input.
POWER Indicator
The light turns ON/OFF to
indicate the ON/OFF
condition of the power.
Display
5.7-inch FSTN high luminance LCD
The entire display is a touch panel that serves as
an input device.
Rear Panel
Battery Cover
The battery is installed underneath the cover.
DIP Switch SW2
Slide Switch SW1
Used to switch to
RS-422A/485
and set terminating
resistance.
Used to start the
System Menu.
DC Input Terminals
USB Slave Connector
Used to connect the
24 VDC power
supply.
It is a USB Type B
connector.
USB Host Connector
Serial Port COM1 Connector
This is a USB Type A
connector.
Uses an RS-232C 9-pin
connector.
Precautions
for Safe Use
10
Serial Port COM2 Connector
Uses an RS-422A/485 terminal block.
Confirm system safety before turning the power ON/OFF.
Section 2-1
Part Names
NP5-MQ001B/MQ001
Front Panel
Function Switch.
Used for input.
POWER Indicator
The light turns ON/OFF
to indicate the ON/OFF
condition of the power.
Display
5.7-inch FSTN high luminance LCD The
entire display is a touch panel that serves as
an input device.
Rear Panel
Battery Cover
The battery is installed underneath the cover.
DIP Switch SW2
Slide Switch SW1
Used to switch to RS422A/485 and set
terminating resistance.
Used to start the
System Menu.
DC Input Terminals
USB Slave Connector
Used to connect the
24 VDC power
supply.
It is a USB Type B
connector.
USB Host Connector
Serial Port COM1 Connector
This is a USB Type A
connector.
Uses an RS-232C 9-pin
connector.
Precautions
for Safe Use
Serial Port COM2 Connector
Uses an RS-422A/485 terminal block.
Confirm system safety before turning the power ON/OFF.
11
Section 2-1
Part Names
NP3-MQ000B/MQ000
Front Panel
Function Switch.
Used for input.
POWER Indicator
The light turns ON/OFF to
indicate the ON/OFF
condition of the power.
Display
3.8-inch STN high luminance LCD
The entire display is a touch panel that serves as
an input device.
Rear Panel
Battery Cover
The battery is installed underneath the cover.
DIP Switch SW2
Used to switch to
RS-422A/485
and set terminating
resistance.
Slide Switch SW1
Used to start the
System Menu.
USB Host Connector
It is a USB Type A
connector.
DC Input Terminals
Used to connect
the 24 VDC
power supply.
USB Slave Connector
Serial Port COM1 Connector
Serial Port COM2 Connector
This is a USB Type B
connector.
Uses an RS-232C 9-pin
connector.
Uses an RS-422A/485 terminal block.
Precautions
for Safe Use
12
Confirm system safety before turning the power ON/OFF.
Section 2-1
Part Names
NP3-MQ001B/MQ001
Front Panel
Function Switch.
Used for input.
POWER Indicator
The light turns ON/OFF to
indicate the ON/OFF
condition of the power.
Display
3.8-inch STN high luminance LCD
The entire display is a touch panel that serves as
an input device.
Rear Panel
Battery Cover
The battery is installed underneath the cover.
DIP Switch SW2
Used to switch to
RS-422A/485
and set terminating
resistance.
Slide Switch SW1
Used to start the
System Menu.
USB Host Connector
It is a USB Type A
connector.
DC Input Terminals
Used to connect
the 24 VDC
power supply.
USB Slave Connector
Serial Port COM1 Connector
Serial Port COM2 Connector
This is a USB Type B
connector.
Uses an RS-232C 9-pin
connector.
Uses an RS-422A/485 terminal block.
Precautions
for Safe Use
Confirm system safety before turning the power ON/OFF.
13
Section 2-2
Specifications
2-2
Specifications
Touch Panel
The touch switches on the front panel of the PT are used to perform input
operations. Press the touch switches to perform operations such as switching
screens and sending bit status to the host.
! WARNING
Do not use the PT touch switch input functions for
applications where danger to human life or serious
property damage is possible, or for emergency switch
applications.
Do not press two or more touch switches at the same
time. If doing so, other switch between these switches
may be operated.
• Do not exceed a pressure of 30 N when pressing any of the touch
switches.
Precautions
for Safe Use
• Do not press the touch switches when the backlight is not lit or when
there is no display.
• Check system safety before pressing the touch switches.
• Do not use the touch switches with tools such as screwdriver.
• Inputs may not be recognized if the touch switches are pressed in
rapid succession. Check that one input operation has finished before
performing the next one.
• Touch panel resistance may change over time, causing the touch
points to shift. Periodically perform the calibration.
Connector Pin
Arrangement of COM1
5
1
6
9
Pin number
Precautions
for Safe Use
14
Signal name
Name
1
2
NC
SD
Not connected.
Send data
3
4
RD
RS
Receive data
Request to send
5
6
CS
5VDC
Clear to send
5VDC output (250 mA max.)
7
8
NC
NC
Not connected.
Not connected.
9
SG
Signal ground
Make sure that the total current capacity of devices being supplied
power is 250 mA maximum before using the 5VDC power supply from
pin 6. The capacity of the PT's 5VDC output is 250 mA maximum at
5VDC ±5%.
Section 2-2
Specifications
Connector Pin
Arrangement of COM2
10
8
6
4
S2+
S2−
R2+
R2−
2
COM2
FG
9
7
Pin number
5
3
1
Signal name
FG
Name
Functional ground
2
3
SG
Signal ground
Not Connected
4
5
RDA(−)
Receive data
Not Connected
6
7
RDB(+)
Receive data
Not Connected
8
9
SDA(−)
Send data
Not Connected
10
SDB(+)
Send data
1
Slide Switch SW1
The system menu will be displayed when setting the slide switch to the left
(ON) to turn ON the power. With the slide switch in the left position, user
screens cannot be displayed. Therefore, the slide switch must always be in
the right position (OFF).
DIP Switch SW2
DIP switch
ON
OFF
Pin No.
Pin 1
Function
COM2 RS422A/485
setting
Pin 2
ON
OFF
RS-485
RS-422A
COM2 RS-422A/485
setting
RS-485
RS-422A
Pin 3
COM2 terminating
resistance setting
Terminating resistance
enabled
Terminating resistance
disabled
Pin 4
Not used
---
---
15
Specifications
Section 2-2
Set the RS-422A/RS-485 of the COM2 serial port and the terminating resistance. When using RS-422A, set pin 1 and 2 to OFF. When using RS-485, set
pin 1 and 2 to ON.
When connecting to the host using RS-422A/485, set pin 3 to ON (enable the
terminating resistance) of the PT connected at the end. Also when using a 1:1
connection, set pin 3 to ON (enable the terminating resistance).
16
SECTION 3
Installing the PT and Connecting Peripheral Devices
This section describes the methods used to install the PT and connect peripheral devices.
3-1
3-2
3-3
3-4
3-5
3-6
3-7
3-8
3-9
Installing the PT . . . . . . . . . . . . . . . . . . . . . . . . . . . . . . . . . . . . . . . . . . . . . . .
18
3-1-1
Installation Environment . . . . . . . . . . . . . . . . . . . . . . . . . . . . . . . . .
18
3-1-2
Mounting the PT to the Control Panel . . . . . . . . . . . . . . . . . . . . . . .
19
3-1-3
Connecting the Power Supply . . . . . . . . . . . . . . . . . . . . . . . . . . . . .
20
3-1-4
Wiring the Ground Wire. . . . . . . . . . . . . . . . . . . . . . . . . . . . . . . . . .
20
Starting the PT . . . . . . . . . . . . . . . . . . . . . . . . . . . . . . . . . . . . . . . . . . . . . . . .
21
Connecting the NP-Designer . . . . . . . . . . . . . . . . . . . . . . . . . . . . . . . . . . . . .
22
3-3-1
Connecting via RS-232C . . . . . . . . . . . . . . . . . . . . . . . . . . . . . . . . .
22
3-3-2
Connecting via USB. . . . . . . . . . . . . . . . . . . . . . . . . . . . . . . . . . . . .
22
Connecting with a 1:1 NT Link . . . . . . . . . . . . . . . . . . . . . . . . . . . . . . . . . . .
24
3-4-1
Connection Methods . . . . . . . . . . . . . . . . . . . . . . . . . . . . . . . . . . . .
24
3-4-2
Unit Setting Methods . . . . . . . . . . . . . . . . . . . . . . . . . . . . . . . . . . . .
26
Connecting with 1:N NT Links . . . . . . . . . . . . . . . . . . . . . . . . . . . . . . . . . . .
29
3-5-1
Connection Methods . . . . . . . . . . . . . . . . . . . . . . . . . . . . . . . . . . . .
29
3-5-2
Unit Setting Methods . . . . . . . . . . . . . . . . . . . . . . . . . . . . . . . . . . . .
30
High-speed 1:N NT Links . . . . . . . . . . . . . . . . . . . . . . . . . . . . . . . . . . . . . . .
37
3-6-1
Unit Setting Methods . . . . . . . . . . . . . . . . . . . . . . . . . . . . . . . . . . . .
37
Host Link . . . . . . . . . . . . . . . . . . . . . . . . . . . . . . . . . . . . . . . . . . . . . . . . . . . .
43
3-7-1
Connection Methods . . . . . . . . . . . . . . . . . . . . . . . . . . . . . . . . . . . .
43
3-7-2
Unit Setting Methods . . . . . . . . . . . . . . . . . . . . . . . . . . . . . . . . . . . .
44
Connecting to Temperature Controllers . . . . . . . . . . . . . . . . . . . . . . . . . . . . .
59
3-8-1
Overview . . . . . . . . . . . . . . . . . . . . . . . . . . . . . . . . . . . . . . . . . . . . .
59
3-8-2
Wiring . . . . . . . . . . . . . . . . . . . . . . . . . . . . . . . . . . . . . . . . . . . . . . .
59
3-8-3
Communications Settings . . . . . . . . . . . . . . . . . . . . . . . . . . . . . . . .
59
Using USB Flash Memory . . . . . . . . . . . . . . . . . . . . . . . . . . . . . . . . . . . . . . .
60
3-9-1
60
Transferring Data with USB Flash Memory . . . . . . . . . . . . . . . . . .
17
Section 3-1
Installing the PT
3-1
Installing the PT
The methods used to mount the PT to the control panel and connect the
power supply are described here.
! WARNING
After the NP-series PT has been installed, qualified
personnel must confirm the installation, and must
conduct test operations and maintenance.
The qualified personnel must be qualified and authorized to secure safety at each phases of design,
installation, running, maintenance, and disposal of
system.
A qualified person in charge, who is familiar with the
machine, must conduct and verify the installation of
the NP-series PT.
3-1-1
Installation Environment
Always mount the PT to the control panel and perform other installation procedures according to the following precautions.
Precautions
for Correct Use
Do not install the PT in any of the following locations:
• Locations subject to extreme temperature changes.
• Locations subject to temperatures or humidity outside the ranges in
the specifications.
• Locations subject to high humidity that may result in condensation.
• Locations that would subject the PT to chemicals.
• Locations that would subject the PT to oil.
• Locations subject to corrosive or flammable gases.
• Locations that would subject the PT to direct shock or vibration.
• Locations that would directly expose the PT to wind or rain.
• Locations subject to strong ultraviolet light.
Provide proper shielding measures when installing in the following locations:
• Locations subject to static electricity or other sources of noise.
• Locations subject to strong electromagnetic fields.
• Locations near power supply lines.
• Locations subject to possible exposure to radiation.
Precautions
for Safe Use
18
When unpacking the PT and peripheral devices, check for any external
damage. Shake the product gently and check for any abnormal sounds.
Section 3-1
Installing the PT
3-1-2
Mounting the PT to the Control Panel
The PT is flush-mounted to the control panel.
The PT is mounted using the panel mounting brackets provided with the PT,
and tools, such as a Phillips screwdriver.
Use the following procedure to mount the PT to the control panel.
1,2,3...
1. Make a hole in the panel for flush mounting according to the following dimensions and insert the PT from the front of the panel.
Height
Width
Recommended panel thickness:
1.6 to 2.5 mm
Model
Dimensions
+1
0
+1
× Height 132.4 0 mm
NP5
Width 172.4
NP3
Width 118.5 0 × Height 92.5 0 mm
+1
+1
2. Secure the panel mounting brackets from the back of the panel, as shown
in the following diagram.
Insert the catch on each bracket into the square hole on the PT, and secure
the PT to the panel by tightening the screws with a Phillips screwdriver
while gently pulling in the PT.
Precautions
for Safe Use
• Always install the PT in the control panel.
• Do not allow metal particles to enter the PT while work is being performed on the panel.
• The allowable thickness of the panel for mounting is between 1.6 and
2.5 mm.
Secure the mounting brackets with a uniform tightening torque of
between 0.7 N·m to keep the PT waterproof and dustproof.
The front sheet may become distorted if the tightening torque is more
than the specified limit or not uniform. Always use a panel that is
clean, not distorted, and strong enough to adequately withstand
mounting the PT.
19
Section 3-1
Installing the PT
3-1-3
Connecting the Power Supply
Connect a 24-VDC power supply to the power input terminals.
Precautions
for Safe Use
• Do not connect an AC power supply to the DC power terminals.
• Use a DC power supply with low voltage fluctuation.
• Do not perform a dielectric strength test.
• Use a DC power supply that will provide a stable output even if the
input is momentarily interrupted for 10 ms, and which has reinforced
or double insulation.
■
Power Supply
The following table shows the specifications for the power supply that can be
connected. Determine power supply specifications that meet the power supply capacity requirements.
Item
Power supply voltage
Value
24 VDC
Allowable voltage range
Power supply capacity
21.6 to 27.6 VDC (24 VDC −10% to +15%)
12 W minimum
24 VDC
Functional
ground Breaker
Breaker
24 VDC
power supply
Precautions
for Safe Use
• Connect power to the power connector using twisted-pair power lines
with a cross-sectional area of at least 2 mm2 (AWG14).
• The tightening torque of the terminal block is 0.51 N·m.
3-1-4
Wiring the Ground Wire
The PT is provided with a functional ground (FG:
) terminal.
Wire the FG terminal according to the following conditions.
1,2,3...
1. Ground according to Figure when there is difference in potential between
the PT and host. Do not ground the functional ground (FG:
) of the PT
if it is far from the host and one-point grounding is difficult.
2. Do not ground the functional ground (FG:
) of the PT if it is mounted to
the same panel as devices that generate noise, such as motors and inverters.
PT
Host
One-point
grounding
Precautions
for Safe Use
20
Ground correctly to prevent malfunctions caused by noise.
Section 3-2
Starting the PT
3-2
Starting the PT
Check that the hardware is connected properly, turn ON the power to the PT,
and then start the PT.
Use the following procedure to start the PT.
Starting the PT For the First Time
1,2,3...
1. Make sure that SW1 (slide switch) on the back is set to the right (OFF).
2. Turn ON the power to the PT. The indicator on the front will light and the
PT is started.
3. The series name, date and time are shown on the display. Confirm whether
the date and time are correct.
4. Set the date and time in the system menu. To start the system menu, turn
OFF the power, set the slide switch SW1 to the left (ON) and then turn ON
the power again.
Starting the PT to Which Screen Data Were Downloaded
1,2,3...
1. Make sure that SW1 (slide switch) on the back is set to the right (OFF).
2. Turn ON the power to the PT. The indicator on the front will light and the
PT is started.
3. The initial screen of the downloaded screen data is shown on the display.
Starting the System Menu
1,2,3...
1. Set the SW1 (slide switch) on the back to the left (ON).
2. Turn ON the power to the PT. The indicator on the front will light and the
PT is started.
3. The system menu is shown on the display.
Precautions
for Safe Use
Confirm system safety before turning the power ON and OFF.
21
Section 3-3
Connecting the NP-Designer
3-3
Connecting the NP-Designer
Use an RS-232C or USB cable to connect the PT and computer to transfer
screen data created with the NP-Designer to the PT.
3-3-1
Connecting via RS-232C
Connect the RS-232C cable from the computer to COM1 serial port.
Communications
Conditions
The communications conditions are set from the PT Menu of the NPDesigner. For details, refer to 6-2-4 PT Menu.
Recommended
Connecting Cables
The following cables are recommended when connecting via RS-232C.
XW2Z-S002 (OMRON, cable length: 2 m)
(D-Sub male 9-pin and D-Sub female 9-pin, for IBM PC/AT or compatible
computers)
For details on preparing connecting cables, refer to Appendix D Preparing
Connecting Cables.
3-3-2
Connecting via USB
Connect the USB port on the computer to the USB slave connector on the PT.
Some preparations are required and some restrictions exist, as described
below. Be sure to connect USB correctly.
USB Driver for PTs
22
To transfer screens using USB communications, a USB driver for the PT must
be installed in the computer. The USB driver is automatically installed when
the computer is connected to the PT for the first time.
Section 3-3
Connecting the NP-Designer
Precautions
for Safe Use
• Commercially available and recommended USB Hubs do not have
the same specifications as the NP-series PT. Normal operation may
not be possible in environments subject to noise or static electricity.
When using USB Hubs, be sure to provide sufficient measures to prevent noise and static electricity, or install in a location that is not subject to noise or static electricity.
• Do not connect the USB connector to any device that is not applicable.
• Before connecting the USB connector to a device, make sure that the
device is free of damage.
All models in the NP Series support USB communications. Use a commercially available USB cable to connect the PT to the USB port.
Use a USB cable that is 5 m or shorter.
23
Section 3-4
Connecting with a 1:1 NT Link
3-4
3-4-1
Connecting with a 1:1 NT Link
Connection Methods
This section describes the methods for connecting the host to a serial port of
the PT using RS-232C, RS-422A or RS-485 communications. The connection
methods are as follows:
Direct Connection to
the COM 1 Serial Port
Using RS-232C
This is the easiest connection method. OMRON cables with connectors can
be used, depending on the host being connected.
PT
Host
RS-232C cable
(15 m max.)
Connection to COM2
Serial Port using RS422A/485
This connection method allows an extended communications distance of up
to 500 m.
Host
PT
RS-422A/RS-485 cable
(500 m max.)
Using RS-232C and RS-422A or RS-232C and RS-485 allows connecting two
hosts at the same time. Any combination of devices can be connected to the
PT.
PT
Host 1
RS-232C cable
RS-422A/RS-485 cable
Host 2
To use the COM2 serial port, the SW2 DIP switch on the back of the PT must
be set.
Pin No.
ON
OFF
Pin 1
COM2 RS-422A/485 setting
RS-485
RS-422A
Pin 2
COM2 RS-422A/485 setting
RS-485
RS-422A
Pin 3
COM2 terminating resistance setting
Not used
Terminating resistance enabled
---
Terminating resistance disabled
---
Pin 4
Precautions
for Safe Use
Function
• Always tighten the connector screws after connecting communications cables. The tightening torque of the serial port COM2 is 0.2 N·m.
• The connector's pull load is 30 N.
Do not subject the connectors to a greater load than that specified.
24
Section 3-4
Connecting with a 1:1 NT Link
Supported Host Units
Some models and series of OMRON PLCs have a built-in 1:1 NT Link function.
Some PLCs can also be connected in a 1:1 NT Link by adding a Serial Communications Board or Communications Board.
When connecting the PT to a PLC, check the series and model of the PLC
and the model of the Board mounted to the PLC.
Refer to Appendix E Standard Models for details on the Units that can be connected to NP-series PTs as hosts using RS-232C, RS-422A or RS-485 communications in a 1:1 NT Link.
Precautions
for Correct Use
Connecting to CPM2C
PLCs
CS/CJ series CPU Units cannot be connected in a 1:1 NT Link. Use a
1:1 connection through 1:N NT Links (normal or high speed). For
details, refer to 3-5 Connecting with 1:N NT Links or 3-6 High-speed
1:N NT Links.
The CPM2C has a single connector that is the same shape as a CS-series
peripheral port. Internally, the connector has signal lines that are for use with
the CPU's built-in RS-232C port and the peripheral port. Therefore, when
using the CPM2C, use the settings for the CPU's built-in RS-232C port or for
the peripheral port according to the converter cable and port used. When
using a CPM2C1-CIF21 Simplified Communications Unit, connect it to the
RS-232C port.
Refer to the CPM2C Operation Manual (W356) for details.
Use CS1W-CN118 Connecting Cable to connect the CPM2C to the NP-series
PT using the built-in RS-232C port of the CPM2C. The peripheral port cannot
be used to connect the PT.
Port for connecting PT
CS1W-CN118 port (D-Sub 9-pin)
PLC Setup
Set for built-in RS-232C.
CS1W-CN118 CPM2C
RS-232C port
(D-SUB 9-pin female)
When using a CPM2C1-CIF21 Simplified Communications Unit, connect it to
the RS-232C port.
RS-232C port
25
Section 3-4
Connecting with a 1:1 NT Link
3-4-2
Unit Setting Methods
The methods for setting each Unit are as follows:
Connecting C Series, C200HX/HG/HE(-Z), CQM1, CPM2A, CPM2C or CQM1H PLCs
PLC Setup Area
Write the settings directly from the Programming Device (CX-Programmer,
etc.) to the PLC Setup Area (in DM Area) according to the host type and port
used.
Using RS-232C
Note
Host type
Built-in RS-232C port of C200HX/HG/HE(Z), CPM2A, CPM2C, CQM1, or CQM1H
CPM1A
Address Write value
Settings
DM 6645 4000
Uses 1:1 NT
Link
DM 6650
Port A of C200HX/HG/HE(-Z) (See note 1.)
Port 1 of CQM1H (See note 2.)
DM 6555
Port B of C200HX/HG/HE(-Z) (See note 1.)
DM 6550
(1) RS-232C port of Communications Board.
(2) RS-232C port of Serial Communications Board.
Using RS-422A/485
Host type
Port A of C200HX/HG/HE(-Z) (See note 1.)
Port 2 of CQM1H (See note 2.)
Note
Address Write value
Settings
DM 6555 4000
Uses 1:1 NT
Link
DM 6550
(1) RS-422A/485 port of Communications Board.
(2) RS-422A/485 port of Serial Communications Board.
Refer to the manuals of the PLC being used for details on using the PLC
Setup Area.
Setting the Front Panel DIP Switch
Set the DIP switch on the front panel to enable the PLC Setup Area (Data
Memory) settings, as follows:
Using the C200HX/HG/HE(-Z), CQM1, or CQM1H PLCs via RS-232C
C200HX/HG/HE(-Z)
ON
CQM1H
ON
OFF
1 2 3 4 5 6 7 8
ON
ON
1 2 3 4 5 6
1 2 3 4 5 6 ON
OFF
CQM1
ON
OFF
RS-232C Communications Conditions Setting
Set pin 5 of the DIP switch to OFF to enable the
PLC Setup Area settings.
26
Section 3-4
Connecting with a 1:1 NT Link
Using the CPM2A
100-240 L1
VAC
L2/N COM
00
0CH
01
03
02
05
04
07
06
09
08
11
10
01
00
1CH
03
02
05
04
NC
IN
00 01 02 03 04 05 06 07 08 09 10
1CH
00 01 02 03 04 05
11
ON
0CH
COMM
RUN
ERR
ON
SYSMAC CPM2A
PWR
ALM
OFF
OUT
10CH 00 01 02 03 04 05 06 07
11CH 00 01 02 03
PORT
EXP
OFF
PERIPHERAL
11CH
24VDC 0.3A OUTPUT 10CH
00
02
00
01
02
04
05
07
COM
01
03
COM
COM
COM
03
COM
06
Set the communications
conditions setting switch
to OFF (lower position).
Using the CPM2C (via RS-232C only)
Set the switches according to whether the peripheral port
or the built-in RS-232C port is used, as follows:
• Connecting the PT to the built-in RS-232C port (The peripheral
port is used to connect devices that require non-standard
communications settings.)
SW1:OFF
SW2:ON
• Connecting the PT to the built-in RS-232C port (The peripheral
port is used to connect the Programming Console.)
SW1:OFF
SW2:OFF
Setting the Communications Board Switches (Using RS-422A/485)
Using the C200HX/HG/HE(-Z)
Switch 1:
4 (Four-wire method = RS-422A),
2 (Two-wire method = RS-485)
Switch 2:
ON (terminator ON = terminating resistance used)
Using the CQM1H
Two-wire/four-wire switch (WIRE):
4 (Four-wire method = RS-422A),
2 (Two-wire method = RS-485)
Terminating resistance switch (TERM):ON (terminator ON = terminating resistance used)
27
Section 3-4
Connecting with a 1:1 NT Link
Serial Communications Board
(Inner Board slot 1)
RDY
COMM1
OMM1
COMM2
OMM2
PORT1
Terminating resistance switch
Set to ON (right position).
TERM
ON
WIRE
2 4
PORT2
RS422
/485
SCB41
Connecting to CVM1/CV
Series (-V) PLCs
Two-wire/four-wire switch
For RS-422A: Set to 4 to
use four-wire (right position).
For RS-485: Set to 2 to
use two-wire (left position).
PLC Setup
When using CVM1/CV-series PLCs, always set the Execute Process (Execute
Control 2) in the PLC Setup to synchronous execution.
Setting the Front Panel DIP Switch
Set the DIP switch as follows. When connecting to RS-485, set the switch to
RS-422A.
• Switch setting
Set this to RS-232C or RS-422A.
Communications path switch
RS-232C
RS-422A
• Communication Type Setting (DIP switch pin 3)
Set pin 3 to ON.
(for NT link communication)
• Terminator setting (DIP switch pin 6, RS-422A/485)
Set pin 6 to ON.
(Set terminator ON.)
28
Section 3-5
Connecting with 1:N NT Links
3-5
3-5-1
Connecting with 1:N NT Links
Connection Methods
This section describes the methods used to connect NP-series PTs using the
1:N NT Link protocol.
The COM2 serial port of the PT is used. This connection method can be used
for 1:N NT Link connections (normal, high-speed).
PT
Host
RS-422A/RS-485 cable
Supported Host Units
The OMRON PLCs that can be connected in 1:N NT Links are limited to the
CS-series, CJ-series, CP-series, and C-series PLCs. CS-series PLCs can
also be connected in 1:N NT Links by using a CS1W-SCU21 Serial Communications Unit. CJ-series PLCs can also be connected in 1:N NT Links by using
a CJ1W-SCU41 Serial Communications Unit.
Check the series and model of the PLC and the model of the Board or Unit
that is mounted to the PLC when connecting the PTs to the host.
For details on the Units used as hosts that can be connected in 1:N NT Links,
refer to Appendix E Standard Models.
To use the COM2 serial port, the SW2 DIP switch on the back of the PT must
be set.
Pin No.
Function
Pin 1
COM2 RS-422A/485 setting
Pin 2
COM2 RS-422A/485 setting
Pin 3
COM2 terminating resistance setting
Pin 4
Not used
RS-485
ON
OFF
RS-422A
RS-485
RS-422A
Terminating resistance enabled
Terminating resistance disabled
---
---
Reference CS-series PLCs with -V1 suffix support high-speed 1:N NT Links as well as
normal 1:N NT Links. CS-series PLCs without the -V1 suffix can also be connected to high-speed 1:N NT Links if the latest Serial Communications Board/
Unit is used. Refer to 3-6 High-speed 1:N NT Links for details.
29
Section 3-5
Connecting with 1:N NT Links
3-5-2
Unit Setting Methods
The methods for setting each unit are as follows:
Connecting to CP-series
PLCs
CP1L-@-@ and CP1H-@-@
PLC Setup Area
Write the settings directly from the Programming Device or Support Software
(CX-Programmer, etc.) to the PLC Setup Area according to the host type and
port used.
Host type Address
CP1L-M
144
CP1H
145
150
CP1L-L
Note
Write value
Settings
8200
Uses 1:N NT Link
0000
000@
Baud rate (normal) 38400bps
@: Largest unit number (0 to 7) of connected
PTs. (See note.)
160
161
8200
0000
Uses 1:N NT Link
Baud rate (normal) 38400bps
166
000@
@: Largest unit number (0 to 7) of connected
PTs. (See note.)
When connecting a PROCOM, always set the value for @ to 0.
Setting the Front Panel Switches
Set the DIP switch on the front panel to enable the PLC Setup Area settings,
as follows:
1
NO
When using the serial port 1, set SW4 to OFF. When using the serial port 2,
set SW5 to OFF. CP1L-L has only one serial port. Therefore there is no DIP
switch SW5.
1 2 3
3 4 5
4
6
Connecting to C-series
C200HX/HG/HE(-Z), and
CQM1H PLCs
NO
2
CP1L-M
CP1H
CP1L-L
PLC Setup Area
Write the settings directly from the Programming Device or Support Software
(CX-Programmer, etc.) to the PLC Setup Area (Data Memory) according to
the host type and port used.
Using RS-232C
Host type
Built-in RS-232C port of C200HX/
HG/HE(-Z)
Port A of C200HX/HG/HE(-Z)
(See note 1.)
Port 1 of CQM1H (See note 2.)
Port B of C200HX/HG/HE(-Z)
(See note 1.)
Note
Address Write value
Settings
DM 6645 5@00
Uses 1:N NT Link
@: Largest unit number
(0 to 7) of connected
DM 6555
PTs. (See note 3.)
DM 6550
(1) RS-232C port of Communications Board.
(2) RS-232C port of Serial Communications Board.
(3) The PT unit numbers for the C200HE (-Z) are 0 to 3.
30
Section 3-5
Connecting with 1:N NT Links
Using RS-422A/485
Host type
Port A of C200HX/HG/HE(-Z)
(See note 1.)
Port 2 of CQM1H (See note 2.)
Note
Address Write value
Settings
DM 6555 5@00
Uses 1:N NT Link
@: Largest unit number
(0 to 7) of the conDM 6550 5@00
nected PTs. (See note
3.)
(1) RS-422A/485 port of Communications Board.
(2) RS-422A/485 port of Serial Communications Board.
(3) The PT unit numbers for the C200HE (-Z) are 0 to 3.
Refer to the manuals of the PLC being used for details on using the PLC
Setup Area.
• There is no Communications Board for use with C200HX/HG/HE (-Z)
where port B is an RS-422A/485 port.
Precautions
for Correct Use
• There is no Communications Board for use with CQM1H where Port 1
is an RS-422A/485 port.
• When setting a 1:N NT Link in the CX-Programmer, set the baud rate
to 38,400 bps.
Setting the Front Panel DIP Switch (Using RS-232C)
When using C200HX/HG/HE(-Z), set the DIP switch on the front panel to
enable the PLC Setup Area (Data Memory) settings, as follows:
1 2 3 4 5 6
Sets the RS-232C port communications conditions.
Set DIP switch pin 5 to OFF to enable the PLC Setup settings.
ON
OFF
ON
Setting the Communications Board Switches (Using RS-422A/485)
Using C200HX/HG/HE(-Z)
Switch 1:
4 (Four-wire method = RS-422A)
2 (Two-wire method = RS-485)
Switch 2: ON (terminator ON = terminating resistance used)
Using CQM1H
Two-wire/four-wire switch (WIRE):
4 (Four-wire method = RS-422A)
2 (Two-wire method = RS-485)
Terminating resistance switch (TERM):ON (terminator ON = terminating resistance used)
31
Section 3-5
Connecting with 1:N NT Links
Serial Communications Board
(Inner Board slot 1)
RDY
COMM1
OMM1
COMM2
OMM2
PORT1
Terminating resistance switch
Set to ON (right position).
TERM
ON
WIRE
2 4
Two-wire/four-wire switch
For RS-422A: Set to 4 to
use four-wire (right position).
For RS-485: Set to 2 to
use two-wire (left position).
PORT2
RS422
/485
SCB41
Connecting to CS-series
CPU Units
CS1G/H-CPU@@-E(V1) and CS1G/H-CPU@@H
PLC Setup Area
Using RS-232C
When connecting the PT to a CS-series CPU Unit, set the communications
conditions in the PLC Setup according to the communications port used, as
follows:
Using Built-in RS-232C Port of CS1G/H or CS1G/H-H
Address
160
161
166
Note
Write value
8200
0000 to 0009
(See note 1.)
000@
Settings
1:N NT Link Mode
Baud rate (normal)
@: Largest unit number (0 to 7) of the connected PTs.
(1) Set the baud rate to a numeric value between 0000 to 0009 Hex. (The
setting is the same for any value between 0000 and 0009 Hex.)
For example, to connect PTs with unit numbers 0, and 2 to 5 to the built-in RS232C port in 1:N NT Links, set address 160 to 8200 Hex, and address 166 to
0005 Hex.
Set whether the PLC Setup is set directly from the Programming Device (Programming Console) or created using the Support Software (CX-Programmer)
and transferred to the CPU Unit.
Refer to the SYSMAC CS Series Operation Manual (W339) for information on
PLC Setup.
Precautions
for Correct Use
When setting a 1:N NT Link in the CX-Programmer, set the baud rate to
38,400 bps.
Setting the Front Panel Switches
Using RS-232C
Set DIP switch pin 4 or 5 of the CPU Unit according to the port to which the
PT is connected, as follows:
32
Section 3-5
Connecting with 1:N NT Links
DIP switch (inside battery compartment)
• Turn ON pin 4 when connecting the
PT to the peripheral port (to use the
communications settings in the PLC
Setup).
• Turn OFF pin 5 when connecting the PT
to the RS-232C port (to use the
communications settings in the PLC
Setup).
Peripheral port
Mainly connected to a programming device.
(Can be connected to an RS-232C device.)
RS-232C port
Mainly connected to an RS-232C device.
(Can be connected to a computer running
the CX-Programmer.)
Connecting to CJ-series
CPU Units
CJ1G-CPU@@
PLC Setup Area
Using RS-232C
When connecting the PT to a CJ-series CPU Unit, set the communications
conditions in the PLC Setup according to the communications port used, as
follows:
Using the CJ1G/H-H, CJ1G, or CJ1M Built-in RS-232C Port
Address
Write value
Settings
160
161
8200
0000 to 0009
(See note 1.)
1:N NT Link Mode
Baud rate (normal)
166
00@
@: Largest unit number (0 to 7) of the connected PTs.
Note
(1) Set the baud rate to a numeric value between 0000 to 0009 Hex. (The
setting is the same for any value between 0000 and 0009 Hex.)
For example, to connect PTs with unit numbers 0, and 2 to 5 to the built-in RS232C port in 1:N NT Links, set address 160 to 8200 Hex, and address 166 to
0005 Hex.
Set whether the PLC Setup is set directly from the Programming Device (Programming Console) or created by the Support Software (CX-Programmer)
and transferred to the CPU Unit.
Refer to the SYSMAC CJ Series Operation Manual (W393) for information on
the PLC Setup.
Precautions
for Correct Use
When setting a 1:N NT Link in the CX-Programmer, set the baud rate to
38,400 bps.
Setting the Front Panel Switches
Using RS-232C
Set DIP switch pin 4 or 5 of the CPU Unit according to the port to which the
PT is connected, as follows:
33
Section 3-5
Connecting with 1:N NT Links
DIP switch (inside battery compartment)
Turn ON pin 4 when connecting the PT to the peripheral port
(to use the communications settings in the PLC Setup).
Turn OFF pin 5 when connecting the PT to the RS-232C port
(to use the communications settings in the PLC Setup).
Peripheral port
Connected to a Programming Console or other device.
RS-232C port
Connected to device other than Programming Console.
Connecting to CS-series
Serial Communications
Boards
Serial Communications Boards with RS-232C and RS-422A/485 Ports for
Use with CS-series CPU Units:
CS1W-SCB21 (Both ports 1 and 2 are RS-232C ports.)
CS1W-SCB41 (Port 1 is an RS-232C port and Port 2 is an RS-422A/485
port.)
Setting DM Area Allocations in CPU Unit
Write the settings directly from the Programming Device or Support Software
(Programming Console or CX-Programmer) to the DM Area (Parameter Area)
in the CPU Unit. After writing the settings, enable the settings by turning ON
the power again, restarting the Unit, restarting the communications port, or
executing the CHANGE SERIAL PORT SETUP (STUP) instruction.
The following table shows the allocated DM Area words and settings.
The allocations and settings are the same for RS-232C and RS-422A/485
(CS1W-SCB41 Port 2).
Allocated DM Area words
Port 1
DM32000
Port 2
DM32010
DM32001
DM32011
DM32006
DM32016
Note
Write value
Settings
8200
1:N NT Link Mode
0000 to 0009
(See note 1.)
000@
Baud rate (normal)
@: Largest unit number (0 to 7) of the
connected PTs.
(1) Set the baud rate to a numeric value between 0000 to 0009 Hex. (The
setting is the same for any value between 0000 and 0009 Hex.)
For example, to connect PTs with unit numbers 3 to 6 to Port 1 in 1:N NT
Links, set DM32000 to 8200 Hex, DM32001 to 0000 Hex, and DM32006 to
0006 Hex.
Precautions
for Correct Use
34
When setting a 1:N NT Links in the CX-Programmer, set the baud rate
to 38,400 bps
Section 3-5
Connecting with 1:N NT Links
Setting the Front Panel Switches
Using RS-422A/485
RDY
COMM1
COMM2
Port 1
RS-232C
PORT1
OFF
ONTERM
2
4 WIRE
Port 2
RS-422A/485
Terminating resistance switch (TERM)
Set to ON:
Terminating resistance used
(right position)
Two-wire/four-wire switch (WIRE)
For RS-422A:
Set to 4 for four-wire (right position).
For RS-485:
Set to 2 for two-wire (left position).
PORT2
(RS422/
RS485)
SCB41
Connecting to CS-series
Serial Communications
Units
CS1W-SCU21 (Both ports 1 and 2 are RS-232C ports.)
CPU Unit DM Area Settings
Using RS-232C
Write the settings directly from the Programming Device or Support Software
(Programming Console or CX-Programmer) to the DM Area (Parameter Area)
in the CPU Unit. After writing the settings, enable the settings by turning ON
the power again, restarting the Unit, restarting the communications port, or
executing the CHANGE SERIAL PORT SETUP (STUP) instruction.
The following table shows the allocated DM Area words and settings.
m = 30000 + 100 × unit number
Allocated DM Area words
Port 1
Port 2
DM m
DM m+1
DM m+10
DM m+11
DM m+6
DM m+16
Note
Write value
8200
0000 to 0009
(See note 1.)
000@
Settings
1:N NT Link Mode
Baud rate (normal)
@: Largest unit number (0 to 7) of the
connected PTs.
(1) Set the baud rate to a numeric value between 0000 to 0009 Hex. (The
setting is the same for any value between 0000 and 0009 Hex.)
Precautions
for Correct Use
When setting a 1:N NT Links in the CX-Programmer, set the baud rate
to 38,400 bps.
Setting the Front Panel Switches
Using RS-232C
Set the unit number of the Serial Communications Unit with the rotary
switches on the front of the Unit. Use a flat-blade screwdriver to set the
numerals and symbols in the switches setting display window, as follows:
35
Section 3-5
Connecting with 1:N NT Links
SCU21
RDY
ERH
SD2
RD2
RUN
ERC
SD1
RD1
6543
A987
Connecting to CJ-series
Serial Communications
Units
• Unit number setting
2F
EDCB
UNIT
No.
Set a value between 0 and F that is not
the same as that of other Units.
CJ1W-SCU41 (Port 1 is an RS-422A/485 port and Port 2 is an RS-232C port.)
CPU Unit DM Area Settings
Write the settings directly from the Programming Device or Support Software
(Programming Console or CX-Programmer) to the DM Area (Parameter Area)
in the CPU Unit. After writing the settings, enable the settings by turning ON
the power again, restarting the Unit, restarting the communications port, or
executing the CHANGE SERIAL PORT SETUP (STUP) instruction.
The following table shows the allocated DM Area words and settings.
The allocations and settings are the same for RS-232C, RS-422A and RS485.
m = 30000 + 100 × unit number
Allocated DM Area words
Write value
Settings
Port 1
DM m
Port 2
DM m+10
8200
1:N NT Link Mode
DM m+1
DM m+11
0000 to 0009
(See note 1.)
Baud rate (normal)
DM m+6
DM m+16
000@
@: Largest unit number (0 to 7) of the
connected PTs.
Note
(1) Set the baud rate to a numeric value between 0000 to 0009 Hex. (The
setting is the same for any value between 0000 and 0009 Hex.)
When setting a 1:N NT Link in the CX-Programmer, set the baud rate to
38,400 bps.
Precautions
for Correct Use
Setting the Front Panel Switches
CJ1W-SCU41
SCU41
SD1
RD1 TER1
ERH
SD2
RD2
ON
WIRE
2
4
345
8
67 9
TERM
OFF
ABCD
RDY
E012
RUN ERC
Display indicators
UNIT
NO.
PORT1
(RS422
/485)
Terminating resistance switch (TERM)
Unit number setting switch
Set a value between 0 and F that is not the
same as these used by other Units in the
system.
Two-wire/four-wire switch (WIRE)
For RS-422A: Set to 4 for four-wire operation (right position).
For RS-485: Set to 2 for two-wire operation (left position).
PORT2
Port 1
RS-422A/485
Port 2
RS-232C
36
Section 3-6
High-speed 1:N NT Links
3-6
High-speed 1:N NT Links
Supported Host Units
The OMRON PLCs that can be connected to high-speed 1:N NT Links using
RS-232C are as follows:
• CS-series PLCs: CS1G/H-V1 and CS1G/H-H
• CJ-series PLCs: CJ1G, CJ1G/H-H, and CJ1M
• CP-series PLCs: CP1L and CP1H
CS-series PLCs can also be connected in high-speed 1:N NT Links by using a
CS1W-SCU21 Serial Communications Unit or CS1W-SCB21/41 Serial Communications Board. (CS-series PLCs without a -V1 suffix can also be connected in high-speed 1:N NT Links if a Serial Communications Unit is used.)
CJ-series PLCs can also be connected in high-speed 1:N NT Links by using a
CJ1W-SCU41 Serial Communications Unit.
The OMRON PLCs that can be connected in high-speed 1:N NT Links using
RS-422A/485 are as follows:
• CS-series PLCs: CS1G/H and CS1G/H-H
• CJ-series PLCs: CJ1G/H-H, CJ1G, and CJ1M
CS-series PLCs can also be connected in high-speed 1:N NT Links by using a
CS1W-SCB41 Serial Communications Board. (CS-series PLCs without -V1
suffix can also be connected in high-speed 1:N NT Links if a Serial Communications Board is used.)
CJ-series PLCs can also be connected in high-speed 1:N NT Links by using a
CJ1W-SCU41 Serial Communications Unit.
Check the series and model of the PLC and the model of the Board or Unit
that are mounted to the PLC when connecting the PT to the host. For details
on the PLCs that can be connected, refer to Appendix E Standard Models.
To use the COM2 serial port, the SW2 DIP switch on the back of the PT must
be set.
Pin No.
ON
OFF
COM2 RS-422A/485 setting
RS-485
RS-422A
Pin 2
COM2 RS-422A/485 setting
COM2 terminating resistance setting
Not used
RS-485
RS-422A
Terminating resistance enabled
---
Terminating resistance disabled
---
Pin 3
Pin 4
3-6-1
Function
Pin 1
Unit Setting Methods
The methods for setting each Unit are as follows:
Connecting to CP-series
PLCs
CP1L-@-@ and CP1H-@-@
PLC Setup Area
Write the settings directly from the Programming Device or Support Software
(CX-Programmer, etc.) to the PLC Setup Area according to the host type and
port used.
Host type
Address Write value
Settings
CP1L-M
CP1H
144
145
8200
000A
Uses 1:N NT Link
Baud rate (high-speed) 115,200bps
150
000@
@: Largest unit number (0 to 7) of connected
PTs. (See note.)
37
Section 3-6
High-speed 1:N NT Links
Host type Address Write value
Settings
CP1L-L
160
8200
Uses 1:N NT Link
161
166
Note
000A
000@
Baud rate (high-speed) 115,200bps
@: Largest unit number (0 to 7) of connected
PTs. (See note.)
When connecting a PROCOM, always set the value for @ to 0.
Setting the Front Panel Switches
Set the DIP switch on the front panel to enable the PLC Setup Area settings,
as follows:
1
NO
When using the serial port 1, set SW4 to OFF. When using the serial port 2,
set SW5 to OFF. CP1L-L has only one serial port. Therefore there is no DIP
switch SW5.
1 2 3
3 4 5
4
6
Connecting to CS-series
CPU Units
NO
2
CP1L-L
CP1L-M
CP1H
CS1G/H-CPU@@-EV1/CS1G/H-CPU@@H
PLC Setup Area
Using RS-232C
When connecting the PT to a CS-series CPU Unit, set the communications
conditions in the PLC Setup according to the communications port used, as
follows:
Using Built-in RS-232C Port of CS1G/H or CS1G/H-H
Address
Write value
Settings
160
161
8200
000A
1:N NT Link Mode
Baud rate (high-speed)
166
000@
@: Largest unit number (0 to 7) of the connected PTs.
For example, to connect PTs with unit numbers 0, and 2 to 5 to the built-in RS232C port in high-speed 1:N NT Links, set address 160 to 8200 Hex, address
161 to 000A Hex, and address 166 to 0005 Hex.
Set whether the PLC Setup is set directly from the Programming Device (Programming Console) or created by the Support Software (CX-Programmer)
and transferred to the CPU Unit.
Refer to the SYSMAC CS Series Operation Manual (W339) for information on
the PLC Setup.
Precautions
for Correct Use
38
To set high-speed 1:N NT Link communications from the CX-Programmer, set the baud rate to 115,200 bps.
Section 3-6
High-speed 1:N NT Links
Setting the Front Panel Switches
Using RS-232C
Set DIP switch pin 4 or 5 of the CPU Unit according to the port to which the
PT is connected, as follows:
DIP switch (inside battery compartment)
• Turn ON pin 4 when connecting the
PT to the peripheral port (to use the
communications settings in the PLC
Setup).
• Turn OFF pin 5 when connecting the PT
to the RS-232C port (to use the
communications settings in the PLC
Setup).
Peripheral port
Mainly connected to a programming device.
(Can be connected to an RS-232C device.)
RS-232C port
Mainly connected to an RS-232C device.
(Can be connected to a computer running
the CX-Programmer.)
Connecting to CJ-series
CPU Units
CJ1G-CPU@@/CJ1G/H-CPU@@-H/CJ1M-CPU@@
PLC Setup Area
Using RS-232C
When connecting the PT to a CJ-series CPU Unit, set the communications
conditions in the PLC Setup according to the communications port used, as
follows:
Using the CJ1G/H-H, CJ1G, or CJ1M, Built-in RS-232C Port
Address
Write value
160
8200
1:N NT Link Mode
161
166
Baud rate (high-speed)
@: Largest unit number (0 to 7) of the connected PTs.
000A
000@
Settings
For example, to connect PTs with unit numbers 0, and 2 to 5 to the built-in RS232C port in 1:N NT Links, set address 160 to 8200 Hex and address 166 to
0005 Hex.
Set whether the PLC Setup is to be set directly from the Programming Device
(Programming Console) or created by the Support Software (CX-Programmer) and transferred to the CPU Unit.
Refer to the SYSMAC CJ Series Operation Manual (W393) for information on
the PLC Setup.
Precautions
for Correct Use
To set high-speed 1:N NT Link communications from the CX-Programmer, set the baud rate to 115,200 bps.
Setting the Front Panel Switches
Using RS-232C
Set DIP switch pin 4 or 5 of the CPU Unit according to the port to which the
PT is connected, as follows:
39
Section 3-6
High-speed 1:N NT Links
DIP switch (inside battery compartment)
Turn ON pin 4 when connecting the PT to the peripheral port
(to use the communications settings in the PLC Setup).
Turn OFF pin 5 when connecting the PT to the RS-232C port
(to use the communications settings in the PLC Setup).
Peripheral port
Connected to a Programming Console or other device.
RS-232C port
Connected to device other than Programming Console.
Connecting to CS-series
Serial Communications
Boards
Serial Communications Boards with RS-232C Port for Use with CS-series
CPU Units:
CS1W-SCB21 (Both ports 1 and 2 are RS-232C ports.)
CS1W-SCB41 (Port 1 is an RS-232C port and Port 2 is an RS-422A/485
port.)
Precautions
for Correct Use
High-speed 1:N NT Links can be used with Serial Communications
Boards and Serial Communications Units from lot numbers 991220
(December 20, 1999) or later. Boards and Units with earlier lot numbers
cannot be used, so confirm that the lot number is supported.
CPU Unit DM Area Settings
Write the settings directly from the Programming Device (Programming Console) or Support Software (CX-Programmer) to the DM Area (Parameter
Area) in the CPU Unit. After writing the settings, enable the settings by turning
ON the power again, restarting the Unit, restarting the communications port,
or executing the CHANGE SERIAL PORT SETUP (STUP) instruction.
The following table shows the allocated DM Area words and settings. The settings are the same for RS-232C and RS-422A/485 (CS1W-SCB41 Port 2).
Allocated DM Area words
Port 1
Port 2
Write value
Settings
DM3200
DM32001
DM32010
DM32011
8200
000A
1:N NT Link Mode
Baud rate (high-speed)
DM32006
DM32016
000@
@: Largest unit number (0 to 7) of the
connected PTs.
For example, to connect PTs with unit numbers 3 to 6 to Port 1 in 1:N NT
Links, set DM32000 to 8200 Hex, DM32001 to 000A Hex, and DM32006 to
0006 Hex.
Precautions
for Correct Use
40
To set high-speed 1:N NT Link communications from the CX-Programmer, set the baud rate to 115,200 bps.
Section 3-6
High-speed 1:N NT Links
Setting the Front Panel Switches
Using RS-422A/485
RDY
COMM1
COMM2
Port 1
RS-232C
PORT1
OFF
ONTERM
2
4 WIRE
Port 2
RS-422A/485
Terminating resistance switch (TERM)
Set to ON:
Terminating resistance used
(right position)
Two-wire/four-wire switch (WIRE)
For RS-422A:
Set to 4 for four-wire (right position).
For RS-485:
Set to 2 for two-wire (left position).
PORT2
(RS422/
RS485)
SCB41
Connecting to CS-series
Serial Communications
Units
CS-series Rack-mounted Type:
CS1W-SCU21
Precautions
for Correct Use
High-speed 1:N NT Links can be used with Serial Communications
Boards and Serial Communications Units from lot numbers 991220
(December 20, 1999) or later. Boards and Units with earlier lot numbers
cannot be used, so confirm that the lot number is supported.
CPU Unit DM Area Settings
Write the settings directly from the Programming Device (Programming Console) or Support Software (CX-Programmer) to the DM Area (Parameter
Area) in the CPU Unit. After writing the settings, enable the settings by turning
ON the power again, restarting the Unit, restarting the communications port,
or executing the CHANGE SERIAL PORT SETUP (STUP) instruction.
The following table shows the allocated DM Area words and settings.
Using RS-232C
m = 30000 + 100 × unit number
Allocated DM Area words
Write value
Settings
Port 1
DM m
Port 2
DM m+10
8200
1:N NT Link Mode
DM m+1
DM m+6
DM m+11
DM m+16
000A
000@
Baud rate (high-speed)
@: Largest unit number (0 to 7) of the
connected PTs.
Precautions
for Correct Use
To set high-speed 1:N NT Link communications from the CX-Programmer, set the baud rate to 115,200 bps.
Setting the Front Panel Switches
Set the unit number of the Serial Communications Unit with the rotary
switches on the front of the Unit. Use a flat-blade screwdriver to set the
numerals and symbols of the switch's setting display window, as follows:
41
Section 3-6
High-speed 1:N NT Links
SCU21
RDY
ERH
SD2
RD2
RUN
ERC
SD1
RD1
6543
A987
Connecting to CJ-series
Serial Communications
Units
• Unit number setting
2F
EDCB
UNIT
No.
Set a value between 0 and F that is not
the same as that of other Units.
CJ1W-SCU41
(Port 1 is an RS-422A/485 port and Port 2 is an RS-232C port.)
CPU Unit DM Area Settings
Write the settings directly from the Programming Device (Programming Console or CX-Programmer) to the DM Area (Parameter Area) in the CPU Unit.
After writing the settings, enable the settings by turning ON the power again,
restarting the Unit, restarting the communications port, or executing the
CHANGE SERIAL PORT SETUP (STUP) instruction.
The following table shows the allocated DM Area words and settings.
The allocations and settings are the same for RS-232C, RS-422A and RS485.
m = 30000 + 100 × unit number
Allocated DM Area words
Write value
Settings
Port 1
DM m
Port 2
DM m+10
8200
1:N NT Link Mode
DM m+1
DM m+6
DM m+11
DM m+16
000A
000@
Baud rate (high-speed)
@: Largest unit number (0 to 7) of the
connected PTs.
To set high-speed 1:N NT Link communications from the CX-Programmer, set the baud rate to 115,200 bps.
Precautions
for Correct Use
Setting the Front Panel Switches
CJ1W-SCU41
SCU41
SD1
RD1 TER1
ERH
SD2
RD2
ON
WIRE
2
4
345
8
67 9
TERM
OFF
ABCD
RDY
E012
RUN ERC
Display indicators
UNIT
NO.
PORT1
(RS422
/485)
Terminating resistance switch (TERM)
Unit number setting switch
Set a value between 0 and F that is not the
same as these used by other Units in the
system.
Two-wire/four-wire switch (WIRE)
For RS-422A: Set to 4 for four-wire operation (right position).
For RS-485: Set to 2 for two-wire operation (left position).
PORT2
Port 1
RS-422A/485
Port 2
RS-232C
42
Section 3-7
Host Link
3-7
3-7-1
Host Link
Connection Methods
Host Link is a method used to connect a single PT to a single host in a 1:1
connection in the same way as 1:1 NT Link using RS-232C or RS-422A communications.
Connecting to a COM1 Serial Port Using RS-232C
This is the easiest connection method. OMRON cables with connectors can
be used, depending on the host being connected.
PT
Host
RS-232C cable
(15 m max.)
Connecting to a COM2 Serial Port Using RS-422A
This connection method allows an extended communications distance of up
to 500 m.
Host
PT
RS-422A/RS-485 cable
(500 m max.)
The two hosts can be connected at the same time by using RS-232C and RS422A. Any combination of devices can be connected to the PT.
PT
Host 1
RS-232C cable
RS-422A/RS-485 cable
Host 2
To use the COM2 serial port, the SW2 DIP switch on the back of the PT must
be set.
Pin No.
Function
Pin 1
COM2 RS-422A/485 setting
Pin 2
COM2 RS-422A/485 setting
Precautions
for Safe Use
RS-485
ON
OFF
RS-422A
RS-485
RS-422A
Pin 3
COM2 terminating resistance setting
Terminating resistance enabled
Terminating resistance disabled
Pin 4
Not used
---
---
• Always tighten the connector screws after connecting communications cables.
• The connector's pull load is 30 N.
Do not subject the connectors to a greater load than that specified.
43
Section 3-7
Host Link
Supported Host Units
Some models and series of OMRON PLCs have a built-in Host Link function.
Some PLCs can also be connected in a Host Link by adding a Serial Communications Board or Communications Board.
When connecting the PT to a PLC, check the series and model of the PLC
and the model of the Board mounted to the PLC.
Refer to Appendix E Standard Models for details on the Units that can be connected to NP-series PTs as hosts using RS-232C or RS-422A communications in a Host Link.
Communication Settings
This table shows the communication settings required at the PT and host to
connect to the host by means of Host Link communications.
Item
Setting
Data Bits
Stop Bits
7 bits
2 bits
Parity
Baud rate
Even
Any value. Note that values set for the PT and host must be
the same.
0
Host Unit No.
Use the PT Menu from NP-Designer to make these setting of the PT.
Please refer to the 6-2-4 PT Menu for details.
For communication settings of the host, refer to the relevant manual for each
PLC.
3-7-2
Unit Setting Methods
The methods for setting each Unit are as follows:
Connecting to CP-series
PLCs
CP1L-@-@ and CP1H-@-@
PLC Setup Area
Write the settings directly from the Programming Device or Support Software
(CX-Programmer, etc.) to the PLC Setup Area according to the host type and
port used.
Host type Address
Write value
CP1L-M
144
8000
CP1H
145
0000 to 000A
(See note.)
CP1L-L
Baud rate
150
160
0000
8000
Unit No. 00
Uses host link
161
0000 to 000A
(See note.)
0000
Baud rate
166
Note
Settings
Uses host link
Unit No. 00
Set the baud rate to the same value as for the PT unit.
Setting the Front Panel Switches
Set the DIP switch on the front panel to enable the PLC Setup Area settings,
as follows:
When using the serial port 1, set SW4 to OFF. When using the serial port 2,
set SW5 to OFF. CP1L-L has only one serial port. Therefore there is no DIP
switch SW5.
44
Section 3-7
1
NO
Host Link
1 2 3
3 4 5
4
6
Connecting C-series CPU
Unit
NO
2
CP1L-L
CP1L-M
CP1H
C200HX/HG/HE(-Z), CPM1, CPM2A, CPM2C, CQM1, CQM1H CPU Unit and
SRM1
Connecting C-series CPU Unit
PLC model
RS-232C method
RS-422A method
CQM1
• Connect to the CPU Unit's builtin RS-232C port.
---
C200HX/HG/
HE (-Z)
• Connect to the CPU Unit's builtin RS-232C port.
• Connect to one of the RS-232C
ports (port A or port B) on a
Communications Board.
• Connect to the peripheral port
through a CPM1-CIF01 RS232C Adapter.
• Connect to the CPU Unit's builtin RS-232C port.
• Connect to the peripheral port
through a CPM1-CIF01 RS232C Adapter.
• Connect to the RS-422A port
(port A) on a Communications
Board.
CPM1A
CPM2A,
SRM1
• Connect to the peripheral port
through a CPM1-CIF11 RS422A Adapter.
• Connect to the peripheral port
through a CPM1-CIF11 RS422A Adapter.
CPM2C
• Connect to the CPU Unit's RS• Connect to the peripheral port
232C port or the peripheral port
(on a CPM2C-CN111 or
through a Connecting Cable
CS1W-CN114 Connecting
(CPM2C-CN111, CS1W-CN118, Cable) through a CPM1-CIF11
or CS1W-CN114).
RS-422A Adapter.
(The CPM2C-CN111 splits the
(The CPM2C-CN111 splits the
Unit's communications port into
Unit's communications port into
an RS-232C port and a peripha RS-232C port and a peripheral port. A CPM1-CIF01 RSeral port.)
232C Adapter is also required to
connect to this peripheral port.)
CQM1H
• Connect to the CPU Unit's built- • Connect to the RS-422A port
in RS-232C port.
(port 2) on a Serial Communications Board.
• Connect to the peripheral port
through a CS1W-CN118 Connecting Cable.
• Connect to the RS-232C port
(port 1) on a Serial Communications Board.
PLC Setup Area
Write the settings directly from the Programming Device or Support Software
(CX-Programmer, etc.) to the PLC Setup Area (Data Memory) according to
the host type and port used.
45
Section 3-7
Host Link
Using RS-232C
Host type
Built-in RS-232C port of
C200HX/HG/HE(-Z), CPM2A,
CPM2C, CQM1, CQM1H and
SRM1
CPM1A
Port A of C200HX/HG/HE(-Z)
(See note 1.)
Port 1 of CQM1H (See note 2.)
Address
Write value
DM6645 0001
Settings
Uses Host Link
DM6646
03@@
(See note 3.)
Standard (See note 4.)
DM6648
DM6650
0000
0001
Unit No.00
Uses Host Link
DM6651
03@@
(See note 3.)
Standard (See note 4.)
DM6653
DM6555
0000
0001
Unit No.00
Uses Host Link
DM6556
03@@
(See note 3.)
0000
Standard (See note 4.)
DM6558
Port B of C200HX/HG/HE(-Z)
(See note 1.)
DM6550
DM6551
DM6553
Note
0001
03@@
(See note 3.)
0000
Unit No.00
Uses Host Link
Standard (See note 4.)
Unit No.00
(1) RS-232C port of Communications Board.
(2) RS-232C port of Serial Communications Board.
(3) @@ is the setting value of communication speed. Set the same value as
for the PT unit.
(4) “Standard” in the communication settings refers to the following settings.
Start bit: 1 bit, Data bit: 7bits, Stop bit: 2 bits, Parity: Even
Using RS-422A
Host type
Note
Address
Write value
Settings
Port A of C200HX/HG/HE(-Z)
(See note 1.)
DM6555
DM6556
0001
03@@ (*3)
Uses Host Link
Standard (See note 4.)
Port 2 of CQM1H (See note 2.)
DM6558
DM6650
0000
0001
Unit No.00
Uses Host Link
DM6651
DM6653
03@@ (*3)
0000
Standard (See note 4.)
Unit No.00
(1) RS-422A port of Communications Board.
(2) RS-422A port of Serial Communications Board.
(3) @@ is the setting value of communication speed. Set the same value as
for the PT unit.
(4) “Standard” in the communication settings refers to the following settings.
Start bit: 1 bit, Data bit: 7bits, Stop bit: 2 bits, Parity: Even
Refer to the manuals of the PLC being used for details on using the PLC
Setup Area.
Connecting to CPM2C PLCs
The CPM2C has a single connector that is the same shape as a CS-series
peripheral port. Internally, the connector has signal lines that are for use with
the CPU's built-in RS-232C port and the peripheral port. Therefore, when
using the CPM2C, use the settings for the CPU's built-in RS-232C port or for
the peripheral port according to the converter cable and port used. When
using a CPM2C-CIF21 Simplified Communications Unit, connect it to the RS232C port.
Refer to the CPM2C Operation Manual (W356) for details.
46
Section 3-7
Host Link
Use CS1W-CN118 Connecting Cable to connect the CPM2C to the NP-series
PT using the built-in RS-232C port of the CPM2C. The peripheral port cannot
be used to connect the PT.
Port for connecting PT
CS1W-CN118 port (D-Sub 9-pin)
PLC Setup
Set for built-in RS-232C.
CS1W-CN118 CPM2C
RS-232C port
(D-SUB 9-pin female)
When using a CPM2C1-CIF21 Simplified Communications Unit, connect it to
the RS-232C port.
RS-232C port
Setting the Front Panel Switches
Set the switch on the front panel to enable the PLC Setup Area settings, as
follows:
Setting the Switches on RS-232C of C200HX/HG/HE(-Z), CQM1 and
CQM1H
C200HX/HG/HE(-Z)
ON
CQM1H
ON
OFF
1 2 3 4 5 6 7 8
ON
ON
1 2 3 4 5 6
1 2 3 4 5 6 ON
OFF
CQM1
ON
OFF
RS-232C Communications Conditions Setting
Set pin 5 of the DIP switch to OFF to enable the
PLC Setup Area settings.
47
Section 3-7
Host Link
Setting the Switches of CPM2A
L2/N COM
100-240 L1
VAC
01
00
0CH
03
02
05
04
07
06
09
11
08
10
01
00
1CH
03
02
05
04
NC
IN
00 01 02 03 04 05 06 07 08 09 10
1CH
00 01 02 03 04 05
11
ON
0CH
RUN
COMM
ERR
ON
SYSMAC CPM2A
PWR
ALM
OFF
OUT
10CH 00 01 02 03 04 05 06 07
11CH 00 01 02 03
PORT
EXP
OFF
PERIPHERAL
11CH
24VDC 0.3A OUTPUT 10CH
00
02
00
01
02
04
05
07
COM
01
03
COM
COM
COM
03
COM
06
Set the communications
conditions setting switch
to OFF (lower position).
Setting the Switches of CPM2C (Only RS-232C can be connected)
Set the switches according to whether the peripheral port
or the built-in RS-232C port is used, as follows:
• Connecting the PT to the built-in RS-232C port (The peripheral
port is used to connect devices that require non-standard
communications settings.)
SW1:OFF
SW2:ON
• Connecting the PT to the built-in RS-232C port (The peripheral
port is used to connect the Programming Console.)
SW1:OFF
SW2:OFF
Setting the Communications Board Switches (Using RS-422A)
C200HX/HG/HE(-Z)
Switch 1: 4 (Four-wire method = RS-422A)
Switch 2: ON (terminator ON = terminating resistance used)
CQM1H
Two-wire/four-wire switch (WIRE):
4 (Four-wire method = RS-422A)
Terminating resistance switch (TERM):ON (terminator ON = terminating resistance used)
Serial Communications Board
(Inner Board slot 1)
RDY
COMM1
OMM1
COMM2
OMM2
PORT1
Terminating resistance switch
Set to ON (right position).
TERM
ON
WIRE
2 4
PORT2
RS422
/485
SCB41
48
Two-wire/four-wire switch
For RS-422A: Set to 4 to
use four-wire (right position).
For RS-485: Set to 2 to
use two-wire (left position).
Section 3-7
Host Link
Setting the Switches on a Communication Adapter
Using a CPM1-CIF01 RS-232C Adapter
Set the mode switch to Host (upper position).
Using a CPM1-CIF11 RS-422 Adapter
Set the terminator selector switch to ON (upper position).
Connecting to CVM1/CV
Series (-V@) CPU Units
CV500-CPU01-V1/CV1000-CPU01-V1/CV2000-CPU01-V1
CVM1-CPU01-V2/CVM1-CPU11-V2/CVM1-CPU21-V2
PLC Setup
Set the communication conditions in the Host Link setting of the PLC Setup,
as follows.
Item
Baud rate
Setting
Same as the value of the PT
Stop Bits
Parity
2 bits
Even
Data Bits
Unit No.
7 bits
00
Set whether the PLC Setup is set directly from the Programming Device (Programming Console) or created by the Support Software (CX-Programmer)
and transferred to the CPU Unit.
For details on the PLC Setup, refer to the SYSMAC CVM1/CV500/CV1000/
CV2000 Programming Manual: Ladder Diagrams (W202-E1-@).
Setting the Front Panel DIP Switch
Set the switch as follows.
• Switch setting
Set this to RS-232C or RS-422A.
Communications path switch
RS-232C
RS-422A
• Communication Type Setting (DIP switch pin 3)
Set pin 3 to OFF.
(for host link communication)
• Terminator setting (DIP switch pin 6,RS-422A)
Set pin 6 to ON.
(Set terminator ON.)
49
Section 3-7
Host Link
Connecting to CS-Series
CPU Units
CS1G/H-CPU@@(-V) and CS1G/H-CPU@@H
Connection Method
Connect to the built-in RS-232C port of the CPU Unit, or the RS-232C port of
the Communications Board. Note that the connection to a peripheral port
must be made via an RS-232C adapter (CS1W-CN118) specially designed for
connecting to a peripheral port.
PLC Setup Area
When connecting to a CS-series CPU Unit, set the following communications
conditions for the PLC Setup area according to the communication port used.
Connection Method
Uses built-in RS-232C port of
CS1G/H, CS1G/H-H
Address
Write Value
160
8000
Setting
Uses Host Link
161
Baud rate
163
Uses built-in peripheral port of
CS1G/H, CS1G/H-H
144
145
147
Note
0000 to 000A
(See note 1.)
0000
8000
0000 to 000A
(See note 1.)
0000
Unit No. 00
Uses Host Link
Baud rate
Unit No. 00
(1) Set the same baud rate as for the PT.
Set whether the PLC Setup is set directly from the Programming Device (Programming Console) or created by the Support Software (CX-Programmer)
and transferred to the CPU Unit.
Refer to the SYSMAC CS Series Operation Manual (W339) for information on
the PLC.
Setting the Front Panel Switches
Set DIP switch pin 4 or 5 of the CPU Unit according to the port to which the
PT is connected, as follows:
DIP switch (inside battery compartment)
• Turn ON pin 4 when connecting the
PT to the peripheral port (to use the
communications settings in the PLC
Setup).
• Turn OFF pin 5 when connecting the PT
to the RS-232C port (to use the
communications settings in the PLC
Setup).
Peripheral port
Mainly connected to a programming device.
(Can be connected to an RS-232C device.)
RS-232C port
Mainly connected to an RS-232C device.
(Can be connected to a computer running
the CX-Programmer.)
Connecting to CJ-series
CPU Units
CJ1G-CPU@@
Connection Method
Connect to the built-in RS-232C port of the CPU Unit, or the RS-232C port of
the Communications Board. Note that the connection to a peripheral port
must be made via an RS-232C adapter (CS1W-CN118) specially designed for
connecting to a peripheral port.
50
Section 3-7
Host Link
PLC Setup
When connecting to a CJ-series CPU Unit, set the following communications
conditions for the PLC Setup area according to the communication unit used.
Connection Method
Uses built-in RS-232C port of
CJ1G-CPU@@
Address
Write Value
160
8000
Setting
Uses Host Link
161
Baud rate
163
Uses peripheral port of CJ1GCPU@@
144
145
147
Note
0000 to 000A
(See note 1.)
0000
8000
0000 to 000A
(See note 1.)
0000
Unit No. 00
Uses Host Link
Baud rate
Unit No. 00
(1) Set the same baud rate as for the PT.
Set whether the PLC Setup is set directly from the Programming Device (Programming Console) or created using the Support Software (CX-Programmer)
and transferred to the CPU Unit.
Refer to the SYSMAC CJ Series Operation Manual (W393) for information on
PLC Setup.
Setting the Front Panel Switches
Set DIP switch pin 4 or 5 of the CPU Unit according to the port to which the
PT is connected, as follows:
DIP switch (inside battery compartment)
Turn ON pin 4 when connecting the PT to the peripheral port
(to use the communications settings in the PLC Setup).
Turn OFF pin 5 when connecting the PT to the RS-232C port
(to use the communications settings in the PLC Setup).
Peripheral port
Connected to a Programming Console or other device.
RS-232C port
Connected to device other than Programming Console.
Connecting to a C Series
Host Link Unit
C200H/C200HE(-Z)E/C200HG(-Z)E/C200HX(-Z)E
Rack-mounted Type: C200H- LK201/LK202-V1
C1000H/C2000H Rack-mounted Type: C500-LK201-EV1
1000H(F)/C2000H Rack-mounted Type: C500-LK203
C200H/C1000H/C2000H CPU-mounted Type: C120- LK201/LK202-EV1
Setting the Switches
- C200H-LK201-V1 (RS-232C)
Setting the Front Switches
Set each switch with a flat blade screwdriver so that the values or symbols in
the setting value window agree with the following.
51
Section 3-7
Host Link
• Unit # (SW1, SW2)
Set these switches to 0.
• Command level, parity, and transfer code (SW4)
Set this switch to 2.
• Communications speed (SW3)
Set this switch to 4 to select 4,800 bps.
Set this switch to 5 to select 9,600 bps.
Set this switch to 6 to select 19,200 bps.
Setting the Rear Switches
• 1-to-1/1-to-N selection (DIP switch)
Set #3 to ON.
• CTS selection (selection switch)
Set this always to 0 V (ON).
- C200H-LK202-V1 (RS-422A)
Setting the Front Switches
Set each switch with a flat blade screwdriver so that the values or symbols in
the setting value window agree with the following.
• Unit # (SW1, SW2)
Set these switches to 0.
• Command level, parity, and transfer code (SW4)
Set this switch to 2.
• Communications speed (SW3)
Set this switch to 4 to select 4,800 bps.
Set this switch to 5 to select 9,600 bps.
Set this switch to 6 to select 19,200 bps.
Setting the Rear Switches
• Terminator setting (selector switch)
Set this switch to ON (upper position).
• 1-to-1/1-to-N protocol selection (selector switch)
Set this switch to 1-to-N (OFF) (lower position).
52
Section 3-7
Host Link
- C500-LK201-EV1
Setting the Front Switches
• Mode selector (key switch)
Set this to Host link.
Setting the Rear Switches
• I/O port selection (selector switch)
Switch this to RS-232C (lower) or RS-422 (upper).
Set this to RS-422 to connect to RS485.
• Unit # (DIP SW1)
Set SW1-1 to SW1-5 to OFF (0).
• Synchronization (selector switch)
Set this to Internal (upper).
• Terminator setting (selector switch)
Set this switch to ON (lower).
• Communications speed
(DIP SW2-1 to SW2-1 to SW2-4)
Set these switches to 0010 to select 19,200 bps.
Set these switches to 1010 to select 9,600 bps.
Set these switches to 0110 to select 4,800 bps.
(0:OFF 1:ON)
• 1-to-1/1-to-N selection (DIP SW2-6)
Set SW2-6 to OFF (0) (1-to-N).
• Command level (DIP SW2-7, SW2-8)
Set these switches to ON (1).
(Levels 1, 2 and 3 are enabled.)
• CTS selection (selector switch)
Set this always to 0 V (ON) (upper).
53
Section 3-7
Host Link
- C500-LK203
Setting the Rear Switches
• I/O port selection (selector switch)
Switch this to RS-232C (lower) or RS-422 (upper).
Set this to RS-422 to connect to RS485.
• Unit #, parity, and transfer code
(DIP SW1-1 to SW1-7)
Set SW1-1 to SW1-7 to OFF
• Synchronization (selector switch)
Set this to Internal (upper).
• Terminator setting (selector switch)
Set this switch to ON (lower).
• Communications speed (DIP SW2-1 to SW2-4)
Set these switches to 0010 to select 19,200 bps.
Set these switches to 1010 to select 9,600 bps.
Set these switches to 0110 to select 4,800 bps.
(0: OFF 1: ON)
• 1-to-1/1-to-N selection (DIP SW2-6)
Set SW2-6 to OFF (0) (1-to-N).
• Command level (DIP SW2-7, SW2-8)
Set these switches to ON (1).
(Levels 1, 2, and 3 are enabled.)
• CTS selection (selector switch)
Set this always to 0 V (ON) (upper).
54
Section 3-7
Host Link
- C120- LK201-V1
Setting the Rear Switches
• Unit #, parity, and transfer code
(DIP SW1-1 to SW1-5)
Set SW1-1 to SW1-5 to OFF (0).
* Parity is fixed at Even Parity.
Transfer code is fixed at ASCII 7 data bits
and 2 stop bits.
• Communications speed (DIP SW2-1 to SW2-4)
Set these switches to 0010 to select 19,200 bps.
Set these switches to 1010 to select 9,600 bps.
Set these switches to 1110 to select 4,800 bps.
(0: OFF 1: ON)
• 1-to-1/1-to-N selection (DIP SW2-6)
Set SW2-6 to OFF (0) (1-to-N).
• Command level (DIP SW2-7, SW2-8)
Set these switches to ON (1).
(Levels 1, 2, and 3 are enabled.)
• CTS selection (DIP SW3-1 and SW3-2)
Set SW3-1 to ON (1), and SW3-2 to OFF (0).
(Set this always to 0V.)
• Synchronization (DIP SW3-3 to SW3-6)
Set SW3-3 and SW3-5 to ON (1), and SW3-4
and SW3-6 to OFF (0).
(Set these to Internal.)
- C120- LK202-V1
Setting the Rear Switches
• Unit #, parity, and transfer code
(DIP SW1-1 to SW1-5)
Set SW1-1 to SW1-5 to OFF (0).
* Parity is fixed at Even Parity.
Transfer code is fixed at ASCII 7 data bits
and 2 stop bits.
• Communications speed (DIP SW2-1 to SW2-4)
Set these switches to 0010 to select 19200 bps.
Set these switches to 1010 to select 9600 bps.
Set these switches to 0110 to select 4,800 bps.
(0: OFF 1: ON)
• 1-to-1/1-to-N selection (DIP SW2-6)
Set SW2-6 to OFF (0) (1-to-N).
• Command level (DIP SW2-7, SW2-8)
Set these switches to ON (1).
(Levels 1, 2, and 3 are enabled.)
• Terminator setting (DIP SW3-3 to SW3-6)
Set SW3-1, SW3-3 and SW3-5 to ON (1),
and SW3-2, SW3-4 and SW3-6 to OFF (0).
(Set these to on.)
55
Section 3-7
Host Link
Connecting to CVM1/CV
Series Host Link Units
CVM1/CV-series Rack-mounted type: CV500-LK201
Connection Method
A CVM1/CV series host link unit (CV500-LK201) has two connectors (communications ports 1 and 2).
• Communications port 1
Communications port 1 is a 25-pin connector for RS-232C use only.
• Communications port 2
Communications port 2 is a 9-pin connector which allows selection of the
RS-232C or RS-422A method. To make the selection, use the Communications path switch on the front panel.
Setting the Front Panel Switches
• Unit # (SW3, SW4)
When using communication port 2, set these
switches to 0.
• Communications path switch (selector switch)
Switch this to RS-232C (lower) or RS-422 (upper).
Set this to RS-422 to connect to RS485.
• CTS selection (DIP Switch pin 2 and 3)
Set pin 2 or 3 to ON. (Set this always to 0V.) To
use communication port 1, set pin 2.
To use communication port 2, set pin 3.
• Communication condition setting (DIP switch pin 1)
Set this switch to OFF.
Communication is executed in accordance with the
CPU bus unit system settings made at the PLC.
The initial values for the system settings are as follows.
• Communications speed: 9600 bps
• Parity: Even
• Xon/Xoff control: Not executed
• Communication method: Full duplex
• Stop bits: 2 stop bits
• Data length: 7 bits
• Terminator setting (selector switch)
Set this switch to ON (upper position).
Connecting to CS-series
Serial Communications
Boards
Serial Communications Boards with RS-232C and RS-422A Ports for Use
with CS-series CPU Units:
CS1W-SCB21 (Both ports 1 and 2 are RS-232C ports.)
CS1W-SCB41 (Port 1 is an RS-232C port and Port 2 is an RS-422A port.)
Setting DM Area Allocations in CPU Unit
Write the settings directly from the Programming Device or Support Software
(Programming Console or CX-Programmer) to the DM Area (Parameter Area)
in the CPU Unit. After writing the settings, enable the settings by turning ON
the power again, restarting the Unit, restarting the communications port, or
executing the CHANGE SERIAL PORT SETUP (STUP) instruction.
The following table shows the allocated DM Area words and settings.
56
Section 3-7
Host Link
The allocations and settings are the same for RS-232C and RS-422A (CS1WSCB41 Port 2).
Allocated DM Area words
Port 1
Port 2
Note
Write value
Settings
DM32000
DM32001
DM32010
DM32011
8000
0000 to 000A
(See note 1.)
Host Link Mode
Baud rate
DM32003
DM32013
0000
Unit No. 00
(1) Set the baud rate to the same value as that of the PT.
Setting the Front Panel Switches
Using RS-422A
RDY
COMM1
COMM2
Port 1
RS-232C
PORT1
OFF
ONTERM
2
4 WIRE
Port 2
RS-422A/485
Terminating resistance switch (TERM)
Set to ON:
Terminating resistance used
(right position)
Two-wire/four-wire switch (WIRE)
For RS-422A:
Set to 4 for four-wire (right position).
For RS-485:
Set to 2 for two-wire (left position).
PORT2
(RS422/
RS485)
SCB41
Connecting to CS-series
Serial Communications
Units
CS1W-SCU21 (Both ports 1 and 2 are RS-232C ports.)
CPU Unit DM Area Settings
Write the settings directly from the Programming Device or Support Software
(Programming Console or CX-Programmer) to the DM Area (Parameter Area)
in the CPU Unit. After writing the settings, enable the settings by turning ON
the power again, restarting the Unit, restarting the communications port, or
executing the CHANGE SERIAL PORT SETUP (STUP) instruction.
The following table shows the allocated DM Area words and settings.
m = 30000 + 100 × unit number
Allocated DM Area words
Port 1
Port 2
Note
Write value
Settings
DM m
DM m+1
DM m+10
DM m+11
8000
Host Link Mode
0000 to 000A (See note 1.) Baud rate
DM m+3
DM m+13
0000
Unit No. 00
(1) Set the baud rate to the same value as that of the PT.
Setting the Front Panel Switches
Set the unit number of the Serial Communications Unit with the rotary
switches on the front of the Unit. Use a flat-blade screwdriver to set the
numerals and symbols in the switches setting display window, as follows:
57
Section 3-7
Host Link
SCU21
RDY
ERH
SD2
RD2
RUN
ERC
SD1
RD1
6543
A987
Connecting to CS-series
Serial Communications
Units
• Unit number setting
2F
EDCB
UNIT
No.
Set a value between 0 and F that is not
the same as that of other Units.
CS-series Rack-mounted Type:
CJ1W-SCU41 (Port 1 is an RS-422A port and Port 2 is an RS-232C port.)
CPU Unit DM Area Settings
Write the settings directly from the Programming Device or Support Software
(Programming Console or CX-Programmer) to the DM Area (Parameter Area)
in the CPU Unit. After writing the settings, enable the settings by turning ON
the power again, restarting the Unit, restarting the communications port, or
executing the CHANGE SERIAL PORT SETUP (STUP) instruction.
The following table shows the allocated DM Area words and settings.
The allocations and settings are the same for RS-232C and RS-422A.
m = 30000 + 100 × unit number
Allocated DM Area words
Note
Write value
Settings
Port 1
DM m
Port 2
DM m+10
8000
DM m+1
DM m+3
DM m+11
DM m+13
0000 to 000A (See note 1.) Baud rate
0000
Unit No. 00
Host Link Mode
(1) Set the baud rate to the same value as that of the PT.
Setting the Front Panel Switches
CJ1W-SCU41
SCU41
SD1
RD1 TER1
ERH
SD2
RD2
ON
WIRE
2
4
345
8
67 9
TERM
OFF
ABCD
RDY
E012
RUN ERC
Display indicators
UNIT
NO.
PORT1
(RS422
/485)
Terminating resistance switch (TERM)
Unit number setting switch
Set a value between 0 and F that is not the
same as these used by other Units in the
system.
Two-wire/four-wire switch (WIRE)
For RS-422A: Set to 4 for four-wire operation (right position).
For RS-485: Set to 2 for two-wire operation (left position).
PORT2
Port 1
RS-422A/485
Port 2
RS-232C
58
Section 3-8
Connecting to Temperature Controllers
3-8
3-8-1
Connecting to Temperature Controllers
Overview
The PT can communicate with up to 31 of EJ1 modular temperature controllers via RS-485 using the PT's COM2 serial port. The PT can also communicate with other host via RS-232C using the COM1 serial port while
communicating with the EJ1.
NP-series PT
Connecting to RS-485
(max.extension:50m)
3-8-2
EJ1
Up to 31 temperature controller
scan be connected.
Wiring
The PT's COM2 is connected to the EJ1's port B via RS-485. For details on
the cable wiring diagram, please refer to Appendix D Preparing Connecting
Cables for Host Connection.
3-8-3
Communications Settings
Set the communication settings of the EJ1 modular temperature controller
and PT.
The communications settings must be set for the PT using the NP-Designer.
For information on how to set EJ1 modular temperature controller, please
refer to EJ1 Modular Temperature Controller User's Manual. For information
on how to set communication details using the NP-Designer, please refer to 62-4 PT Menu.
59
Section 3-9
Using USB Flash Memory
3-9
Using USB Flash Memory
USB flash memory can be used with the PT to perform the following operations.
• Transferring screen data from the computer to the PT
• Transferring screen data from the PT to the computer
• Updating the PT system
Precautions
for Correct Use
3-9-1
Only FAT 32 formatted USB flash memory can be used.
Transferring Data with USB Flash Memory
Transferring Screen Data from the Computer to the PT
Use the following procedure to transfer screen data created with the NPDesigner to the PT.
1,2,3...
1. Insert the USB flash memory into the computer.
2. Use the NP-Designer's File Menu to transfer the screen data to the USB
flash memory. Refer to 6-2-1 File Menu.
3. Set the SW1 slide switch on the back of the PT to ON (left position). Then
turn the power of the PT to OFF and then ON. The system menu will be
started.
4. Remove the USB flash memory from the computer. Then insert it to the
USB (host) connector on the back of the PT. Unless the buzzer is turned
OFF, the PT will make a peeping sound when it detects the USB flash
memory.
5. Use the file menu of the system menu to transfer the screen data stored in
the USB flash memory to the PT. For details, refer to SECTION 4 System
Menu for details.
6. Remove the USB flash memory from the PT.
7. Set the SW1 slide switch on the back of the PT to OFF (right position).
Transferring Screen Data from the PT to the Computer
Use the following procedure to transfer screen data from the PT to the computer.
1,2,3...
1. Insert the USB flash memory to the USB (host) connector on the back of
the PT.
2. Set the SW1 slide switch on the back of the PT to ON (left position). Then
turn the power of the PT to OFF and then ON. The system menu will be
started.
3. Use the file menu of the system menu to transfer the screen data stored in
the USB flash memory to the PT. For details, refer to SECTION 4 System
Menu.
4. Remove the USB flash memory from the PT.
5. Insert the USB flash memory into the computer.
6. Use the File Menu from the NP-Designer to transfer the screen data stored
in the USB flash memory to the PT. For details, refer to 6-2-1 File Menu.
7. Remove the USB flash memory from the computer.
60
Section 3-9
Using USB Flash Memory
Updating the PT
system
Use the following procedure to update the PT system.
1,2,3...
1. Insert the USB flash memory into the computer.
2. Use the File Menu from the NP-Designer to transfer the system program
to the USB flash memory. For details, refer to 6-2-1 File Menu.
3. Remove the USB flash memory from the computer. Then insert it into the
USB (host) connector.
4. Set the SW1 slide switch on the back of the PT to ON (left position). Then
turn the power of the PT to OFF and then ON. The system menu is started
up.
5. Use the file menu of the system menu to transfer the system program
stored in the USB flash memory to the PT. For details, refer to SECTION 4
System Menu.
6. Remove the USB flash memory from the PT.
Precautions
for Correct Use
• Do not perform the following operations while accessing the USB
flash memory. The data may be damaged and the USB flash memory
may need to be formatted.
• Turn OFF the power to the PT.
• Remove the USB flash memory.
• Always follow the procedure for removing the USB flash memory from
the computer.
If the PT system is damaged due to the power being turned OFF while a file is
being transferred, or other reason, using normal downloading to replace the
system programs may not be possible. For details on troubleshooting, refer to
7-3 Troubleshooting.
61
Using USB Flash Memory
62
Section 3-9
SECTION 4
System Menu
This section describes the System Menu.
4-1
Displaying System Menu . . . . . . . . . . . . . . . . . . . . . . . . . . . . . . . . . . . . . . . .
64
4-2
Functions of System Menu. . . . . . . . . . . . . . . . . . . . . . . . . . . . . . . . . . . . . . .
65
63
Section 4-1
Displaying System Menu
4-1
Displaying System Menu
Use one of the following methods to display the System Menu.
1,2,3...
1. Press a Function Switch to which a function that can switch a screen to the
System Menu is allocated.
For details on Function Switch, refer to 6-2-6 Screen Menu.
2. Press a button to which a function that can switch a screen to the System
Menu is allocated.
3. Set the SW1 (slide switch) on the back to the left (ON) and start the PT.
64
Section 4-2
Functions of System Menu
4-2
Functions of System Menu
The following buttons are displayed on the System Menu.
Press Setting Button to show the following screen.
65
Section 4-2
Functions of System Menu
This table describes the function of each button.
Item
PROCON
File
Functions
Starts Programming Console functions.
Set the protocol to NT link (1:N) (standard or high-speed) and set the NT/
PC Link Max. parameter to 0 in the PLC Setup. The Programming Console functions will work only with the 1:N NT Link protocol. It will not work
with other protocols. Use a 1:1 connection with a 1:N NT Link connection
configuration (standard or high-speed).
For details on Programming Console operations, refer to Programming
Console Operation Manual (W341)
To change the language of the key operation descriptions, press the 3
Key when the LCD shows “JPN→ENG” or “ENG→JPN.”
Transfers screen data and system using a USB flash memory.
Updates system using a USB flash memory.
Initializes the user area of the PT.
Downloads screen data from a USB flash memory.
Uploads screen data to a USB flash memory.
Transfer Serial
Transfers screen data and system via a COM port.
Select the port to be used in the COM Port Upload/Download Dialog
Box so that the PT prepares to receive screen data.
To transfer data using a COM port, select PC COM Port option in the
Option Dialog Box from Tools Menu of the NP-Designer.
66
Section 4-2
Functions of System Menu
Item
Functions
Transfer Serial
67
Section 4-2
Functions of System Menu
Settings
Item
System
Functions
Sets the standard settings and communications settings.
1. Standard Settings
Buzzer ON/OFF
Sets whether a buzzer sound is heard
or not.
Screen Saver Time
Sets the duration of time before the
(Min.)
screen saver starts. The unit is minute.
Startup Delay Time
Sets the duration of time before the PT
(Sec)
starts. The unit is second.
Default Language (ID) Sets the default language when using
more than one language.
2. Communications settings
Sets the communication settings of each COM port.
Date/Time
68
Sets the date and time.
Section 4-2
Functions of System Menu
Settings
Item
Adjust LCD
Functions
Adjusts the display.
The default settings may not be the most suitable settings for the LCD.
Adjusts the contrast.
Adjusts the brightness. NP5 does not support this function.
Adjusts the refresh rate.
Set to Default LCD Sets to the default settings.
Put Contrast Center
Calibrate
Sets the contrast to the center value.
Calibrates the displayed position of the screen and the actual position of
the touch panel.
Markers will appear at the upper left, lower right, and center of the
screen. Press each marker in order.
Be sure to press the very center of the markers displayed on the screen.
Calibrate the screen approximately once every six months under normal
conditions and operation. If the PT is used in a severe environment, calibrate the screen more often.
Exit
Backup
Backups data when the battery is replaced.
For details, refer to Replacing the Battery in 7-1 Maintenance.
Return
Returns to the initial screen of the System Menu.
Exits the System Menu and switches to the user screen. Even if Exit Button is pressed, the System Menu will not be switched to the user screen
when the System Menu was displayed by using a switch on the back of
the PT.
69
Functions of System Menu
70
Section 4-2
SECTION 5
Installing and Starting NP-Designer
Make sure that you install the NP-Designer on the computer before you use it for the first time. NP-Designer is
application software that runs on a Windows 2000 or XP operating system.
5-1
Preparing. . . . . . . . . . . . . . . . . . . . . . . . . . . . . . . . . . . . . . . . . . . . . . . . . . . . .
72
5-2
Installing/Uninstalling . . . . . . . . . . . . . . . . . . . . . . . . . . . . . . . . . . . . . . . . . .
73
5-2-1
Installing. . . . . . . . . . . . . . . . . . . . . . . . . . . . . . . . . . . . . . . . . . . . . .
73
5-2-2
Uninstalling . . . . . . . . . . . . . . . . . . . . . . . . . . . . . . . . . . . . . . . . . . .
73
Starting/Exiting NP-Designer. . . . . . . . . . . . . . . . . . . . . . . . . . . . . . . . . . . . .
74
5-3-1
Starting . . . . . . . . . . . . . . . . . . . . . . . . . . . . . . . . . . . . . . . . . . . . . . .
74
5-3-2
Exiting . . . . . . . . . . . . . . . . . . . . . . . . . . . . . . . . . . . . . . . . . . . . . . .
74
Installing USB Drivers for NP-series PTs . . . . . . . . . . . . . . . . . . . . . . . . . . .
75
5-3
5-4
71
Section 5-1
Preparing
5-1
Preparing
This table shows the system requirements for the NP-Designer.
System Requirements
Item
Microsoft Windows 2000 (Service Pack 4)
Microsoft Windows XP (Service Pack 2)
CPU
Pentium III 500 MHz
(Pentium III 1 GHz or faster recommended.)
Memory
Hard Disk
256 MB
100 MB
Display
SVGA (800 x 600)
256 colors
USB port
RS-232C port
Communications
port
72
Minimum Requirements
Operating System
(OS)
Section 5-2
Installing/Uninstalling
5-2
5-2-1
Installing/Uninstalling
Installing
1,2,3...
1. Start Windows 2000 or XP.
2. Put the NP-Designer CD-ROM in the CD-ROM drive.
The setup program starts automatically.
Double-click Setup.exe to start the setup program in this condition:
• The setup program does not start automatically
3. Select a setup language.
4. Click OK to show the Select Installation Folder Dialog Box.
5. Click Next> Button to select the default directory C: \Program Files\
OMRON\NP-Designer.
Click Browse Button to select a directory.
You will see a list of available directories.
Select a directory for the NP-Designer, and click OK Button.
Click Next> Button for the subsequent step.
The Select Components Dialog Box shows.
6. Click Install Button.
7. Click Close Button to complete the setup. (If a dialog box that relates to a
logo testing shows, press Continue Anyway Button.)
8. The Software Installation Dialog Box will be displayed. Click the Continue
Button.
5-2-2
Uninstalling
To uninstall the NP-Designer, select [Start]−[Program]−[OMRON]−[NPDesigner]−[Uninstall].
73
Section 5-3
Starting/Exiting NP-Designer
5-3
5-3-1
Starting/Exiting NP-Designer
Starting
Click the Windows Start Button.
Select All Programs − OMRON − NP−Designer.
• The file that you used last time will open automatically if you select Auto
Open for Next Execute Application in the Option Dialog Box.
• You will see this window when
• You do not select Auto Open for Next Execute Application in the
Option Dialog Box or,
• You start the NP-Designer for the first time.
5-3-2
Exiting
Use one of these operations to exit the NP-Designer.
• Select Exit Button from the File Menu.
• Click Close Button at the top right corner of the main window.
• Double-click the NP-Designer icon at the top left corner of the main window.
• Click the NP-Designer icon at the top left corner of the main window, and
select Close Button from the control menu box.
• Use the keyboard shortcut Alt + F4 Keys.
If you did not save the project data that is open, you will see a confirmation
message.
74
Installing USB Drivers for NP-series PTs
5-4
Section 5-4
Installing USB Drivers for NP-series PTs
Install the NP-series USB driver in the personal computer. After installation,
data can be transferred between the personal computer and NP-series PT via
USB.
Operation Procedure
1,2,3...
1. Connect the personal computer to the NP-series PT USB slave connector
using the USB cable. The following Found New Hardware Wizard will be
displayed. Select Install the software automatically (Recommended).
Click the Next Button.
2. The dialog box shown below will be displayed. Click the Continue Anyway
Button.
75
Installing USB Drivers for NP-series PTs
Section 5-4
3. When installation is completed, the following dialog box will be displayed.
Click the Finish Button.
When the USB Drivers Cannot Be Installed by Following the Above Procedure
1,2,3...
1. Connect the personal computer to the NP-series PT USB slave connector
using the USB cable. The following Found New Hardware Wizard will be
displayed. Select Install from a list or specific location (Advanced).
Click the Next Button.
2. The dialog box shown below will be displayed. Confirm that Search for the
best driver in these locations is selected. Select the Include this location in the search option, click the Browse Button and specify the following folder:
C:\Program Files\OMRON\NP-Designer\ScrEditApp
Click the Next Button.
76
Installing USB Drivers for NP-series PTs
Section 5-4
3. The dialog box shown below will be displayed. Click the Continue Anyway
Button.
4. When installation is completed, the following dialog box will be displayed.
Click the Finish Button.
77
Installing USB Drivers for NP-series PTs
78
Section 5-4
SECTION 6
NP-Designer Functions
This section describes the action to take when NT30/30C errors occur, and how to carry out maintenance and
inspections to prevent the occurrence of errors.
6-1
User Interface . . . . . . . . . . . . . . . . . . . . . . . . . . . . . . . . . . . . . . . . . . . . . . . . .
80
6-2
Menus . . . . . . . . . . . . . . . . . . . . . . . . . . . . . . . . . . . . . . . . . . . . . . . . . . . . . . .
82
6-3
6-2-1 File Menu . . . . . . . . . . . . . . . . . . . . . . . . . . . . . . . . . . . . . . . . . . . . .
6-2-2 Edit Menu. . . . . . . . . . . . . . . . . . . . . . . . . . . . . . . . . . . . . . . . . . . . .
6-2-3 View Menu . . . . . . . . . . . . . . . . . . . . . . . . . . . . . . . . . . . . . . . . . . . .
6-2-4 PT Menu. . . . . . . . . . . . . . . . . . . . . . . . . . . . . . . . . . . . . . . . . . . . . .
6-2-5 Objects Menu . . . . . . . . . . . . . . . . . . . . . . . . . . . . . . . . . . . . . . . . . .
6-2-6 Screen Menu . . . . . . . . . . . . . . . . . . . . . . . . . . . . . . . . . . . . . . . . . .
6-2-7 Tools Menu. . . . . . . . . . . . . . . . . . . . . . . . . . . . . . . . . . . . . . . . . . . .
6-2-8 Window Menu . . . . . . . . . . . . . . . . . . . . . . . . . . . . . . . . . . . . . . . . .
6-2-9 Help Menu . . . . . . . . . . . . . . . . . . . . . . . . . . . . . . . . . . . . . . . . . . . .
Toolbars . . . . . . . . . . . . . . . . . . . . . . . . . . . . . . . . . . . . . . . . . . . . . . . . . . . . .
82
87
95
96
112
117
125
127
128
129
6-4
Object Functions. . . . . . . . . . . . . . . . . . . . . . . . . . . . . . . . . . . . . . . . . . . . . . .
134
6-5
6-4-1 Selecting Object . . . . . . . . . . . . . . . . . . . . . . . . . . . . . . . . . . . . . . . .
6-4-2 Common Settings. . . . . . . . . . . . . . . . . . . . . . . . . . . . . . . . . . . . . . .
6-4-3 Button Objects . . . . . . . . . . . . . . . . . . . . . . . . . . . . . . . . . . . . . . . . .
6-4-4 Meter (1 to 3) . . . . . . . . . . . . . . . . . . . . . . . . . . . . . . . . . . . . . . . . . .
6-4-5 Meter (4 to 7) . . . . . . . . . . . . . . . . . . . . . . . . . . . . . . . . . . . . . . . . . .
6-4-6 Level Meter . . . . . . . . . . . . . . . . . . . . . . . . . . . . . . . . . . . . . . . . . . .
6-4-7 Pipe. . . . . . . . . . . . . . . . . . . . . . . . . . . . . . . . . . . . . . . . . . . . . . . . . .
6-4-8 Lamp . . . . . . . . . . . . . . . . . . . . . . . . . . . . . . . . . . . . . . . . . . . . . . . .
6-4-9 Data Display Object . . . . . . . . . . . . . . . . . . . . . . . . . . . . . . . . . . . . .
6-4-10 Draw Objects . . . . . . . . . . . . . . . . . . . . . . . . . . . . . . . . . . . . . . . . . .
6-4-11 Input Objects . . . . . . . . . . . . . . . . . . . . . . . . . . . . . . . . . . . . . . . . . .
6-4-12 Line Graph Objects . . . . . . . . . . . . . . . . . . . . . . . . . . . . . . . . . . . . .
6-4-13 Data Log Objects . . . . . . . . . . . . . . . . . . . . . . . . . . . . . . . . . . . . . . .
6-4-14 Alarm Objects . . . . . . . . . . . . . . . . . . . . . . . . . . . . . . . . . . . . . . . . .
6-4-15 Fixed Objects . . . . . . . . . . . . . . . . . . . . . . . . . . . . . . . . . . . . . . . . . .
Macro Function . . . . . . . . . . . . . . . . . . . . . . . . . . . . . . . . . . . . . . . . . . . . . . .
134
135
137
145
147
148
151
154
157
159
165
167
170
176
179
184
6-6
6-5-1 Macro Types. . . . . . . . . . . . . . . . . . . . . . . . . . . . . . . . . . . . . . . . . . .
6-5-2 Editing Macro . . . . . . . . . . . . . . . . . . . . . . . . . . . . . . . . . . . . . . . . .
6-5-3 Macro Operation . . . . . . . . . . . . . . . . . . . . . . . . . . . . . . . . . . . . . . .
6-5-4 Error Messages. . . . . . . . . . . . . . . . . . . . . . . . . . . . . . . . . . . . . . . . .
Control Block and Status Block . . . . . . . . . . . . . . . . . . . . . . . . . . . . . . . . . . .
184
185
189
212
215
6-7
6-6-1 Control Block. . . . . . . . . . . . . . . . . . . . . . . . . . . . . . . . . . . . . . . . . .
6-6-2 Status Block . . . . . . . . . . . . . . . . . . . . . . . . . . . . . . . . . . . . . . . . . . .
6-6-3 Settings. . . . . . . . . . . . . . . . . . . . . . . . . . . . . . . . . . . . . . . . . . . . . . .
Internal Memory. . . . . . . . . . . . . . . . . . . . . . . . . . . . . . . . . . . . . . . . . . . . . . .
215
219
223
224
Note
This section uses color NP-series PTs to tell the NP-Designer functions.
79
Section 6-1
User Interface
6-1
User Interface
Basic Screen
Menu bar
Tool bar
Property
Workspace
Output Window
Status bar
Property
Property List
The Property List sets the properties for each object. You can also refer to 6-4
Object Functions.
Object state selection
All objects on an
editing screen
80
Section 6-1
User Interface
Screen editing preview
Output Window
The output window shows all user actions. If you use the validation function,
this window also shows a message for each error. Click an error message to
show the window that contains the error object.
Status Bar
The status bar shows editing status.
Status
Selected download method
Current mouse position
PT model
Num Lock
Caps Lock
Scroll Lock
[Mouse position] @ position of selected object from upper left of window
Width and height of the selected object
81
Section 6-2
Menus
6-2
Menus
The NP-Designer has menus. You can use these menus to set the objects,
pictures, graphs, macro programs, data blocks and create screen data to
show them on NP-series PTs. This section tells you about the pull-down menu
options.
6-2-1
File Menu
■
New
This command creates a new project.
To create a new project,
• select the File Menu − New,
• click the
icon in the toolbar or
• use the keyboard shortcut Ctrl + N.
1. If no project is open, you will see this dialog box.
Reference The NP-Designer creates sample screen data when you select EJ1 from the
Protocol option.
82
Section 6-2
Menus
2. If other project files are open, you will see this dialog box.
• Click the Yes Button to save the file.
• Click the No Button to close and not save the file.
• Click the Cancel Button to close the dialog box.
If you click the Yes or No Button, you will see the New Project Dialog Box
again.
3. Input each item in the New Project Dialog Box. Then click the OK Button.
■
Open
This command opens a project file.
To open a project,
• select the File Menu − Open,
• click the
icon in the toolbar or,
• use the keyboard shortcut Ctrl + O.
1. If there are other project files and you did not save them, you will see a dialog box to save the files.
Click the Yes or No Button.
2. You will see the Open dialog box. Select an npp file from this dialog box,
and click the Open Button.
■
Close
This command closes a project file.
To close a project, select the File Menu − Close.
■
Save
This command saves a project file.
83
Section 6-2
Menus
To save a project,
• select the File Menu − Save,
• click the
icon in the toolbar or
• use the keyboard shortcut Ctrl + S.
If the project is a new file, you will see the Save As Dialog Box. If the project is
not a new file, the saving operation starts immediately.
■
Save As
This command saves a file with a new file name.
1. Select the File Menu − Save As. You will see Save As Dialog Box.
1,2,3...
2. Input a project name with a file extension of npp.
3. Click the Save Button.
The NP-Designer shows this dialog automatically if you save a project file for
the first time when you use Save As or Save command.
■
Transfer System&Screen [To PT via USB Flash Memory]
This function transfers screen data to a PT via USB flash memory.
84
Section 6-2
Menus
1. Select File Menu − Transfer System&Screen [To PT via USB Flash
Memory]. You will see the Browse for Folder Dialog Box.
1,2,3...
2. Specify the destination to copy the screen to a USB flash memory.
You can insert this USB flash memory into an NP-series PT to transfer the
screen data to the NP-series PT.
For details, refer to 3-9 Using USB Flash Memory.
■
Open USB Flash Memory Data
This command opens USB flash memory data.
To open USB flash memory data,
• select the File Menu − Open USB Flash Memory Data or
• use the keyboard shortcut Ctrl + I.
1,2,3...
1. The users can move the screen data saved in the flash memory into USB
flash memory through folder manager.
2. If you use the Open USB Flash Memory Data function, you will see the
Browse For Folder Dialog Box.
3. You can open the screen data, and edit the data.
■
Data Security
This command enables and disables the data security function.
To enable or disable the data security function, select the File Menu − Data
Security.
When the data security function is enabled, you will see the
symbol adjacent to the [Data Security] command and a dialog box. This dialog box tells
that you must use a password to open the npp file.
To set the password, select PT Menu and set it in the PT Setting Dialog Box.
85
Section 6-2
Menus
■
Print
This command prints screen data.
To print screen data,
• select the File Menu − Print,
• click the
icon in the toolbar or
• use the keyboard shortcut Ctrl + P.
■
Preview
This command shows a preview of the printed image.
To see a preview of the screen, select the File Menu − Print Preview.
■
Print Setup
This command sets the properties, print range and the number of copies.
To set print settings, select the File Menu − Print Setup.
■
Last Used Files
The File menu shows a list of the last four used files.
To open these files, select a file name from the File Menu.
86
Section 6-2
Menus
■
Exit
This command exits the NP-Designer.
To exit a project file, select the File Menu − Exit.
6-2-2
Edit Menu
■
Undo
This command undoes the last action shown in the output window log.
Operations on properties that are not shown in the output window log are not
undone. To undo the operation,
• select the Edit Menu − Undo,
• click the
icon in the toolbar or
• use the keyboard shortcut Ctrl + Z.
■
Redo
This command redoes the undo action. The output window shows all actions.
To redo the operation,
• select the Edit Menu − Redo,
• click the
icon in the toolbar or
• use the keyboard shortcut Ctrl + Y.
■
Cut
This command deletes the selected object, and save it in clipboard to paste to
other position.
To cut an object,
• select the Edit Menu − Cut,
• click the
icon in the toolbar or
• use the keyboard shortcut Ctrl + X.
■
Copy
This command copies the selected object to the clipboard.
To copy an object,
• select the Edit Menu − Copy,
87
Section 6-2
Menus
• click the
icon in the toolbar or
• use the keyboard shortcut Ctrl + C.
■
Paste
This command pastes an object in the clipboard.
To paste an object,
• select the Edit Menu − Paste,
• click the
icon in the toolbar or
• use the keyboard shortcut Ctrl + V.
■
Delete
This command deletes the selected object.
To delete an object,
• select the Edit Menu − Delete or
• use the keyboard shortcut Del.
■
Select All
This command selects all objects. When you select all objects, the NP-Designer uses the base object to align or resize. The base object has blue marks.
To delete all objects,
• select the Edit Menu − Select All or
• use the keyboard shortcut Ctrl + A.
■
Find
This command uses conditions to find labels or addresses.
To show the Find Dialog Box,
• select the Edit Menu − Find or
• use the keyboard shortcut Ctrl + F.
88
Section 6-2
Menus
Find Dialog Box
Find What
Enter the label or address that you look for.
Options
Current Screen
Examines the current screen only and finds the label
or address that you look for.
All Screen
Label
Examines all screens and finds the label or address
that you look for.
Finds the label that you enter.
Read Address
Write Address
Finds the read address that you enter.
Finds the write address that you enter.
All Address
Finds all read addresses and write addresses that
you enter.
Type
Match whole Finds only the labels or addresses that you entered. If you do not
word only
select the [Match whole word only] option, it finds all contents that
include the labels or addresses that you entered.
Support
Multi-Language Finding
■
Finds all multi-language contents that include the labels or addresses
you entered. You can use the [Support Multi-Language Finding] option
when you find labels.
Replace
This command replaces labels, read addresses and write addresses in the
current screen or all screens. The replacement data type can be Bit, Word or
Double Word. You can change the data type only for read addresses and write
addresses.
To show the Replace Dialog Box,
• select the File Menu − Replace or
• use the keyboard shortcut Ctrl + H.
Replace Dialog Box
Find What
Replace
With
Enter a label or address that you look for.
Enter a label or address that you replace with.
89
Section 6-2
Menus
Options
Type
Current Screen
All Screen
Examines all screens to find the label or address
that you look for and replaces it.
Label
Read Address
Finds and replaces the label that you entered.
Finds and replaces the read address that you
entered.
Finds and replaces the write address that you
entered.
Write Address
Data Type
Replace
Replace All
■
Replace Dialog Box
Examines the current screen only to find the label or
address that you look for and replaces it.
Bit
WORD
Selects Bit, Word or Double Word.
DWORD
Replaces the label or address that you entered and finds the subsequent one. For example, to replace the write address $157 with $158,
enter $157 in Find What field and $158 in Replace With field. Click
Replace Button. NP-Designer will find the address. Click Yes Button
to replace the address.
Replaces the label or address automatically with all contents that you
entered.
Replace Host Unit No.
Replace Host Unit No. Dialog Box
Find Unit No Sets the unit number to be replaced.
Replace Unit Sets the host number for after replacement.
No
Host Name
Option
■
Specifies the host name.
Selects the items for replacement. Hosts of the checked items will be
replaced.
Group
This command groups the selected objects. When you group two or more
objects, they will become one unit. Thus, when you move or change the
objects, you will move or change them together. You cannot make grouped
objects and other object a group.
To group objects,
• select the File Menu − Group
90
Section 6-2
Menus
• click the
icon in the toolbar, or
• use the keyboard shortcut Ctrl + G.
■
Ungroup
This command ungroups selected objects.
To group objects,
• select the File Menu − Ungroup
• click the
icon in the toolbar, or
• use the keyboard shortcut Ctrl + U.
■
Edit Nodes
This command edits, adds or removes the nodes of Polygon objects to
change their shapes.
To show the nodes of fitted objects, select the Edit Menu − Edit Nodes.
To edit, add or removes nodes, follow the procedure below.
1. Editing Nodes
1,2,3...
1. Move the cursor above the node. When the cursor changes to, drag the
cursor to the new position for the node.
2. Click the right mouse button to close the edit mode for nodes.
2. Adding Nodes
1,2,3...
1. Click the Ctrl Key and move the cursor above the border of the object.
When the shape changes to, left-click the position on the border where you
add the node.
2. Click the right mouse button to close the edit mode for nodes.
3. Removing Nodes
1,2,3...
1. Click the Ctrl Key and move the cursor above the node you delete. When
the shape changes to
, left- click the node.
2. Click the right mouse button to close the edit mode for nodes.
■
Order
This command changes the stacking order of the selected object.
To change the order,
• select each command from the Edit Menu − Order or
• click the order icons in the toolbar
The Order icons include:
Bring to Top
Moves the selected object to the front.
Send to Bottom
Moves the selected object to the behind.
Bring Forward
Moves the selected object one step near the front.
Send Backward
Moves the selected object one step to the behind.
91
Section 6-2
Menus
■
Align
This command aligns the objects. You can use this command only when you
select more than one object. The NP-Designer refers to the base object to
align the objects.
To align the objects,
• select each command from the Edit Menu − Align or
• click the align icons in the toolbar.
The Align icons include:
■
Align Left
Aligns the selected objects to the left side of the base
object.
Align Right
Aligns the selected objects to the right side of the base
object.
Align Top
Aligns the selected objects to the top of the base object.
Align Bottom
Aligns the selected objects to the bottom of the base
object.
Align Vert. Center
Aligns the objects to the vertical center of the selected
objects.
Align Horiz.
Center
Aligns the objects to the horizontal center of the selected
objects.
Across Space
Evenly
Horizontally aligns all objects to the equal distances from
all objects.
Down Space
Evenly
Vertically aligns all objects to the equal distances from all
objects.
Make Same Size
This command makes the object to be the same size. The users must select
one object first as reference object, and then select other objects.
To use this command,
• select each command from the Edit Menu − Make Same Size or
• click the make same size icons in the toolbar.
■
Make Same
Width
Makes the same width.
Make Same
Height
Makes the same height.
Both
Makes the same width and height.
Text Process
Text Alignment
To align the text,
• select each command from the Edit − Text Process or
• click the text process icons in the toolbar.
The text alignment icons include:
Text Align Left
Aligns the selected text to the left end of the object.
Text Align Horiz. Aligns the horizontal center of the object.
Center
92
Section 6-2
Menus
Import Text
Text Align Right
Aligns the selected text to the right end of the object.
Text Align Top
Aligns the selected text to the top of the object.
Text Align Vert.
Center
Aligns the vertical center of the object.
Text Align Bottom
Aligns the selected text to the bottom of the object.
Add Underline
Adds the line below the selected text.
This command imports the text from Text Library.
To show the Text Library Dialog Box, select the PT Menu − Text Library.
If you select the Use Text Library Edit Font option in the Import Text Dialog
Box, the imported text shows in the font of Text Library. For details on the Text
Library settings, refer to Text Library of 6-2-4 PT Menu.
■
Repeat
This command multiplies the selected objects horizontally or vertically.
To show the Repeat Dialog Box.
• select the Edit Menu − Repeat, or
93
Section 6-2
Menus
• use the keyboard shortcut Ctrl + W.
Repeat Dialog Box
Number of Copies
(Columns/Rows)
Space
(Horizontal/Vertical)
X-Direction/Y-Direction
Offset Address
Repeat Example:
Step 1
94
Sets the horizontal and vertical quantities. The quantities
include the source object.
Sets the horizontal and vertical spacing between objects in
dot unit.
Selects one of check boxes to increase or decrease the
address.
Sets the offset value for addresses added when objects are
repeated to between −10,000 and 10,000.
Section 6-2
Menus
Step 2
6-2-3
View Menu
■
Toolbar, Property and Output Window
These commands show or hide the Toolbar, Property or Output Window. To
show or hide, select each command.
■
Grid
This function aligns the objects easily and accurately. You can set the distance
(spacing) between the grid dots freely. To use this function, select View Menu
− Grid.
Grid Settings Dialog Box
Show Grid
Snap to Grid
Spacing
Width
Shows the grid dots on the screen.
Makes objects snap to the grid when you move
them.
Sets the width to between 4 and 50.
Height
Sets the height to between 4 and 50.
95
Section 6-2
Menus
Example of Grid Display:
6-2-4
PT Menu
■
Transfer
Transfer [From PT]
This function transfers screen data from a PT to a computer.
1,2,3...
1. Select the PT Menu − Transfer [From PT] or use the keyboard shortcut Ctrl
+ Shift + B. You will see the password dialog box.
2. Input your password (The highest level password stored in the NP-Designer). You will see the Save As Dialog Box.
3. Input the project file name. Click the OK Button. The transfer will start.
When the progress bar shows 100%, the transfer is completed. Then the
uploaded screen data will be open. The progress bar shows the progress during the transfer. You can click the Stop Button to stop the transfer.
Note
96
When you transfer the screen data, you cannot upload the settings made with
the PT system menu.
Section 6-2
Menus
Transfer System [To PT]
This function transfers the system or adds functions to a PT
To transfer the system to the PT, select the PT Menu − Transfer − Transfer
System [To PT].
Transfer [To PT]
This function transfers the screen data to the PT.
To transfer the screen data to the PT,
• select the PT Menu − Transfer [To PT],
• click the
icon in the toolbar or
• use the keyboard shortcut Ctrl + B.
The progress bar shows the progress of transfer.
If you cannot connect the computer to the PT, you will see these error messages.
The download interface can be USB or RS-232 when you use a cable to
transfer the screen data.
To set the download interface,
1. Select the Tools Menu − Option
1,2,3...
2. Set the interface in the Transfer Setting Field of the Option Dialog Box.
Transfer Screen [To PT]
This function transfers only screens to a PT.
To use this function,
• select the PT Menu − Transfer Screen [To PT],
• click the
icon in the toolbar or
• use the keyboard shortcut Ctrl + F9.
■
Transfer System [To PT via USB Flash Memory]
This function transfers the systems from a computer to a PT via USB flash
memory. NP-Designer shows this menu only when a project is closed.
To use this function, select the PT Menu - Transfer System [To PT via USB
Flash Memory] when a project is closed.
Precautions
for Correct Use
Always ensure that communication settings are correct before transfer.
If communication settings are incorrect, the touch reaction may be
slower.
97
Section 6-2
Menus
■
Data Block
Data blocks (recipes) make it possible to read/write values to memory areas
of PLCs. To use the data block function, you must make settings with the Data
Block Setting Dialog Box and control from the control block.
To show the Data Block Setting Dialog Box, select the PT Menu − Data
Block.
Data Block Setting Dialog Box
Enable
Data Block
This option enables or disables the data block function.
To disable the data block function, deselect this option.
Address
This option can input the starting address. Click the
Button to show
the address input dialog box.
This option can set the data block size to 1 word or more.
No. of
Fields
98
No. of
Groups
This option can set the number of groups to 1 or more.
Input
You can edit the data block data after you set the No. of Fields and No.
of groups of the data block. There is a limit in the memory size for data
block. If you select the SRAM in the Hold Data Place Field with the
Data Block Setting Dialog Box, the memory size for data block is
64K.The total data block size must be less than 64K. (No. of Fields x
No. of groups must be less than 64 X 1024)
Section 6-2
Menus
Data Block Setting Dialog Box
Input
Open
Save
■
You can open the data block data. The data block data you opened do
not contain the starting address.
You can save the edited data block data to a file. When the NPDesigner saves the data block file, it will not save the starting address.
Reset
You can delete all related data block setting and input data block data.
Clear
Print
You can clear all input data block to 0.
You can print all data block data on the current screen.
OK
Cancel
You can save the set data block data.
You can discard the changes and close the Data Block Setup Dialog
box.
Alarm Setting
The alarm function shows a message when the registered address fits the
specified conditions. To use this alarm function, you must make settings with
the Alarm Setting Dialog Box and an alarm object. For details on alarm
object settings, refer to 6-4 Object Functions.
99
Section 6-2
Menus
To show the Alarm Setting Dialog Box, select the PT Menu − Alarm Setting.
Alarm Setting Dialog Box
Alarm Setting
Address of
This option can set the alarm starting address. You can
Alarm Block
set the address to a minimum of 512 alarms, 32 Words.
Scan Time (s) This option can set the time interval to monitor. The unit
is second.
Number of
This option can set the number of occurred alarms to
Records in
record.
History Buffer When the number of records becomes more than the
set value, it will delete the first record and insert the new
record into the last address.
Non-volatile
You can select this option to save data in the SRAM
when the power supply is cut. The SRAM can save a
maximum of 8K bytes of alarm data. (The power of
SRAM is battery when the power supply is cut.)
Property
The Alarm Setting Dialog Box also supports the multilanguage function. There are three languages in the
above example. Click each tab to edit the message.
Message This option can input messages that alarm
objects show when alarms occur.
Color
This option can set colors that alarm
objects show when alarms occur.
100
Detection
Type
This option can set the alarm detection
condition. You can set it to ON or OFF.
Screen
This option can set the screens that the PT
shows when alarms occur.
Section 6-2
Menus
Banner
Enable
Position
Direction
Alarm Setting Dialog Box
This option enables or disables the Message Banner.
This option can set the display position of the message
banner. The position can be Top or Bottom.
Left
Message will move from right to left.
Right
Up
Movement
Distance
Interval (ms)
Background
Color
Message will move from left to right.
Message will move from bottom to top.
Down
Message will move from top to bottom.
This option can set the movement distance for the message banner. The range is between 1 and 50 dots.
This option can set the interval time for the message
banner. The range is between 50 and 3000 ms.
This option can set the background color of the message banner.
Delete
You can delete the message.
Select the number to delete.
Open
The existing alarm setting information will be
cleared, and data in the Alarm Describe File
format will be imported.
The setting data and alarm message in the Alarm
Setting Dialog Box will be converted to a file in
the Alarm Describe File format and exported.
Save
Close
You can exit the Alarm Setting Dialog Box.
(1) Exporting and importing Alarm Describe Files can be used to apply alarm
settings from other projects.
Note
(2) Do not edit Alarm Describe Files with a text editor. Doing so may make it
impossible to import them.
■
Data Log Setting
You must use the Data Log Setting together with sampling objects.
To show the Data Log Setting Dialog Box, select the PT Menu − Data Log
Setting.
For details on objects, refer to 6-4 Object Functions.
Data Log Setting Dialog Box
101
Section 6-2
Menus
Append
Data Log Setting Dialog Box
You can input necessary items and add a maximum of 12 data logs.
Read
This option can set the starting address that samples the
Address
data log data.
Data Length This option can set the word length for sampling. The
range is between 1 and 13 continuous words. You can
sample a maximum of 13 continuous words.
Example
When the Data Length is 6, the PT samples continuous 6
words ($M100, $M101,.....,$M105). When the Log Points
is 100, the PT samples 6 words x 100 = 600 each time.
Sampling
Cycle
Log Points
Trigger
This option can set the sampling cycle time to read the
address (The length of time to read the address one
time). If you set the Trigger option to the Control Flag
(OFF→ON), the Sampling Cycle option is disabled. The
range of the sampling cycle time is between 0 and
86400000 ms.
This option can set the log points.
You can select one of these logging timing.
• On Sampling Cycle
The PT logs on the sampling cycle timing set in the Sampling Cycle Field.
• Control Flag (OFF→ON)
The PT logs when the control flag turns from OFF to ON.
Stamp Time You can select this option to record the time and date
and Date
during sampling operation.
Auto Stop
You can set whether to stop logging or not when the PT
has the number of logs you set.
• Select this option to stop logging the data after the
number of logs becomes the set value of Log Points
option.
• Deselect this option to delete the final log and insert the
new record into the last address when the number of
data logged is larger than the set value of the Log
Points option.
Non-Volatile You can select this option to save data in SRAM when
the power supply is cut. The SRAM can save a maximum
of 240K bytes of sampling data. (The power of SRAM is
battery when the power supply is cut.)
OK
You can save the data and exit the Buffer Properties
Dialog Box.
Cancel
102
You can discard the changes and exits the Buffer Properties Dialog Box.
Section 6-2
Menus
■
Delete
Data Log Setting Dialog Box
You can delete data logs.
Modify
You can change data logs.
Symbol Table
This function names addresses. For example, you can name [SERIALA:DM00100] [Symbol_A].
To show the Symbol Table Dialog Box, select the PT Menu − Symbol Table.
Symbol Table Dialog Box
Open
You can open a tag file.
Save
You can save the settings made with the Symbol Table Dialog Box
as a tag file.
Add
You can add a symbol.
1. Select the Internal Memory or SELEALA. (Host names are
shown on the third or more tabs.)
2. Click the Add Button.
Do not add a symbol with only a number or with the same address.
Delete
You can delete the selected row.
1. Use the mouse to select a row to delete.
2. Click the Delete Button. The selected row is deleted.
You can discard the changes and exit the dialog box.
Close
Reference
• If you do not input a name or address and click the Close Button, you will
see a warning message.
■
PT Setting
PT Setting Dialog Box contains Standard, Comm., Default and Multi-language Tab Pages. This section describes these tabs.
103
Section 6-2
Menus
To show the PT Setting Dialog Box, select the PT Menu − PT Setting.
Standard Tab in PT Setting Dialog Box
Project Name
This option can set the project name.
Model
Hold Data Place
This option can select a PT model you use.
This option can save the backup memory data in SRAM or
USB flash memory.
This option can set the delay time for the startup of the PT.
The range is between 0 and 255 seconds.
This option can set the interval time to use the project periodic
macro. The range is between 100 and 65535ms.
Startup Delay Time
Project Periodic
Macro Delay Time
Password
Starting Level
This option can set a highest level password. You can set this
password with one-bye numerics. You use the password when
you transfer a project file and open a file.
This option can set the starting level. There are 8 levels.
The highest level is 7 and the lowest level is 0.
Prompt For Level
Insufficient
You can select this option to show a mark on objects when the
user level is lower than the levels of objects.
Address
(Control Block)
This option can set the starting address of system control
block.
Refer to 6-6 Control Block and Status Block.
Size
This option can set the length of control block. When the control block size is 0, the control block function is disabled.
Clear flag after done You can select this option to clear the address in the control
block to 0 when an operation was completed in the control
block.
Address
(Status Block)
104
This option can set the starting address of system status
block.
Refer to 6-6 Control Block and Status Block.
Section 6-2
Menus
Standard Tab in PT Setting Dialog Box
Optimize Dynamic
This option can optimize all objects that
read addresses on the screen when the
PT switches screens.
Optimize Type
Note When you select this function, all
objects that read addresses on
the screen will show incorrect values for a short time. All objects
show correct values after optimization is completed.
Optimize Static
System Menu Language
This option can optimize all objects that
read addresses on the screen during
validation operation.
This option can set a language for the System Menu.
Communication Tab in PT Setting Dialog Box
Add/Delete Con- Add
troller Connection
Delete
Modify
Protocol Settings- PT Unit No.
1
Host Unit No.
You can give a host name and sets a protocol.
Some hosts cannot simultaneously communicate
via 2 ports.
For details, refer to 1-1 Supported Hosts in the
Host Connection Manual.
You can delete a host. You cannot delete the host
No.1.
Interface
You can change a host name and protocol.
This option can set the PT unit number. The
range is between 0 and 255.
This option can set the host unit number. If you do
not do this setting, the host unit number will be the
default setting. The range is between 0 and 255.
This option can set the communication interface.
Data Bits
Stop Bits
You can select 7 Bits or 8 Bits.
You can select 1 Bit or 2 Bits.
Baud rate
You can select 4800, 9600, 19200, 38400, 57600
or 115200. It is possible to enter the value directly.
Maximum setting value cannot be more than
150000.
You can select None, Odd or Even.
Parity
105
Section 6-2
Menus
Communication Tab in PT Setting Dialog Box
Protocol Settings- COM Port
This option can set the COM port that communi2
cates with PT (COM1 or COM2).
Password
A password is necessary for some PLCs before
communication. You can set a password with onebyte numerics.
Comm. Delay This option can set the delay time before the host
starts. The range is between 0 and 255 ms.
Timeout
Retry Count
This option can set the communication timeout
time when the PT communicates with the host.
The range is between 20 and 65535ms.
This option can set the retry counts. You will see a
communication error dialog box if the number of
times that the PT sends a command becomes the
same as the retry counts. The range is between 0
and 255 times.
Optimize
You can select this option to optimize all read addresses of all
related objects.
Size Limit
You can select this option to keep the screen update speed when
the PT reads continuous addresses. This function is available
only when you select Optimize Type − Optimize Static in the
Standard Tab.
You can select this option to stop the communication with the
host after the communication interruption times becomes the
same as the setting time. Thus, it is possible to hide the communication error dialog box on the PT screen when the communication error occurs after the PT retries. The range is between 1 and
255 times.
Communication
Interrupt N times
then cancel
Default Tab in PT Setting Dialog Box
106
Section 6-2
Menus
System Default
Value
Default Tab in PT Setting Dialog Box
Start up Screen
This option can set the first display screen
when PT starts.
Default Data Format
This option can set the default data format of
objects.
Default Screen
Background
This option can set the default screen background color of a new screen.
System Error Display Time
This option can set the display time of the system error message dialog box. The range is
between 0 and 5 seconds.
Note If you set 0, the PT does not show the
system error message dialog box.
Object Default
Value
Object Font Name This option can set the default object font.
Object Font Size
This option can set the default object font size.
Object Font Color
This option can set the default object font
color.
Flicker Time
This option can set the default object flicker
(blink) time.
Multi-Language Tab in PT Setting Dialog Box
107
Section 6-2
Menus
Saver
Screen
108
Multi-Language Tab in PT Setting Dialog Box
For details on how to set the saver screens, refer to 6-2-6 Screen
Menu.
Enable Saver
Screen
• You can select this option to use Edit Saver
Screen function in Screen Maintenance option.
• You can deselect this option to not start the
screen set with Edit Saver Screen function.
After the set time elapsed, the PT does not show
the saver screen and stops the backlight.
Read Host
Address
• You can select this option to enable the screen
saver. When the user touches the PT screen, the
screen saver function is disabled.
• When the setting value is 0:
The PT disables the screen saver function.
• When the setting value is a non-zero value:
The PT enables the screen saver function.
• You can deselect this option to start up the
screen saver automatically when the Screen
Saver Time set in the PT elapsed. When the
user touches the PT screen, the screen saver
function is disabled.
Interval Time At
Two Saver Screen
This option can set the interval time between two
screen savers. The range is between 1 and 255
seconds.
Ending of Saver
Screen Mode
Return Original:
The screen goes back to the original screen when
the screen saver starts.
Indicate Screen:
You can specify the screen to show after the
screen saver ends.
Section 6-2
Menus
Screen
Data MultiLanguage
New
Multi-Language Tab in PT Setting Dialog Box
This option can add a maximum of 8 languages.
• Enter the language name and value. The system
will refer to the value. The range of the setting
value is between 0 and 255.
• To select the flag color on the language name
tab, click the
Button.
Enable/Disable
Remove
Modify
■
You can set which languages are enabled or disabled when you download data to the PT.
You can remove a language. There must be a minimum of one language for a project.
You can change the language name and value.
Default
Sets the default language when using more than
one language.
Enable Edit MultiLanguage User
Interface
You can select this option to enable the multi-language user interface and view the multi-language
display in the property list.
See below example.
System Macro
There are Startup Macro, Project Resident Macro, Project Periodic Macro and
Sub-macro.
For details, refer to 6-5 Macro Function.
■
Library
This function imports and saves many pictures to the Library.
109
Section 6-2
Menus
To show the Library Dialog Box, select the PT Menu − Library.
Library Dialog Box
Click the Library option to browse all pictures saved in the Library. When one picture
is selected, the preview window shows the picture. To show the selected picture in a
real size, double left click on the picture.
New Library
This icon creates a new library.
If you click this icon, the New Picture Library Dialog
Box shows.
This icon opens a library file (*.pib file).
Open Library
Delete Picture Library
This icon uninstalls the selected library. The library will
goes to the Recycle Bin.
This icon updates the picture library.
Update Picture Library
110
Section 6-2
Menus
Import Picture
Export
Library Dialog Box
This icon imports pictures into the specified library.
The formats of the pictures can be BMP, JPG, GIF
(static) and ICO pictures.
To import pictures,
1. Click this icon. You will see the Select Picture Dialog Box.
2. Select pictures.
This icon exports pictures in BMP format from the
library.
This icon deletes pictures in the library.
Delete Picture
Shortcut Menu
■
To show the shortcut menu, right-click on the picture.
The shortcut menu shows a list of commands related
to library.
Text Library
This function enables you to input frequently used text into the Text Library. It
is possible to select the text from the Text Library and enter them on the
object.
111
Section 6-2
Menus
To use the Text Library, select the PT Menu − Text Library.
Text Library Dialog Box
Add
Delete
You can add the text into the Text Library. You can input the
text in different language, set each font and save them in the
Text Library.
You can delete the input text in the Text Library.
Open
Save
You can open and import the text or terms into the Text Library.
You can save and export the text file.
Close
You can exit the Text Library Dialog Box.
Reference Do not use a text editor to edit txt files. If you do this, you cannot possibly open
the txt files.
6-2-5
Objects Menu
The NP-Designer has 12 types of objects and has many functions. The 12
types include button, analog meter, level meter, pipe, lamp, data display,
graph display, input, curve, data log, alarm and fixed objects. For details on
object properties, refer to 6-4 Object Functions.
112
Section 6-2
Menus
■
1,2,3...
Creating Object
1. Right-click the mouse in the workspace to select an object.
2. Hold down the left mouse button and drag the mouse cursor.
3. Release the left mouse button to create an object.
4. Set the object property.
■
1,2,3...
Moving Object
1. Move the mouse cursor above the object. The mouse cursor changes into
icon.
113
Section 6-2
Menus
2. Hold down the left mouse button and move the mouse to move the object.
3. When the object is in the correct position, release the left mouse button.
■
1,2,3...
Changing Object Width
1. Move the mouse cursor to the edge of the object. The cursor will change
the
icon.
2. Hold down the left mouse button and move the mouse to change the object
width.
3. When the object width is correct, release the left mouse button.
■
1,2,3...
Changing Object Height
1. Move the mouse cursor to the edge of the object. The cursor will change
the
114
icon.
Section 6-2
Menus
2. Hold down the left mouse button and move the mouse to change the object
height.
3. When the object height is correct, release the left mouse button.
■
1,2,3...
Changing Object Width and Height at the Same Time
1. 1.Move the mouse cursor to the edge of the object. The cursor will change
the
icon.
2. Hold down the left mouse button and move the mouse to change the object
height and width.
3. When the object height and width are correct, release the left mouse button.
■
Inputting Characters
You can use one of these procedures to input characters.
• Move the mouse cursor in the Label field of the Property to make the cursor
shape.
• Select the object and click the space key.
115
Section 6-2
Menus
■
Right-clicking the Mouse
When you right-click the mouse, you will see different menus.
• Right-click in the toolbar
The Toolbars Display Setup Menu shows.
• Right-click on the workspace.
The Object Selection Menu shows.
116
Section 6-2
Menus
• Right-click on the object.
The Object Editing Menu shows.
6-2-6
Screen Menu
■
New
This function creates a new screen. Up to 1,000 screens can be created in
one project.
To create a new screen,
• select the Screen Menu − New,
117
Section 6-2
Menus
• click the
icon in the toolbar or
• use the keyboard shortcut Ctrl + Shift + N.
You can give a name and ID for the new screen.
■
Open
This command opens a screen.
To open a screen,
• select the Screen Menu − New,
• click the
icon in the toolbar or
• use the keyboard shortcut Ctrl + Shift + O.
When you select this command, you can preview each screen in Open
Screen Dialog Box.
■
Maintenance
This function does screen maintenance. You can copy, paste, cut screens and
specify saver screens. To set the saver screen settings, select the PT Menu −
PT Setting − Multi-Language Tab Page. To select saver screens, do these
procedures.
118
Section 6-2
Menus
Selecting Saver Screens
1,2,3...
1. Select the Maintenance from the Screen Menu to open the Screen maintenance window.
2. Right-click the mouse to select the Edit Saver Screen function.
3. Drag the mouse to specify the saver screen.
119
Section 6-2
Menus
Deleting Saver
Screens
Select a saver screen that you want to delete. Then press the [Delete] key.
■
Cut
This command cuts the full screen to paste it to clipboard.
To cut the full screen, select the Screen Menu − Cut.
Reference It is not possible to undo the cut operation. The cut command deletes the
screen and its operation is the same as the delete command. But you can
paste the screen to have the same screen. After you select the Cut command,
you will see this dialog.
■
Copy
This command copies the full screen.
To copy the full screen, select the Screen Menu − Copy.
■
Paste
This command pastes a screen. All screen setting will be the same as source
screen. The NP-Designer gives a screen name automatically.
To paste a screen, select the Screen Menu − Paste
■
Delete
This command deletes the current screen and objects.
To delete, select the Screen Menu − Delete.
Reference It is not possible to undo the delete operation. After you select the Delete
command, you will see the dialog box below. Make sure that you select a correct screen before you delete.
■
Export Image
This command exports a screen to image
To export,
• select the Screen Menu − Export Image, or
• click the
120
icon in the toolbar.
Section 6-2
Menus
■
Import Image
This command imports an image to be the ground of the editing screen. You
can import BMP, JPG, GIF and ICO.
To import, select the Screen Menu − Import Image.
■
Clear Imported Image
This command deletes an imported image.
To delete, select the Screen Menu − Clear Imported Image.
■
Start Macro
For details on how to use and edit, refer to 6-5 Macro Function.
■
End Macro
For details on how to use and edit, refer to 6-5 Macro Function.
■
Screen Periodic Macro
For details on how to use and edit, refer to 6-5 Macro Function.
■
Function Switch
This function specifies functions for function switches used on screens of NPseries PTs.
Setting the Function Switch
1,2,3...
1. If the Function Switch Window is not on the screen, select the Screen
Menu − Function Switch.
2. Press a Function Switch. A menu shows.
3. Click a function.
121
Section 6-2
Menus
Reference
• The System Menu function is set by default. The function switches below
have the System Menu function.
■
Model
Three Function Switches
Function Switch
Middle
Six Function Switches
F6
Properties
This function sets the properties of the current screen.
To set properties,
• select the Screen Menu − Properties.
122
Section 6-2
Menus
• select the Details of the Properties from the List Tab Page of the Property.
Screen Properties Dialog Box
Screen No.
The range is between 1 and 65535. You cannot use the
same number two times.
123
Section 6-2
Menus
Pop-up
Screen
Use as Pop-up
screen
Screen Properties Dialog Box
A Pop-up screen shows on the current screens
The Pop-up screens are not closed even when the user
switches base screens.
Width
This option can set the width of pop-up screen. The unit
is dot. The minimum value is 32 dots.
Height
This option can set the height of pop-up screen. The unit
is dot. The minimum value is 32 dots.
Pop-up screen
Position
This option can show the pop-up screen on the center of
the PT screen or on a position you specify.
To specify the position,
• input the coordinate value directly (X and Y axis) or
• press the mouse button
Use Title Bar
Screen Periodic Macro
Delay
Fast Refresh Rate
Sheet
124
to drag the pop-up screen.
You can select this option to show the title bar on the
pop-up screen.
This option can set the time interval to execute the
Screen Periodic Macro. The range can be between
100ms and 5s.
There are three levels, high, medium and low. This function shows four objects immediately after PT switches
screens.
Note Each screen renews only four objects immediately.
To set which objects to be renewed, select Yes in
Fast Refresh Field of the property of each object.
Applied a Sheet You can select this option to use other screen as a
sheet. The sheet will be background sheet behind all
objects.
Section 6-2
Menus
6-2-7
Tools Menu
■
Validation
This command validates a project file.
If the project is a new project, you will see the Save As Dialog Box before validation. If the project is not a new project, this command does a validation
immediately.
The Output Window shows the validation results. If there is no error, this command creates a file.
To do the validation,
• select the Tools Menu − Validation,
• click the
icon in the toolbar or
• use the keyboard shortcut Ctrl + E.
Example: Debugging Validation Errors During Validation Process
1. Create a new project.
2. Create two editing screens.
3. Create a button object on each screen. Do not change the object default property.
4. Click the
icon to do validation operation. You will see an error message dialog
box that shows the number of errors. In the dialog below, there are two errors and
the output window shows the errors.
5. Click the error message to switch to the error screen automatically.
125
Section 6-2
Menus
■
Test
This function tests if the read/write addresses and macro of editing screen are
correct or not on a created program. It is not necessary to connect the PLC.
To do the test,
• click the Tools − Test
• click the
icon in the toolbar or
• use the keyboard shortcut Ctrl + T.
Reference With the Test function, it is not possible to save the date and time settings.
■
Option
This function sets the environment settings of NP-Designer.
To show the Option Dialog Box, select the Tools Menu − Option.
Option Dialog Box
Output Path
126
This option can set the location where NP-Designer saves the output
file after validation. Some functions (Test and file transfer) refer to the
files in this location.
Section 6-2
Menus
Options
Option Dialog Box
Toolbars/Windows This option can show or hide the toolbars or windows.
Language
You can select English, Traditional Chinese,
Simplified Chinese, or Japanese.
Transfer Setting
This option can set the communication interface
(USB 1.1 or PC COM Port) for transfer.
Auto Saving....
Time Interval
This option can save the file at the specified time
interval. The setting range is between 0 and 120
minutes.
Auto Open for Next This option can automatically open the file that
Execute Applicayou last used when the NP-Designer starts.
tion
Include Picture
This option can transfer all pictures from the PT
Data For Uploading to the computer when you upload screen data.
6-2-8
Auto Convert Input
Address To Symbol Name
For example, to replace address “SERIALA:DM00100” with the word “Symbol_A”, you
must first make this setting in Symbol Table.
When this option is selected, the NP-Designer
automatically changes the input address “SERIALA:DM00100” to the word “Symbol_A”.
The font size of
Display read/write
This option can set the font size of display read
and write addresses.
Reinstall PT
USB Drive
You can reinstall the PT USB driver.
Uninstall PT
USB Drive
OK
You can uninstall the PT USB driver.
Cancel
You can discard the changes and exit the Option Dialog Box.
You can save the changes and exit the Option Dialog Box.
Window Menu
This table tells you about the commands in the Window Menu and their functions.
Menu
Function
Shortcut keys
Close Window
Close All Windows
This function hides the current window.
This function hides all windows.
Next Window
Moves the focus from the current window
to the next window.
Shift+PgDn
Previous Window
Moves the focus from the current window
to the previous window.
Shift+PgUp
Cascade
This function cascades the screen windows.
This function tiles the screen windows horizontally.
Tile Horizontal
127
Section 6-2
Menus
6-2-9
Menu
Tile Vertical
Function
This function tiles the screen windows vertically.
Window List
This function shows a list of all open
screens. The front screen has a check
mark.
Shortcut keys
Help Menu
■
About NP-Designer
This command shows the version information of the NP-Designer.
To show the information,
• select the Help Menu − About NP-Designer or
• click the
128
icon in the toolbar.
Section 6-3
Toolbars
6-3
Toolbars
This section tells you about toolbars. For details on each function, refer to 6-2
Menus.
■
File Toolbar
Icon
Function
New
Open
Save
Export
New Screen
Open Screen
Find Content
Print
About
■
Edit Toolbar
Icon
Function
Undo
Redo
Cut
Copy
Paste
Delete
129
Section 6-3
Toolbars
■
Text Toolbar
Icon
Function
Font size
Font
Aligns left
Center
Aligns right
Aligns text top
Center Vertical
Aligns Bottom
Font Color
Bold
Italic
Underline
■
Bitmap Toolbar
Icon
130
Function
Description
Select Transparent
Color
The sucker tool removes the color of the selected
picture to specify the transparent color of the picture.
Change Mode for Process All State Picture
This icon stretches, resizes or aligns not only the
current picture with current state but also all pictures with all states.
Picture Stretch All
This icon resizes the selected picture to fit it to the
size of the object.
Picture Stretch Ration
1: 1
This icon resizes the selected picture to fit it to the
size of the object in proportion to the initial picture
size.
Picture Actual
This icon resizes the selected picture to the initial
picture size.
Picture Align Left
This icon aligns the selected picture to the left side
of the object.
Section 6-3
Toolbars
Icon
■
Function
Description
Picture Align Horizontal This icon horizontally aligns the picture to the cenCenter
ter of the object.
Picture Align Right
This icon aligns the selected object to the right
side of the object.
Picture Align Top
This icon aligns the selected object to the top of
the object.
Picture Align Vertical
Center
This icon vertically aligns the picture to the center
of the object.
Picture Align Bottom
This icon aligns the selected object to the bottom
of the object.
Object Toolbar
Icon
Function
Button
Analog Meter
Level Meter
Pipe
Lamp
Data Display
Graph Display
Input
Curve
Data Log
Alarm
Fixed Objects
131
Section 6-3
Toolbars
■
Build Toolbar
Icon
Function
Current Object State
View State OFF/0
View State ON/1
Display All Read/Write Address
Previous windows
Next windows
Validation
Transfer [To PT]
Transfer Screen [To PT]
Test
■
Layout Toolbar
Icon
Function
Group
Ungroup
To Front
To Bottom
Forward one
Backward one
Align Left
Align Right
Align Top
132
Section 6-3
Toolbars
Icon
Function
Align Bottom
Center Vertically
Center Horizontally
Make same space horizontally
Make same space vertically
Make same width
Make same height
Make same size
For details, refer to 6-2-2 Edit Menu.
■
Zoom Toolbar
Icon
Function
Zoom level
Zoom in
Zoom out
133
Section 6-4
Object Functions
6-4
Object Functions
The NP-Designer has many objects. You can use these objects to create
screens.
This section tells you how to select an object and the function of each object.
6-4-1
Selecting Object
There are three methods to select objects when you edit the screen. To edit
the screen, do one of these:
• Right-click the mouse in the workspace. You will see a shortcut menu.
Use the mouse to select an object.
• Select one of the commands from the Objects Menu.
• Select one of the objects from the Objects Toolbar.
After you select an object, left-click and drag the mouse cursor on the workspace to create an object. See the illustration. Up to 1,024 objects can be created on one screen.
Note
134
When inputting using overlapped objects, an input will be accepted only by
the top object. Inputs will not be accepted by objects in the back.
Section 6-4
Object Functions
6-4-2
Common Settings
The settings common to all objects show below.
Note
Common Settings
Label
Label Size
Font
Label Color
Some objects do not have these functions.
Details
You can set label, label size, font and label color on the object. Click the
Font Detail Setting Dialog Box will show as below.
button for Font. The
The font option can set the font name, font size and ratio. This can also show the text format in the
Preview window. If you use multi-language function, the Font Detail Setting Dialog Box shows
different language tabs. Do the font setting in each language.
Write Address
Read Address
Flicker
Click the
button for Write Address or Read Address in the Property. The Input Dialog Box is
shown. Set the write address or read address.
When the Read Address is set to None, the Read Address accesses to the same address as the
Write Address.
The Host can be Internal Memory or SERIALA. If the PT connects to different connections, the
available host names will show in the Host drop-down list. After you select the Host and Type and
input the address number, click Enter key. The object will record the input value.
When you use Internal Memory as host, select the memory area from the Area Field:
$ − Internal Address
$M − Non-volatile Internal Address
*$ − Indirect Address
RCPNO − Data Block Number Address
RCP − Data Block Address
When the NULL is set in Comm. Tab of PT Setting Dialog box under PT Menu, only Internal Memory can be set as the host.
When Yes is selected from Flicker Field, the object will flicker (blink).
135
Section 6-4
Object Functions
Common Settings
Details
Picture Library Name 1. Select a picture of the object from the Picture Library Name Field.
Picture Name
2. Click
button for Picture Name to show the Select Picture Dialog Box below.
3. Double-click an image that you use.
To import more than one picture into one object at the same time, press the Shift key and click the
left mouse button at the same time. The selected pictures will be in each state of the object in
sequence. If the number of the selected pictures is more than that of the object states, the system
will import only the pictures of the same number of the states. The remaining pictures will not be
imported.
Note that NP-Designer does not save the Picture Library Name and Picture Name that you specified. When the project file is open again, the Picture Library Name will be “_LocalTempxx” and the
Picture Name will be “HMIxx”.
Transparency Effect
Transparency Color
Use the sucker tool
to suck the transparent color of the picture. See the illustrations below for
the transparent effect on the object.
Before the transparent effect
Push Time (s)
User Security Level
Set Low Security
InterLock Address
InterLock Level
136
After the transparent effect
You can set the active time of the button between 0 and 10 seconds. When this option is enabled,
the button will be active after you press the button longer than the setting time. This option can prevent operation errors.
You can set the user security level between 0 and 7. (0 is default. 7 is the highest security Level.)
When this option is enabled, the user can use only the objects whose security level is equal to or
lower than the user's level.
When this option is enabled, the security level will be the lowest after the button is pressed. This
option can prevent operation errors.
InterLock Address:
An interlock can be set for accepting inputs for the object based on the status of the communications address.
InterLock Level:
• When Set to ON:
Inputting is disabled when the InterLock Address is ON and enabled when it is OFF.
• When Set to OFF:
Inputting is disabled when the InterLock Address is OFF and enabled when it is ON.
Section 6-4
Object Functions
Common Settings
ON Macro
Refer to 6-5 Macro Function.
OFF Macro
Touch ON Macro
Refer to 6-5 Macro Function.
Refer to 6-5 Macro Function.
Touch OFF Macro
Trigger
Trigger Mode
Refer to 6-5 Macro Function.
This function can turn the target PLC address to ON before or after the setting value is written. If it
is necessary to turn to ON again, the user must set the address to be OFF manually.
Border Color
Background Color
You can set the border color of the object.
You can set the background color of the object.
Foreground Color
Fast Refresh
You can set the foreground color of the object.
Refer to Properties in 6-2-6 Screen Menu.
6-4-3
Details
Button Objects
Button
Set
Reset
Macro Read Write
Touch
ON/
Touch
OFF
Touch
ON/
Touch
OFF
Yes
Yes
Yes
Yes
Function
This button can turn the setting address (Bit) to
ON. The address will be always ON, if you release
or press the button again. If there is an Touch ON
Macro, the PT will execute it at the same time.
This button can turn the setting address (Bit) to
OFF. The address will be always OFF, if you
release or press the button again. If there is an
Touch OFF Macro, the PT will execute it at the
same time.
This button can turn the setting address (Bit) to
ON while the button is pressed. When you press
the button, the bit is turned ON and the Touch ON
Macro is executed. When you release the button,
the bit is turned OFF and the Touch OFF macro is
executed.
When you press the button, Touch ON Macro is
executed if the bit is turned from OFF to ON or
Touch OFF Macro is executed if the bit is turned
from ON to OFF.
Momentary
Touch
ON
Touch
OFF
Yes
Yes
Alternative
Touch
ON
Touch
OFF
Yes
Yes
N-State
ON/
OFF
Yes
Yes
There are 1 to 256 user-defined multi-states. This
button can change its state by the read address.
Assign
Value
ON/
OFF
No
Yes
Assign
Constant
ON/
OFF
No
Yes
When you press this button, the Numeric keypad
Dialog Box will show on the screen. You can input
the setting value directly. After you press ENTER
key, the PT will transmit the input value to the setting address.
This button will write the specified value into the
setting address.
137
Section 6-4
Object Functions
Button
N-Increment
N-Decrement
Change
Screen
Back
Screen
Previous
View
Macro Read Write
Function
ON/
Yes
Yes
This button will add the setting address value to
OFF
the setting constant value and write the result to
the setting address.
ON/
Yes
Yes
This button will subtract the setting constant value
OFF
from the setting address value and write the result
to the setting address.
ON/
No
No
This button can show the screen you specified.
OFF
ON/
No
No
This button can show the previous screen.
OFF
ON/
No
No
This button can show the previous screen in an
OFF
order that the change screen button shows.
TC Oper- No
ation
Command
■
No
Yes
This button can send commands to temperature
controllers.
General Buttons
There are four types of general buttons: set button, reset button, momentary
button and alternative button. When you press these buttons, the PT will
transmit ON/OFF signal to the PLC.
For details on functions common to all objects, refer to 6-4-2 Common Settings.
Property of General Buttons
Standard
Raised
Round
Style
Invisible
You can set the button style.
Function
■
You can change the function of the general buttons. You do not have
to create a new object.
N-State Button
For details on functions common to all objects, refer to 6-4-2 Common Settings.
Property of N-State Button
The N-State button is a button that has more than one state.
Data Length The data length can be bit, word or LSB.
138
Read
Format
The read format can be BCD, signed decimal, unsigned decimal or
hexadecimal. This option is available only when the data length is word.
Add/
Remove
State
You can set the number of states of the object. The setting range will
change by the data length.
Word: 256 states
LSB: 16 states
Bit: 2 states
Sequence
You can set the sequence of the N-state object (previous state/next
state).
Section 6-4
Object Functions
Example of N-State button:
When the data length is LSB (from D100.0-D100.1 to D100.3-D100.4), NState button will change as below.
S0=D100.0 ON S1=D100.1 ON S2=D100.2 ON S3=D100.3 ON S4=D100.4 ON
■
Assign Value Button
For details on functions common to all objects, refer to 6-4-2 Common Settings.
Property of Assign Value Button
When you press this button on the screen, the numeric keypad (TEN-KEY) will show.
Input the setting value and press ENTER key. The PT will send the value to the specified address.
Detail Range
Setup
Data Length
Data Format
Minimum
Maximum
The data length can be word (16bits) or double word
(32bits).
You can select the data format from below: Word:
BCD, signed decimal, unsigned decimal or hexadecimal, binary.
Double Word: BCD, signed decimal, unsigned decimal, hexadecimal, binary or float.
You can set the minimum and maximum value of the
input setting range.
Integer Digits You can set the integer or fraction digits. The digit
Fraction Digits number will be an actual digit number only when the
data format is selected as float.
Example of Assign Value Button:
139
Section 6-4
Object Functions
Numeric keypad (TEN-KEY) dialog box:
■
Assign Constant Button
For details on functions common to all objects, refer to 6-4-2 Common Settings.
Property of Assign Constant Button
When you press this button on the screen, the PT will send the value to the PLC
address. This button has the same function as the assign value button has.
Detail Range Setup
Data Length
Data Format
Detail
■
The data length can be word (16 bits) or double word (32 bits).
The read format can be BCD, signed decimal,
unsigned decimal or hexadecimal.
You can enter the constant value to write in the
address.
N-Increment / N-Decrement Buttons
For details on functions common to all objects, refer to 6-4-2 Common Settings.
Property of N-Increment / N-Decrement Buttons
When you press these buttons on the screen, the PT will read the value from the PLC
address. The read value adds to or subtracts from the set constant value, and the PT
will write the result into the address. When the user press the button, the PT will write
the limit value (minimum or maximum) to the address, if the result is out of the limit.
Function
You can change the function of the N-Increment buttons and
N-Decrement buttons. You do not have to create a new object.
140
Section 6-4
Object Functions
Property of N-Increment / N-Decrement Buttons
Detail Range Setup
Data Length
Data Format
Jog Step
Limit
The data length can be word (16 bits) or double word (32 bits).
The read format can be BCD, signed decimal,
unsigned decimal or hexadecimal.
You can set the increment or decrement value.
This will be the number to add or subtract
when you press the buttons each time.
You can set the maximum or minimum number
of the increment or decrement value.
Example of N-Increment / N-Decrement buttons:
To adjust D1000 value, press +/− Buttons.
141
Section 6-4
Object Functions
■
Change Screen / Back Screen / Previous View Buttons
For details on functions common to all objects, refer to 6-4-2 Common Settings.
Property of Change Screen / Back Screen / Previous View Buttons
These three buttons can change screens.
• Change Screen: When you press this button on the screen, the PT will change the
screen to the target screen.
• Back Screen: When you press this button on the screen, the PT will change the
screen to the previous screen.
• Previous View: When you press this button on the screen, the PT will change to the
previous view.
These are the examples of screen changes.
Change Screen Button:
On Screen1, if you press the “Goto Screen2” button, Screen1 will change to
Screen2. If you press the “Goto Screen3” button on Screen2, it will change to
Screen3. Back Screen Button:
If you press the “Back Screen” button on Screen3, the screen will change to Screen2
shown one screen before the active one. If you press the “Back Screen” button on
Screen2, it will change to Screen3.
Previous View Button:
If you press the “Previous View” button on Screen2, it will change to Screen1.
Function
142
You can change the function of the change screen, back screen, and
previous view buttons. You do not have to create a new object.
Section 6-4
Object Functions
Property of Change Screen / Back Screen / Previous View Buttons
Input Value
Note This option is for the change screen button only.
Close Pup-up
You can select this check box only when the button is
Screen
placed on a pop-up screen. When you press this button on the pop-up screen, the PT will close that popup screen.
User security
When this option is enabled, the security level will be
level will be set the lowest after the button is pressed. This option can
to Low Security prevent operation errors.
after changing
the screen
Goto
Screen
You can set a destination screen.
Click this option to show the dialog box as below.
When you select one of the screens from the left pane of the Dialog
Box, the preview screen will show on the right pane.
Note This option is for the change screen button only.
■
TC Operation Command
For details on functions common to all objects, refer to 6-4-2 Common Settings.
When EJ1 is specified as a protocol, the TC Operation Command button is
available.
For how to set the protocol, refer to Communication Tab in PT Setting Dialog
Box of 6-2-4 PT Menu.
The TC Operation Command buttons can send commands to temperature
controllers.
To specify the commands, use the Input Dialog Box of Write Address option.
For details on each command, refer to the manual for temperature controller.
143
Section 6-4
Object Functions
■
System Function Button
For details on functions common to all objects, refer to 6-4-2 Common Settings.
Property of System Function Button
Function
You can change the function of the system function buttons. You do not
have to create a new object.
System Date
& Time
When you press this button on the screen, the PT will
show the Date/Time Dialog Box. You can set year,
month and date, hour, minute and second, and save
them in the PT system.
Password
Table Setup
When you press this button on the screen, PT will show
the Password Table Dialog Box. You can only change
and see the passwords that are the same or lower than
your security level.
If the setting level is higher than your security level, you
cannot change and see the passwords.
User security level 7
Enter Password
144
User security level 5
Even if you replace the screen data, the passwords in
the Password Table will be the same.
When you press this button on the screen, PT will show
the Password Keypad Dialog Box. You can input a
password to change your security level of PT. When you
input a higher level password, you can access the higher
level objects.
Section 6-4
Object Functions
Function
Property of System Function Button
Contrast
When you press this button on the screen, the PT will
&Brightness
show the Adjust LCD Dialog Box. You can adjust LCD
contrast and brightness settings of the PT.
If you press the Set to Default LCD Button, the LCD
settings will be default. If you press Put Contrast Center
Button, the contrast adjustment bar will move to the middle.
Low Security
System Menu
6-4-4
The user security level will become the lowest level
(Level 0).
When you press this button on the screen, the PT will
show the system menu. To return to the user screen,
press the Exit Button on the system menu.
Meter (1 to 3)
For details on functions common to all objects, refer to 6-4-2 Common Settings.
■
Meter (1 to 3)
Property of Meter (1 to 3)
You can use the meter (1 to 3) to monitor whether the value of the address is more than
the limit or not.
Style
Standard
Raised
Sunken
145
Section 6-4
Object Functions
Property of Meter (1 to 3)
Detail
Data Length
Data Format
Minimum Value
Maximum Value
Target
Value
Color
Range
Variable target/range
limits
Integer Digits
Fraction Digits
146
The data length can be word (16bits) or double
word (32bits).
The data format can be BCD, signed decimal
or unsigned decimal.
You can set the minimum and maximum value
of the display.
You can select the Target option to specify the
target value and color. Thus the object will
show the target value and the color that you
set.
See the illustration below.
The target value is 60 and the color is blue.
Refer to the Low Region Color and High
Region Color of this property.
If you select this option, Read Address+1 is
the low limit, Read Address+2 is the high limit
and Read Address+3 is the target value.
You can set the integer and fraction digits for
display.
Low Region
Color
High Region
Color
You can set the low and high region color. These options are available
only when you select the Ranges option in the Detail Dialog Box.
See the illustration below.
The low limit value is 30, the color of low region is green, the high limit
value is 70, and the color of high region is red.
Stitch Color
You can set the stitch color.
Section 6-4
Object Functions
Scale Color
Property of Meter (1 to 3)
You can set the scale color.
Scale Region You can set the scale region number. The setting range is between 1
Number
and 10.
6-4-5
Meter (4 to 7)
For details on functions common to all objects, refer to 6-4-2 Common Settings.
Property of Meter (4 to 7)
The meter (4 to 7) show the continuous changes of the specified address.
Border Color
Foreground
Color
Background
Color
Style
You can set the border color, foreground and background color.
See the illustration below.
The border color is blue, the foreground color is green and the background color is yellow.
Standard
Raised
Sunken
Transparency
Detail
Data Length
The data length can be word (16bits) or double
word (32bits).
Data Format
The data format can be BCD, signed decimal,
unsigned decimal or hexadecimal.
Minimum Value You can set the minimum and maximum value of the
Maximum Value display.
147
Section 6-4
Object Functions
Detail
Target
Value
Color
Property of Meter (4 to 7)
You can select the Target option to specify the target value and color. Thus the object shows the target value and the color that you set.
See the illustration below.
The target value is 80 and the color is yellow.
Range
Low Region
Color
High Region
Color
Refer to the Low Region Color and High Region
Color of this property.
Variable target/ If you select this option, Read Address+1 is the low
range limits
limit, Read Address+2 is the high limit, and Read
Address+3 is the target value.
You can set the low and high region color. These options are available
only when you select the Range option in the Detail Dialog Box.
See the illustration below.
The low range limit value is 30, the color of low region is green, the
high range limit value is 70 and the color of high region is red. The
minimum and maximum input value is 0 and 100 respectively.
When the value is 20
6-4-6
When the value is 50
When the value is 80
Level Meter
For details on functions common to all objects, refer to 6-4-2 Common Settings.
■
Level Meter
Property of Level Meter
The PT reads the value of the specified host address, and shows the value on the level
meter.
Foreground
You can set the foreground and background color.
Color
See the illustration below.
Background
The foreground color is green and the background color is light yellow.
Color
Style
Display Format
148
Standard
Raised
Sunken
Left
Right
The display progressing direction is from right to left.
The display progressing direction is from left to right.
Top
Bottom
The display progressing direction is from bottom to top.
The display progressing direction is from top to bottom.
Section 6-4
Object Functions
Property of Level Meter
Value
Value
Data Length
The data length can be word (16bits) or double word (32bits).
Data Format
The data format can be BCD, signed decimal,
unsigned decimal or hexadecimal.
Minimum Value
Maximum Value
You can set the minimum and maximum value
of the display.
Target
Value
Color
You can select the Target option to specify the
target value and color. Thus the object will
show the target value and the color that you
set.
See the illustration below.
The target value is 50 and the color is red.
The maximum and minimum value is 100 and
0 respectively.
Range
Refer to the Low Region Color and High
Region Color of this property.
If you select this option, Read Address+1 is
the low limit value, Read Address+2 is the
high limit value and Read Address+3 is the
target value.
Variable target/range
limits
Low Region
Color
High Region
Color
You can set the low and high region color. These options are available
only when you select the Range option in the Detail Dialog Box.
See the illustration below.
The low limit value is 30, the color of low region is green, the high limit
value is 70, and the color of high region is red. The minimum and maximum input values are 0 and 100 respectively.
When the value is 20
When the value is 50
When the value is 80
149
Section 6-4
Object Functions
■
Deviation Object
Property of Deviation Object
The PT reads the value of the specified host address and subtracts the setting standard value from this read value to get a deviation value. Then, the PT shows this deviation value on the deviation object.
Foreground
You can set the foreground and background color.
Color
See the illustration below.
Background
The foreground color is green and the background color is light yellow.
Color
Style
Display Format
Standard
Raised
Sunken
Horizontal The deviation value shows horizontally.
Vertical
The deviation value shows vertically.
Value
Data Length
Data Format
Standard Value
Minimum Value
Maximum Value
You can set the minimum and maximum value
of the display.
Display Deviation
Limit
If you select this option, you can specify the
deviation limit and color to show the deviation
value in the color you specified.
If you deselect this option, the deviation object
shows the deviation value in the foreground
color.
You can set the limit value.
Limit
Color
Variable Standard
Value/Deviation Limit
150
The data length can be word (16bits) or double word (32bits).
The data format can be BCD, signed decimal,
unsigned decimal or hexadecimal.
You can set the standard value to calculate
the deviation value.
You can set the display color of the limit value.
If you select this option, Read Address+1 is
the standard value and Read Address+2 is
the deviation limit value.
Section 6-4
Object Functions
Detail
Property of Deviation Object
Example:
If the data length is word, the data format is unsigned decimal, the
standard value is 50, the minimum value is 0, the maximum value is
100 and the deviation limit is 20, the deviation object will show as follows.
When the value is 10
When the value is 70
6-4-7
When the value is 20
When the value is 90
Pipe
For details on functions common to all objects, refer to 6-4-2 Common Settings.
■
Pipe (1) / Pipe (2)
Property of Pipe (1) / Pipe (2)
The PT reads the value of the specified host address, and shows the value on the pipe
(1) / pipe (2).
Water Mark
Color
Inside Tube
Color
Style
You can set the watermark color and inside tube color.
See the illustration below.
Pipe (1)
The Water Mark Color is blue.
The Inside Tube Color is black.
Standard
Pipe (2)
The Water Mark Color is red.
The Inside Tube Color is white.
Rotation 180
151
Section 6-4
Object Functions
Property of Pipe (1) / Pipe (2)
Detail
Data Length
The data length can be word (16bits) or double word
(32bits).
Data Format
The data format can be BCD, signed decimal,
unsigned decimal or hexadecimal.
Minimum Value You can set the minimum and maximum value of the
Maximum Value pipe object.
Detail
Target Value
Color
You can select the Target option to specify the target value and color. Thus the object will show the
target value and the color that you set.
Range
Refer to the Low Region Color and High Region
Color of this property.
This option is available only when you select the
Target and Range Options. Read Address+1 is the
low limit value, Read Address+2 is the high limit
value and Read Address+3 is the target value.
You can set the low and high region color. These options are available
only when the Range option in the Detail Dialog Box is selected.
See the illustration below.
The low limit value is 30, the color of low region is green, the high limit
value is 70 and the color of high region is red. The minimum and maximum input value is 0 and 100 respectively.
Variable target/
range limits
Low Region
Color
High Region
Color
When the value is 20
152
When the value is 50
When the value is 80
Section 6-4
Object Functions
■
Pipe (3)
Property of Pipe (3)
This object connects to several pipes. The pipe (3) shows as follows.
Pipe Gauge
■
You can set the pipe gauge. The selectable range is between 1
and 5. 1 is 13 dots and 2 is 26 dots. The size for 3 to 5 increases
progressively.
Pipe (4)
Property of Pipe (4)
This object connects to several pipes. The pipe (4) shows as follows.
Style
Pipe Gauge
■
Standard
Rotation 90
Rotation 180
Rotation 270
You can set the pipe gauge. The selectable range is between 1 and
5. 1 is 13 dots and 2 is 26 dots. The size for 3 to 5 increases progressively.
Pipe (5)
Property of Pipe (5)
This object connects to several pipes. The pipe (5) shows as follows.
Style
Pipe Gauge
Standard
Rotation 90
Rotation 180
Rotation 270
You can set the pipe gauge. The selectable range is between 1 and
5. 1 is 13 dots and 2 is 26 dots. The size for 3 to 5 increases progressively.
153
Section 6-4
Object Functions
■
Pipe (6) / Pipe (7)
Property of Pipe (6) / Pipe (7)
The pipe (6) and (7) are horizontal and vertical pipes. The PT shows the direction of
water flow by the change of the read
address.
Value of Read
Address = 0
Value of Read
Address = 1
Value of Read
Address = 2
Pipe 6
Pipe 7
Mobile Cursor
Color
Pipe Gauge
6-4-8
You can set the mobile cursor color. The mobile cursor will show
when there is any data occurred in the read address.
You can set the pipe gauge. The range is between 1 and 5. 1 is 13
dots and 2 is 26 dots. The size for 3 to 5 increases progressively.
Lamp
For details on functions common to all objects, refer to 6-4-2 Common Settings.
■
N-State Lamp
Property of N-State Lamp
The N-state lamp is a lamp that has n states.
Read Address Refer to 6-4-2 Common Settings for details on how to set the read
address.
When you set the read address with the contact of the host, the nstate lamp will change with the state (ON or OFF) of the host contact.
For example, you can set the state settings of the n-state lamp to
show the text “Start” when the value is 1 and to show the text “Stop”
when the value is 0.
You can also add a picture to each state to show a different picture
for each state.
Style
Data Length
154
Standard
Raised
Round
The data length can be bit, word or LSB.
Invisible
Section 6-4
Object Functions
Read Format
Add/Remove
State
Property of N-State Lamp
The read format can be BCD, signed decimal, unsigned decimal or
hexadecimal. This option is available only when the data length is
word.
You can set the number of states of the object. The setting range will
change by the data length.
Word: 256 states
LSB: 16 states
Bit: 2 states
Example of n-state lamps:
■
Range Lamp
Property of Range Lamp
The range lamp shows the state of specified address in the data length.
Style
Standard
Raised
Round
Invisible
Add/Remove You can set the number of states of the object. The setting range will
State
change by the data length.
Word: 256 states
Detail
155
Section 6-4
Object Functions
Detail
Data Length
Property of Range Lamp
The data length can be word (16bits) or double word
(32bits).
Data Format
The data format can be BCD, signed decimal or
unsigned decimal.
Range
Variable
Limits
When n is the total number of states, n will also be
the total number of ranges. You can use addresses
to specify the lower limit of each range.
For example, If the read address is $0, and the total
number of states is 5, you can use range 0 to 4. The
lower limit value of range 0 is $1, the lower limit value
of range 1 is $2. For the range 2 and greater the
address increases progressively.
Constant
Limits
When n is the total number of states, n will also be
the total number of ranges. You can specify the limit
of each range.
For example, when the number of states is 5, the
number of ranges will be 5 (0 to 4). You can specify
the foreground color of state 0, 1, 2, 3, and 4 as red,
green, blue, yellow and purple, respectively.
Range 0 Range 1 Range 2 Range 3 Range 4
100
50
33
1
0
The below shows the relationships between the
value of the read address and the range lamp color.
Value of Read Address
■
Range Lamp Color
100 and more
50 to 99
Red
Green
33 to 49
1 to 32
Blue
Yellow
0 and less
Purple
Simple Lamp
Property of Simple Lamp
The simple lamp has two states (ON/OFF). Thus, it is possible to emphasize some display parts of the screen. In the example below, there are simple lamps on the pipes.
The simple lamps will change as shown on the right figure below.
XOR Color
Precautions
for Correct Use
156
You can set XOR color of base picture.
When an object is positioned in the behind a simple lamp, the object in
back will not be refreshed while the simple lamp is illuminated, even if
the object display changes.
Section 6-4
Object Functions
6-4-9
Data Display Object
For details on functions common to all objects, refer to 6-4-2 Common Settings.
■
Numeric Display Object
Property of Numeric Display Object
The numeric display object reads the value of the setting address, and shows the read
value in the format that you set.
Label Size
You can set the label size and label color. The label size can be
Label Color
between 8 and 64.
Style
Standard
Raised
Sunken
Transparency
Leading Zero
You can add or remove the leading zero to each value. The integral
digits are set to 4.
When YES is selected
When NO is selected
Detail
Data Length
The data length can be word (16bits) or double
word (32bits).
Data Format
You can set any of the data formats below.
Word: BCD, signed decimal, unsigned decimal,
hexadecimal or binary.
Double Word: BCD, signed decimal, unsigned decimal, hexadecimal, binary or float.
You can set the integral and fraction digits. The
digit numbers will be an actual digit number only
when the data format is selected as Float.
Integral Digits
Fraction Digits
157
Section 6-4
Object Functions
Detail
■
Property of Numeric Display Object
Gain (a)
You can gain and offset the display numeric value
(y)
by the equation y = (a) x (read address value)
Offset (b)
+ (b).
For example, if Gain value (a) is 2, Offset value (b)
is 3 and the read address value is 4, then the display numeric value will be 2 x 4 + 3 = 11.
Round off
If you select this option, the result (y) of the equation above can be rounded off.
String Display Object
Property of String Display Object
This string display object reads the value of the specified address, and converts it to
text to show it on the screen. The value of read address must be set in ASCII format.
Read Address Refer to 6-4-2 Common Settings.
Label Size
Label Color
Style
You can set the label size and label color. The label size can be
between 8 and 64.
Standard
Raised
Sunken
Transparency
Characters
Length
The characters length can be between 1 and 28 characters.
For example, if the read address is $0, the characters length is 2 and
the value at $0 is set as follows, the above screen will show.
$0 = 4142H
■
Date Display Object
Property of Date Display Object
The date display object shows the PT system date.
Label Size
You can set the label size and label color. The label size can be
between 8 and 64.
Label Color
Style
Refer to the Property of Numeric Display Object.
Date Format
■
MM/DD/YY, DD/MM/YY, DD.MM.YY, YY/MM/DD
Time Display Object
Property of Time Display Object
The time display object shows the PT system time.
Label Size
You can set the label size and label color. The label size can be
between 8 and 64.
Label Color
Style
Refer to the Property of Numeric Display Object.
Time Format
158
HH:MM:SS, HH:MM
Section 6-4
Object Functions
■
Week Display Object
Property of Week Display Object
The week display object shows the day (Sunday to Monday) of the week. The state
default setting is 0 (0: SUN to 6: SAT). Each state has its predefined day description,
such as SUN, MON ... SAT. You can change it in the property.
Style
Refer to the Property of Numeric Display Object.
■
Message Bank Object
Property of Message Bank Object
The message bank object shows the state content of the specified host contact or
address.
Style
Refer to the Property of Numeric Display Object.
■
Data Type
Read Format
The data type can be bit, word or LSB.
The read format can be BCD, signed decimal, unsigned decimal or hexadecimal. This option is available only when the data
length is word.
Add/Remove State
You can set the number of states of the object. The setting
range will change by the data length.
Bit: 2 states
Word: 256 states
LSB: 16 states
Banner Object
Property of Banner Object
The banner object moves, lights and shows in the way you set, and shows the state
content of specified host contact or address.
Style
Refer to the Property of Numeric Display Object.
Data Length
Read Format
Add/Remove State
Direction
The data length can be bit, word or LSB.
The read format can be BCD, signed decimal, unsigned decimal
or hexadecimal. This option is available only when the data
length is word.
You can set the number of states of the object. The setting
range will change by the data length.
Word: 256 states
LSB: 16 states
Bit: 2 states
Left
The display progressing direction is from right to left.
Right
Top
Movement Distance
Interval (ms)
The display progressing direction is from left to right.
The display progressing direction is from bottom to top.
Bottom The display progressing direction is from top to bottom.
You can set the movement distance of the message. The range
is between 1 and 50 dots.
You can set the time interval between movements. The range is
between 50 and 3000 ms.
6-4-10 Draw Objects
159
Section 6-4
Object Functions
For details on functions common to all objects, refer to 6-4-2 Common Settings.
■
State Image Object
Property of State Image Object
You can use this object to show one or more states on the specified position of the PT
screen. Each state can show a different picture.
Data Length
Read Format
Add/Remove
State
Auto Change
The data length can be bit, word or LSB.
The read format can be BCD, signed decimal, unsigned decimal or
hexadecimal. This option is available only when the data length is
word.
You can set the number of states of the object. The setting range will
change by the data length.
Bit: 2 states
Word: 256 states
LSB: 16 states
No
The value of read address sets the state number.
Yes
When the value of read address is 1 or more, the object will
change automatically. When the value of read address is 0,
the state will not change automatically.
Variation
Read Address+1
1 or more: The states will change automatically.
0:
The states will not change automatically.
Change Rate
(ms)
You can set the automatic change interval of the states. The change
rate is between 100 and 3000 ms.
Transparency
Effect
Transparency
Color
Foreground
Color
Transparency
If you select Yes, the transparent color specified in the object will be
invisible. This option comes with the Transparency Color setting of
the object.
See the illustrations:
Transparency Effect is No.
Transparency Color is disabled.
Foreground color transparency is Yes.
Transparency Effect and Transparency is Yes.
The object becomes transparent.
Example of state image objects:
The read address = D100.
The relation between the Internal Memory value and each state shows below:
160
Section 6-4
Object Functions
D100=1 D100=2 D100=3 D100=4
■
Animated Object
Property of Animated Object
You can move and show the animated object on the screen by control of horizontal and
vertical axes position. A different picture can show for each state.
Read Address
Refer to 6-4-2 Common Settings for how to set read address.
Read Address
The value of Read Address is the state of the
animated object.
Read Address+1 The value of Read Address+1 is the horizontal
axis position.
Read Address+2
The value of Read Address+2 is the vertical axis
position.
Clear Picture
You can clear the previous animated object when the object moves or
the state of the object changes.
Data Length
Read Format
The data length can be word or LSB.
The read format can be BCD, signed decimal, unsigned decimal or
hexadecimal. This option is available only when the data length is
word.
You can set the number of states of the object. The setting range will
change by the data length.
Word: 256 states
LSB: 16 states
Add/Remove
State
161
Section 6-4
Object Functions
■
Variable Line Object
Property of Variable Line Object
You can change the color, shape and display position of the variable line object by the
value of the read address.
Read
Refer to 6-4-2 Common Settings for how to set read address.
Address
Variable Position
Yes
No
Read Address
Horizontal axis position of the start
point
Color /Flicker
(see note)
Read Address+1
Vertical axis position of the start point Flicker (see
note)
Read Address+2
Read Address+3
Horizontal axis position of the end
point
Vertical axis position of the end point
Read Address+4
Read Address+5
Color /Flicker (see note)
Flicker (see note)
Note When you set Variable Color and Flicker to Yes, the address will be
used for the variable color. The next address will be used for controlling the flicker.
Color
Width
You can set the display color of the variable line object.
The line width can be between 1 and 8 dots.
Read Format
The read format can be BCD, signed decimal, unsigned decimal or hexadecimal.
You can select the line style from below.
Line Style
162
Variable Position
Refer to the Read Address of this property.
Variable Color
Flicker
Refer to the Read Address of this property.
This option can flicker the object when the address that controls the flicker is ON.
Section 6-4
Object Functions
■
Variable Rectangle Object
Property of Variable Rectangle Object
You can change the color, shape and display position of the variable rectangle object
by the value of the read address.
Read
Address
Refer to 6-4-2 Common Settings for how to set read address.
When you set Variable Position to Yes:
Variable Size
Read Address
Yes
Horizontal axis position of the top left
Vertical axis position of
the top left
No
Horizontal axis position of the top left
Vertical axis position of
the top left
Read Address+2
Object width
Color /Flicker (see
note)
Read Address+3
Read Address+4
Object height
Color /Flicker (see
note)
Flicker (see note)
Flicker (see note)
Read Address+1
Read Address+5
When you set Variable Position to No:
Variable Size
Yes
No
Read Address
Horizontal radius
Color /Flicker (see
note)
Read Address+1
Read Address+2
Vertical radius
Color /Flicker (see
note)
Flicker (see note)
Flicker (see note)
Read Address+3
Note When you set Variable Color and Flicker to Yes, the address
will be used for the variable color. The next address will be used
for controlling the flicker.
Width
Read Format
The border line can be between 1 and 8 dots.
The read format can be from BCD, signed decimal, unsigned decimal
or hexadecimal.
Transparency When you enable this option, only the object border will show and
there is no color in the object. This will also disable the Foreground
Color option.
Corner
You can use the bevel size setting for the radius to round the corners.
Radius
(The maximum setting value can change when the size of the object
changes.)
163
Section 6-4
Object Functions
Property of Variable Rectangle Object
Variable Posi- Refer to the Read Address of this property.
tion
Variable Size Refer to the Read Address of this property.
Variable Color Refer to the Read Address of this property.
Flicker
■
This option can flicker the object when the address that controls the
flicker is ON.
Variable Ellipse Object
Property of Variable Ellipse Object
You can change the color, shape and display position of variable ellipse object by the
value of the read address.
Read
Address
Refer to 6-4-2 Common Settings for how to set Read Address.
When you set Variable Center Point to Yes:
Variable Size
Read Address
Read Address+1
Read Address+2
Yes
Horizontal axis position of the center point
Vertical axis position of
the center point
Horizontal radius
Read Address+3
Vertical radius
Read Address+4
Color /Flicker (see
note)
Flicker (see note)
Read Address+5
No
Horizontal axis position of the center point
Vertical axis position of
the center point
Color /Flicker (see
note)
Flicker (see note)
When you set Variable Center Point to No:
Variable Size
Read Address
Yes
Horizontal radius
No
Color /Flicker (see
note)
Read Address+1
Read Address+2
Vertical radius
Color /Flicker (see
note)
Flicker (see note)
Read Address+3
Read Address+3
Color
Width
Read Format
164
Note When you set Variable Color and Flicker to Yes, the address
will be used for the variable color. The next address will be used
for controlling the flicker.
You can set the display color of the variable ellipse object.
The line width can be between 1 and 8 dots.
The read format can be BCD, signed decimal, unsigned decimal or
hexadecimal.
Section 6-4
Object Functions
Property of Variable Ellipse Object
Transparency When you enable this option, only the object border will show and
there is no color in the object. This will also disable the Foreground
Color option.
Variable Cen- Refer to the Read Address of this property.
ter Point
Variable Size Refer to the Read Address of this property.
Variable Color Refer to the Read Address of this property.
Flicker
This option can flicker the object when the address that controls the
flicker is ON.
6-4-11 Input Objects
You can input a value or string in a specified address.
For details on functions common to all objects, refer to 6-4-2 Common Settings.
■
Numeric Input Object
Property of Numeric Input Object
You can input the setting value directly on the screen.
Press the object on the screen. A numeric keypad (TEN-KEY) will show. Input a setting
value and press ENTER on a keypad. The PT will send the input setting value to the set
address.
Label Size
Label Color
Style
Leading
Zero
You can set the label size and label color. The label size can be between
8 and 64 pixels.
Standard
Raised
Sunken
Transparency
You can add or remove the leading zero to each value.
The integral digits below are set to 4.
(When YES is selected)
(When NO is selected)
165
Section 6-4
Object Functions
Property of Numeric Input Object
Detail
Data Length
The data length can be word (16bits) or double word
(32bits).
Data Format
You can select the data format from below:
Word: BCD, signed decimal, unsigned decimal, hexadecimal, binary
Double Word: BCD, signed decimal, unsigned decimal,
hexadecimal, binary, float
Minimum
Maximum
You can set the minimum and maximum value of the
input setting range. These options executes the check
of minimum and maximum values before the values
are converted to the set gain and offset.
You can set the integer or fraction digits. The digit number will be an actual digit number only when the data
format is selected as Float.
When this option is selected, the Read Address+1 is
the minimum value. Read Address+2 is the maximum
value.
Integer Digits
Fraction Digits
Variable Minimum/Maximum
Value
Detail
Display
Asterisk (*)
■
Gain (a)
Offset (b)
You can gain and offset the display numeric value (y)
by the equation y = (a) x (Read Address value) + (b).
For example, if Gain value (a) is 2, Offset value (b) is 3,
and the read address value is 4, the display numeric
value will be 2 x 4 + 3 = 11.
Round off
If you select this option, the result (y) of the equation
above can be rounded off.
If you select YES, the screen will show asterisks when you input values.
String Input Object
Property of String Input Object
Press a string input object to show a dialog box for inputting a string. This object writes
the input string to the write address. The string is input or shown only ASCII format.
Label Size
You can set the label size and label color. The label size can be between
Label Color 8 and 64 points.
Style
166
Standard
Raised
Sunken
Transparency
Section 6-4
Object Functions
Characters
Length
Property of String Input Object
The character length can be between 1 and 28 characters. The default
setting is 4 characters.
Display
Asterisk (*)
If you select YES, the screen will show asterisks when you input characters.
6-4-12 Line Graph Objects
Refer to the 6-4-2 Common Settings on functions common to all objects.
■
Broken-Line Object
Property of Broken-Line Object
This object can show a broken-line chart of the read address values.
Set the Line Number (1 to 4) in the property. Then click Value − Detail... to show the
Line Setting Dialog Box, and set the Broken-Line chart setting.
Example:
If the Sample Number is 100 and Line Number is 4, the object will read the data of
100 X 4 = 400 words. When the Read Address is D0, the object will read from D0 to
D399.
See the Read Address allocation below.
Line 1: D0 to D99
Line 2: D100 to D199
Line 3: D200 to D299
Line 4: D300 to D399
You must set the sample flag of the control block to read data and display the brokenline charts. Refer to the 6-6 Control Block and Status Block.
Style
Line Number
Standard
Raised
Sunken
The line number can be between 1 and 4 lines.
167
Section 6-4
Object Functions
Property of Broken-Line Object
Value
Sample Number
Max. Sample Number
When the Sample Number is a constant, the
Max. Sample Number option is disabled. The
Max. Sample Number is specified as below:
• When the object style is Standard, the Max.
Sample Number is the object width and the
unit is dots.
• When the object style is Raised or Sunken,
the Max. Sample Number is the object width
minus the border widths (the border size is
always 7 dots). See the illustration below for
the border widths.
When the sample number is a variable value,
the read address will be the sample number. If
the variable value is more than the Max. Sample Number, the value will not exceed the Max.
Sample Number that you set.
Read Format
Sample Flag
Minimum
Maximum
168
The read format can be BCD, signed decimal,
unsigned decimal or hexadecimal.
You can select the number of the sample flag
address. When the sample flag bit is ON, the
data will be read and drawn. When the clear
flag bit is ON, the graph will be cleared.
The sample flag address is in the control block.
Refer to 6-6 Control Block and Status Block.
Width
You can set the minimum and maximum value
of the graph. If the value is more than the maximum value, the line will show the maximum
value. If the value is less than the minimum
value, the line will show the minimum value.
The line width can be between 1 and 8 dots.
Color
You can set the line color.
Section 6-4
Object Functions
Grid Color
Partition
Number
■
Property of Broken-Line Object
The illustration below shows that the Grid Color is red and the Partition
Number is 3.
X-Y Distribution Object
Property of X-Y Distribution Object
This object can show X and Y axes chart of the read address values.
Set the Line Number (1 to 4) in the property. Then click Detail − Detail... to show the
Line Setting Dialog Box, and set the X-Y distribution chart setting.
Example:
If the Sample Number is 100 and Line Number is 4, the object will use 100 X 4 X2=
800 words. When the Read Address of X axis is D0 and Y axis is D500, the object will
read from D0 to D399 and from D500 to D899.
See the Read Address allocation below.
Line 1: X is D0 to D99, Y is D500 to D599
Line 2: X is D100 to 199, Y is D600 to D699
Line 3: X is D200 to D299, Y is D700 to D799
Line 4: X is D300 to D399, Y is D800 to D899
You must set the sample flag of the control block to read data and display the X-Y distribution. Refer to 6-6 Control Block and Status Block.
Style
Standard
Raised
Sunken
Connect
Two Points
When you select Yes, a straight line will connect each two points.
Line Number
The line number can be between 1 and 4 lines.
Detail
169
Section 6-4
Object Functions
Detail
Property of X-Y Distribution Object
Sample Number
When the Sample Number is a constant, the
Max. Sample Number Max. Sample Number option is disabled. The
Max. Sample Number is specified as below:
• When the object style is Standard, the Max.
Sample Number is the object width and the
unit is dots.
• When the object style is Raised or Sunken,
the Max. Sample Number is the object width
minus the border widths (the border size is
always 7 dots). See the illustration below for
the border widths.
Data Format
Horiz. Read Address
Grid Color
Horiz. Line
Number
Vert. Line
Number
When the sample number is a variable value,
the read address will be the sample number. If
the variable value is more than the Max. Sample Number, the value will not exceed the Max.
Sample Number that you set.
The read format can be BCD, signed decimal,
unsigned decimal or hexadecimal.
You can set the read address of the horizontal
(X) axis position.
Vert. Read Address
You can set the read address of the vertical (Y)
axis position.
Sample Flag
Horiz. Minimum
Horiz. Maximum
You can select the number of the sample flag
address. When the sample flag bit is ON, the
data will be read and drawn. When the clear
flag bit is ON, the graph will be cleared.
The sample flag address is in the control block.
Refer to 6-6 Control Block and Status Block.
You can set the minimum and maximum value
of the horizontal (X) axis.
Vert. Minimum
Vert. Maximum
You can set the minimum and maximum value
of the vertical (Y) axis.
Width
You can set the line width. The line width can be
between 1 and 8 dots.
Color
You can set the line color.
The illustration below shows that the Grid Color is red and the both of
Horizontal Line Number and Vertical Line Number are 2.
6-4-13 Data Log Objects
The data log objects can show data logs in graph and table formats. You must
use this object with Data Log Setting. Refer to 6-2-4 PT Menu for the setting.
Refer to the 6-4-2 Common Settings on functions common to all objects.
170
Section 6-4
Object Functions
■
Trend Chart Object
Property of Trend Chart Object
The trend chart object can show data logs.
Line Number
Value
The line number can be between 1 and 8 lines.
Logging Buffer
You can select the data log buffer number. The
number is the same as the line number of Data
Log Setting Dialog Box.
Data Format
The data format can be BCD, signed decimal,
unsigned decimal, hexadecimal or float. The data
length is word. When you select Float, you must
set more than 2 words in the Data Length Field of
Data Log Setting Dialog Box.
Minimum
Maximum
You can set the minimum and maximum value of
the trend chart. If the value is more than the maximum value, the line will show the maximum value.
If the value is less than the minimum value, the
line will show the minimum value.
Integral Digits
Fraction Digits
You can set the integer or fraction digits. The digit
number will be an actual digit number only when
the data format is selected as Float.
Data Log Buffer
Setup
Click the Data Log Buffer Setup Button to open
the Data Log Setting Dialog Box. You can also
select PT Menu − Data Log Setting.
Time Format
Time/Date
The time format can be HH:MM:SS or HH:MM.
171
Section 6-4
Object Functions
Value
Property of Trend Chart Object
Date Format
The date format can be MM/DD/YY, DD/MM/YY or
DD.MM.YY.
Color
You can set the text color of time and date. This
option will be enabled when the Time Format or
Date Format is selected.
Curve (No.1 ~ 8)
Enable
If this option is selected, you can enable the line
options.
You must set the data number to read the data
log.
For example, if the Data Length option in the
Data Log Setting Dialog Box is 3 words, you can
select the Data No. from 0 to 2. When you select
1, the line 1 reads the value of the Read
Address+1.
Data No.
Note If the data format is Float and the number
of the Data Length is an odd number, you
must select an even number as the Data
No.
Width
Color
Grid Color
Partition Number
The line width can be between 1 and 8 dots.
You can set the line color.
The illustration below shows that the grid color is red and the Partition Number is 3.
Example of data log trend chart object:
172
Section 6-4
Object Functions
■
Data Log Table Object
Property of Data Log Table Object
The data log table object can show data logs in table format.
When you input the read address in the Data Log Setting Dialog Box, the data length
must be between 1 and 8 words. The Data No. of each Data Tab in the Data Log
Detail Dialog Box will change with this value.
For example, if the value of Data Length is 5, the Data No. selection will also be 5.
Column
Value
The number of the display data items can be between 1 and 8.
Logging Buffer
You can select the data log buffer number. The
number is the same as the line number of Data
Log Setting Dialog Box.
Data Log Buffer
Setup
Click the Data Log Buffer Setup Button to open
the Data Log Setting Dialog Box. You can also
select PT Menu − Data Log Setting...
Time/Date
Time Format
Date Format
The time format can be HH:MM:SS or HH:MM.
The date format can be MM/DD/YY, DD/MM/YY or
DD.MM.YY.
Color
You can set the text color of time and date. This
option will be enabled when the Time Format or
Date Format is selected.
Data (No. 1 to 8)
Data Length
The data length can be word (16bits) or double
word (32bits).
The data format can be BCD, signed decimal,
unsigned decimal, hexadecimal or float.
Data Format
173
Section 6-4
Object Functions
Value
Property of Data Log Table Object
Data No.
You must set the data number to read the data
log.
For example, if the Data Length option in the
Data Log Setting Dialog Box is 3 words, you can
select the Data No. from 0 to 2. When you select
1, the line 1 reads the value of the Read
Address+1.
Color
Note If the data format is Float and the number
of the Data Length is an odd number, you
must select an even number as the Data
No.
You can set the display text color of the data.
Integer Digits
Fraction Digits
You can set the integer or fraction digits. The digit
number will be an actual digit number only when
the data format is selected as Float.
Leading Zero
You can add or remove the leading zero to each
value. For example, when Leading Zero option is
enabled and the integral digits are set to 4, the
display value will be 0001 instead of 1.
Example of data log table object:
■
Event Log Table Object
Property of Event Log Table Object
The event log table object can show the event logs in table format.
When the state changes, the specified message also changes.
Data Length
The data length can be word or LSB.
Read Format
Add/Remove State
174
The read format can be BCD, signed decimal, unsigned decimal
or hexadecimal. This option is available only when the data
length is word.
You can set the number of states of the object. The setting range
will change by the data length.
Word: 256 states
LSB: 16 states
Section 6-4
Object Functions
Property of Event Log Table Object
Detail
Logging Buffer
Data No.
Data Log Buffer
Setup
Time/Date
Time Format
You can select the data log buffer number. The
number is the same as the line number of
Data Log Setting Dialog Box.
You must set the data number to read the
event log. For example, if the Data Length
option in the Data Log Setting Dialog Box is 3
words, the Data No. can be between 0 and 2.
When you select 1, the object reads the value
of the Read Address+1.
Click the Data Log Buffer Setup Button to
open the Data Log Setting Dialog Box. You
can also select PT Menu − Data Log Setting...
The time format can be HH:MM:SS or HH:MM.
Date Format
The date format can be MM/DD/YY, DD/MM/
YY or DD.MM.YY.
Color
You can set the text color of Time/Date. This
option will be enabled when the Time Format
or Date Format is selected.
Example of event log table object:
1.
D1000=0
2.
D1000=1
3.
D1000=2
4.
D1000=3
5.
D1000=4
6.
D1000=5
7.
D1000=6
175
Section 6-4
Object Functions
6-4-14 Alarm Objects
The alarm objects can show the alarm messages in table format. You must
use these objects with Alarm Setting. Refer to 6-2-4 PT Menu for the setting.
For details on functions common to all objects, refer to 6-4-2 Common Settings.
■
History List Object
Property of History List Object
The generate history/cancel history for the set alarm will be displayed in chronological
order in list format. The generate history items will be shown with O’s and the cancel
history items will be shown with X’s.
Detail
Time Format
The time format can be HH:MM:SS or HH:MM.
Date Format
The date format can be from MM/DD/YY, DD/
MM/YY or DD.MM.YY.
This option can show the alarm number in the
history list object. The alarm number will
always be in front of the alarm message. The
Alarm Number will be set in the Alarm Setting Dialog Box.
You can set the text color of time and date.
This option will be active when the Time Format or Date Format is selected.
Alarm Number
Color
Example of history list object
176
Section 6-4
Object Functions
1. Alarm No. 001 occurred at August 31, 2007 09:04:07
2. Alarm No. 002 occurred at August 31, 2007 09:05:40
3. Alarm No. 001 released at August 31, 2007 09:06:29
■
Latest List Object
Property of Latest List Object
The present alarms will be shown in list format.
Detail
■
Time Format
Date Format
The time format can be HH:MM:SS or HH:MM.
The date format can be from MM/DD/YY, DD/
MM/YY or DD.MM.YY.
Color
You can set the text color of time and date.
This option will be active when the Time Format or Date Format is selected.
Frequency List Object
Property of Frequency List Object
The alarm ON frequency (number of alarms) will be shown in the order of the alarms,
in list format.
Detail
Time Format
The time format can be HH:MM:SS or HH:MM.
177
Section 6-4
Object Functions
Detail
■
Property of Frequency List Object
Date Format
The date format can be from MM/DD/YY, DD/
MM/YY or DD.MM.YY.
Alarm Number
This option can show the alarm number in the
frequency list object. The alarm number will
always be in front of the alarm message.
The Alarm Number will be set in the Alarm
Setting Dialog Box.
Display for
Counting Zero
Too
If this option is selected, the alarm frequency
list object will show the message when the
alarm message occurrence is zero.
Color
You can set the text color of time and date.
This option will be active when the Time Format or Date Format is selected.
Message Banner Object
Property of Message Banner Object
The present alarms will be shown in a single line of scrolling text.
Style
Standard
Raised
Sunken
Transparency
Movement Distance
You can set the movement distance of the banner. The range can
be between 1 and 50 dots.
Interval (ms)
The interval time of the movement distance can be between 50
and 3000 ms.
Value
Time Format
Date Format
The time format can be HH:MM:SS or HH:MM.
The date format can be from MM/DD/YY, DD/
MM/YY or DD.MM.YY.
Alarm Number This option can show the alarm number in the
message banner object. The alarm number will
always be in front of the alarm message. The
Alarm Number will be set in the Alarm Setting
Dialog Box.
Color
You can set the text color of time and date. This
option will be active when the Time Format or
Date Format is selected.
178
Section 6-4
Object Functions
6-4-15 Fixed Objects
The users can make many graphics objects by use of the fixed objects.
Refer to the 6-4-2 Common Settings on functions common to all objects.
■
Line Object
Property of Line Object
You can draw line objects.
Line direction
■
Line width (1 to 8)
Line Color
You can set the line color of the object.
Line Width
Line Style
The line width can be between 1 and 8 dots.
You can select the line styles from below.
Rectangle Object
Property of Rectangle Object
You can draw rectangle objects.
Line Color
You can set the line color of the object.
Line Width
Transparency
The line width can be between 1 and 8 dots.
When you enable this option, only the object border will show
and there is no color in the object. This will also disable the
Foreground Color option.
Corner Radius
You can use the bevel size setting for the radius to round the
corners. (The maximum setting value can change when the
size of the object changes.)
179
Section 6-4
Object Functions
■
Circle Object
Property of Circle Object
You can draw circle objects.
Line Color
Line Width
You can set the line color of the object.
The line width can be between 1 and 8 dots.
Transparency
The outside area of a circle is always in transparent color.
When you select Yes, the foreground color will be in transparent color and the object will show the border line only. If there
are other objects below this object, they will show up and can
be viewed on the screen.
See the illustrations below.
Transparency option is No
Transparency option is Yes
■
Polygon Object
Property of Polygon Object
You can draw polygon objects.
Line Color
Foreground Color
Line Width
Transparency
You can set the line color of the object.
You can set the display color of the object. See the illustrations
below.
The foreground color is blue. The foreground color is light blue.
The line width can be between 1 and 8 dots.
The outside area of a polygon is always in transparent color.
When you select Yes, the foreground color will be in transparent
color and the object will show only with the border line. This option
will also disable the Foreground Color option. If there are other
objects below this object, they will show up and can be viewed on
the screen.
See the illustrations below.
Transparency option is No.
Transparency option is Yes.
180
Section 6-4
Object Functions
■
Sectors Object
Property of Sectors Object
You can draw sectors objects.
Line Color
Line Width
You can set the line color of the object.
The line width can be between 1 and 8 dots.
Arc
When you select Yes, the object will become an arc. This option
will also disable the Foreground Color option. When you select
No, the object will become a sector.
Arc option is No.
■
Arc option is Yes
Text Object
Property of Sectors Object
You can draw text objects.
Label Size
The label size can be between 8 and 64.
■
Foreground Color
Label Color
You can set the color of the text frame and label color.
See the illustration below.
The Foreground Color is blue. The Label Color is white.
Transparency
When you select Yes, the foreground color will be in transparent color and the object will show the label text only. This option
will also disable the Foreground Color option.
Scale Object
Property of Scale Object
You can draw scale objects.
Label Size You can set the label size and label color.
Label Color The label size can be between 8 and 64.
Style
Standard
Rotation 90
Rotation 180
Label Display
This option can show the label display next to the scale.
Main Scale
See the illustrations below.
The main scale is 2.
Rotation 270
The main scale is 3.
181
Section 6-4
Object Functions
Property of Scale Object
Value
Data Length
Date Format
The data length can be word (16bits) or double word
(32bits).
The data format can be BCD, signed decimal or
unsigned decimal.
Minimum
Maximum
You can set the minimum and maximum values of the
scale range.
Integer Digits
Fraction Digits
You can set the integer and fraction digits.
Scale Color You can set the scale color of the object.
Sub Scale
See the illustrations below.
Number
The main scale number is 3.
The sub scale number is 1.
■
The main scale number is 3.
The sub scale number is 2.
Table Object
Property of Table Object
You can draw table objects.
Detail Setup
Header
Row Header
Col. Header
182
This option can set the color of the first
row of the table.
This option can set the color of the first
column of the table.
Section 6-4
Object Functions
Detail Setup
Grid Color
Number of
Rows
Number of
Columns
Interlacing
Property of Table Object
Rows
This option can set the color of the interlacing rows of the table.
Columns
This option can set the color of the interlacing columns of the table.
Row Header
This option can set the color of the interlacing row header of the table.
Columns
Header
Cell Setting Sep. Rows
Evenly
Sep. Col
Evenly
You can set the grid color.
This option can set the color of the interlacing column header of the table.
You can distribute the rows of the table
evenly.
You can distribute the columns of the table
evenly.
The number of rows can be between 1 and 99 rows.
The number of columns can be between 1 and 99 columns.
183
Section 6-5
Macro Function
6-5
6-5-1
Macro Function
Macro Types
Macro is the function executed by a basic program. With this Macro function,
the NP-series PTs can process screen display or data, which were processed
on hosts. Thus, the load on hosts decreases. To make sure that Macro is correct, you can use Test function on a computer to do a Macro test.
■
Macro Types
Macro Set with
Project
Macro Set with
Screen
Macro
Startup Macro
Description
The PT executes the Startup Macro
only one time when the PT status up.
Project Resident Macro The PT executes the Project Resident
Macro again and again when the PT
starts up.
Project Periodic Macro The PT executes the Project Periodic
Macro at the specified interval while
the PT operates.
Start Macro
The PT executes Start Macro to show
screens.
The PT draws objects on the screen
after the PT executes this macro.
End Macro
Screen Periodic Macro
Macro Set with
Object (Button)
ON Macro
OFF Macro
Touch ON Macro
Touch OFF Macro
Other
■
Submacro
The PT executes End Macro to close
screens. If you use this macro to
switch screens, the PT executes the
Start Macro for the destination screen
only after the PT executes the End
Macro for the current screen.
The PT executes the Screen Periodic
Macro at the specified interval while
the PT shows screens.
The PT executes the ON Macro only
one time to turn ON a bit of an object.
The PT executes the OFF Macro only
one time to turn OFF a bit of an
object.
The PT executes the Touch ON Macro
the instant the user press the object.
The PT executes the Touch OFF
Macro the instant the user press the
object.
The Sub-macro is a subroutine. It is
possible to:
• Call the Sub-macro from each
macro,
• Register 512 Sub-macros in one
project, and
• Give a name.
Restrictions
• Each macro can have a maximum of 512 lines.
• Each line can have a maximum of 128 bytes.
• Make sure that infinite loops do not occur. (Example: You cannot stop a
program).
• Variables cannot be used to specify addresses within macros.
184
Section 6-5
Macro Function
■
Sub-macro
To comment each macro, you can use the
Sub-macro function. Thus the management, maintenance and operation are
easy.
The initial name of all sub-macros is Submacro (n) (n = 1 to 512).
The left field shows the Sub-macro numbers.
To use the Sub-macro, you can write
“CALL n (n = 1 to 512)”.
6-5-2
Editing Macro
1. Selecting Macro Commands
1,2,3...
1. Select a macro from the menu bar or property. The macro editing window
shows.
2. Click the Macro Wizard Icon. The Macro Command Dialog Box shows.
3. Click the Command Button or Command Menu in the Macro Command
Dialog Box.
4. Select a command.
5. Edit a macro.
185
Section 6-5
Macro Function
2. Macro Editing Window and Macro Command Dialog Box
1,2,3...
1. Macro Editing Window
Note
Toolbar of Macro Editing
Window
The number on the left is the line number.
• Import Macro
This command imports macro files. You can reuse these files when you
connect to different hosts. This decreases the time to edit macros.
To open a macro file, click the Import Macro icon. You can see this dialog
box.
• Export Macro
This command saves created macro files. It is possible to give a new
name to tell the difference between the new file and others.
186
Section 6-5
Macro Function
• Update Macro
This function updates macros.
• Cut
This command cuts macros.
• Copy
This command copies macros.
• Paste
This command pastes macros.
• Syntax Check
This function makes sure that the macro syntax is correct.
• Macro Wizard
This command shows the Macro Command Dialog Box. You can use this
dialog box to edit macro. The macro commands are put in brackets when
you use host addresses. This tells you the difference between the commands and the Internal Memory.
187
Section 6-5
Macro Function
2. Macro Command Dialog Box
■
Macro Command Dialog Box
• Previous
This command moves up the selected line by one line. The above lines
will also move up by one line.
• Next
This command moves down the selected line by one line. The lines below
will also move down by one line.
• Update
This function updates the macro. If you do not use this function after you
edit a macro, changes are not updated. With this function, you can know if
it is necessary to change the macro or not. If the macro is not updated,
you need to edit the macro again.
• Insert
This command inserts a macro between two lines. The lines below will
move down by one line.
• Delete
This command deletes the selected line. The lines below will move up by
one line.
• Comment
To write comments in programs, you can put the sharp symbol (#) in front
of sentences. The sentences from the sharp symbol to the end are comments.
• Input field
You can use keys to edit macro in the input field.
To edit the macro,
1. Input macros in the input field.
188
Section 6-5
Macro Function
2. Update the macros, or click the Enter key. The NP-Designer changes the
macro to a correct format.
If there is an error, a warning dialog box shows.
There is no limit in spaces between operand and operation symbol.
• Command
To edit macro, you can use the commands.
To use commands and equations,
• Input directly.
• Select from the menu or Command Button.
Macro Operation
■
■
Definition
BYTE
8-bit data. You can use it to show 00 to FF of hexadecimal system.
WORD
16-bit data. Word is made up of continuous 2 bytes. For example b15
to b0. You can use it to show 0000 to FFFF of hexadecimal system.
DWORD, DW
32-bit data. Double word is made up of continuous 2 words. For example b31 to b0. You can use it to show 00000000 to FFFFFFFF of hexadecimal system.
Signed
A signed value is a numeric value with polarity. You will usually see a
'plus' sign in front of a positive number, and a 'minus' sign in front of a
negative number.
Arithmetic Operation
There are two Arithmetic Operations, which include Integer Operation and
Float Operation.
Each operand can be the internal memory or constant. The operands that
store output results must be the internal memory. For details, refer to this table
and examples below.
Integer Operation
Command
Float Operation
6-5-3
Equation
+
−
Var1=Var2 + Var3
Var1=Var2 − Var3
*
/
Var1 = Var2 * Var3
Var1= Var2 / Var3
Description
Remarks
Addition
Subtraction
%
Var1= Var2 % Var
ADDSUMW Var1 = ADDSUMW(Var2, Var3)
These commands store the calculated result as signed or
unsigned WORD and DWORD.
Multiplication
When the data is more than the
Division
length of specified unit, these
Get Remainder commands discard the data out
of range.
Sum
=
FADD
Var1 = Var2
Var1=FADD(Var2, Var3)
Assignment
Addition
FSUB
Var1=FSUB(Var2, Var3)
Subtraction
FMUL
Var1=FMUL(Var2, Var3)
Multiplication
FDIV
Var1=FDIV(Var2, Var3)
Division
FMOD
Var1=FMOD(Var2, Var3)
Get Remainder
Float Operation is the operation
of signed 32-bit data.
+, FADD
Addition
Equation: Var1 = Var2 + Var3[(Signed | DW)]
Var1 = FADD(Var2, Var3) (Signed DW)
This command adds Var2 and Var3, and stores the added result in Var1.
189
Section 6-5
Macro Function
Example:
Adds the value in the internal memory $2 and 1.
$2 = $2 + 1
Adds the value in the internal memory $1 and $2, and stores the total in the
address $3.
$3 = $2 + $1
Adds the value in the internal memory $4 and 1.9.
$4 = FADD($4, 1.9) (Signed DW)
Combines the float values in the internal memory $4 and $6, and stores the
total in the address $8.
$8 = FADD($4, $6) (Signed DW)
-, FSUB
Subtraction
Equation: Var1 = Var2 - Var3[(Signed | DW)]
Var1 = FSUB(Var2, Var3) (Signed DW)
This command subtracts Var3 from Var2, and stores the subtracted result in
Var1.
Example:
Subtracts 1 from the value in the internal memory $2.
$2 = $2 - 1
Subtracts the value in the internal memory $1 from the value in the internal
memory $2, and stores the result in the internal memory $3.
$3 = $2 - $1
Subtracts 1.9 from the value in the internal memory $4.
$4 = FSUB($4, 1.9) (Signed DW)
Subtracts the float value in the internal memory $6 from the float value in the
internal memory $4, and stores the result in the internal memory $8.
$8 = FSUB($4, $6) (Signed DW)
*, FMUL
Multiplication
Equation: Var1 = Var2 * Var3[(Signed | DW)]
Var1 = FMUL(Var2, Var3) (Signed DW)
This command multiplies Var2 by Var3, and stores the result in Var1.
Example:
Multiplies the value in the internal memory $2 by 2.
$2 = $2 * 2
Multiplies the value in the internal memory $2 by $1, and stores the result in
the address $3.
$3 = $2 * $1
Multiplies the value in the internal memory address $4 by 1.5.
$4 = FMUL($4, 1.5) (Signed DW)
Multiplies the float value in the internal memory $4 by $6, and stores the result
in $8.
190
Section 6-5
Macro Function
$8 = FMUL($4, $6) (Signed DW)
/, FDIV
Division
Equation: Var1 = Var2 / Var3[(Signed | DW)]
Var1 = FDIV(Var2, Var3) (Signed DW)
Divides Var2 by Var3, and stores the result in Var1. The value in Var3 cannot
be equal to 0(zero).
Example:
Divides the value in the internal memory $2 by 5, and stores the result in the
address $3.
$3 = $2 / 5
Divides the value in the internal memory $4 by 4.3, and stores the result in the
address $6.
$6 = FDIV($4, 4.3) (Signed DW)
%, FMOD
Get Remainder
Equation: Var1 = Var2 % Var3[(Signed | DW)]
Var1 = FMOD(Var2, Var3) (Signed DW)
This command divides Var2 by Var3, and stores the remainder in Var1. The
value in Var3 cannot be equal to 0(zero).
Example:
Divides the value in the internal memory $2 by 5, and stores the remainder in
the address $3.
$3 = $2 % 5
Divides the value in the internal memory $4 by 4, and stores the remainder in
the address $6.
$6 = FMOD($4, 4) (Signed DW)
=
Assignment
Equation: Var1 = Var2[(Signed DW | DW)]
This operator (=) assigns data at Var2 to Var1. After the PT executes MOV
command, data at Var2 do not change.
Example:
Assigns a constant number 4 to the internal memory $0.
$0 = 4
Assigns the values in the internal memory address $2 to the values in the
internal memory address $4.
$4 = $2
ADDSUMW
Repeated addition
Equation: Var1 = ADDSUMW(Var2, Var3)[(DW)]
191
Section 6-5
Macro Function
This command adds Var2, Var2+1, Var2+2, ..., and Var2+(the value of Var3 −
1), and stores the repeated addition result in Var1.
Example:
$2 = 1
$3 = 2
$4 = 3
$5 = 3
$0 = ADDSUMW($2, $5)
Adds the values in the internal memory address $2 to $4, and stores the sum
total in the address $0. You can specify the number of data you add with $5.
The value of the sum total is equal to 6($2 + $3 + $4).
■
Logical Operation
There are six logical operations, which include OR, AND, XOR, NOT, Shift-left
and Shift-right. Each operation has three operands. Each operand can be the
internal memory or constant. The operands that store output results must be
the internal memory. The unit can be Word and Double Word. For details,
refer to this table and examples below.
Command
Equation
Description
|
&&
Var1 = Var2 | Var3
Logical OR operation
Var1 = Var2 && Var3 Logical AND operation
^
NOT
Var1 = Var2 ^ Var3
Var1 = NOT Var2
Logical XOR operation
Logical NOT operation
<<
Var1 = Var2 << Var3
Logical Shift-left operation
>>
Var1 = Var2 >> Var3
Logical Shift-right operation
Remarks
These commands
store the calculated
result as WORD and
DWORD.
|
Logical OR operation
Equation: Var1 = Var2 | Var3[(DW)]
This command does the logical OR operation on Var2 and Var3, and stores
the result in Var1.
Example:
$2 = F000H
$4 = 0F00H
$2 = $2 | $4
Stores FF00H in $2.
&&
Logical AND operation
Equation:Var1 = Var2 && Var3[(DW)]
This command does the logical AND operation on Var2 and Var3, and stores
the result in Var1.
Example:
$2 = F000H
$4 = 0F00H
$2 = $2 && $4
Stores 0000H in $2.
192
Section 6-5
Macro Function
^
Logical XOR operation
Equation: Var1 = Var2 ^ Var3[(DW)]
This command does the logical XOR operation on Var2 and Var3, and stores
the result in Var1.
Example:
$2 = F100H
$4 = 0F00H
$2 = $2 ^ $4
Stores FE00H in $2.
NOT
Logical NOT operation
Equation: Var1 = NOT Var2 [(Signed | DW)]
This command does the logical NOT operation on Var2, and stores the result
in Var1.
Example:
$2 = F100H
$4 = NOT $2
Stores 0EFFH in $4.
<<
Logical Shift-left operation
Equation: Var1 = Var2 << Var3[(DW)]
This command shifts Var2 (WORD/DWORD) data to the left (the number of bit
is Var3), and stores the result in Var1.
Example:
$2 = F100H
$2 = $2 << 4
Shifts $2 to the left by 4 bits. Var1 becomes 1000H.
>>
Logical Shift-right operation
Equation: Var1 = Var2 >> Var3[(DW)]
This command shifts Var2 (WORD/DWORD) data to the right (the number of
bit is Var3), and stores the result in Var1.
Example:
$2 = F100H
$2 = $2 >> 4
Shifts $2 to the right by 4 bits, and becomes 0F10H
193
Section 6-5
Macro Function
■
Data Transfer
There are four Data transfer commands, which include MEMCOPY, MEMSET,
STRCPYB and FMOV. For details, refer to this table and examples below.
Command
Equation
MEMCOPY MEMCOPY (Var1,
Var2, Var3)
Description
Block move
MEMSET
MEMSET (Var1,
Var2, Var3)
Fills the memory
STRCPYB
STRCPYB (Var1,
Var2, Var3)
Converts text to ASCII
code
FMOV
Var1 = FMOV(Var2)
Transfers float data
Remarks
Data type for Var1 and
Var2 is address.
Var2 is an input string.
MEMCOPY
Copies data of the specified number of words
Equation: MEMCOPY (Var1, Var2, Var3)
This command copies data from address Var2 to address Var1 in words. You
can specify the number of words you copy with Var3. If the address at the
copy destination becomes more than the maximum number, an error will
occur when you execute validation.
Example:
Copies the data in $0, $1, $2 and $3 to $10, $11, $12 and $13 in sequence.
$0 = 1
$1 = 2
$2 = 3
$3 = 4
MEMCOPY ($10, $0, 4)
After the PT executes MEMCOPY command, $10=1, $11=2, $12=3, $13=4.
MEMSET
Fills the memory with the specified data
Equation: MEMSET (Var1, Var2, Var3) [(Signed)]
This command fills the memories from the address in Var1 with data in
address Var2. The number of memories is Var3. If the write destination
address becomes more than the maximum number, an error occurs when you
execute validation.
Example:
$5 = 10
MEMSET ($0, $5, 4)
Executes MEMSET command to fill $0, $1, $2, $3 with a constant 10.
STRCPYB
Converts Text to ASCII code
Equation: STRCPYB (Var1, “Var2”)
This command converts text in address Var2 to ASCII code, and stores it in
Var1. The maximum length is 128 words.
Example:
STRCPYB ($1, “AB12”)
194
Section 6-5
Macro Function
After the PT executes STRCPYB command, it stores 4241H in $1 and 3231H
in $2.
FMOV
Transfers Float Data
Equation: Var1 = FMOV(Var2) (Signed DW)
This command transfers float data from Var2 to Var1. After the PT executes
this command, there is no change in data of Var2.
Example:
Transfers a constant 44.3 to the internal memory address $0.
$0 = FMOV(44.3) (Signed DW)
■
Data Conversion
Command
Equation
BCD
Var1 = BCD (Var2)
Description
Converts binary data to BCD
BIN
XWD
Var1 = BIN (Var2)
Var1 = XWD (Var2)
Converts from BCD data to binary.
Converts WORD to DWORD
XBW
XWB
Var1 = XBW (Var2, Var3)
Var1 = XWB (Var2, Var3)
Converts BYTE to WORD
Converts WORD to BYTE
SWAP
XCHG
SWAP (Var1, Var2, Var3)
XCHG (Var1, Var2, Var3)
Swaps BYTE data
Exchanges data
MAX
MIN
Var1 = MAX (Var2, Var3)
Var1 = MIN (Var2, Var3)
Gets maximum value
Gets minimum value
STR2H
Var1 = STR2H (Var2,
Var3, Var4)
Converts text data (ASCII format) to hexadecimal data
H2STR
Var1= H2STR (Var2, Var3) Converts hexadecimal data to text data
(ASCII format)
FCNV
ICNV
Var1= FCNV (Var2)
Var1= ICNV (Var2)
Converts integer to float value
Converts float value to integer
BCD
Converts binary data to BCD value
Equation: Var1 = BCD(Var2) [(DW)]
This command converts the binary data in Var2 to BCD value, and stores it in
Var1.
Example:
The binary data in $4 is 5564.
After the PT executes BCD command, it converts the binary data in $4 to
5564H.
$4 = 5564
$4 = BCD($4)
BIN
Converts BCD data to binary data value
Equation: Var1 = BIN(Var2) [(DW)]
This command converts the BCD data in Var2 to binary data value, and stores
in Var1.
Example:
195
Section 6-5
Macro Function
The BCD (hexadecimal) data in $4 is 5564H.
After the PT executes BIN command, it converts the BCD data in $4 to 5564.
$4 = 5564H
$4 = BIN($4)
XWD
Converts WORD to DWORD
Equation: Var1 = XWD(Var2) [Signed]
This command converts the WORD value in Var2 to DWORD value, and
stores in Var1.
Example:
The WORD value in decimal format in $4 is -7. After the PT executes XWD
command, it converts the word value in $4 to DWORD value and stores it in
$7.
$4 = -7 Signed
$7 = XWD($4)(Signed)
XBW
Converts BYTE to WORD
Equation: Var1 = XBW (Var2, Var3)
This command converts BYTE data (the number of bytes is Var3) from Var2 to
WORD value, and stores the result in Var1. It converts two bytes of Var2 to
two words and stores it in Var1. it fills the high byte with 0.
Example:
Assume that the value of $65534 is 12. Converts 12 BYTES (6 WORDS) to 12
WORDS from $785, and stores the result in $10 to $21.
$10=XBW($785, $65534)
XWB
Converts WORD to BYTE
Equation: Var1 = XWB(Var2, Var3)
This command converts WORD data (the number of bytes is Var3) from lowbyte of Var2 to BYTE format, and stores the result in Var1. This command discards the high-byte of Var2.
Example:
Assume that the value of $985 is 12. This command reads 12 WORDS from
low-byte of $986, and converts these 12 WORDS to 12 BYTES (6 WORDS),
and stores the result in $65 to $70.
$65= XWB($986, $985)
SWAP
Swaps BYTE Data
Equation: SWAP (Var1, Var2, Var3)
This command swaps the high-byte and low-byte of Var2, Var2+1,
Var2+2...Var2+Var3 (WORD), and stores the result in Var1, Var1+1,
Var1+2...Var1+Var3 in sequence.
196
Section 6-5
Macro Function
Example:
Swaps the high-byte and low-byte of $10, $11, ..., $14, and stores the result in
$1, $2, .., $5 in sequence.
SWAP($1, $10, 5)
If $11 = 1234H, after the PT executes SWAP command, $2 = 3412H.
XCHG
Exchanges Data
Equation: XCHG (Var1, Var2, Var3)[(DW)]
This command exchanges the data of Var2, Var2+1, Var2+2...Var2+Var3 for
the data of Var1, Var1+1, Var1+2.., Var1+Var3. After the PT executes XCHG
command, it exchanges the data of Var1 for Var2.
Example:
Exchanges the data of $10, $11, ..., $14 for the data of $1, $2, .., $5 in
sequence.
XCHG($1, $10, 5)
If $11 = 1234H and $2 = 5678H, after the PT executes XCHG command, $2 =
1234H and $1 = 5678H.
MAX
Gets Maximum Value
Equation: Var1 = MAX(Var2, Var3)[(Signed DW | DW)]
This command gets the maximum value from Var2 and Var3, and stores the
result in Var1.
Example:
$0 = 0
$1 = 2
$2 =10
$0 = MAX($1, $2)
The result a $0 = 10
MIN
Gets Minimum Value
Equation: Var1 = MIN(Var2, Var3)[(Signed DW | DW)]
This command gets the minimum value from Var2 and Var3, and stores the
result in Var1.
Example:
$0 = 0
$1 = 2
$2 =10
$0 = MIN($1, $2)
The result a $0 = 2
STR2H
Converts text data (ASCII format) to hexadecimal data.
197
Section 6-5
Macro Function
Equation: Var1 = STR2H (Var2, Var3, Var4)
Var1: Data storage address of conversion destination. (Internal memory
address)
Var2: Data storage address of conversion source. (Internal memory address)
Var3: Data size you convert
Var4: Data length
Var4==0: Data length is byte
Var4==1: Data length is word
Var4==2: Data length is double word
This command converts the text data in the address specified with Var2 by the
size specified with Var3. Then it stores the result in Var1.
Example:
Converts the text data of $100 to $107 to hexadecimal data, and stores the
result in $0 to $3.
Assume that the text data below are stored in $100 to $107 before the PT executes this command.
$100
'1'
$101
'2'
$102
'3'
$103
'4'
$104
'5'
$105
'6'
$106
'7'
$107
'8'
$0 = STR2H($100,8,0)
The result → $0 = 12H(WORD)
$1 = 34H(WORD)
$2 = 56H(WORD)
$3 = 78H(WORD)
H2STR
Converts hexadecimal data to text data (ASCII format)
Equation: Var1= H2STR (Var2, Var3)
This command converts the hexadecimal data in the address specified with
Var2 by the size specified with Var3. Then it stores the result in Var1.
Example:
$100 = 1234H
$0 = H2STR($100,1)
The result → $0 = 31H
$1 = 32H
$2 = 33H
$2 = 34H
FCNV
Converts integer to float value
Equation: Var1= FCNV (Var2)(Signed DW)
This command converts the integer in Var2 to float value, and stores it in Var1.
Example:
$2 = 100
$1 = FCNV($2)(Signed DW)
The result → $1 = 100.0
198
Section 6-5
Macro Function
ICNV
Converts float value to integer
Equation: Var1= ICNV (Var2)
This command converts the float value in Var2 to an integer, and stores in
Var1.
Example:
$2=FMOV(100.5) (Signed DW)
$1 = ICNV ($2)(Signed DW)
The result → $1 = 100
■
Comparison
IF...THEN GOTO LABEL ...
Equation: IF expression THEN GOTO LABEL identifier
If the command of expression is true, the process goes to LABEL identifier to
execute the program.
Comparison command table
Command
A == B
Description
A is equal to B
A!= B
A>B
A is not equal to B
A is greater than B
A >= B
A<B
A is greater than or equal to B
A is smaller than B
A <= B
A is smaller than or equal to B
A && B == 0
Executes AND command on A
and B. The result is equal to 0
Executes AND command on A
and B. The result is not equal to 0
A is ON
A is internal memory.
A && B ! = 0
A == ON
A == OFF
A is OFF
IFB A == ON A is ON
THEN
IFB A == OFF A is OFF
THEN
Remarks
A and B must be the internal
memory or constant.
A is internal memory or a PLC
address.
IF A == B
Calls sub-macro if A is equal to B. A is internal memory or a conTHEN CALL C
stant.
Example:
If $2 is greater than or equal to 10, the process goes to LABEL 1 and continues to execute the program.
IF $2 >= 10 THEN GOTO LABEL 1
.....
LABEL 1
.....
Equation: IFB Var1 == {ON | OFF} THEN GOTO LABEL identifier
If Var1 is ON or OFF, the process goes to LABEL identifier to continue to execute the program. Var1 is PLC address.
199
Section 6-5
Macro Function
Example:
IFB $0.0 == ON THEN GOTO LABEL 1
IF...THEN CALL ...
Equation: IF Var1 == Var2 THEN CALL sub-macro number.
If Var1 is equal to Var2, this command calls sub-macro. Var1 and Var2 must
be the internal memory or constant.
Example:
If $2 is equal to 10, then this command calls sub-macro 1.
IF $2 == 10 THEN CALL 1
IF...ELSE...ENDIF
Equation:
IF expression1
Statement1
ELSEIF expression2
Statement2
ELSE
Statement3
ENDIF
This command makes a logical decision in more than one condition. If the
expression1 is true, this command executes the Statement1. If the
expression1 is false, it checks if the expression2 is true or not. If the
expression2 is true, it executes the Statement2. If both expression1 and
expression2 are false, it executes the Statement3. For details on the expression, refer to the Comparison command table.
Example:
If $1 is smaller than 100, executes $1 = $1 + 1. If $1 is 100 or above, executes
$1 = $1 + 10.
IF $1 < 100
$1 = $1 + 1
ELSE
$1 = $1 + 10
ENDIF
FCMP
Compares the data and stores the result
Equation: Var1 = FCMP(Var2, Var3)[(Signed DW)]
This command compares the size of Var2 and Var3. Then it stores the result
in Var1.
Result to be stored
■
Var2 == Var3
Var2 > Var3
Var2 < Var3
0
1
2
Flow Control
There are five types for flow control, which include GOTO, LABEL,
CALL..RET, FOR...NEXT and END.
200
Section 6-5
Macro Function
GOTO
Goes to a specific Label without condition
Equation: GOTO LABEL Var1
When the PT executed the GOTO statement, the process goes to the Label
specified with Var1 and continues to execute the program.
Example:
Goes to the position of specified Label 2 without condition, and continues to
execute the program.
GOTO LABEL 2
.....
LABEL 2
LABEL
GOTO statement shifts the program execution to the position of LABEL without condition
Equation: LABEL Var1
Note: You cannot use the same label more than one time in a Macro.
Example:
Goes to the position of specified Label 2, and continues to execute the program.
GOTO LABEL 2
.....
LABEL 2
.....
If you use more than one Label 2, an error will occur to tell you it is invalid.
LABEL 2
.....
CALL..RET
Calls sub-macro program
Equation: CALL Var1
Var1 is the sub-macro number. The sub-macro number can be 001 to 512.
Var1 must be internal memory address or constant.
When the CALL command is executed, the process shifts to the sub-macro. If
the RET command is executed in the sub-macro program, the process returns
to the CALL source of the sub-macro. If there is not a RET command, after all
commands in the called sub-macro are executed, the RET command is automatically executed. In the sub-macro program, you can also call other submacro. But to keep sufficient memory, the levels for CALL sub-macro must be
less than 6 levels.
FOR...NEXT
Program Loop
Equation:
201
Section 6-5
Macro Function
FOR Var1
Statement
NEXT
You can use this command for nested loops. FOR is the start of the loop and
NEXT is the end of the loop. A maximum of five nested loops is possible. Var1
can be the internal memory or constant. When the PT executes this command, this command executes the number of times specified with Var1 Statement continuously. In the Statement, you can write a macro command that the
PT executes again and again. You can change Var1 value in the Statement,
but cannot change the number of times.
Example:
$10 = 10
$1 = 0
FOR $10
$1 = $1 + 1
$10 = 2
NEXT
After the operation, the result is $1 = 10, $10 = 2.
Note: You cannot change the loop times even when you reset the value in
$10.
END
Ends the macro
Equation:
Statemenets1
END
Statements2
This command ends the macro program. It executes the Statemenets1 and
then ends the macro executing. It does not execute the Statements2. If there
is END command in sub-macro, the program ends here.
Example:
$1 = 10
$1 = $1 + 1
END
$1 = $1 + 1
After the operation, the result is $1 = 11, not $1 = 12 as the END command
ended the macro program.
■
Bit Setting
There are four BIT settings, which include BITSET, BITCLR, BITINV and BITGET.
Bit setting command table
Command
BITSET
BITCLR
202
Equation
BITSET Var1
BITCLR Var1
Description
Sets Var1 bit to be ON.
Sets Var1 bit to be OFF.
Section 6-5
Macro Function
Command
BITINV
Equation
BITINV Var1
Description
Sets Var1 bit to be reversed.
BITGET
Var1 = BITGET Var2
Gets Var2 bit value and stores
in Var1.
BITSET
Sets specified bit to be ON
Equation: BITSET Var1
This command sets Var1 bit to be ON
Example:
Sets 1 in the bit 0 in the internal memory $0.
$0 = FFFEH
BITSET $0.0
The result → $0 = FFFFH
BITCLR
Sets specified bit to be OFF
Equation: BITCLR Var1
This command sets Var1 bit to be OFF
Example:
Sets 0 in the bit 0 in the internal memory $0.
$0 = FFFFH
BITCLR $0.0
The result → $0 = FFFEH
BITINV
Sets specified bit to be reversed. ON a OFF, OFF a ON
Equation: BITINV Var1
This command sets Var1 bit to be reversed. ON a OFF, OFF a ON
Example:
Inverses the bit 0 in the internal memory $0, and stores it.
$0 = FFFEH
BITINV $0.0
The result → $0 = FFFFH
BITGET
Gets bit value
Equation: Var1 = BITGET Var2
This command gets Var2 bit value, and stores in Var1
Example:
Gets the 3rd bit value in $0, and stores it to the 5th bit in $10.
$0 = FFFEH
$10 = 0
$10.5 = BITGET $0.3
The result → $10 = 20H
203
Section 6-5
Macro Function
■
Communication
Communication command table
Note
Command
INITCOM
Equation
Var1= INITCOM (Var2)
Description
Initial setup COM port
ADDSUM
Var1=ADDSUM(Var2, Var3)
XORSUM
Var1 = XORSUM(Var2, Var3)
PUTCHARS
(See note.)
GETCHARS
(See note.)
Var1 = PUTCHARS(Var2,
Var3, Var4)
Var1 = GETCHARS(Var2,
Var3, Var4)
Uses addition to calculate
checksum
Uses XOR to calculate checksum
Outputs characters by COM
port
Gets characters by COM port
SELECTCOM
CLEARCOMBUFFER (See note.)
CHRCHKSUM
SELECTCOM(Var1)
CLEARCOMBUFFER(Var1,
Var2)
Var1 = CHRCHKSUM(Var2,
Var3, Var4)
Selects COM port
Clears COM port buffer
Calculates the ASCII data of
string, character length and
checksum.
There are macros that are not synchronized with any screen events, such as
switching screens or pressing a switch: Project Resident Macro, Project Periodic Macro, and Screen Periodic Macro. If communications commands that
access communications buffers (PUTCHARS(), GETCHARS(), or
CLEARCOMBUFFER()) are placed in any of these macros, the communications buffers may be read or written at unexpected timing. This may conflict
with commands in other macros, causing incorrect data to be read or causing
data to be corrupted by being overwritten. When combining macros that are
not synchronized with any screen events or when combining a macro that is
not synchronized with a screen event with another type of macro, place any
commands that access the communications buffers into one macro.
INITCOM
After you set each COM port, this command starts communication.
It stores the result in Var1.
1: Completed normally
0: Failed
INITCOM
204
Section 6-5
Macro Function
Var2 settings in INITCOM
Interface
COM port
Parity bit
Data Bit
Baud rate
Stop bit
Flow control
To make sure that data transmit between computer and PT is completed, you
can use Flow Control functions.
Flow control
No Flow Control
CTS/RTS
DSR/DTR
XON/XOFF
This function disables the flow control function.
This function is a flow control for hardware. It uses handshaking signal to control receiving and sending data.
This function is also a flow control for hardware. You can use
this function to connect a computer and a PT directly by a
cable.
This function is a flow control for software. It creates a control
code with software and adds the code to the transmission
data.
ADDSUM
Adds to calculate checksum
Var1=ADDSUM(Var2, Var3)
Var1: Value after calculation
Var2: Starting address for calculation
Var3: Data length
205
Section 6-5
Macro Function
XORSUM
This command uses XOR to calculate checksum.
Var1=XORSUM (Var2, Var3)
Var1: Value after calculation
Var2: Starting address for calculation
Var3: Data length
PUTCHARS
Outputs characters by COM port
Var1= PUTCHARS (Var2, Var3, Var4). The result will be stored in Var1.
Var1: Response value after communication
1: Completed normally
0: Failed
Var2: Starting address of transmission data
Var3: Data length
Var4: Allowance communication time (unit is ms)
206
Section 6-5
Macro Function
GETCHARS
Gets characters by COM port
Var1= GETCHARS (Var2, Var3, Var4). The result will be stored in Var1.
Var1: Response value after communication
1: Completed normally
0: Failed
Var2: Starting address of transmission data
Var3: Data length
Var4: Allowance communication time (unit is ms).
SELECTCOM
Selects COM port
If you do not connect the PLC (if you set the Protocol to NULL in PT Menu −
PT Setting), you can use two COM ports (0:COM1, 1:COM2) at the same
time.
Note
After the PT executes this command, the PT executes all communication
commands through the specified COM port. Other macros do not affect each
other, even if the PT uses a different macro.
207
Section 6-5
Macro Function
CLEARCOMBUFFER
Clears the COM port buffer
Equation: CLEARCOMBUFFER(Var1, Var2)
Var1: The number of communication ports. Constant 0(COM1) or 1(COM2).
Var2: The type of buffer area. Constant 0 (receiving buffer area) or 1 (sending
buffer area)
Example:
Clears the sending buffer area of COM2
CLEARCOMBUFFER(1, 1)
CHRCHKSUM
Calculates the ASCII data of the string, character length and checksum.
Equation:Var1 = CHRCHKSUM(Var2, Var3, Var4)
208
Section 6-5
Macro Function
Var1: The internal memory address where the character length of ASCII data
of Var2 + data length of checksum is stored.
Var2: The string of text.
Var3: The internal memory address where the ASCII data of Var2 and checksum is stored.
Var4: The data length of the checksum that stores in Var3. 1 represents byte
and 2 represents word.
Operation of checksum:
Converts format of each data characters to ASCII code and adds them up. For
example, when '1' is converted to ASCII code '31H' and '4' is converted to
ASCII code '34H', the checksum is 31H + 34H = 65H.
Example:
Calculates the ASCII data of 14, data length and checksum.
$0 = CHRCHKSUM(“14”, $10, 2)
After the above operation, it stores 4 in $0. 4 represents that 2 bytes (ASCII
data length) + 2 bytes (data length of checksum) = 4 bytes. The checksum
that is stored in $10 is 65H.
■
Others
Command
TIMETICK
Equation
Var1 = TIMETICK
GETLASSERROR
Var1 = GETLASTERROR
Description
Gets the time from system
startup to present
Gets last error value
#
DELAY
#Var1
DELAY Var1
Comment
System delay
GETSYSTEMTIME
SETSYSTEMTIME
Var1 = GETSYSTEMTIME
SETSYSTEMTIME(Var1)
Gets system time
Sets system time
GETHISTORY
Var1 = GETHISTORY (Var2,
Var3, Var4, Var5, Var6)
Gets history data
TIMETICK
Gets the time from system startup to present, and saves into the specified
address.
The time unit is 100ms.
GETLASTERROR
Gets the last error value
If there is no error, the result of GETLASTERROR is 0. Even if each Macro is
executed at the same time, the error message does not affect the macro. For
details on error code, refer to 6-5-4 Error Messages.
209
Section 6-5
Macro Function
COMMENT
Inserts macro descriptions
Macro descriptions make the operations clear. This command does not have
an effect on the Macro function. To change the equation to be a comment, put
“#” symbol in front of the equation. The comment starts from “#” symbol and
ends at the end of the sentence. To change the comment to be equation,
remove the “#” symbol.
DELAY
Delays the user setting time by system
Delay can occur because of the structure of the NP-series PTs. The unit of
delay time is ms.
GETSYSTEMTIME
Gets system time
Equation: Var1 = GETSYSTEMTIME
210
Section 6-5
Macro Function
Var1 is the starting address of continuous 7 Words in the internal memory
address.
Var1
Year
Var1 + 1 Month
Var1 + 2 Date
Var1 + 3 Week
Var1 + 4 Hour
Var1 + 5 Minute
Var1 + 6 Second
Example:
Now the system time is 2008/01/09 Wed 09:26:25. This command gets the
current system time, and stores it in $1 to $7.
$1 = GETSYSTEMTIME
Gets $1 = 2008, $2 = 01, $3 = 9, $4 = 3, $5 = 9, $6 = 26, $7 = 25
SETSYSTEMTIME
Sets system time
Equation: SETSYSTEMTIME(Var1)
Var1 is the starting address of continuous 7 words in the internal memory
address.
Var1
Year
Var1 + 1 Month
Var1 + 2 Date
Var1 + 3 Week
Var1 + 4 Hour
Var1 + 5 Minute
Var1 + 6 Second
Example:
Sets the current system time as 2008/01/09 Wed 09:26:25.
$1 = 2008
$2 = 1
$3 = 9
$4 = 3
$5 = 9
$6 = 26
$7 = 25
SETSYSTEMTIME($1)
GETHISTORY
Gets history data
Equation: Var1 = GETHISTORY (Var2, Var3, Var4, Var5, Var6)
Var1:
Specify the internal memory address where the data length is stored.
Var2:
Use the internal memory or constant to specify the logging buffer
number.
211
Section 6-5
Macro Function
Var3:
Use the internal memory address or constant to decide which number
of logged data is stored. Specify the number 1, 2, 3,..., (logging
points).
Var4:
Use the internal memory or constant to specify points for reading.
Var5:
Use the internal memory or host address to specify a starting address
for saving data.
Var6:
Use the internal memory or constant to specify a data type to read.
0: Data, 1: Time, 2: Time and Data
6-5-4
Error Messages
The Output Window shows errors after validation.
■
Error Messages While You Edit
Code − 100: LABEL cannot be found
There is no LABEL that GOTO specifies.
Code − 101: Recursion occurs
This error message usually shows in sub-macro. The function of a sub-macro
to call is called recursion whether the PT calls it directly or not. The sub-macro
does not usually use recursion. As an alternative for it, you can use GOTO or
FOR (infinite times).
Code − 102: More than 3 nested FOR is used
This error message tells you not to use more than 3 nested FOR commands
to keep sufficient memory. As an alternative for it, you can use GOTO or IF.
Code − 103: Sub-macro does not exist
This error message tells you that there is no sub-macro in the program. For
example, CALL 5 means CALL sub-macro 5. This error message shows when
you do not edit sub-macro 5 in the program. This message shows to make
sure that there are no errors. These errors include input error and absence of
related sub-macro.
Code − 104: Number of NEXT is less than the number of FOR
The number of NEXT and FOR commands must be the same. This error code
shows when the number of NEXT commands is less than that of FOR commands.
Code − 105: Number of FOR is less than the number of NEXT
The number of FOR and NEXT commands must be the same. This error code
shows when the number of FOR commands is less than that of NEXT commands.
Code − 106: Repeated LABEL
This error message shows to tell you that one macro has the same LABEL
more than one time. It shows during validation. If you use the same LABEL
more than one time, the program does not operate correctly.
Code − 107: There is RET in Macro
This error message tells you that there is RET command in macro. To return
program, you can use RET command in sub-macro. But in macro, you must
use END.
■
PT Macro Error Messages
The user can read error messages by macro.
212
Section 6-5
Macro Function
Code − 10: GOTO Error
This message tells you that there is GOTO error in macro.
Code − 11: Stack Overflow
This message tells you that stack in macro is full. This can occur if you use too
many sub-macros or execute different macros at the same time. This message shows to keep sufficient memory.
Code − 12: CALL Empty Sub-macro
This message tells you that there is a CALL sub-macro error. The sub-macro
that is called must not be an empty sub-macro. This message shows to prevent an unexpected error.
Code − 13: Data Read Error
This message tells you that there is a data read error. This can occur if there
is a memory data error, but usually it occurs if there is a host data read error.
Code − 14: Data Write Error
This message tells you that there is a data write error. This can occur if there
is a memory data error, but usually it occurs if there is a host data write error.
Code − 15: Divisor is 0
This error message tells you that the divisor is 0 when you do division operation.
■
PT Communication Error Messages
Communication Busy
Error Message: Com x Station x: Communication Busy ...
Unknown Code
Error Message: Com x Station x: Receive Unknown Code ...
No Response from Controller
Error Message: Com x Station x: Controller No Response ...
PT CheckSum Error
Error Message: Com x Station x: Check Sum Error in PT Message ...
Controller CheckSum Error
Error Message: Com x Station x: Check Sum Error in Controller Message ...
Incorrect Command
Error Message: Com x Station x: Command Can Not be Executed ...
Incorrect Address
Error Message: Com x Station x: Address Fault ...
Incorrect Value
Error Message: Com x Station x: Value is Incorrect ...
Controller is Busy
Error Message: Com x Station x: Controller is Busy ...
CTS Signal Fail
Error Message: Com x Station x: CTS Signal Fail ...
No Such Resource in Controller
Error Message: Com x Station x: No Such Resource ...
213
Section 6-5
Macro Function
No Such Service in Controller
Error Message: Com x Station x: No Such Service ...
Must Retry
Error Message: Com x Station x: Must Retry ...
PT Station Number Error
Error Message: Com x Station x: PT Station Number Error ...
Controller Station Number Error
Error Message: Com x Station x: Controller Station Number Error ...
UART Communication Error
Error Message: Com x Station x: UART Communication Error ...
Other Communication Error
Error Message: Comx Station x: Other Communication Error ...
214
Section 6-6
Control Block and Status Block
6-6
6-6-1
Control Block and Status Block
Control Block
When you set the host address and size in Control Block, the host can control
an NP-series PT. The control area consists of continuous word addresses.
The length is between 0 and 8 words. The length can change if the function
that you use on screen data changes. For example, for the Data Log function,
a minimum of 5 words is necessary. When the size of Control Block is 0, the
Control Block function is disabled. When the Control Block function is
enabled, the host can control the PT. For details on settings, refer to 6-6-3
Settings.
This table shows functions and gives explanations of each word.
Word
■
Address
Offset
0
1
Address for Designating Screen Number (SNIR)
Control Flag Address (CFR)
+0
+1
2
3
Curve Control Address (CUCR)
Address for Sampling Data Log Buffer (HBSR)
+2
+3
4
5
Address for Clearing Data Log Buffer (HBCR)
Data Block Control Address (RECR)
+4
+5
6
Address for Designating Data Block Group Number
(RBIR)
+6
7
System Control Flag Address (SCFR)
+7
Address for Designating Screen Number (SNIR)
Word
0
Function
Designate Screen Number
When you write a screen number to SNIR, the NP screen changes to that
number. This function allows the NP display screen to be changed from the
host. Specify the numerical value storage format in signed decimal, unsigned
decimal, hexadecimal, or binary.
When opening or closing a pop-up screen, write 0 to SNIR.
■
Control Flag Address (CFR)
0
Word
Function
Enable/Disable Communication
1
2
Turn ON/Turn OFF Backlight
Sound the Siren
3
4
Clear Alarm Buffer
Clear Alarm Counter
5 to 7
8
Reserved
Set User Security Level (bit 0)
9
10
Set User Security Level (bit 1)
Set User Security Level (bit 2)
11 to 15
Reserved
Enable/Disable Communication
Bit 0 controls the PT communications. When bit 0 is turned ON, the PT communication is disabled. When bit 0 turns OFF, the PT communication is
enabled.
215
Section 6-6
Control Block and Status Block
Turn ON/Turn OFF Backlight
Bit 1 controls the PT backlight. When bit 1 is turned ON, the PT backlight
turns OFF. When bit 1 turns OFF, the PT backlight turns ON.
Sound the Siren
Bit 2 controls the PT siren. When bit 2 is turned ON, the siren starts. When bit
2 is turned OFF, the siren stops.
Clear Control Flag for Alarm Buffer
Bit 3 clears the alarm buffer. When bit 3 is turned ON, the alarm buffer is
cleared. To control the alarm buffer again, this flag must be turned OFF and
then ON.
Clear Control Flag for Alarm Counter
Bit 4 clears the alarm counter. When bit 4 is turned ON, the alarm counter is
cleared. To control the alarm counter again, this flag must be turned OFF and
then ON.
Set User Security Level
Bits 8 to 10 set the PT user security level. The level is from 0 to 7. MSB is Bit
10, and LSB is Bit 8. The default level is the Starting Level set with the PT
Setting Dialog Box.
If the security level of an object is higher than the current security level, the
user must enter a password. The security level will then change to the higher
level. The user can thus use all objects with a security level that is lower than
or equal to this new user security level.
If the user changes to the system menu and back to the application, the user
security level goes back to the default level.
■
Curve Control Address (CUCR)
Bit
Function
0
1
Curve Sampling Flag 1
Curve Sampling Flag 2
2
3
Curve Sampling Flag 3
Curve Sampling Flag 4
4 to 7
8
Reserved
Curve Clear Flag 1
9
10
Curve Clear Flag 2
Curve Clear Flag 3
11
12 to 15
Curve Clear Flag 4
Reserved
Curve Sampling Control Flag (1-4)
Bits 0 to 3 control the curve (Broken-Line or XY Distribution) sampling.
When this control flag (Bit 0 to Bit 3) is turned ON, the PT reads continuous
data from the set host address to sample once, changes the data to graph
and shows it on PT screen. To control it again, this flag must be turned OFF
and then ON.
Curve Clear Control Flag (1-4)
Bits 8 to 11 clear the curve (Broken-Line or XY Distribution) when this control
flag (Bit 8 to Bit 11) is turned ON. To clear it again, this flag must be turned
OFF and then ON.
216
Section 6-6
Control Block and Status Block
■
Address for Sampling Data Log Buffer (HBSR)
The NP-series PT has 12 bits that control the sampling address of data log
buffer. These bits not only sample on the Sampling Cycle specified in Data
Log Setting Dialog Box of the NP-Designer, but also sample or clear the data
log buffer through the host. For details on the settings of sampling data log
buffer, refer to Data Log Setting of 6-2-4 PT Menu.
Bit
0
Function
Control Flag for Sampling Data Log Buffer 1
1
2
Control Flag for Sampling Data Log Buffer 2
Control Flag for Sampling Data Log Buffer 3
3
4
Control Flag for Sampling Data Log Buffer 4
Control Flag for Sampling Data Log Buffer 5
5
6
Control Flag for Sampling Data Log Buffer 6
Control Flag for Sampling Data Log Buffer 7
7
8
Control Flag for Sampling Data Log Buffer 8
Control Flag for Sampling Data Log Buffer 9
9
10
Control Flag for Sampling Data Log Buffer 10
Control Flag for Sampling Data Log Buffer 11
11
12 to 15
Control Flag for Sampling Data Log Buffer 12
Reserved
Control Flag Address for Sampling Data Log Buffer
Bits 0 to 11 control the sampling data log buffer operation of PT by the host.
When this control flag (Bit 0 to Bit 11) is turned ON, the PT samples one time.
To control the flag again, this flag must be turned OFF and then ON.
■
Address for Clearing Data Log Buffer (HBCR)
Bit
Function
0
1
Clear Flag of Data Log Buffer 1
Clear Flag of Data Log Buffer 2
2
3
Clear Flag of Data Log Buffer 3
Clear Flag of Data Log Buffer 4
4
5
Clear Flag of Data Log Buffer 5
Clear Flag of Data Log Buffer 6
6
7
Clear Flag of Data Log Buffer 7
Clear Flag of Data Log Buffer 8
8
9
Clear Flag of Data Log Buffer 9
Clear Flag of Data Log Buffer 10
10
11
Clear Flag of Data Log Buffer 11
Clear Flag of Data Log Buffer 12
12 to 15
Reserved
Clear Flag of Data Log Buffer
Bits 0 to 11 clear the PT data logs. When the control flag (Bit 0 to Bit 11) is
turned ON, it clears the PT data logs. To control this flag again, this flag must
be turned OFF and then ON.
■
Data Block Control Address (RECR)
0
Bit
Function
Control Flag for Changing Data Block Group Number
1
Control Flag for Reading Data Block (Host → PT)
217
Section 6-6
Control Block and Status Block
2
Bit
Function
Control Flag for Writing Data Block (PT → Host)
3 to 15
Reserved
Control Flag for Changing Data Block Group Number
Bit 0 specifies the data block group number (RCPNo).
To specify it,
1,2,3...
1. Write the data block group number (N) to Designated Data block Group
Number Address (RBIR), and
2. Turn ON this control flag (Bit 0).
After the above settings, the RCPNo changes to N automatically.
To control it again, this flag must be turned OFF and then ON.
Control Flag for Reading Data Block (Host → PT)
Bit 1 reads the data block from the host and stores the data block in the specified area of PT.
To read and store the data block,
1,2,3...
1. Specify the data block group number (N).
2. Turn ON this control flag (Bit 1).
To control it again, this flag must be turned OFF and then ON.
Control Flag for Writing Data Block (PT → Host)
Bit 2 writes the data block to the host.
To write it,
1,2,3...
1. Specify the data block group number (N). (Refer to the Control flag for
changing data block group number above)
2. Turn ON the control flag (bit 2).
To control it again, this flag must be turned OFF and then ON.
■
Address for Designating Data Block Group Number (RBIR)
Word
0
Function
Designate Data Block Group Number
When the Control Flag for Changing Data Block Group Number is turned ON
to write the data block group number (N) into Address for Designating Data
Block Group Number (RBIR), the RCP No changes.
■
System Control Flag Address (SCFR)
Bit
218
0
Function
Multi-language Setting Value (bit 0)
1
2
Multi-language Setting Value (bit 1)
Multi-language Setting Value (bit 2)
3
4
Multi-language Setting Value (bit 3)
Multi-language Setting Value (bit 4)
5
6
Multi-language Setting Value (bit 5)
Multi-language Setting Value (bit 6)
7
8 to 15
Multi-language Setting Value (bit 7)
Reserved
Section 6-6
Control Block and Status Block
■
Multi-language Setting Value
Bits 0 to 7 store the designated multi-language setting value. They also command the PT to switch to the specified language of a value that the user sets
in this address. The setting range is between 0 and 255. MSB is bit 7, and
LSB is bit 0.
Note: If the user set a value that is not in the multi-language setting, the multilanguage state does not change. The state before the value is set remains.
6-6-2
Status Block
When you set the address in Status Block, the host can read the status of
NP-Series PT. If the size of Control Block is 0, the Control Block function is
disabled. When the Control Block function is disabled, the Status Block
function is also disabled. When the Status Block function is enabled, the host
reads the PT status. For details on settings, refer to 6-6-3 Settings.
This table shows functions and gives explanations of each word.
Word
Offset
0
1
Status Address for General Control (GCSR)
Status Address for Screen Number (SNSR)
+0
+1
2
3
Status Address for Curve Control (CCSR)
Status Address for Sampling Data Log Buffer
(HSSR)
+2
+3
4
Status Address for Clearing Data Log Buffer
(HCSR)
+4
5
6
Data Block Status Address (RESR)
Status Address for Data block Number
(RBSR)
Status Address 2 for General Control
(GCSR2)
+5
+6
7
■
Address
+7
Status Address for General Control (GCSR)
Bit
Function
0
1 to 2
Screen Switch Status
Reserved
3
4
Clear Status of Alarm Buffer
Clear Status of Alarm Counter
5 to 7
8
Reserved
User Security Level Status (bit 0)
9
10
User Security Level Status (bit 1)
User Security Level Status (bit 2)
11 to 15
Reserved
Screen Switch Status
When the PT switches the screen, bit 0 is turned ON. After the screen switch
is completed, bit 0 is turned OFF.
Clear Status of Alarm Buffer
When the PT clears the alarm buffer, bit 3 is turned ON. After this function is
completed, bit 3 is turned OFF.
219
Section 6-6
Control Block and Status Block
Clear Status of Alarm Counter
When the PT clears the alarm counter, bit 4 is turned ON. After this function is
completed, bit 4 is turned OFF.
User Security Level Status
Bits 8 to 10 hold the current user security level (0 to 7). MSB is bit 10, and
LSB is bit 8.
Bit
Bit 8
Bit 9
Bit 10
User
Security
Level
■
0
1
OFF
ON
OFF
OFF
OFF
OFF
2
3
OFF
ON
ON
ON
OFF
OFF
4
5
OFF
ON
OFF
OFF
ON
ON
6
7
OFF
ON
ON
ON
ON
ON
Status Address for Screen Number (SNSR)
Word
0
Function
The Last Open Screen Number
The last Open Screen Number
This address stores the last screen number you opened. When the user
switches the screen, word 0 stores the last screen or pop-up screen that the
users opened.
■
Status Address of Curve Control (CCSR)
0
Bit
Function
Sampling Status of Curve 1
1
2
Sampling Status of Curve 2
Sampling Status of Curve 3
3
8
Sampling Status of Curve 4
Clear Status of Curve 1
9
10
Clear Status of Curve 2
Clear Status of Curve 3
11
4 to 7, 12 to 15
Clear Status of Curve 4
Reserved
Curve Sampling Status Flag
When the PT samples a curve or XY distribution, the curve sampling status
flag (bits 0 to 3) is turned ON. After the sampling operation is completed, the
curve sampling status flag is turned OFF.
Curve Clear Status Flag
When the PT clears a curve or XY Distribution, the curve clear status flag (bits
8 to 11) is turned ON. After the clear operation is completed, the curve clear
status flag is turned OFF.
220
Section 6-6
Control Block and Status Block
■
Status Address for Sampling Data Log Buffer (HSSR)
0
Bit
Function
Sampling Status of Data Log Buffer 1
1
2
Sampling Status of Data Log Buffer 2
Sampling Status of Data Log Buffer 3
3
4
Sampling Status of Data Log Buffer 4
Sampling Status of Data Log Buffer 5
5
6
Sampling Status of Data Log Buffer 6
Sampling Status of Data Log Buffer 7
7
8
Sampling Status of Data Log Buffer 8
Sampling Status of Data Log Buffer 9
9
10
Sampling Status of Data Log Buffer 10
Sampling Status of Data Log Buffer 11
11
12 to 15
Sampling Status of Data Log Buffer 12
Reserved
Sampling Data Log Buffer Status Flag
When the PT samples the data log buffer, the sampling data log buffer status
flag (bits 0 to 11) is turned ON. After the sampling operation is completed, the
sampling data log buffer status flag is turned OFF.
■
Status Address for Clearing Data Log Buffer (HCSR)
Bit
Function
0
1
Clear Status of Data Log Buffer 1
Clear Status of Data Log Buffer 2
2
3
Clear Status of Data Log Buffer 3
Clear Status of Data Log Buffer 4
4
5
Clear Status of Data Log Buffer 5
Clear Status of Data Log Buffer 6
6
7
Clear Status of Data Log Buffer 7
Clear Status of Data Log Buffer 8
8
9
Clear Status of Data Log Buffer 9
Clear Status of Data Log Buffer 10
10
11
Clear Status of Data Log Buffer 11
Clear Status of Data Log Buffer 12
12 to 15
Reserved
Clear Data Log Buffer Flag
When the PT clears data log buffer, the clear data log buffer status flag (bits 0
to 11) is turned ON. After the clearing operation is completed, the clear data
log buffer status flag is turned OFF.
■
Data Block Status Address (RESR)
Bit
Function
0
1
Change Status of Data Block Number
Data Block Read Status (Host → PT)
2
3 to 15
Data Block Write Status (PT → Host)
Reserved
221
Section 6-6
Control Block and Status Block
Change Status of Data Block Number Flag
When the host changes the data block number, the change status of data
block number flag (bit 0) is turned ON. After the PT changes the data block
number and updates the RCPNo value, the change status of data block number flag is turned OFF.
Data Block Read Status Flag
When the PT reads one data block data from the host, the data block read
status flag (bit 1) is turned ON. When the PT reads and saves the data block
data fully, the data block read status flag is turned OFF.
Data Block Write Status Flag
When the PT sends one data block data to the host, the data block write status flag (bit 2) is turned ON. When the PT sends and writes the data block
data to the host fully, the data block write status flag is turned OFF.
■
Status Address for Data Block Number (RBSR)
Word
0
Function
Current Data Block Number
When the host or PT changes the data block number address (RCPNo), the
PT also updates the Status Address for Data Block Number (RBSR). To know
the current data block number, this Status Address for Data Block Number
(RBSR) must be monitored.
■
Status Address 2 for General Control (GCSR2)
Bit
Function
0
1
Multi-language Status Value (bit 0)
Multi-language Status Value (bit 1)
2
3
Multi-language Status Value (bit 2)
Multi-language Status Value (bit 3)
4
5
Multi-language Status Value (bit 4)
Multi-language Status Value (bit 5)
6
7
Multi-language Status Value (bit 6)
Multi-language Status Value (bit 7)
8 to 15
Reserved
Multi-language Status Value
Bits 0 to 7 read the current language that the PT shows from the multi-language status value.
Note: The PT stores the Value in the Screen Data Multi-Language Field.
(PT Menu − PT Setting − Multi-Language Tab − Screen Data Multi-Language Field)
222
Control Block and Status Block
6-6-3
Section 6-6
Settings
To control the PT and read the status, you must make these settings.
1,2,3...
1. Select PT Setting from PT Menu. The PT Setting Dialog Box shows.
2. Select Standard Tab Page.
3. Specify a starting address and size in the Control Block Field.
4. Specify a starting address in the Status Block Field.
223
Section 6-7
Internal Memory
6-7
Internal Memory
■
Internal Address (R/W): $
Word access:
$n (n: 0 to 65535)
Bit access:
$n.b (n: 0 to 65535, b: 0 to 15)
The NP-series PT has 65536 16-bit internal addresses ($0 to $65535).
■
Non-volatile Internal Address (R/W): $M
Word access:
$Mn (n: 0 to 1023)
Bit access:
$Mn.b (n: 0 to 1023, b: 0 to 15)
The NP-series PT has 1024 16-bit non-volatile internal addresses ($M0 to
$M1023).
■
Indirect Address (R/W): *$
Word access: *$n (n: 0 to 65535)
The indirect address is an area where an address is stored. The user must
get the address from $n, and then get the value stored in this address.
*$n =
$n
m
X
For example, if $n = m; $m = X; then *$n = X. The value of m must not be
more than 65535.
■
Data Block Number Address (R/W): RCPNO
You can specify the data block group. The minimum data block group number
must be 1. When you edit the data block, you set the maximum group number.
When you upload/download data to the PT or PLC, the PT or PLC uses the
setting of data block number address to read/write the data of data block
group. When you edit the data block, you set the size of each group of data
block. The NP-series PT has a space of 64k words for the data block.
■
Data Block Address (R/W): RCP
The data block size is L and the data block group number is N.
Word access:
RCPn (n: 0 to NxL+(L-1))
Bit access:
RCPn.b (n: 0 to NxL+(L-1), b: 0 to 15)
The data block address saves the data block that you uploaded from the PT
after you exit the NP-Designer.
There are two methods to read/write these addresses:
Assume that the set data block size is L and the data block group number is
N:
Use one of two methods below to access data that are set with data block.
1. Use RCPNO and RCP0 to RCP(L-1)
2. Use the equation: RCP{n×L+(m-1)}
Example of how to access data:
Setting the size L to 2 and the number of groups N to 3 with the data block.
224
Section 6-7
Internal Memory
The data block size L is 2. Thus the data for RCPNO value will be stored in the
RCP0 and RCP1, which are the first two addresses from the starting data
block address.
The value of RCPNO is 1
Data Block Address
Data
RCP0
RCP1
11
22
Data of the group number 1 is stored.
The value of RCPNO is updated to 3.
Data Block Address
Data
RCP0
RCP1
55
66
The value of data block address will be updated to data of the group number
3.
Data will be stored in the data block address of RCP2 or later as follows.
Data Block Address
Data
RCP2
11
RCP3
22
RCP4
33
RCP5
44
RCP6
55
RCP7
66
Data of the mth word of nth data block will be stored in RCP{n×L+(m-1)}.
Thus data “55” (the first word of the group number 3) will be stored in
RCP{3×2+(1-1)}=RCP6.
Use one of the methods below to change data “55” of the first word of group
number 3.
1. Set the value of RCPNO to 3. Then change the value of RCP0.
2. Change the value of RCP6.
225
Internal Memory
226
Section 6-7
SECTION 7
Maintenance and Troubleshooting
This section describes the maintenance and inspection methods for preventing errors occurring, and troubleshooting
measures when errors occur in the PT.
7-1
Maintenance . . . . . . . . . . . . . . . . . . . . . . . . . . . . . . . . . . . . . . . . . . . . . . . . . .
228
7-2
Inspection and Cleaning . . . . . . . . . . . . . . . . . . . . . . . . . . . . . . . . . . . . . . . . .
231
7-3
Troubleshooting . . . . . . . . . . . . . . . . . . . . . . . . . . . . . . . . . . . . . . . . . . . . . . .
233
7-4
7-3-1 Errors . . . . . . . . . . . . . . . . . . . . . . . . . . . . . . . . . . . . . . . . . . . . . . . .
7-3-2 Error Messages. . . . . . . . . . . . . . . . . . . . . . . . . . . . . . . . . . . . . . . . .
Requesting a Replacement PT . . . . . . . . . . . . . . . . . . . . . . . . . . . . . . . . . . . .
233
235
237
227
Section 7-1
Maintenance
7-1
Maintenance
Perform maintenance operations to maintain the PT in optimum condition.
! WARNING
After the NP-series PT has been installed, qualified
personnel must confirm the installation, and must conduct test operations and maintenance.
The qualified personnel must be qualified and authorized to secure safety at each phases of design, installation, running, maintenance, and disposal of system.
Do not dismantle, repair, or modify the product. Doing
so may lead to loss of safety functions.
Backing up Project
Data
Always create a backup of project data and store it in a safe place when the PT
malfunctions and needs to be sent out for repair, or when replacing the PT.
Spare PTs
Prepare a spare PT to allow quick recovery of the system at such times as when
the PT malfunctions, or the service life of the backlight has expired causing poor
screen visibility.
Backlight
The backlight must be replaced when the brightness of the display backlight dims
and the display becomes difficult to see. The backlight cannot be replaced by the
user.
Contact your nearest OMRON representative.
Backlight
Replacement
Guidelines
Replace the backlight according to the following guidelines under normal conditions.
After 50,000 hours of using NP5 at room temperature and humidity, (or after
approximately 40,000 hours if an NP3 is used. (when the luminous intensity is
decreased by 40% per LED))
The service life of the backlight will be especially shortened if used in a low-temperature environment. Replace the backlight when the brightness dims and the
display becomes difficult to see.
The backlights of PTs cannot be replaced by the user. Contact your
nearest OMRON representative.
Precautions
for Safe Use
Replacing the
Battery
Use a lithium battery to back up data other than screen data, such as calendar,
clock, and log data.
The battery service life is approximately five years at 25°C. The service life will be
shortened if the battery is used at higher temperatures. After backing up the data,
replace the battery periodically, according to the operating environment.
Keep a spare battery available, so that the battery can be replaced immediately
when required.
Battery Models
Manufacturer
OMRON
228
Model
CJ1W-BAT01
Section 7-1
Maintenance
Replacement
Guidelines
The guidelines for replacing the battery are as follows:
Replacement Method
Perform the following procedure to replace the battery.
• Replace when five years have lapsed since a new battery was installed in the
PT.
Replace when a message of battery replacement is displayed on the PT.
Prepare a new battery.
1,2,3...
1. Open the System Menu. Press the Setting - Backup.
2. Turn OFF the power to the PT.
3. Open the battery cover on the rear panel of the PT.
4. Remove the battery that is secured inside the PT, grasp the cable, and pull the
connector out to remove it.
5. Connect the new battery connector, and insert the battery into the battery holder in the battery cover.
Make sure that the lead wire of the battery is placed to contact the upper side
of the holder as shown in the Figure 2.
Figure 1
Figure 2
6. Close the battery cover, being careful not to squash the battery cable.
229
Section 7-1
Maintenance
Precautions
for Correct Use
Precautions
for Safe Use
The following data will
be saved.
Backup data will be restored automatically after replacing the battery.
• Never use batteries that have been subjected to a severe shock, such
as being dropped on the ground. Batteries subjected to shock may
leak.
• When mounting the battery, be sure to use the correct battery and
mount it correctly.
• If the battery is removed, the data stored in the PT will be deleted.
• Do not attempt to disassemble or short-circuit the battery.
• Password
• Brightness and contrast
• Refresh rate
• Buzzer
• Screen Saver Time
• Startup delay time
• Default language
• PT internal memory
• Communication parameter
230
Section 7-2
Inspection and Cleaning
7-2
Inspection and Cleaning
Clean and inspect the PT periodically to maintain it in optimum condition for use.
! WARNING
After installing the NP-series PT, qualified personnel
must confirm the installation, and must conduct test
operations and maintenance.
The qualified personnel must be qualified and authorized to secure safety at each phases of design, installation, running, maintenance, and disposal of system.
Cleaning Methods
The screen visibility will be impaired if the display becomes dirty. Clean the display
periodically using the following methods:
• For daily cleaning, wipe with a soft, dry cloth. Attempting to remove heavy dirt
with the cloth may scratch the front panel sheet. Use a damp cloth and wipe
the surface again to remove dirt.
• If dirt cannot be removed using a dry cloth, dampen the cloth sufficiently with
a neutral cleaning agent solution (approximately 2%), squeeze the cloth out,
and then wipe the surface.
• Materials such as rubber, vinyl, or tape that are attached to the PT will leave
stains if left for a long time. If such material is attached to the PT, remove
when cleaning.
Precautions
for Safe Use
Never use benzene, thinner, or other volatile solvents, or chemical
cloths to clean the PT.
Inspection
Methods
Inspect the PT once every six to twelve months. Shorten the interval between
inspections when using the PT in extreme conditions, such as under high temperatures, high humidity, or environments subject to large quantities of dust.
Inspection Items
Inspect the PT for the following items to check whether the PT is operating within
the specified criteria. If the PT is outside the criteria, use measures such as
improving the operating environment to conform to the standards, or tightening
screws.
Inspection
items
Inspection details
Criteria
Inspection means
Power supply
Power terminal voltage Allowable voltage range Tester
fluctuation
(24 VDC −10% to +15%)
Ambient environment
Ambient temperature
(temperature in control panel)
0 to 50°C
(Refer to Appendix A
Specifications.)
Thermometer
Ambient humidity
(temperature in control panel)
Presence of dust
35% to 85% RH
(Refer to Appendix A
Specifications.)
No dust accumulated.
Temperature meter
Presence of oil
No oil between front
Visual inspection
panel sheet and molding.
Visual inspection
231
Section 7-2
Inspection and Cleaning
Inspection
items
Mounting conditions
Parts with limited service life
Inspection details
Looseness of fixed
mounting bracket
Connection status of
Connecting Cable
Connectors
Looseness of external
wiring screws
Status of external connecting cables
Backlight brightness
Battery
Precautions
for Safe Use
232
Criteria
Inspection means
Specified torque.
Phillips screwdriver
Fully inserted, locked,
and with No looseness.
Phillips screwdriver
No looseness.
Phillips screwdriver
No breaks or other damage
Sufficient brightness.
Backlight life of NP5 (at
room temperature of
25°C) is 50,000 hours,
NP3 is 40,000 hours
(when the luminous
intensity is decreased by
40% per LED) as a
guideline.
5 years (at room temperature of 25°C).
Visual inspection,
tester
Visual inspection
Replace every 5
years
• Do not disassemble, repair, or modify the PT.
• Follow all local government regulations, where applicable, when disposing of the PT and used batteries.
• The Unit may not be usable in locations subject to long-term exposure
to oil or water. The gasket will deteriorate after long-time use. Inspect
the gasket on a regular basis. If deterioration is found, contact your
OMRON representative.
Section 7-3
Troubleshooting
7-3
Troubleshooting
This section describes countermeasures for errors.
7-3-1
Errors
If an error occurs during PT operation, find the symptoms of the error on the following table and then perform the suggested countermeasures.
Precautions
for Safe Use
Check that the system is safe before turning the power ON/OFF.
Do not dismantle, repair, or modify NP-series PTs.
Errors during Data Transfer
Symptoms
Cause
Cannot exeNot connected to
cute serial data NP-Designer.
transfer.
The transfer setting
of NP-Designer is
set to USB.
The PT is not in the
transfer mode.
Possible countermeasure
Check the connection cable wiring. (Refer to 3-3
Connecting the NP-Designer)
Personal com- A malfunction has
puter cannot
occurred due to
detect PT when external noise.
connected via
USB.
Configure the USB Hub and wire the USB cables
taking measures to prevent noise.
Timeout occurs
during screen
transfer using
USB.
Set the Transfer Setting to USB in Option Dialog
Box from Tools Menu of the NP-Designer.
Open File Fail
was displayed
on the PT.
The transfer setting
of NP-Designer is
set to PC COM
port.
A malfunction has
occurred due to
external noise.
No USB flash memory is connected to
the PT even though
saving data to USB
flash memory was
specified.
Set the Transfer Setting to PC COM Port in Option
Dialog Box from Tools Menu of the NP-Designer.
Set the PT to the transfer mode. (Refer to SECTION 4 System Menu.)
Configure the USB Hub and wire the USB cables
taking measures to prevent noise.
Connect USB flash memory to the PT or change
the PT settings from the NP-Designer to save data
to SRAM rather than USB flash memory.
Errors at PT Startup
Symptoms
Indicators are
not lit.
Cause
Power not supplied
to the PT.
Power supply fuse
broken.
System program
corrupted. (Fatal
error.)
The indicator is Backlight failure.
lit green and the
screen is blank.
Possible countermeasure
Check the connections and supply power correctly
to the PT. (Refer to 3-1 Installing the PT.)
The PT must be repaired. Contact your nearest
OMRON representative.
The PT may be faulty. Contact your nearest
OMRON representative.
The backlight must be replaced. Contact your
nearest OMRON representative.
233
Section 7-3
Troubleshooting
Errors When Connecting the Host
Symptoms
Cannot connect to host.
(An error message is displayed.)
Cause
A malfunction has
occurred due to
external noise.
Possible countermeasure
Wire the cable according to noise prevention measures.
Protocol settings for
the host and PT
settings do not
match.
PT and host are not
connected properly.
Use NP-Designer to make communications settings.
Check that the type of connection cable, the
length, and the wiring meet the specifications.
(Refer to 1-2 Communications with the Host)
For 1:N NT Links, a With an NP-series PT, only one PT can be conduplicate unit num- nected to each PLC port even if the 1:N NT Link
ber has been used. protocol is used. Two or more PTs cannot be connected. (Refer to 3-5 Connecting with 1:N NT
Links)
Errors during PT Operation
Symptoms
RUN indicator
does not light.
Cause
Check the connections and supply power to the
PT correctly. (Refer to 3-1 Installing the PT.)
The fuse is broken.
The PT must be repaired. Contact your nearest
OMRON representative.
The screen saver
function is operating.
This is not an error. Touch the screen.
The backlight has
malfunctioned.
The backlight must be replaced. Contact your
nearest OMRON representative.
The display
update is slow.
Screen switching or
opening and closing
pop-up screens are
being performed
frequently.
If screens are switched, opened and closed frequently, the display update may take some time
and communications may be delayed.
Adjust the interval between screen switches so
that the system is not overloaded.
The touch
panel does not
respond.
PT has malfuncReset the PT, and wire it according to noise pretioned due to exter- vention measures.
nal noise.
The screen is
blank.
The touch panel is
damaged.
The display is
dark.
Cannot connect to a Programming
Console
Device Not
Support was
displayed on
the PT.
234
Possible countermeasure
Power is not being
supplied to the PT.
If there is an abnormal symptom, contact your
nearest OMRON representative.
The brightness set- Increase the backlight brightness in the LCD of
ting is too low.
the System Menu. With some models of NP-series
PTs, the backlight brightness cannot be adjusted.
Please check the specifications.
The backlight is
The backlight must be replaced. Contact your
faulty or its service nearest OMRON representative.
life has expired.
Host settings are
Check the host settings. Use NT Link 1:N (normal
incorrect.
or high-speed) and set the maximum unit number
to 0.
The USB flash
memory could not
be detected.
• Format the USB flash memory in FAT32 format.
• Check to see if the USB flash memory is damaged.
Section 7-3
Troubleshooting
Errors During Object Operation
Symptoms
The numerical
and character
string update is
slow.
Cause
Possible countermeasure
Communications
Perform noise countermeasures such as separatare unstable due to ing communications cables from power lines.
external noise.
There are too many Reduce the number of numeric display, numeric
numeric display,
input, string display and string input objects in the
numeric input,
screen where update is slow.
string display and
string input objects
in the display.
For RS-422A com- Wire correctly, referring to Appendix C Connecting
munications, the
to RS-422A/485.
branch is incorrect
or the terminating
resistance is not set
properly.
Some objects in
the screen are
not displayed.
The log graph
display does
not match the
actual log timing.
A communications
error has occurred.
The communications address set
for the event of log
timing is turning ON
and OFF at high
speed.
Cannot input
The numerical
numerical valvalue input upper
ues.
and lower limit
check function is
running.
Cannot input to A password has
any object. Or
been set.
the function is
not executed.
Cannot switch
to System
Menu.
7-3-2
Check the communications settings.
Set the ON/OFF cycle of the communications
address for events to a longer time.
Select Detail in the Property of the input object
with NP-Designer and check the Minimum and
Maximum values. Then correct them if necessary.
Input the password in the password input dialog
box that is displayed.
A function that can Use the Function Switch or button to set a function
switch a screen to
that can switch a screen to System Menu.
System Menu is not
allocated.
Error Messages
If the messages listed on the following table are displayed on the computer, find
the symptoms of the error below and then perform the suggested countermeasures.
Troubleshooting Screen Data Transfers between Computer (NP-Designer) and PT
This section describes possible errors during data transfer and their countermeasures.
Message
Cause
Incorrect Model Models of the
Name
screen and PT do
not match.
Connection
Time-out occurs
failed
while connecting to
the PT or transferring.
Countermeasure
Check the model with PT Setting Dialog from PT
Menu of the NP-Designer.
Check the following.
• Power supply to the PT
• Cable connections
(If this symptom still occurs, exit the application
and restart the computer and PT. Then connect
them again.
235
Section 7-3
Troubleshooting
Message
No Response
From PT
Cause
• Attempted to
transfer screen
data using a
method different
from the transfer
setting.
• When attempted
to transfer screen
data through COM
port, the PT was
not in a transfer
mode.
• The SW1 slide
switch on the back
of the PT is turned
ON.
• The PT is busy.
Countermeasure
• Check the transfer setting in the Option Dialog
from Tools Menu of the NP-Designer.
• To transfer screen data through COM Port, the
PT must be in a transfer mode. (Refer to SECTION 4 System Menu)
• Turn OFF SW1 slide switch on the back of the PT
before transferring screen data.
• Restart the PT and transfer screen data.
Transmission
aborted
Time-out occurs
while connecting to
the PT or transferring.
Check the following.
• Power supply to the PT
• Cable connections (If this symptom still occurs,
exit the application and restart the computer
and PT. Then connect them again.)
There was possibly a load on communication
retries between the PT and host. (If this symptom
still occurs, format the PT flash ROM and transfer
the screen data again.)
NP-Designer Error Messages
This section describes possible errors during screen data editing and their countermeasures.
Message
236
Cause
Countermeasure
The system
cannot find the
path specified.
The output path for Check the output path in the Option Dialog from
a file that was out- the Tools Menu of the NP-Designer, and specify it
put by an error
correctly.
check, test function,
file transfer, etc., is
not correct.
The system
cannot find the
file specified.
(When starting
NP-Designer).
When NP-Designer --was started, it automatically tried to
open the project
that was edited
most recently, and
the file was not
found.
Requesting a Replacement PT
7-4
Section 7-4
Requesting a Replacement PT
Always observe the following precautions when faults are detected during inspection and the PT is to be replaced.
• Create a backup of the PT project data.
Project data may be deleted when the PT is repaired by OMRON.
• Always turn OFF the power before replacing the PT.
• After replacing the PT, check to confirm that the new PT has no faults.
• When returning a faulty PT for repair, include a document with the PT that provides as many details on the fault as possible, and send to your OMRON representative.
237
Requesting a Replacement PT
238
Section 7-4
Appendices
Appendix A
Specifications . . . . . . . . . . . . . . . . . . . . . . . . . . . . . . . . . . . . . .
241
Appendix B
Dimensions . . . . . . . . . . . . . . . . . . . . . . . . . . . . . . . . . . . . . . . .
245
Appendix C
Connecting to RS-422A/485. . . . . . . . . . . . . . . . . . . . . . . . . . .
249
Appendix D
Preparing Connecting Cables . . . . . . . . . . . . . . . . . . . . . . . . . .
251
Appendix E
Standard Models . . . . . . . . . . . . . . . . . . . . . . . . . . . . . . . . . . . .
257
Appendix F
List of Optional Products . . . . . . . . . . . . . . . . . . . . . . . . . . . . .
271
239
Appendix A
Specifications
General Specifications
Item
Specifications
NP5-MQ000B/NP5-MQ000
NP5-MQ001B/NP5-MQ001
NP5-SQ000B/NP5-SQ000
NP5-SQ001B/NP5-SQ001
Rated power supply voltage
Allowable voltage range
24 VDC
21.6 to 27.6 VDC (24 VDC –10% to +15%)
Allowable input power interruption time
No restriction.
NP3-MQ000B/NP3-MQ000
NP3-MQ001B/NP3-MQ001
Power consumption
12 W max.
Ambient operating tempera- 0 to 50°C (See notes 1 and 2.)
ture
Storage temperature
–20 to +60°C (See note 2.)
Ambient operating humidity
Operating environment
35 to 85%RH with no condensation (0 to 40°C) (See notes 2.)
35 to 50%RH with no condensation (40 to 50°C) (See notes 2.)
No corrosive gases.
Noise immunity
Vibration resistance (during
operation)
Conforms to IEC61000-4-4, 2 KV (power lines)
Shock resistance (during
operation)
Dimensions
147 m/s2 3 times in each of X, Y, and Z directions.
5 to 9 Hz with 3.1 mm amplitude and 9 to 150 Hz with 9.8 m/s2 acceleration for 30 min in
each of X, Y, and Z directions
184.1 × 144.1 × 52.3 mm (W × H × D)
130.1 × 104.8 × 55.4 mm
(W × H × D)
Panel cutout dimensions
Width 172.4 0 × Height 132.4 0 mm
Panel thickness: 1.6 to 2.5 mm
Width 118.5 0 × Height 92.5 0
mm
Panel thickness: 1.6 to 2.5 mm
Weight
Enclosure rating
900 g max.
Front panel: IP65 Oil-proof type (See note 3.)
500 g max.
Battery life
International standards
5 years (at 25°C) (See note 4.)
EC Directives UL508
+1
+1
+1
(1) When a STN LCD display device is used, the display quality will decline (e.g., the contrast ratio will
be reduced) if the temperature exceeds 40°C. Also, when the temperature drops, the response
speed is lowered due to characteristics of liquid crystals.
(2) Operate the PT within the temperature and humidity ranges shown in the following diagram.
Humidity (RH)
Wet-bulb temperature (˚C)
Note
+1
Storage
Operating
Temperature (˚C)
241
Appendix A
Specifications
(3) The Unit may not be usable in locations subject to long-term exposure to oil or water. The gasket
will deteriorate after long-time use. Inspect the gasket on a regular basis. If deterioration is found,
contact your OMRON representative.
(4) If the battery is removed, data in the PT will be deleted.
Characteristics
Display Specifications
Item
Display panel
(See note 3.)
Backlight
Display device
NP5-SQ000B
NP5-SQ000
NP5-SQ001B
NP5-SQ001
5.7FSTN LCD
Number of dots
Display color
320 dot horizontal × 240 dot vertical
256 colors
Monochrome/8 grayscale levels
Display area
Width 121.4 mm × height 92.6 mm (5.7 inches)
Width 78.8 mm × height
59.6 mm (3.8 inches)
View angle
Left/right ±30°, Top 10°, Bottom 30°
Left/right ±30°, Top 10°,
Bottom 30°
Life expectancy
50,000 hours min. (See note 2.)
Brightness
adjustment
Cannot be adjusted
40,000 hours min.
(See note 1.)
There are 19 levels of
adjustment by operating the
touch panel.
Backlight error
detection
No detection function.
Front panel
indicators
Note
Specifications
Lit:
Unlit:
NP5-MQ000B
NP5-MQ000
NP5-MQ001B
NP5-MQ001
NP3-MQ000B
NP3-MQ000
NP3-MQ001B
NP3-MQ001
3.8STN LCD
The power is turned to ON
The power is turned to OFF
(1) This is the estimated time when the luminous intensity is decreased by 40% per LED at room temperature and humidity. It is not a guaranteed value.
(2) The life expectancy is given only as a guideline. It is not a guaranteed value. The life of the backlight
will be much shorter at low temperatures.
(3) There may be some defective pixels in the display. This is not a fault as long as the numbers of defective light and dark pixels fall within the following standard ranges.
Number of light and dark pixels: 0.2 < (minor axis + major axis) / 2 ≤ 0.55 mm (within 1 per 20-mm
square)
Operating Specifications
item
Specifications
NP5-SQ000B
NP5-SQ000
NP5-SQ001B
NP5-SQ001
Method: Resistive membrane
NP5-MQ000B
NP5-MQ000
NP5-MQ001B
NP5-MQ001
NP3-MQ000B
NP3-MQ000
NP3-MQ001B
NP3-MQ001
Touch panel
(Analogue type) Resolution: 1024 × 1024
(See notes 1
Input: Pressure-sensitive
and 2.)
Service life: 1,000,000 touch operations.
Note
(1) The display is analogue resistive membrane. When two or more points are pressed on the display
simultaneously, a switch between these points may be operated. Do not press two or more points
at the same time.
(2) The specifications are the same for the function switches.
242
Appendix A
Specifications
External Interface Specifications
Item
NP5-SQ000B
NP5-SQ000
NP5-SQ001B
NP5-SQ001
USB HOST
USB Slave
Specifications
NP5-MQ000B
NP5-MQ000
NP5-MQ001B
NP5-MQ001
NP3-MQ000B
NP3-MQ000
NP3-MQ001B
NP3-MQ001
1 port (for connecting USB memory)
1 port (screen data transfer, connected to personal computer)
Programming Device (Software for Creating Screen Data)
Item
Specifications
Name
NP-Designer
Model
NP-NPDC0-V1
Communications Specifications
Serial Communications
Item
COM1
Specifications
Conforms to EIA RS-232C
D-Sub female 9-pin connector
5VDC output (250 mA max.) through pin 6
Conforms to EIA RS-422A, RS-485.
10-pin terminal block
COM2
1:1 NT Link
Item
Specifications
Communications standards
Connectors
Conforms to EIA RS-232C
D-Sub female 9-pin connector
Conforms to EIA RS-422A/485
10-pin terminal block
Number of Units connected
Transmission distance
1:1
Up to 15 m.
1:1
Up to 500 m.
1:N NT Links
Item
Specifications
Communications standards
Connectors
Conforms to EIA RS-232C.
D-Sub female 9-pin connector
Conforms to EIA RS-422A/485
10-pin terminal block
Number of Units connected
Transmission distance
1:1
Up to 15 m.
1:1
Up to 500 m.
243
Specifications
244
Appendix A
Appendix B
Dimensions
NP5-@Q000(B) (Includes Mounting Dimensions)
156.0
144.1
16.0
122.0
184.1
57.8
131.4
52.3
28.5(Min.)
31.5(Max.)
5.8
49.5 (75.3)
34.2
171.4
5.0
54.6
72.1
78.0
245
Appendix B
Dimensions
NP5-@Q001(B)
156.0
144.1
16.0
122.0
184.1
57.8
5.8
34.2
171.4
5.0
72.1
78.0
246
28.5(Min.)
31.5(Max.)
54.6
49.5
(75.3)
131.4
52.3
Appendix B
Dimensions
NP3-@Q000(B) (Includes Mounting Dimensions)
16.0
55.4
104.8
64.0
28.5(Min.)
31.5(Max.)
84.0
130.1
52.6
16.0
5.6
42.8
(69.3)
43.9
117.8 12.5
52.4
58.3
247
Appendix B
Dimensions
NP3-@Q001(B)
16.0
55.4
104.8
64.0
28.5(Min.)
31.5(Max.)
84.0
130.1
16.0
52.6
5.6
42.8
43.9
117.8
52.4
58.3
248
12.5
(69.3)
Appendix C
Connecting to RS-422A/485
Handling the Shield on RS-422A/485 Cables
Perform the following procedures to connect, process the shield, and connect to ground for communications
using RS-422A or RS-485.
Connecting the Ground Wire
The PT has a functional ground terminal (FG:
).
1. Ground according to Figure (a) for normal grounding.
• Connect the ground terminal (GR) of the devices to the functional ground (FG:
).
Make sure that each signal line is grounded at only one point and ground to 100 W max.
• Short the LG terminal of the PLC to the ground terminal (GR).
• Use a wire gauge of at least 2 mm2 for the ground wire.
• Refer to the manual for individual Communications Units for details on proper wiring procedures.
2. Do not ground the functional ground (FG:
) of the PT if it is mounted to the same panel as devices that
generate noise, such as motors or inverters, as shown in Figure (b).
Precautions
for Safe Use
Ground correctly to prevent the PT from malfunctioning due to noise.
Preparing the Shield of RS-422A/485 Connectors
Always prepare RS-422A/485 cable shields properly.
Ground only one end of the shield when connecting the ground terminal (GR) of the devices to the functional
ground (FG:
), and grounding each signal line at only one point and to 100 W max, as shown in Figure (a).
Ground both ends of the shield when not grounding the functional ground (FG:
ure (b).
Precautions
for Safe Use
) of the PT, as shown in Fig-
Process the cable shields correctly to prevent the PT from malfunctioning due to
noise.
Example of Recommended Wiring
CPU Rack
CPU Rack
CPU Unit Power
or
supply
Communi- Unit
cations
LG
Unit
CPU Unit Power
or
supply
Communi- Unit
cations
LG
Unit
GR
GR
Signal line
Signal line
PT
RS-422A/485
FG
PT
RS-422A/485
FG
249
Appendix C
Connecting to RS-422A/485
Connection Example
An example of connecting a PLC and a PT using an RS-232C/RS-422A Converter is shown below. Use the
wiring example as reference for correct wiring.
CPU Rack
Built-in RS-232C
port on PCU unit
PT (unit No. 0)
RS-422A Converter
(CJ1W-CIF11)
1:N NT Link
Wiring Example
PT
(Unit No.0)
CPU Rack
CJ1W-CIF11
DIP switch settings
FG
SDB+
SDA−
RDB+
RDA−
OFF (RS-422A)
OFF (RS-422A)
ON (Yes)
(Not used.)
FG
SDB+
SDA−
ON (Yes)
OFF (4-wire)
OFF (4-wire)
OFF
OFF (None)
OFF (None)
RDB+
Terminating resistance
2/4-wire
2/4-wire
Not used
RD control
SD control
RDA−
SW1
SW2
SW3
SW4
SW5
SW6
Note Refer to Handling the Shield on RS-422A/485 Cables for information on processing the shield wire on
the RS-442A/485 cable.
Use the following connection cables.
Manufacturer
Tachii Electric Wire Co., Ltd.
HIRAKAWA HEWTECH CORP.
250
Model
TKV VBS3P-03
CO-HC-ESV-3P×7/0.2
Appendix D
Preparing Connecting Cables
Use the following procedure to prepare connecting cables.
Cable Preparation
1. Cut the cables to the required length.
2. Remove the vinyl cable covering using a razor blade or other tool.
Use care not to damage the shield (braided mesh).
3. Cut the shield using scissors.
4. Strip back to the core of each wire using a stripper.
5. Bend back the shields.
6. Wrap the section of the shields that is bent back with aluminum foil tape.
1
2
40 (RS-232C)
25 (RS-422A/RS-485)
3
10
4
5
5
6
(Unit: mm)
Aluminum foil tape
Soldering
1. Pass a heat-shrinking tube over each wire.
2. Pre-solder each wire and connector terminal.
3. Solder each of the wires to the connector terminals.
1 mm
Soldering iron
Heat-shrinking tube
Internal diameter:1.5
Length = 10
251
Appendix D
Preparing Connecting Cables
4. Replace the heat-shrinking tube up to the soldered section, and shrink the tube onto the wire by applying
heat using a soldering gun.
Heat-shrinking tube
Hood Assembly
Assemble the hood as shown in the following diagram.
Aluminum foil tape
End with Connector
End without Connector
Preparing Connecting Cables for Host Connection
Refer to the following information when preparing the connecting cables for connecting the PT to the host.
Wiring Layout between PT COM1 Serial Port and Host (RS-232C)
6
1
PT
9
Signal
Connector food
Connector food
FG
1
2
SD
SD
2
3
RD
RD
3
4
RS
RS
4
5
CS
CS
5
6
-
+5V
6
7
-
-
7
8
-
-
8
9
SG
SG
9
Pin No.
FG
RS-232C
connector
5
Host
Pin No.
Signal
Shield
1
6
5
9
RS-232C
connector
9-pin connector
9-pin connector
Wiring Layout between PT COM2 Serial Port and Host (RS-422A)
PT
Host
RS-422A cable
PT
RS-422A
terminal
block
Host
Signal
Signal
RDA(-)
RDA(-)
RDB(+)
RDB(+)
SDA(-)
SDA(-)
SDB(+)
SDB(+)
FG
FG
Shield
When connecting individual signals with twisted-pair cable, connect RDA and RDB, and SDA and SDB, as
pairs in the twisted-pair cable. A communications error may occur if the pairs are not combined correctly.
252
Appendix D
Preparing Connecting Cables
Wiring Layout between PT Serial Port COM2 and Host (RS-485)
PT
Host
RS-485
PT
RS-485
terminal
block
Host
Signal
Signal
RDA(-)
RDA(-)
RDB(+)
RDB(+)
SDA(-)
SDA(-)
SDB(+)
SDB(+)
FG
FG
Shield
Wiring Layout to CS1G/H Serial Communications Boards, C200HX/HG/HE(-Z)
Communications Boards, CQM1H Serial Communications Boards, and CVM1/CV Series Host Link
Units
Applicable Units:
CS1G-CPU42(-V1), CS1G-CPU43(-V1), CS1G-CPU44(-V1),
CS1G-CPU45(-V1), CS1H-CPU63(-V1), CS1H-CPU64(-V1),
CS1H-CPU65(-V1), CS1H-CPU66(-V1), CS1H-CPU67(-V1),
C200HE-CPU32(-Z), C200HE-CPU42(-Z), C200HG-CPU33(-Z),
C200HG-CPU43(-Z), C200HG-CPU53(-Z), C200HG-CPU63(-Z),
C200HX-CPU34(-Z), C200HX-CPU44(-Z), C200HX-CPU54(-Z),
C200HX-CPU64(-Z), C200HX-CPU65-Z, C200HX-CPU85-Z,
CQM1H-CPU51, CQM1H-CPU61, CV500-LK201(COM port 2)
PLC
PT
Signal
RS-422A
terminal
block
Shield
Hood
FG
RDB(+)
1
SDA(-)
RDA(-)
1
6
5
9
Signal
Pin No.
SDA(-)
2
SDB(+)
SDB(+)
3
-
FG
4
-
5
-
6
RDA(-)
7
-
8
RDB(+)
9
-
RS-422A
connector
9-pin type
For details on processing shielded cable, refer to Handling the Shield on RS-422A/485 Cables.
Wiring Layout to CVM1/CV-series CPU Units
Applicable Units:
CV500-CPU01-V1, CV1000-CPU01-V1, CV2000-CPU01-V1,
CVM1-CPU01-V@, CVM1-CPU11-V@, CVM1-CPU21-V@
CVM1/CV Series CPU Units without the -V@ suffix cannot be connected by any communications method.
253
Appendix D
Preparing Connecting Cables
PLC
PT
Signal
Pin No.
Shield
RDA(-)
RS-422A
terminal
block
1
6
5
9
Signal
Hood
FG
RDB(+)
1
SDA(-)
SDB(+)
SDA(-)
2
SDB(+)
3
-
FG
4
RS
5
CS
6
RDA(-)
7
-
8
RDB(+)
9
-
RS-422A
connector
9-pin type
For details on processing shielded cable, refer to Handling the Shield on RS-422A/485 Cables.
Wiring Layout to EJ1 Modular Temperature Controller
EJ1
PT
RS-485 cable
EJ1
PT
RS-485
terminal
block
Signal
Signal
RDA(-)
A(-)
RDB(+)
B(+)
SDA(-)
SDB(+)
FG
Shield
To next EJ1
For details on processing shielded cable, refer to Handling the Shield on RS-422A/485 Cables.
Preparing Cables for Computer Connection
Refer to the following information when preparing the NP-Designer connecting cables.
Wire the RS-232C connector to the DOS computer according to the type, as
follows:
SD
RD
Computer
RS
CS
SG
FG
2
2
3
3
4
4
5
5
CS
7
9
SG
1
SD
RD
RS
PT serial port
Shield
Connector hood
Connector hood
Use the following products to assemble the connecting cable.
Name
Connector
254
Model
Details
XM2D-2501
25-pin type
Manufactured by OMRON (computer side)
XM2A-0901
9-pin type
Manufactured by OMRON (PT side)
Appendix D
Preparing Connecting Cables
Name
Connector hood
Cable
Model
XM2S-2511
Details
25-pin type
Manufactured by OMRON (computer side)
XM2S-0911
9-pin type, mm screws
Manufactured by OMRON (PT side)
AWG28 × 5P IFVV-SB
Multiconductor shielded cable
Manufactured by Fujikura Densen.
CO-MA-VV-SB 5P × 28AWG
Multiconductor shielded cable
Manufactured by Hitachi Densen.
9-pin Connector
SD
RD
Computer
RS
CS
SG
3
2
2
3
7
4
8
5
CS
5
9
SG
SD
RD
RS
PT serial port
Shield
Connector hood
Connector hood
Use the following products to assemble the connecting cable.
Name
Connector
Model
XM2D-0901
XM2A-0901
Connector hood
(See note.)
Cable
XM2S-0911
Details
9-pin type
Manufactured by OMRON (computer side)
9-pin type
Manufactured by OMRON (PT side)
9-pin type, mm screws
Manufactured by OMRON.
XM2S-0913
9-pin type, inch screws
Manufactured by OMRON.
AWG28 × 5P IFVV-SB
Multiconductor shielded cable
Manufactured by Fujikura Densen.
CO-MA-VV-SB 5P × 28AWG
Multiconductor shielded cable
Manufactured by Hitachi Densen.
Note Use a connector hood for the computer that conforms to the standards for the screws of the computer
connector.
255
Preparing Connecting Cables
256
Appendix D
Appendix E
Standard Models
Programmable Terminals (PTs)
Model
LCD
Case
NP5-SQ000B
Type
FSTN
Size
5.7 inch
Color
256 colors
Number of dots
Color
320 × 240
Black
NP5-SQ000
NP5-SQ001B
FSTN
FSTN
5.7 inch
5.7 inch
256 colors
256 colors
320 × 240
320 × 240
Silver
Black
NP5-SQ001
NP5-MQ000B
FSTN
FSTN
5.7 inch
5.7 inch
256 colors
Monochrome
320 × 240
320 × 240
Silver
Black
NP5-MQ000
NP5-MQ001B
FSTN
FSTN
5.7 inch
5.7 inch
Monochrome
Monochrome
320 × 240
320 × 240
Silver
Black
NP5-MQ001
NP3-MQ000B
FSTN
STN
5.7 inch
3.8 inch
Monochrome
Monochrome
320 × 240
320 × 240
Silver
Black
NP3-MQ000
NP3-MQ001B
STN
STN
3.8 inch
3.8 inch
Monochrome
Monochrome
320 × 240
320 × 240
Silver
Black
NP3-MQ001
STN
3.8 inch
Monochrome
320 × 240
Silver
Serial Communications Units
Model
CS1W-SCU21
Specifications
• RS-232C (2 ports)
• Base-mounting type
Applicable PLC
CS-series CS1G/H and
CS1G/H-H
CS1W-SCU41
• RS-232C (1 port)
• RS-422A (1 port)
• Base-mounting type
• RS-232C (1 port)
• RS-422A (1 port)
• Building-block type
CS-series CS1G/H and
CS1G/H-H
CJ1W-SCU41
CJ-series CJ1G/H-H and
CJ1M
CPU Units That Connect to PTs in 1:1 NT Links
PLC Series
Specifications
C200HE/HG/HX Series
CQM1(H) Series
With RS-232C connector (switching/9-pin type)
With RS-232C connector (9-pin type)
CPM1A Series
CPM2A Series
Connects to RS-232C cable using RS-232C Adapter CPM1-CIF01.
With RS-232C connector (9-pin type)
CPM2C Series
Connects to RS-232C connector branched using CPM2C-CN111 with converting cable.
With RS-232C connector (switching/9-pin type)
CVM1/CV Series
CPU Units That Connect in 1:1 NT Links via RS-232C to PT Serial Ports
PLC Series
C Series
CPU Units with built-in 1:1 NT Link
functionality
C200HE-CPU42 (-Z)
CPU Units that connect via optional
Communications Boards
C200HE-CPU32 (-Z) (See note 1.)
C200HE-CPU42 (-Z) (See note 1.)
257
Appendix E
Standard Models
PLC Series
C Series
CPU Units with built-in 1:1 NT Link
functionality
C200HG-CPU43(-Z)
C200HG-CPU63(-Z)
CPU Units that connect via optional
Communications Boards
C200HG-CPU33(-Z) (See note 1.)
C200HG-CPU43(-Z) (See note 1.)
C200HG-CPU53(-Z) (See note 1.)
C200HG-CPU63(-Z) (See note 1.)
C200HX-CPU44(-Z)
C200HX-CPU64(-Z)
C200HX-CPU65-Z
C200HX-CPU85-Z
C200HX-CPU34(-Z) (See note 1.)
C200HX-CPU44(-Z) (See note 1.)
C200HX-CPU54(-Z) (See note 1.)
C200HX-CPU64(-Z) (See note 1.)
C200HX-CPU65-Z
C200HX-CPU85-Z
---
CQM1-CPU41-V1
CQM1-CPU42-V1
CQM1-CPU43-V1
CQM1-CPU44-V1
CQM1-CPU45-EV1
CPM1A-10CD@-@ (-V1)
CPM1A-20CD@-@ (-V1)
CPM1A-30CD@-@ (-V1)
CPM1A-40CD@-@ (-V1)
---
CPM2A-30CD@@-@
CPM2A-40CD@@-@
CPM2A-60CD@@-@
---
CPM2C-10@@@@@@-@ (See note 4.)
CPM2C-20@@@@@@-@ (See note 4.)
---
CQM1H-CPU21 (See note 2.)
CQM1H-CPU51 (See note 2.)
CQM1H-CPU61 (See note 2.)
---
CV Series (See note CV500-CPU01-V1
3.)
CV1000-CPU01-V1
CV2000-CPU01-V1
CVM1 Series (See
CVM1-CPU01-V2
note 3.)
CVM1-CPU11-V2
CVM1-CPU21-V2
Note
---
---
(1) A C200HW-COM02/COM04/COM05/COM06-V1 Communications Board is required.
(2) A CQM1H-SCB41 Serial Communications Board is required.
(3) Connection is not possible to CVM1/CV-series PLC CPU Units without “-V1” in the model number.
(4) A CS1W-CN118 Conversion Cable or XW2Z-200T-2 Cable with connector must be used for the connection.
Precautions
for Correct Use
258
CS-series CPU Units cannot connect to 1:1 NT Links, but a 1:1 connection can be
made using 1:N NT Links (normal or high-speed). Refer to 3-5 Connecting with
1:N NT Links and 3-6 High-speed 1:N NT Links for details.
Appendix E
Standard Models
CPU Units That Connect in 1:1 NT Links via RS-422A/485 to PT Serial Ports
PLC Series
CPU Units with built-in 1:1 NT Link functionality
C200HE-CPU32 (-Z) (See note 1.)
C200HE-CPU42 (-Z) (See note 1.)
C Series
C200HG-CPU33 (-Z) (See note 1.)
C200HG-CPU43 (-Z) (See note 1.)
C200HG-CPU53 (-Z) (See note 1.)
C200HG-CPU63 (-Z) (See note 1.)
C200HX-CPU34 (-Z) (See note 1.)
C200HX-CPU44 (-Z) (See note 1.)
C200HX-CPU54 (-Z) (See note 1.)
C200HX-CPU64 (-Z) (See note 1.)
C200HX-CPU65-Z (See note 1.)
C200HX-CPU85-Z (See note 1.)
CQM1H-CPU51 (See note 2.)
CQM1H-CPU61 (See note 2.)
CV500-CPU01-V1
CV1000-CPU01-V1
CV2000-CPU01-V1
CV Series (See note 3.)
CVM1 Series (See note 3 and 4.)
Note
CVM1-CPU01-V2
CVM1-CPU11-V2
CVM1-CPU21-V2
(1) A C200HW-COM03-V1 or C200HW-COM06-V1 Communications Board is required.
(2) A C200HW-COM03-V1 or C200HW-COM06-V1 Communications Board is required.
(3) Connection is not possible to CVM1/CV-series PLC CPU Units without “-V1” in the model number.
(4) Connect using RS-422A
CPU Units That Connect to PTs in Standard 1:N NT Links
Model
Specifications
CP Series
Connecting to RS-232C cable using RS-232C Option Board
(CP1W-CIF01).
Connecting RS-422A/485 Option Board (CP1W-CIF11).
C200HE/HG/HX Series
CQM1H Series
With RS-232C connector (switching/9-pin type)
With RS-232C connector (9-pin type)
CS Series
CJ Series
With RS-232C connector (9-pin type)
With RS-232C connector (9-pin type)
259
Appendix E
Standard Models
CPU Units That Connect in 1:N NT Links via RS-232C to PT Serial Ports
PLC Series
Connecting with built-in ports
CP Series
---
CS Series
CS1G-CPU42(-V1)
CS1G-CPU43(-V1)
CS1G-CPU44(-V1)
CS1G-CPU45(-V1)
CS1H-CPU63(-V1)
CS1H-CPU64(-V1)
CS1H-CPU65(-V1)
CS1H-CPU66(-V1)
CS1H-CPU67(-V1)
CS1G-CPU42H
CS1G-CPU43H
CS1G-CPU44H
CS1G-CPU45H
CS1H-CPU63H
CS1H-CPU64H
CS1H-CPU65H
CS1H-CPU66H
CS1H-CPU67H
CS1D-CPU65H
CS1D-CPU67H
CJ1H-CPU65H (See note 2.)
CJ1H-CPU66H (See note 2.)
CJ1G-CPU42H (See note 2.)
CJ1G-CPU43H (See note 2.)
CJ1G-CPU44H (See note 2.)
CJ1G-CPU45H (See note 2.)
CJ1M-CPU11
CJ1M-CPU12
CJ1M-CPU13
CJ1M-CPU21
CJ1M-CPU22
CJ1M-CPU23
C200HE-CPU42(-Z)
CJ Series
C Series
C200HG-CPU43(-Z)
C200HG-CPU63(-Z)
Note
Connecting via optional Communications
Boards
CP1L-L14D/L20D/M30D/M40D (See note 1.)
CP1H-X/XA/Y
Same as at left. (See note 2.)
Same as at left. (See note 3.)
C200HE-CPU32(-Z) (See note 4.)
C200HE-CPU42(-Z) (See note 4.)
C200HG-CPU33(-Z) (See note 4.)
C200HG-CPU43(-Z) (See note 4.)
C200HG-CPU53(-Z) (See note 4.)
C200HG-CPU63(-Z) (See note 4.)
C200HX-CPU44(-Z)
C200HX-CPU64(-Z)
C200HX-CPU65-Z
C200HX-CPU85-Z
C200HX-CPU34(-Z) (See note 4.)
C200HX-CPU44(-Z) (See note 4.)
C200HX-CPU54(-Z) (See note 4.)
C200HX-CPU64(-Z) (See note 4.)
C200HX-CPU65-Z (See note 4.)
C200HX-CPU85-Z (See note 4.)
---
CQM1H-CPU21 (See note 5.)
CQM1H-CPU51 (See note 5.)
CQM1H-CPU61 (See note 5.)
(1) CP1W-CIF01 RS-232C option board is required.
(2) A CS1W-SCB21/SCB41 Serial Communications Board or a CS1W-SCU21 Serial Communications
Unit is required.
(3) A CJ1W -SCU41 Serial Communications Unit is required.
(4) A C200HW-COM02/COM04/COM05/COM06(-V1) Communications Board is required.
(5) A CQM1H-SCB41 Serial Communications Board is required.
260
Appendix E
Standard Models
CPU Units That Connect in 1:N NT Links via RS-442A/485 to PT Serial Ports
PLC Series
Unit
Serial Communications Board or Unit required
for connection
CP1W-CIF11 RS-422A/485 Option Board
CP Series
CP1L-L14D
CP1L-L20D
CP1L-M30D
CP1L-M40D
CP1H-X
CP1H-XA
CP1H-Y
CS Series
CS1G-CPU42(-V1)
CS1G-CPU43(-V1)
CS1G-CPU44(-V1)
CS1G-CPU45(-V1)
CS1H-CPU63(-V1)
CS1H-CPU64(-V1)
CS1H-CPU65(-V1)
CS1H-CPU66(-V1)
CS1H-CPU67(-V1)
CS1G-CPU42H
CS1G-CPU43H
CS1G-CPU44H
CS1G-CPU45H
CS1H-CPU63H
CS1H-CPU64H
CS1H-CPU65H
CS1H-CPU66H
CS1H-CPU67H
CS1D-CPU65H
CS1D-CPU67H
CS1W-SCB41 Serial Communications Board
CJ Series
CJ1G-CPU42H
CJ1G-CPU43H
CJ1G-CPU44H
CJ1G-CPU45H
CJ1M-CPU11
CJ1M-CPU12
CJ1M-CPU13
CJ1M-CPU21
CJ1M-CPU22
CJ1M-CPU23
CJ1H-CPU65H
CJ1H-CPU66H
C200HE-CPU32(-Z)
C200HE-CPU42(-Z)
CJ1W-SCU41 Serial Communications Unit
C Series
C200HG-CPU33(-Z)
C200HG-CPU43(-Z)
C200HG-CPU53(-Z)
C200HG-CPU63(-Z)
C200HX-CPU34(-Z)
C200HX-CPU44(-Z)
C200HX-CPU54(-Z)
C200HX-CPU64(-Z)
C200HX-CPU65-Z
C200HX-CPU85-Z
CQM1H-CPU21
CQM1H-CPU51
CQM1H-CPU61
C200HW-COM03/COM06(-V1) Communications
Board
CQM1H-SCB41 Serial Communications Board
Reference Both the normal 1:N NT Links and high-speed NT Links are supported for CS-series PLC CPU
Units with “-V1” in the model number. If a Serial Communications Unit or Board with
Lot.991220 or later is used, these connections are also sup-ported by CPU Units without “-V1.”
Refer to 3-6 High-speed 1:N NT Links for de-tails.
261
Appendix E
Standard Models
CPU Units That Connect to PTs in High-speed 1:N NT Links
CP Series
Model
Specifications
Connecting to RS-232C cable using a CP1W-CIF01RS-232C Option Board
Connecting RS-422A/485 Option Board (CP1W-CIF11).
CS Series (See note.)
CJ Series
With RS-232C connector (9-pin type)
With RS-232C connector (9-pin type)
Note Connection is not possible for CPU Units without “-V1” in the model number.
CPU Units That Connect in 1:N NT Links via RS-232C to PT Serial Ports
PLC Series
Connecting with built-in ports
Connecting via optional
Communications Boards
CP Series
---
CP1L-L14D/L20D/M30D/
M40D (See note 1.)
CP1H-X/XA/Y
CS Series
CS1G-CPU42-V1 (See note 2.)
CS1G-CPU43-V1 (See note 2.)
CS1G-CPU44-V1 (See note 2.)
CS1G-CPU45-V1 (See note 2.)
CS1H-CPU63-V1 (See note 2.)
CS1H-CPU64-V1 (See note 2.)
CS1H-CPU65-V1 (See note 2.)
CS1H-CPU66-V1 (See note 2.)
CS1H-CPU67-V1 (See note 2.)
CS1G-CPU42H
CS1G-CPU43H
CS1G-CPU44H
CS1G-CPU45H
CS1H-CPU63H
CS1H-CPU64H
CS1H-CPU65H
CS1H-CPU66H
CS1H-CPU67H
CS1D-CPU65H
CS1D-CPU67H
Same as at left. (See note 3.)
CJ Series
CJ1G-CPU42H
CJ1G-CPU43H
CJ1G-CPU44H
CJ1G-CPU45H
CJ1M-CPU11
CJ1M-CPU12
CJ1M-CPU13
CJ1M-CPU21
CJ1M-CPU22
CJ1M-CPU23
CJ1H-CPU65H
CJ1H-CPU66H
Same as at left. (See note 4.)
Note
(1) CP1W-CIF01 RS-232C option board is required.
(2) CS-series PLC CPU Units without “-V1” in the model number do not support high-speed NT Links.
(3) A CS1W-SCB21/SCB41 Serial Communications Board or a CS1W-SCU21 Serial Communications
Unit is required.
(4) A CJ1W-SCU41 Serial Communications Board is required.
262
Appendix E
Standard Models
CPU Units That Connect in 1:N NT Links via RS-442A/485 to PT Serial Ports
PLC Series
Unit
CP Series
CP1L-L14D
CP1L-L20D
CP1L-M30D
CP1L-M40D
CP1H-X
CP1H-XA
CP1H-Y
Serial Communications Board or
Unit required for connection
CP1W-CIF01 RS-232C Option
Board
CS Series
CS1G-CPU42(-V1)
CS1G-CPU43(-V1)
CS1G-CPU44(-V1)
CS1G-CPU45(-V1)
CS1H-CPU63(-V1)
CS1H-CPU64(-V1)
CS1H-CPU65(-V1)
CS1H-CPU66(-V1)
CS1H-CPU67(-V1)
CS1G-CPU42H
CS1G-CPU43H
CS1G-CPU44H
CS1G-CPU45H
CS1H-CPU63H
CS1H-CPU64H
CS1H-CPU65H
CS1H-CPU66H
CS1H-CPU67H
CS1D-CPU65H
CS1D-CPU67H
CS1W-SCB41 Serial Communications Board
CJ Series
CJ1G-CPU42H
CJ1G-CPU43H
CJ1G-CPU44H
CJ1G-CPU45H
CJ1M-CPU11
CJ1M-CPU12
CJ1M-CPU13
CJ1M-CPU21
CJ1M-CPU22
CJ1M-CPU23
CJ1H-CPU65H
CJ1H-CPU66H
CJ1W-SCU41 Serial Communications Unit
CPU Units That Connect to PTs in Host Links
PLC Series
Specifications
C200HE/HG/HX Series
CQM1(H) Series
With RS-232C connector (switching/9-pin type)
With RS-232C connector (9-pin type)
CPM1A Series
CPM2A Series
Connects to RS-232C cable using RS-232C Adapter CPM1-CIF01.
With RS-232C connector (9-pin type)
CPM2C Series
Connects to RS-232C connector branched using CPM2C-CN111 with
converting cable.
CVM1/CV Series
CS Series
With RS-232C connector (switching/9-pin type)
With RS-232C connector (9-pin type)
CJ Series
With RS-232C connector (9-pin type)
263
Appendix E
Standard Models
CPU Units That Connect in Host Links via RS-232C to PT Serial Ports
PLC Series
CP Series
C Series
CPU Units with Built-in Host
Link Function
CP1L-L14D/L20D/M30D/
M40D
CP1H-X/XA/Y
-----
264
CPU Units Connectable
with Host Link Units or
Expansion
Communications Board
Host Link Unit/
Communications Board
---
CP1W-CIF01
C1000H-CPU01-EV1
C2000H-CPU01-EV1
C200HE-CPU11-E
C200HE-CPU32-E
C200HE-CPU42-E
C200HE-CPU11-ZE
C200HE-CPU32-ZE
C200HE-CPU42-ZE
C200HG-CPU33-E
C200HG-CPU43-E
C200HG-CPU53-E
C200HG-CPU63-E
C200HG-CPU33-ZE
C200HG-CPU43-ZE
C200HG-CPU53-ZE
C200HG-CPU63-ZE
C200HX-CPU34-E
C200HX-CPU44-E
C200HX-CPU54-E
C200HX-CPU64-E
C200HX-CPU34-ZE
C200HX-CPU44-ZE
C200HX-CPU54-ZE
C200HX-CPU64-ZE
C200HX-CPU65-ZE
C200HX-CPU85-ZE
C120-LK201-EV1
C200H-LK201-EV1
Appendix E
Standard Models
PLC Series
C Series
CPU Units with Built-in Host
Link Function
C200HE-CPU42-E
C200HE-CPU42-ZE
C200HG-CPU43-E
C200HG-CPU63-E
C200HG-CPU43-ZE
C200HG-CPU63-ZE
C200HX-CPU44-E
C200HX-CPU64-E
C200HX-CPU44-ZE
C200HX-CPU64-ZE
C200HX-CPU65-ZE
C200HX-CPU85-ZE
CV Series
(See note 3.)
CPU Units Connectable
with Host Link Units or
Expansion
Communications Board
C200HE-CPU32-E
C200HE-CPU42-E
C200HE-CPU32-ZE
C200HE-CPU42-ZE
Host Link Unit/
Communications Board
C200HW-COM02-EV1
C200HW-COM04-EV1
C200HW-COM05-EV1
C200HW-COM06-EV1
C200HG-CPU33-E
C200HG-CPU43-E
C200HG-CPU53-E
C200HG-CPU63-E
C200HG-CPU33-ZE
C200HG-CPU43-ZE
C200HG-CPU53-ZE
C200HG-CPU63-ZE
C200HX-CPU34-E
C200HX-CPU44-E
C200HX-CPU54-E
C200HX-CPU64-E
C200HX-CPU34-ZE
C200HX-CPU44-ZE
C200HX-CPU54-ZE
C200HX-CPU64-ZE
C200HX-CPU65-ZE
C200HX-CPU85-ZE
---
C1000H-CPU01-EV1
C2000H-CPU01-EV1
C500-LK201-EV1
---
C1000H-CPU01-EV1
C1000HF-CPUA1-EV1
C2000H-CPU01-EV1
C500-LK203
CPM1-10CDR-@
CPM1-20CDR-@
+CPM1-CIF01
CPM1A-10CD@-@
CPM1A-20CD@-@
CPM1A-30CD@-@
CPM1A-40CD@-@
+CPM1-CIF01
CPM2A-30CD@@-@
CPM2A-40CD@@-@
CPM2A-60CD@@-@
+CPM1- CIF01
(Peripheral port connection)
---
---
---
---
---
---
CPM2C-10@@@@@@-@
CPM2C-20@@@@@@-@
(See note1.)
CQM1-CPU21-E
CQM1-CPU41-EV1
CQM1-CPU42-EV1
CQM1-CPU43-EV1
CQM1-CPU44-EV1
---
---
---
---
CQM1H-CPU11
CQM1H-CPU21
CQM1H-CPU51
CQM1H-CPU61
(See note 2.)
CQM1H-CPU51
CQM1H-CPU61
CQM1H-SCB41
CV500-CPU01-EV1
CV1000-CPU01-EV1
CV500-CPU01-EV1
CV1000-CPU01-EV1
CV500-LK201
CV2000-CPU01-EV1
CV2000-CPU01-EV1
265
Appendix E
Standard Models
PLC Series
CVM1 Series
(See note 3.)
CS Series
CJ Series
SRM1
Note
CPU Units with Built-in Host
Link Function
CVM1-CPU01-EV2
CVM1-CPU11-EV2
CVM1-CPU21-EV2
CS1G-CPU42-EV1
CS1G-CPU43-EV1
CS1G-CPU44-EV1
CS1G-CPU45-EV1
CS1H-CPU63-EV1
CS1H-CPU64-EV1
CS1H-CPU65-EV1
CS1H-CPU66-EV1
CS1H-CPU67-EV1
CS1G-CPU42H
CS1G-CPU43H
CS1G-CPU44H
CS1G-CPU45H
CS1H-CPU63H
CS1H-CPU64H
CS1H-CPU65H
CS1H-CPU66H
CS1H-CPU67H
CPU Units Connectable
with Host Link Units or
Expansion
Communications Board
CVM1-CPU01-EV2
CVM1-CPU11-EV2
CVM1-CPU21-EV2
CS1G-CPU42-EV1
CS1G-CPU43-EV1
CS1G-CPU44-EV1
CS1G-CPU45-EV1
CS1H-CPU63-EV1
CS1H-CPU64-EV1
CS1H-CPU65-EV1
CS1H-CPU66-EV1
CS1H-CPU67-EV1
CS1G-CPU42H
CS1G-CPU43H
CS1G-CPU44H
CS1G-CPU45H
CS1H-CPU63H
CS1H-CPU64H
CS1H-CPU65H
CS1H-CPU66H
CS1H-CPU67H
CJ1G-CPU44
CJ1G-CPU45
CJ1G-CPU42H
CJ1G-CPU43H
CJ1G-CPU44H
CJ1G-CPU45H
CJ1H-CPU65H
CJ1H-CPU66H
CJ1H-CPU67H
CJ1M-CPU11
CJ1M-CPU12
CJ1M-CPU13
CJ1M-CPU21
CJ1M-CPU22
CJ1M-CPU23
SRM1-C02-V2
CJ1G-CPU44
CJ1G-CPU45
CJ1G-CPU42H
CJ1G-CPU43H
CJ1G-CPU44H
CJ1G-CPU45H
CJ1H-CPU65H
CJ1H-CPU66H
CJ1H-CPU67H
CJ1M-CPU11
CJ1M-CPU12
CJ1M-CPU13
CJ1M-CPU21
CJ1M-CPU22
CJ1M-CPU23
---
Host Link Unit/
Communications Board
CV500-LK201
CS1W-SCU21-V1
CS1W-SCB21-V1
CS1W-SCB41-V1
CJ1W-SCU21-V1
CJ1W-SCU41-V1
---
(1) Use a CPM2C-CN111 or CS1W-CN114/118 Connecting Cable, CPM1-CIF01 RS-232C Adapter, or
CPM1-CIF11 RS-422A Adapter to connect.
(2) The CQM1H-CPU11 does not have a built-in RS-232C port, so connect to the peripheral port to the
PT with a CS1W-CN118 Connecting Cable.
(3) CPU Units of CVM1/CV-series PLCs without the suffix -EV@ cannot be connected.
266
Appendix E
Standard Models
CPU Units That Connect in Host Link via RS-422A/485 to PT Serial Ports
PLC Series
CP Series
C Series
CPU Units with Built-in Host
Link Function
CPU Units Connectable
with Host Link Units or
Expansion
Communications Board
Host Link Unit/
Communications Board
CP1L-L14D
CP1L-L20D
CP1L-M30D
CP1L-M40D
CP1H-X
CP1H-XA
CP1H-Y
---
---
CP1W-CIF11
C1000H-CPU01-EV1
C2000H-CPU01-EV1
C120-LK201-EV1
---
C200HE-CPU11-E
C200HE-CPU32-E
C200HE-CPU42-E
C200HE-CPU11-ZE
C200HE-CPU32-ZE
C200HE-CPU42-ZE
C200HG-CPU33-E
C200HG-CPU43-E
C200HG-CPU53-E
C200HG-CPU63-E
C200HG-CPU33-ZE
C200HG-CPU43-ZE
C200HG-CPU53-ZE
C200HG-CPU63-ZE
C200HX-CPU34-E
C200HX-CPU44-E
C200HX-CPU54-E
C200HX-CPU64-E
C200HX- CPU34-ZE
C200HX- CPU44-ZE
C200HX- CPU54-ZE
C200HX- CPU64-ZE
C200HX- CPU65-ZE
C200HX- CPU85-ZE
C200H-LK202-EV1
---
C200HE-CPU32-E
C200HE-CPU42-E
C200HE-CPU32-ZE
C200HE-CPU42-ZE
C200HW-COM03-EV1
C200HW-COM06-EV1
---
C200HG-CPU33-E
C200HG-CPU43-E
C200HG-CPU53-E
C200HG-CPU63-E
C200HG-CPU33-ZE
C200HG-CPU43-ZE
C200HG-CPU53-ZE
C200HG-CPU63-ZE
---
C200HX-CPU34-E
C200HX-CPU44-E
C200HX-CPU54-E
C200HX-CPU64-E
C200HX- CPU34-ZE
C200HX- CPU44-ZE
C200HX- CPU54-ZE
C200HX- CPU64-ZE
C200HX- CPU65-ZE
C200HX- CPU85-ZE
267
Appendix E
Standard Models
PLC Series
C Series
CPU Units with Built-in Host
Link Function
-----
CVM1 Series
(See note 2.)
CS Series
CJ Series
268
C500-LK201-EV1
---
CPM1A-10/20/30/40CD@-@
+CPM1-CIF11
---
---
CPM2A-30/40/60CD@@-@
+CPM1-CIF11
(Peripheral port connection)
---
---
CPM2C-10/20@@@@@@-@
(See note 1.)
---
---
---
CQM1H-CPU51
CQM1H-CPU61
CQM1H-SCB41
CV500-CPU01-EV1
CV1000-CPU01-EV1
CV500-CPU01-EV1
CV1000-CPU01-EV1
CV500-LK201
CV2000-CPU01-EV1
CVM1-CPU01-EV2
CVM1-CPU11-EV2
CVM1-CPU21-EV2
---
CV2000-CPU01-EV1
CVM1-CPU01-EV2
CVM1-CPU11-EV2
CVM1-CPU21-EV2
CS1G-CPU42-EV1
CS1G-CPU43-EV1
CS1G-CPU44-EV1
CS1G-CPU45-EV1
CS1H-CPU63-EV1
CS1H-CPU64-EV1
CS1H-CPU65-EV1
CS1H-CPU66-EV1
CS1H-CPU67-EV1
---
CS1G-CPU42H
CS1G-CPU43H
CS1G-CPU44H
CS1G-CPU45H
CS1H-CPU63H
CS1H-CPU64H
CS1H-CPU65H
CS1H-CPU66H
CS1H-CPU67H
---
CJ1G-CPU44
CJ1G-CPU45
---
CJ1G-CPU42H
CJ1G-CPU43H
CJ1G-CPU44H
CJ1G-CPU45H
CJ1H-CPU65H
CJ1H-CPU66H
CJ1H-CPU67H
CJ1M-CPU11
CJ1M-CPU12
CJ1M-CPU13
CJ1M-CPU21
CJ1M-CPU22
CJ1M-CPU23
---
---
SRM1
Host Link Unit/
Communications Board
C1000H-CPU01-EV1
C1000HF-CPUA1-EV1
C2000H-CPU01-EV1
---
CPM1-10/20CDR-@
+CPM1-CIF11
CV Series
(See note 2.)
CPU Units Connectable
with Host Link Units or
Expansion
Communications Board
C1000H-CPU01-EV1
C2000H-CPU01-EV1
SRM1-C02-V2
+CPM1-CIF11
C500-LK203
CV500-LK201
CS1W-SCB41-V1
CJ1W-SCU41-V1
---
Appendix E
Standard Models
Note
(1) Use a CPM2C-CN111 or CS1W-CN114/118 Connecting Cable, CPM1-CIF01 RS-232C Adapter, or
CPM1-CIF11 RS-422A Adapter to connect.
(2) CPU Units of CVM1/CV-series PLCs without the suffix -EV@ cannot be connected.
Software Related to NP-series PTs
Name
NP-Designer
Model
NP-NPDC0-V1
Details
For Windows 2000 (Service Pack 4) or XP (Service Pack 2).
The NP-Designer contains a transfer program and standard system
program for NP-series PTs.
Connecting Cables and Connectors
Cable with Connector (PT-to-PLC)
Model
Cable length
XW2Z-200T
2m
XW2Z-500T
XW2Z-200T-2
5m
2m
XW2Z-500T-2
5m
Applicable Units
Units with 9-pin connector.
Communications
method
NT Link
(RS-232C only)
CPM2C peripheral
port
NT Link
(RS-232C only)
Specifications
9-pin-to-9-pin
9-pin-to-CPM2C
peripheral port
Cable with Connector (PT-to-Personal Computer)
Model
Cable length
XW2Z-S002
2m
Applicable computer
DOS computers
Specifications
Female 9-pin-to-male 9-pin
RS-232C Connecting Cable
Model
Specifications
AWG28 × 5P IFVV-SB
Multiconductor shielded cable
Manufactured by Fujikura Densen.
CO-MA-VV-SB 5P × 28AWG
Multiconductor shielded cable
Manufactured by Hitachi Densen.
Applicable Connectors for RS-232C
Name
Connector
Model
XM2A-2501
XM2D-2501
XM2A-0901
Specifications
25-pin type (male), Manufactured by
OMRON.
25-pin type (female), Manufactured by
OMRON. (for DOS computers)
9-pin type (male), Manufactured by
OMRON.
XM2D-0901
9-pin type (female), Manufactured by
OMRON. (for DOS computers)
DB-25P
25-pin type (male), Manufactured by
JAE.
Provided with
CV500-LK201
C200H-LK201-V1
CS/CJ Series
C Series CQM1, C200HX/HG/HE(-Z)
CVM1/CV Series CPU unit
CV500-LK201
269
Appendix E
Standard Models
Name
Connector hood
Model
XM2S-2511
Specifications
25-pin type, mm screws, Manufactured by OMRON.
XM2S-2513
25-pin type, inch screws, Manufactured by OMRON.
XM2S-0911
9-pin type, mm screws, Manufactured C Series CQM1,
by OMRON.
C200HX/HG/HE(-Z)
CVM1/CV Series CPU unit
CV500-LK201
9-pin type, mm screws, Manufactured CS/CJ Series
by OMRON.
9-pin type, inch screws, Manufactured by OMRON.
XM2S-0911-E
XM2S-0913
DB-C2-J9
Provided with
CV500-LK201
C200H-LK201-V1
25-pin type, Manufactured by JAE.
RS-422A/485 Connecting Cable
Manufacturer
Tachii Electric Wire Co., Ltd.
Model
TKV VBS3P-03
HIRAKAWA HEWTECH CORP.
CO-HC-ESV-3P×7/0.2
Cables for CS1-series PLC Peripheral Port
Model
CS1W-CN118
270
Specifications
Manufactured by OMRON
(CS1-series peripheral port-to-D-Sub female 9-pin connector)
Appendix F
List of Optional Products
Replacement Battery
This is a lithium battery for backing up the contents of the memory.
Manufacturer
OMRON
Model
CJ1W-BAT01
USB Flash Memory
FAT32 formatted USB flash memory can only be connected.
Manufacturer
OMRON
Model
ZF-MEM1G
Protective Sheet
The NP3-KBA04 Protective Sheet keeps the display panel of the NP-series PT free from smudges and
scratches. Protective Sheets have a matt finish to reduce glare from reflected light.
Manufacturer
OMRON
Model
NT30-KBA04
Remark
For NP5
OMRON
NP3-KBA04
For NP3
Specifications
Material: Polyester film
Chemical Resistance
Resistance
Resistant to boric acid, Hexane, Kerosene, Engine oil, Diesel oil, Lubricants,
Glycerin, Silicone grease.
Non-resistance
Not resistant to ammonia solution, Sulfurous acid gas, Caustic potash,
Sodium hydroxide, Phenol, Propylene, Nitrobenzene.
271
List of Optional Products
272
Appendix Appendix F
Revision History
A manual revision code appears as a suffix to the catalog number on the cover of the manual.
Cat. No. V096-E1-03
Revision code
The following table outlines the changes made to the manual during each revision. Page numbers refer to the
previous version.
Revision code
Date
01
02
July 2008
January 2009
Original production
Revised to correct mistakes.
Revised content
03
April 2009
Revised to correct mistakes.
273
Revision History
274
OMRON Corporation
Industrial Automation Company
Control Devices Division H.Q.
Automation & Drive Division
Automation Department 1
Shiokoji Horikawa, Shimogyo-ku,
Kyoto, 600-8530 Japan
Tel: (81) 75-344-7084/Fax: (81) 75-344-7149
Regional Headquarters
OMRON EUROPE B.V.
Wegalaan 67-69-2132 JD Hoofddorp
The Netherlands
Tel: (31)2356-81-300/Fax: (31)2356-81-388
OMRON ELECTRONICS LLC
One Commerce Drive Schaumburg,
IL 60173-5302 U.S.A.
Tel: (1) 847-843-7900/Fax: (1) 847-843-7787
Authorized Distributor:
OMRON ASIA PACIFIC PTE. LTD.
No. 438A Alexandra Road # 05-05/08 (Lobby 2),
Alexandra Technopark, Singapore 119967
Tel: (65) 6835-3011/Fax: (65) 6835-2711
OMRON (CHINA) CO., LTD.
Room 2211, Bank of China Tower,
200 Yin Cheng Zhong Road,
PuDong New Area, Shanghai, 200120, China
Tel: (86) 21-5037-2222/Fax: (86) 21-5037-2200
OMRON Industrial Automation Global: www.ia.omron.com
© OMRON Corporation 2008 All Rights Reserved.
In the interest of product improvement,
specifications are subject to change without notice.
Printed in Japan
Cat. No. V096-E1-03
0409