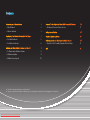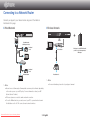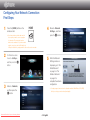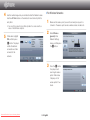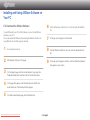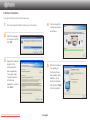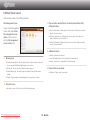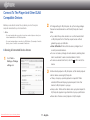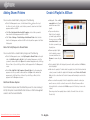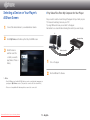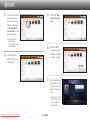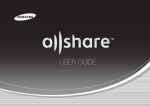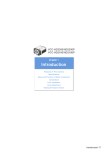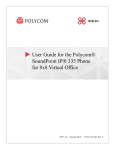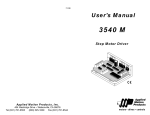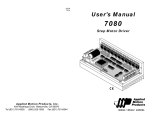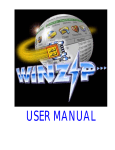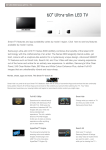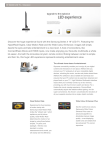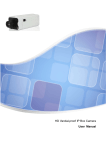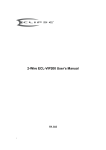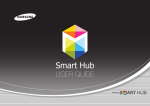Download Samsung BD-E5500 User Guide Manual
Transcript
USER GUIDE Downloaded From Disc-Player.com Samsung Manuals Contents Connecting to a Network Router 3 Connect To The Player And Other DLNA Compatible Devices 11 • Wireless Network 3 Adding Shared Folders 12 • Wired Network Configuring Your Network Connection: First Steps • For Wired Networks • For Wireless Networks Installing and Using AllShare Software on Your PC • To Download the AllShare Software • AllShare Installation • AllShare Screen Layout 3 4 5 6 8 8 • Allowing A Connected Device Access Create A Playlist In AllShare Selecting a Device on Your Player's AllShare Screen • Play Video Files From My Computer On Your Player 12 13 13 Q&A15 9 10 ※※ The functions may vary depending on your player model. ※※ The figures in this manual are drawn for illustration purposes, and may differ somewhat from the actual appearance of the product. Downloaded From Disc-Player.com Samsung Manuals 11 Connecting to a Network Router Connect your player to your network router using one of the methods illustrated on this page. ❙❙ Wireless Network ❙❙ Wired Network Broadband modem (with integrated router) Broadband service Or Wireless Router + If the player does not WiFi-built in model, you have to use the Samsung wireless LAN adapter. Router Broadband service Broadband service Broadband modem ✎✎ Notes ●● For more information, please refer to your player's manual. ✎✎ Notes ●● Internet access to Samsung’s software update server may not be allowed, depending on the router you use or your ISP’s policy. For more information, contact your ISP (Internet Service Provider). ●● DSL users, please use a router to make a network connection. ●● To use the AllShare function, you must connect your PC to your network as shown in the illustrations on the left. The connection can be wired or wireless. Downloaded From Disc-Player.com Samsung Manuals 3 - English Configuring Your Network Connection: First Steps 1 Press the [HOME] button on the remote control. HOME ※※ If you have a wireless network, make sure the access point you want to connect your player to is turned on. The access point can be a wireless router, modem, etc. If you have a wired network, connect one end of a LAN cable to the LAN port on the back of your player and the other end to a router or modem. 2 On the Home screen, move to <Settings>, and then press the s button. 3 Move to <Network>, and then press the s button. Downloaded From Disc-Player.com Samsung Manuals SMART 4 HUB 5 Move to <Network Settings>, and then press the s button. When the Network Settings window is displayed, go to "For Wired Networks" on page 5 or "For Wireless Networks" on page 6 to complete the network configuration. ※※ Your player supports various network configuration methods (Wired/Wireless, WPS (PBC)) that let you configue your network easily and quickly. 4 - English ❙❙ For Wired Networks Wired - Automatic Use the automatic procedure if your network does not require a Static IP address. Most networks do not require a Static IP address. 1Select Wired in the Network Settings screen, and then press the s button. 2 The player verifies the network connection and then connects to the network. Press the s button when the network connection process is complete. Downloaded From Disc-Player.com Samsung Manuals Wired - Manual Configuration If you have a static IP address or the Automatic procedure does not work, you'll need to set the Network Settings values manually. 1 Select <Wired> in the Network Settings screen, and then press the s button. The Network Status screen appears. The player attempts to verify the network connection and fails. 2 Select <IP Settings> on the right of the screen, and then press the s button. The IP Settings screen appears. 3 Select the IP Mode field, and then set it to Manual. 5 - English 4 Use the number keypad on your remote to enter the Network values. Use the ▲▼◄► buttons on the remote to move from entry field to entry field. ✎✎ You can get these values from your Internet provider. You can also view these values on most Windows computers. 5 When done, highlight OK, and then press s button. The player verifies the network connection and then connects to the network. ❙❙ For Wireless Networks 1 2Select Wireless (general) in the Network Settings menu, and then press the s button. 3 Downloaded From Disc-Player.com Samsung Manuals Make sure the access point you want to connect your player to is turned on. The access point can be a wireless router, modem, etc. 6 - English Press the s button. Your player starts scanning for access points. When done, it displays a list of access points it has found. 4 Move to the access point you want to connect your player to, and then press the s button. 5-1If you want to use a fixed IP address, select <IP Settings> on the screen, and then enter the required IP address settings manually. -- IP Address -- Subnet Mask 5 -- Gateway Press the s button. The player connects to your network. ✎✎ If your network has the Enter Security Key window appears. Use the keyboard to enter the key. When done, use the ▲▼◄►buttons to select Done, press the s button, and then go to Step 6. -- DNS Server 6 After you have finished configuring the network settings, press the <OK> button. ✔✔ When using a device that supports WPS 1. Perform steps 1 to 5 in “Configuring Your Network Connection: First Steps”. 2. Select “WPS(PBC)”. 3. Follow the instructions displayed on the screen. ✎✎ Notes -- Devices that support WPS have a WPS (PBC) button. Downloaded From Disc-Player.com Samsung Manuals 7 - English Installing and Using AllShare Software on Your PC ❙❙ To Download the AllShare Software To use AllShare with your PC or DLNA device, you must install AllShare software on your PC. You can download the AllShare software and get detailed instructions for using AllShare from the Samsung.com website. 6 On the software tab, click the File icon on the right side of the AllShare line. 7 In the pop-up that appears, click Save File. 1 Go to www.samsung.com. 8 Find the AllShare install file on your disk, and then double click the file. 2 Click Support at the top of the page. 9 In the pop-up that appears, click Run, and then follow the directions that appear on your screen. 3 On the Support page, enter the model number of your player into the Model Number field, and then click the Find Product button. 4 On the page that appears, click Get downloads on the left side under Downloads. The Download Centre appears. 5 On the Download Centre page, click the Software tab. Downloaded From Disc-Player.com Samsung Manuals 8 - English ❙❙ AllShare Installation To install the AllShare software follow these steps. 1 After downloading the AllShare software, launch the installer. 2 Select the language of your choice, and then click "OK" 3 Review the installation location for the software and the licence agreement, if you agree, select "I accept the terms of the license agreement", and then click "Next". Downloaded From Disc-Player.com Samsung Manuals 4 The files required for running the software are installed. 5 When the installation is complete and the shortcuts have been created, select whether or not to launch the software, and then click "Finish" to finish installation. 9 - English ❙❙ AllShare Screen Layout There are three screens in the AllShare software. File Management Screen C. Play on another device/Transfer to another device/Save to My Computer buttons To go to the File management screen, either select View > File management screen mode in the top menu or click the File management screen mode button. ●● Play on another device : Brings up the selection screen for the device you want to play the selected content on. ●● Transfer to another device : Brings up the selection screen for the device you want to transfer the selected content to. ●● Save to My Computer : Brings up the selection screen for the folder you want to save the selected content to. D. Additional features ●● Refresh : Refreshes the entire list. A. Browsing area ●● List view/Thumbnail view : Click to change the list view method. ●● Connected shared device : Shows shared content on devices that are connected to your computer (identified as My Computer on the screen). ●● Content list : Shows content by video/photo/music category. ●● Transfer/Back up list : Shows the progress/completion status for transfer and backup. ●● Search : Searches the content within the Content list area. E. Player control screen mode ●● Switches to Player control screen mode. ●● Playlist : Create and play a customized playlist of songs, photos, or videos. B. Content list area ●● Shows the content of the list you selected in the browsing area. Downloaded From Disc-Player.com Samsung Manuals 10 - English Connect To The Player And Other DLNA Compatible Devices Before you are able to connect to any device, you must have your computer connected to your home network. 2 ✎✎ Notes -- If you are having trouble connecting to your home network, please contact your network administrator or ISP/Router provider. ●● If you select Always allow, devices can use the shared content on My Computer the first time they request access without generating a pop-up notification. -- If you are having problems connecting to a DLNA device (For example : A mobile phone), please consult the user manual of that device. ●● Allow all/Forbid all : Allows/forbids access privileges for all currently connected devices. ❙❙ Allowing A Connected Device Access 1 In Privilege settings for My Computer, set up the sharing privileges that each connected device has with the My Computer shared folder. ●● You can set access privileges for each device by selecting allow/ block, located next to each connected device in the list. Go to Tools > Settings > Privilege settings tab. ●● To remove a device from the list, click the device. 3 button next to the In Allow remote playback on My Computer, set the remote playback rules for devices accessing My Computer. ●● "Always show pop-up when playback is requested": When selected, AllShare will display playback requests from other devices to My Computer in a pop-up. ●● Always allow : When another device sends a playback request to My Computer, playback is granted without a pop-up notification. ●● Never allow : Devices cannot playback on My Computer. Downloaded From Disc-Player.com Samsung Manuals 11 - English Adding Shared Folders Create A Playlist In AllShare You can add a shared folder by doing one of the following: ●● On the File Management screen, click the Shared Folder button at the top of the Device List on the left side, select a folder you want to share from the list that appears, and then click OK. ●● Click File > Add shared folder from My Computer, select a folder you want to share from the list that appears, and then click OK. ●● Click Tools > Settings > Folder Settings > Add Shared Folder. Select a folder from the list that appears, and then click OK on the list, and then again on the Folder Settings tab. Add a File To My Computer’s Shared Folder You can add a file to a shared folder by doing one of the following: ●● On the File Management screen, in the My Computer's Shared Folder on the right side, click Add files to play to the list. In the file window that appears, select files you want to share, and then click Open. In the window that appears next, click Copy, Move, or Cancel. If you click Copy or Move, the files appear in the File Management screen. ●● On the File > Add File to My Computer's Shared Folder. In the file window that appears, select files you want to share, and then click Open. In the window that appears next, click Copy, Move, or Cancel. If you click Copy or Move, the files appear in the File Management screen. Add From Windows Explorer From Windows Explorer, select the folder/file you want to share and drag it into My Computer’s shared folder/Content list area on the File management screen to add the shared folder/file. Downloaded From Disc-Player.com Samsung Manuals ●● Add playlist : Click on Add new playlist next to Playlist, and enter a name for the playlist. ●● Play on another device : Right-click on the playlist you want to play, and hold the mouse cursor over Play on another device to select the device you want to play the playlist on. ●● Rename a playlist : Rightclick the playlist you want to rename, and then click Rename to rename the play list. ●● Delete a playlist : Right-click the playlist you want to delete, and then click Delete to delete the playlist. ●● Add content to a playlist : To add content to a playlist, select the list that contains the content you want to add to the playlist In the Navigation area’s Device List/Content List, select the content from the Content List area, and then drag the content to the playlist. ●● Remove content from a playlist : Select the playlist that contains the content you want to remove, select the content to remove in the Content list area, and then either right-click the content and click Delete or press the Delete key to remove the content. (Removing content from a playlist does not delete it from the Device List or the Content List.) 12 - English Selecting a Device on Your Player's AllShare Screen 1 ❙❙ Play Video Files From My Computer On Your Player Do you want to watch a movie through the player with your family on your TV, instead of watching it alone on your PC? Try using AllShare to move your content to the player. Add content or a shared folder containing the content you want to play. Connect the desired devices to your wired/wireless network. PC 2 Select My Devices on the Blu-ray Disc Player's HOME screen. 3 Select the device and then select the contents you want to play (Videos, Photos or Music). ✎✎ Notes Blu-ray Disc Player AllShare Connection 1 Turn on the player. 2 Run the AllShare PC software. -- Even if AllShare is not installed, DLNA devices can be connected and can appear on your player's My Devices screen. (They must be connected to the network first.) -- Devices not compatible with Samsung devices can not be connected. Downloaded From Disc-Player.com Samsung Manuals 13 - English Play back PC's file 3 If the folder containing the video you want to play is not shared, click the button next to "My computer’s shared folder" to add the shared folder. ✎✎ If there are a large number of files, recreating the list may take a long time. 4 5 Click on the "Play on another device" button. 6 Select the device you want to play the content on or through (your Blu-ray player). 7 When video buffering is complete, the video will play through the player and appear on your TV. In the Content list, select the video you want to play. ✎✎ Make sure you have set your TV to the source you've connected the Blu-ray player to. Downloaded From Disc-Player.com Samsung Manuals 14 - English Q&A I just installed AllShare on my computer, but can't find my computer on the AllShare app on my player. ●● Make sure your player and computer are plugged in and that the connections are secure. ●● Make sure all the network cable connections (router to computer, router to modem, etc.) are plugged in and secure. ●● Confirm that the player is connected to your network and that the player's network configuration is correct. ●● Make sure the player and computer have been allocated proper IP addresses. ●● Confirm that your player and computer are connected to the same network segment. Compare the first three sets of digits in the IP addresses. They should be the same. ●● Make sure you've set the player to Allowed on the PC's Allshare Privilege settings tab (Tools > Settings > Privilege settings). ●● Some firewall applications running on your computer, such as McAfee and Norton AntiVirus, may block AllShare operations and the player's access to the computer. Stop such programs or set them to allow AllShare applications access to the computer. I cannot find media contents even when the file is set to share on my computer. ●● AllShare does not support all file formats for sharing. Files in formats AllShare does not support will not be displayed on your computer screen even if they are shared on your computer. ●● You cannot view files other than movies, photos and music. Subtitles appear properly when I play back a video from a USB device, but they do not appear when I play back using AllShare and the PC connection. ●● Confirm that the subtitle file has the same name as the movie file (Ex: Edge_City.mp4 and Edge City.srt) and that the two files are located in the same folder. ●● Note that this function is supported only by Samsung products compatible with AllShare. This function is not supported if the Smart Phone you are using is not a Samsung product. I cannot find my Blu-ray Disc Player's IP address in the permission setting menu of AllShare PC software. ●● Confirm that the player is connected to your network and that the player's network configuration is correct. ●● Make sure the player and computer have been allocated proper IP addresses. ●● Confirm that your player and computer are connected to the same network segment. Compare the first three sets of digits in the IP addresses. They should be the same. ●● Confirm that the player and your PC are connected to the same router. ●● With some router models or router configurations, the player may not be recognized. Check whether the router supports multicasting. If it does, check the router's multicasting configuration. Downloaded From Disc-Player.com Samsung Manuals 15 - English