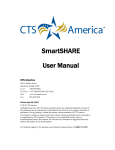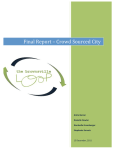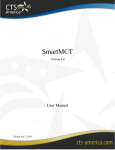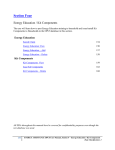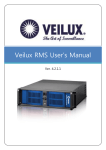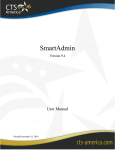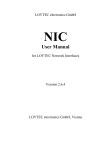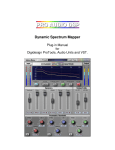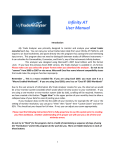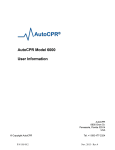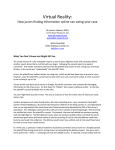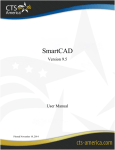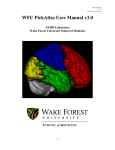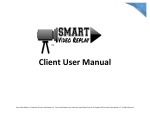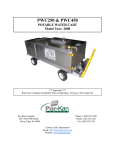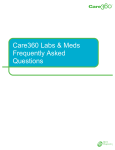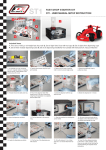Download SmartSHARE User Manual
Transcript
SmartSHARE User Manual CTS America 270 N. Palafox Street Pensacola, Florida 32502 Local: 850-429-0082 Toll Free: 1-877-SMARTCOP (762-7826) Web: www.cts-america.com Fax: 850-429-0522 Printed May 1, 2007 © 2007 CTS America. All Rights Reserved. All CTS America product names are registered trademarks. No part of this document may be reproduced or transmitted in any form or by any means, electronic or mechanical, for any purpose, without the express written permission of CTS America. This manual is subject to change at any time without warning and should not be construed as a commitment by CTS America. CTS America is not responsible for any errors or misinformation found in this manual. We welcome any comments or suggestions that may improve the quality of our documentation. For technical support or for questions concerning this manual, please call (800) 374-0101. Contents About SmartSHARE................................................................................................................................... 1 Support ................................................................................................................................................... 1 Manual Conventions............................................................................................................................... 1 Logging In .............................................................................................................................................. 1 Logging out............................................................................................................................................. 1 SmartSHARE at a Glance........................................................................................................................... 2 General SmartSHARE Search Tips ............................................................................................................ 4 Security Settings and Viewing Record Details........................................................................................... 4 Searching for People................................................................................................................................... 5 Viewing People Record Details and Related Records ................................................................................ 5 Printing People Search Results ................................................................................................................... 6 Searching for Vehicles................................................................................................................................ 7 Viewing Vehicle Record Details and Related Records .............................................................................. 7 Searching for Property................................................................................................................................ 8 Viewing Property Record Details and Related Records ............................................................................. 8 ii About SmartSHARE CTS-America's SmartSHARE application is a Web-based tool for querying records across multiple agencies. Users can limit their queries to data from one, many, or all participating agencies. SmartSHARE supports queries of people, vehicle, and property records. Because SmartSHARE runs in a Web browser, users don't see the menus, buttons, and other familiar features of other CTS-America software applications. On the other hand, many of the search options are similar to the search options in the SmartRMS MNI application. Support CTS America’s help desk provides support 24 hours a day, 7 days a week. Call toll-free 1-800-374-0101 for assistance. Manual Conventions Screen graphics captured for this user's manual employ test data only so may not realistically depict actual agency data. The following formatting conventions in the text identify special information. This formatting indicates this action: User entry Enter the formatted text at the point indicated in the step. Example: Type LL 100 at the command prompt. Tab or button name Click or select the tab or button referred to using this formatting. Example: If the Vehicle is assigned to a Unit and you need to change the assignment, click Remove Unit Assignment. Press the key that is indicated by this formatting. Example: To add a new mug shot, press [A]. Hold down the first key while pressing the second key. Example: Press [Alt+A] to search the MNI by alias. Select the menu and menu item indicated by this formatting. Example: To set up a list of Class Titles, go to the Configuration menu and click Class Titles. [Key name] [Key name+ key name] Go to the Name menu and click Item Logging In As with any other CTS-America application, you must log into SmartSHARE. To log in, enter your user ID and password, and then click Login. If you leave the SmartSHARE application idle for more than two hours, you will be logged out automatically and will have to log in again. Logging out When you're finished using SmartSHARE, click Logout in the upper right to log out, and then close the browser window. 1 SmartSHARE User Manual SmartSHARE at a Glance After you log into SmartSHARE, the main page opens. The default search type is People. Click Vehicles or Property to search those types of records. The default search setting includes all participating agencies. You can select which agencies to include in your search. Select Advanced Search to reveal additional search options. Advanced search options include addresses, vehicle tag information, and intel flags. 2 SmartSHARE User Manual Results are grouped by agency, with your agency shown first. For other agencies, the record Count number is a link you can click to reveal that agency's list of matching records. The Hit Count number link will reveal only the records that matched on intel flags. Use the scroll bar to move up and down a list. When you click a name on the records list, a detail window opens. If there are other people records related to the selected record, clicking the Link Analysis (People) opens a window listing related records. 3 SmartSHARE User Manual General SmartSHARE Search Tips The following tips apply to searches of people, vehicle, and property records. 9 You must specify at least one search value and at least one resource (agency) before you can perform a search. 9 If you don't wish to search all participating agencies, click the desired agency. The Search All Resources check box will clear automatically. 9 To select multiple resources for the search, hold down the [Ctrl] key while you click on each desired resource. 9 The currently active search type (People, Vehicles, or Property) will be in blue text while the other types will be black. 9 Enter as much information as you have available to narrow the results of your search. 9 To perform a new search, click the New Search button, which returns you to the main SmartSHARE page with any previously entered search values cleared. 9 All matching records are listed, grouped by agency. If you included your own agency records in the search, your agency search results are listed first. 9 If an agency included in the search had no matching records, the page will indicate no matches were found for that agency. 9 For matching records within your agency, each record is listed. Only the first several records are visible in the list. Use the scroll bar to the right of the list to move up and down the list. 9 Currently, search results are limited to the first 50 matching records. A future enhancement will allow for larger results sets. 9 For search results from other agencies, the number of matching records is a clickable link. Click the Count link to view a list of that agency's matching records. For records that matched on intel flags, click the Hit Count link to expand the list of records that matched on intel flag selections. Security Settings and Viewing Record Details Depending on how your agency's SmartSHARE administrator has configured your access rights, certain types of information may not be visible to you when you are viewing records. Note: Each agency configures their own user access rights so when viewing records from another agency, you may not be able to see all the information that you can see within your own agency's records. The following types of information can be protected from view: • Social security numbers • Juvenile records and information • Active warrants • Pawn history • Jail history • Arrest history • Field interview requests • Field interview history • Citation history • Trespass history • Offense history • Offense history investigative narratives 4 SmartSHARE User Manual Searching for People 1 2 3 4 5 6 7 8 9 10 Select the People link if it is not already selected. To include all participating agencies, ensure the Search All Resources check box is selected; otherwise, select each desired agency to include. Enter the last, first, and middle names, if known. If you want the search to include aliases, select Yes on the Check AKA option. Enter a nickname to search for persons with a specific nickname. Enter the date of birth, gender, SSN, and race. Select a DL State and enter the DL OLN, if known. To perform a more detailed search, click the Advanced Search check box. Advanced search options include address, tag, and vehicle information fields as well as intel flags. If you selected the Advanced Search, enter address and vehicle tag information as desired. To include intel settings in your search, select the desired value from the Intel Flags drop-down list: None, All, or Any, and then select the desired intel flag check boxes. • Selecting Intel Flags None will exclude records with matching intel flags from the results of your search. • Any will include records with any match on the selected intel flags. 11 12 • All will include only records that match on every selected intel flag. Select applicable intel flag check boxes. Click the Search button or press [Enter] to start the search. Tips 9 9 9 9 For name fields, the search automatically will look for values longer than the value you enter. For example, if you enter Sharp as the last name, search results will include records where the last name is Sharp as well as Sharpe and Sharpton. The opposite case is not true. A search for the last name Sharpe will not include records where the last name is Sharp. You can use the % symbol as a wildcard in any name field. For example, entering S%t for the last name will find records where the first letter of the last name is S and the name also contains a T. So search results using S%t as the last name would include records where the last name is Smith, Stanley, and Smart. Searches are not case sensitive. If your SmartSHARE access rights prevent you from viewing SSNs, you will not see the SSN field on the People search page. Viewing People Record Details and Related Records After you perform a people search, matching records are listed, grouped by agency. Information on the records list includes the person's full name, DOB, age, race, sex, height, weight, hair and eye color, intel flags, SSN, DL number and state, and the person's MNI number. If there are related records and reports, you can click the report or record number to view the related details. Record details are pulled from RMS and Mobile applications, such as MNI and Traffic. For example, if the person has a history of arrests or is listed on an offense report, that information is shown as a link on the record details window. So, if you're viewing a record that lists an arrest report number for that person, you can click the arrest report number to open a window showing the arrest report. 1 To view record details, click the person's name under the Full Name column. 5 SmartSHARE User Manual A window opens showing the selected record details. Some detailed record sections contain links to additional information. The following sections may contain one or more links to related records and reports: • Pawn History List • Arrest History • Jail History • Field Interview Requests • Field Interview History • Offense History • Images • Active Wanted 2 3 4 • Citation (UCM) To view additional information, select any link under the various sections of the detail window. If there is an image of the person, you can click on the image to enlarge it. To see if there are people associated to the person's record you're viewing, select Link Analysis (People). For the list of related persons, one of the following conditions will apply: • 5 6 They are identified as members of the same gang in MNI. • Both people appear on an offense report, arrest report, field interview request, or field interview. When you select Link Analysis (People), a window opens, with either a list of related persons or an indication that no related records were found. If there are related persons, each listed name is a link you can select to view details on that person. On the window that opens, you can select the Link Analysis (People) link to view a list of people related to that person. To export the list of related persons to a comma-separated values (CSV) file, click on Export to .csv. Browse to the desired folder, enter a name for the file, and click Save. Tips 9 9 9 For each link you click on the detailed record window, another window will open. To close a window you're no longer using, click the X button in the upper right corner of the window. You can scroll up and down on the detailed record window, or you can maximize the window by clicking the maximize button in the upper right. You can also maximize the window by doubleclicking the window's title bar. Depending on your user access rights, sections of the detailed record window may not be visible to you. For example, arrest history information may not be visible to you if you do not have access rights to that type of information. In addition, access rights are defined by each agency so you may be able to view arrest history information in your agency's records but not when viewing another agency's records. Printing People Search Results After performing a search, the search results page contains a Printable Version link for each agency. 1 Select the Printable Version link. A second browser window opens, showing the list that will print, and then the Print window opens. 2 Select the Print button to print the list of records. 6 SmartSHARE User Manual Tip 9 To change print preferences, select the Preferences button on the Print window and make the desired changes. Searching for Vehicles 1 2 3 4 5 6 Select the Vehicles link if it isn't already selected. To include all participating agencies, ensure the Search All Resources check box is selected; otherwise, select each desired agency to include. Enter the tag number, if available. Select the state from the drop-down list. Enter the tag year and VIN, if available. Click the Search button or press [Enter] to start the search. Tip 9 You can maximize the detailed record window by clicking the maximize button in the upper right. You can also maximize the window by double-clicking the window's title bar. Viewing Vehicle Record Details and Related Records After you perform a vehicle search, matching records are listed and grouped by agency. Information on the vehicles list includes the source of the record (MNI, MBI, Offense, UCM, or Traffic), the vehicle VIN, year, make and model, tag number and state, and whether the vehicle is commercial. 1 2 To view record details, click the desired link under the Source column. The detail record window opens. The contents of the detail window depend on the source of the record. For example, if the source is Offense, the detail window will contain the Offense Report. On the detail window, related records and reports will appear as links you can select. For example, if you are viewing an Offense Report, persons listed on the report as victims, witnesses, and suspects may each be a clickable link. When viewing record details from MNI, you can select Link Analysis (People), which opens a window listing related persons or indicating no related records were found. If there are related persons, each listed name is a link you can select to view details on that person. On the window that opens, you can select the Link Analysis (People) link to view a list of people related to that person. Tips 9 9 9 On an agency's list of matching records, use the scroll bar to the right of the list to move down and up the list. For each link you click on the detailed record window, another window will open. To close a window you're no longer using, click the X button in the upper right corner of the window. Depending on your user access rights, sections of the detailed record window may not be visible to you. For example, offense history information may not be visible to you if you do not have access rights to that type of information. In addition, access rights are defined by each agency so you may be able to view offense history information in your agency's records but not when viewing another agency's records. 7 SmartSHARE User Manual Searching for Property 1 2 3 4 5 6 Select the Property link if it isn't already selected. To include all participating agencies, ensure the Search All Resources check box is selected; otherwise, select each desired agency to include. Select the desired article from the drop-down list. Enter the article description, if known. Enter the serial number, owner-applied number, model number, and brand, if known. Click the Search button or press [Enter] to start the search. Viewing Property Record Details and Related Records After you perform a property search, matching records are listed, grouped by agency. Information on the property list includes the property article and description, serial number, owner-applied number, model number, brand, and the source of the record (Pawn or Offense). 1 To view record details, click the desired link under the Source column. The detail record window opens. The contents of the detail window depend whether the source is Pawn or Offense. For Offense source records, the related Offense Report will open. For Pawn source records, the pawn transaction detail window will open. 2 On the detail window, related records and reports will appear as links you can select. Tip 9 8 Depending on your user access rights, sections of the detailed record window may not be visible to you. For example, pawn history information may not be visible to you if you do not have access rights to that type of information. In addition, access rights are defined by each agency so you may be able to view pawn history information in your agency's records but not when viewing another agency's records.