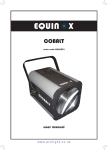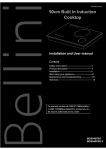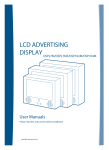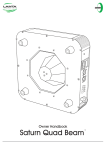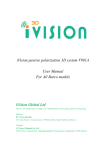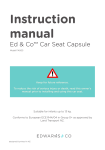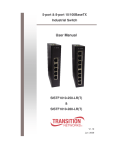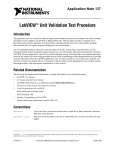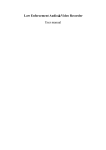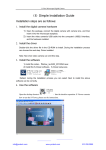Download User Manual
Transcript
User Manual Section 1 Product appearance ① Power switch ⑥ Base board ⑪ Back ② Power Interface (Mini USB) ⑦ Microphone ⑫ Directional key key ③ Camera body ⑧ Front Indicator ⑬ Back Indicator ④ Camera ⑨ SD card slot(rubber cover) ⑭ Loudspeaker ⑩ LCD screen ⑮ OK ( Enter ) ⑤ Infrared body detector ①Antenna ②Remote control indicator ③Arm key ④Disarm key ⑤Remote control video key Section 2 Terms Explanation Arm/Auto video Arm is making the remote camera in alarm status, the camera will automate take video once 1 infrared sensor actived. Disarm Disarm is disable the alarm function of camera. The camera won’t action even infrared sensor actived . Section 3 Load / Unload SD card Remove the rubber cover from card slot ( left side). Press SD card into the card slot and make sure lock the SD card ( Click sound ). Just press the SD card in card slot, the SD card will pop up automatically and take it out. Section 4 Preparation Push the switch button to 【ON】 position, start the camera. When the front indicator turns green, it means camera start successfully. Press back key,the LCD screen will work and camera in Preview status. You can see images of camera shooting space via the LCD screen. Adjust and fix the camera installing place so that the camera can shoot the place as you want. 2 Section 5 Taking video No matter which video mode you choose, the video record time is fixed each time. The video record time can change at “System setting - Video setting - Video time”. For example, Setting Video time at 60 seconds, the camera will save a file every 60 seconds. The video is stored in sections. When the memory is full, the camera will auto delete the oldest file to save the latest video file. 1. Taking video by remote control After turn on the camera and keep the LCD screen off, you can press “Remote control video key” on remote control device, the camera will take video automatically. Press that key again, the camera will stop videoing. 2. Automatic taking video Pressing “Arm” key of the remote control, the camera will be under arm (defense) status. If infrared sensor detects body signal, the camera will begin taking video. ( if the camera was on by battery power alone , the automatic video will delay 3 seconds.) 3. Taking video Manually ON the camera and press back key right-side , the LCD screen will work. Press directional key key, the camera will begin videoing, you can see “●REC” flash on the left hand side of LCD screen, video time will be displayed on the right hand side, the video will stop when you press back key. Section 6 Check video ON the camera and press back key right-side , the LCD screen will on ,then press directional key key, all stored video file can be checked, played or deleted. First of all, you can see all the folders, each folder is named by 8 digital as date and sequence 3 number, the first six numbers is date and the last two numbers is sequence number. Naming rules is as following: For example, the folder name “08010400” stands for the first batch of video for 4th Jan. 2008. If there is more than 500 files in total at the same day, the folder name “08010400” represents the second batch of video and so on. When you select the folder, all the video Thumbnail pictures in this file will be seen. On the left down side of the file, it shows video time, like “08:13:05” means video which recorded at time 08:13:05. Select the file, press key, the video Thumbnail picture will be enlarged, then you can do more operation on this file. 1. Play video: Press right 2. key, start to play video, press key, the video will stop playing. Control volume: During the video playing , you can control the volume through keys “▲”and ”▼”,with “▲” pressed, the volume will go up,with “▼” pressed, it will go down. During the adjustment, volume indictor will show on LCD screen. 3. Other operations: Press key, it will pop up following menu: 1) Previous file:play previous video. 2) Next file:play next video. 3) File deleting:delete the video, press key, menu will be displayed. If you are sure to delete the video, please select “ OK”, press key. If you choose “ Cancel”, it will return to previous rank menu. 4 Section 7 Parameter setting Either Check Video or parameter setting need to be fulfilled by menu. On the camera and LCD screen , press key, it will enter menu operation. Main menu interface is as bellows: Use directional key to select and more operation . , the right key stands for next level menu, the left key represents back to previous level menu. The top ▲ and bottom ▼ key means moving up and down. The back represents withdrawing from the menu. 1. Check video Select Check video ,press “OK” key to confirm. Further operation details ,please check “ Section 6 Check video”. 2. Manual capture Select “ Manual capture ”,press “OK” key, the camera will begin taking video. More details please check “Section 5 Taking video - Taking video manually” 3. Arm / Disarm Select “ Arm / Disarm” , press “OK” key, enter next level menu, it shows: he mark“√” in front of letters stands for current status. As the picture shows, the camera is under “Disarm” status, you can choose the status and press “OK” key to confirm. Remark:If the LCD screen is in closed status, you can set Arm /Disarm by remote control. 4. System setting The initial interface of system setting is as picture (right): You can set and modify system parameter any time . 5 4.1. System Time System time is the memory time of the camera, the video files are named by this time. In order to check the video files conveniently, you need to set up the correct time. Choose “System Time”, then enter next level menu as follow: 1)On :The recording date and time will be shown on video files. 2)Off :The recording date and time will not be shown on video files . 3)Set date:Select this item, following menu will be popped up: Each unit time is revised by the up and down▲▼key of directional key. The switch on different parameter is changed by the left and right key of directional key.” 4.2. Video setting Video setting gets three parameters: video time, frame rate, resolution . Select “Video Setting”, then enter next level menu as following: 1) “ Video Time ” setting Video time is how much time you need for each video. You can choose according to your need, default video recording time is 30 seconds. 2) “Frame rate”setting Frame rate is how many frames are recorded every second. There are 10, 15, 30 three options, the larger the number is, the smoother the video is, and more memory space is needed. You can choose the frame rate according to your application need, default frame rate is 15 pictures per second. 6 3) “Resolution”setting: “Resolution” is recording megapixel, there are VGA ( 640*480 ) and QVGA ( 320*240 ) two options. By resolution, VGA is the better than QVGA .but VGA need more memory space to save. default video definition is VGA. 4.3. Remote control Remote control needs to be bound with camera when it is used for the first time; therefore, we need to take remote control binding operation. Select “Remote Control” , enter next level menu, remote control list is shown, camera can be bound with 5 remote controls at most, and accept the controls by 5 remotes. Select one remote control, press 1) to enter next rank menu as: Binding Choose “Binding” option, the LCD screen will remind “Press any key on the remote control”, you need to press any key within 15 seconds. And indicator on remote control will turn on, the LCD screen will show “ succeed to bind” after camera receives remote control signals. If the camera failed to receive remote control signals due to overtime operation or any other reasons, the LCD will display “Remote control failed to bind”. 2) Delete For the binding remote-controls, you can delete the corresponding remote control from the list. Select “Delete” option, it will pop up “YES” “NO” option, if you are sure to delete it, move to “YES” and press “OK” key to confirm. 4.4. Indicator setting Select “Indicator” to enter next level menu as: The camera has two indicators; you can open or close the indicators according to your need. Indicator status: Disarm—flash slowly in green; Arm—constant green light; recording—flash slowly in red. 7 4.5. Language Select “Language” to enter next level menu as: The camera support English and Chinese menu, you can choose which language you need . 4.6. Formatting When you format the memory card, all the saved recording and files will disappear, please make this choice carefully. Select “Formatting” and it will pop up two options , if you are sure to format the memory card, please select “ OK” and press OK key to confirm. 4.7. Reset the camera This function reset all settings to their original values, it will clean all setting including, camera time is also changed, please make this choice cautiously. Select “Reset” , it will pop up the option manu as follow, if you need to reset the camera, please move your mouse on“ OK” option, and press OK key to confirm. Section 8 Connect to PC After ON the camera, press back key, the LCD screen will light up. Meanwhile, connect camera with computer by USB cable, pop-up menu is as bellows: If you choose “OK” option in 5 seconds, the camera will be recognized as an USB disk by the computer, and you can play the video with installed video-supporting software in your computer. If you operate overtime or choose “Cancel” option, camera will be charged by the computer. 8