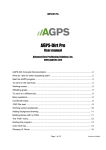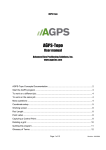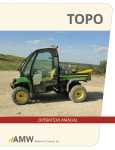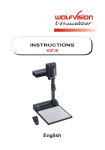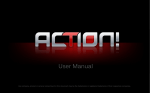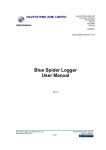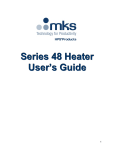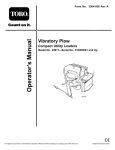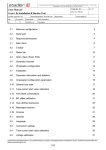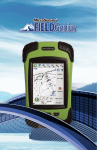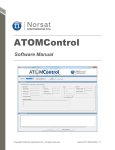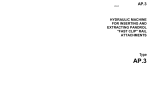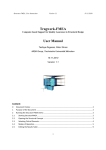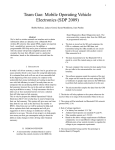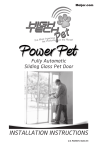Download AGPS-Pipe Pro
Transcript
AGPS-Pipe Pro (for GPS and Laser) AGPS-Pipe Pro User manual for GPS and Laser Advanced Geo Positioning Solutions, Inc. www.agpsinc.com Startup & AGPS-Pipe Concepts Documentation ............................................................. 2 Program hot keys “Buttons” menu................................................................................... 3 Start the AGPS program. ................................................................................................ 4 To work on a different job:............................................................................................... 5 To work on the same job: ................................................................................................ 5 Many questions: .............................................................................................................. 5 Coordinate setup. ............................................................................................................ 6 Working screen. .............................................................................................................. 9 Rod Length:..................................................................................................................... 9 Label: .............................................................................................................................. 9 Parameters menu:......................................................................................................... 11 Adding background drawing:......................................................................................... 11 Select a Pass type:........................................................................................................ 12 Using SVY or RIP passes: ............................................................................................ 12 Using LNR passes:........................................................................................................ 13 Using PTL passes: ........................................................................................................ 13 Rotating a grid: .............................................................................................................. 16 From the grid menu you can also: ................................................................................. 16 Capturing a Control Point: ............................................................................................. 17 Setup using Laser: ........................................................................................................ 18 Quitting the program:..................................................................................................... 20 Glossary of Terms: ........................................................................................................ 21 Page 1 of 23 Revision: 6/3/2009 AGPS-Pipe Pro (for GPS and Laser) Startup: In order for the AGPS software to read the MEI mast correctly, it must be set to all positive numbers from the top down. Press Select until the box is in Preset mode. Raise the mast to the top extent. Press + and – at the same time and the display should read 00.00. Press Select until the box is in survey mode Drive the machine to a benchmark near the laser that has an elevation to work from. Set the blade on the ground/plank and lower the mast until you are in the center “On Grade” light. AGPS-Pipe Concepts Documentation Purpose of Program : * To provide assistance in laying drainage pipe ( or "tile" ) under farmer's fields. The program can calculate the elevations of the pipe and even control the "blade" in laying the pipe. Based on certain parameters ( like minimum-slope, minimum-depth, optimum-depth ) the program will calculate a plan of elevations where the pipe should be laid, show it to you and, and start controlling the blade. Manual overrides are allowed, of course, but are rarely needed. * The calculated plan may use hundreds of "grade-breaks” since they are no longer difficult to perform. * The location of the laid pipe is recorded and can be easily plotted. A report can be produced showing the length of each pass and giving totals for laterals and mains. * Flagging of the far end of passes can be eliminated. Working at night is now practical. Curved passes are supported with no additional difficulty. * If not using a laser, work can still be performed in dense fog or high wind. * Users have reported up to a doubling of productivity. * Trenchers, plows and wheel machines are all using the program. * There is support for Pre-Ripping, i.e. the "RIP" Pass. * Pre-existing surveys as partial plans are supported. Files Used : Most users go to the field with no pre-loaded files. Most of the files you work with are stored in the directory named "C:\AMW\DATA". See the icons named "Data", "Datacmd" and "Load Data From Floppy" in the "C:\AMW" folder you see upon startup. All files are text and can be viewed or edited with Notepad™, Wordpad™, and many more. SVY File : This file will contain all data points captured while laying pipe. Also, "Location Instrument" setup information and other relevant information are logged to this file. This file will be created for you and will start out empty when you create a new job. If your jobname is "MITS1", you will have a file named “MITS1.SVY". See "SAMPLE.SVY". Points from this file will be displayed on your plot window as dots. DRW File : This optional file defines a background-drawing that will be shown on the plot window along with other data. This could be a Contour map, existing tile map, etc. You can easily build this file from a "DXF" file that comes out of most "CAD" (computer-aideddrawing) programs. The DRW file creation process is described later in this manual. If your jobname is "MITS1" you may use a DRW file named "MITS1.DRW" . See "SAMPLE.DRW" . CAP File : Page 2 of 23 Revision: 6/3/2009 AGPS-Pipe Pro (for GPS and Laser) Will receive any data CAPtured during "SVY" Passes or “RIP" Passes. If "SVY" Passes were used, data in this file can be extracted to make a good topo map of the farmer’s field. This file can be copied to another computer to transfer the information. If your jobname is "MITS1" you will have a file named "MITS1.CAP" . CTL File : Is used for "Control Points" used in setting up the "Location Instrument" ( usually GPS w/wo Laser ). If your jobname is "MITS1" you will need a CTL file named "MITS1.CTL" . This file may be automatically built for you or can be copied from "AMODEL.CTL" or any other CTL file you have. Any control points you capture while you are working will be stored here. If the job has any pre-existing control points, they should be entered here. This file uses the following columns: “Name Northing(N) Easting(E) Elevation(Z) Description”. Points from this file will be displayed on your plot window as small triangles. *What is a Control Point? Sometimes called a benchmark, this point is a known world feature in which coordinates are also known. Control points are important to make your coordinates match those used earlier. BackSpace - switch pass (SVY <-> LAY, RIP <-> LAY, PTL <-> PTL, LNR Program hot keys <-> LNR) “Buttons” menu PageUp - Move Blade Up. PageDown - Move Blade Down. ArrowUp - Half of PageUp. ArrowDown - Half of PageDown. A - show All points. B - show this Buttons menu. C - find closest Control point. D - find closest Data point. E - show view from the East. F - DCH Cut/Fill Offset (SubGrade) ... G - toggle stop/Go mode. I - zoom In. K - marK special points ... L - draw Lines between points ... M - Manually capture a point ... N - show Neighborhood of current position. O - zoom Out. P - Pass menu ... Q - Quit this application ... R - specify Radius to show ... S - show view from the Side. T - show view from the Top. U - menU ... V - change View. W - show view from the West. Z - show a 3D view looking NNE. 0 - toggle blade control on/off. 1 - set rod-length ... 2 - set point-label ... 3 - specify a 3D view ... 4 - set the next Point Number ... 6 - control the measuring instrument ... 7 - capture a note ... 8 - Display/Plot menu ... 9 - show the Devices menu ... - (minus) - Switch Laser Light Planes ... = (equal) - Switch Rod-Length Offset ... SpaceBar - toggle Auto-Capture. Mouse Left Button Click - Using a keyboard is the quickest way to navigate the program. On the left is a list of what all the buttons do when at the “working screen” In every menu, arrow keys, Enter (OK), and Esc (Cancel) are used. Also, pressing the first letter of an option will skip to that option. Click Menu. Page 3 of 23 Revision: 6/3/2009 AGPS-Pipe Pro (for GPS and Laser) Start the AGPS program. Click AGPS on the desktop. If one of the options below is on the desktop you can pick that directly. Then select one of the following: Start AGPS Ditch Pro amwworks (Some computers may start the program when turned on) Select AGPS-Pipe Pro If you do not see this screen, and you are taken to the AGPS-Pipe Main Menu, your program is in Quick Setup mode… Skip to the Main Menu: on next page. You are informed how many executions (uses) are remaining, the programs you have access to, and the Rel (release) number. Press OK or the screen will go away after an amount of time. Page 4 of 23 Revision: 6/3/2009 AGPS-Pipe Pro (for GPS and Laser) To work on a different job: Select Setup Program Quickly (different job) To work on the same job: Select Resetup program (same job) Skip the next step Many questions: Select Setup Program (many questions). This asks all questions about the program, from Instrument, to files. Typically only done once after install. None, Make a new Job Enter the job name 4-16 characters; letters, digits, & underscore “_” In the second box, a description of any length may be entered. **If you already have the jobname on the list select it. Select Laser Setup, even if you are going to use GPS only. If you are using a laser and the transmitter is in the same place that was used last, Select “…Display Position…” and skip ahead to the green screens on Page 8. Page 5 of 23 Revision: 6/3/2009 AGPS-Pipe Pro (for GPS and Laser) To use GPS only “Setup the Horizontal Positioning Equipment” to set the GPS location. *To setup using the laser go to manual Page 18 A laser does not have to be used at first, and can be enabled later if needed. Select the coordinate setup based on the zone that your Control Points are in (the 1 Point option). *If no Control Points are present, select UTM or State Plane with 0 Point *If your coordinates are 5000,2000 (or any) “fake” use 2/1 Local Point Your region will default to the last used, press OK or select a different. Page 6 of 23 Revision: 6/3/2009 AGPS-Pipe Pro (for GPS and Laser) Select the rod length you will use to read the Control Point. If you used 0 Point above skip to green screens on page 8. Select the Control Point to be used. If this is not on the list (example: new job) select “None of these change the file.” If you have a text file (like a ctl file in another jobnname with ‘Name N E Z Desc.’) Select “Replace this file with another file” Or “Edit the file with Notepad™” if you want to type in point information. Exit and save when done. Select the Control point you are going to use; you must know where to find and be able to occupy this point’s ‘real world’ location. Page 7 of 23 Revision: 6/3/2009 AGPS-Pipe Pro (for GPS and Laser) You may receive a question about raw data if you have used the point before: Read description on screen for when to say yes or no. Select No if you are going to read the point. If you do not see this screen, go to the next step. If you meet the qualifications to say Yes, skip the next step. Select Read the Instrument now… If no instrument errors occur, you will get a notice of the successful reads. The program comes back to laser setup. Since no laser setup is being done at this time press Esc (Cancel) You are shown a few green misc. information screens. First, Instrument Position explains the control points used. Then you are told how many points loaded from the .svy file, Page 8 of 23 Revision: 6/3/2009 AGPS-Pipe Pro (for GPS and Laser) and the last surveyfile label. Press Enter (OK) to get by each. You are taken to the working screen and the program is ready. The program defaults to the SVY pass on startup. To change this mode see “Pass Menu” on Page 12. You may need to adjust Rod Length 1 and Label 2. Touch or press underlined key. Rod Length: Select your current rod from the list OR ADD1 to enter a new one. Label: Choose a unique label by Prefix. Rod Length 1 Point label 2 Page 9 of 23 Revision: 6/3/2009 AGPS-Pipe Pro (for GPS and Laser) To choose a label by prefix, select one from the list. If you do not have this list, ADD1 and enter each item shown. The meaning of the label is: 2= Line M/L= Main/Lateral 000= Starting number that will increment on each pass 001, 002 … Labels are layers in an exported dxf 2L3, 2L4… PTL users: If using “down-hill toward main” make sure you have a 2M captured! Working screen explained: These notes show a side view with a profile generated (process described later). Page 10 of 23 Revision: 6/3/2009 AGPS-Pipe Pro (for GPS and Laser) OFF 5.00 OFF OFF 30 0.00 11.00 0.09 OFF 0.10 0.02 1.00 10.00 0.20 0.09 1000 0.10 4.00 99.00 0.30 6.50 3.00 2.50 2.00 Toggle Surveying Backwards Steering Look-Ahead Distance Toggle Path by Offsetting Current Path Toggle Paths along Grid Lines ... Recalc Plan if off by this amt... Added-Slope for non-float auto blade Blade-Length, blade tip to boot back Total Latency for look-ahead. Toggle Simulate-Non-Advanced Mode ... Rip-Lay Vertical Difference. Vertical Error Tolerance in "GOOD" msg Survey-Pass offset from the ground Minimum Auto-Capture Distance. Dist. blade moved by keys (PageUp,etc) Commit-Error when above the plan ... LNR horizontal distance guess ... Minimum-Slope of Pipe <<<<< Maximum-Slope-Start of Pipe (at start) Maximum-Slope-Rest of Pipe (after " ) Maximum-Slope-Change of Pipe (smooth) Maximum-Depth of Pipe. Optimum-Depth of Pipe. <<<<< Minimum-Depth of Pipe (Warnings) Absolute-Minimum-Depth (Errors) Parameters menu: Press MenU select Parameters menu. On the left are all the options from the scrollable menu. The options from Minimum Slope to Absolute Minimum are options commonly adjusted. Select an option if you need a better description. You can also save “Groups of Settings”. Ex. Saving parameters for mains and laterals Groups of Settings ... Quit this menu and Restart Pass. Quit this menu. Adding background drawing: Assuming you have already created a background drawing .dxf somewhere, it needs to be loaded as a .drw Press MenU select Plot Menu Background Drawing File Control (…DRW) Select: Build from a DXF File (bottom option) Select your dxf file from the list. After the black screen processes, the DRW menu returns then select: Quit. No (further) changes. Page 11 of 23 Revision: 6/3/2009 AGPS-Pipe Pro (for GPS and Laser) Select a Pass type: On the keyboard press P or touch Menu - Pass Menu – OK Choose the appropriate pass. Sometimes “Use an old SVY or RIP pass for this LAY pass” is used to start. Using SVY or RIP passes: Start at the highest elevation of the line. When ready with the blade all the way up (or rip depth), touch A_Cap to turn on. Drive the exact path you would like the line to follow. Touch ‘backspace’ on the keyboard or <==SVY (or <==RIP) to toggle to LAY mode. Page 12 of 23 Revision: 6/3/2009 AGPS-Pipe Pro (for GPS and Laser) After lowering the blade in the starting hole, touch ‘spacebar’ or A_Cap to turn on. Side profile will be shown, if acceptable, touch ‘0’ or BLADE when ready to turn on. Side profiles can be modified, if not acceptable. From the Pass menu select “Modify minimum slope and restart pass”. OR change a setting in the Parameters menu. Then from the Pass menu, select Restart the current pass… Using LNR passes: The LNR pass does not require any SVY/RIP information. When you activate A_Cap, LNR uses the starting elevation and calculates a profile at Minimum Slope. You might need to start driving to see the profile, because the path is unknown. Using PTL passes: Select the surface to create (typically S1 “ground”) Page 13 of 23 Revision: 6/3/2009 AGPS-Pipe Pro (for GPS and Laser) Quit. No (further) changes. Append 1 line to the bottom of this file Edit the file with the DOS editor Edit the file with "Notepad"(tm) Edit the file with "Wordpad"(tm) Edit the file like a spread-sheet Replace this file with another file Save this file somewhere Append another file to the end of this file PARAMETERS for Loading Surface Files ... 3D Visualization using Surfer8 ... 3D Visualization of the Data ... Write currently loaded points to a file ... Build from a Survey-File Build from a Shape .PLN file. Build a DXF file from a DWG file ... Triangles loaded from a DXF File ... Triangles loaded from lines in a DXF File ... Points loaded from a DXF File ... Lines, Arcs & Points loaded from a DXF File ... Next you receive a scrollable menu asking how to make the .fbg file. All options are listed to the left. “Replace this file with another” if you have a file with: pt# NEZ “Build from a Survey-File” if you have a .svy collected with AGPS-Topo After points are loaded and stored, you are given the details about the points. Click OK You will be asked if you are going UPHill, away from the main or Down-hill, toward the main. Up-Hill: Click the screen on the destination of your line. Add a PTL target (UP): either “along gridline” OR “along a background drawing” OR “further away” “along background line” does not require you to zoom out and click the end of the line “along gridline requires you to click the end of the line for distance. Page 14 of 23 Revision: 6/3/2009 AGPS-Pipe Pro (for GPS and Laser) Down-Hill: Before doing the first pass down-hill toward a main (or if you have just installed a new main) go to Pass Menu, and pick “Load MAIN passes done earlier for PTL”. This should turn the mains magenta so you know the program has identified them. Down-hill: Click the screen on the destination of your line. Add a PTL target (DN): either “where the gridline meets the MAIN” OR “buried point here” OR “along background line”. “Where gridline meets the main” and “along background line” does not require you to zoom out and click the main, just the grid line going to it. *When you use PTL you will have a green line on your target path. Non-straight lines: Rather than one of the previous UP steps, click the screen on the destination of a point on your line. Then Add a PTL target point (further away). This can be done more than once. A step from above is not now required, but still may be used. **For down, you must select one of the DN options above. Page 15 of 23 Revision: 6/3/2009 AGPS-Pipe Pro (for GPS and Laser) Rotating a grid: The easiest way to set a grid is after you have completed the first line. Click on the start of the line. For a more accurate click select “Snap to the closest point first” Select Grid Menu… Rotate Grid to this angle from current position. From the grid menu you can also: “Setup the grid manually” for size “Save the current grid” “Choose a saved grid” and more These grid options do not require snapping to a point because they are not using the location of your click. Page 16 of 23 Revision: 6/3/2009 AGPS-Pipe Pro (for GPS and Laser) Capturing a Control Point: Enter the MenU. Select Instrument Menu Select Capture a Control Point Select the rod length you will use to capture the Control Point. Control the instrument first…if you need to check Data Quality Read the Instrument now… when ready to read the point Page 17 of 23 Revision: 6/3/2009 AGPS-Pipe Pro (for GPS and Laser) If no instrument errors occur, you will get a notice of the successful reads. The RMS values tell you the difference in the reads (these should be less than 0.1 typically) Enter a name and description(optional) for the point. By default the program will increment a1, a2, a3… 1 to 8 letters & numbers No limit on length When taking a point every night it is nice to use a name with the date: “end0808” After this screen you will be asked to set the rod length back. Setup using Laser The easiest way to set up a laser mast is over a control point. If you are not on an existing control point, capture one (with First capture a control point Then MenU Resetup Program GPS) using the steps described on Page 17. Go to MenU and Resetup Program Select “Laser Setup” Page 18 of 23 Revision: 6/3/2009 AGPS-Pipe Pro (for GPS and Laser) Select “Control the Instrument first…” Then select “Switch mode from ‘WithOUT Laser’”. The program will confirm The mode is now ‘With Laser’ You will be asked to choose a rod length. Select the distance from the bottom of the laser mast. Press Esc (Cancel) on Control Instrument screen. On the Laser setup screen select “Mast over exising Control Point…” The program asks about how the laser is set. If you can aim the laser North and East; this is the easiest, otherwise, you need 2 points to aim between. Page 19 of 23 Revision: 6/3/2009 AGPS-Pipe Pro (for GPS and Laser) Select the Control point you are going to use; the mast must be over this point’s ‘real world’ location. Read the Instrument now... A reading will be taken from the GPS for position and Laser for height. If no errors occur while reading you are informed of the read results. The program comes back to the laser setup; since nothing else is required press Esc (Cancel). Note: To return to ‘WithOUT Laser’ repeat the steps on Page 18, or press Key 6 Quitting the program: Press Q for Quit. If you do not have a keyboard touch Menu then “Quit this Application.” Page 20 of 23 Revision: 6/3/2009 AGPS-Pipe Pro (for GPS and Laser) Standard Quit Actions. Includes Backup, NEZ, Report to Ext.Dest., Quit. Backup the job to the Ext.Dest. Zip up whole job (PIPEJOB2.* to PIPEJOB2.zip) Copy PIPEJOB2.ZIP to Ext.Dest. ----- Scroll for other actions above ----Make an NEZ File from the Survey-File. Make an NEZ File from SVY & RIP passes. Contour Map made using Surfer(tm). Make a report in a file and edit it. External Destination for use above Run utility : c:\amw\data\tile.bat Utility specification for above Capture a control point here... = D: Creates: jobname.rpt Quit no (further) changes. OR Edit the file with "Notepad"(tm) to view. Next you receive a scrollable menu with data preparation options before quitting, or you can “Quit now”. “Make a report…” gives you a footage total. “Run utility” is commonly used. Tile.bat shifts the dxf from tip to boot. Ask your dealer about help with custom bat files. Do NOT Quit, Continue working. Quit now. “Capture a control point here…” starts the process described earlier. When you select “Quit Now” you will be taken to the Main Menu. If you are done with everything you can “Quit and Shutdown computer” To work with another application scroll up to select it. Select Quit for the desktop. Glossary of Terms: A_Cap Auto Capture: Automatically captures a data point after user set interval (typically 10 feet) has been traveled. This distance uses both horizontal and vertical measurement. Toggled ON/OFF by keyboard spacebar. BLADE In the program the term BLADE refers to the automatic control of the blade. The control can be toggled by keyboard 0. There are other places in the program that blade used in a sentence will have different context. (Not available in AGPS-Topo.) Control point (.ctl file) Sometimes called a benchmark, this point is a known world feature in which coordinates are also known. Control points are important to make your coordinates match those used earlier. See also: Local Point, State Plane, UTM Device Other forms: Device Menu, External Device, Control Device, etc. The Device refers to interface device that operates the automatic blade control. In some cases this could be a laser input and output. (Not available in AGPS-Topo.) Page 21 of 23 Revision: 6/3/2009 AGPS-Pipe Pro (for GPS and Laser) Instrument Other forms: Instrument Menu, Measuring Instrument, Read Instrument, etc. The instrument is the positional equipment. Although typically a GPS, there are many other types, and combinations of multiple instruments. Local Point A NEZ coordinate system that uses “fake” coordinates, meaning they are not consistent with State Plane or UTM. An example of this is program default “ptafake 5000 2000 100”. See also: State Plane, UTM, NEZ NEZ Abbreviation for Northing(N) Easting(E) Elevation (Z). Coordinates are always in NEZ. NEZ coordinates are in Feet (or meters if selected) rather than Latitude Longitude and Altitude. .nez file A file that uses the following columns: “Name Northing(N) Easting(E) Elevation(Z) Description”. (Description is optional) Path The line (curved or straight) you wish to follow. You can set a path by touching the path you wish to follow on the Plot. See also: Plot Plot Other forms: Plot Menu, Plot Window, etc. The Plot is the lower screen that the field is graphically drawn in. Any options to adjust a feature drawn here are found in the Plot Menu. Quick setup mode A toggled option to automatically start the application (the one the option is toggled on) instead of going to the Main menu to select an application. (Available in AGPS-Pipe, AGPSDitch, and AGPS-Shape) For AGPS-Dirt, see: Resetup mode Resetup mode A toggled option to automatically start AGPS-Dirt and Resetup Program (same job), instead of going to the Main menu to select an application. For AGPS-Pipe, AGPS-Ditch, and AGPSShape, see: Quick setup mode Rod (length) The distance from the reading point (on the GPS antenna) to the blade or ground. State Plane A NEZ coordinate system with zones designed for a particular US State. Every State has one or more zones. See also: Local Point, UTM, NEZ Station Explains the current distance from the start of the selected Path. This station number format is 12+34.567. The equivalent in feet (or meters) would be 1234.567. See also: Path. Status (GPS) Shown on the working screen in every program to describe GPS status and other related messages. Shows something like “ok: 9 3 1.1 /53” Where 9=satellites 3=datatype 1.1=precision and /53=read counter. Use the table below to evaluate the data type and precision meaning for your GPS. RTK Fixed RTK Float No RTK base Precision GGA (Generic/Ashtech™) 4 or 3 5 or 2 1 HDOP John Deere™ 4 3=extend 5=flt. 1 HDOP Sokkia™/NovAtel™/Beeline™ 50 49/48/34/17 16 Alt. Std. Deviation Topcon™ (Javad™ GGA) 4 5 1 HDOP Trimble™ (GGK) 3 2 1 PDOP Survey File (.svy) This file will contain all data points captured. Also, "Location Instrument" setup information and other relevant information are logged to this file. Points from this file will be displayed on your plot window as dots. The Survey File Menu includes options to modify this file. UTM A NEZ coordinate system with zones designed on Longitude lines. The program can automatically detect your UTM zone. See also: Local Point, State Plane, NEZ AGPS-Pipe specific: Above plan A message that shows in the top left corner of the Plot when in a LAY, LNR or PTL pass. This means something caused the program to commit higher. When above plan, the program will use the minimum slope parameter until the plan can be resumed. See also: Pass, Parameters Menu, Plot, LAY pass, LNR pass, PTL pass. LAY pass A pass to calculate line grades using your parameters, then control the blade. Needs previous RIP or SVY Pass. If you just completed one of these, the backspace key will toggle to LAY. If you did one of these earlier and would like to recall, select “Use an old SVY or RIP Page 22 of 23 Revision: 6/3/2009 AGPS-Pipe Pro (for GPS and Laser) pass for this LAY pass”. See also: Pass, Parameters Menu, RIP pass, SVY pass. LNR pass Similar to LAY pass, but Lay-No-Rip, Ignores RIP or SVY Pass. LNR uses the minimum slope parameter as the grade for the line (and blade). See also: Pass, Parameters Menu, RIP pass, SVY pass, LAY Pass. Parameters menu Allows you to set the parameters, or rules, for calculating a profile. Press MenU select Parameters menu. Pass PTL Tells the program what you intend to do. See Pass Menu to select one. Previous-Topo-Lay uses an imported Topo surface instead of individual SVY passes. To select a Path, click on the Plot window on the destination. Then the pass will show and function like a LAY pass. See also: Pass, LAY pass, SVY pass, Path, Plot Pre-rip pass done at a constant depth below the ground. Also check the parameters menu for option “RIP-LAY vertical difference”. This tells the program how much below the RIP you would like to LAY. See also: Pass, Parameters menu, LAY pass A file that shows an existing ground (or proposed tile depth). This file uses NEZ format points, (and can be easily built from a "DXF" file exported from some "CAD" program.) See also: NEZ Survey Pass done at a constant offset from the ground. This offset is entered in the Parameters menu. When ready with the blade all the way up, turn on A_Cap. Drive the exact path you would like the line to follow. See also: Parameters Menu, Pass RIP pass Surface (.fb? file) SVY pass Page 23 of 23 Revision: 6/3/2009