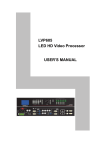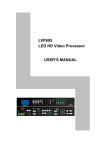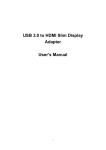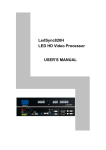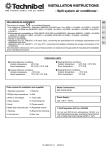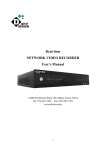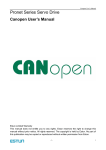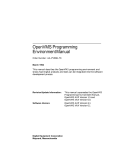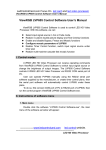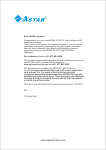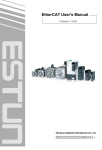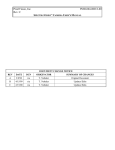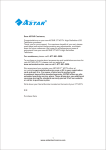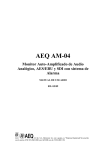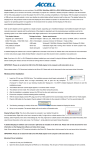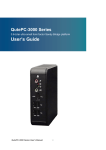Download PXL-605VP
Transcript
USER MANUAL Read the user manual before turning on the product. LED HD Video Processor http://www.pixelvision-web.com CONTENTS I. Safety precautions ----------------------------------------------------------------------- 0 II. Packing list ----------------------------------------------------------------------------------- 1 III. Connections of hardware 1. Rear view ------------------------------------------------------------------------------- 2 2. Port description ------------------------------------------------------------------------ 2 3. Connection diagram ------------------------------------------------------------------ 3 IV. Frontal panel operations 1. Diagram of frontal panel ------------------------------------------------------------- 4 2. Button instructions (operation mode) --------------------------------------------- 5 V. Setup (I) User parameter setup ------------------------------------------------------------------- 9 1. Enter setup of PXL-605VP ------------------------------------------------------------- 9 2. Select language ------------------------------------------------------------------------ 10 3. Output image setup ------------------------------------------------------------------- 10 4. Text overlay setup --------------------------------------------------------------------- 12 5. Brightness / color / sharpness ------------------------------------------------------- 12 6. Audio configurations ------------------------------------------------------------------ 13 ------------------------------------------------------------------- 13 7. Hot Spare setup 8. Factory district setup ------------------------------------------------------------------ 13 (II) PIP/POP setup ----------------------------------------------------------------------------- 15 (III) Mosaic setup ----------------------------------------------------------------------------- 16 VI. Specifications ----------------------------------------------------------------------------- 20 VII. View RGB PXL-605VP Control Software User’s Manual --------------------- 23 VIII. Notes to model ------------------------------------------------------------------------- 33 IX. Copyright info ----------------------------------------------------------------------------- 33 I. SAFETY PRECAUTIONS Danger! There is high voltage in the processor, to prevent any unexpected hazard, unless you are maintenance, please do not open the cover of the device. Warning! 1. This device shall not encounter water sprinkle or splash, please do not place anything containing water on this device. 2. To prevent fire, keep this device far from any fire source. 3. If this device gives out any strange noise, smoke or smell, please immediately unplug the power cord from receptacle, and contact local dealer. 4. Please do not plug or unplug DVI signal cable if the device is powered on. Caution! 1. Please thoroughly read this manual before using this device, and keep it well for future reference. 2. In the event of lighting or when you are not going to use the device for a long time, please pull the power plug out of receptacle. 3. Nobody other than professional technicians can operate the device, unless they have been appropriately trained or under guidance of technicians. 4. To prevent equipment damage or electric shock, please don’t fill in anything in the vent of the device. 5. Do not place the device near any water source or anywhere damp. 6. Do not place the device near any radiator or anywhere under high temperature. 7. To prevent rupture or damage of power cords, please handle and keep them properly. 8. Please immediately unplug power cord and have the device repaired, when: 1) Liquid splashes to the device. 2) The device is dropped down or cabinet is damaged. 3) Obvious malpractice is found or performance degrades. 0 II. PACKING LIST Please unpack the product with care, then check whether all the following things are included in the package. If anything is found missing, please contact the dealer. Standard accessories The accessories supplied with this LED Video Processor may differ from the figures contained in the User’s Manual, but they are applicable for the regions where you live. User’s Manual Power cord (1.5m)1pcs Net cable (0.2m) DVI cable (1.5m), 1pcs DVI cable (0.5m), 1pcs User manual CD Rs232-RJ45 cable (1.5m) BNC-RCA adapter: 3 pcs DVI-I to VGA adapter (only for 605D) 1 PCB Connector (Audio) III. CONNECTIONES OF HARDWARE 1. Rear View 2. Port Description 1) VIDEO INPUT PXL-605VP supports 10-channel signal input, including: Port name V1~V3 S-Video YPbPr VGA1~VGA2 DVI HDMI EXT. Description 3-channel PAL/NTSC composite video input 1-channel PAL/NTSC S-video input 1-channel component HD signal input 2-channel computer analog signal input 1-channel computer DVI digital signal input 1-channel HDMI digital HD signal input 1-channel extended signal input EXT. input standard signal is 1xVIDEO, which can optically be 1xSDI/HD-SDI or 1xVGA/DVI/HDMI. 2) AUDIO INPUT PXL-605VP supports 5-channel stereo audio switch. Of which, 3 channels are DVI (only available when the input signals are HDMI signals), HDMI and SDI audios, the other 2 channels are AD1, AD2 external input audio. AD1 and AD2 can be mapped to the any one of all video inputs, and will be switched synchronous to the selection of video input signals. 2 3) VIDEO OUTPUT Port VGA OUT Description 1-channel analog RGBHV signal output, it can be connected to a local display device and used as monitor (it is strongly recommended to use this port when operating and setting PXL-605VP ). DVI OUT1 / 2 same DVI digital graphic signal output, DVI OUT2 it can be connected with external LED transmission card or LED transmission box SDI / HDSDI 1-channel digital video signal loop output (Only including this input with OUT SDI/HDSDI extended model) DVI Loop OUT 1-channel computer DVI digital signal loop output 4) AUDIO OUTPUT (AUDIO OUT) Corresponds to the selected video input signal, output this channel audio input signals. 5) SIGNALS OF OTHER PORTS RS232 command port is used to connect PC RS232. Then the processor can be controlled by PC software. LOOP connector can connect to another processors by net cable and one signal PC can control all processors. 3. Connection diagram 3 IV. FRONTAL PANEL OPERATIONS 1. Diagram of frontal panel 1 7 3 2 4 6 10 5 9 8 1) INPUT SELECTING BUTTONS (V1, V2, V3, S-Video, DVI, VGA1, VGA2, YPbPr, EXT.): They are used to select input signals. 2)SETUP BUTTONS (Setup, Save, ↑,↓,←,→) 3)VGA AUTO ADJUSTMENT (Auto) To automatically adjust VGA input signals. 4)CUT / FADE SWITCHING MODE (C/F): It is used to select signal switching effects, including seamlessly switching (CUT),0.5s, 1.0s and 1.5s Fade in / Fade out and blend. 5)PC SIGNAL BYPASS OUTPUT (Bypass): It is used to switch full screen/partial screen display of PC signals, and the indicator will indicate the status of current input signal. 6)INFO: It is used to display current settings and information of processor. 7)PIP/POP BUTTONS (ON/OFF,M1,M2,M3,M4): ON/OFF: to turn on/off PIP/POP functions, when the indicator is on, you can select any signal coming from different groups or current signal as PIP/POP by using input selecting buttons. M1,M2,M3,M4: used to set or switch PIP/POP modes. 4 8) MOSAIC It is used to turn ON/OFF multi-machine cascade mosaic function. The indicator indicates current splicing status. 9) FREEZE It is used to turn ON/OFF screen freezing function. 10) TEXT It is used to add Text, company logo or animation. 2. Button instructions (operation mode): There are 25 buttons on the frontal panel of PXL-605VP, all these buttons will be operable after start. They have the following functions as described below: 1) SELECT INPUT VIDEO SOURCE Port name V1 V2 V3 S-Video YPbPr VGA1 VGA2 DVI HDMI EXT. Description 3-channel PAL/NTSC composite video input 1-channel PAL/NTSC S-video input 1-channel component HD signal input 2-channel computer analog signal input 1-channel computer DVI digital signal input 1-channel HDMI digital HD signal input 1-channel extended signal input such as SDI/HDSDI Switch audio input while operating above buttons; select the audio OUT. After selecting input signals, the input signal source you currently selected such as “input=HDMI” will appear in the first line of LCD, while the status of current input signals will appear in the second line of LCD. If there are no valid signals entered, the message “no signal” will appear in LCD, and the corresponding indicator will blink and dark screen appear; if the signal is valid, the format of input signals such as “ 1080p_60Hz ” will appear in LCD. Input= HDMI 1080p_60Hz Cut Notes: if extended input was VGA/DVI/HDMI, we need choose input signal by hand swithing to current signals. Switching to “VGA”, the current input signal is VGA. Switching to “DVI”, the current input signal is DVI or HDMI. 5 2) VGA INPUT AUTO ADJUSTMENT (Auto) When the current VGA input source of PXL-605VP is a valid signal, press this button, PXL-605VP will automatically adjust the sampling parameters of the VGA signals, so as to make VGA picture clean and complete. In general, this operation is made only when new VGA signal source is to be connected in. Sometimes user need repetitively do such adjustment till VGA picture looks clean, complete and stable. 3) INFORMATION DISPLAY (Info) Press this button to view current settings and information of PXL-605VP, it consists of 25 items. If you press “Info” again before PXL-605VP exit information display, PXL-605VP will continue to display the next item of information. 4) SELECT CUT / FADE / BLEND MODE (C/F) PXL-605VP can realize seamless switching effect (Cut) , fading in/out switching effect (Fade) or blend effect between any two signals from different groups as listed below.. But if the signals come from the same group, dark screen will appear. A V1 V2, V3, S-Video B DVI HDMI C VGA1 VGA2 D EXT Cut (seamlessly switching): while in this mode, “Cut” will appear in the third line of LCD, the system can seamlessly switch between different signals. It is also the default mode of PXL-605VP after startup. Fade (fading in fading out): while in this mode, “Fade=1.0s” will appear in the third line of LCD, the system can realize fading in fading out switching effect between the signals coming from different groups. Users can set the switching time of fading in and fading out as 0.5 seconds,1.0 second or 1.5 seconds. Blend: The current input signal will be the background. The other signal from different group will be choosed as blend signal. Then the background signal and blend signal will be overlap showed. Then press the button of background or blend signal, the output will be the choosing signal. The whole procedure will be fade in fade out switching effect. Notes: Neither Cut mode nor Fade modes applies to YPbPr signals, that is to say, if you attempt to switch between YPbPr signals and any other signal, dark screen will appear. YPbPr signal cannot be background signal and blend signal. 5) PIP / POP(PIP/POP:On/Off,M1, M2, M3, M4) PIP/POP mode of PXL-605VP allows user to insert a PIP window in current picture, and the size and location of the PIP window can be set freely. The signals to be displayed in PIP window can be either current signal itself or any signals which are not in the same group as that of current picture. 6 Here we call current picture “background”, and call the picture to be overlaid “PIP”. The following paragraphs will illustrate the operating procedures of this function: Enter PIP display mode: Press On/Off button, its indicator will illuminate, PXL-605VP will enter PIP display mode, then use Preselect button to select PIP input signals, in the meantime, signals of background and PIP and their locations will appear in LCD (see Figure below): Background V1 PAL PIP VGA 1280X1024 60Hz Change PIP: While in PIP mode, use Preselect button to select proper input signals, the preselected signals will be set as PIP. Change the background: you must first turn off PIP mode. Press buttons to select appropriate input signal as background, then enter PIP mode again, and select a new PIP picture. Switch PIP/POP display mode: PXL-605VP allows for presetting 4 PIP/POP display modes, each mode allows for setting its own background and PIP sizes and locations. While PIP/POP mode is switched on, user can press the mode switching buttons (M1, M2, M3, M4) to select appropriate display modes quickly. 6) PART/FULL (Bypass) Press this button to switch between Part / Full display mode. This function is only available when the current input signal is PC (VGA 1/ VGA 2/ DVI /HDMI) signal, while other signals can only be displayed in the Full display mode. Mode Full Part Description Full screen display. Entire picture is compressed to display in LED screen, the moment the indicator above the button is OFF. Part screen display. The picture will not be compressed, but partly exported to entire LED screen, the moment the indicator above the button is ON. Caution: when the width and height of current input signals are less than the width or height of LED display (say the Out_Hori_width or Out_Vert_height), Part mode will not work. 7 7) FREEZE Press this button, the indicator of this button will illuminate normally, and the current picture will be frozen; press this button again or perform other signal switching operations, the indicator of this button will turn out, the picture will get in motion again. 8) MOSAIC Press this button only when current signals are DVI, the indicator of this button will illuminate, PXL-605VP will enter Mosaic mode. Press this button again, the indicator of this button will turn out, and PXL-605VP will exit Mosaic mode. Notes: PXL-605VP will be unable to enter Mosaic mode in the following events: 1. The input signals are other signals than DVI; 2. BYPASS function has been switched on; 3. The definition of DVI input signals is different from the preset output definition of the processor. 9) TEXT PXL-605VP can add Text, company logo or animation onto current picture, while current picture is normally displayed, press Text button to go to caption adding mode, then select the signal source of caption. The captions can be made by office software such as Powerpoint. V. SETUP The following settings must be made by relevant qualified technicians. For ordinary users, unless they have received adequate technical training, they shouldn’t attempt to make the following settings! There are 3 categories available for you to set in PXL-605VP. Technicians can set these items as necessary, for details see the table below: Category User parameter setup Mosaic setup PIP/POP setup Items Output image setup, text overlay setup Brightness/Color /Definition setup Hot spare setup Audio configuration factory district setup Input parameter setup Output parameter setup Sync. Mosaic setup Background and PIP output image setup 8 (I) User parameter setup Category 1 Language 2 Output image setup 3 text overlay setup 4 Brightness/Color /Definition setup 5 Audio configuration 6 Hot spare ‘7 Factory district Setup Items 1 Language 2 Out Format 3 Out_Hori_Width 4 Out_ Hori _Start 5 Out_Vert_Height 6 Out_Vert_Start 7 Text Mode 8 Threshold Red 9 Threshold Green 10 Threshold Blue 11 Brightness 12 Saturation 13 Sharpness 14 Audio1 Config 15 Audio2 Config 16 Hot spare < V1 V3> 17 Hot spare < V2 S-Video > 18 Hot spare < HDMI DVI> 19 Hot spare <VGA1 VGA2> 20 Device ID 21 ADC Calibration 22 Bias 23 De interlace 24 EXT. model 25 Device init 1) ENTER SETUP OF PXL-605VP Enter setup: While in operation mode (make sure that PIP mode and Mosaic mode have been switched off), press “Setup” button, then press the knob((”Save” key), PXL-605VP will enter No.1 setup item. Exit setup: press “Setup” button while in setup mode, PXL-605VP will directly exit setup. After PXL-605VP enters setup mode, the knobs and 3 buttons in setup area will respectively have the functions as described in table below: Name Knob Setup Speed of knob Turn it clockwise Turn it anticlockwise Press it Functions The step value in proportion to the speed of knob Decrease value or select previous value Increase value or select next value Save the adjustment or selected values Move to previous item Move to next item Enter or exit setup mode 9 After PXL-605VP enters setup mode, the relevant setting information will be displayed in LCD as per the layout shown in the figure below: ! Out_Vert_Start Figure 3 %! #! "! $! As shown in above figure, LCD consists of five sectors: Sector 1 2 3 4 Description The No. of current setting item : ask you whether to save the adjustment The adjustment already be saved and takes effect. Newly adjusted value Name of current setting item : 2) SELECT LANGUAGE Item 1: “Language 言” After entering setting mode, PXL-605VP will enter the first setting item “Language 言 ”. PXL-605VP supports Chinese and English display, turn the knob to select either of them, then press the knob to save it and make it valid. 3) OUTPUT IMAGE SETUP PXL-605VP outputs images from VGA and two DVI output ports. There are 10 output formats as listed in the table below. User can enter the No.2 setting item “Out Format” to select one of them. 1 2 3 4 5 6 7 8 9 10 Format 1024 768_60 1024 768_75 1280 1024_60 1280 1024_75 1600 1200_60 1920 1080_50 1920 1080_60 1366 768_60 1440 900_60 2048 1152_60 10 Item 2: “Out Format” In this item, turn the knob to select either of them, then press the knob to save it and make it valid. For example, if you select “1280×1024_60”, it means that the output definition of PXL-605VP has been set as 1280×1024, and vertical refresh rate is 60Hz. Please select the output definition equal to or greater than the actual definition of LED screen. Items 3~6:“Output image setup” The actual definition of LED can be any value, so we should set PXL-605VP to make it output an image with the same definitions as that of the LED, so that the LED could display a full image. See figure below: 0 Out_Hori_Start 0 _LL Out_Hori_Wi Out_Vert_Start dth PXL-605VP LVP605 Out Image Area PXL-605VP LVP605 Out Format = 1920 Out_Vert_Height 1080 LED Dispaly Screen 1080 1920 4 As above figure shows: the size and location of the images in PXL-605VP output window for the LED display are defined by the following 4 groups of parameters: Item No. 3 4 5 6 Parameters Out_Hori_Width Out_ Hori _Start Out_ Vert_Height Out_Vert_Start Notes: user can change current parameter settings by rotating the knob. The speed at which you rotate the knob decides the step value of the adjustment. The location and size of the output image will be previewed in the white box while you are making the adjustment, then you can press the knob to save and validate the settings you made. 11 4) TEXT OVERLAY SETUP Item No. 7 8 9 10 Setup Item Name Text Mode Threshold Red Threshold Green Threshold Blue Item 7: “Text Mode” PXL-605VP allows user to set caption knock-out “< threshold” or “>threshold”. If it is less than threshold value, it means that the image of caption signal less than current color threshold value will be added to background, while the part greater than threshold will be automatically filtered. If it is greater than threshold value, it means that the image of caption signal greater than current color threshold value will be added to background. Item 7~10: ” Threshold Red/Green/Blue” The three options are used to set R, G, B values respectively as a certain value within 0~248. The following figure shows an example of caption adding function. The caption document in this sample is made using Powerpoint. Its parameters are set as below: No. of setup item 7 8 9 10 Setup Item Name Text Mode Threshold Red Threshold Green Threshold Blue parameters <Threshold 248 248 248 ! Background Text Text Overlay 5) BRIGHTNESS / SATURATION / SHARPNESS PXL-605VP supports customized brightness, color Saturation and definition settings. For details see table below: Item No. 11 12 13 Description Definition Brightness Saturation Sharpness Range: 0~100, default value: 50 Range: 0~100, default value: 50 Option is “Sharp” or “Normal”, default value: Normal Caution: (1). In order to ensure output images in complete gray, the output parameters are usually set as default values! (2). The color parameters only apply to V1、V2、V3、S-Video、YPbPr、SDI and HDMI signals. 12 6)AUDIO CONFIGURATIONS PXL-605VP supports 3-channel stereo audio switch. Of which, 3 channels are DVI (only available when the input signals are HDMI signals), HDMI and SDI audios,, the other 2 channels are AD1, AD2 external input audio. AD1 and AD2 can be mapped to the any one of all video inputs, and will be switched synchronous to the selection of video input signals. If DVI (or SDI, HDMI) is configured as external input audio, when audio signal is switched to DVI (or SDI, HDMI), external audio will be chosen as input signals, otherwise the audio signals contained in DVI (or SDI, HDMI) signals will be chosen as input signals. Item No. Description Definition 14 Audio1 Config 15 Audio2 Config Audio configuration option for AD1 port Audio configuration option for AD2 port Notes: AD1, AD2 can’t be allocated to the video input signals in the same channel! 7)HOT SPARE SETUP PXL-605VP supports hot spare of input signals, that is to say, once the current input signals are lost, the processor will automatically switch to backup input signals at once, so as to avoid image interruption caused by the fault of signal source. Item 16 17 18 19 Description Hot spare Hot spare Hot spare Hot spare < V1 V3> < V2 S-Video > < HDMI DVI> <VGA1 VGA2> As above figure shows, if ”Hot spare < V1 V3>” is turned on, the processor will automatically switch the output image to backup port V3 once signal V1 is lost. 8)FACTORY DISTRICT SETUP The following are factory district setups, users are recommended to make these setups under the guidance of manufacturer’s technicians, any improper setting or operation may result in abnormal happening to the processor. Item 20: “Device ID” This item is used to number PXL-605VP while controlling several processors by RS232. The number scale is from 1 to 255. 13 Item 21: “ADC Calibration” After inputting a analog signal to the video processor whose white balance has not been calibrated, the picture on the display may appear some bad phenomena, such as color cast, extreme-darkness. PXL-605VP can solve the above problems by automatically calibrating white balance based on the input analog signals(CVBS、S-Video、YPbPr、VGA). Operating procedures: Switch to the corresponding analog input signal, enter Item No. 20“Device ID.” after the processor detects input signals and exports the signals to the display, press “V1” for 5 times, then press “↑” to shift to Item 21 “ADC Calibration”, press knob to calibrate white balance. Caution: The white balance of all video processors has been calibrated using standard signals in the factory, please don’t set this item unless necessary! Item 22: “Bias” In order to decrease the noise on gray scale display, the LED display system usually removes the lower gray scale one of all input signals, which will cause the lose of the video information, especially in dark scene ,such as night view. PXL-605VP can improve problems as follow mentioned by adjusting the “ Bias”, whose limit ranging from 0 to 100. When losing the signal of dark scene, you can restore the drop-out information to the LED display by increasing the value. Normally in order to keep the completeness of output signals, the standard value is set as 50! Item 23: “De interlace” When CVBS/S-Video/HDMI/SDI signals are interlace input formats (e.g.: 1080i) and used as PIP, due to limits of the processor, tremble may take place, it can be dispelled by setting the option “De interlace”. Operating procedures: enter Item No. 20 “Device ID”, press “V1” for 5 times, then press “ ” to shift to Item 23 “De interlace”, turn knob to select “ON”, and press knob to make it valid. Item 24: “EXT. model” This item is used to setup after changing the extended model. So that the model can work normally. After entering item No. 20 “Device ID”, press “V1” for 5 times, then press “ ” to shift to Item 24: “EXT. model”, turn the knob to choose related option, then press the knob to save the setup. the moment the system will remind you “Please restart.”, just follow the instruction. Item 25: “Device Init” After entering item No. 20 “Device ID”, press “V1” for 5 times, then press “ ” to shift to Item 25: “Device Init”, turn knob to select “Yes”, then press knob to reset the factory settings, the moment the system will remind you “Please restart.”, just follow the instruction. 14 (II) PIP/POP setup Category 1 background Output setup 2 Items 1 Main_ Hori_Width 2 Main_ Hori_Start 3 Main_Vert_Height 4 Main_Vert_Start 5 PIP_ Hori_Width 6 PIP _ Hori_Start 7 PIP _Vert_Height 8 PIP _Vert_Start PIP Output setup PXL-605VP allows for presetting 4 PIP/POP display modes, each mode allows for setting any background and PIP/POP size and location you need. 0 0 PIP_Hori_Start PIP_Vert_Start PIP_Width Main _Vert_Height Main window Main_Hori_Width PIP Window 1080 Main_Hori_Start PIP_Height Main_Vert_Height PXL-605VP LVP605Out Format = 1920 1080 1920 Figure 5 As above figure shows: the size and location of the images in PXL-605VP background and PIP output window for the LED display are defined by the following 8 groups of parameters: Item 1 2 3 4 5 6 7 8 Description Main_ Hori_Width Main_ Hori_Start Main_Vert_Height Main_Vert_Start PIP_ Hori_Width PIP _ Hori_Start PIP _Vert_Height PIP _Vert_Start 15 Operating procedures: Enter PIP/POP setup mode: while PIP/POP mode is turned on (make sure that Mosaic mode have been switched off), press “Setup” button, then press the knob, PXL-605VP will enter the first setup item of PIP/POP setup mode. The information as follows will appear in LCD: 1. Main_Hori_width 1216 PIP/POP Mode=M1 Switch current PIP modes: press mode buttons (i.e.: M1, M2, M3, M4), the processor will directly switch current PIP modes. Switch adjustment items: press ” ” and ” ” to switch current adjustment items. Change output parameters: user can change current parameter settings by rotating the knob. The speed at which you rotate the knob decides the step value of the adjustment. The locations of the background and PIP will be previewed respectively in the white rectangle and blue rectangle while you are making the adjustment, then you can press the knob to save and validate the settings you made. Exit PIP/POP setup mode: directly press “Setup” button while in PIP/POP setup mode, PXL-605VP will exit directly. (III) Mosaic setup Category Input image setup Items 1 Out_Hori_Width 2 Out_ Hori _Start 3 Out_ Vert_Height 4 Out_Vert_Start 5 In_Hori_Width 6 In_ Hori _Start 7 In_ Vert_Height 8 In_Vert_Start 9 Mosaic Mode The maximum output definition of PXL-605VP is 2048×1152 or 1600×1200, to drive so high definition, LED display requires two transmission cards in cascade, so PXL-605VP provides two locations to hold two built-in transmission cards; if the actual definition of LED display exceeds the maximum output definition of PXL-605VP, you may divide the whole LED into pieces of smaller LED screen, then put them together in Mosaic manner by connecting multiple sets of PXL-605VP in parallel, so as to integrate the smaller pieces of LED into a large LED display. With frame synchronization technology, PXL-605VP solves the problems of misplacement and delay of output image existing in ultra-large LED mosaic, able to provide real-time, clear and fluent displaying effects. PXL-605VP supports multi-machine mosaic in parallel, in this way, smaller pieces of LEDs can be integrated into a large display. For example, if the output definition of PXL-605VP is set as 1920×1080, 16 and we put 2 sets of PXL-605VP together horizontally in parallel, it will be able to connect any LED display of up to 3840×1080 pixels. Below is a 2×2 mosaic example using 4 sets of PXL-605VP, telling us how to use multi-machine cascade of PXL-605VP and what we should pay attention to. The definition of each LED is 3456×1920, we can divide it into the four small pieces of LED of 1728×960 pixels as shown in figure below, each piece of small LED is driven by a set of PXL-605VP. With total 4 sets of PXL-605VP, the large display of 3456×1920 pixels is able to display a full picture. #1 1728 960 #2 1728 960 #3 1728 960 #4 1728 960 Below is the system topological diagram: 3456 System Topology Input signals #1 #2 #3 #4 1920 DVI PXL-605VP #0 DVI PXL-605VP #1 LOOP OUT PXL-605VP #3 PXL-605VP #2 LOOP OUT PXL-605VP #4 As above figure shows, all input signals are connected to and switched by #0 PXL-605VP, the DVI signals exported by this machine are output via DVI loop of each mosaic processor to 4 sets of PXL-605VP forcutting or enlarging, the image that they output will be finally displayed as a whole picture in 4 pieces of LEDs. To use multiple sets of PXL-605VP in parallel, we should set the parameters of input image for each set of PXL-605VP. The table below lists all the items to be adjusted. 17 Item 1 2 3 4 5 6 7 8 9 Description Out_Hori_Width Out_ Hori _Start Out_ Vert_Height Out_Vert_Start In_Hori_Width In_ Hori _Start In_ Vert_Height In_Vert_Start Mosaic Mode Caution: while in Mosaic mode, in order to keep the consistency of the image, each processor must be set to be identical in the parameters of brightness/color/gray/definition. Enter setup: While in operation mode (mosaic mode is turned on), press “Setup” button, then press OK button, PXL-605VP will enter mosaic setup item. Exit setup: press “Setup” button while in setup mode, PXL-605VP will directly exit setup. The setup of 5 PCS PXL-605VP is as follow:: Setup items 1 3 5 6 7 8 9 Out_Hori_Width Out_ Vert_Height Out Format In_Hori_Width In_ Hori _Start In_ Vert_Height In_ Vert_Start Mosaic Mode #0 parameters of processor #1 #2 #3 1920 1080 1920 0 1080 0 Not Sync 960 0 540 0 1728 960 1920 1080 960 960 960 0 960 540 0 540 Sync #4 960 960 540 540 In order to ensure all output images are synchronous to each other, please note the following settings: 1. The input signals can be only DVI signals, and if the processor is in mosaic mode, it will be unable to switch input signals; 2. All the 5 processors must to be set to be the same in output definitions. 3. Please reduce the number of DVI rings of the processor to the most extent, so as to prevent signal instability caused by signal attenuation. Items 1~4:“ Output image setup ” Items 3~6 of user setup menu are image output parameters, the parameters adjusted are the data in the same group. 18 1# PXL-605VP 2# PXL-605VP LVP601S+ 0,0 1080 LVP601S+ Input image 960,0 0,540 960,540 1920 3# PXL-605VP LVP601S+ 4# PXL-605VP LVP601S+ LED Screen 960 1728 Item 5:“In_Hori_Width ” It is used to set the horizontal width of input image from which PXL-605VP will capture.As shown in Figure 5, the width of input image for the 4 sets of PXL-605VP should be set as: In_Hori_Width = 960 Item 6:“In_ Hori _Start ” It is used to set the horizontal start point of input image from which PXL-605VP will capture. As shown in Figure 5, the the horizontal start point of the four sets of PXL-605VP are set as below respectively: 1# PXL-605VP In_ Hori _Start = 0 2# PXL-605VP In_ Hori _Start = 960 3# PXL-605VP In_ Hori _Start = 0 4# PXL-605VP In_ Hori _Start = 960 19 Item 7:“In_ Vert_Height” It is used to set the vertical height of input image from which PXL-605VP will capture. As shown in Figure 5, the vertical height of the four sets PXL-605VP are set as below respectively: In_ Vert_Height = 540 Items 8:“ In_ Vert_ Start ” It is used to set the vertical start point of input image from which PXL-605VP will capture. As shown in Figure 5, the the vertical start point of the four sets of PXL-605VP are set as below respectively: 1# PXL-605VP In_ Vert_ Start = 0 2# PXL-605VP In_ Vert_ Start = 0 3# PXL-605VP In_ Vert_ Start = 540 4# PXL-605VP In_ Vert_ Start = 540 Item 9: “ Sync Mosaic” The system provides the options of “Sync Mosaic” and “Not sync Mosaic”. “Sync Mosaic” ensures all output images are completely real-time and synchronous to each other; while “Non-sync Mosaic” has better compatibility, and is usually used for mosaic commissioning. VI. SPECIFICATIONS Inputs Nums/Type Video system Composite Video Scope/Impedance S-VIDEO Scope/Impedance VGA Format VGA Scope/Impedance DVI Format HDMI 1.3 Format ( HDCP ) YPbPr Format 3 Composite 1 S-Video 1 YPbPr 2 VGA RGBHV 1 HDMI 1.3a with HDCP 1 DVI HDMI 1 EXT. Extended PAL/NTSC 1V p_p / 75 Y 1.0V p_p / 75 C PC VESA R G B = 0.7 V p_p SD/HD CEA-861 PC VESA SD/HD CEA-861 PC VESA SD/HD CEA-861 0.35V p_p / 75 2048x1152 @60Hz / 75 1920x1080P @60Hz 2048x1152 @60Hz 1920x1080P @60Hz 2048x1152 @60Hz 1920x1080P @60Hz 20 YPbPr Scope/Impedance SDI format HDSDI 3GSDI format AUDIO Scope/Impedance Input Connectors Outputs Nums/Type VGA/DVI Format VGA Scope/Impedance Output Connectors Others Control Power Operating Temp Humidity Dimensions Package Weight G.W. Weight N.W. Y= 1.0V p_p / 75 Pb= 0.35V p_p / 75 Pr= 0.35V p_p / 75 SDI-SMPTE 259M-C 576i @50Hz 480i @60Hz HDSDI-SMPTE 292M SMPTE 274M/296M 1080P @50Hz/60Hz SMPTE 424M/425M 2.0Vp-p/10K VGA 15pin D_Sub(Female) DVI 24+1 DVI_D YPbPr: BNC 3 Composite BNC S-VIDEO 4pin mini DIN(Female) SDI/ HDSDI BNC 1 VGA RGBHV 2 DVI 1024 768@60Hz/75Hz 1280 1024@60Hz/75Hz 1600 1200@60Hz 1920 1080p@50Hz/60Hz 1366 768@60Hz 1440 900@60Hz 2048 1152@60Hz R G B = 0.7 V p_p / 75 VGA OUT 15pin D_Sub(Female) DVI OUT1 24+5 DVI_I DVI OUT2 24+1 DVI_D Panel Button,RS232 100-240VAC 35W 50/60Hz 5-40 15-85% 145 mm (height) 370mm (width) (length) 5.0 Kg 3.2Kg 21 535mm Dimensions: SPEC. of RS232 cable: 22 VII. VIEW RGB PXL-605VP Control Software User’s Manual ViewRGB PXL-605VP Control Software is used to control LED HD Video Processor. With this software, we can: -Select input signal source in Cut or Fade mode. -Realize 4 custom double-picture display and Text Overlay functions -Enable and disable Bypass, Freeze and Mosaic functions -Configure mosaic parameters of PXL-605VP -Realize Timer Control function, switch input signal source under timer plan -Realize multi-machine cascade fast mosaic function (I). Control modes PXL-605VP LED HD Video Processor can receive operating commands from ViewRGB PXL-605VP Control Software to switch input signal source or change the brightness of output images. The PXL-605VP Control Software controls PXL-605VP LED HD Video Processor via RS232 COM serial port of PC. User can operate PXL-605VP manually using the RS232 serial port software supplied by the manufacturer, or create timer control plans, then the serial port software will automatically control PXL-605VP under these plans. To do so, first connect COM port of PC to RS232 port of PXL-605VP, then run the control program ViewRGB PXL-605VP Control Software.exe. (II). Instructions of software menu 1) MAIN MENU Double click the software “PXL-605VP Control Software.exe”, the main menu of the software as below will appear: PXL-605VP ! 23 As shown in above figure, the main menu consists of the following parts: - RS232 COM port setup - Select signal source - Switching mode setup - Information field - Timer control setup - Select function modes - Select PIP modes - Select language (Chinese/English) - Configure output parameters (screen setup) - Multi-machine cascade mosaic setup (Fast Mosaic) 1) Select language (Chinese/English) The software supports two languages, i.e.: Chinese and English. Here user can select a desired language. 2) COM port setup Select a proper COM port in the field RS232_Com_Port, and select a proper device ID. You can view the No. of the COM in the “Device Manager” of control PC as shown below: The device ID you selected (from user setup item 21 “Device ID”) must be identical to the device ID of PXL-605VP to be controlled. Click the button “Connect”, the following message will appear: 24 After the device is successfully connected, the function keys in the main menu of the software will be activated, and the following message will appear in the information field of main menu Timer Start Setup: to set whether the machine automatically connects serial port or starts timer control or not when it is started next time. 3) Signal status and signal switching The buttons of this area respectively represent the corresponding keys and status indicators in the panel of the processor. After the device is successfully connected, the software will read the input signal source you currently selected and the blue indicator above it will turn on. If the blue indicator illuminates normally, it means the input signal source you currently selected is valid; however, if the blue indicator blinks, it means there are no valid signal input. Click the signal button to change the input source of PXL-605VP. The software can display the information of current extended modules. 4) Switching mode setup This function is used to setup signal switching modes. The system provides 4 switching modes, i.e.: Cut, Fade in fade out 0.5s, Fade in fade out 1.0s, Fade in fade out 1.5s. 5) Select function modes 25 This menu provides the following options: PIP, TEXT (Text Overlay), BYPASS, FREEZE, MOSAIC, VGAAUTO (VGA automatic adjustment). PIP/POP modes: while in one picture display mode, clic , the blue indicators before the button and corresponding mode buttons will blink, select PIP as input signal source in the field ! signal source”. If the blue indicator before the button illuminates normally, the picture will be “Select displayed in PIP mode. User can select the preset PIP/POP display effects in the field “PIP_Mode”. While in PIP/POP mode, click the system will exit PIP/POP mode. TEXT (Text Overlay): while in one picture display mode, click , the blue indicators before the button and corresponding mode buttons will blink, select TEXT as input signal source in the field “Select signal source”. If the blue indicator before the button illuminates normally, the information will be displayed in TEXT overlay mode. While in TEXT mode, click again, the system will exit TEXT mode. Bypass: when current input sources are PC signals like VGA/DVI/HDMI, click , the blue indicators before the button will illuminate normally, and the PC signals will be displayed in part screen, otherwise they will be displayed in full screen. Freeze: while in operation mode, click , the current output picture in the processor will be frozen. Click the button again or perform any other signal switching operation, the processor will exit Freeze mode. VGA-AUTO: when current input source is VGA signal and the input signal is valid, click the processor will sample the current input signals to make the output pictures full and clear. 6) Timer control setup The Timer of the Control Software can switch the input signal source of PXL-605VP as per the preset timer plan. The system provides four cycle timer modes, i.e.: Day, Week, Month, Once. Select a preset timer plan, then click “Start”, the Timer you selected will start to work immediately. To stop Timer control, click “Stop”. Click “Program” to enter timer setup menu, where you can view the timer plan you already set, or add, modify, delete timer plans. For details, please refer to the Chapter “Instructions of Timer Setup Menu” Once the timer is started, PXL-605VP Control Software shouldn’t be closed, otherwise the timer will not work. 26 7) Information If an operation fails, the reason for which current operation fails will appear in the information field. 2) OUTPUT PARAMETERS CONFIGURATION (SCREEN SETUP) MENU Click , in main menu, the system will enter output parameters configuration menu as shown below: Other parameters configuration PIP setup Mosaic setup As shown in above figure, the button “Refresh” is used to update the information of currently processing parameters after parameters configuration is finished. Any abnormal of parameter will be reminded in info field. The current output resolution of the processor is displayed in software interface, but it can’t be set by the software. In addition, among all parameters appearing in the menu, those in walhet background color are the parameters not yet entered or saved; while those in grey background color are the parameters already saved. 27 See the figure on the right hand: Screen output parameters configuration include the following items: 1) Image input/output parameters configuration and mosaic mode setup. The parameters of output windows should be configured to the actual pixels of the screen to be driven. Mosaic mode setup and input image parameters configuration apply to multi-machine parallel mosaic only. The mosaic options are provided to set whether the processor adopts synchronous or nonsynchronous mosaic mode. Input image parameters are used to set the location and size of the images to be captured from input image based on the actual size of the screen. Caution: input image parameters shall not be configured unless the following conditions are met: a. The input signal of the processor is DVI. b. The resolution of DVI input signals is the same with output resolution of the processor. c. The processor is in Mosaic state (the Mosaic indicator illuminates normally). 2) POP/PIP display setup (location and size of PIP windows) This menu is used to set the four PIP/POP display modes of PXL-605VP. First, select a PIP mode to be adjusted, then enter the parameters of background, location and size of PIP windows, then click “Save” button to save the parameters in the processor. 28 3) TEXT setup It is used to set the red, green and blue threshold values of valid information of the text signals to be captured by the processor, also to set whether the text is greater or less than threshold values, select appropriate threshold values, click “Save” button to save them in the processor. 4) Brightness, color, contrast, sharpness setup This option is used to set brightness, color, contrast, sharpness of output images, enter the desired parameters, then click “Save” button. To set sharpness, directly click “Normal” or “Sharp”, the parameters will be saved. Notes: the default values of brightness, color, contrast are all 50. 5) Audio setup This option is used to set AD1, AD2 audio port as the corresponding video input port, so as to realize synchronous switching of audio/video signals. 6) Hot spare setup This option is used to turn on/off the hot spare function of the following four groups of input signals. 29 3) TIMER SETUP MENU Click in main menu, the system will enter Timer setup menu as shown below: As shown in above figure, there are two types of plans: - Cycle Plan - Once Plan Cycle Plan is sub-divided into three types: - Day Plan - Week Plan - Month Plan User can select one type he desires The plan items of Day Plan define hours, minutes, seconds; Each week has 7 days, so the plan items of Week Plan define week day, hour, minute, second; Each month has maximum 31 days, so the plan items of Month Plan define date, hours, minutes, seconds; The plan items of Once Plan define year, date, hours, minutes, seconds; Cycle plan and once plan can work together. For each type of plan, the plan items can be added, modified, deleted. For example, the figure below shows how to add plan items to a day plan. 30 Select the plan already added, then you can modify or delete it. 4) FAST MOSAIC MENU PXL-605VP can drive ultra high-definition LED display through multi-machine cascade mosaic. User can complete input/output parameters configurations of each ser of processor through fast mosaic menu. In this menu, user only need select mosaic mode (namely how a large is divided into a number of smaller pieces of LED) and the actual pixels of each LED driven by each set of processor, the program will automatically calculate the mosaic parameters of each set of processor and save them in the corresponding processor. Enter Fast Mosaic Menu: after entering main menu of PXL-605VP, click as below will pop up. 31 , the menu Caution: before making the mosaic settings, please make sure the following conditions have been met: 1) All processors are the same with each other in brightness, color, contrast and definition. 2) All processors must use the same output resolution, and make sure it the same with that of input DVI signals. 3) The current input source of all processors is DVI signals, and make sure the Mosaic function is enabled (Mosaic indicator illuminates normally). Steps of Mosaic setup: Before performing mosaic setup, make sure that each LED display and processor are working well, and that each LED display is able to display a full picture independently. Connect all the processors or the first processor to be adjusted via serial ports. 1) Connect processors using software. Select the device ID of the first processor to be adjusted (from user setup item 21 “Device ID”), click “Connect”, the processor will automatically connect the processor, the software will read and display the current parameters (e.g.: output resolution) of the processor. 2) Select mosaic mode. Select current mosaic mode in “Specification” field, namely set how many rows and columns the divided pieces of smaller LED will be arranged. User can also manually enter the number of rows and columns then click “OK”. For the LED of 3648x2016 pixels, it should select 2x2 mosaic mode. 3) Enter actual parameters of each LED After selecting proper mosaic mode, the field “Effects shoe” will display the actual layout of each LED in models, enter the width and height of each LED display in turn as shown in Figure below: Enter the width value of corresponding LED. Selection button Enter the height value of corresponding LED. 4) Parameters configurations of the first processor Select the No. of the LED for showing effect in the field “Effects show” (we select the first LED ), click “Auto calculate”, the processor will automatically calculate the due parameter values of current processor based on the parameters entered in “Effects show”. Select the Mosaic mode you desire, and select Sync Mosaic for the LED, the software will pop up the message “Configuration is successful” Click “Set” button respectively in input and output field, the software will automatically save the parameters that it worked out in current processor. Caution: both input and output parameters of PXL-605VP must be even, but the results of auto calculation may be odd, if so, it is necessary to set an adjusted value to correct the parameters to be even, then you can click “Set” to save it. 32 5) Parameters configuration of other processors. Connect other processors to be set in turn using RS232 cable, select device ID, select No. of corresponding LED following above step 4), the system automatically calculates the parameters of the processor, then select Mosaic mode. Complete parameters configurations of other processors in this way. VIII. NOTES TO MODEL PXL-605VPD: with VGA/DVI/HDMI extended model PXL-605VPS: with SDI/HD-SDI extended model PXL-605VP: with VIDEO extended model IX. COPYRIGHT INFO The copyright of this Manual is owned by AMERICAN PRO INT. CORP, unless with prior consent of AMERICAN PRO INT. CORP, nobody is permitted to copy or use any part or all of the information contained herein. This Manual is provided for reference only, AMERICAN PRO INT. CORP. reserves right to change the product appearance, dimensions and specifications from time to time without notice to users. 33 TRUSTING RESULTS www.american-pro.com AMERICAN PRO develops & improves products constantly. For this reason, the specifications and consigned information in the present user manual can be modified without notice.