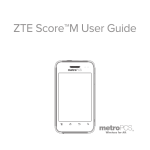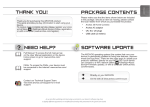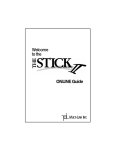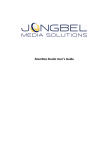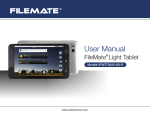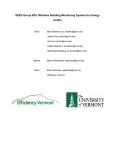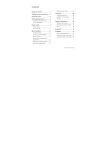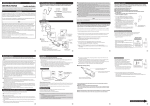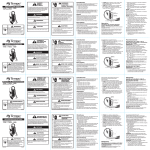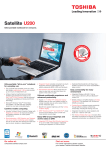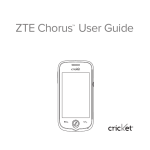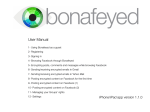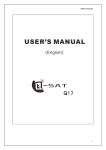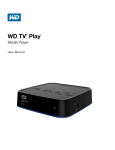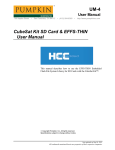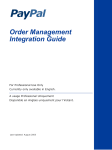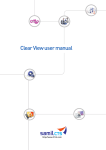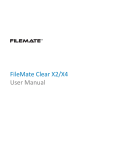Download FileMate® Identity Tablet
Transcript
wintecind.com/FileMateIdentity
2
시작하기 전에
CONTENTS
4
5
7
7
8
10
Before Getting Started
Safety Precautions
Using IDENTITY tab Safely
Symbols in the Manual
Features of IDENTITY tab
Product, Accessories & Optional
Components
10
11
12
12
12
13
13
14
Product and accessories
Optional components
IDENTITY tab Exterior
Execution functions on the Home screen
Usage by screen display
Adjusting the Volume
Connecting the Accessories
Connecting the earphones
Inserting / removing the SD card
Connecting the External Devices
Connecting to a computer
Connecting to an external USB storage
device
36
Connecting to an HDMI device
Frontal view of IDENTITY tab
Rear view of IDENTITY tab
Top and bottom view of IDENTITY tab
Holding IDENTITY tab Correctly
Charging the Battery
16 Basic Functions
17 Turning On/ Turning Off/ Resetting
17
Turning on
17
Turning off
18Resetting
18 Button Functions
19 Home Screen
22 Using the Touchscreen
22
Precautions before use
22Tapping
23
Tapping and holding down
24Dragging
25Enlargement
25Reduction
26 Entering Text − Keyboard
26
Editing text
27 Executing Functions
2
27
28
31
32
32
33
34
34
35
Before Getting Started
40 Other Features
41Talk
42
Talk settings
43Maps
44Market
45 Address Book
46
Managing the address book
47
Sending an email
48Gallery
49
Managing pictures and video files
50Video
50
Caption settings
51Music
52
Playing music
52
Deleting music
53Photo
53
Editing pictures
54
My Album settings
54Slideshow
55 Task Manager
55
Ending applications
56Clock
56
57
58
59
60
60
62
63
64
Set Alarm
ThinkFree Office
File Manager
Twitter
ConvergenceOne™
Index
87
88
90
Managing Data on IDENTITY tab
Playing multimedia contents using a PC
Program screen
Playing multimedia contents using
IDENTITY tab
Email
72
Settings
Setting up an email account
Adding an email account
Specifications and Features
Copyright / Authentication, Trademark /
Exemption Clause
Installing ConvergenceOne™ on a PC
66
66
68
68
69
70
71
73
74
75
76
77
78
79
80
81
82
83
84
85
86
90
90
90
90
91
94
96
Copyright
Trademark
Exemption clause
Internet Service Types
Troubleshooting
Warranty Statement and After-Sales Service
Index
Setting up your work email
Deleting an email account
Browser
Camera
Wireless & networks
Sound
Display
Location & security
Applications
Account & Sync
Privacy
SD card & device storage
Search
Select language
Android keyboard
Date & Time
About system
Before Getting Started
3
Before Getting Started
Safety Precautions
Using IDENTITY tab Safely
Symbols in the Manual
Features of IDENTITY tab
Product, Accessories & Optional Components
IDENTITY tab Exterior
Holding IDENTITY tab Correctly
Charging the Battery
4
Before Getting Started
Safety Precautions
Class B Device (Residential Broadcasting and Communications Device): IDENTITY tab is for
residential environments (Class B) and is certified for EMC (Electromagnetic Compatibility).
This device is used mainly in residential environments, and can be used in all regions.
Warning
Breaching this safety instruction may result in death or major injury to the user.
Caution
Breaching this safety instruction may result in minor injury to the use and product damage.
For safe and proper use of the product, avoid the following places.
Places close to home appliances, such as a TV, audio equipment, or a refrigerator.
Places affected by heat or direct sunlight.
Steel structures or places enclosed with thick walls.
Dusty places.
Wet or damp places.
Turn off IDENTITY tab in places where use of radio devices is prohibited.
A problem or danger may occur with relation to radio waves.
Turn off IDENTITY tab when boarding an airplane. The radio waves emitting from
IDENTITY tab may affect the electronic aviation systems and endanger the airplane.
Turn off IDENTITY tab in a hospital. The radio waves emitting from IDENTITY tab
may affect medical equipment.
Precaution when using the power
Do not pull out the adapter cord or touch the power plug with wet hands.
Do not connect many power plugs into the same extension cord.
Do not use a damaged power cord, a damaged plug or a loose power outlet.
Do not use IDENTITY tab in areas with a high temperature or humidity.
IDENTITY tab can be broken when you drop or impact it strongly.
Do not disassemble, repair, or modify your IDENTITY tab arbitrarily.
Do not paint or put a sticker on your IDENTITY tab.
Before Getting Started
5
Safety Precautions
Precautions for battery use
Do not disassemble the battery, put it in the mouth, or eat it (also keep away from
pets).
Ensure that no leaked battery fluid comes into contact with the eyes, skin, or cloth.
Do not impact the battery or make a hole in it with a sharp object.
Do not peel the surface of the battery or modify it.
Ensure that the battery is charged with a standard charger that is certified by
government-designated authorities.
Do not impact the battery or disassemble arbitrarily.
If an uncertified battery is used, it may explode.
Do not place the battery in the vicinity of heat sources (heater, microwave, etc.).
Do not leave the battery in a sauna where the temperature is very high or heat the
battery up.
Ensure that the battery charging terminals do not make contact with metal
substances.
Precautions when using the product
Do not drop or impact IDENTITY tab.
Ensure that IDENTITY tab is always used or kept in a clean area.
Do not leave IDENTITY tab in a humid, dusty, or sooty area.
Use a smooth cloth soaked with a neutral detergent when you clean your IDENTITY
tab and the charger.
The IDENTITY tab battery may have discharged spontaneously during distribution.
If this happened, charge the battery for more than 5 hours before use.
Other precautions
Please learn how to use the antenna properly. Do not touch the antenna or the area
where the antenna is embedded, otherwise battery consumption may increase.
If the same screen is displayed continuously, an afterimage may appear.
If a protective film or a sticker is stuck on the screen, the touchscreen may
malfunction.
6
Before Getting Started
Using IDENTITY tab Safely
Do not download suspicious applications.
Do not visit unreliable websites.
Delete suspicious messages and mails sent by unidentified senders.
Use the password-setting function and change your password regularly.
Only turn on wireless interfaces, such as Bluetooth when necessary.
If an abnormal symptom continues, check if your IDENTITY tab is affected by malicious
codes.
Execute a virus check before using a downloaded file.
Install an anti-virus application and execute a virus check regularly on the external
devices connected to your IDENTITY tab.
Do not modify the structure of the platform.
Update the OS and anti-virus appplication to the latest version at all times.
Symbols in the Manual
Note
Additional description of the corresponding function or cautions when you use the function
To Execute
Description of the order of execution
Descripton of the connecting menu for the corresponding function or relevant functions.
Before Getting Started
7
Features of IDENTITY tab
IDENTITY tab is an HMHD (Home Media Hub Device) for future media convergence.
The market's best specification of 1 GHz CPU
A new 1 GHz ARM Coretex-A8-based multimedia processor
processes 3D graphics and HD videos quickly.
7” WVGA TFT LCD Screen
Provides a natural and clear resolution for magazines,
animations, and HD videos, Internet web pages, etc.
GPS, a G sensor, a light sensor, and various other sensors are
incorporated.
Convenient functions are provided, using the GPS, G sensor and
light sensor. You can use services, such as maps and augmented
reality, by tracking your location.
Multi Touch / Full Capacitive Touch Screen
A touch method that utilizes the static electricity of the human
body is used. Various operations are available with multiple
touch points.
The response of the device to touch can be set in accordance
with the number of touch points. Operations are available by
adjusting the touch point gaps.
SD
SD Card Slot / USB Host / Slave Mini Slot
You can save and manage your data easily in the SD card. You
can also send and manage your data using the USB cable.
Micro-HDMI
You can connect digital devices to your IDENTITY tab more
easily and quickly using the HDMI cable for high quality images
and sound.
Wi-Fi
You can use an ultra high speed Internet or communications
service within a certain distance from where an AP (Access
Point) is installed.
Bluetooth
Convenient functions are provided, using Bluetooth. Enjoy
videos and musics with a Bluetooth headset.
8
Before Getting Started
Features of IDENTITY tab
Camera
You can take pictures with a 3M pixel camera.
Smart Search
You can use various search engines. You can easily and quickly
check various and accurate search results.
3.5 Ø Earphones
You can enjoy high-quality live sound effects with the 3.5 Ø
earphones without using a jack converter.
Google Market
You can download and use various applications by Google
market.
Before Getting Started
9
Product, Accessories & Optional Components
Product and accessories
Simple IDENTITY tab
USB cable for charging
the IDENTITY tab battery
and connecting external
devices to IDENTITY tab
CD-ROM
(User Manual, Installation
Program)
Portable pouch for
protecting IDENTITY tab
from scratches or external
impacts
IDENTITY tab earphones
that provide superior
sound quality
Quick Start Guide for
users to quickly use the
functions of IDENTITY tab
5-pin power adapter
Cleaning cloth for cleaning
IDENTITY tab
The above items comprise the product and the accessories inside the package
when you purchase the product.
The images of the product and the accessories may differ from the actual product
and its accessories. Some accessories are subject to change.
10
Before Getting Started
Product, Accessories & Optional Components
Optional components
A protective film, a premium pouch and mount, a small mount, a silicon urethane case, a car
mount, etc.
The earphones that come with your IDENTITY tab are only for use with IDENTITY
tab, so they may not be compatible with cellular phones or MP3 players.
Using the accessories that come with your IDENTITY tab will deliver you the best
performance.
When purchasing optional components, first check if they are compatible with
your IDENTITY tab and use only registered parts.
Some optional components are subject to change, depending on the
circumstances.
Please be aware that Enspert shall not assume responsibility for the decreased
lifespan or failure of your IDENTITY tab resulting from using non-authorized
optional components.
For improving its performance, the exterior and specifications of IDENTITY tab are
subject to change without prior notice. The sale of optional components is subject
to change depending on circumstance. For further information on the optional
components, please visit the Enspert website (http://www.identitytab.com).
Before Getting Started
11
IDENTITY tab Exterior
Frontal view of IDENTITY tab
1
7
2
3
4
5
1
Power Button
2
Touchscreen
3
Light Sensor
4
Menu Button
5
Home Button
6
Previous Button
7
Volume Button
6
You can connect the power adapter and the USB cable, which is included in the
package, to IDENTITY tab.
Touching the Wi-Fi antenna area while using Wi-Fi and Bluetooth may reduce the
quality of communication or increase the consumption of the battery.
The IDENTITY tab touchscreen is coated with an anti-fingerprint film to prevent
fingerprints.
Rear view of IDENTITY tab
7
1
1
Port Cover
2
Camera
3
GPS Antenna
4
Speakers
5
Microphone
6
Wi-Fi Antenna
7
Earphones Jack
2
6
3
5
4
12
Before Getting Started
IDENTITY tab Exterior
Top and bottom view of IDENTITY tab
1
2 3
4
5
1
Earphones Jack
2
Reset Button
3
micro-HDMI Port
4
SD Card Slot
5
Mini USB Port (Charging)
6
Speakers
6
Holding IDENTITY tab Correctly
When using your IDENTITY tab, hold it correctly as shown in the figure below.
Touching the area where the Wi-Fi antenna is embedded during data
communication may reduce the quality of communication or increase the
consumption of the battery.
Using accessories such as metallic stickers around the area where the Wi-Fi
antenna is embedded may reduce the quality of communication or increase the
consumption of the battery.
Before Getting Started
13
Charging the Battery
The IDENTITY tab battery can be charged by connecting it to the USB power adapter or the
USB cable.
1
To charge the IDENTITY tab battery, open the USB port cover and connect the USB
power adapter or the USB cable to IDENTITY tab in the correct direction.
[Connect the 5-pin power adapter or the USB cable to charge the battery]
When you start charging the battery, the battery icon
of the screen.
14
Before Getting Started
is displayed at the top
Charging the Battery
2
When the IDENTITY tab battery is charged, disconnect the power adapter or the USB
cable from IDENTITY tab.
When the battery is charged using the 5-pin power adapter, disconnect the
adapter from IDENTITY tab or disconnect the power cable.
You can also charge the IDENTITY tab battery using the USB cable that came
with IDENTITY tab when you purchased it. Connect the USB cable to your
IDENTITY tab USB port and to the USB port on your PC or laptop computer.
However, the IDENTITY tab battery may not be charged when the USB cable is
connected to the USB port on certain devices, such as the audio sets of some
automobiles and TV set-top boxes.
The IDENTITY tab battery may be charged slowly when using the USB cable.
(The battery may drain when enjoy multimedia, such as watching a video, due
to the slowly charging speed.)
you use your IDENTITY tab again after not using it for an extended length of
time.
If you charge the fully discharged IDENTITY tab battery, the IDENTITY tab
power will not turn on immediately.
IDENTITY tab has an internal 4100mAh rechargeable Li-polymer battery. Do
not disassemble your IDENTITY tab and touch the battery.
The IDENTITY tab battery is a consumable part, so its lifespan decreases
Before Getting Started
15
Basic Functions
Turning On/ Turning Off/ Resetting
Button Functions
Home Screen
Using the Touchscreen
Entering Text − Keyboard
Executing Functions
Adjusting the Volume
Connecting the Accessories
Connecting to External Devices
16
Basic Functions
Turning On/ Turning Off/ Resetting
Turning on
1
Press and hold down the Power button to turn on IDENTITY tab.
Turning off
1Press and hold down the Power button to turn off IDENTITY tab.
Basic Functions
17
Turning On/ Turning Off/ Resetting
Resetting
If errors occur while using IDENTITY tab and IDENTITY tab does not work properly, refer to
the image below and reset the system by pressing the Reset button with a thin, long metal
object, such as a ballpoint pen. You can reset IDENTITY tab without any loss of the application
or the data saved in the SD card memory.
Button Functions
Button
18
Basic Functions
Name
Function
Power
Turns on or off the screen.
Menu
Opens the corresponding, linked munu
Home
Returns to the Home screen
Executes the last menu when this button is pressed and
held down.
Previous
Returns to the previous menu.
Volume
Adjust the volume.
Sets to the Silent mode when this button is pressed and
held down.
Reset
Resets IDENTITY tab.
Home Screen
1
1
Status bar
The status icon, the notification icon, and the
current time are displayed on the status bar.
2
Application
You can view the list of application on the main
menu screen and use them.
2
Menus on the Home screen
Tap the Menu button on the Home screen or an application screen to use various menu
functions.
1
Add
Shortcuts, widgets and folders can be added. The background of the Home screen
can be changed to wallpapers
you want.
2
Wallpaper
The wallpaper for the Home
screen can be changed.
3
Search
You can search for files saved
in the menu or IDENTITY tab,
or by linking to Google.
4
Notifications
Notifications can be viewed.
5
Settings
The setting functions can be
used.
1
2
3
4
5
Basic Functions
19
Home Screen
Checking the notification indication
Information on the communication services and notifications on the functions you are using
can be checked. If you drag the status bar downwards on the Home screen or while using the
menu, the notification screen appears.
You can delete all the notifications by tapping Delete.
20
Basic Functions
Home Screen
Icons at the top of the screen
Email
A new email is received.
The battery needs to be charged.
Battery
Remaining battery level
The battery is being charged.
The battery is not recognized.
Wi-Fi
An open Wi-Fi network can be used.
Wi-Fi connection status
System warning
Warning
The internal memory capacity is low.
SD card warning
USB connection status
Status
Uploading to the Market
Downloading from the Market
Schedule
Alarm
Bluetooth
Synchronizing
Playback
Schedule registration status
Alarm setting status
Bluetooth connection setting
Connecting Bluetooth.
Synchronizing
Synchronizing warning
Playing music
Basic Functions
21
Using the Touchscreen
Precautions before use
IDENTITY tab has a capacitive touchscreen that is operated by detecting a very small
amount of current in the human body.
- Do not press the screen hard with a plastic pen.
Do not press the touchscreen hard.
- The sensors may be damaged when they are pressed too hard or excessive pressure is
applied to them.
Ensure that no substances with electric current make contact with the touchscreen.
- The touchscreen may not work properly due to electrical stimulation, such as static
electricity.
Do not use the touchscreen in a humid place. If there is water on the touchscreen, remove
it before use.
- The touch sensors may not work properly.
The touch sensors may not work properly when LCD protective films or accessories, which
are available on the market, are attached to the touchscreen.
Tapping
You can select or execute a function by tapping a desired menu or item.
22
Basic Functions
Using the Touchscreen
Tapping and holding down
You can check additional options by tapping and holding down a desired menu or item.
Basic Functions
23
Using the Touchscreen
Dragging
Drag the item you want to move to a desired location on the screen.
[Moving and deleting an icon]
24
Basic Functions
[Switching between the screens]
Using the Touchscreen
Enlargement
Tap the screen with two fingers and drag them outwards to enlarge the screen.
Reduction
Tap the screen with two fingers and drag them inwards to reduce the screen.
Basic Functions
25
Entering Text − Keyboard
You can enter English letters, numbers, and symbols using the QWERTY keyboard.
Deletes a character right before the cursor.
Leaves a space.
Number/ symbol entry mode
English lower case entry mode
English upper case entry mode (only the first entered character is applicable)
English upper case entry mode (continuously applicable)
Tapping and holding down or double-tapping
will switch to
.
Editing text
When tapping and holding down a character you entered, a menu for editing appears. You
can cut, copy, or paste it.
Select all
Selects all the characters you entered.
Select text
Selects some characters you entered.
Cut all
Cuts selected characters or all the characters you entered.
Copy all
Copy selected characters or all the characters you entered.
Paste
Pastes copied characters.
Input method
Change the Entering text method. (Keyboard)
Add "**" to dictionary
Add selected characters to dictionary database.
You can set the keyboard in Settings. For further information, see "Android keyboard" on
page 83.
26
Basic Functions
Executing Functions
Execution functions on the Home screen
Adding icons
You can add frequently-used functions as icons.
1Tap and hold down a blank space on the screen or tap the Menu button and select
'Add'.
2
Tap the shortcut and then select a function to add.
Adding Widgets
You can add widgets.
1Tap and hold down a blank space on the screen or tap the Menu button and select
'Add'.
2
Tap Widget and select a widget to add.
Deleting icons and widgets
1
Tap and hold down an icon or a widget to delete.
2Drag the icon or the widget for deletion onto the recycle bin, and then retract your
finger.
Executing on the main menu screen
You can execute a function that you want quickly.
When an application is installed, it is added to the main menu screen.
To execute
Home Screen
Basic Functions
27
Executing Functions
Usage by screen display
When a scroll bar is displayed
When a scroll bar is displayed due to many items, you can scroll up and down the screen to
check all the items.
When tabs are displayed
When tabs are displayed, you can select a desired tab.
28
Basic Functions
Executing Functions
When
When
When
When
s are displayed
s are displayed, you can set or unset the function.
s are displayed
s are displayed, you can set the detail options.
Basic Functions
29
Executing Functions
is displayed
When you select an item from among multiple items,
selected,
is displayed.
is displayed. When the item is
When a control bar is displayed
When fine-tuning is necessary, tap and hold down the control bar and drag it to the left or
right for adjustment.
30
Basic Functions
Adjusting the Volume
Use the volume buttons at the right top of IDENTITY tab to adjust the volume.
Press the volume buttons quickly to adjust the volume. In Settings > Sounds, you can set
Sounds
on page 74.
Note
SRS WOW HDTM (Sound Retrieval System): You can enjoy live stereophonic sound as if you
were in a movie theater or a concert hall. You can use this function when listening to music
or watching a movie.
SRS WOW HDTM is a package with many technologies and is custom designed to reproduce
natural audio, thereby producing close-to-original sounds.
SRS WOW HDTM
bandwidth for rich base and clear details. When audio is played, the sound quality improves
Basic Functions
31
Connecting the Accessories
Connecting the earphones
Connect the earphones into the earphones jack on your IDENTITY tab.
When you use the earphones, you may not hear external sounds. For your safety,
do not use the earphones where there is potential danger. If you use the earphones
at a high volume while you are walking or driving, it may distract you and cause an
accident.
If you use the earphones at a high volume for an extended length of time, they
The earphones that came with your IDENTITY tab are only for IDENTITY tab (4 pins),
so they may not be compatible with other products.
If you need to use extra earphones, purchase 4-pin earphones. IDENTITY tab is
optimized for 4-pin earphones.
32
Basic Functions
Connecting the Accessories
Inserting / removing the SD card
1
Open the plug cover.
2
makes a clicking sound.
3
If you push the inserted SD card once again, the SD card is detached.
Do not apply excessive force when inserting the SD card.
Do not remove the SD card while the SD card is in use.
Doing so may delete the data or cause malfunctioning of IDENTITY tab.
If the SD card is inserted in the opposite direction, IDENTITY tab may fail or
the SD card may not be removed.
If the SD card is not recognized or causes malfunctioning, format the SD card
before use.
It is recommended that you format the SD card using the FAT system.
The SD card is not included in the accessories. You need to buy an SD card
separately.
The data storage path of the SD card is "/sdcard/sd".
Wintec Industries recommends SD cards that are class 4 or lower with
the Identity Tab.
Basic Functions
33
Connecting the External Devices
Connecting to a computer
1Connect the one end of the USB cable to the USB Host/Slave Mini port on IDENTITY tab
and the other end to a computer.
You can copy, delete, or manage files on your IDENTITY tab and PC.
IDENTITY tab has similar functions to a PC, but it may have functional
differences and some functions may not be supported.
Before disconnecting the USB cable, execute "Safe Hardware Removal" on
your PC.
When you connect the USB cable into a PC USB port, the IDENTITY tab battery
starts charging automatically. However, when there is no power at the USB
port, the IDENTITY tab battery is not charged.
When the USB cable is connected, the icon
appears at the top of the
screen.
34
Basic Functions
Connecting to External Devices
Connecting to an external USB storage device
1Connect the one end of the USB cable to the USB Host/Slave Mini port on IDENTITY tab
and the other end to an external device.
Some products (digital cameras and external HDDs) that require separate
installation of a driver or some products (multi card readers) or require
creation of multiple drivers may not be supported.
Some products requiring separate power may not be supported.
Only FAT formatting is available for an external HDD.
When the USB cable is connected, the icon
appears at the top of the
screen.
Basic Functions
35
Connecting to External Devices
Connecting to an HDMI device
Use the micro-HDMI port on IDENTITY tab to display images on your external digital devices,
such as a TV, cellular phone or monitor.
1Connect the micro-HDMI port on the right side of your IDENTITY tab to an external
digital device (TV, cellular phone, monitor).
2When the connection is complete, turn on your IDENTITY tab and the external digital
device (TV, cellular phone, monitor).
When you connect to an external digital device using the micro-HDMI port,
you can enjoy superior resolution and sound quality.
The micro-HDMI port supports digital image and audio signals, so an extra
audio signal cable is not necessary.
If an external digital device does not support HDMI input, you cannot use the
micro-HDMI port.
In Settings, you can set the HDMI output. For further information, see Display
on page 75.
36
Basic Functions
Memo
Basic Functions
37
Other Features
Talk
Maps
Market
Address Book
Gallery
Video
Music
Photo
Task Manager
Clock
ThinkFree Office
File Manager
Twitter
ConvergenceOne™
Email
Browser
Camera
40
Other Features
Talk
You can chat freely with your friends by using a Google account, and you don't need to install
an additional program or sign up for membership. Register your Google account prior to use.
To execute
Home Screen
Talk
Select the desired ID.
All friends
Shows all your friends registered in Talk.
Add friend
Allows you to add a friend via an email invitation.
Search
Allows you to search for a friend.
Sign out
Allows you to log out of the account in use and end Talk.
Settings
Allows you to set the Away status and the notification sound.
More > Close all chats
Allows you to close the chat window in use.
More > Invites
Shows a list of friends who have been invited and are pending confirmation.
More > Blocked
Shows a list of friends who have been blocked from chatting.
Other Features
41
Talk
Talk settings
To execute
Talk
Home Screen
General
settings
Notifications
settings
About
42
Other Features
Select the desired email address.
Automatically
sign in
Allows you to set the automatic log-in for the
specified account.
Mobile indicator
Shows your log-in status to registered friends.
Automatic
away-status
Allows you to set the status to Away when the
screen is changed to Protected mode and is
turned off.
Clear search history
Allows you to clear previous chat search words in
the search box so as not to show them.
IM notifications
Displays a notification in the status bar when a
message arrives from a registered friend.
Select ringtone
Allow you to specify the notification ringtone.
Vibrate
Allows you to specify vibration for notification.
Term & privacy
Shows Google's legal disclaimer.
Maps
You can search for a desired location based on GPS or you can view various location information. You can view the driving route from your current location to your destination, find
public transportation routes and view an outline map for walking. You can also view the map
through a web search for the location and through satellite images.
To execute
Home Screen
Maps
Select a desired location.
- Drag the screen to the top/ bottom/ left/ right with your finger to move the map.
- Tap the screen twice to enlarge the map.
- Press and hold down the desired location on the map to view its address.
Search
Directions
Starred Places
Clear Map
Join Latitude
More
Allows you to search for a desired location and shows it on the
map.
Allows you to select from the car, public transportation or pedestrian navigation functions.
Shows the map with map layers such as traffic information, and
satellite images and geographical features.
Allows you to clear all location information on the map.
Shows your current location.
Shows information such as labs, Help and Terms, Privacy & notices.
Other Features
43
Market
Market is an application market dedicated to Google. You can download various applications
onto your device, including games.
To execute
Home Screen
Search
44
Market
Select a desired application.
Allows you to search for a desired application.
My apps
Shows a list of applications which have been downloaded and
installed on your device.
Settings
Allows you to set a notification if there is an update on installed applications or games.
Help
Allows you to search for and view Help about Market by connecting
to the Internet.
Other Features
Address Book
You can save and search for various information, such as telephone numbers and email
addresses. You can also select an email address and send an email.
To execute
Home Screen
Address Book
Other Features
45
Address Book
Managing the address book
Adding a new contact
To execute
Address list
Enter contact details to add
Save
Editing a contact
To execute
Address list
Select a contact to edit
Edit
Enter contents to edit
Save
Deleting a contact
To execute
Address list
46
Other Features
Menu Button
Delete
Select a contact to delete (or Select all)
Delete
Address Book
Sending an email
To execute
Address list
Select an email address
to send an email to.
or
Address list
Select the email address you want
Send the email
You need to set up an email account to send an email. For further information on
how to set up an email account, see "Email" on page 66~69.
To send an email, your Wi-Fi should be connected. For further information on how
to connect Wi-Fi, see "Wireless & networks" on page 73.
Other Features
47
Gallery
You can view and manage the pictures and videos saved in the memory. You can view the
pictures in a slideshow or edit them.
To execute
Home Screen
Gallery
When selecting
at the top right of the screen, you can change the sorting
method to 'By date' or 'Preview'.
Dragging the screen to the left or right, you can check the file collection that is
sorted by folder.
Tap
to use the camera function.
48
Other Features
Gallery
Managing pictures and video files
1
Select the folder you want on the Gallery screen.
If you press the Menu button twice, you can either select all the files, or select
files individually for sharing, deleting, or to perform other tasks.
You can check all the folders by dragging the screen to the left or right.
2
Select the picture or video you want.
When you select a video file, the screen returns to the previous screen after
the video file is played.
When you select a picture file, a menu appears that allows you to play a
slideshow or to share, delete, or perform other tasks.
You can view the files saved in the selected folder by dragging the screen to
the left or right.
Select All
Deselect All
You can share, delete, or perform other tasks by selecting all the files
saved in a folder.
You can cancel the Select All task.
Share
You can share the selected file via Bluetooth.
Delete
You can delete the selected file.
Details: You can check the information on the selected file.
Set As: You can set the selected picture as a wallpaper or an icon
for contacts.
Crop: You can cut the selected picture to the size you want.
Rotate to the left: You can rotate the selected picture to the left.
Rotate to the right: You can rotate the selected picture to the right.
Other Tasks
Only Details for video files can be checked.
Other Features
49
Video
You can watch videos using the flash player. You can search for the video files saved in the
memory.
To execute
Home Screen
Video
Supported file formats
File formats: mp4, avi, wmv, 3gp, k3g, ak3g
Resolution: 1024 x 720
Caption settings
To execute
While a video is playing
50
Menu button
Settings
Select the item you want.
You can add widgets on the Home screen. For further information on how to add
widgets, see "Executing Functions" on page 27
Other Features
Music
You can enjoy your music with the Player.
To execute
Home Screen
Album
Music
You can sort your music by album title.
Song
You can view the entire list of saved music.
Artist
You can sort your music by artist name.
Play List
A list of the music that was recently added is displayed, and you can
check it in the widget.
You can add widgets on the Home screen. For further information on how to add
widgets, see "Executing Functions" on page 27
Other Features
51
Music
Playing music
Press and hold down the Menu button to set the functions.
Mini Explorer
You can search the memory.
Audio Enhancement Effect
File Information
You can set the sound effects.
You can check the file information.
Only MP3 files are supported.
For further information on the equalizer, see "Sound" on page 74.
Even if you switch to the Home screen while playing music, the music continues to
play in background mode. To pause the music, tap the Pause button on the screen.
When playing music,
appears at the top of the screen.
Deleting music
To execute
Music List
Menu button
Delete
Select a song to delete
Delete
or
Music Playback Screen
52
Other Features
Menu button
Delete
Select a song to delete
Delete
Photo
You can enjoy your pictures in a slideshow or manage the pictures you want by album.
To execute
Photo
Home Screen
All Photos
You can view all the saved pictures.
view Folder
You can view the pictures by folder.
my Album
You can manage the pictures you want by adding albums.
slideshow
You can enjoy a slideshow.
Editing pictures
You can rotate a picture and apply filter effects using many functions. You can also cut the
area you want.
To execute
All Pictures
Select the pictures you want
Menu button
More
Edit
Edited pictures are saved in new files.
You can add widgets on the Home screen. For further information on how to add
widgets, see "Executing Functions" on the page 27
Other Features
53
Photo
My Album settings
Adding albums
To execute
Album List Screen
Enter the album name
Ok
Select a picture
Complete
Deleting albums
To execute
Album List Screen Menu button
album to delete Complete Ok
Delete Individually (or Delete All)
Select an
Slideshow
You can set a function by pressing the Menu button during a slideshow.
show setup
File Information
Delete
Wallpaper
54
Other Features
You can set the screen switch speed of a slideshow, the slide effects
and the background music.
You can check the information on the pictures.
You can delete the pictures displayed on the screen.
You can set wallpaper to the picture.
Task Manager
You can view a list of the currently used applications and the memory capacity, as well as the
installed applications.
To execute
Home Screen
Task Manager
or
Press and hold down the Home button
Task Manager
Ending applications
You can increase the available memory capacity by closing any applications that are running.
To execute
List of the applications that are running
End all
or
List of the applications that are running
End
Android, the OS, uses the memory, so the total memory is not displayed as 512MB.
This is not a hardware fault.
Other Features
55
Clock
You can set the alarm according to your desired setting time.
To execute
Home Screen
Alarm Clock
When the Alarm Clock is set,
appears at the top of the screen.
Set Alarm
You can set alarm with time, Ringtone, Vibrate, Repeat, and Label. You can also change the
alarm setting value you want.
Turn alarm on
Time
You can set desire time to alarm.
Repeat
You can set repeat function by day of the week. (Monday ~ Sunday)
Ringtone
You can set desire ringtone. (Silent, BeeBeep Alarm, Beep-Beep-Beep
Alarm, Buzzer Alarm, Piezo Alarm, Ringing Alarm, and Rooster Alarm)
Vibrate
Label
56
You can set alarm.
Other Features
You can choose vibrate function except ringtone.
You can write label.
ThinkFree Office
ThinkFree Office is an office package that is compatible with Microsoft Office and allows you
to manage your documents online and offline. You can view or edit various Office files (PDF,
Text, Word, Excel, Power Point) saved in the SD card (external memory card). If you have an
account on the ThinkFree website, you can also manage your documents online.
To execute
Home Screen
ThinkFree Office
If you want to manage your documents online on the ThinkFree website, your Wi-Fi
should be connected. For further information on how to set up the Wi-Fi for IDENTITY
tab, see "Wireless & networks" on page 69.
Other Features
57
File Manager
You can manage the files and folders saved on the memory card.
To execute
Home Screen
File Manager
Press and hold down the Menu button to set the functions.
Copy
You can copy the files and folders you want.
Move
You can move the files and folders you want.
Delete
You can delete the files and folders you want.
Sort by
You can sort the files and folders by name, size, and date.
Service Info.
58
Other Features
You can view the application information.
Twitter
You can enjoy Twitter, a representative social networking service. You can communicate with
many people through real-time messaging.
To execute
Home Screen
Twitter
You need to set up a Twitter account.
You can add widgets on the Home screen. For further information regarding how
to add widgets, see "Executing Functions" on page 27.
Other Features
59
ConvergenceOne™
Using ConvergenceOne™, you can share multimedia contents on various digital devices via
a wireless network. You can make your IDENTITY tab interoperate with your PC and TV that
support the DLNA function, and share and enjoy the contents. You need to connect to Wi-Fi
to use ConvergenceOne™.
Devices that will share Wi-Fi need to use the same AP (Access Point). If the devices
To make your IDENTITY tab interoperate with your TV, ensure that the TV supports
the DLNA (Digital Living Network Alliance) function. See the User Manual on how
to set TV networks.
If many devices are connected to the same router or other devices use a lot of
network bandwidths, HD videos may not be reproduced smoothly.
to may not be found.
For further information on how to set up the Wi-Fi for IDENTITY tab, see "Wireless &
networks" on the page 73.
Installing ConvergenceOne™ on a PC
System requirements
OS: Microsoft Windows XP, Windows Vista, Windows 7
Hard drive disk space needed to install the application: 15 MB
If you use the UAC (User Account Control) on Windows Vista, you will need to allow access
when executing the application.
You can use the PC installation program on the CD that came with your IDENTITY tab,
or download it from the IDENTITY tab website
(http://www.wintecind.com/support_center/Downloads/index.html).
60
Other Features
ConvergenceOne™
1
Double-click the installation file (ConvergenceOne_Setup) on the CD.
2
Complete the installation by following the installation precedures.
Other Features
61
ConvergenceOne™
Playing multimedia contents using a PC
1Execute ConvergenceOne™ on your PC.
2
Set a folder with the multimedia content you want to share.
3Select a device (PC) that contains multimedia contents (pictures, music, videos) to play.
4
Select some multimedia content to enjoy.
Only shared files are displayed.
62
5
Click the Play button on the right side of the screen.
6
Select a device to play the multimedia content.
7
The selected multimedia content plays.
Other Features
ConvergenceOne™
Program screen
5
4
1
2
1
2
3
4
5
3
You can select the device where the multimedia contents (pictures, music, videos)
to share are saved.
A list of the pictures, music, and videos on the storage device are displayed.
You can select a device to play multimedia contents.
You can set the file view mode or change a folder to share.
You can search for the saved multimedia contents, and set the file view mode.
Other Features
63
ConvergenceOne™
Playing multimedia contents using IDENTITY tab
1Execute ConvergenceOne™.
A device that can be connected is searched automatically. If there is no device
that you want, tap the Search Again button to try again.
2Select a device (IDENTITY tab) that contains multimedia contents (pictures, music,
videos) to play.
3
64
Select some multimedia content to enjoy, and tap the View (or Listen) button.
Other Features
ConvergenceOne™
4
Select a device to play the multimedia content.
5
The multimedia content is played on the selected device.
Other Features
65
Email
You can send or receive emails by synchronizing email accounts you are using on the Internet. Register your email accounts before use.
To execute
Home Screen
Email
To use the email, your Wi-Fi should be connected. For further information on how to
connect the Wi-Fi, see "Wireless & networks" on page 73
Setting up an email account
set up some widely used email accounts (hotmail, gmail, etc).
List of the email providers
66
Other Features
Gmail (Gmail.com, googlemail.com, google.com, android.com)
AOL (aol.com)
Hotmail (hotmail.com, live.com, msn.com)
Yahoo (yahoo.com, ymail.com, yahoo.co.kr)
Email
1
Enter an email address by tapping the email address box.
2
Enter the password in the password box, and then tap Next.
If you fail to connect to the server through the automatic registration, go back
to the email setup screen and tap Manual Setting.
If you fail to connect to the server due to entering an incorrect user name or
password, tap Edit Details and try again by re-entering your user name and
password correctly.
When the automatic registration is complete, the account type selection
screen does not appear. You can set the name for your account and sent
messages directly.
3
When the screen for selecting an account type appears, select POP3 or IMAP.
4
Enter the receiving and sending server setting information, and then tap Next.
5
Set the name for your account and sent messages, and then tap Complete.
Other Features
67
Email
Adding an email account
You can register more than one email account.
To execute
Inbox
Menu button
Account
Menu button
Add an Account
For information on how to set up an email account, see "Setting up an email account"
on page 66-67.
Setting up your work email
You can receive information such as emails, your address book, and your schedule through
the exchange server that is used at your work.
1
Enter an email address by tapping the email address box.
2
Enter the password in the password box, and then tap Next.
3
When the account type selection screen appears, choose Exchange.
To set up a POP3 or IMAP account, see "Setting up an email account" on page
66-67.
4
Enter the detailed information of the exchange server.
For further information on the server, contact the person who is in charge of the
server.
5Set the frequency of email checking and the number of emails to be synchronized, and
then tap Next.
6
68
Set the name for your account and sent messages, and then tap Next.
Other Features
Email
Deleting an email account
To execute
Inbox
delete
Menu Button Account
Delete the account
Touch and hold on the name of the account to
Other Features
69
Browser
You can access websites to search for information.
To execute
Home Screen
Browser
Press and hold down the Menu button to set the functions.
New Window
Bookmark
You can check your bookmarks, frequently visited pages, and the
browsing history.
Windows
You can check all the open web pages.
Refresh
You can update the current page to the last status.
Previous
You can go to the previous screen of the currently used web page.
Add a bookmark
Find on page
You can add bookmarks to web pages.
You can search for the texts you want within an open web page.
Select text
You can select, copy, and paste texts from an open web page.
Page info
You can view the information on an open web page.
Share page
You can share the page by Bluetooth or Gmail.
Download
You can view a list of the files that you downloaded from the Internet.
Settings
70
You can open a new web page.
Other Features
You can change the settings about the Internet.
Browser
The files downloaded from the Internet are saved in the "sdcard/download" folder.
The Flash Player is installed, so you can easily view the flash screens on the web
pages.
To use the Internet, your Wi-Fi should be connected. For further information on
how to connect Wi-Fi, see "Wireless & networks" on page 73.
When you receive a new email,
appears at the top of the screen.
Camera
You can take pictures with the camera.
To execute
Home Screen
Camera
You can set the shooting options while pressing the Menu button to take pictures.
Other Features
71
Settings
Wireless & networks
Sound
Display
Location & security
Applications
Account & sync
Privacy
SD card & device storage
Search
Select language
Android keyboard
Date & time
About system
72
Settings
Wireless & networks
You can change the wireless & network settings.
To execute
Home Screen
Settings
then change the setting.
Wireless & networks
Select the item you want, and
Airplane mode
You can disable all wireless connections.
Wi-Fi
You can turn on or off Wi-Fi.
Wi-Fi settings
You can set the network notification function. You can also
select a Wi-Fi network from the Wi-Fi list or add a new one to
the Wi-Fi list.
Bluetooth
You can turn on or off Bluetooth.
Bluetooth settings
You can set various functions, such as transferring data, to
use Bluetooth. When Bluetooth is turned on, you can change
the device names, set the search availability, and search for a
device to connect.
When an open Wi-Fi network is available,
When the Wi-Fi network is connected,
While Bluetooth is being connected,
appears at the top of the screen.
appears at the top of the screen.
appears at the top of the screen.
Settings
73
Sound
You can change the settings of the sounds.
To execute
Home Screen
the setting.
74
Settings
Settings
Sound
Select the item you want, and then change
Volume
You can set the sound volume of Media, Alarm and
Notification.
Notification ringtone
You can set notification sounds.
Audible selection
When selecting a screen, you can set the touch pad sounds
to turn on or off.
Screen lock sounds
When locking or unlocking a screen, you can set the touch pad
sounds to turn on or off.
Haptic feedback
You can set the vibrate when pressing soft keys and on certain
UI interactions
Display
You can change the settings of the display.
To execute
Home Screen
the setting.
Settings
Display
Select the item you want, and then change
Brightness
You can set the brightness of the screen.
Auto-rotate screen
You can change the orientation of the screen by rotating your
IDENTITY tab horizontally or vertically.
Animation
You can set the display of animations.
Screen timeout
You can adjust the interval of the Auto Screen Off time.
TV Mode
You can choose TV out mode.
TV Resolution
You can choose TV Resolution.
Settings
75
Location & security
You can set the settings of the location, date and time.
To execute
Home Screen
Settings
then change the setting.
Settings
Select the item you want, and
My location
Use GPS
satellites
You can set whether to use the satellite global positioning system.
Screen unlock
Set up screen
lock
You can set whether to lock screen with a pattern or
password.
Passwords
Visible
passwords
You can set whether to show password as you type.
Use secure
credentials
You can set whether to use a security certification encrypted with your personal information to use electronic
information systems, such as Internet banking.
Install from SD
card
You can install an encrypted certification that is
necessary for using electronic information systems on
your external memory card.
Set password
You can set or change your PIN, which is necessary for
using the security certification.
Clear storage
You can delete all saved documents and the PIN.
Credential
storage
76
Location & security
Applications
You can manage the applications that are installed or are in use.
To execute
Home Screen
change the setting.
Unknown sources
Settings
Applications
Select the item you want, and then
You can set whether to install the applications that are not
Manage applications
You can view the information on the installed application, and
control the functions.
Running services
You can view the list of the running applications.
Memory Cache Delete
You can delete memory caches.
USB debugging: When the USB cable is connected, you can set
or cancel the function for executing the debugging mode.
Development
Stay awake: You can set or cancel the function for the screen to
stay on while the battery is being charged.
Allow mock locations: You can set or cancel the function for
allowing a temporary location.
personal information may be divulged or abnormal symptoms may occur in your
telecommunications services or basic operations. Wintec Industries shall not assume any
responsibility for any loss or damage incurred from the aforementioned. If, therefore,
abnormal symptoms occur, uninstall the applications immediately.
Settings
77
Account & Sync
You can change the detailed settings of the registered account, and add a new account.
To execute
Home Screen
change the setting.
78
Settings
Settings
Account & Sync
Select the item you want, and then
Background data
When you are not using the functions that need to be synchronized
directly, you can allow a background data transmission.
Auto-sync
You can automatically set the synchronization of the set accounts.
Manage accounts
You can add, delete, change, or manage many email accounts.
Add account
You can add Exchange account and Goolgle account.
Privacy
To execute
Home Screen
the setting.
Settings
Privacy
Select the item you want, and then change
Back up my data
You can whether to back up my settings and other application data.
Automatic restore
When you reinstall an application, restore backed up settings or
other data.
Factory data reset
All the data, such as the google account, system data, applications
data, settings, and downloaded applications data are deleted. The
files in the SD card are not deleted.
Terminal
initialization
You can whether to initialize the terminal.
Settings
79
SD card & device storage
To execute
Home Screen
Settings
and then change the setting.
SD card & device storage
Total space
You can check the total space of the SD card.
Available space
You can check the available space of the SD
card.
Unmount SD card
When removing the SD card, you can prevent
errors, such as data loss.
Format SD card
You can initialize the SD card.
Internal
memory
Available space
You can check the available space of the
internal memory.
Internal SD
Memory
Available space
You can check the available memory of the
internal SD memory.
SD Card
80
Settings
Select the item you want,
Search
You can set the search function while using Google.
To execute
Home Screen
Web
Settings
Google search
You can set the function that suggests words at the
bottom of the screen before you complete entering
a full word.
Searchable items
You can set available search items using the quick
search box.
Clear shortcuts
You can delete the shortcuts of the latest search
results.
Phone
81
Settings
Search
Settings
81
Select language
You can set the text entry settings on the screen.
To execute
Home Screen
Settings
Language & Keyboard
Select language
You can choose from among 8 languages the one that will be used on the device.
82
Settings
Android keyboard
You can set the text entry settings on the screen.
To execute
Home Screen
Android
keyboard
settings
Word
suggestion
settings
Settings
Language & Keyboard
Android keyboard
Vibrate on keypress
Vibrates when the key on the keyboard is touched.
Sound on keypress
Emits sound when the key on the keyboard is
touched.
Auto-capitalization
Capitalizes the first word of a sentence automatically.
Voice input
You can select Mic on main keyboard.
Input languages
You can whether to slide finger on spacebar to
change language.
Quick fixes
Corrects commonly typed mistakes.
Show suggestions
Display suggested words while typing.
Auto-complete
Spacebar and punctuation automatically insert
highlighted word.
Settings
83
Date & Time
You can set the date and time automatically or manually.
To execute
Home Screen
change the setting.
84
Settings
Settings
Date & Time
Select the item you want, and then
Automatic
You can set the time use network-provided values.
Set date
You can set the date manually.
Select time zone
You can select time zone manually.
Set time
You can set the time manually.
Use 24-hour format
You can set the display type of time.
Select date format
You can select the date format.
About system
You can check the system information, such as Network, Battery, and the legal information.
To execute
Home Screen
Settings
About system
Settings
85
Index
Managing Data on IDENTITY tab
Copyright / Authentication / Trademark/ Exemption Clause
Internet Service Types
Troubleshooting
Warranty Statement and After-Sales Service
Index
86
Index
Managing Data on IDENTITY tab
ConvergenceOne™ will help you manage your personal information easily. While using
IDENTITY tab, the saved data may be lost due to malfunctions or failures of your IDENTITY
tab. In order to prevent or to minimize any inconvenience incurred from such a loss, it is
recommended that you back up your personal data on another device. Wintec Industries
shall not assume any responsibility for the loss of your data.
Please visit the Enspert website for further information on the latest software information, the
software upgrade method, and the management of personal information.
Index
87
Specifications and Features
Color
Dimension
Metal Silver
Size
191.2 (W) * 130.5 (L) * 14.6 (H)
Weight
425 g
Operating
Temperature
IDENTITY tab: 0°C ~40°C Charger: 0°C ~40°C
Operating
Relative
Humidity
5% ~95%
CPU
ARM Cortex-A8 1GHz
OS
Android Froyo
7.0” 260K Color TFT LCD
H/W
Display
Memory
Network
GPS
Interface
Sensor
Camera
Battery
88
Index
Resolution
WVGA (800X480)
Contrast level
Level 3
Capacitive multi
touch
Browser/ Map/ eBook Viewer/ Image
8GB NAND Flash Memory/512MB System Memory
Wi-Fi
IEEE 802.11 b/g/n
Bluetooth
Bluetooth 2.1 + EDR
Stand Alone GPS
micro-HDMI, USB mini B type, Ear/ Mic Jack(diameter 3.5 Ø), SD
Card Slot
G sensor, Light sensor, Digital Compass
3M Pixels
4100 mAh Li-polymer Battery
Charge with the Mini USB
Specifications and Features
Audio
S/W
Built-in Stereo Speaker (above 1W x 2CH)
Microphone
Built-in microphone
Sound effects
SRS WOW HD
E-Book
ePub
Image
JPG, BMP, PNG, GIF
Document
TXT, PDF, DOC, PPT, XLS
Codec
ACC
Speaker
Video
H.264, H.263, Xvid, WMV9, MPEG4, AVI, ASP
Audio
AAC, MP3, WMA3, AMR-NB/WB, AC3
Image
JPG, BMP, PNG
Basic
applications
Internet Browser, Widget, Memo, Address Book
Adapter
Rechargeable with a USB adapter
Index
89
Copyright / Authentication, Trademark / Exemption Clause
Copyright
Copyright© 2011 Wintec Industries. All rights reserved.
This User Manual is the property of Wintec Industries and is protected by copyright law.
This User Manual shall not be partially or wholly reproduced, distributed, translated or altered
in an electronic or printed form without the written permission of Wintec Industries.
The companies, institutions, and products that were used as examples are not actual data.
It is not intended for these companies, institutions, products, persons, or incidents to be
associated with Wintec Industries. Therefore, such an assumption should not be made.
It is the user's responsibility to follow the corresponding copyright laws.
Trademark
FileMate, FileMate logo, Wintec Industries, and the Wintec Industries logo are the trademarks
of Wintec Industries.
The Android logo, Google Search, Voice Search, Map, Gmail, YouTube, Market, and Talk are the
trademarks of Google Inc. Other company names and product names may be the trademarks
of the corresponding companies.
WOW HD, SRS and the
symbol are the trademarks of SRS Labs, Inc.
Exemption clause
Wintec Industries. shall not assume responsibility for accidental damage or damage incurred
from the incorrect use and operation of IDENTITY tab. The information in the User Manual was
Wintec Industries has been adding
to change without prior notice.
Internet Service Types
In general, you need an Internet line to use the Internet. You can use all Internet lines, such
as Internet line, dedicated lines, cable modems, and other Internet lines. Also, you can access
Wi-Fi wireless Internet using Wi-Fi Multi.
90
Index
Troubleshooting
No screen
appears at all.
When the Internet is not
connected or connected
incorrectly, the screen may not
display.
Check the Internet
connection.
When IDENTITY tab is selected
in External Output Mode, the
screen may not display.
Switch the External
Output mode.
When you watch the same
screen for an extended length
of time, afterimages appear.
Have you played games for an
extended length of time?
LCD
Afterimages
appear.
Border lines
appear.
If a paused screen
continues to be displayed
when you are playing a
game, afterimages may
appear.
The border lines on the left and
right and at the top and bottom
of the screen are fixed, or the
penetration of light differs
from each other. Therefore, if
you watch the screen for an
extended length of time, border
lines appear.
The same screen may
cause permanent
damage to the pad
screen. Failures incurred
from the aforementioned
are not covered in the
warranty statement.
The screen does not look clear
under direct sunlight.
Use your IDENTITY tab in
a shaded area or in a level
of brightness where you
can read a book.
You did not turn on the power
switch.
Press the power switch to
turn on.
The battery is discharged
completely.
Charge the battery.
The battery is
not charged.
The charger is not connected
to IDENTITY tab.
Check if the USB charger
is properly connected to
IDENTITY tab.
IDENTITY tab
generates
heat.
When using IDENTITY tab, a
lot of current is required. As
a result, if you talk on your
IDENTITY tab, play games,
or use the Internet for an
extended length of time, it
may generate heat.
This is neither a product
failure, nor does it
affect the lifetime or
performance of your
IDENTITY tab.
The screen
does not look
clear.
No input
power
Installation
and
Connection
Have you used the 4:3 screen for
an extended length of time?
The screen may cause
permanent damage to
the touchscreen.
Index
91
Troubleshooting
Installation
and
Connection
Menu
The screen is
not displayed
after an external
device was
connected.
When IDENTITY tab is not
connected to an external
device or connected
incorrectly, the screen may
not display.
Check if the external
device is connected
properly.
The menu is gray
(deactivated).
The menus that are
supported vary depending
on the model. Check the
model when checking the
functions.
This can happen due to the
mechanical contraction or
expansion of the exterior.
The knocking sound
occurs when the product
contracts or expands due
to heat. Therefore, it is not
a failure of the product
and you can use the
product safely.
IDENTITY tab is
dirty.
Foreign objects adhere to
IDENTITY tab.
IDENTITY tab can be
damaged if you wipe it
with alcohol, benzene, or a
synthetic detergent. Wipe
your IDENTITY tab with a
pencil eraser or a soft cloth.
Data saved
on IDENTITY
tab has been
deleted.
If the data was damaged
due to the initialization or
failures of IDENTITY tab, it
cannot be recovered unless
you have backup data.
Ensure that you back up
the data on a safe external
device at all times.
The menu is not
selected
Knocking
sound from the
product
Other
When you leave the
charged battery at a low
or high temperature, its
usage time decreases.
The battery
usage time
(standby time)
differs from the
User Manual.
When using additional
functions, such as entering
text, playing games, or
using the Internet, the
battery consumption
increases.
The battery is a consumable
part, so its lifespan
decreases slowly.
92
Index
Use IDENTITY tab at room
temperature.
End the applications
when you are not using
IDENTITY tab.
When you are not using
Bluetooth, Wi-Fi, or the
GPS, turn them off.
Troubleshooting
Wi-Fi
Camera
The Internet
is often
disconnected.
The quality of an
image is not as
good as the one
on the preview
screen.
The Internet connection
may be delayed or
may not be connected
properly, depending
on the wireless AP
condition.
If you use IDENTITY
tab while you are
moving, the wireless
Internet service can
become disconnected,
depending on the
wireless AP condition.
The quality of an
image is sensitive
to the surrounding
environments and can
vary depending on the
shooting technique.
Lighting is insufficient
in a dark place, at night,
or indoors. As a result,
noise may occur or you
cannot focus the camera
properly.
Move to another area and
try again.
Take pictures in a bright
area or where sufficient
lighting is present.
GPS
You cannot find
your location
indoors.
You cannot properly
receive GPS signals
indoors.
Use a wireless network or
use it outdoors.
Earphones
Only one side of
the earphones
works.
IDENTITY tab is
optimized for 4-pin
earphones.
Use the earphones that
came with your IDENTITY
tab. You can also buy 4-pin
earphones if you want
extra ones.
Due to the technical limitations of the manufacturing process, it can look brighter or
darker by 1 PPM (1/1,000,000) on the LCD panel of IDENTITY tab. This does not affect the
performance of IDENTITY tab at all. (The number of LCD panel pixels: 480,000 pixels).
Index
93
Warranty Statement and After-Sales Service
A. EXTENT OF LIMITED WARRANTY
1.Enspert warrants hardware products against defects in materials and workmanship
for a period of one year from date of purchase ("Warranty Period"). The customer is
responsible for keeping all original proof of purchase documents during this time.
Enspert will only accept purchase receipts from authorized resellers as proof of
purchase. Receipts coming from credit card processing companies, including but not
limited to PayPal, Authorizenet.com, Visa, Mastercard, Amex and Discovery, will not be
accepted as proof of purchase.
2.Concerning software products, Enspert Limited Warranty applies only to a failure to
execute programming instructions. Enspert does not guarantee the operation of any
product will be uninterrupted or error free.
3.Enspert Limited Warranty covers only those defects which arise as a result of normal
use of the product, and does not apply to:
• Improper or inadequate maintenance or modification;
• Software, interfacing, media, parts and supplies not provided or supported by
Enspert; or
• Operation outside the product's specifications.
4.If Enspert receives, during the applicable Warranty Period, notice of a defect in any
hardware product, which is covered by Enspert's warranty, Enspert will either repair
the product using new or refurbished replacement parts or replace the defective
product with new or like-new product of the same model with the same functionality
as the original unit. If Enspert is unable to repair or replace the defective product,
the customer will either be offered a comparable model* (if available) or will be
refunded the purchase price of the defective product. When a product is exchanged,
any replacement item becomes the property of the customer and the replaced item
becomes Enspert's property. (* whose functionality is at least equal to that of the
product being replaced.)
5.Enspert shall have no obligation to replace or refund a defective product until the
customer returns the defective product to Enspert.
6.Enspert is not responsible (i) for any data stored on returned products. Customers
should backup his/her data prior to shipping the unit back to Enspert. Hard drives and
devices which include a hard disk or other memory storage system will be reformatted
during the repair process (even if the repair is not related to the hard drive itself )
and will not include the customer's data when it is returned. (ii) for protecting the
confidentiality of any data on a product sent in for repair.
7.
Enspert ' limited warranty is only valid in the country of purchase.
8.The Enspert limited warranty is non-transferable. Enspert will not validate purchases
made via trade, barter or auctions. This pertains to trade, barter or auction between
individuals or between resellers and individuals on sites including but not limited to
E-Bay and Ubid where trade, barter or auction transactions are facilitated.
9.Enspert does not warrant against damages incurred to the LCD screen. Devices
94
Index
Warranty Statement and After-Sales Service
returned with broken LCD screens will be evaluated by an Enspert technician who
will determine if such damage falls within the scope of product neglect or misuse
and hence whether or not it is guaranteed.
10.The batteries in IDENTITY TAB products have a finite number of charge cycles and
thus over its life span, the autonomy will slowly decrease. Enspert does not guaranty
a specific battery charge retention time scale as degradation of battery autonomy
includes variables beyond the control of Enspert, such as, but not limited to, how
often you deplete and charge it, the temperature the device is used and/or charged
at, and the amount of time that the device is used or not used between charges.
11.The LCD screens on IDENTITY TAB products may display pixel failures immediately or
over time. Please refer the full PDF user manual of your product for information on
your rights for replacement of a screen with multiple defective pixels.
B. LIMITATIONS OF WARRANTY
To the extent allowed by local law, neither Enspert nor its third party suppliers make any
other warranty or condition of any kind, whether expressed or implied, with respect to
the Enspert products, and specifically disclaim the implied warranties of conditions of
merchantability, satisfactory quality, and fitness for a particular purpose.
C. LIMITATIONS OF LIABILITY
To the extent allowed by local law, the remedies provided in this Warranty Statement are
the customer's sole and exclusive remedies. To the extent allowed by local law, except for
the obligations specifically set forth in this warranty statement, in no event shall Enspert
or its third party suppliers be liable for direct, indirect, special, incidental, or consequential
damages, whether based on contract, tort, or any other legal theory and whether advised of
the possibility of such damages.
D. LOCAL LAW
This Warranty Statement gives the customer specific legal rights. The customer may
also have other rights that vary from state to state in the United States, from province to
province in Canada. To the extent that this Warranty Statement is inconsistent with local
law, this Warranty Statement shall be deemed modified to be consistent with such local
law. Under such local law, certain disclaimers and limitations of this Warranty Statement
may not apply to the customer. For example, some states in the United States as well as
Canada may: preclude the disclaimers and limitations in this Warranty Statement from
limiting the statutory rights of a consumer; restrict the ability of a manufacturer to enforce
such disclaimers or limitations; or grant the customer additional warranty rights, specify
the duration of implied warranties which the manufacturer cannot disclaim, or not allow
limitations on the duration of implied warranties.
Index
95
Index
A
About system 85
Factory data reset 79
Accessories 32
File Manager 58
Account 78
Firmware 87
Address Book 45
Android keyboard 83
G
Application 19
Gallery 44, 48
Applications 77
Google search 81, 83
Auto-sync 78
B
Battery 14
Bluetooth 73
Bookmark 70
Browser 70
C
Camera 71
Clock 56
ConvergenceOne™ 60
Copy 58
Credential storage 76
D
H
Home 18
Home Button 12
I
Icons 21
Internal memory 80
Internet 70
K
Keyboard 26
M
Memory 80
Menu 18
Date 84
Menu Button 12
Delete 58
Move 58
Development 77
mp3 52
E
Email 66
Ending Applications 55
External Devices 34
96
F
Index
Music 51
My Album 53
My location 76
Index
O
Optional components 11
P
passwords 76
Photo 53
Power Button 18
Previous 18
Previous Button 12
Privacy 79
Q
Quick fixes 83
QWERTY keypad 26
R
Sync 78
T
Task Manager 55
ThinkFree Office 57
Time 84
Touchscreen 12, 22, 23, 24, 25
Twitter 59
V
Video 50
Volume 18, 31
W
Wallpaper 19
Wi-Fi 73
Reset Button 18
Resetting 18
S
Scroll bar 28
SD card 33
SD Card 80
Search 81
Select Language 82
Service info. 58
Settings 72
Slideshow 54
Speakers 12
SRS WOW HD 31
Status bar 19
Stay awake 77
Index
97
99
시작하기 전에