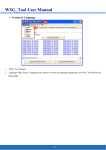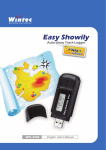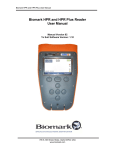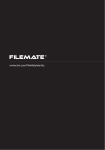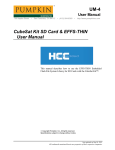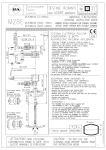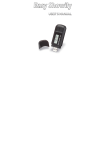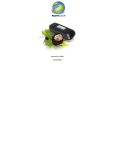Download WBT-202 English User's Manual
Transcript
WBT-202 English User’s Manual 1 SAFETY NOTES GPS (Global Positioning System) is provided by the United States government. Its accuracy may varies depending on special conditions (area at war or if it is blocked). Any control by USA will affect this system and its accuracy. If installed on the transportation device, driver must not operate this while driving. GPS performance is affected when satellite coverage is degraded as near a high-rise building, in the tunnel or under a cover. Personal replacement of components and re-structuring of WBT-202 is prohibited and may result in loss of warranty. Operation of this device is strictly prohibited in highly explosive environment such mining, in-flight or other unauthorized area against use of this. Avoid exposing this at places of high temperature and humidity. Return to original dealer immediately if it emits strange smell or fume. Set the WBT-202 on the place where can receive GPS signal easily for 10 to 15 minutes if it is the first time to be used. This procedure enables the device to gather some Almanac Data and ensures the quicker position fixed and better GPS performance. 2 WBT-202 Bluetooth GPS Receiver with Micro-SD interface CONTENTS 1 3 4 5 6 7 8 9 10 11 11 16 17 41 51 57 59 63 FEATURES PRODUCT OVERVIEW LED INDICATOR CONTENTS BATTERY INSTALLATION BATTERY CHARGING MICRO-SD CARD INSTALLATION USING THE UNIT BLUETOOTH CONNECTION SHOWING TRACK ENTER THE MSD (MASS STORAGE DEVICE) MODE GOOGLE MAPS OVERVIEW USING WBT_Tool UTILITY TRACK EDITING VIA TIMEMACHINEX INSTALLING THE USB DRIVER CONNECT TO POCKET PC FIRMWARE UPGRADE TROUBLE SHOOTING FEATURES Wintec WBT-202, a Bluetooth GPS Receiver with micro SD card interface, built-in u-blox 5 GPS chipset, not only provides extreme high sensitivity to recode GPS data but supplies huge memory to log travel records. Besides, its low power consumption can sustain long time operation more than 28 hours. WBT-202 supports MSD mode (Mass Storage Device), the USB driver and its inbuilt software (WBT_Tool) are inside the Micro-SD card. All tracking records can be downloaded, transferred, saved easily without any software installation, and also displayed directly on Google Maps with photos by integrated Geotagging function. That is to say, WBT-202 is a plug and play device, and you can use it and enjoy your track anywhere. Start to record GPS log Turn on WBT-202 before you start your trip, make sure it gets acquisition, and take pictures with your digital camera. The device records the GPS log after the power is turned on until turned off. GPS LED Blink (Red) Plug & play, auto-show track on Google Maps Ð No need to install any driver or software. Ð Just connect WBT-202 to computer via USB or Bluetooth interface, and the tracking records will show on Google Maps automatically. Ð Even connect to computer for navigation or TimeMachineX via USB, you can install driver through the one inside the Micro-SD card, and no need to set it by Tool CD. 1 Useful & user-friendly inbuilt software Ð No need to install any extra software, the inbuilt one will pop up after connect WBT-202 to computer. Ð No matter GPS parameter setting, format converting Geo-tagging…etc. can be done via the inbuilt software. 2 PRODUCT OVERVIEW Bluetooth LED Micro-SD card LED GPS LED Power LED Power Button Flag Button USB Jack The mechanism for opening battery case. Carrying Strap Hole Battery Case 3 LED INDICATOR LED Status Light Blink Description GPS get acquisition On Searching satellites & Not get acquisition Off Device off On Record a Push To Log point or Create a new track GPS GPS Blink Bluetooth Bluetooth connected On Bluetooth on & searching Off Bluetooth off Rapidly flash with Micro-SD card log a point on Micro-SD card. Blink Micro-SD On Off Blink Power On Rapidly flash w/o Micro-SD card log a point on inbuilt memory. No Micro-SD card. Micro-SD card full. Micro-SD card error. ( Track points will be recorded to the inbuilt memory.) Log to Micro-SD card Low power (Red) Charging (Red) Fully Charged (Green) 4 CONTENTS Ð Ð Ð Ð Ð 1 x WBT-202 / BT GPS Receiver with micro SD card 1 x Micro SD card 1 x Lithium-ION rechargeable battery 1 x Mini USB cable 1 x Quick installation guide Optional accessories Ð Ð 1 x Power adapter 1 x Car charger Before using the device, please make sure that all accessories are included in the package. In case any one is missing or damaged, please contact your dealer immediately. WBT-202 / BT GPS Receiver with micro SD card Lithium-ION rechargeable battery Mini USB cable 5 Micro SD card Quick installation guide BATTERY INSTALLATION 1. 2. 3. Push the mechanism at the bottom of the unit and take off the battery case Close the battery case. Down Place the battery properly Lock NOTE NOTE Please be aware that the tab on battery is for easily pulling, don't remove.it. 1. Please take off the battery if the device will not be operated more than 30 days. 2. Be sure WBT-202 has been turned the power off before removing the battery. The abnormal process may cause damage of log data. 3. Charge the battery immediately when the red (Power) LED blinks. Doing so can avoid worse GPS performance and incomplete log data. 4. Do not disassemble, puncture, or damage the battery. 5. Contact your local waste dispose department to properly recycle of the battery. CAUTION RISK OF EXPLOSION IF BATTERY IS REPLACEDBY AN INCORRECT TYPE. DISPOSE OF USED BATTERIES ACCORDING TO THE INSTRUCTIONS. 6 BATTERY CHARGING Ð Ð Ð Ð Plug in the USB cable from WBT-202 connected to any USB port of computer for charging. For the first time using WBT-202, please charge battery until it is fully charged. The unit can be charged no matter power on or off. Battery charging can via USB cable to computer directly or power adapter or car charger (optional accessories). (Power) LED is red and blinking, it is battery low, please recharge. Ð When the (Power) LED is red and on, the battery is under charging. Ð When the (Power) LED is green and on, the battery is fully charged. Ð When the The rubber covering the USB port is for waterproof purpose, please make sure it is placed well after charging. Mini USB Jack 7 8 Made In Taiwan Model No: WBT -202 097 2000 W70 S/N: OPEN LOOK Ð Relocate the battery and start to use WBT-202. 097 2000 W70 S/N: 097 2000 W70 S/N: Made In Taiwan Made In Taiwan Made In Taiwan Model No: WBT -202 Bluetooth GP S Receivder Input: +5V DC5 00mA Model No: WBT -202 Bluetooth GP S Receivder Input: +5V DC5 00mA Model No: WBT -202 Bluetooth GP S Receivder Input: +5V DC5 00mA 097 2000 W70 S/N: OPEN LOOK Bluetooth GP S Receivder Input: +5V DC5 00mA MICRO-SD CARD INSTALLATION Ð Before installing the Micro-SD card, please turn off the WBT-202, remove the battery and take off the USB cable if any. Ð Install the Micro-SD card properly. Please refer to below illustration. OPEN LOCK USING THE UNIT Power On Ð Ð Ð Ð Press and hold the (Power) button for 3 seconds to turn on the WBT-202. The (GPS) & (Bluetooth ) LED will light up and start to search satellites signals. If there is no Micro-SD card inside the device, the orange (Micor-SD) LED will light up. At this moment, ensure the unit facing to the sky in open sky environments for about a minute unit the WBT-202 gets acquisition (Red LED blinks). Bluetooth On/Off Press the (Power) button to enable or disable the Bluetooth connection. Create a new track Press the (Flag) button longer until the green 202 will re-start a new file for logging. (GPS) LED goes out, and the WBT- Add a Push-To-Log point Press the (Flag) button to log a Push-To-Log point. Power Off Press and hold the go out. (Power) button for 3 seconds to turn off the WBT-202. All LED will 9 BLUETOOTH CONNECTION Ð Before using Bluetooth interface, please ensure that the device you will connect with supporting Bluetooth SPP Master Service. Ð The baud rate is 4800~115200 bps, you can set it by yourself according to the demand. Ð Turn on the WBT-202 first, and use the other device to search it. Ð Connecting WBT-202, and place it to a proper location to receive better satellites signal. Ð After getting acquisition, WBT-202 starts providing GPS data via Bluetooth. Enjoy your application. NOTE 1. The logging function would be proceeded no matter Bluetooth on or off. 2. When the logging function is disabled with unworked Bluetooth and USB interface, the WBT-202 will auto turn off after 10 minutes (the interval time can be set via WBT_Tool). 10 SHOWING TRACK Please ensure that your computer is on-line status before you execute following steps. Please be aware that following instruction is applied to the log data stored in the Micro-SD card, but inbuilt backup memory. For record stored in the inbuilt backup memory should be shown up via TimeMachineX. Enter the MSD (Mass Storage Device) mode Ð How to switch to MSD mode? 1. 2. Turn on the WBT-202. Connect the unit to any USB port of computer via USB cable. NOTE If the USB driver hasn’t been installed yet, the “Find New Hardware Wizard” will pop up, please cancel it first. 3. Press the (Power) button longer until the (GPS) LED and (Bluetooth ) LED go out. It switched to MSD mode now. At this moment, the orange (Micro-SD ) LED will light on. 4. Under MSD mode, take off the USB cable or press the flag button, WBT-202 will exit MSD mode and turn the power off. CAUTION Don’t delete, rename or re-organize the exist files inside the WBT-202; otherwise the log data may not be properly recorded. 11 Ð Can I use my own Micro-SD card? If you enter MSD mode with your own Micro-SD card, please follow below steps. 1. Following screen will pop up. 2. Double click the file of "DOWNLOAD.HTM", and enter the link of WBT_Tool. Double Click 3. Decompress the rar file. 12 4. Copy those four files inside the compressed file to your Micro-SD card. Copy to Micro-SD card. 5. Use new one Instead of old one if any. 13 6. At the first time, you have to enter WBT_Tool by double clicking its icon; however, when you enter MSD mode next time, the WBT_Tool will auto run and pop up. • The inbuilt access tool (WBT_Tool) will be executed automatically and pop up following dialogue, please choose WBT_Tool and press “OK”. 14 • You probably can not see the above dialogue if the antivirus program in your computer does not accept the “Auto Run” function. Please change the setting to accept it. • You also can execute the WBT_Tool manually. Please refer to below process. a) Open “My Computer”. b) Double click the icon of WBT_Tool as following. • The WBT-202 will auto-connect to Google Maps. And the safety mechanism from IE as following will be shown up, please allow blocked content. Allow this page to access my computer • Now, the recorded track will be shown on Google Maps automatically. • At this moment, the inbuilt WBT_Tool will be minimized and hidden in the system tray. Click its icon as below anytime when you want to use the WBT_Tool. 15 Google Maps OVERVIEW 1. 7. 2. 8. 3. 4. 6. 5. 1. Track Information: Basic information of the device and selected track. 2. Selected Track: Only show the last track inside the WBT-202. 3. Track Point Tour: Key in the digit which exact point you want to see and press “Go to” button. It will be pointed out on map, and the detail will be shown by left click. 4. Track Points Manager: It can be shown by different combination of track points. 5. Track Line Manager: Select the color of track. 6. Speed Bar: Define colors for speed. The track point shown on Google Maps with color and direction, and different color stands for different speed. 7. Start Point. 8. End Point. 16 USING WBT_Tool UTILITY Ð Version & Language 1. WBT_Tool Version & WBT-202 Firmware Version. 2. Language Page: Select a language here. 17 1. 2. 3. 4. Ð 5. LOG Data Manage 1. Tab: LOG Data Manage Tab. 2. LOG Data List: • All original log data saved in the Micro-SD card inside WBT-202 will be shown here. NOTE The file name of each track is the UTC time of its start point. • Double click any track file to review track information. 18 • Use right key function to copy or delete one or more log files. NOTE If you want to clear log stored in the WBT-202 inbuilt memory not Micro-SD card, please do it via TimeMachineX. 3. Clear All LOG Data: Press this button to clear all log data stored in the Micro-SD card. 4. Copy All LOG Data to PC: Press this button to copy all log data stored in the Micro-SD card to PC. 5. Copy LOG Data from PC: Press this button to copy log data (*.TES) backup in PC or the one (*.TK2) from TimeMachineX to the Micro-SD card of WBT-202. 19 1. 2. 3. 4. 5. 6. 7. 8. Ð LOG Data Transfer 1. Tab: LOG Data Transfer Tab. 2. Reference Unit: Select Metric or Imperial measure shown on track records. 3. Reference Zone: Adjust the time zone for the process of transferring log data format. NOTE A Geo-tagging process is based on the time zone here. 4. LOG Data Source: Select a LOG data from the Micro-SD card to transfer the format. 5. LOG Data Format: Select a format that you want to transfer to. 6. China Map: When the track is logged in Mainland China, please tick “China Map” and transfer to Google Maps again. 7. Transfer: After confirming above items, press this button to convert to the format assigned. 8. Track List: • All transferred track file will be shown here. • Use right key function to copy, delete or e-mail those files. NOTE For Google Maps & Virtual Earth, the maximum of one track is 10,000 points. If a track includes more than 10,000 points, it will be separated into two tracks automatically. 20 1. 3. 2. 4. 5. 6. Ð Device Setting 1. Tab: Device Setting Tab. 2. Password: Key in the password and press “Enable Password” button to authorize the password mechanism. NOTE 1. The password should be 4 digits. 2. When you want to disable the password protection, just key in nothing in the blanks of both “New” and “Confirm” and then click “Change Password” button. 3. Device Name: Add a device name and press the “Change” button to confirm it. 4. Device Info: Key in the device info if any and press “Change” button to confirm it. 5. Bluetooth Setting: • When the logging function is DISABLE with unworked Bluetooth and USB interface, the WBT-202 will auto turn off after 10 minutes (depend on the time you set). • When the logging function is ENABLED with unworked Bluetooth and USB interface, the Bluetooth function will be switched off automatically. NOTE 1. The valid setting is 60~3600 seconds. Please remember pressing the “Set” button after setting. 2. The Bluetooth auto turn off function will be shut down when the setting is “0” second. 6. Shake Mode: Enable or Disable the shake mode function. • When the shake mode on with no movement for 5 minutes (default, depend on the duration time you set), WBT-202 will auto turn off and turn on again when it feels vibration. NOTE If the WBT-202 is switched off manually under shake mode on, it won’t turn on again automatically even with movement. 21 1. 2. 3. 4. 5. Ð LOG Mode 1. Tab: LOG Mode Tab. 2. LOG Mode: Select a log mode and press “Set Log Mode” button to confirm the setting. • User Define: the detail can be set according to point 3. • Walk: Log a track point per 10 sec. or 20 m when the velocity is between 1~2000 km/h. • Bicycle: Log a track point per 20 sec. or 100 m when the velocity is between 3~2000 km/h. • Car: Log a track point when a heading change is bigger than10 degrees when the velocity is between 5~2000 km/h 3. User Define LOG Mode: The detail of “User Define” can be set here. NOTE 1. Select “Disable LOG function” will stop the logging process. 2. Please be aware that the moving speed should lie in between the valid speed for record; otherwise, the point won’t be saved. 3. You also can set the valid speed to filter some shift points. 4. Factory Setting: Press this button to return LOG Mode setting to default. 5. Mix Mode: Combine following conditions by your preference and log a point only one of them is conformed. • Time Interval (T) • Distance Interval (D) • Heading Change (H) • Speed Change (S) 22 1. 2. 3. 4. 5. Ð GPS Behavior 1. Tab: GPS Behavior Tab. 2. NMEA Output: Select NMEA output items by your requirement, and press SET button to confirm it. GPRMC, GPGGA, GPGSA & GPGSV are fixed because they are basic necessaries of navigation and data logging; GPVTG, GPZDA and GPGLL are option. 3. GPS LED Setting: Define the behavior of LED getting acquisition. • GPS LED Blink Cycle: Time includes one LED light on and one LED light off, a complete cycle. • GPS LED Off Cycle: Time for LED light off during a complete cycle. • For instance by above picture, a LED cycle is 1 second. Light on for 0.1 second and light off for 0.9 seconds. 4. GPS Re-Start: Include Cold Start, Warm Start and Hot Start. • Cold Start is suggested for quicker acquisition if one of below mentioned is confirmed. a) The WBT-202 didn’t be operated for more than 3 months. b) The distance between your current location and the last time device turn off location is more than 800 km. • Warm Start is suggested if the device was used over 15 minutes in a week, but you just can not get acquisition when you use it again. • Hot Start is suggested when you often use the device, the GPS signal is okay and several satellites are received; however the device still can not get acquisition. 5. SBAS: Enable (ON) or disable (OFF) the SBAS function, and press the SET button to confirm it. 23 1. 2. 3. Ð GPS Parameters 1. Tab: GPS Parameters Tab. 2. GPS Mode: Select a GPS mode and press “Set GPS Parameter” button to confirm it. NOTE Please be aware that the higher accuracy is selected, the longer acquisition time is needed, that is to say, the faster acquisition time is chosen, the lower accuracy is provided. 3. GPS Parameters: In GPS mode, if the “User define” is selected, and the detail can be set here. 24 1. 2. Ð Additional Tool 1. Geotagging/Report: Press this button to enter Geotagging screen for further application. 2. GIS Shapefile Tool: Press this button to enter GIS Shapefile screen for further operation. 25 Ð Gotagging/Report Before Geotagging process, please make sure that the time zone of device and digital camera should be the same as each other, otherwise photos won’t be correctly Geotagged. Combine photos with track 1. 2. 3. 6. 4. 5. 1. Page: Photo Page. 2. Selected LOG Section: Choose a track that you want to combine photos or create a report. 3. Selected Track Information: Indicate how many points included in the selected track and the time of the first and last point. 4. Load JPEG Photos: Press this button to select photos for Geotagging. • Show Thumbnail: Tick this item to show minimized photos you chose. Please be aware this item would slow down the photo selecting process. • Ignore already Geotagging Photo: When selected photos have had geographic data inside will not be Geotagged again. • Generate Original backup photo after Geotagging: Tick this item to backup all selected photos after Geotagging. 5. JPEG Photos Area: All selected photos including geographic data will be shown here. 26 NOTE Right key functions are available, including Cancel Photo, Preview Photo Position, Add Photo Description, Manual Geotagging and Make Shapefile. 6. When the auto-Geotagging is not working or you want to modify the geographic coordinates, please use the function of manual Geotagging. • By Map: Drag the “red sign” on the map to the correct position, and press the “Manual Geotagging” button (right key function) to complete Geotagging process. • By Coordinates: Key in the exact Latitude (format: dd.ddddddd degree), Longitude (format: ddd.ddddddd degree) and Altitude in blanks, and press the “Manual Geotagging” button (right key function) to complete Geotagging process. Right Click 27 Combine URL (web picture or video link) with track 1. 2. 3. 6. 4. 5. 1. Page: URL page. 2. Selected LOG Section: Choose a track that you want to combine URL link. 3. Selected Track Information: Indicate how many points included in the selected track and the time of the first and last point. 4. Add URL: Press this button to add URL item to the [URL Link] area for Geotagging. • URL Type: Select a URL type for photo or video. • URL Link: Key in a link of web photo or video. 5. [URL Link] area: All added URL link will be shown here. NOTE Right key functions are available, including Cancel URL, Preview RUL Position, Add URL Description, Manual Geotagging(URL) and Make Shapefile. 28 6. The Geotagging for URL link can be done by Map or Coordinates. • By Map: Drag the “red sign” on the map to the correct position, and press the “Manual Geotagging” button (right key function) to complete Geotagging process. • By Coordinates: Key in the exact Latitude (format: dd.ddddddd degree), Longitude (format: ddd.ddddddd degree) and Altitude in blanks, and press the “Manual Geotagging” button (right key function) to complete Geotagging process. Right Click Manual Geotaging (URL) 29 Create a track file including photos and URL link 1. 7. 2. 3. 4. 5. 6. 1. Max. Photo Show Size: Select a size of photo shown on your track. 2. Map Type: Google Earth or Google Maps. NOTE When you choose Google Maps, the extra function of Google Maps API key as below will show up. Please key in your exclusive “Google Maps API Key” if you want to share your track in your Blog. 3. Track Line Option: Set the color, transparency and width of the track line, also tick the item of “3D Track” if you need the track on Google Earth with height. NOTE When you choose Google Maps, the item of “Hybrid Map” will show up instead of “3D Track”. Tick it if you prefer the map consisted of road and satellite image. 30 4. Photo Map: Create a file only showing Geotagged photos on map (The initial file’s name will be “PGM”) 5. Photo-Track Map: Create a file showing Geotagged photos and track on map (The initial file’s name will be “PTGM”) 6. File Area: All files from point 4 & 5 will be shown here. NOTE Right key function is available for copying and deleting those files. 7. Make Report: Enter “Report Page” for further setting and create a report. 31 Create a report 1. 2. 5. 3. 4. 1. 2. 3. 4. 5. Page: Report page. Tab: Each tab stands for one analytic chart. Tick charts you want to include in your report. Description: Key in some detail you want to show in report. Create Report: Press this button to create a report with html format and open it by browser automatically. 32 A Complete Report File 1. 3. 2. 4. 5. 7. 6. 33 1. Track Map: A map with track. NOTE If you have created a Photo-Track Map (PTGM) file during previous process, the track presented on report will include photos. 2. Instantaneous Basic Information: The basic information will be changed along with the dynamic track. 3. Track Point Bar: Indicates the total track points and a moving one along with the dynamic track. 4. 5. 6. 7. • Stop : Stop the dynamic track i.e. the moving icon. e • Pause : Pause the dynamic track. • Play : Re-start the dynamic track. • Fast : Speed up the dynamic track. • Slow : Slow down the dynamic track. Moving Icon: Stand for the dynamic track. Track Information: Present detailed data about this track. Analytic Diagrams: There are eight kinds of diagrams. Operation Bar for Diagram: The default of diagrams will auto-switching around, you can stop this action via operation bar. • Previous : Back to last diagram and stop auto-switching behavior. • Pause : Stop in current diagram. • Play : Re-start the Auto-switching behavior. • Stop : Stop in current diagram. • Next : Skip to next diagram and stop auto-switching behavior. 34 Save a report 1. Press the “Save Report” button to save it in the specific area you assigned. 2. The complete report can be demonstrated anytime by double clicking the report file. 35 NOTE Please be aware that all files including jpeg, html and xml files should exist in the same folder; otherwise the report file can not be shown normally. 36 Ð GIS Shapefile Tool If there is any demand for GIS (Geographic Information System) application, please into GIS Shapefile Tool to transfer the format. 1. 2. 3. 4. 1. Selected LOG Section: Choose a track that you want to transfer to shapefile format. 2. Selected Track Information: Include the Time for the first and last point, and the amount for Total points, Push points and Shake on points. 3. Shapefile Type: Select PolyLine or Point, and press “Transfer” button to confirm it. NOTE 1. For PolyLine, a track should include 2 points at least; otherwise, the format transfer process is not acceptable. 2. For Point, as following, it provides 3 kinds of log points for transfer. 4. Shapefile Area: All transferred Shapfile will be shown here. NOTE 1. The shapfile will be presented by zip file, and each zip file is composed of *.shp, *.shx and *.dbf. 2. Right key function is available for copying and deleting. 37 Ð Help 1. 2. 3. 4. 5. 1. 2. 3. 4. Page: Help page. WBT_Tool User Manual: Link to a complete WBT-202 user manual. Download TimeMachineX: Link to Wintec’s website to download TimeMachineX software. MSCHART Register: Execute the MSCHART Register when the report function is not working. NOTE The computer which is login should be administrator or the one has the same authorities. 5. Download latest WBT_Tool: Download the latest update file. 38 WBT_Tool Update Process Right Click 1. Decompress the update file downloaded from WBT_Tool. 2. Switch the WBT-202 to MSD mode (please do not execute the WBT_Tool). 3. In ”My Computer”, open WBT-202 via Explore. 39 4. Copy ”WBT_Tool.exe”from decompressed update file and paste to the mass storage of WBT-202 instead of the existing one. Right Click 40 TRACK EDITING VIA TimeMachineX Ð Track editing process, such as deleting some incorrect point or resetting some shift point to its proper position, can be done via TimeMachineX. Ð Also, the log data stored in the WBT-202’s inbuilt backup memory can be downloaded and edited through TimeMachineX. Ð Install TimeMachineX 1. Please visit our website www.wintec.com.tw, and download the latest version of TimeMachineX by following path. Support/GPS Application/WBT-202. 2. After downloading, double click the program and follow the InstallShield Wizard to complete the installation process. Ð Convert the track file to TimeMachineX’s format For log data stored in inbuilt backup memory 1. Please reconfirm that the USB driver is existed. NOTE Please refer to “USB Driver Installation” on page 51. 2. Turn on the WBT-202, connect it to computer by USB cable and execute the TimeMachineX. 3. Select a correct COM Port and baud rate of 57600 bps. 41 NOTE The correct COM Port can be confirmed with Device Manager. 42 4. Enter “Device Setting” Page of TimeMachineX, and see if the NMEA string running at the bottom of the page or not. If yes, that means the connection between WBT-202 and TimeMachineX is working well. 43 5. Read Log • Enter “Read Log” tab and press “Read Log” button to download recorded data. • The “Read Log Succeed” dialogue shows up. 44 • At this moment, all log data is to combine to form a TK1 file and show on track list. • A TK1 file includes a lot of tracks, that is to say, all tracks inside the inbuilt backup memory would combine to only one TK1 file. Please use the right key function to convert TK1 format to TK2. A TK2 file stands for one track, so you can choose a TK2 file for track editing. Right Click NOTE For deleting record, please press “Delete record” button to erase all data inside the inbuilt memory of WBT-202. When the deleting process is completed, the dialogue of “Log deleted” shows up. 45 For log data stored in Micro-SD card 1. Connect the WBT-202 to PC, and enter MSD mode to execute the WBT_Tool. 2. Select a track, and use WBT_Tool to convert it to TK2 format i.e. the format for TimeMachineX. 3. Execute TimeMachineX and go to “Track Convert” page, the TK2 file transferred via WBT202 in last step should be show up in TK2 list as below. 46 NOTE 1. The step2 should be done before executing TimeMachineX; otherwise, the TK2 file won’t auto-show up in the TK2 list. 2. You also can copy the TK2 file by hand if it doesn’t show up automatically. In WBT_Tool, use the right key function to copy the TK2 file to desk, and paste it in Track Convert page of TimeMachineX. Right Click 47 Ð Track Editing 1. Enter “Track Editor” page, “Edit Track” tab, select a TK2 file, and double click it for editing. 48 2. Start the track editing process. If there are some flying points, you can move them to correct positions by dragging the red points shown on Google Maps. Also you can delete points by right key function on point list. Click and Drag Right Click 3. Please save the file after editing. Save as a new TK2 file. NOTE Save the TK2 file. If you want to combine photos or make report with edited track, please save the TK2 file editing by TimeMachineX back to the Micro-SD card inside the WBT-202, and then complete the after process via WBT_Tool. 49 Regarding the further instruction of TimeMachineX, please refer to the user manual of TimeMachineX. NOTE If you have completed the installation process of TimeMachineX, the user manual is existed in the system, you can find it according to the following picture. 50 INSTALLING THE USB DRIVER Before connecting WBT-202 to computer (for navigation software or TimeMachineX…etc.) via USB interface, please install the USB driver according to following processes. 1. Switch the WBT-202 to MSD mode and execute the WBT_Tool. 2. The USB driver (USB_DRV.inf) will be auto-copied to the path at “… \ my document \ WBT202”. 3. Press the (Flag) button to leave MSD mode. 4. Turn on the WBT-202 again and connect to computer via USB cable. At this moment, the computer will auto-detect the new USB device and ask for the software installation. The Found New Hardware Wizard will pop up as below, please select item of “No, not this time” and press “Next button for further operation. 51 5. Select “Install from a list or specific location (Advanced)” and press “next” button. 6. Tick items as below picture and press “Browse” button. 52 7. Choose the location of “… \ my document \ WBT202”, and press “OK” button. 8. When back the Found New Hardware Wizard, please press “Next” button to confirm the location. 53 9. The searching of the USB driver is in progress. 10. Click “Continue anyway”. 54 11. Click “Finish” to complete it. 55 12. Enter “Device Manager” to reconfirm if the USB driver is installed successfully and which COM Port is the assigned one (The device should under connection). In the future, when you connect the WBT-202 to the same computer with the same USB Port, the assigned COM Port can be used directly. 56 CONNECT TO POCKET PC Ð The WBT-202 can connect to Pocket PC via Bluetooth on condition that the Bluetooth on your pocket PC supports SPP(Serial Port Profile) service. Ð Connect WBT-202 to Pocket PC according to below steps. NOTE The exact connection process should refer to the user manual of your Pocket PC. Different Pocket PC has different screen shots and procedure. 1. Switch WBT-202 on. 2. Click the Bluetooth icon shown on the lower right corner. 3. Select “Bluetooth Manager” and press “New” to search the Bluetooth device you used. 4. Select “Explore a Bluetooth device” and “Next” to create connection shortcuts for WBT-202. 5. Click the icon of WBT-202 to check the Bluetooth device service. 57 6. Press “Bluetooth Serial Port” (SPP slave) and “Next” to create a shortcut. 7. Shortcuts created. Press “Finish” to close the connection wizard. 8. Press the icon of “WBT202: Bluetooth Serial Port” and select “Connect” item to connect WBT-202 to Pocket PC. 9. Connection is success. The icon will become green one as above picture. 58 FIRMWARE UPGRADE WBT-202 is firmware upgradeable. Please update the firmware inside the WBT-202 to the latest version according to below steps. NOTE The latest firmware will be released on Wintec’s website. 1. Please reconfirm the USB driver is existed. 2. Turn off the WBT-202, take off the battery and disconnect the USB cable if any. 3. Press and hold the (Flag) button with providing the power to WBT-202 by USB cable simultaneously, and release the button when all LED lights are blinking. Now, it is under firmware upgrade mode. Press and hold the flag button with plugging in the WBT-202 by USB cable simultaneously. The WBT-202 is under firmware upgrade mode when you see all LED lights are blinking. Now, you can release the flag button. 59 4. Decompress the firmware file and open the update tool “WBT-202_Firmware_Update_Tool. exe”. 5. Click “Browser” button to select the firmware (*.wfw) for WBT-202. 60 6. Select a COM Port. The Firmware Update Tool will assign the correct COM Port (COM**(USBSER***)] automatically, please press the “Connect” button to communicate with WBT-202. NOTE If the assigned COM Port is not correct, please go to “Device Manage” to reconfirm the correct one. 61 7. Click the “Update Firmware” button when it becomes visible. And the firmware update process is in progress. 8. Click the “OK” button to complete the update process. NOTE 1. If there is any error occurred during update process, please shut the Firmware Update Tool and rerun the update process again. 2. If you want to leave the Firmware Update Mode before updating, please take off the USB cable directly or press and hole the (Power) button to back regular mode. 62 TROUBLE SHOOTING If you run into any problem using WBT-202, use the following table to troubleshoot the problem. If the problem persists, contact your dealer for further service. Ð The WBT-202 can not get acquisition. Ð You may be in a location where the radio signals from GPS satellites can not be reached. Ð Avoid using the unit in the locations such as tunnels, underground locations or among obstructions such as tall buildings or thick forest. Ð The sun shade in the vehicle may effect the reception. Ð Avoid placing 2 GPS devices too close during positioning. Ð It takes much time to get acquisition. Ð It may take a long time to track the location under following two situations: • The WBT-202 didn’t be operated more than 3 months. • The distance between your current location and the last time device turn off location is more than 800 km. At this moment, cold star is suggested. For details, refer to “Cold Start” on page 23. Ð There are some shifted points with incorrect velocity and position in your track. Ð When you stay somewhere without movement or the moving speed is less then 10km/hr or under the environment with tall buildings, the satellite signal is too weak to calculate the accurate data. It’s a GPS character, just move to open sky area and keep moving to get better GPS signal. Ð The PIN CODE for Bluetooth connection. Ð Please key in “0000”. Ð I lost my battery. Where can I find the replacement? Ð The battery model for WBT-202 is BL-5C, compatible with Nokia phone series. Ð How may waypoints can WBT-202 log? Ð Regarding WBT-202, you can log data in Micro-SD card or its inbuilt backup memory. For Micro-SD card, it depends on the capacity for memory card. With 1GB is around 67 million points and 2GB is 134 million points. For inbuilt backup memory, it can accept 260,000 points. 63 Ð I can not use my own Micro-SD card. Ð Please make sure that the Micro-SD card is placed properly. Ð WBT-202 doesn’t support the Micro-SD card with SDHC format. Ð Please be aware that the capacity of Micro-SD card must no exceed a maximum of 2GB. And the brand of SanDisk, Transcend, FILEMATE, KINGMAX and Kingston are suggested. Ð For the further operation at the first time using, please refer to the detail of page 12. 64 Wintec Co., Ltd. www.wintec.com.tw 65