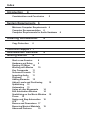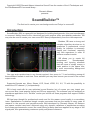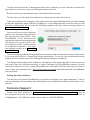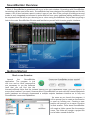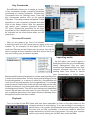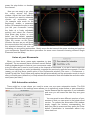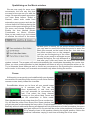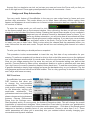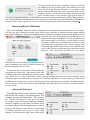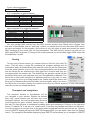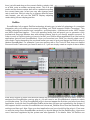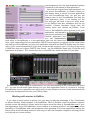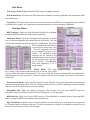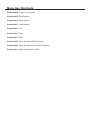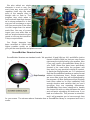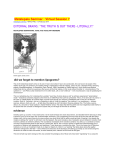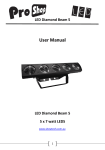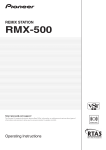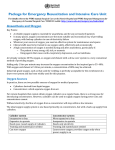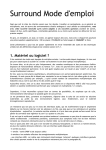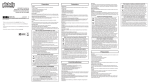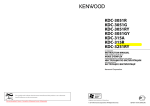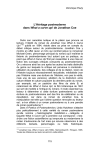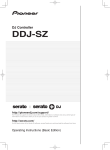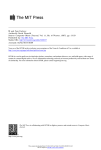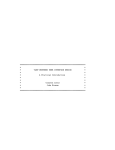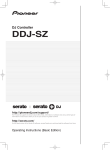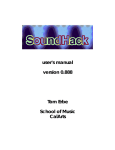Download Sound Builder Owner`s Manual
Transcript
Sound Builder Owner’s Manual Software by: Riccardo Mazza Manual by: Riccardo Mazza Graphics: Alberto de Stefani, Sabrina Agostini The HD Libraries by: Riccardo Mazza assistant engineer: Daniele Giario Acknowledgements Luigi Agostini, Roberto Lajolo, Ron MacLeod, Daniela Ovazza, Carola Ovazza, Andrea Valassina, David Zicarelli. Distribuited by A&G Soluzioni Digitali http://soundbuilder.aegweb.it - [email protected] tel. +39 0586 211526 Index Introduction 4 Considerations and Conclusion 5 System Requirements 6 Minimum Computer Requirements 6 Computer Recommendation 6 Computer Requirements for Audio Hardware Installing SoundBuilder. Copy Protection 6 6 Technical Support 7 SoundBuilder Overview Getting Started 8 8 Start a new Session 8 Hardware and Setup 9 Routing I/O Mixer 10 Working with Movies 10 Key Commands 11 Surround Formats 11 Importing Audio 11 Playback 11 Adding Elements 12 Adjust Levels and Positioning Spatializing 12 Automating 13 Listen at your Movements 14 Edit Automation Window 14 Spatializing on the Movie Window Focus 15 Nudge and Step Automation 16 LFE 17 Bounce and Downmixes 17 Bouncing Musical Materials 19 Advanced Features 19 12 15 6 MIDI Support 20 Saving 21 Transport and Navigation 21 ReWire 22 Working with Movies in ReWire Working with MIDI in ReWire 24 23 Reference Manual 25 File Menu 25 Edit Menu 27 Settings Menu Movie Menu 28 Window Menu 28 27 Key Commands Shortcuts 28 Menu Key Shortcuts 29 Appendix A 30 Principle of Operation: The Libraries Analisis of a Background Environment The SoundBuider libraries 30 How a Background is created 31 How a Single Element is created 32 SoundBuilder Libraries Format 32 Appendix B 33 Surround Speaker Setup 33 Surround Monitoring 33 Appendix C 34 Advance Audio Settings 34 Copyright. 37 30 30 Copyright ©2005 Riccardo Mazza Interactive Sound From the creator of the X-Techniques and the RenaissanceSFX surround library… Riccardo Mazza presents: SoundBuilder™ The first tool to create your own backgrounds and Foleys in surround!!! Introduction SoundBuilder (SB) is a powerful tool designed for building backgrounds, foley and soundscapes in surround. Mainly aimed to film, television and multi purpose video soundtracks production, SB may also be used to create your own sound SFX library independently from the video sequence. Besides, SB uses a strong and complex algorithm structure so to guarantee a professional sound quality. Its interface is extremely simple and functional, requiring very little experience in order to achieve excellent results. SB allows you to create full dimensional “Soundscapes” building and layering elements that will move or simply occupy a static position in the space over a main surrounding background environment. You may work upside down in any format required, from mono to 7.1 and switching among all those different formats in real time. Once satisfied you may then bounce your sound in the current output mode. Supported formats are: Mono, Stereo, LCR, Quad, LCRS, 5.0, 6.0, 7.0 with the possibility to enable the LFE channel (.1) independently. SB is best used with its own optimized sound libraries, but of course you may import your own sound files (most popular format and SR are supported). The software may be launched as standalone application or in “ReWire” mode sync’ed with all those programs that support ReWire technology. SB has been thought for professional needs and for this reason sound quality is a mandatory issue. Spatialization is obtained trough complex processes that are the results of many years of research in the acoustic and psycho-acoustic field developed by Riccardo Mazza. All distance and space controls have been achieved using only dynamic variations of amplitudes according the human psychoacoustic curves. No comb filtering or delay has been applied at any stage of the signal path, thus guaranteeing maximum quality and phase coherence. It is important to understand that SoundBuilder has been designed to be used with special dedicated sound libraries. The basic library that comes with the package covers many useful environments to start right away and create high definition soundscapes in the dimensional space. The SoundBuilder libraries have been created disassembling complex environments into its basic elements. You will then build your sound effect at your needing dynamically positioning in the surrounding space only those elements that are required (see next section). Considerations and Conclusion This is a very experimental project and it’s an adventure also for us as developers. We are discovering always new possibilities and ideas day by day. We expect to release, in the near future, an increasing number of libraries for SoundBuilder also produced by third party sound designers. With this spirit we support you as much as we can providing know-how, procedures and the trademark to print on the library for free. If you are planning to create and to commercialize a library for SoundBuilder, please ask for our third party developers form and we’ll be happy to support you within our possibilities. The sound for video market is growing as fast as technology grows through all new wide band broadcast media ranging from telephones to satellite. SoundBuilder simplicity of use is a key point also for professionals that belong to the video world , even with little experience in the audio field. On the other side also professional and experienced sound designers may find an invaluable tool in creating perfect surround soundscapes in minutes. System Requirements Minimum computer requirements SoundBuilder requires a Power Macintosh G4 1Ghz or above with 512MB of RAM and Mac OSX 10.4 or higher. A 17” inch monitor (or larger) is highly recommended. Computer recommendation Faster the Macintosh, and more RAM installed in it, more responsive SoundBuilder is. Computer requirements for audio hardware SoundBuilder supports third party audio hardware products that support the Mac OSX CoreAudio driver standard. However depending the number of audio outputs you will be able to use surround capability of SoundBuilder. In surround terminology you will have 2 numbers indicating the number of outputs required for that format. The first number indicates the outputs required for the spatial image for that format. The second number after the dot indicates if a LFE channel is required. For example a 5.1 configuration needs 6 individual outputs . 5 for the spatial surround circle (Left, Center, Right, Left Surround, Right Surround) and .1 for the subwoofer channel (LFE). We recommend a 8 outputs interface to satisfy any surround format supported by SoundBuilder (7.1). Installing SoundBuilder. SoundBuilder installation process requires you have the original package with the SoundBuilder Install disk and the 4 SoundBuilder’s HD Libraries. The following steps illustrate you the simple installation process. 1) Insert your SoundBuilder install disk 2) Copy the SoundBuilder Installer file to your HD. 3) Launch the installer and follow all the steps required (please note that the installer will require you to verify all your 4 DVDs of SoundBuilder’s HD library, so keep them close at hand) 4) A folder named InteractiveSound will be created into your Application folder. Into that folder you will find your SoundBuilder program. You can move it to a different location if you like. Copy Protection SoundBuilder uses Challenge/Response copy protection scheme. In order to let you work right out of the box or in the case you need to install it to a different location and you do not have the time to wait for your Response authorization, the installation process will provide you automatically with a 15 days authorization for that machine. During this time it is supposed you will register and get your permanent authorization code. Please note that once the 15 days authorization time is expired, you won’t be able to reauthorize that machine, so be sure to get your Response before that time. Below we show you the detailed steps of the authorization process. The first time you will launch the program the following screenshot will show up. Copy the challenge that will appear in the upper text field, press WebPage button you’ll be brought to the web registration page. Paste the Challenge it in the Challenge field of the form that you will find there. Alternatively you can mail the Challenge together with your data and serial number at [email protected]. Once you will receive your response paste it into the lower Response field and then press the Save button. Your SoundBuilder is now authorized for that machine and no more dialog boxes will appear when you’ll launch it. We can provide you with 2 authorizations for 2 different computers. If you need more please contact us at support@s oundbuilder.net Thus we are trying to be as fast as possible and send you back the Response, until you will receive it, you may work with the 15 days time limited authorization. To use the time limited authorization press the Cancel button when the Challenge/Response dialog box shows up. The Tempo limited authorization dialog box will appear. In the upper right field of the box you see how many days you left before expiring. In order to activate your SoundBuilder session it is also required to insert one of your 4 original SoundBuilder’s HD library DVDs so keep them all close at hand. Insert the requested DVD, wait until the disk is mounted and than press OK. SoundBuilder will now launch. Setting Up Audio hardware. The first time you launch SoundBuilder you will need to configure your audio hardware. To do so open the Hardware Setup window from Setting Menu (see Hardware and Setup section later on the manual). Technical Support Please visit A&G website at http://www.aegweb.com/html/html_interne/support.html and fill the prompted form with all the information requested. Send it or send an equivalent email to [email protected]. The A&G fax number, just in case, is +39 0586 887453. SoundBuilder Overview Most of SoundBuilder’s operations will occur in the main window. Orientating with SoundBuilder terminology will do most of the work . SoundBuilder has been designed for professionals and for this reason a lot of time has been spent in make it easy of use. Also if the concept of building surround tracks in such integrated environment is quite different from many traditional editing software you’ll be surprised how flat will be your learning curve when using SoundBuilder. So just start up giving a look to the main SoundBuilder Window and familiarize yourself with its main graphic interface. Getting Started Start a new Session Launch the SoundBuilder application. The program is just one icon and no other components are necessary to run the software itself that you will find into the InteractiveSound folder that the installer placed into your Application folder (you can move it in some other location if you want). However also if SoundBuilder can work with the internal Macintosh audio hardware we strongly recommend a multiple outputs hardware interface so to fully use SoundBuilder’s surround capabilities. As soon as you launch the program, it will be prompt you to create a new session or open an existing one. Creating a new session will prompt you to save a location for that session. Once done SoundBuilder will create a folder named like the session name. The folder will contain a project file and a folder named AudioFile. The file is the SoundBuilder session and will save all your SoundBuilder settings including output routings, all automation data etc. The session file may be moved, copied, renamed etc. The AudioFile folder must not be renamed or moved since it will contain all the used audio files for that session. Actually the session itself will reference to its AudioFile folder. When you load an audiofile into one of your SoundBuilder tracks, the source file will be copied into the AudioFile folder. In this way you will always work on the copies of the originals and also you will have a folder with all your elements for that session. As we said, the session file will reference its audio files to the AudioFile folder, so what happens if you will move your AudioFiles folder to a different location? (Like for example working in a different studio etc). Well if you will open a session file that will not find the corresponding audio files, the Locate AudioFiles dialog box will show up. All you have to do is to press choose browse to your moved AudioFiles folder. Once founded and chosen the session will be loaded with all its audiofiles correctly assigned. Save the session so that it will be referenced to the new location. The next time you will try to open that session, the files will be recognized and normally loaded. Please note that in the File menu you can also manually open the Locate AudioFiles dialog and choose for a different AudioFile folder, so that you can for example use multiple AudioFiles folders for different versions of your SoundBuilder session or simply to anticipate the next launch if you moved the session folder for backups etc. Hardware and Setup. The first time you launch the application you will need to choose the hardware ASIO that the software will use. From the Settings menu choose Hardware Setup. The DSP status window will show your currently supported core audio devices. SoundBuilder can work in any format from mono to 7.1. So for example you could even choose the internal speakers and work in stereo with your headphones while on the airplane and then go 5.1 when back in studio. If you plan to use SounBuilder in ReWire mode you will have to choose the ad_ReWire driver. Please note that SoundBuilder saves the chosen driver in its preference file so the next time you’ll launch the software it will automatically set-up with the latest chosen driver. In case of ReWire you will have to launch the mixer ReWire application first (like ProTools, DP, Logic etc.) See the ReWire section later on for mode details. If no driver can be found an alert box will show up asking you to choose for a new driver. Pressing the HW Setup button will open the Hardware Setup window where you can set a supported driver from the list. Routing I/O Mixer. You will need to configure your outputs routings so to match your current studio speaker setup. This will be saved in the session file, but not in the preferences (like it happens in PT) so after you did an initial configuration you may want to save an initial empty session. From the Setting menu choose Route Mixer. This will be the routing output and final stage mixer. Its default will be standard ITU. If you work with a different configuration (i.e. DTS or Film Standard) you will just need to configure your audio outputs to conform to your system choosing from the pop menu in the lower part of the mixer window, the physical interface output connected to your studio speakers. On the upper part you will see the input signal (L, R, C, Ls, Rs etc.). When changing format everything will be automatically reassigned. So just assign the outputs once and a reference level. SoundBuilder supports up to 8 outputs (allowing you to work from mono to 7.1). The ST-2 item allows you to assign the output to stereo pair. Doing so you’ll be able to manually downmix at your needs (i.e. center to stereo, surround to stereo etc.). Working with movies. From the Movie menu choose Import Movie and than browse into your hard drive and import a film to work with. SoundBuilder supports any QuickTime format depending the QuickTime version installed in your Operating System. When importing a movie, the film will be opened in floating window and it will be synchronized with your audiofiles. SoundBuilder has been created mainly for professional use and especially for creating backgrounds for film and video production. In fact the internal synchronization clock of the program is tied to the frame rate set for that session. It is important if you need to work with movies to set the right frame rate in SoundBuilder transport. SoundBuilder automation as well as tracks start points will be calculated on it and actually the frame rate is the native internal SoundBuilder time unit. If you choose a different frame rate other than the native movie one, you won’t have the right SMPTE matching between the session and the movie. On the other hand you may change frame rate so to match times among different movies. Note that for now just the automation speed and starting audio points will be recalculated on current frame rate. On future releases of SoundBuilder it will be implemented an automatic sample rate conversion in order to match the audiofiles length as well. In this way you may for example work independently with a 24 fps of film shots and a 29.94 NTSC video copy work. Key Commands. SoundBuilder allows you to assign a number of key commands. Assign a couple of keystroke commands for a better navigation. Choose Key Commands from the Settings menu. From the Key Commands window click on the grayed Play label. The assign window will appear. Press spacebar on your computer keyboard and than click on the assign button. Now the spacebar will control your transport play-stop buttons (PT style). Repeat the procedure for all other keystroke you like. Modifier key will automatically be indicated on the check boxes when you will press them. Surround Formats. Now you are ready to go. First of all choose a working format from the Format pop-up menu in the main window. Try for example 5.0 and leave LFE Off in the LF mode and Discrete on the Output pop-up menus. You will be able to change all those formats in real time and on the fly at any point during your production anyway. Importing audio. As first action you need to import a Background file from your SoundBuilder library. Background files are plain environments disassembled from their complex elements and they are the starting base from where to rebuild your soundscapes or Foley tracks. Background files should be placed in a folder apart and they are a 5 channel interleaved files. You may import also a different format file as background (i.e. a stereo or mono file). SoundBuilder will route it to all its inputs anyway (but not spatialized). For example press the small Load button under the leftmost fader on the main window, browse into your library and load a soundfile from any of the background folders. This will be your background spatialized texture that will serve as main layer for your elements. You will see a gradient appearing in the space window indicating that a background texture has been loaded. Playback. Turn on a little bit the BKG fader and than press spacebar (or click on the play button on the transport window) to start playing. If you are working in surround you should hear a very gentle environmental surrounding sound. Adjust the level until you feel comfortable. You are now ready to add more single elements so to build your environment. You may give a proper name to your track clicking on the BKG box under the fader. Adding Elements. Add your first element. Under Channel A press the Load button and browse your SoundBuilder library. This time look for a sound from any of the single elements folders. These files have been specifically designed to fit over a background. They will be spatialized by the program and they have been all edited to act as endless looping sounds with sufficient variation on it so that you won’t have any repeating sound sensation. Give a proper name to the channel as you did for background track. Adjust levels and positioning. Rise a bit the Channel A fader and select the channel strip clicking on the letter over the dB level indicator (channels are marked with capital letters from A to H) . You will need to select a channel in order to spatialize it or to use the automation. You will see the dB value. The M button is the mute button and the S is the solo. The pop-up menu labeled ShotLoop will allow to playback the loaded sample as single shot or in looping (default) so not to have an end. If you are loading a Single Element from the provided library the loop mode will be the most used since most of SoundBuilder’s Single Elements from the libraries have been designed to loop forever. When you load a sound into one of the SoundBuilder’s channel a red dot close to the load button will lit indicating the file has been loaded. You can discard the file if you want clicking on the red dot. The discard audio file box will show up. Please note the discarding an audio file will not clear the channel automation data. To clear automation data use the Edit Automation Window in the Settings menu (see later on the manual). All the time will be calculated as if the looped file was an entire endless file. Doing so the chasing will always occur at the right point among different samples. The horizontal little slider is the individual send to the LFE engine (see later on). Double click on channel name field to open the channel name dialog box where you can give a name to your track. Now you are ready to play and spatialize your sample. Spatializing. Place the cursor around the space window and than click. The channel dot will appear at that position with the name you gave on the channel (this is an option that can be changed in the preferences menu). Now press your spacebar to start playback. You will hear your element sound over the background sound. Move gently the mouse clicking on the space window and try different positions. Adjust the fader as well until you feel you reach the right balance. During positioning you will see just the dot without the name to indicate you which channel you are operating on. Once you deselect the channel, the name you gave for that channel will appear close to the dot. This feature is very useful when you have many active pans moving around. Unless you are automating one o or more channels, all the soundfiles will start from the 1st frame calculated from the offset indicated in the offset number field above the frame rate pop-up menu. The situation is different if you write a movement using automation. In this case the background track will always begins at frame 1 (always starting from the offset) while the individual channel sounds will start exactly at the frame that occurred when you pressed the mouse button during the automation writing, either on the fly or in step mode (see automation and nudge and step automation chapters below). To stop the audiofile playback at a certain location, when in automation writing just press the backspace keystroke on your computer keyboard. The audio channel will stop playback at the desired destination frame. This kind of flexibility allows you to spot for Foleys as well as generate generic soundscapes textures for backgrounds applications. Automation. Now let’s perform some automation on your SoundBuilder’s session. Click the Load button of the channel you want automate and browse into the Single Elements directory of your SoundBuilder’s library until you find a sound you like. You may want to start to automate some dynamic movements with this sound. SoundBuilder supports automation in a Pro-Tools like style. In order to start the automation you will need to enable a parameter and an automation mode. SoundBuilder 1.0 allows you to automate pan and faders for channels A to H, fader only for Background track and Range (dragging the mouse on the Range number box). You can enable fader, pan or both clicking on the 2 buttons on the transport placed on the right of the play button. In this way you can decide for example to write a pan movement in write mode without overwriting a pre recorded fader movement. SoundBuilder supports 5 different automation modes. To change the automation mode click on the pop-up menu labeled auto that is placed to the right of the automation parameters enable buttons. Off mode disable all automation behaviors allowing you to freely move pans and faders also if you have pre recorded some automation movements. Read mode reads automation if present. In this mode also if you will select a channel and a parameter button is enabled, you won’t be able to write any automation. If no automation is present on a selected channel you can freely move pan and/or faders like if you were in off mode. If some automation is present the read mode will prioritize automation reading and you won’t be able to move the parameters unless you switch to Off mode or you overwrite automation in one of the write modes (note that read automation is parameter independent, so if you for example wrote only pan movements you will able to freely set faders positions and vice versa). Write mode will overwrite any movements, so be sure to use this mode for example at the beginning of a track or if you really want to substitute an automation portion. Use the parameter enable buttons so that you will write only the parameters you want to. Enabling both pan and faders buttons will overwrite pan and faders movement at the same time for the selected channel. Touch mode is a safest mode that allows you to overwrite portions of automation tracks only when pressing the mouse button. When you will release the mouse button, the parameter will jump to the present automation score if some data are still present. Latch mode is a very useful mode if you need to rewrite portions of automation from one position on. Latch acts like Touch mode, but instead of jumping in read mode when releasing the mouse button, it will continue to write until you press the stop button or deselect the channel. Now you are ready to go, place the cursor around the space window. Adjust the level fader for the channel you want to automate, choose an automation mode (for example write mode for the beginning), enable a parameter button (for example the pan to write just the pan movement leaving the fader at a freely adjustable setting) and select the channel. Now press play button, or even better use the default spacebar key assignment and start playback. Place the mouse on the Space Window. As soon as you will press the mouse button the colored dot of the selected channel will turn red indicating you are writing automation. Gently move the dot around the space window and perform your movements. Repeat the above procedure for some more channels choosing different Single Elements from the library. Listen at your Movements. When you have done, press again spacebar to stop playback. The movements have now been saved. Before starting playback again to listen at your movements make sure you either are in read or touch mode or the channel is unselected. If you are in write mode with the channel selected you could accidentally overwrite the previously recorded movements. For this reason you will find some useful option in the Preferences window (File menu -> Preferences -> Auto&Trig tab) like Touch follow write option that will automatically set the automation mode to touch after your write pass (default on) or Stop release Rec Automation that will disable the rec button after each pass (see later). Edit Automation window. There might be a case where you need to erase one ore more automation tracks. The Edit Automation Window in the settings menu allows you to selectively erase faders or pan automation tracks. Beware that the operation is not undoable and once you will erase the data they are gone forever. You may want to save different versions of your session so that you can revert to the latest saved version. To operate the Automation Edit window simply toggle the buttons corresponding the data you want to erase and then press the Clear button. Cancellation is immediate without any other alert box. Spatializing on the Movie window. We are now ready for some more movements, but let’s say this time we need to be more on sync with the image. So repeat the same procedure you have done before. Select a channel, select write mode from automation pop-up menu and rise the volume fader a bit. Before placing the mouse on the space window go to the File menu and choose Preferences. Enable the item labeled Mouse Coordinates on Movie Window. Now you are ready to go, but instead of pointing the mouse in the space window, point it directly on the movie window, before that you may want to move little further the movie to avoid the black few seconds on the head of the film. Just click drag the offset number box on the transport until you see the beginning of the video. So now you are ready to automate as you already did before, the only difference is that now you’ll click and move the mouse on the movie window instead. The program will scale automatically the coordinates depending the movie size. When you done, press spacebar to start playback and listen at all your movements written so far. Try to automate some faders as well or correct any movement on the fly setting the automation to touch mode. In this case you’ll overwrite movements only when clicking the mouse. Focus. At this point you are pretty much satisfied with your dynamic movements, but watching at the movie you will notice that the camera moves slowly toward the riverside. SoundBuilder allows you to focus all your sound image to a narrower area. This can be done dynamically in real time and you can automate its movements as well. First select the focus channel clicking on the yellow label Focus and put the automation in Write mode. Start playback and slowly drag down the Focus number box. You will see the yellow focus area of the Space window that will get narrower as decreasing the focus value. So what happens when you decrease Focus value? Basically all level relationship among all channels will trim themselves so to be focused as the space area gets reduced. So if a point will be on the circle peripheral it will sound as if it is actually closer to the speaker referring its angular position. Notice the positions Ledmeters varying in real time according the focus value. Anyway this is a simple-to-use tool, so just use your ears and move the Focus until you feel you are on the right mood. Once again press spacebar to hear all movements + focus. Nudge and Step Automation. One very useful feature of SoundBuilder is the way you can nudge frame by frame and even perform step automation. This mode allows you to insert frame accuracy effects making them appear and disappear at exact locations or to correct single automation data on a specific frame or on a series of frames. To enter the nudge mode you will need to click on the frame number box on the transport window. Once clicked on the box you will see a yellow triangle lit on the left side of the frame number. Pressing the Up and Down arrows of your computer’s keyboard you will advance forward or backward frame by frame. If you have any written automation, you will notice how all movements will slow down following the exact nudge matching. If you want you can automate pan and faders while in this mode. First go to the start frame you want to insert your pan or fader value. While in stop select the channel and the parameter button you want. Now select the write auto mode. The pan dot will turn red indicating that channel is in record mode. To write your first data you should perform a snapshot. This procedure is also recommended to insert the very first data of any automation for your session. To perform a snapshot all you have to do is to click on the little camera icon on the rightmost end of the transport window while in record mode. Now the value has been written at that position. Now you can nudge pressing the Up arrow key and you will forwarded writing new data at that position. Proceed frame by frame at any subsequent position to write or substitute with new data (you don’t have of course to press the snaphot button each time). To end the sound when reached a specific destination simply stop nudging and press the backspace key on you keyboard. The dot will disappear and the sound will end at that location. This is a very good way to ins and outs effects and Foleys with frame accuracy. DSP Functions. SoundBuilder has some useful DSP functions that allow you to change the environmental characteristics. These functions work psycho acoustically, except for the subwoofer, varying only amplitudes relationship. This guarantees maximum quality and phase coherence during downmix process. Choose Environment Setup from the Settings menu. Start playback and try to move gently the Ambient Dimension slider. This will change the overall impression of environment wideness. Move toward the Close label to simulate your spatialization like in a small ambient or toward Far to simulate a wide open space… Click also on the Sound speed response to simulate a humidity factor of your environment. Choose a value from 0 to 5. Those useful parameters will allow you to accurately trim your ambient without actually changing your movements and dynamic relations. LFE. SoundBuilder allows you to generate SubWoofer contents directly from the actual loaded audiofiles. Two different algorithms are provided LFE and LFX. Both use psycho acoustic principles coming from Fundamental Tracking phenomenon. LFE is a natural generation from actual harmonic contest, while LFX will allow you to tune the fundamental frequency. To choose the algorithm you want click on the Lf mode pop-up menu on the main window. Try LFE at first. Now increase the Background LF Presence knob in the Environment Set window, this will generate low frequency signal from the background channel. The signal will be outputted from the LFE output fader in the I/O Routing Mixer Window. You may now adjust individual channels LF generation setting the horizontal little fader above each channel. This will act as a send to the LF engine allowing you to decide if and how much each of the individual channels will generate low frequency content. Remember the LF engine acts as a single processor where you can send background (Background LF Presence knob) and/or single channels signals. In our case for example you may want to send just some water sound to the LF while birds and leafs will not make sense to generate such low frequencies etc. Choosing the LFX algorithm all sends will be adjusted in the same way, but the fundamental frequency from where LF signal will be generated can be tuned. Try the LFX algorithm and adjust while in playback the LFX Freq Shift parameter click dragging with the mouse on the number box. Note: if you don’t have a dedicated subwoofer you can still use LFE assigning the LF output channel to the stereo speakers. To do so just set ST-2 from the output pop-up menu on the LFE output channel in the Mixer window. Bounce and Downmixes. Now that you done with your job you may decide to write your soundfile to disk so to import it later in your DAW and use it in your production. SoundBuilder will let you work and listen in real time in any format either discrete (multichannel surround etc.), stereo or even mono downmixes. You can switch either a different format (i.e. LCRS, 5.1, 6.1 etc.) and decide to bounce in discrete (multichannel) or downmixed (stereo or mono). Lets say that you are actually working in 5.1 and you want to listen (and eventually bounce to disk) a stereo downmixed version of your session. Just choose Stereo Mix from the Output pop-up menu in the main window. Now you are listening at the stereo downmix of your 5.1 session in real time and in phase. Try also Mono Mix. In this case all your session will be mixed in mono in phase and outputted out your central speaker. You can switch back and forth among those mixes while in playback, once back on discrete you will listen at your original multichannel session. You will notice that when choosing a downmix format the output assignment in the routing Mixer I/O window will automatically change to fit the right studio configuration. If for example your studio setup has left speaker on out 1 right speaker on out 2 , surround speakers on 3 and 4 and center and sub on 5 and 6, choosing Stereo Downmix will set up your output as in the figure. You will also notice that subwoofer in this case gets included in the stereo downmix. This is an option that can be set in the Preferences window (see later). You can also manually change your output assignment. The item ST-2 in fact assigns the selected channel to the currently set stereo speakers. Beside the automatism of SounBuilder set up in downmix process, you may still have any flexibility for manually output and re-assignment. Just keep in mind that SoundBuilder references all downmix output assignment based on Discrete output initial assignment. So if you will change your studio configuration, just choose Discrete from output pop-up menu and reassign your outputs. All downmixes will be now automatically reassigned to your new setup. Now your production asks for an LCRS mix too. Just choose LCRS from the Format pop-up menu and instantly you will get a Dolby Surround mix. Notice that either speaker configuration in the space window and output routing in the Mixer window will change to fit the format. So once choosen the format and downmix option you are ready to bounce to disk. To do so choose Bounce to Disk from the File menu. The Bounce to Disk window will appear. Notice that the Bounce to Disk window will reflect your actual Format, Output and LFE options. Basically Bouncing process acts as a real time recording, what you ear is what actually will be bounced. Choose the audio format you need among sd2, aiff, wav and raw and bit depth (16, 24 or 32). The bounce window will allow you to choose start and end point for your bounced file. The start point will by default reflect your offset start frame. You can edit start and end point either setting the frame number box or the SMPTE box. To change value simply click on a number field and either drag the mouse as slider or digit numerically the entry and press return key. So once chosen file and format options you will press the Bounce button, it will be prompted a save dialog. By default the file name will report the SMPTE start time position followed by the session name and the file format extension, in this way you may later on import your bounced effect in the exact frame position into your movie editing software. You may of course change the file name. SoundBuilder will save an interleaved file of the right number of channel depending the current chosen format. You can choose between Pro Tools compatibility or standard ITU. So if for example you are bouncing a 5.1 file (5.0 with LFE ena and Discrete output) the result will be a 6 file interleaved depending the channel mapping you choose (L, C, R, Ls, Rs, LFE for ProTools or L, R, C, LFE, Ls, Rs for ITU). Bouncing in Pro Tools mode when importing such file in Pro Tools you will instantly have the right conversion with the right surround extensions (.L, .R, .C, etc.). If on the other way you will bounce a 5.1 mix with stereo downmix option you will get a stereo interleaved file. If you bounce a mono output downmix you will get a mono file and so on. When you will press the Save button bouncing will occur, since bounce to disk is a real time operation you will hear playback of your session. During bouncing the bounce progress window will shows up showing you the progress bar until reaching the end time set up on the Bounce Window. If you want to stop bounce before the end time you may press stop on the progress window. The bounced file will be closed until that point. Another option in the Format Type pop-up menu is the Save as Background item. In this case the saved file (named as dafault as “Bg_Session Name”) is a 5.0 SoundBuilder background file type, ready to be imported in your SoundBuilder’s Background channel. This is also a good way if you run out of tracks and you need more than 8 channels. Bouncing Musical Materials Also if SoundBuilder has been mainly designed for creating film backgrounds tracks in surround, you can get very interesting results using music style materials or sound textures maybe adding more synth effects etc. The Sound Imaging Library has been design for that purpose. Building music textures may involve bouncing as background so to layer more and more materials. To help you calculating the frame length for a bounce in music metric unit we provided a basic utility calculator that will set the end bouncing frame according your current frame rate. Press the little BPM button close to the SMPTE end field in the Bounce window and the calculator will be opened. You must know the BPM for your music material. Once set the BPM you can choose how many measures you want to bounce based on the time signature of the track. Please note the internal clock of SoundBuilder is actually the frame rate. This means that it runs at different speeds depending the chosen frame rate. While this is a very cool feature when you are working with film and video material, using audio the frame unit can be a too long unit for a precise calculation. In most cases you won’t have problems, but in case of very fast or rhythm tracks that might become a problem. A partial solution is to set 30 fps. This is the maximum SoundBuilder rate and it should provide you enough accuracy in most cases. Advanced Features. SoundBuilder offers some advance features that will be very useful to the professionals. This includes downmix dB attenuation, LFE inclusion etc. Choose Preferences from the File menu for setting some advanced features. Besides downmix options you will also find some useful settings like Space Window appearance, channel naming, the already seen Mouse Coordinates on Movie Window and more to come. Stop release, Rec automation and Touch follow write are safety option while using automation so not to overwrite accidentally your movement while in write mode. More advance feature involve video settings. From the Movie menu choose Movie settings. The Movie settings window will appear, SoundBuider support external component video streaming. In the output component pop-up menu you will automatically find any external video board currently installed on your mac. So if for example you have a fiReWire output converter you may decide to stream your video out on an external monitor. In this case you can also compensate the delay introduced by some FiReWire converters. Just set the milliseconds of delay clickin on the FW Offset number box. We didn’t fixed a limit so that you paradoxally could use this feature as a specialized type of offset. Choose your component and then check the Enable/Disable checkbox. You may choose codec quality, Output mode and movie size. If you want to discard your movie choose the Clear Movie item from the movie window. Closing the movie window with the standard close button will not actually discard the movie, but it will only hide it) . You can recall the movie window again choosing Movie Window from the Movie menu. This will be useful when using for example an external monitor and you don’t want to have an qt open movie window on your main monitor or to prioritize redraw or audio response on slower machines. MIDI Support. SoundBuilder supports MIDI input and output control. In this way you may choose to control it using a physical controller or using an external sequencer for writing automation. Please note that SoundBuilder’s automation internal resolution is actually higher than 0127 MIDI one. All values will be anyway automatically remapped. For the moment the Control Change assignment is fixed so you will have to assign the right control change values on your transmit page of your controller. SoundBuilder MIDI implementation at the moment support Channel A-H XY coordinates and Faders, BackGround Fader, Focus and Midi notes for triggering Background and Channel A-H samples. All assignment either in receive or transmit mode will occur on the same MIDI channel. You may choose your core MIDI device and MIDI channel on the MIDI Settings window from The Settings menu. MIDI assignment is as follows: Fader volume assignment B k CC 0 Fader Fader CC 1 ChA Fader CC 2 ChB Fader CC 3 ChC Fader CC 4 ChD Fader CC 5 ChE Fader CC 6 ChF Fader CC 7 ChG Fader CC 8 ChH Focus value assignment Focus CC 25 X-Y coordinates on space window Coord. ChA CC 9 CC 10 Coord. ChB CC 11 CC 12 Coord. ChC CC 13 CC 14 Coord. ChD CC 15 CC 16 Coord. ChE CC 17 CC 18 Coord. ChF CC 19 CC 20 Coord. ChG CC 21 CC 22 Coord. ChH CC 23 CC 24 Note assignment for triggering samples Background C3 Channel A D3 Channel B E3 Channel C F3 Channel D G3 Channel E A3 Channel F B3 Channel G C4 Channel H D5 You can monitor MIDI activity from the MIDI monitor window from Setup menu. Please note that also if SounBuilder has an “anti-loop” routine you should avoid to set the same MIDI device as input and output for the program, since doing so you will cause to send and receive the same MIDI message at the same time for that parameters. The MIDI Activity window can also act as MIDI trasmit MIDI keyboard. Clicking on the small keyboard you will actually trigger MIDI notes and SoundBuilder’s tracks. Saving. To save your current session you choose Save or Save As from the File menu. This will save a single file containing all program settings and all automation data. All loaded audio files and the movie file will be referenced from the actual location of your HD. As we mentioned before the Audio files and the Movie file are referenced to their Hard Drive location and they are not saved within the session file. The AudioFiles are actually copied into the AudioFile folder when you load them into your SoundBuilder’s channels. The Movie file is referenced instead to its absolute position on the disk. In case you are going to move your folder session the Locate AudioFiles feature will allow you to reference the AudioFile folder to the new path, while if you move the Movie file to another location the session won’t find the Movie anymore. In this case simply manually locate and reload the Movie. Transport and navigation. The transport window in SounBuilder will let you navigate in your session. Beside the familiar play, stop, pause buttons you will have few more navigation options. You can navigate frame by frame click dragging the green number labeled frame. In this way you can advance or backward scrubbing video and automation. Clicking on the light blue arrow (>) labeled “In” it will set a “in” marker point. From then on playback will start from that point. You can do that on fly too just click on the arrow while in playback and the point will be set. Clicking over the SMPTE display will open the SMPTE Navigation Bar (you can open it also from the Setting menu). The navigation Bar beside displaying large SMPTE format allows you to navigate in SMPTE time, just click and drag on the numeric fields or simply click on a field, enter a number and press return. This is a spot mode and the frame number box will be updated according the current frame rate. In fact you may also change frame rate in real time. While in stop try to change different frame rate formats, you will see the SMPTE display adjusting recalculating its new display position. ReWire. SoundBuilder fully support ReWire technology allowing you to take full advantage of a complete integration with your editing environment (providing your DAW supports ReWire Tecnology). This include bidirectional transport and navigation, synchronization, multichannel audio, MIDI control and MIDI AudioFiles triggers… This is an amazing facility that will permit you to generate a fully professional Surround session also with editing systems that do not directly support surround. In order to work in ReWire mode you have to launch your ReWire Mixer application first (the hosting application that will host SoundBuilder). Once you launched your DAW you should create one or more Audio Tracks depending the surround format you want to work and assign the ReWire plug-in labeled SoundBuilder. For example if your are working with a Pro Tools LE that does not support Surround Audio Tracks and you need to work in 5.1 you can simply create a couple of stereo audio track and a couple of mono ones and then assign the SoundBuilder plug in on all of them. Once you assigned the SoundBuilder receiver plug in, you will need to set SoundBuilder’s outputs to match your studio setup. Tip: If the SoundBuilder plug-in does not appear the first time you launch your host application, it may be that SoundBuilder ReWire driver has not been yet registered by the system. If this happens launch one time SoundBuilder and choose ad_ReWire driver from the Hardware Setup settings and then quit. Now Open your host application and you should find the plug-in. From now on and also using future SoundBuilder versiosn you should always find the ReWire plug-.in because now it has been registered by the system see also Appendix C for details. Note: for ReWire use and assignment from the host application please reference to the manual of that application. Now that the outputs have been assigned, you can launch SoundBuilder (in ReWire mode you will always have to launch the host application first and SoundBuilder then. On quit you will always have to quit SoundBuilder first and the host application then). If not already set the first time you will have to set your audio driver to ad_ReWire (see also Hardware and Set Up section). Choose Hardware Setup from the setting menu and choose ad_ReWire. From now on SoundBuilder will be synced to the host application and slaved to its SampleRate. From now on you are tied to your ReWire application and you can independently work either in SoundBuilder or in the application each one will control the other. Note: depending the host application SMPTE format support you should set the same frame rate setting on SoundBuilder and your host application otherwise the SMPTE display may not match (this is just a visual representation of the time, the file will be anyway in sync). In case you are using a DAW that does not support SMPTE time format , set SoundBuilder frame rate 24 and the host application at 60 bpms. This should work due to the MIDI ticks reference that is 24 per beat. SoundBuilder’s audio signal is routed directly into your host tracks just like if SoundBuilder is part of it. You can record audio signal directly into your host application tracks if you want to. Anyway SoundBuilder bounce operations are active and you may decide to bounce to disk instead and the import later the bounced files into your DAW’s tracks. Working with movies in ReWire. If you need to work synced to picture you may want to take the advantage of the “Coordinates on Movie Window” feature present in SoundBuilder. While in ReWire mode the software supports multiple movie file handling. Simply import the same move file either in SoundBuilder and in your host application. Since SoundBuilder’s movie window is a floating window it will appear only when operating in SoundBuilder and it will disappear when operating on the host application leaving the host’s movie window floating instead. In this way you will have complete integration working just like you had just one movie window. Working with MIDI in ReWire. One of the advantage of working in ReWire is the SoundBuilder capability to trig its audiofiles using MIDI notes. In this way you can drag, copy, paste notes in your host application MIDI editor and control SoundBuilder’s tracks while retaining its internal automation capabilities. If you prefer to use your sequencer automation capabilities you can use MIDI control changes to move x-y coordinates and recording to your host MIDI tracks. Note: Since SoundBuilder automation works with a better resolution than MIDI, we suggest you to use it instead of using MIDI control changes. Flexibility is complete and you can choose the best way that will fit your needs. To work with MIDI in ReWire you will have to enable MIDI receive and/or transmit option in the SoundBuilder’s MIDI Setting dialog box and choose ReWire MIDI driver. A good way to work is to control SoundBuilder audio files entirely from the host application. To do so enable the “When MIDI Enabled Transport Disabled” option in the Preferences. In this way you will use MIDI notes to control either Background and Channels tracks. Other features in this preferences pane set the way MIDI is transmitted when pressing the mouse button like note on when mouse click and note off when releasing the button, or retrig with a new note on etc. If your host application includes a graphic piano roll style editor you can imagine MIDI notes as the actual audiofile length on SoundBuilder. Tip: If you are working in ReWire with SoundBuilder transmitting MIDI messages as well as receiving you may want to disable your sequencer MIDI thru option to avoid MIDI looping. In this mode playback will run SoundBuilder’s internal automation but it will not trig the audiofiles that will be controlled in their start point and length by the MIDI notes. Also if this is the most powerful way in ReWire, the same procedure may be applied using an external sequencer or just a MIDI keyboard to spotting effects on the fly in real time etc. Reference Manual File Menu Close. This will close front most opened window. New . Create a new project session. You’ll be prompt to save or don’t save your current session. You will then browse a location where to save the new session. A folder named as the session will be created. Inside it will be created the project session file and the AudioFile folder where any loaded file will be copied and referenced from there on. Close Session. Will close the current session. You’ll be prompt to save the current session before closing it. Initialize will initialize at the default settings the current session without closing it. Save. Will save the current project session including all parameters and automation data. Audio and Movie files will not be saved in this file, but they will be referenced to their AudioFiles folder and the absolute path for the Movie file. Save As. It will be prompt to save with a name and location. Load. Will open a saved project session Preferences. Will open the preference panel. On the upper part of the panel you will choose on 3 different groups of options. A) General Mouse Coordinates on Movie Window: Allows direct automation on Movie Window Draw Grid on Space Window. Will draw or not the grid on Space Window Channel Names on Space Window. Will draw the name you provided on Channel Name box or will draw A to H letter representing the Channel. B) Auto & Trig - Mouse Click on part plays sound. When in MIDI transmit mode clicking on the Space window with a selected channel will trig notes on. - Mouse Click retrig sound. When in MIDI transmit mode clicking on the Space window with a selected channel will trig a note on each time you press the mouse button - Mouse release stop play on part. Will provide a note off when you’ll release the mouse button. - When MIDI enabled transport disabled. Will enable just external notes on-off to trig part leaving transport clock for automation data only. - Stop Releases rec automation. Safe feature, when pressing the stop button any parameters enable automation button will be disabled. - Touch follows write. Safe feature, if in write mode any time you press the stop transport button will automatically switch to touch auto mode. C) DownMix Options Sets in dB the attenuation for stereo, center and surround channels when in downmix mode. LFE enable allows to mix LFE generated channel in the stero mix or not. Bounce to Disk. Will open the Bounce to Disk window for bouncing operation. Locate Audiofiles. Will open the locate AudioFiles window to relocate the AudioFiles folder for the current session. This window will also open automatically if you attempt to load a session with unreferenced audiofiles. Edit Menu Cut, Copy, Paste, Clear. Standard OSX copy and paste features. Edit Automation. Will open the Edit Automation Window for editing operation on automation data like erasing etc. Overdrive. On some older machine will prioritize audio and MIDI flow over graphics task. Default is disabled and unless you experiment drawing problems you should leave it disabled. Settings Menu Midi Settings. Open the Midi Settings Window for enablingdisabling MIDI transmission and receive capability. Hardware Setup. Open the hardware setup window. It allows you to choose supported core audio drivers or ReWire. You can choose also sample rate and arrange I/O routing setup. The Audio Driver Setup button will call the current driver setup box if any . The I/O Mappings will allow you to remap any input to any output. All hardware setup settings will be saved in the preferences file and so they will be remembered the next time you’ll launch SoundBuilder. See also Appendix C for in deep details. Route Mixer. Will open the routing mixer window that allows you to set up your studio master levels and output assignments. The route mixer will change automatically its configuration depending the current surround or downmix format. Route mixer settings are saved in the session project file. Environment Setup. Open the Environment Setup Window for general acouystic environmental characteristics like space size, LFE etc. All parameters works in real time and they can be changed anytime and in any surround or downmix setting. Navigation Bar. Open the floating Navigation Bar window. You can spot SMPTE time and navigate using this window instead of frame number box in the transport. Midi Activity. Show the current MIDI activity if SoundBuilder is enabled and is receiving MIDI data. It works as MIDI mini keyboard transmission too. Key Commands. Open the key command window. You can assign your own keystroke commands for Transport and automation settings. The key commands are saved in the session project file and at the moment they cannot be saved apart. Movie Menu Import Movie. Open browser to import a QuickTime movie to work with Movie Settings. Open the advance movie settings window. Enable/Disable: Enable or disable external video out. Output Component: Lists all active video out components. FW Offset: Set a delay in ms. To compensate fiReWire delay when decoding video on an external monitor. Output Mode: Resize the movie window. Codec Quality: Sets QuickTime codec quality. Movie Window. Open the Movie window if users closed it. Clear Movie. Discard Movie. Window Menu All Window Active. Deafult. All windows are active and will react without having to activate them first. Key Commands Shortcuts Backspace key. When automating or performing coordinates movements on the space window pressing the Backspace key it will move out the coordinate point and it will stop the sound. Clicking on the dB indicators it will set faders at 0dB nominal position Spacebar. Default for play-stop transport control (can be changed from the Key Command Window) Enter. Default for stop transport control (can be changed from the Key Command Window) Period. Default for pause transport control (can be changed from the Key Command Window) Zero. Default for Return to Zero transport control (can be changed from the Key Command Window) *. Default record parameters (all) automation (can be changed from the Key Command Window) q Default for auto off mode (can be changed from the Key Command Window) w Default for auto read mode (can be changed from the Key Command Window) e Default for auto write mode (can be changed from the Key Command Window) r Default for auto touch mode (can be changed from the Key Command Window) l Default for auto touch mode (can be changed from the Key Command Window) s Default for snapshot automation (can be changed from the Key Command Window) Menu Key Shortcuts Command-W. Close Front window Command-N. New Session Command-S. Save Sesson Command-O. Load Session Command-X. Cut Command-C. Copy Command-V. Paste Command-R. Open the Route Mixer Window Command-E. Open the Environment Setup Window Command-T. Open the Navigation Bar Appendix A Principle of Operation: The Libraries The whole idea behind SoundBuiler is to create a tool that allows you to build your own library of backgrounds. textures and Foleys. Thus the program itself is powerful enough to create a complete track, it is best suited to generate specific soundscapes possibly in surround to import later in your DAW being mixed and edited with all other elements of your film (dialogs, music etc.). So why to use SoundBuider and not simply import an effect from your standard sound effects libraries? Analisis of a background environment If you think for a moment of how a background track for an image is composed, you will realize that unless you will record on the field the exact surrounding environment during the camera shooting, you will always have to deal with sounds that do not belong in space and time with that sequence. In fact when you look for background textures into your standard libraries for matching a specific image, you will often find incomplete or unwanted elements in the tracks. This is normal due to the extreme complexity and variability of environments that may include many different elements like for example in naturalistic or urban soundfileds. So most of the time you will have to edit your sounds, eq unwanted frequencies, add missing elements etc. The SoundBuider libraries Also if SoundBuilder allows you to import your own audiofiles it has been designed to be used with its own libraries. A SoundBuiled library is composed of 2 different types of sounds: 1) Backgrounds 2) Single Elements. The idea is that a complex surrounding environment is composed of a basic background texture that has no added elements, but that represents just the impression of a dimensional space. Over the background you will add all and just those elements that are needed for the picture. The program will handle all the necessary spatialization routines layering and balancing all elements at once. Let’s say you will have to create a soundscape in 5.1 for the following picture. First of all you will look in your Natural Environment CD (one of the libraries included with the program) and browse into the background folder. There you will find a list of soundfiles that will have names like “AirPressure_ dry”, “Rainy”, “Windy”, “HotDay” etc. Once loaded in the Background channel in SoundBuuilder (see below) you will hear a sensation of the chosen space in 5.1 (providing you have a 5.1 monitoring system, otherwise you can choose stereo or mono format). This might be a gentle windy day impression or a rainy nite sensation, or any other dimensional impression but you will not hear any specific elements (birds, leaves, insects etc.) capturing your attention. Now you are ready to add and move your specific elements. SoundBuilder allows you to add up to eight different single elements (you may however bounce all complete sound to disk as new background). Browsing the Single Elements directory of the same CD you will find sounds like leaves. birds. insects, sands, grounds etc. Once loaded you will simply move them in the space window or directly on the movie window and SoundBuilder will do the rest. When you done just bounce to disk in the format required (5.1, LCRS, Stereo, Mono etc.). From a single library you will be able create an infinite number of sounds creating your own sound library for each specific production. SoundBuilder libraries not only will allows you to save time and gain exact matching of your sound to the film, but you will also notice an amazing increase in sound definition. This is due to the fact that during recordings all sounds have been focused for single types. Doing so you will achieve an extremely clean sound with no unwanted noises or other sound elements on the floor. The result is an extremely low noise, dynamic and high definition sound in surround. How a Background is created. As we said before a background is a sound file that has been already recorded in 5.1 using special microphone techniques developed by Riccardo Mazza in the past years to create his famous Dolby Surround Encoded Renaissance sfx library. Those techniques have been evolved for the SoundBuiler project and a whole new surround on location recording tour have been accomplished to capture the right material either for background and single elements. For more detail on X-Techniques and Mazza’s researches see Mix article “Surround on Location” by Larry O on: www.riccardomazza.com on int’ press section. How a Single Element is created. A single element in our libraries is a mono audio file that represents a single clean and narrow focused element to use as layer of a loaded background. The characteristic of a single element is that it’s endless and it can be used indefinitely. For this reason we recorded each sound for enough time so not to give to the user any impression of repetition. When used in this way a single element should be employed on its channel with the loop option enabled. We also edited our single elements in such a way you won’t hear any cross point or repetition that’s why the start point of the sample often is straight with no fade in. The program time clock when in loop mode will treat that channel as a unique endless file. In this way you will be always on sync with your movie also if the video is much longer than the actual audio files. You may of course import your own audio files or edit our single elements at your needs or use one shot mode for Foleys or spot effects. Our Single elements has been recorded at 24bits with higher possible quality so to give you the most precise and pristine sound. SoundBuilder libraries format SoundBuilder libraries are standard audio. We provided 16 and 24bit on 44.1 and 48Khz (native format is 48KHz 24bit) so that you may choose right away the right format for your session. Also if you may import a SoundBuilder library file in your DAW, those files have been specifically created to be used within the program and they won’t be very practical outside its contest. In particular Backgrounds are 5.0 interleaved files that SoundBuiled handles as native format without de-interleave them. Single elements are mono files since they will be spatialized by the program. All files (background and Singles) have been edited so to loop indefinitely with enough duration and variation that you won’t recognize they are repeating themselves. SoundBuilder have been designed to handle this looped file with no delay between the start and end point calculating its timeline as if you load an endless file. This process is automatic and it will guarantee you to have enough time for your scene. The scheme above illustrates how a SoundBuiler library is composed and how it works. Appendix B Surround Speaker Setup The figure below illustrates the speaker arrangements of each surround format. Speaker position for each format is approximate. For proper placement, alignment, and calibration of surround monitoring systems, consult the documentation that came with your speakers and other monitoring equipment. Setup and position of speakers is crucial to accurate monitoring of any mix, but this is especially true with multichannel mixing for surround sound. Number of Channels Mixing Channel Format Surround Format Standard Channels Layout 1 Mono C 2 Stereo LR 3 LCR Cinema Stereo LCR 4 Quad Quadrophonic L R Lr Rr 4 LCRS Dolby Prologic (Surround) LCRS 6 5.1 Film for Dolby Digital (default Pro Tools) L C R Ls Rs LFE 6 5.1 SMPTE/ITU L R C LFE Ls Rs 6 5.1 DTS (default ProControl) L R Ls Rs C LFE 7 6.1 Dolby Surround EX L C R Ls Cs Rs LFE 8 7.1 SDDS L Lc C Rc R Ls Rs LFE Surround Monitoring In order to monitor your current multichannel mix in a given surround format (such as DTS or Dolby Digital), encoding and decoding equipment for that format is required. SounBuilder does not provide direct support for surround format processing, but encoding/ decoding hardware or software is available from thirdparty manufacturers. Contact your dealer for information. Proper speaker placement, studio calibration, additional surround processors, monitors, and a properly calibrated system can lessen the variables that your mix will be subjected to when the audience eventually hears it in the theater, in their home, or elsewhere. It is very important that your surround monitor system be installed and configured correctly. Proper speaker placement, angling, and level calibration are necessities for surround mixing, so consult the manufacturer of your monitor system. Several surround formats (especially all of those from Dolby as well as DTS) have very specific speaker and monitoring recommendations, so take the time to locate this information and adhere to the suggestions they provide. In the next page you can find an example of a 5.1 monitor system. Appendix C Advance Audio Settings ReWire audio driver. The ad_ReWire driver allows you to use SounBuilder as a ReWire Device, where audio outputs will be routed into a ReWire Mixer application such as ProTools, Digital Performer, Logic, Cubase etc. Both SoundBuilder and the mixer application must be running at the same time in order to take advantage of ReWire’s services. The mixer application should be also compatible with ReWire 2 or later for best results. When the ad_ReWire driver is selected from SoundBuilder’s Hardware Setup Window, it can be routed to any of 8 interapplication ReWire channels which will appear as inputs in ReWire mixer host applications. The first time ad_ReWire is selected it will register itself with the ReWire system. Subsequent launches of ReWire Mixer applications will then offer SoundBuilder as a ReWire device. For example, after the SoundBuilder ReWire Device is registered, ProTools will have a SoundBuilder menu item in the Plug-ins menu. When you choose it you will see a list of the audio outputs from SopundBuilder. They will default to the off state. Click on any of the buttons to activate that channel. Once activated you will hear SoundBuilder audio out of your Pro Tools track outputs. Inter-application Synchronization and MIDI in ReWire. ReWire supports sending synchronization, transport, and tempo information both to and from ReWire Devices. ReWire 2 also supports MIDI communication to and from ReWire Devices. The number of midi ports dedicated to ReWire can be changed using the MIDI Ports option in Hardware Setup Window. For example, you can choose one of the SoundBuilder ReWire MIDI ports as a MIDI output device in ProTools and then use standard MIDI messages to control your SoundBuilder. Likewise, you can send MIDI into ProTools using the ReWire MIDI ports from SoundBuilder, and recorded the results to a track for further manipulation or playback (disable in this case the MIDI thru option of your sequencer in order to avoid MIDI loop). The Hardware Setup Window. All global audio parameters in SoundBuilder are displayed in the Hardware Setup window. To open the Hardware Setup window, just choose Hardware Setup from the Settings menu. The Hardware Setup window is arranged as a group of menus and checkboxes that set all of the parameters of the audio input and output in SoundBuilder. At the very top of the Hardware Setup window is a pop-up menu for turning the audio in SoundBuilder on and off, when you launch SoundBuilder it will be automatically set to on. If you use another method to turn the audio on or off, the menu will update to reflect the current state. The second pop-up menu allows you to view and select an audio driver for SoundBuilder. The specific audio drivers will be discussed later in this chapter. A brief summary will suffice for now: - None This setting shuts off SoundBuilde audio processing. - Core Audio This is the default audio driver for SoundBuilder on Macintosh. It interfaces with the system’s built-in Core Audio system and can be used with the built-in audio of the computer, or, with the proper software support, a third-party hardware interface, such as ASIO. - ad_ReWire This driver supports a standard developed by Propellerhead Software that allows sound generating applications (ReWire Devices) to send multiple channels of audio and midi to other applications (ReWire Mixers) that process and output it. Selecting the ad_ReWire driver enables SoundBuilder to function as a ReWire Device to route audio from MSP into applications that support ReWire (such as Pro Tools, Digital Performer, Logic or Cubase). - NonRealTime This driver enables SoundBuilder to work in non real-time mode, allowing you to Bounce to disk your audio without any real-time processor performance limitations. Real-time audio input and output are disabled under this driver. Only one audio driver can be selected at any given time. SoundBuilder saves the settings for each audio driver separately and will recall the last used audio driver when you restart SoundBuilder. The next two pop-up menus are active only when using the Core Audio driver on Macintosh or ASIO drivers, an additional pop-up menu lets you choose whether or not audio playthrough is enabled. These settings can also be changed using the Audio MIDI Setup application on Macintosh. When ASIO is in use, the pop-up menus allow you to set the clock source for your audio hardware and whether or not to prioritize MIDI input and output over audio I/O. The next three fields in the Hardware Setup window monitor the amount of signal processing SoundBuilder is currently doing. The CPU Utilization field displays a rough estimate of the how much of your computer’s CPU is being allocated for crunching audio in SoundBuilder. The Poll checkbox turns on and off the CPU Utilization auto-polling feature (it will update automatically four times a second when this is checked). If you turn off auto-polling, you can update the CPU readout manually by clicking on the Update button. The number of Function Calls gives an approximate idea of how many calculations are being required for each sample of audio. The number next to Signals Used shows the number of internal buffers that were needed by SoundBuilder to connect the signal objects used in the current signal network. The next two sections have Override checkboxes next to a number of the pop-up menus. When checked, Override means that the setting you pick will not be saved in the preferences file for the current audio driver. By default, all Overrides are disabled, meaning that the currently displayed settings will be saved and restored the next time you launch SoundBuilder. You can set the audio sampling rate with the Sampling Rate pop-up menu. For full-range audio, the recommended sampling rate is 44.1 kHz. Using a lower rate will reduce the number of samples that SoundBuilder has to calculate, thus lightening your computer’s burden, but it will also reduce the frequency range. If your computer is struggling at 44.1 kHz, you should try a lower rate. The I/O Vector Size may have an effect on latency and overall performance. A smaller vector size may reduce the inherent delay between audio input and audio output, because SoundBuilder has to perform calculations for a smaller chunk of time. On the other hand, there is an additional computational burden each time SoundBuilder prepares to calculate another vector (the next chunk of audio), so it is easier over-all for the processor to compute a larger vector. However, there is another side to this story. When SoundBuilder calculates a vector of audio, it does so in what is known as an interrupt. If SoundBuilder is running on your computer, whatever you happen to be doing (word processing, for example) is interrupted and an I/O vector’s worth of audio is calculated and played. Then the computer returns to its normally scheduled program. If the vector size is large enough, the computer may get a bit behind and the audio output may start to click because the processing took longer than the computer expected. Reducing the I/O Vector Size may solve this problem, or it may not. On the other hand, if you try to generate too many interrupts, the computer will slow down trying to process them (saving what you are doing and starting another task is hard work). Therefore, you’ll typically find the smaller I/O Vector Sizes consume a greater percentage of the computer’s resources. Optimizing the performance of any particular signal network when you are close to the limit of your CPU’s capability is a trial-and-error process. That’s why SoundBuilder provides you with a choice of vector sizes. Technical Detail: Some audio interface cards do not provide a choice of I/O Vector Sizes. There are also some ASIO drivers whose selection of I/O Vector Sizes may not conform to the multipleof-a-power-of-2 limitation currently imposed by SoundBuilder’s ASIO support. In some cases, this limitation can be remedied by using the ASIO driver at a different sampling rate. Changing the vector sizes does not affect the actual quality of the audio itself, unlike changing the sampling rate, which affects the high frequency response. Changing the signal vector size won’t have any effect on latency, and will have only a slight effect on overall performance (the larger the size, the more performance you can expect). However, certain types of algorithms benefit from a small signal vector size. The pop-up menus labeled Input Channel 1, Input Channel 2, Output Channel 1, and Output Channel 2 allow you to map the first two logical channels of I/O in SoundBuilder to physical channels used by your audiodriver. Different audio drivers give you different options. To map additional logical channels, use the I/O Mappings window, which you can view by clicking the I/O Mappings button at the bottom of the Hardware Setup window. The Optimize pop-up menu allows you to select whether G4 (Altivec) vector optimization will be used by SoundBuilder when computing audio. Vector optimization allows four samples to be processed within the space of a single instruction. However, not all audio signal processing algorithms can be optimized in this way (for example, recursive filter algorithms are substantially immune from vector optimization). Leaving this option on when using MSP on a G4 machine will enhance CPU utilization and performance, although the exact performance gain depends on the algorithm you are using. If you are using a pre-G4 Macintosh turning the option on will have no effect. The CPU Limit option allows you to set a limit (expressed in terms of a percentage of your computer’s CPU) to how much signal processing SoundBuilder is allowed to do. SoundBuilder will not go above the set CPU limit for a sustained period, allowing your computer to perform other tasks without SoundBuilder locking them out. The trade-off, however, is that you’ll hear clicks in the audio output when the CPU goes over the specified limit. Setting this value to either ‘0’ or ‘100’ will disable CPU limiting. http://www.soundbuilder.net/ Copyright. This User Manual is subject to copyright ©2005 A&G Soluzioni Digitali S.r.l., (from now on A&G). All rights are reserved. According to copyright regulations, this manual cannot be duplicated in parts or as a whole, without written authorization by A&G. SoundBuilder is a trade mark registered by Interactive Sound. X-Spat, X-spat boX, See'n'Sound, Spatialisation and A&G Soluzioni Digitali are trade marks registered by A&G. All the other trademarks are registered by their respective owners. All features and specifications can be modified without warning.