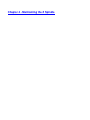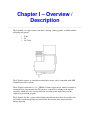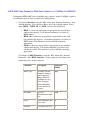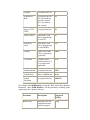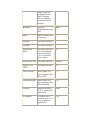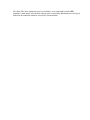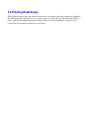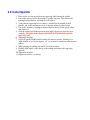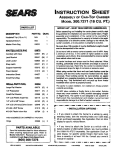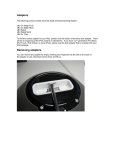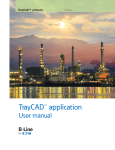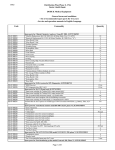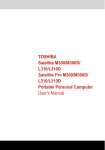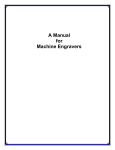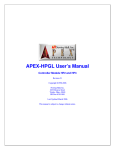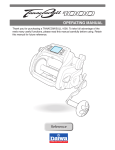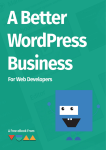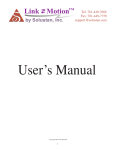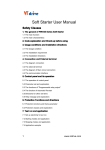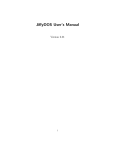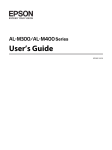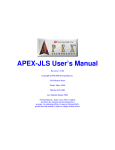Download Z Spindle - Newing
Transcript
Z Spindle Revision 1.2 Copyright ©1998-1999 Newing-Hall, Inc. 2019 Monroe Street Toledo, Ohio, 43624 NH Part #2511013 Last Update July 2003 This manual is subject to change without notice. Table Of Contents Chapter 1 - Overview / Description Chapter 2 - Setup 2.1 Installation 2.2 APEX-AMC Controller Configuration 2.3 APEX-HP3 Controller Configuration 2.4 APEX-JLS Machine Configuration/Toolbox Settings 2.5 APEX-JLS (Controller) Drivers Chapter 3 – Z Spindle Usage 3.1 Spindle Anatomy 3.2 Spindle Adjustment 3.3 Standard Setup (Engraving Without A Nose) 3.4 Setting the Material Surface - AMC 3.5 Setting the Material Surface - HP3 3.6 Floating Head Setup 3.7 11/64" & 1/4" Standard Spindle 3.8 Collet Spindle 3.9 Diamond Insert 3.10 Setting the Material Surface, AMC, HPGL 3.11 Designing the Work File 3.12 Engraving the Work File Chapter 4 - Maintaining the Z Spindle Chapter I – Overview / Description The Z Spindle is a stepper-motor controlled 3-bearing, rotating spindle, available with the following tool options: • • • 11/64" 1/4" 1/4"Collet The Z Spindle requires an externally mounted drive motor, and is compatible with NHIstandard rotary drive systems. The Z Spindle is actuated by a 1.8°, NEMA-23 frame stepper motor, which is attached to an internal lead screw/actuator nut. The motor is connected via cabling to the motion controller, which drives the tool up and down according to the depths and positions required by the motion program. The Z Spindle also has a spring-loaded floating head feature that allows the spindle to be used with a standard engraving nose that follows the contour of the material surface during engraving. Chapter II – System Setup 2.1 Installation Remove the spindle from its packaging and examine the contents to make sure that all the components are present. To install the spindle: 1. WARNING: Verify that the controller is OFF prior to installing the Z Spindle. Installing the spindle with the controller ON could result in personal injury or damage to the system. 2. Insert two "T" bolts onto the carriage T-slot in one of the three horizontal positions (middle is usually best, depending on the height of your material). Align the two "T" bolts on the T-slot so that they will pass through the mounting holes on the spindle. 3. Install the spindle, passing the "T" bolts through the mounting holes on the back of the spindle, such that they protrude through the front of the spindle. 4. Loosely attach two hex nuts. 5. Position the spindle assembly at the right-most end of the T-slot and tighten the two hex nuts. 6. Connect the 8-position motor connector from the engraving table to the stepper motor on top of the Z spindle. 7. Connect the Z datum lead from the engraving table to the datum connector on the side of the Z spindle. 2.2 APEX-AMC Controller Configuration The next step is to setup the controller to utilize the Z Spindle. AMC Setup is a DOS-based setup tool for AMC controllers. If you have an HPGL controller, please consult the appropriate text later in this section. After installation, AMC Setup is used to change various operating parameters. APEX-AMC Setup Params (General) 1. Click [Start], and then select ‘Programs’ followed by ‘APEX-AMC’, and ‘AMC Setup’. 2. Select the ‘File’ menu, then ‘Open’ and cursor down to select the desired INI file. Press Enter to open the INI file for editing. 3. To set the Z Travel, select the ‘Edit’ menu, then ‘Axis Parameters’, then ‘Miscellaneous Axis Parameters’. Using the cursor keys, highlight the ‘Maximum Axis Limit’ field in the ‘Z Axis’ column. Enter the desired value, in inches or mm. A good value is 1.0 inches/sec. This value is pre-set at the factory, and it is strongly suggested that the user does NOT change it. 4. Go on to the next section, based on the host software you will be using… APEX-AMC Setup Params for APEX-JLS Software JLS uses the default "GPS" protocol. As such, there is no need to configure a custom protocol or setup software drivers: 1. To set the (Z) Up and Down Feed rate, select the ‘Edit’ menu, then ‘Axis Parameters’, then ‘Miscellaneous Axis Parameters’. Using the cursor keys, highlight the ‘Maximum Speed’ field in the ‘Z Axis’ column. Enter the desired value, in steps per sec or in/mm per min. A good value is 30 inches per min. Note that this is the MAXIMUM speed. The actual speed during engraving will vary, and the base feed rate can be modified in the JLS Toolbox (see ‘APEX-JLS Configuration’, below). 2. The (Z) Clearance, Depth, and Number of Passes are not configurable in the controller, but are defined in the JLS Toolbox (see ‘APEX-JLS Configuration’, below). 3. Select the ‘File’ menu, then ‘Exit’ to exit the Setup Software. The new parameters are saved in the INI file (NOT in the AMC controller). Copy the changed INI file to \APEX\PROG. 4. To update the controller, select ‘Load F/W’ on the AMC controller’s front panel (also set the baud rate to 38400 – if necessary). 5. Click [Start], and then select ‘Programs’ followed by ‘APEX-AMC’, and the appropriate FLASH icon (e.g. "Model 300 COM1"). Wait while the controller is re-Flashed. The new parameters are now saved in the AMC controller. Note: It will be necessary to establish the actual Z-axis up- and down-feed, clearance, cutting depth, and passes in the JLS toolbox prior to engraving (see ‘APEX-JLS Configuration’, below). APEX-AMC Setup Params for Third-Party Software (e.g. CASMate, CorelDRAW) Configuring APEX-AMC for use with third-party software, such as CASMate, requires a few additional steps in order to complete the configuration: 1. To select the Interface, select the ‘Edit’ menu, then ‘Interface Parameters’, then ‘Default Interface’. Press the Space Bar to access the available options. Select either ‘HPGL’, ‘HPGL 3D’ or ‘G&M’ and press the [Enter] key: • • • HPGL is a two-axis protocol that is appropriate for use with host software that supports ‘2½-D’motion commands (see below) in HPGL format. HPGL 3D is a three-axis protocol that is appropriate for use with host software that supports ‘3-D’motion commands (see below) in HPGL format. This interface is used for full 3D contouring applications. G&M is a three-axis protocol that is appropriate for use with host software that supports ‘3-D’motion commands (see below) in G and M code format. This interface is used for full 3D contouring applications. To configure an HPGL Interface, select the ‘Edit’ menu, then ‘Interface Parameters’, then ‘HPGL Interface’. Set the parameters according to the requirements for your host software: Parameter Description Suggested Setting Buffer Type Describes how the controller memory will be managed. ‘Ring’ allows for indefinite file size, while ‘Program’ allows immediate restarts for files in memory. Ring Baud Rate Speed of communication with host. 9600 Parity Parity checking (odd, even, none) N Data Bits As required for host. 8 Stop Bits As required for host. 1 ACK/NACK Mode As required for host. (‘No’ for hardware error flow control, ‘Yes’ for software flow control) No Suppress CTS Check As required for host. No Tool Up Dwell Delay with 2 ½ D prior to motion with the tool UP. 0.1 Tool Down Dwell Delay with 2 ½ D prior to motion with the tool DOWN. 0.25 Z Depth Depth of cut with 2 ½ D, as required for application. 0.020 Z Clearance Clearance above material surface 2 ½ D, as required for application. 0.10 Data Resolution As required for host. 0.001 Symbol Units Inches or Millimeters Inches Symbol Resolution As required for host. 0.000250 To configure the G&M Interface, select the ‘Edit’ menu, then ‘Interface Parameters’, then ‘G&M Interface’. Set the parameters according to the requirements for your host software: Parameter Description Suggested Setting Buffer Type Describes how the controller memory will be managed. Ring ‘Ring’ allows for indefinite file size, while ‘Program’ allows immediate restarts for files in memory. Baud Rate Speed of communication with host. 9600 Parity Parity checking (odd, even, none) N Data Bits As required for host. 8 Stop Bits As required for host. 1 ACK/NACK Mode As required for host. (‘No’ for hardware error flow control, ‘Yes’ for software flow control) No NAK Error Codes As required for host. Disabled Suppress CTS Check As required for host. No Tool Up Dwell Delay with 2 ½ D prior to motion with the tool UP. 0.1 Tool Down Dwell Delay with 2 ½ D prior to motion with the tool DOWN. 0.25 Z Depth Depth of cut with 2 ½ D, as required for application. 0.020 Z Clearance Clearance above material surface 2 ½ D, as required for application. 0.10 Feed Rate Units As required for host, (in/mm per minute or %) % Spindle Speed Units As required for host. (Rpm or %) % Symbol Units Inches or Millimeters Inches Symbol Resolution As required for host. 0.000250 To set the Height Control Mode, select the ‘Edit’ menu, then ‘Tool Parameters’, then ‘System Tool Parameters’. Using the cursor keys, highlight the ‘Height Ctrl Mode’ field. Press the Space Bar to access the available options. Select either ‘2½-D’ or ‘3-D’ and press the [Enter] key: • • 3-D causes the controller to interpret Z-axis tool commands in the same way as x- and y-axis motion commands. This means that during motion, the controller will obey position references coded in the motion sequence for ALL axes (including Z), which allows full simultaneous interpolation for contouring application. Using this setting requires that the host software be configured for generating the 3-axis motion commands. 2 ½-D causes the controller to interpret Z-axis tool commands as "pen up" and "pen down". This means that during motion, the controller will slow tool motion to a stop, then pause briefly, retract the tool to its "clearance" height, then move to the start of the next motion command, then pause briefly, and re-insert the tool into the material. This allows the controller to be used with host software that does not support full 3D motion. If configuring for 2 ½-D, you must also configure the Tool Height Setting value. Select the ‘Edit’ menu, then ‘Tool Parameters’, then ‘System Tool Parameters’. Using the cursor keys, highlight the ‘Tool Height Setting’ field. Press the Space Bar to select Yes or No, and then press the [Enter] key (default is No). Select the ‘File’ menu, then ‘Exit’ to exit the Setup Software. The new parameters are saved in the INI file (NOT in the AMC controller). To update the controller, select ‘Load F/W’ on the AMC controller’s front panel (also set the baud rate to 38400 – if necessary). Click [Start], and then select ‘Programs’ followed by ‘APEX-AMC’, and the appropriate FLASH icon (e.g. "Model 300 COM1"). Wait while the controller is re-Flashed. The new parameters are now saved in the AMC controller. Note: Be sure to check/set the desired Z-axis up- and down-feed, clearance, cutting depth, and passes in the host software prior to engraving (see ‘APEX-JLS Configuration’, below). 2.3 APEX-HP3 Controller Configuration After installation, the next step is to setup the controller to utilize the Z Spindle. Machine Parameters is a Windows95/NT-based setup tool for HP3 controller. If you have an AMC controller, please consult the appropriate text earlier in this section. After installation, Machine Parameters is used to change various operating parameters such as Auto Park status, VST tolerance, or Spindle type. 1. Click [Start], and then select ‘Programs’ followed by ‘APEX Product Software’, and Machine Parameters. 2. To set the (Z) Travel, select the Table Parameters located on the left pane. Scan down the parameter list to locate ‘Z Stroke Size’. Enter the desired value, in inches or mm. A good value is 1.0 inches/sec. This value is pre-set at the factory, and it is strongly suggested that the user does NOT change it. 3. Related to the (Z) Travel, HPGL controllers also use a ‘Z Negative Stroke’ that is the distance the tool is permitted to move beyond the machine origin. To set this parameter, scan down through the parameter list to locate ‘Z Negative Stroke’. Enter the desired value, in inches or mm. A typical value is 0.0 inches/sec, but this may vary depending on the position after DATUM. This value is pre-set at the factory, and it is strongly suggested that the user does NOT change it. 4. To set the (Z) Down Feed, select the Input/Output Parameters located on the left pane. Scan down through the parameter list to locate ‘Tool Plunge Speed’. Enter the desired value, in inches/sec or mm/sec. A good value is 0.5 inches/sec. 5. To set the (Z) Up Feed, select the Input/Output Parameters located on the left pane. Scan down through the parameter list to locate ‘Tool Lift Speed’. Enter the desired value, in inches/sec or mm/sec. A good value is 2.0 inches/sec. 6. To set the Clearance, select the Input/Output Parameters located on the left pane. Scan down through the parameter list to locate ‘Tool Lift Height’. Enter the desired value, in inches or mm. A good value is just enough for the tool to clear the surface of the material and any fixturing or jigging. 7. To set the Depth, select the Input/Output Parameters located on the left pane. Scan down through the parameter list to locate ‘Tool Cut Depth’. Enter the desired value, in inches or mm. A good value is just enough for the tool to clear the surface of the material and any fixturing or jigging. 8. Select the File menu, then ‘Update Machine Tool’. Answer ‘Yes’ to save the changes to the HP3 controller AND to disk. 9. Exit Machine Parameters. The new parameters are saved in the HPGL controller. Note: The Number of Passes is established during engrave-time, and is set from the HP3 controller’s main menu. To set the Number of Passes, scroll down the option list to display ‘Z_Delta’ and press [Enter]. Enter the ‘MP Depth Increment in inches or mm and press [Enter]. The controller will repetitively execute command sequences starting with ‘PU;’ and ending with ‘PD:’ until the desired total Depth is achieved. Also Note: The above parameters may be overridden, or set temporarily from the HP3 controller’s main menu, or by the host software prior to engraving. Maximum travel and speed defined in the controller cannot be exceeded by external means. 2.4 APEX-JLS Machine Configuration and Tool Box Settings In order to design a work file for use with the Z spindle to engrave without a nose, it is first necessary to configure the JLS design software to output in 3D. To do this, the proper machine setup file is required: 1. 2. 3. 4. 5. Start APEX-JLS: DO NOT load a work file. Click on the Options Menu. Click on the Machine Configuration command. Click on the appropriate machine driver (e.g. M300ZDAT). Click on [OK] to complete the configuration. See Chapter 16 in the APEX-JLS User’s Manual for further details. Three-axis Machine Configuration (With a Nose) The Z Spindle also can be configured to engrave with a nose in 2 ½-D mode, and also with a diamond insert in 2 ½-D mode (see previous section). Follow the standard procedures for creating work files in APEX-JLS. Then, configure the Tool Box for each Cutting Spec / Tool combination: Pneumatic Head: This checkbox switches the Tool Box from the standard three-axis parameters to two-axis parameters. This removes items such as "Passes" and "Depth", and restores access to the machine dwells – which are pertinent for engraving with a nose. Dwell Down Dwell Down specifies the amount of time to pause (in seconds) after the execution of a "tool down" operation. This pause is enacted to allow the tool to cut down into the material to reach the "down" position prior to starting lateral motion. Dwell Up Dwell Up specifies the amount of time to pause (in seconds) after the execution of a "tool up" operation. This pause is enacted to allow the tool to retract out of the engraving material prior to starting lateral motion. Three-axis Machine Configuration (Without a Nose) The Z Spindle can be configured to engrave without a nose in 3-D mode. Follow the standard procedures for creating work files in APEX-JLS. Then, configure the Tool Box for each Cutting Spec / Tool combination: Pneumatic Head: This checkbox switches the Tool Box from the standard three-axis parameters to two-axis parameters. The importance of this is discussed in the next section. Passes The Passes parameter describes the number of times the work file will be engraved in order to achieve the desired depth. Each pass penetrates the engraving material in equal amounts until the desired depth is achieved (see below). For example, to cut to a depth of 0.100 inches in 5 passes means that each successive pass will penetrate 0.020 inches. Depth This Depth refers to the total depth of the cut. The depth may vary with each application, and for each cutting spec in the work file. Z Clearance The Z Clearance is the desired distance between the point of the tool and the material surface during tool-up motion (traverse). Speed Down Speed Down is the down feed rate for the Z-axis (not used in HPGL mode). This should be sufficiently fast in order to minimize job time, but slow enough to provide adequate time for the tool to cut down into the material without stalling. Lateral motion does not begin until the tool is fully inserted to its "Depth" position. Speed Up Speed Up is the up feed rate for the Z-axis (not used in HPGL mode). This should be set to the maximum speed (100%) to minimize job time. Lateral motion does not begin until the tool is fully retracted to its "Z Clearance" position. 2.5 APEX-JLS (Controller) Drivers APEX-JLS can output to the AMC controller using its (default) AMC driver, or to an HPGL controller using an HPGL driver. The correct driver setup is necessary for successful communications between the host PC and the controller. AMC Driver 1.To setup the AMC controller, select the Setup command from the Execute menu. 2. Click the [Setup] button and verify the parameters: Parameter Setting COMM COMM 1 or COMM 2, as desired Baud Rate 115200 3. Click [OK]. 4. Click on the [Set As Default Machine] button. 5. Click on the [Close] button to complete the process. HP3 Driver 1. To setup the HP3 controller, select the Setup command from the Execute menu. 2. If necessary, create an HPGL driver: a. Click on the [Add] button. b. Enter a "group name", such as "HP2" or "HP3" and click [OK]. c. Click on the [Setup] button. d. Set the parameters: Parameter Setting COMM COMM 1 or COMM 2, as desired Baud Rate 38400 Parity Even Data Bits 8 Stop Bits 1 Flow Ctrl Hardware Resolution 1/1000" Accuracy 0.5 e. Enter any desired HPGL command codes that should precede EACH work file in the Send Before edit window (usually none). f. Enter any desired HPGL command codes that should follow after the completion of EACH work file in the Send After edit window (usually none). g. Click on [OK] to complete the definition. 3. Click on the [Set As Default Machine] button. 4. Click on the [Close] button to complete the process. Note: The following Tool Box parameters ARE NOT SUPPORTED in HPGL mode: • • • • • • • Feed Rate (Z) Speed Up (Z) Speed Down Spindle RPM Finishing Cuts Dwell Up Dwell Down These parameters must be set using Machine Parameters on the HPGL controller. Chapter III – Z Spindle Usage 3.1 Spindle Anatomy The following is an overview of the Z-Spindle’s basic construction: 3.2 Spindle Adjustment Now that the spindle, controller and software are configured, it is necessary to make final adjustments to the spindle prior to engraving. To adjust the spindle: 1. Turn the controller ON 2. Press [Drives On] followed by [Datum] to datum the system. The Z Spindle should datum FIRST, followed by X and Y-axes. If the Z Spindle does not datum - STOP! Contact NHI Customer Service for further instructions. The spindle will not function properly without a functional Z datum sensor. (This may be due to reverse connection of the Z datum connector.) 3. With the spindle carriage now positioned in the upper-left corner of the engraving area, loosen the two hex (mounting) nuts and re-position the Z Spindle as desired on the carriage T-slot. 4. Tighten the two hex nuts to complete the procedure. 5. Install an appropriate cutting tool (see later sections for details). 6. Install the rotary drive assembly (for details see the JLS manual). 7. Attach the drive belt between the spindle pulley and the rotary drive assembly. 8. Inspect the rotary drive assembly to ensure that the belt(s) will not contact wires during engraving. 3.3 Standard Setup (Engraving Without A Nose) Prior to engraving, it is necessary to establish the surface of the material. This should be done each time the engraving material is changed. 3.4 Setting the Material Surface - AMC APEX-AMC To set the material surface: 1. Verify that the system is powered-up and datummed, with a tool in the spindle, and the floating head locked. 2. Jog the tool over the engraving material. 3. Press [Digitize]. 4. Press AND HOLD the [Z] key, and then jog the tool down until it just touches the material surface (it is often helpful to place a piece of paper on the material surface, moving it while jogging until it is pinned down by the point of the tool). 5. Press *[F2] to set the surface (the tool will retract). 6. Press [Esc] to exit the menu system. 3.5 Setting the Material Surface - HP3 APEX-HP3 To set the material surface: 1. Verify that the system is powered-up and datummed, with a tool in the spindle, and the floating head locked. 2. Jog the tool over the engraving material. 3. Press [Digitize]. 4. Press the [Z] key, and then jog the tool down until it just touches the material surface (it is often helpful to place a piece of paper on the material surface, moving it while jogging until it is pinned down by the point of the tool). 5. Press [Digitize] (again) to set the surface (the tool will retract). Note: Regardless of the controller used, the material surface should be reset each time… • • • …the machine is datummed. …the engraving material is changed. …the cutting tool is changed. 3.6 Floating Head Setup When engraving with a nose, the distance between the nose and the point of the cutting tool establishes the actual engraving depth. However, it is still necessary to "set the surface" when using the floating head – either with a rotating tool or the diamond spindle insert. This establishes a general (z-axis) position for the controller to reference as "tool down". 3.7 11/64" & 1/4" Standard Spindle 1. Place a piece of scrap material on the engraving table beneath the spindle. 2. Loosen the setscrew on the front of the Z spindle stop plate. This unlocks the floating head mechanism, allowing the tool to float. 3. Verify that the engraving nose assembly is installed on the bottom of the Z Spindle, and set the micrometer sleeve so that the indicator points to zero. 4. While gripping the cutting tool shank, loosen the setscrew on the brass cutter head with the supplied cutter head wrench and lightly pull UP on the shank. Withdraw the cutting tool until it disappears inside the nose assembly. The point of the cutting tool MUST NOT protrude beyond the engraving nose. 5. Tighten the setscrew on the brass cutter head. 6. Jog the Z Spindle DOWN until it touches the material surface, allowing for a slight amount of over-shoot (approx. 1/8") to account for variations in the material surface. 7. While gripping the cutting tool shank, loosen the setscrew in the brass cutter head. 8. Push the shaft lightly so that the tip of the cutting tool touches the engraving material. 9. Tighten the setscrew in the brass cutter head. 10. Digitize the surface (see below). 3.8 Collet Spindle 1. Place a piece of scrap material on the engraving table beneath the spindle. 2. Loosen the setscrew on the front of the Z spindle stop plate. This unlocks the floating head mechanism, allowing the tool to float. 3. Verify that the engraving nose assembly is installed on the bottom of the Z Spindle, and set the micrometer sleeve so that the indicator points to zero. 4. Loosen the drawbar by turning the knurled knob at the top of the spindle pulley anti-clockwise. 5. Slide the cutting tool shank up into the bore until it disappears inside the nose assembly. The point of the cutting tool MUST NOT protrude beyond the engraving nose. 6. Tighten the drawbar. 7. Jog the Z Spindle DOWN until it touches the material surface, allowing for a slight amount of over-shoot (approx. 1/8") to account for variations in the material surface. 8. While gripping the cutting tool shank, loosen the drawbar. 9. Push the shaft lightly so that the tip of the cutting tool touches the engraving material. 10. Tighten the drawbar. 11. Digitize the surface (see below). 3.9 Diamond Insert 1. Place a piece of scrap material on the engraving table beneath the spindle. 2. Loosen the setscrew on the front of the Z spindle stop plate. This unlocks the floating head mechanism, allowing the tool to float. 3. Verify that the diamond insert is present and the nose assembly is installed on the bottom of the Z Spindle. 4. Jog the Z Spindle DOWN until it touches the material surface, allowing for a slight amount of over-shoot (approx. 1/8") to account for variations in the material surface. 5. Digitize the surface (see below). 3.10 Setting the Material Surface, AMC, HPGL Digitize Surface – Floating Head 1. It is still necessary to "set the surface" when using the floating head – either with a rotating tool or the diamond spindle insert. This will give a general (z-axis) position for the controller to reference as "tool down". 2. On AMC, press [Digitize], *[F2], [Esc] to set the surface. 3. On HP3, press [Digitize], [Digitize] to set the surface. 4. Jog the Z Spindle UP to an appropriate height. The floating head is ready or engraving in 2½ D mode with the diamond insert. 3.11 Designing the Work File Users of JLS may consult Chapters 8 and 16 in the JLS User’s Manual for explanations of the Toolbox and other settings in the following text. For details about other software, please consult that software’s user manual(s). The following text assumes that the design software is APEX-JLS. In order to design a 3D work file for use with the Z spindle, it is first necessary to configure the design software to output in 3D. To do this, the proper machine setup file is required: 1. 2. 3. 4. 5. Start APEX-JLS: DO NOT load a work file. Click on the Options Menu. Click on the Machine Configuration command. Click on the appropriate machine driver (e.g. M300Z). Click on [OK] to complete the configuration. See Chapter 16 in the APEX-JLS User’s Manual for further details. In order to design a 2-½ D work file for use with the Z spindle, it is first necessary to configure the design software to output in 2-½ D. To do this, the proper machine setup file is required: 1. 2. 3. 4. 5. Start APEX-JLS: DO NOT load a work file. Click on the Options Menu. Click on the Machine Configuration command. Click on the appropriate machine driver (e.g. MODEL300, M300D). Click on [OK] to complete the configuration. See Chapter 16 in the APEX-JLS User’s Manual for further details. Users of design software other than APEX-JLS are referred to the software and controller manuals for details and methods for configuring these parameters. 3.12 Engraving the Work File The material surface must be defined prior to engraving a work file. If the material surface has not been previously defined, you will be prompted by the controller to define it. Refer to the previous sections "Setting the Material Surface" for details on this procedure. When engraving with a nose (2-1/2 D), the depth is controlled by the nose on the spindle – rather than the motion program. Therefore, the depth must be set prior to engraving the work file. In order to establish the cutting depth, it is necessary to setup the floating head on the Z Spindle (see Quick Start) and zero the cutting tool. Thereafter, turn the micrometer sleeve until the indicator reads the desired depth (in thousandths of an inch). To engrave the work file, simply select the "Machine" command from the Execute Menu in APEX-JLS. Chapter IV – Maintaining the Z Spindle The Z Spindle is largely a maintenance-free product. However, in order to maintain the spindle in good operating condition, it is strongly suggested that you apply a few drops of light machine-tool oil to the region where the spindle quill enters (and actuates in) the main spindle housing, and on the guide rods in the floating head mechanism. Do this on a daily basis. This will assure that sufficient lubrication is present to prevent untimely wear.